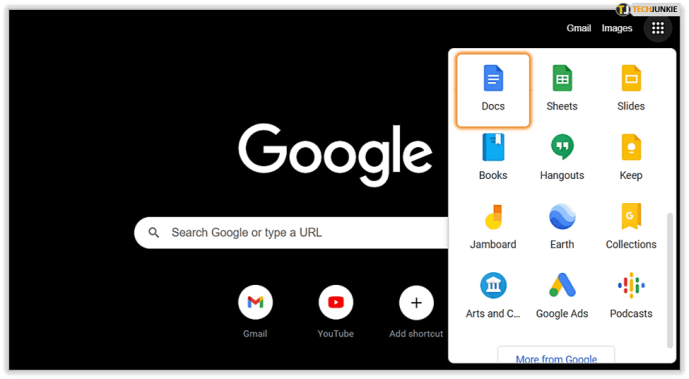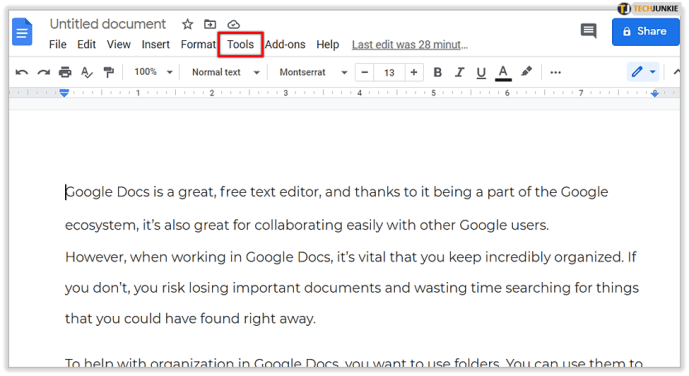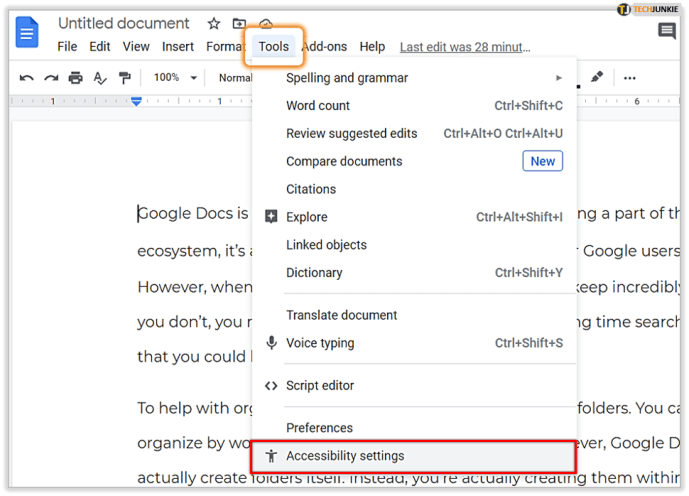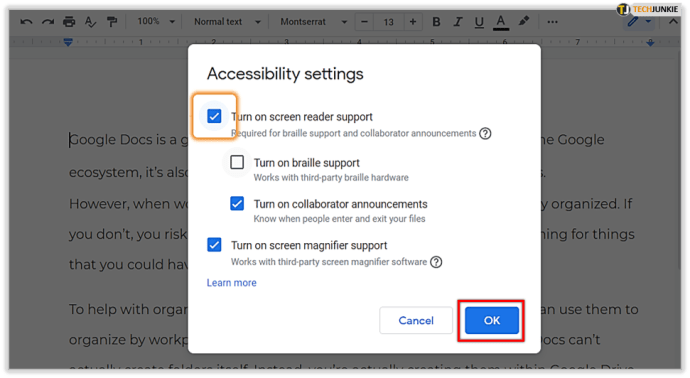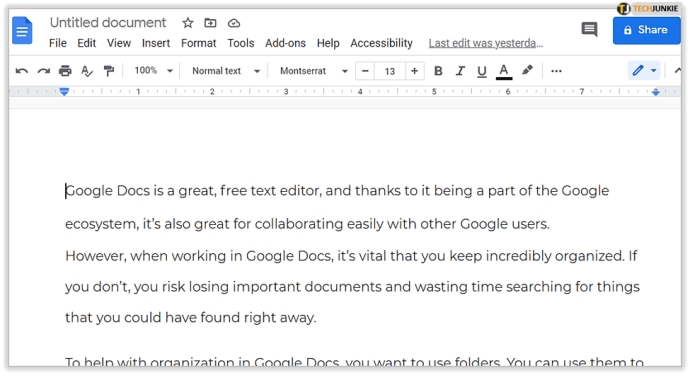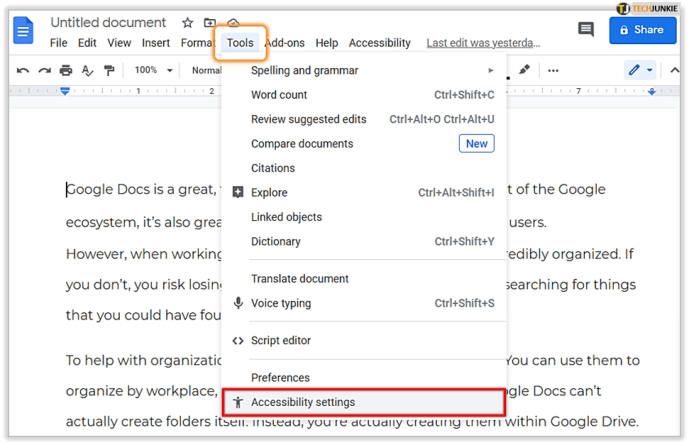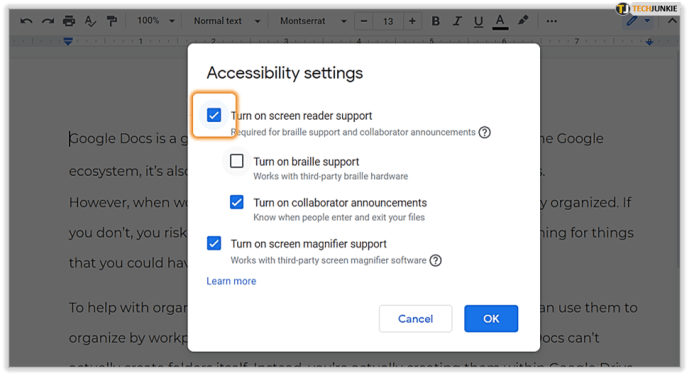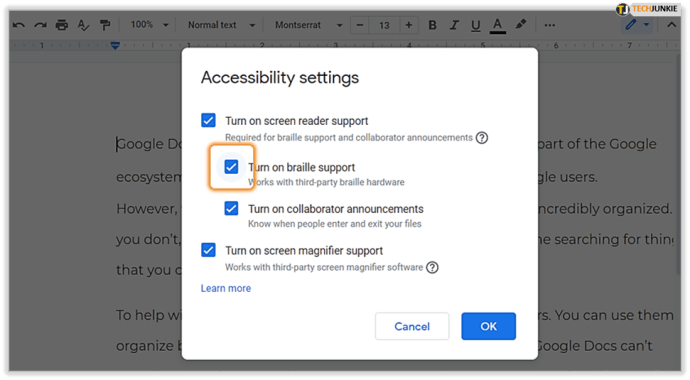Google Docs peut-il lire des documents à voix haute ?
Lorsque vous écrivez quelque chose dans Google Docs, vous devez parfois vérifier à quoi ressemble réellement votre texte. Bien sûr, vous pouvez demander à quelqu'un de le lire à haute voix pour vous, mais ce n'est pas toujours possible.

Une meilleure option consiste à demander à Google Docs de vous lire vos mots. G Suite prend en charge l'option Text-to-Speech, et l'activation de cette fonctionnalité ne prend que quelques étapes.
Dans cet article, nous allons vous montrer comment procéder. De plus, nous discuterons des outils à utiliser lorsque vous avez besoin d'un lecteur d'écran qui vous convient le mieux.
Comment activer la fonction de lecteur d'écran dans Google Docs
Si vous utilisez Google Docs pour écrire ou lire des documents, vous utilisez probablement également Chrome comme navigateur par défaut. Les produits Google fonctionnent mieux lorsqu'ils sont combinés.
Si vous souhaitez que Google Docs vous soit lu à haute voix, la première chose à faire est d'installer ChromeVox. Il s'agit d'une extension Chrome qui donne sa voix au navigateur.

Les utilisateurs malvoyants bénéficient grandement de cette application car elle est très rapide et fiable. Une fois que vous avez terminé d'ajouter ChromeVox, vous pouvez ajuster les paramètres dans Google Docs. Voici ce que vous devez faire :
- Lancez Google Docs sur votre ordinateur.
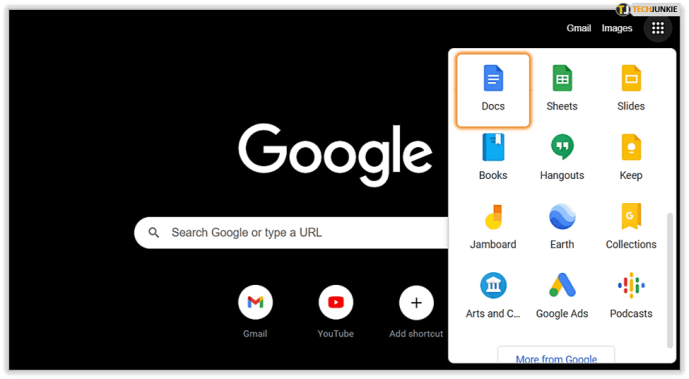
- Sélectionnez « Outils » dans la barre de menu.
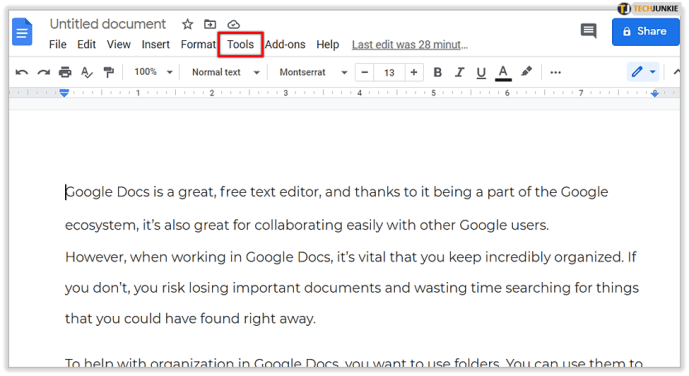
- Cliquez sur « Paramètres d'accessibilité ».
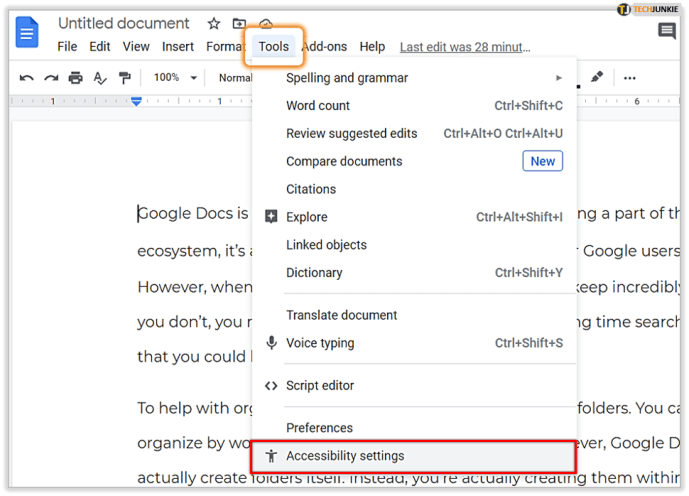
- Assurez-vous de cocher la case « Activer la prise en charge du lecteur d'écran » et cliquez sur « OK ».
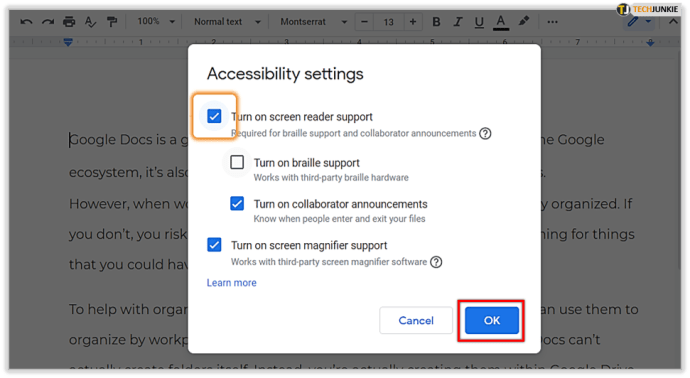
La section "Accessibilité" apparaîtra dans votre barre d'outils Google Docs. Maintenant, tapez un mot ou une phrase, ou ouvrez un document et mettez en surbrillance la partie que vous souhaitez que Google Docs lise.

Ensuite, allez dans la barre d'outils, sélectionnez Accessibilité>Parler>Parler sélection. ChromeVox commencera à vous lire le texte. N'oubliez pas que vous n'avez qu'un seul document ouvert à la fois. Sinon, le lecteur pourrait commencer à lire le mauvais texte.


NVDA – Lecteur d'écran de bureau
ChromeVox n'est qu'une option pour un lecteur d'écran si vous souhaitez que Google Docs vous lise à haute voix. C'est une excellente option si vous n'utilisez que le navigateur Chrome.
Mais que faire si vous préférez Firefox ? Ou vous souhaitez simplement disposer d'un lecteur d'écran de bureau que vous pouvez utiliser dans plusieurs situations. G Suite recommande NVDA comme l'une des meilleures applications de bureau d'accessibilité.
C'est totalement gratuit et vous pouvez l'utiliser avec Chrome et Firefox. Le NVDA est l'abréviation de NonVisual Desktop Access, et c'est un outil fantastique doté de nombreuses fonctionnalités.
Il prend en charge plus de 50 langues et possède une interface très intuitive. Vous pouvez visiter leur page Web pour télécharger NVDA - il est super léger et très stable.

JAWS – Lecteur d'écran de bureau
G Suite recommande également le lecteur d'écran JAWS, abréviation de Jobs Access With Speech. C'est de loin l'un des lecteurs d'écran les plus populaires.
Il fournit une conversion texte-parole et une sortie en braille pour les malvoyants. Vous pouvez l'utiliser pour lire des e-mails, des sites Web et, oui, Google Docs également.
La navigation est facile et les utilisateurs peuvent tout faire avec leur souris. Il peut également vous aider à remplir rapidement des formulaires en ligne. Contrairement à NVDA, JAWS n'est pas gratuit et vous obligera à acheter une licence, même pour un usage personnel.

Autres options d'accessibilité G Suite
Il existe de nombreuses options incroyablement utiles pour la lecture d'écran pour G Suite, qui inclut Google Docs. Mais la prise en charge de l'accessibilité ne s'arrête pas aux seuls outils de lecture à haute voix. Il existe également d'autres types de soutien.
Affichage braille
Cette fonctionnalité n'est disponible que si vous utilisez Google Docs sur votre ordinateur. Si vous utilisez Chrome OS, assurez-vous que la dernière version de l'extension ChromeVox est installée.
Si vous voulez une application Windows ou si vous êtes un utilisateur de Firefox, NVDA ou Jaws fonctionneront. Pour activer l'affichage braille dans Google Docs, procédez comme suit :
- Ouvrez un document dans Google Docs.
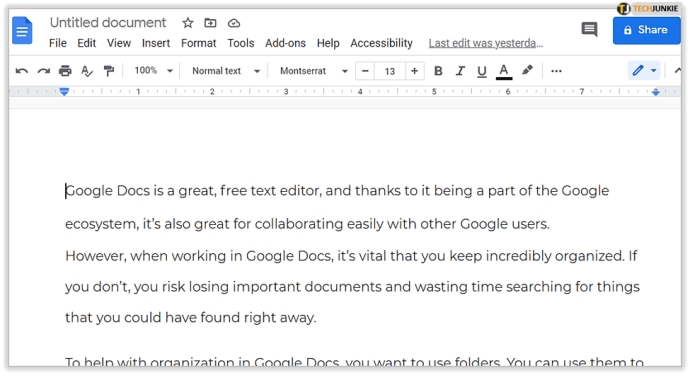
- Allez dans "Outils", puis "Paramètres d'accessibilité".
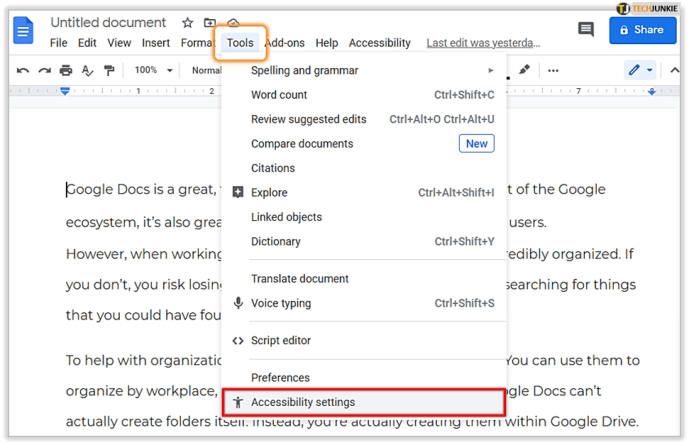
- Cliquez d'abord sur "Activer la prise en charge du lecteur d'écran".
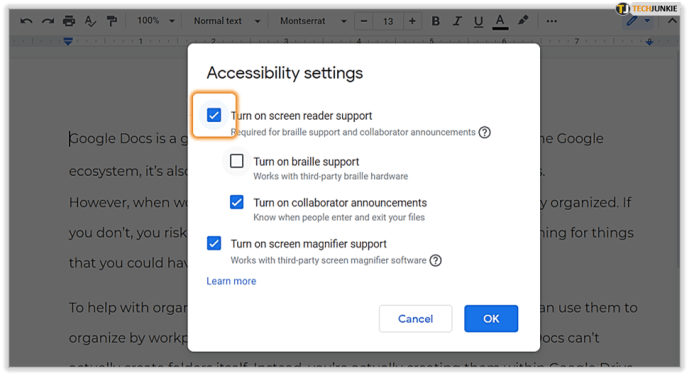
- Et puis cliquez sur "Activer la prise en charge du braille" ensuite.
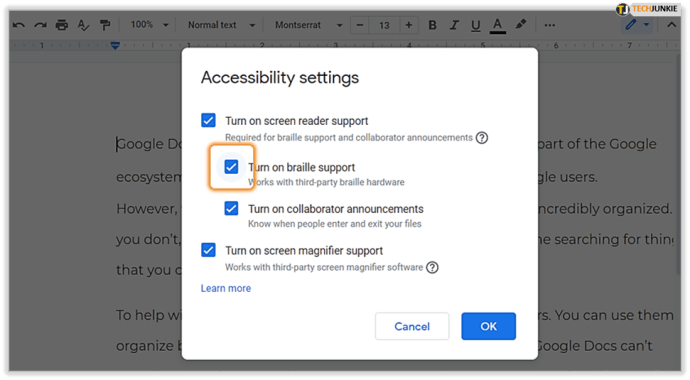
Taper avec votre voix
Saviez-vous que vous pouvez simplement parler à vos documents Google et que le texte apparaîtra à l'écran ? G Suite dispose d'une excellente fonctionnalité qui vous permet de dicter vos mots au lieu de les taper.
Gardez à l'esprit que cette fonctionnalité est pour l'instant disponible uniquement si vous utilisez Chrome comme navigateur. Avant de commencer à utiliser cette fonction, assurez-vous que le microphone que vous allez utiliser est activé.
Une fois que vous avez compris cela, ouvrez le document Google Docs et sélectionnez Outils> Saisie vocale. Une fois que vous êtes prêt à prononcer les mots, cliquez sur l'icône du microphone et vous êtes prêt. Assurez-vous de ne pas vous précipiter et essayez d'énoncer vos mots autant que possible.

Google Docs peut lire à haute voix et faire bien plus
En termes de fonctionnalités d'accessibilité, Google a parcouru un long chemin. Ils sont bien conscients que bon nombre de leurs utilisateurs sont des personnes handicapées.
Pour les malvoyants, plusieurs options dépendent du navigateur qu'ils utilisent et s'ils ont besoin d'une application de bureau. Mais l'Accessibilité offre des solutions pour les personnes qui pourraient avoir du mal à utiliser leurs bras et leurs mains, d'où l'option dictée.
Avez-vous déjà utilisé l'une des fonctionnalités d'accessibilité de Google ? Faites-nous savoir dans la section commentaires ci-dessous.