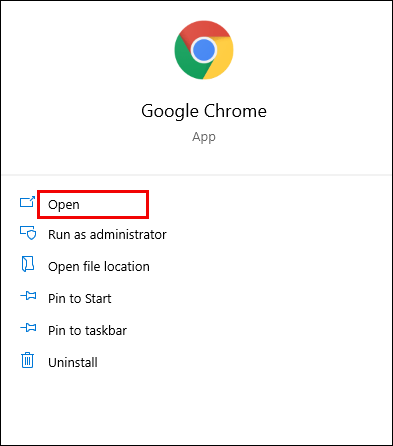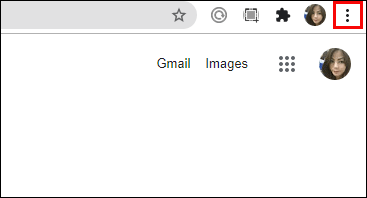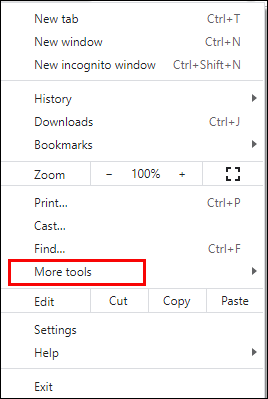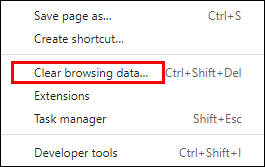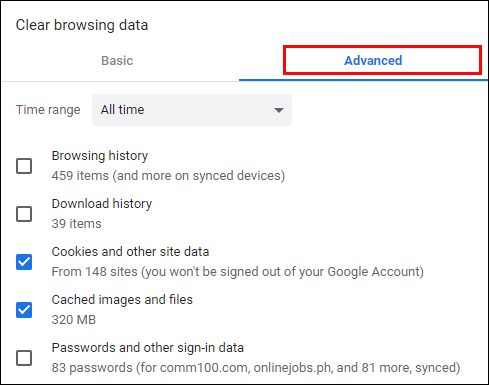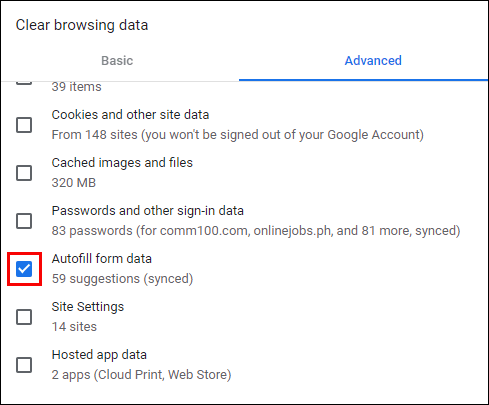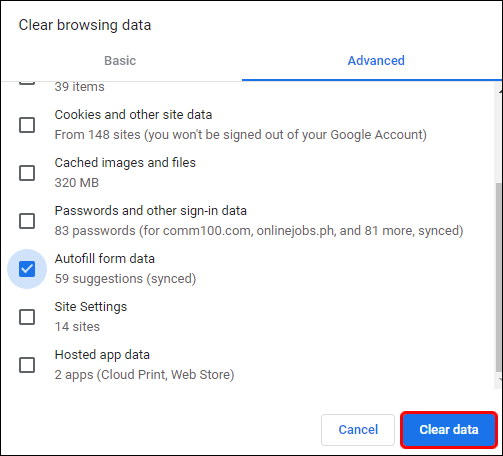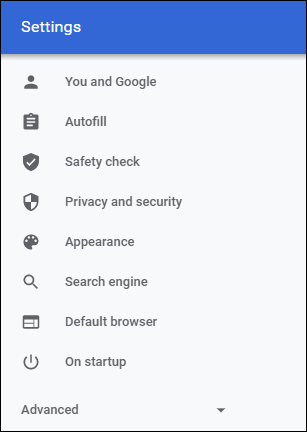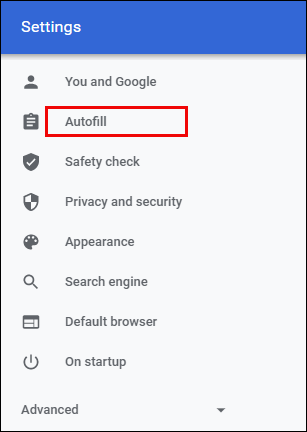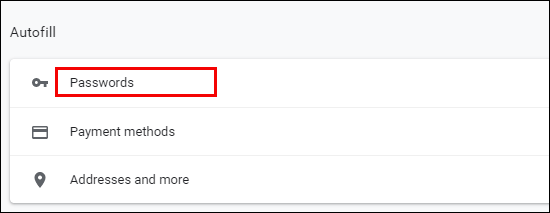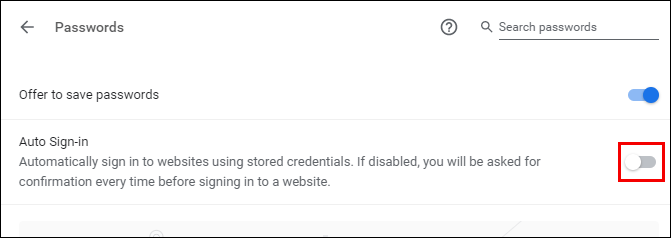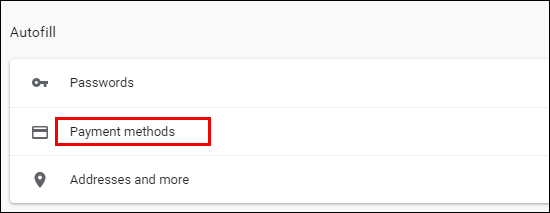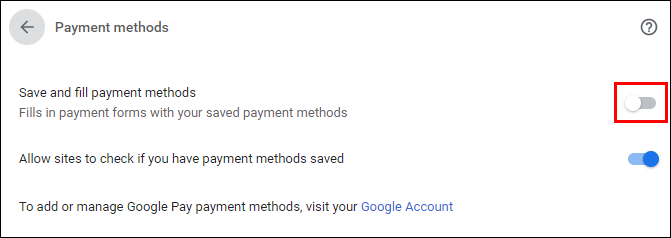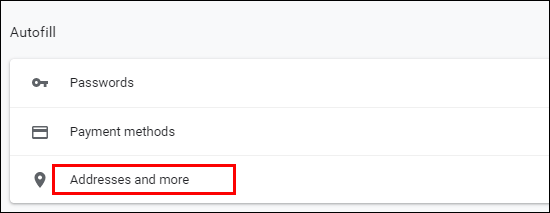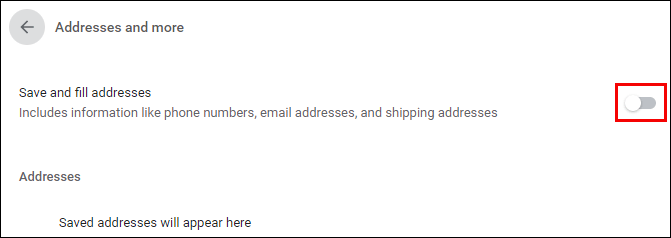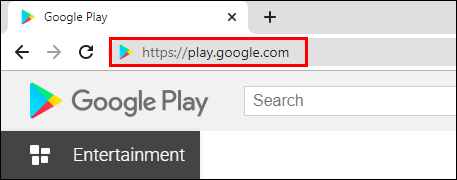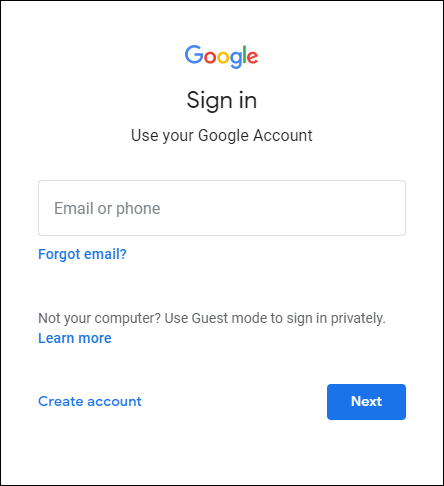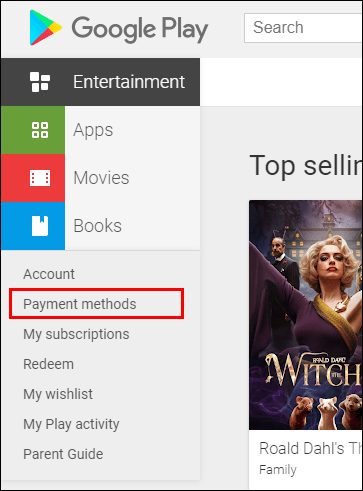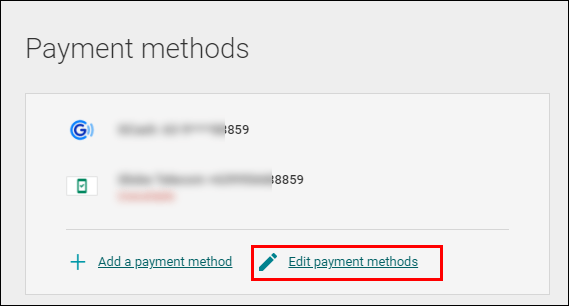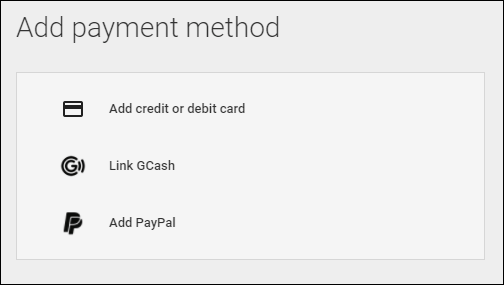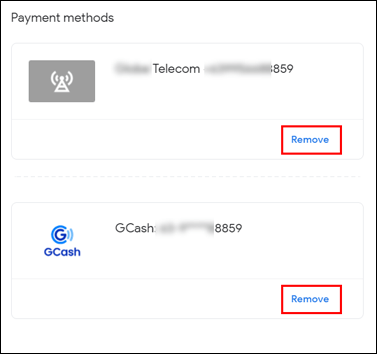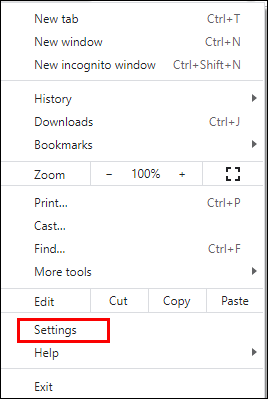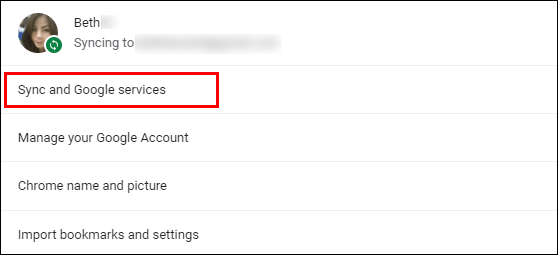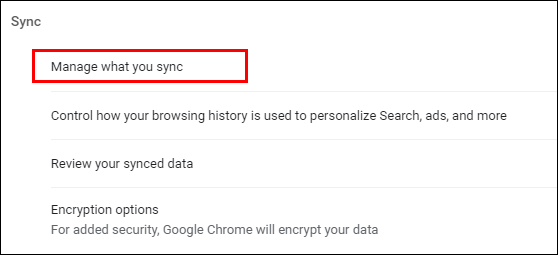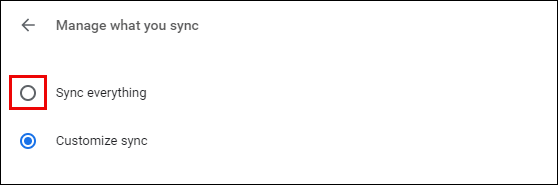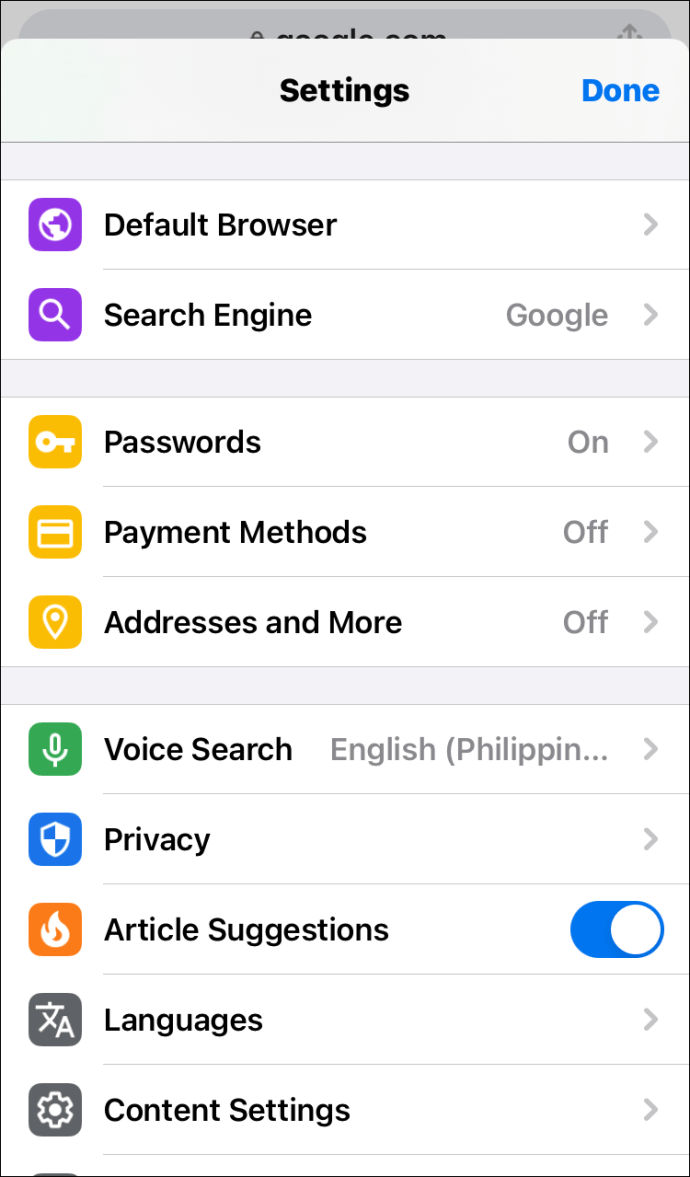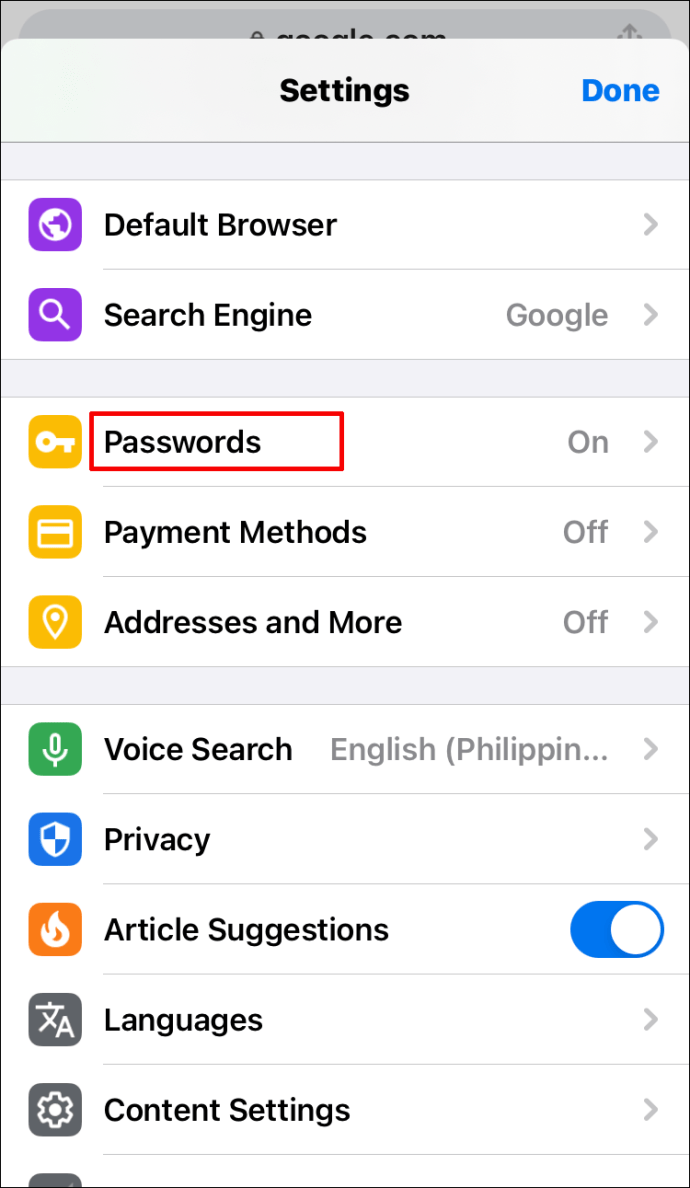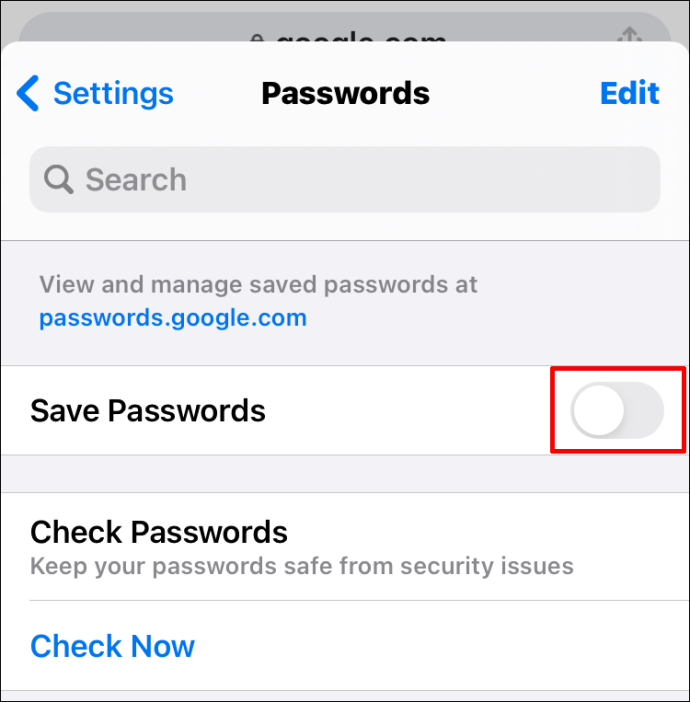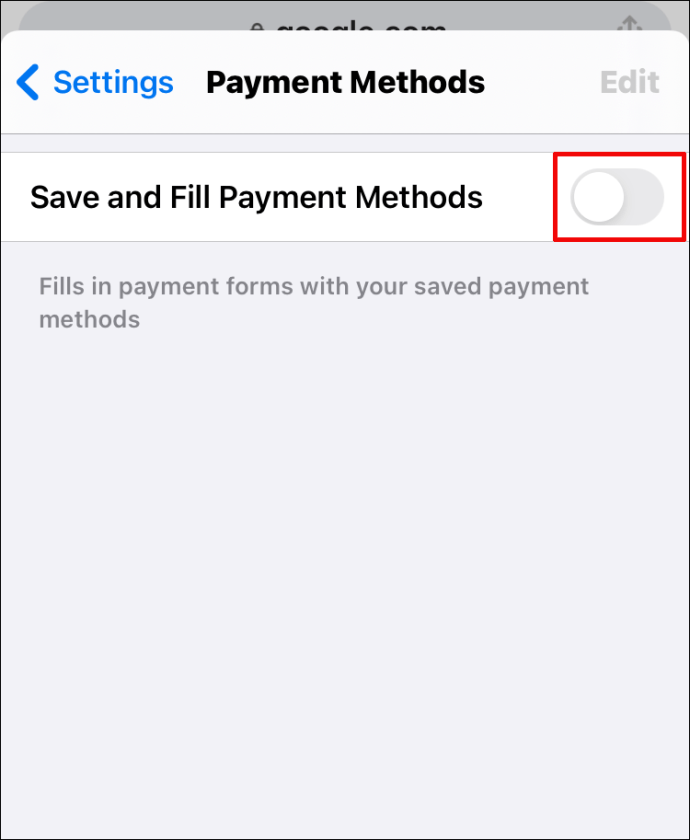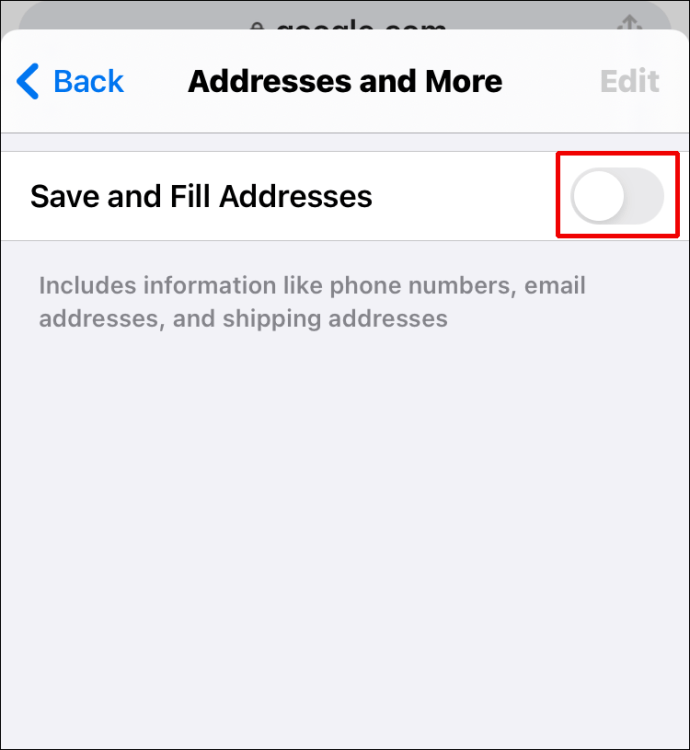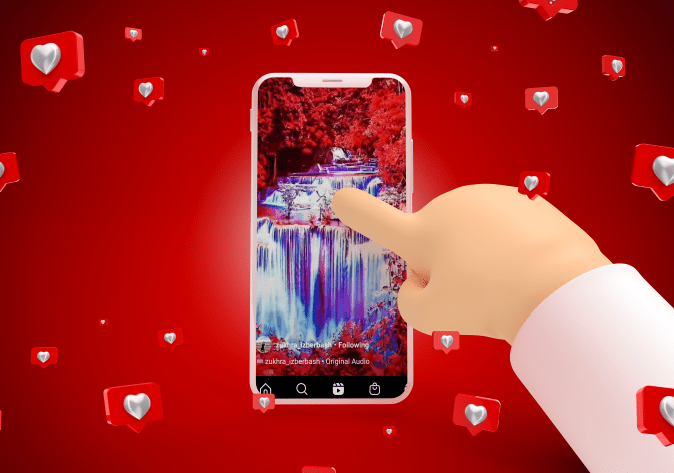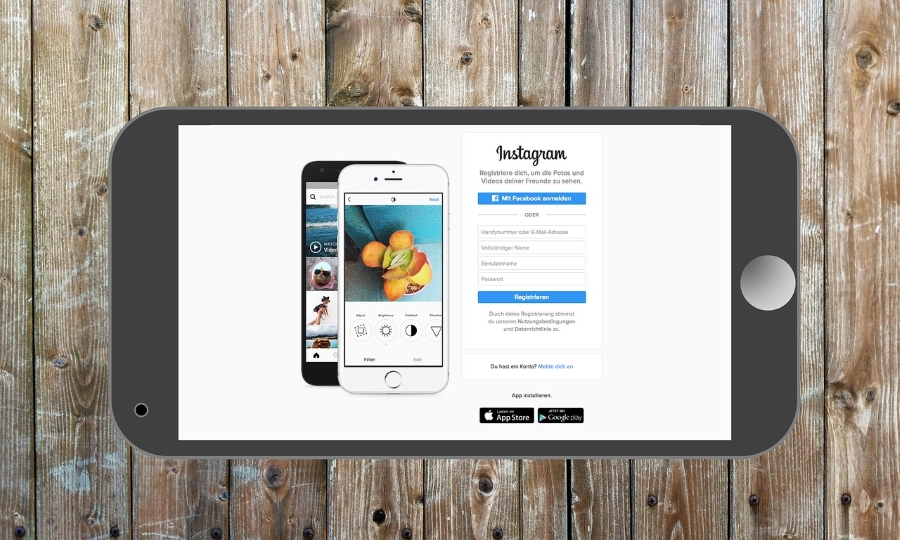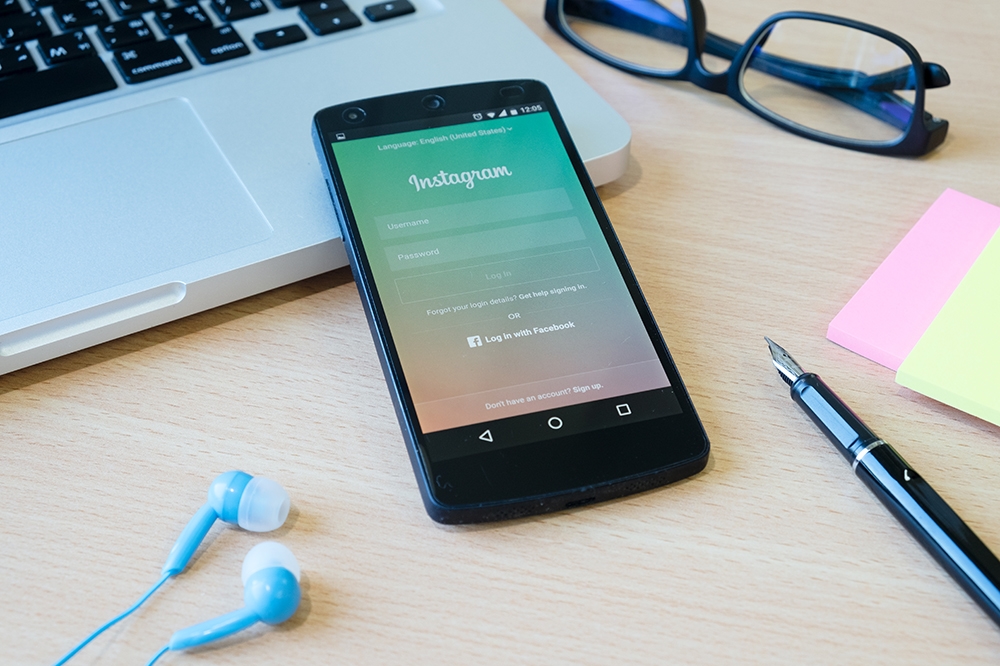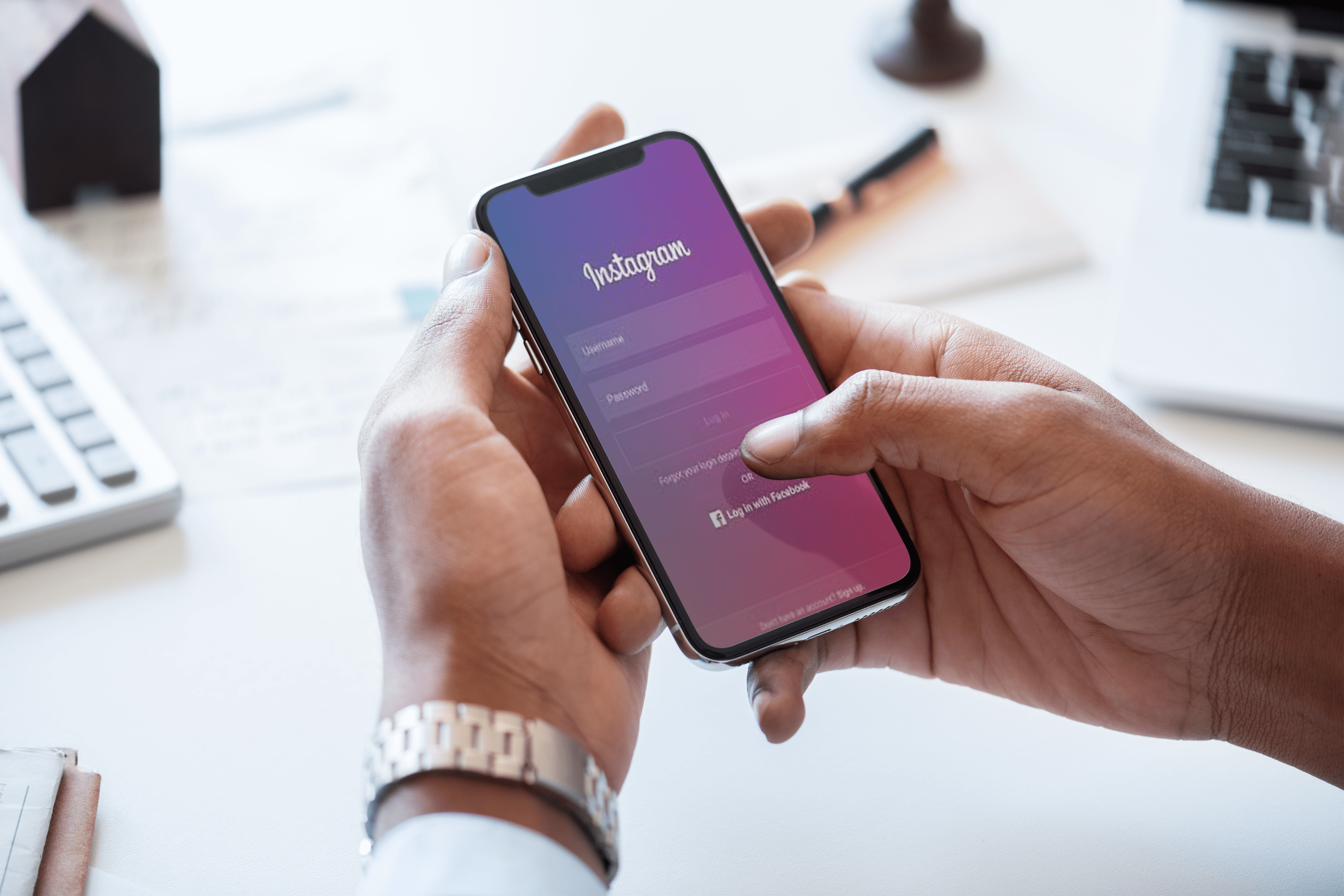Google Chrome - Comment supprimer les informations de remplissage automatique
Le remplissage automatique est, dans la plupart des cas, un outil très utile pour la navigation sur le Web. Cela vous évite de taper des choses encore et encore et d'avoir à utiliser des adresses Web entières. Si vous visitez fréquemment une sous-page particulière d'un site Web, vous ne voulez pas avoir à taper l'intégralité de l'adresse Web à chaque fois, et c'est là que le remplissage automatique est utile.

Cependant, le remplissage automatique peut aussi être pénible. Il a tendance à apparaître lorsque vous n'en avez pas vraiment besoin, vous empêchant d'accéder à la page Web que vous visez. Par exemple, lorsque vous êtes occupé et que vous souhaitez accéder à la page principale d'un site Web, le remplissage automatique peut vous amener à une sous-page que vous fréquentiez auparavant.
Ne vous y trompez pas, c'est un problème, et nous sommes là pour vous aider à le résoudre. Voici comment gérer et apprivoiser l'outil de remplissage automatique dans Google Chrome.
Comment supprimer les informations de remplissage automatique dans Google Chrome ?
Si vous êtes généralement un fan du remplissage automatique, mais qu'il y a cette entrée qui vous amène à une page particulière alors que tout ce que vous voulez est d'aller sur le site Web principal, votre meilleur pari serait de supprimer physiquement les informations de remplissage automatique avant d'appuyer sur Entrée. Voici comment procéder.
- Commencez à saisir l'adresse Web du site en question
- Lorsque vous avez fini de taper l'adresse, appuyez sur Supprimer pour supprimer toutes les informations de remplissage automatique supplémentaires
- Appuyez sur Entrée
Voici comment supprimer physiquement les informations de remplissage automatique sur Google Chrome. Certes, vous devrez toujours taper l'adresse entière, mais au moins vous ne vous retrouverez pas sur cette page Web ennuyeuse à chaque fois. Vous pouvez également utiliser Tab pour parcourir les options de recherche de sites Web recommandées sous la barre d'adresse.
Comment supprimer le remplissage automatique de Google Chrome ?
La seule façon de faire « oublier » à votre navigateur les données de remplissage automatique est de supprimer complètement les données de remplissage automatique. Malheureusement, Google Chrome ne vous permet pas de supprimer les données de remplissage automatique pour un seul site Web. Voici comment « actualiser » les options de remplissage automatique dans Google Chrome.
- Ouvrez le navigateur Google Chrome.
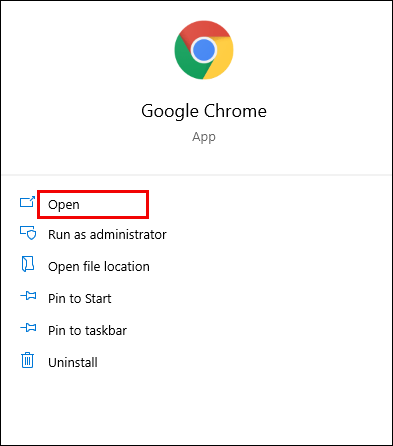
- Accédez à l'icône à trois points dans le coin supérieur droit de l'écran.
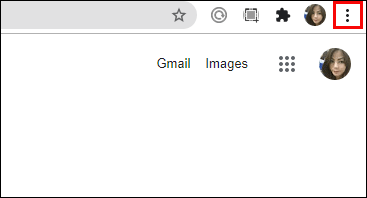
- Passez la souris sur Plus d'outils.
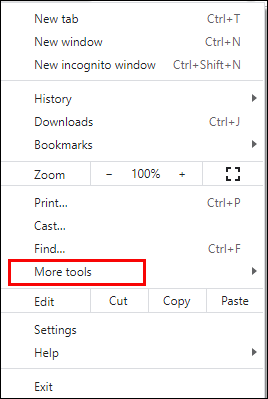
- Sélectionnez l'option Effacer les données de navigation (vous pouvez également utiliser le raccourci Ctrl + Maj + Suppr pour ouvrir directement Effacer les données de navigation).
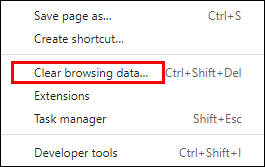
- Pour supprimer les données de remplissage automatique, accédez à l'onglet Avancé dans l'onglet qui s'affiche.
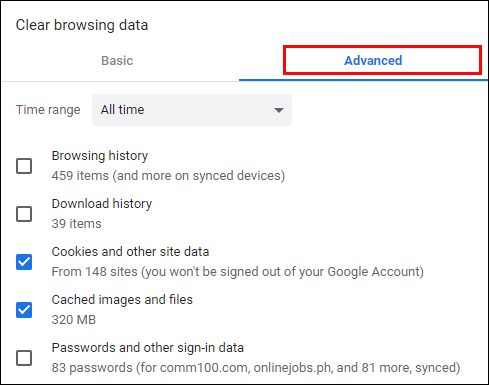
- Décochez toutes les options à l'exception des données de formulaire de saisie automatique.
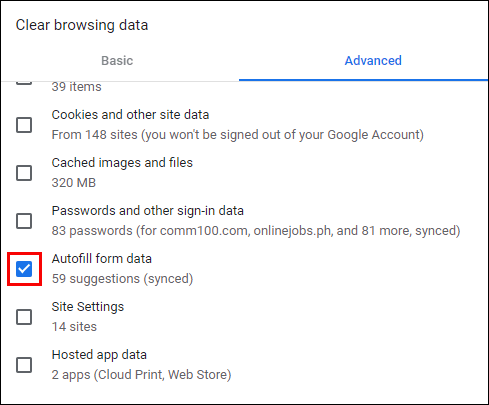
- Appuyez sur Effacer les données.
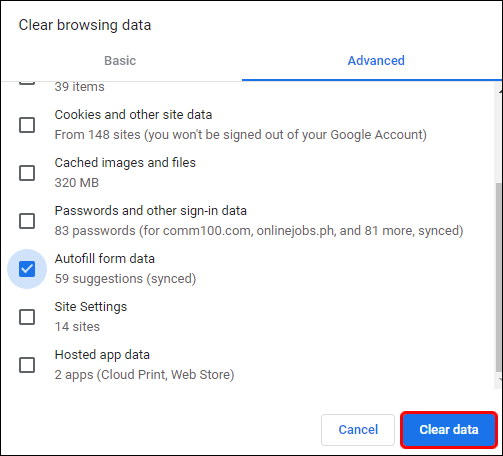
Cela effacera complètement les données de remplissage automatique du formulaire de votre navigateur Google Chrome. Cependant, cela ne désactivera pas l'option de mémorisation automatique des données de remplissage automatique. À partir de ce moment, Chrome commencera à « se souvenir » des sites Web et des pages que vous visitez. Et remplissez les formulaires de remplissage automatique.
Comment désactiver la fonction de remplissage automatique de Chrome ?
Malheureusement, en ce qui concerne la fonction de remplissage automatique du formulaire (où Chrome vous suggère une adresse complète), elle est activée en permanence. En d'autres termes, la fonction de remplissage automatique du formulaire sur Chrome ne peut pas être désactivée. Cependant, Chrome fournit la fonction de remplissage automatique pour les mots de passe, les méthodes de paiement et des éléments tels que les adresses de livraison et les informations. Le paramètre de remplissage automatique pour ceux-ci peut être désactivé.
Mots de passe
- Ouvrez les paramètres de Google Chrome.
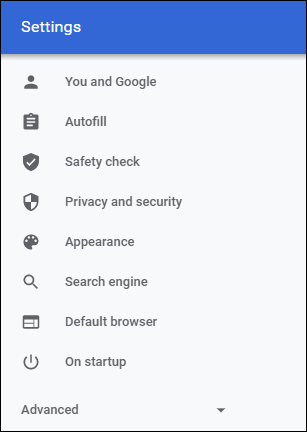
- Accédez à la catégorie Remplissage automatique.
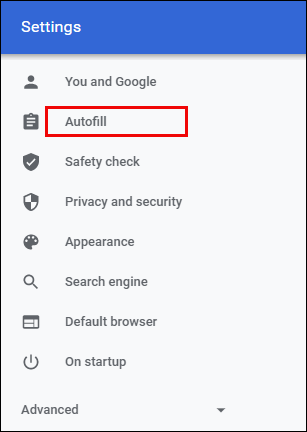
- Cliquez sur Mots de passe.
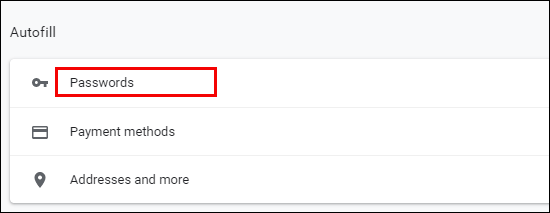
- Désactivez l'option de connexion automatique.
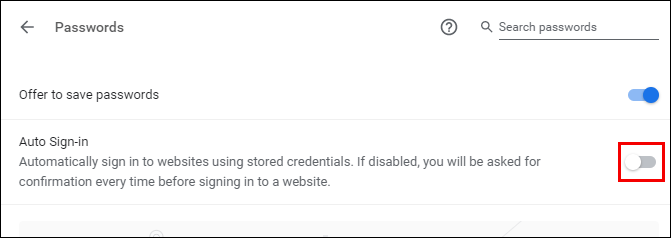
En désactivant cette fonctionnalité Chrome, chaque fois que vous souhaitez vous connecter à un site Web, vous devrez saisir vos informations d'identification avant de vous connecter. Vous pouvez également supprimer chaque mot de passe précédemment enregistré en vous référant à la liste des mots de passe enregistrés ci-dessous. Cliquez sur l'icône à trois points à côté d'un mot de passe et appuyez sur Supprimer. Malheureusement, vous ne pouvez pas supprimer tous les mots de passe de cette manière.
méthodes de payement
- Ouvrez les paramètres de Google Chrome.
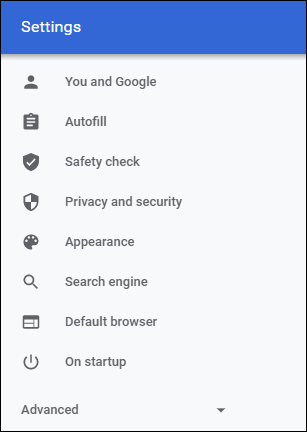
- Sous la catégorie Remplissage automatique, cliquez sur Modes de paiement.
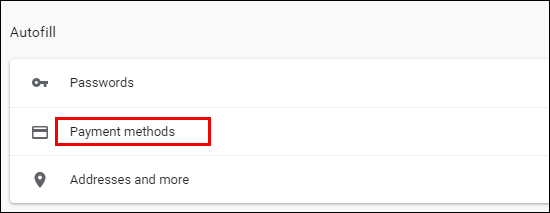
- Désactivez les curseurs à côté de Enregistrer et remplir les modes de paiement et Autoriser les sites à vérifier si vous avez enregistré des modes de paiement.
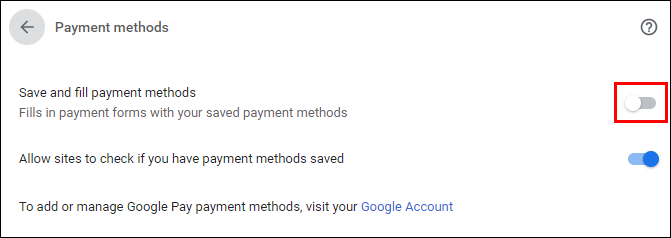
Cela garantira que vos informations de paiement ne sont pas remplies automatiquement et que les sites Web ne vérifieront pas les méthodes de paiement enregistrées.
Adresses et plus
- Ouvrez les paramètres de Google Chrome.
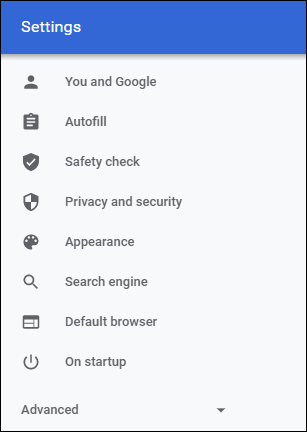
- Sélectionnez Adresses et plus sous Remplissage automatique.
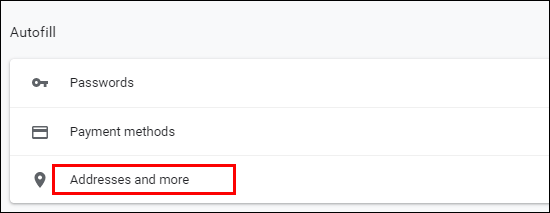
- Désactivez le curseur à côté de Enregistrer et remplir les adresses.
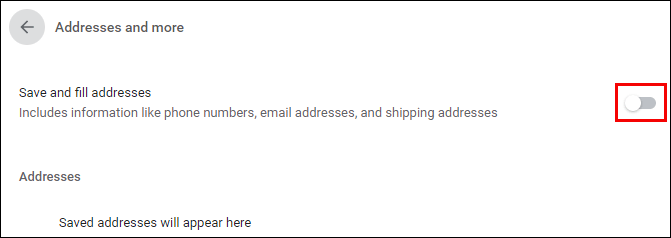
Une fois que vous avez désactivé cette fonctionnalité, Google Chrome n'enregistrera plus ni ne remplira automatiquement vos informations, notamment les adresses de livraison et e-mail, ainsi que les numéros de téléphone. Pour supprimer les adresses actuellement enregistrées, consultez la liste ci-dessous et cliquez sur l'icône à trois points à côté de l'adresse que vous souhaitez supprimer. Cliquez ensuite sur Supprimer. Malheureusement, vous devrez le faire manuellement pour chaque entrée.
Comment désactiver et effacer les informations de remplissage automatique de Google Chrome ?
La seule façon de désactiver complètement la fonction de remplissage automatique sur Google Chrome est de suivre les méthodes mentionnées ci-dessus. Gardez à l'esprit qu'il est impossible de désactiver complètement la fonction de remplissage automatique du formulaire sur Chrome. La chose la plus proche pour effacer les informations de remplissage automatique du formulaire est de naviguer jusqu'au menu Effacer les données de navigation, de cocher la case en regard de Remplir automatiquement les données du formulaire et de sélectionner Effacer les données.
Si l'option de remplissage automatique du formulaire vous dérange vraiment, le meilleur moyen de l'éviter complètement est d'effacer les informations du formulaire de remplissage automatique à chaque fois que vous utilisez le navigateur.
Comment effacer les méthodes de paiement dans Google Chrome ?
Si vous souhaitez désactiver le paramètre de remplissage automatique lors de la saisie des informations de paiement, reportez-vous aux instructions mentionnées ci-dessus. Si vous souhaitez supprimer un mode de paiement de Google, c'est une toute autre histoire. Voici comment procéder.
- Accédez à //play.google.com/.
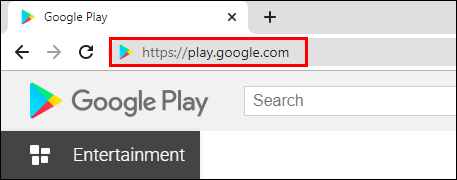
- Connectez-vous à votre compte (si vous n'êtes pas déjà connecté).
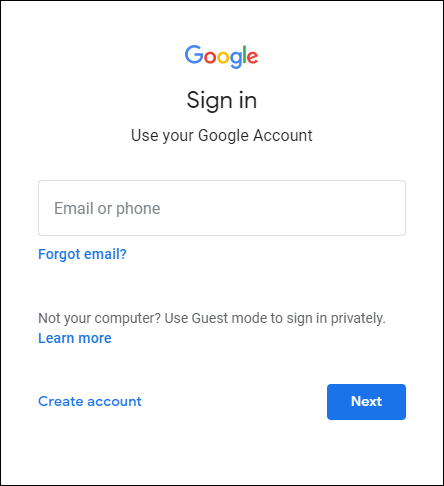
- Dans la liste des options à gauche, vous verrez l'entrée Modes de paiement ; cliquez dessus.
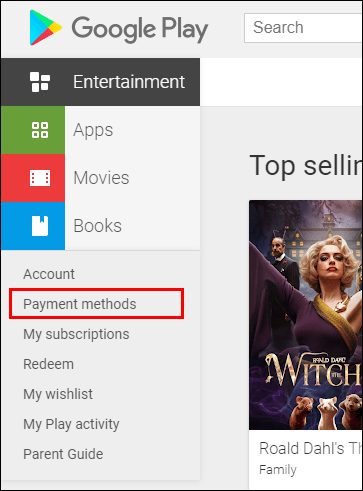
- Dans l'écran suivant, sélectionnez Modifier les modes de paiement.
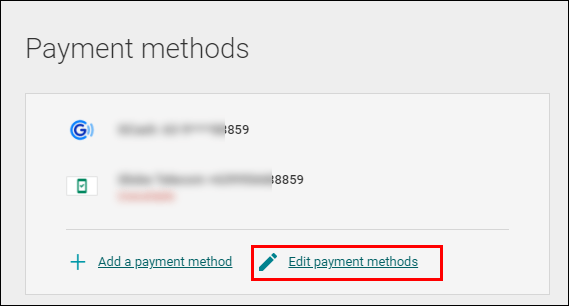
- Vous devriez voir une liste des options de modes de paiement disponibles.
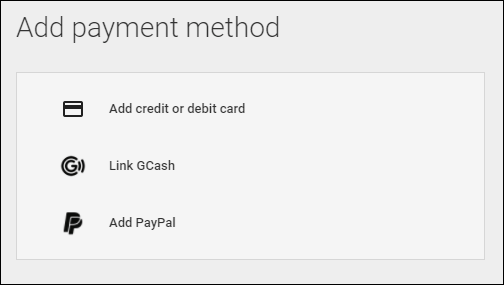
- Pour effacer les modes de paiement de Google, cliquez sur Supprimer sous chacun d'eux et confirmez.
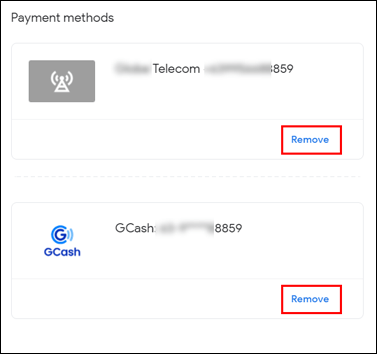
Comment supprimer les informations de remplissage automatique dans Google Chrome sur iPhone ?
La même chose qui vous agace sur la version de bureau/ordinateur portable de Google Chrome peut également vous ennuyer sur la version mobile/tablette. Vous pouvez en fait désactiver le paramètre de remplissage automatique sur la version iOS de l'application.
- Ouvrez l'application Google Chrome.
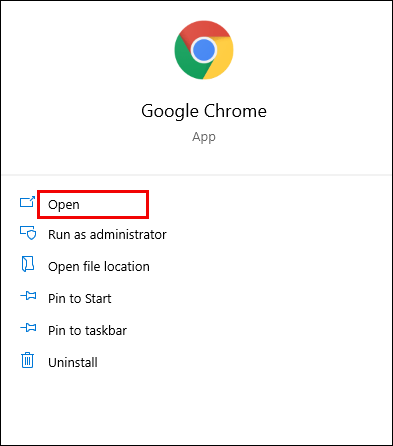
- Appuyez sur l'icône à trois points dans le coin inférieur gauche de l'écran.
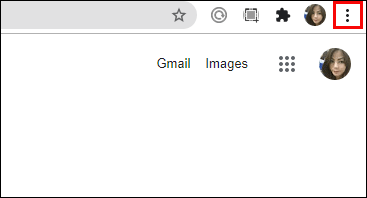
- Sélectionnez Paramètres.
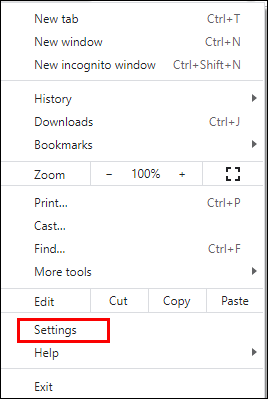
- Accédez à Synchronisation et services Google sur la page suivante.
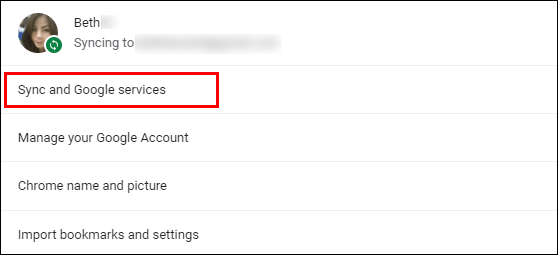
- Appuyez sur Gérer la synchronisation.
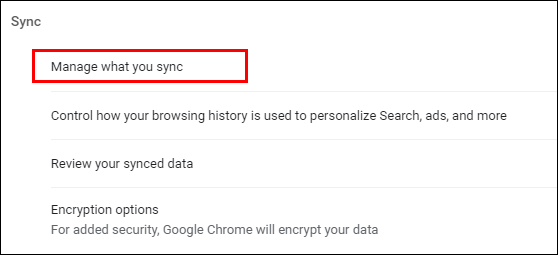
- Désactivez le commutateur à côté de Tout synchroniser.
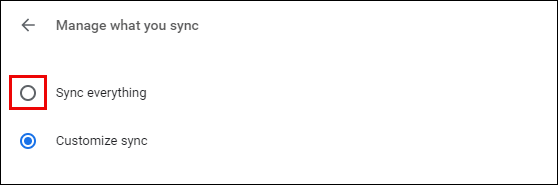
- Désactivez l'interrupteur à côté de Remplissage automatique.
Vous pouvez également désactiver les paramètres de saisie automatique du mot de passe, du mode de paiement et des adresses, comme sur la version informatique du navigateur.
Mots de passe
- Ouvrez l'écran Paramètres dans l'application Google Chrome.
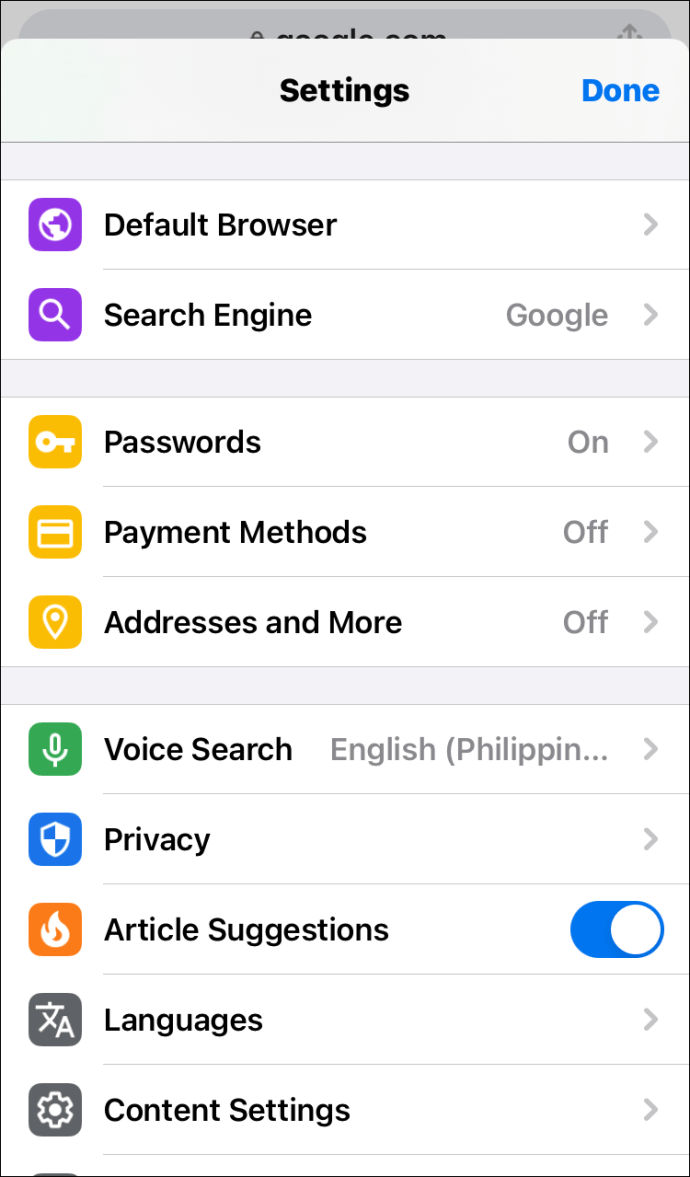
- Appuyez sur Mots de passe.
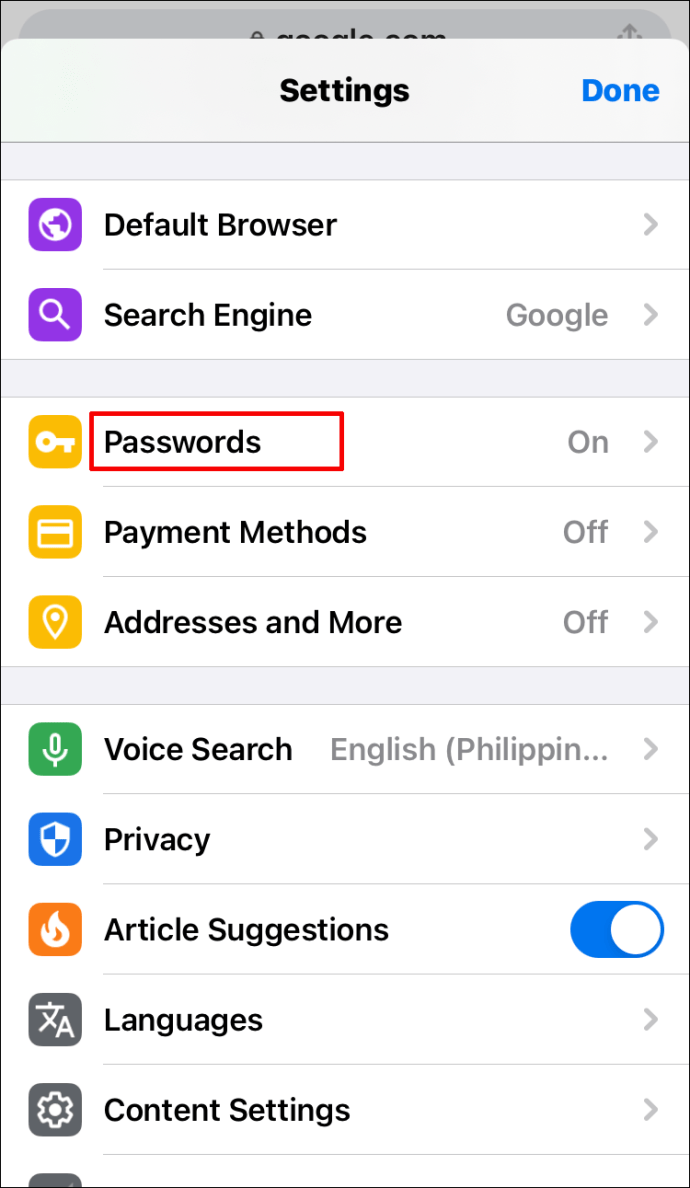
- Décochez Enregistrer les mots de passe.
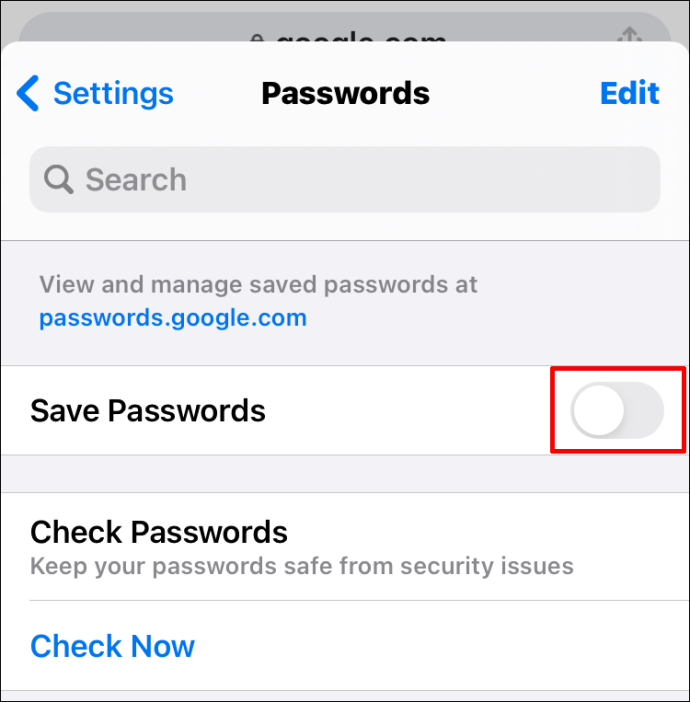
Si vous souhaitez supprimer tous les mots de passe enregistrés, vous devrez les supprimer un par un. Balayez vers la gauche sur chacun et appuyez sur Supprimer.
méthodes de payement
- Ouvrez les paramètres dans Google Chrome.
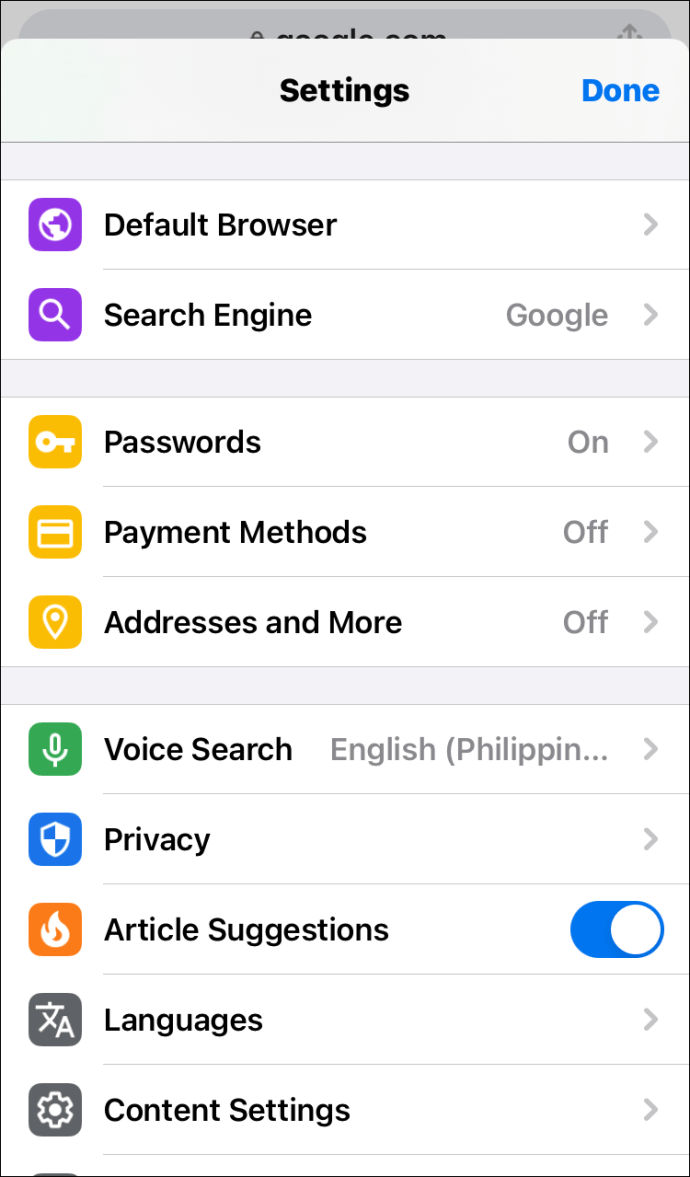
- Désactivez le commutateur à côté de Enregistrer et remplir les méthodes de paiement.
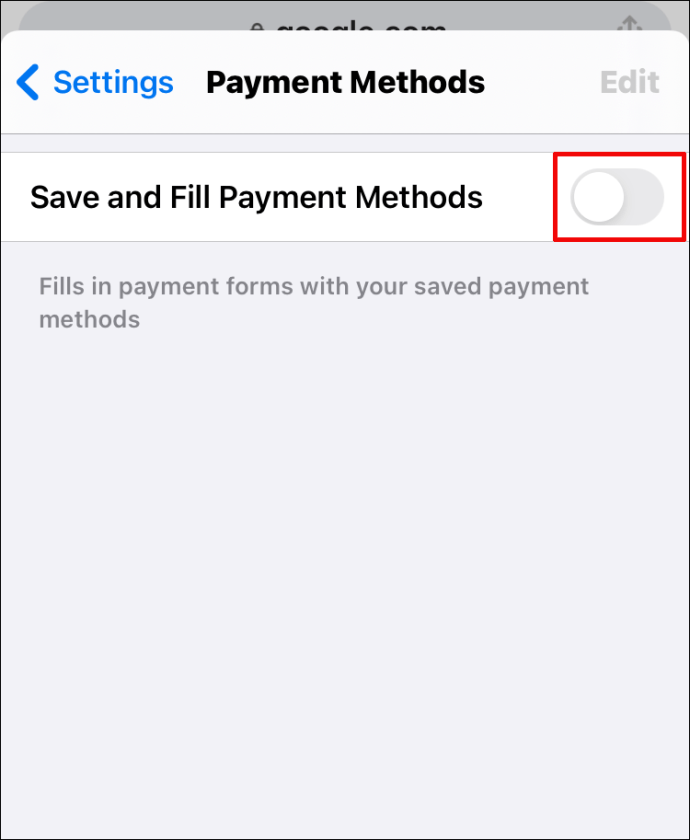
Adresses et plus
- Ouvrez les paramètres dans Chrome.
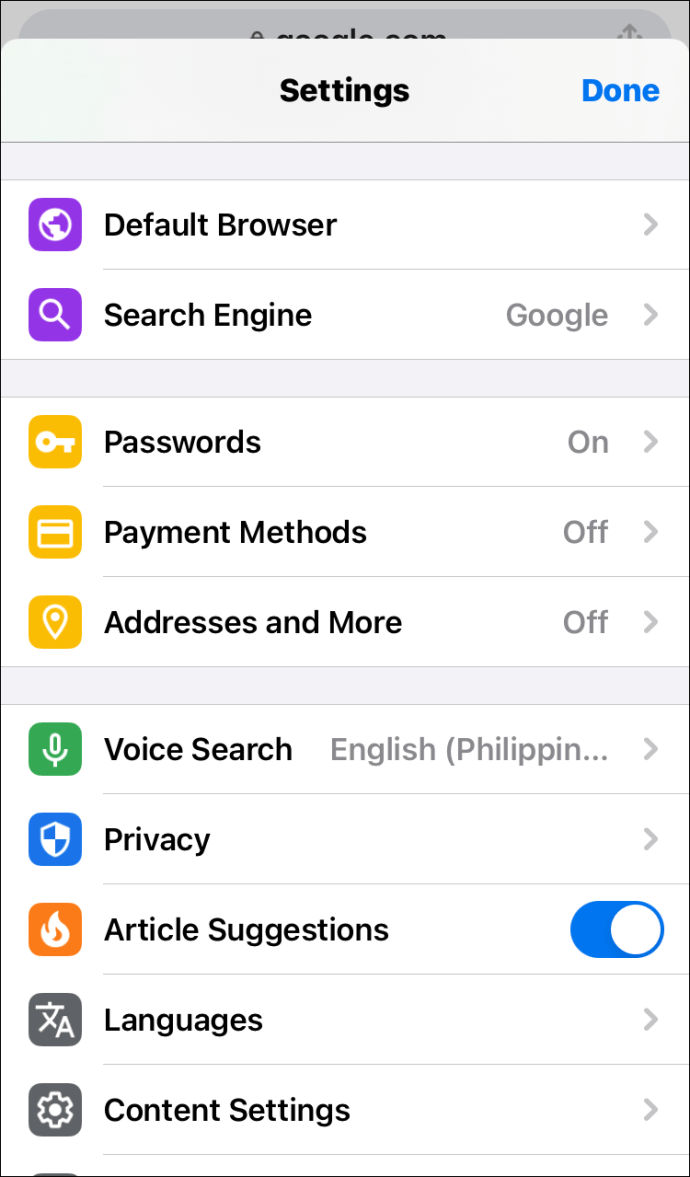
- Désactivez Enregistrer et remplir les adresses.
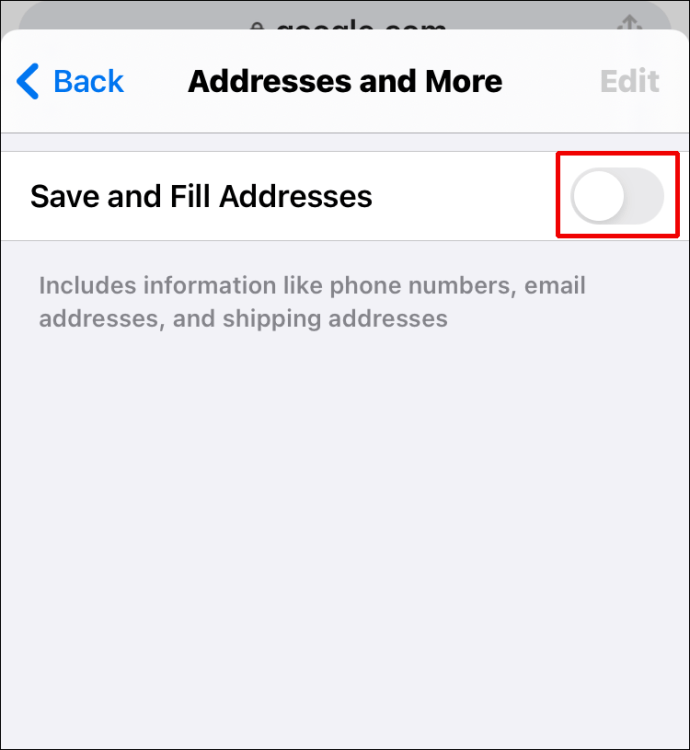
Si vous souhaitez supprimer des adresses enregistrées, procédez de la même manière qu'avec les mots de passe enregistrés, comme indiqué ci-dessus.
Comment supprimer les informations de remplissage automatique dans Google Chrome sur Android ?
Les applications Android et iOS pour Google Chrome étaient quelque peu différentes. De nos jours, ils sont presque identiques. La seule différence concernant la suppression des informations de remplissage automatique dans Google Chrome sur les appareils Android par rapport à iOS est que vous devez appuyer et maintenir le mot de passe/l'adresse que vous souhaitez supprimer au lieu de glisser vers la gauche. Tout le reste est identique.
FAQ supplémentaires
1. Comment supprimer et réinstaller Google Chrome ?
Pour désinstaller Google Chrome de votre ordinateur, ouvrez le menu Démarrer, tapez « ajouter ou supprimer des programmes » et appuyez sur Entrée. Faites défiler la liste des applications installées et recherchez l'entrée Google Chrome. Cliquez dessus, sélectionnez Désinstaller et confirmez.
Ensuite, ouvrez votre navigateur disponible (probablement Microsoft Edge) et recherchez Google Chrome. Téléchargez l'installation et installez le navigateur.
2. Comment supprimer les informations de remplissage automatique dans Safari ?
Allez dans le menu Safari et sélectionnez Préférences. Accédez à Remplissage automatique. Cliquez sur Modifier en regard de l'entrée Noms d'utilisateur et mots de passe. Accédez à Supprimer tout pour supprimer toutes les données de remplissage automatique. Vous pouvez également parcourir la liste et supprimer les entrées une par une. Pour désactiver la fonction de remplissage automatique, décochez les cases « Autres formulaires » et « Utilisation des informations de ma carte de contacts/carnet d'adresses ».
3. Comment supprimer les informations de remplissage automatique dans Firefox ?
Ouvrez le menu Firefox et sélectionnez Options. Accédez à Confidentialité et sécurité. De là, allez à Effacer l'historique dans la section Historique. Sélectionnez la plage sous Plage de temps à effacer (sélectionnez Tout pour supprimer toutes les informations de remplissage automatique). Vérifiez l'historique des formulaires et des recherches et sélectionnez Effacer maintenant. Pour désactiver le remplissage automatique, décochez la case Remplissage automatique des adresses sous Formulaires et remplissage automatique.
4. Comment supprimer les informations de remplissage automatique dans Microsoft Edge ?
Accédez à Paramètres et plus et sélectionnez Paramètres. Cliquez sur Confidentialité et services. Sous Effacer les données de navigation, accédez à Choisir ce qu'il faut effacer. Sélectionnez la plage horaire. Vérifiez l'entrée Données de remplissage automatique (y compris les formulaires et les cartes). Allez à Effacer maintenant. Si vous souhaitez désactiver la fonction de remplissage automatique, accédez à Votre profil sous Paramètres et désactivez les mots de passe, les informations de paiement et les adresses, etc.

Gérer la saisie automatique dans Google Chrome
Malheureusement, Google Chrome ne vous permet pas de contrôler totalement la fonction de remplissage automatique. Cependant, nous sommes certains que vous pouvez faire fonctionner les choses pour vous en utilisant notre guide.
Nous espérons avoir tout couvert ici. Si vous avez des questions ou des conseils supplémentaires, n'hésitez pas à les déposer dans la section commentaires ci-dessous.