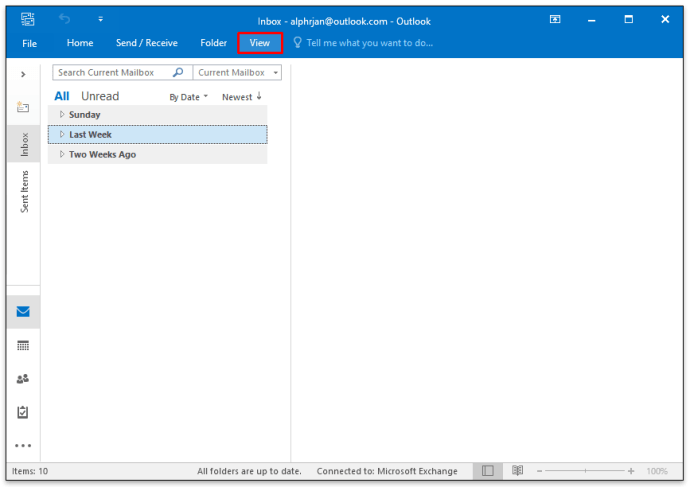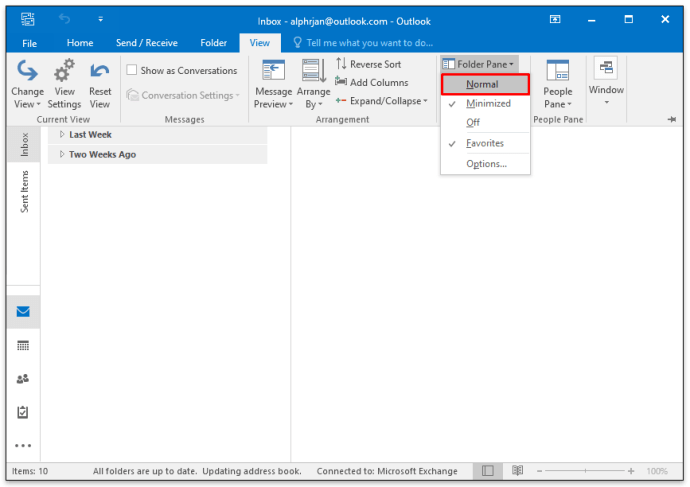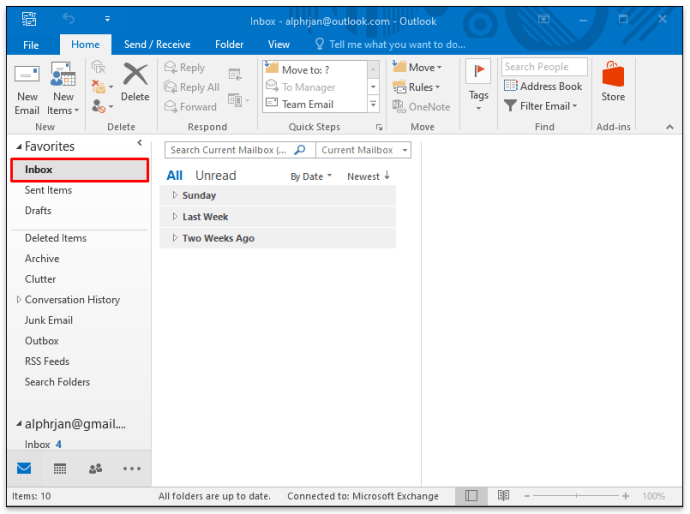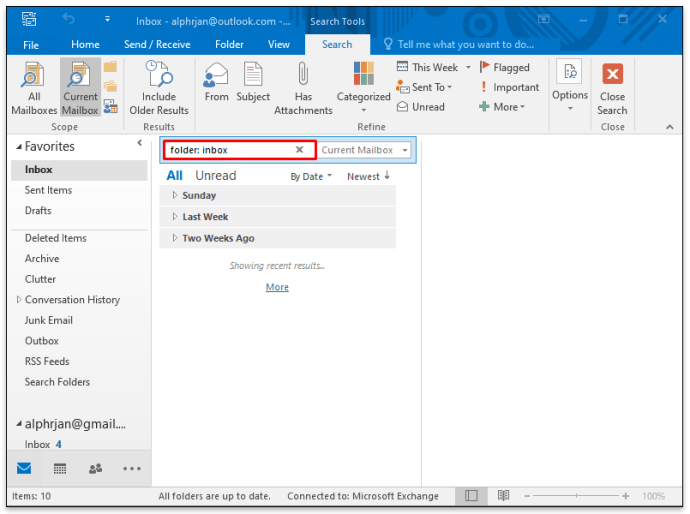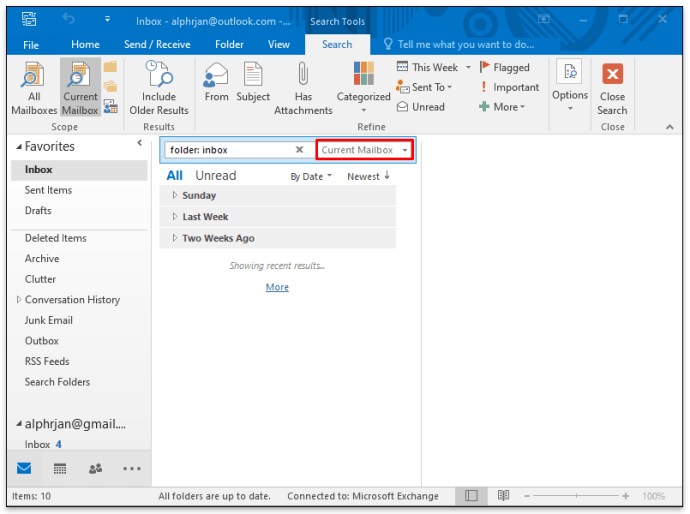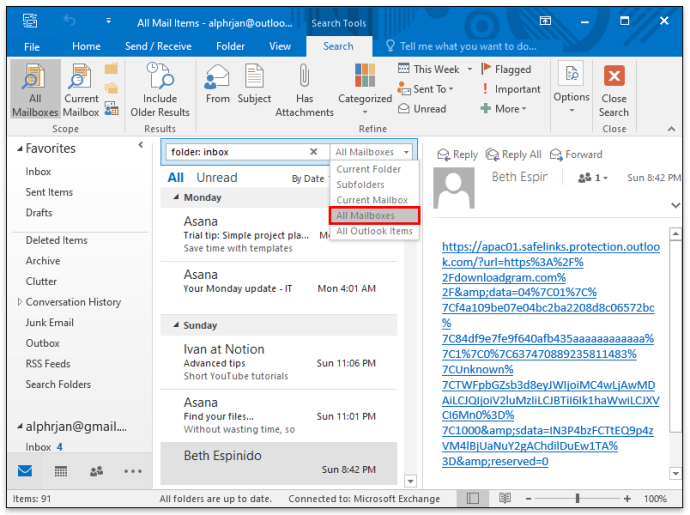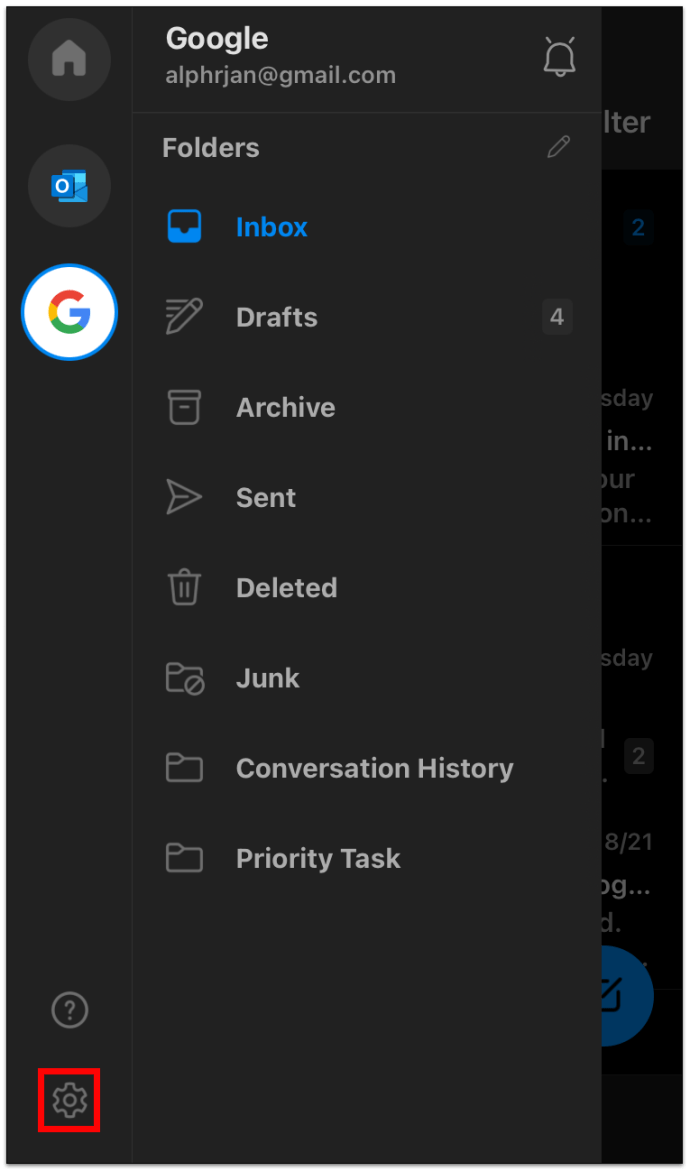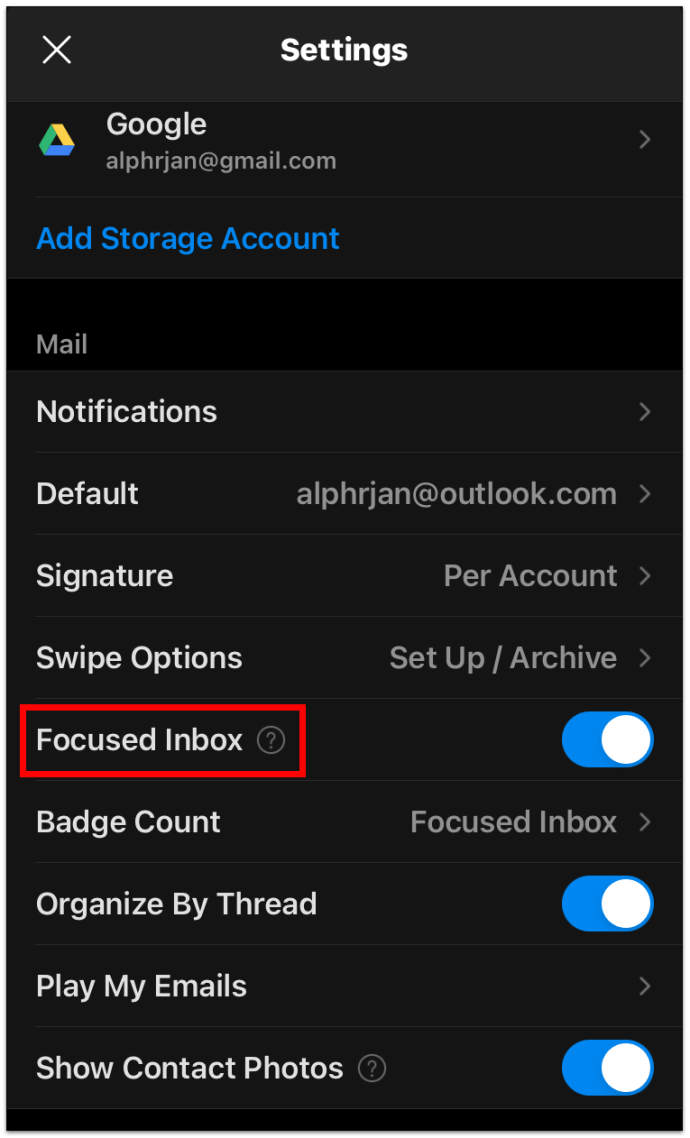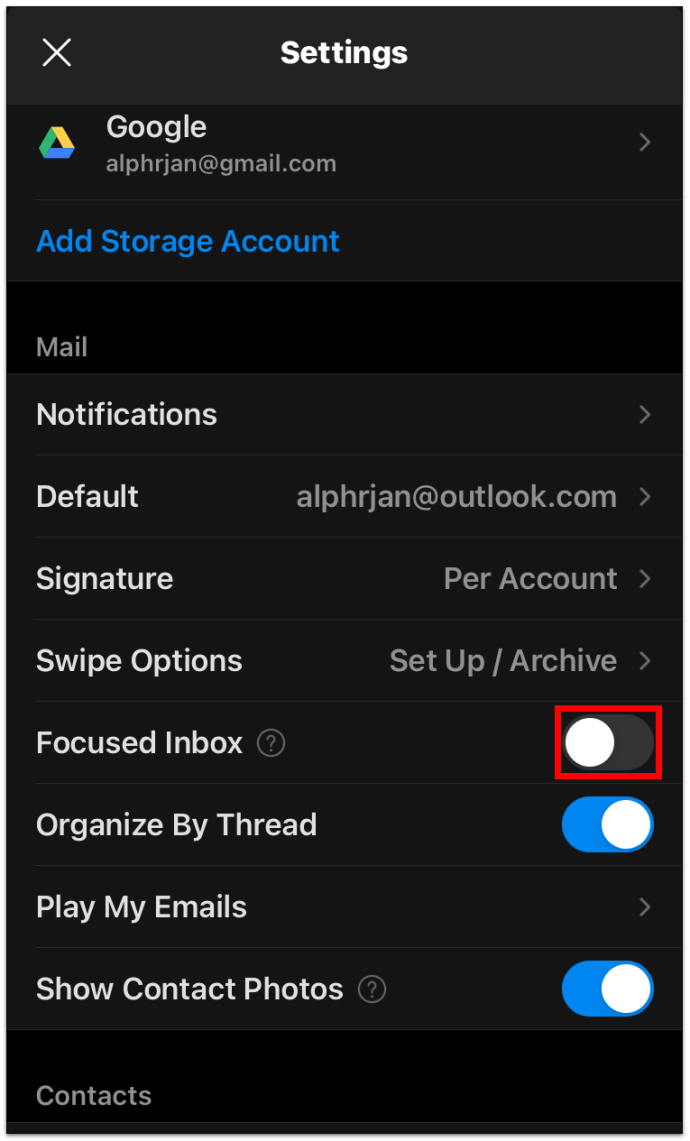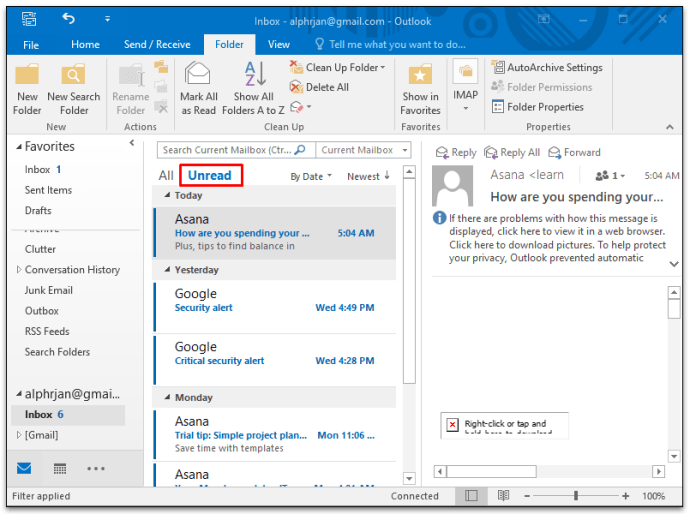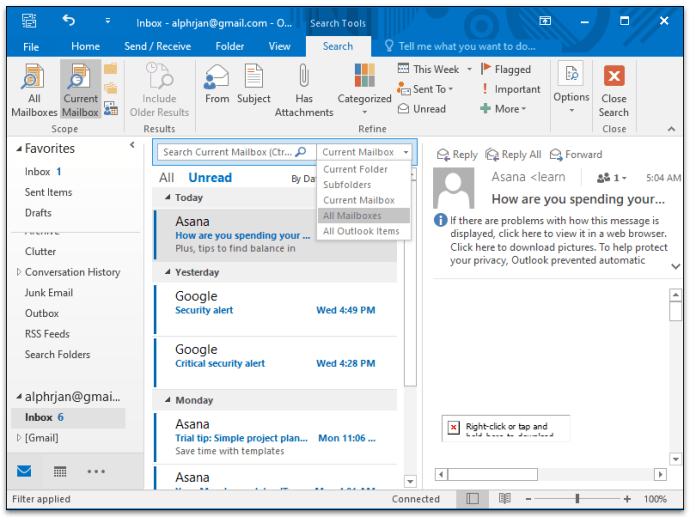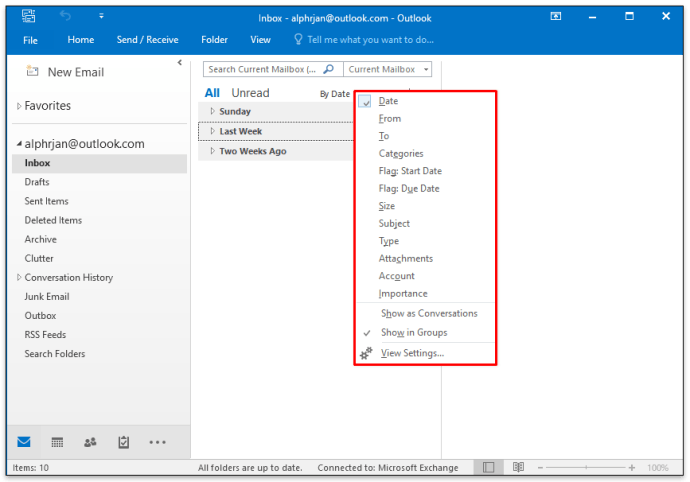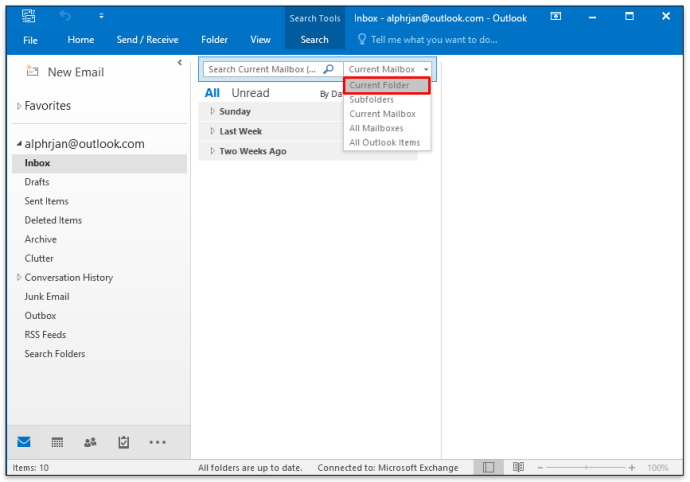Comment afficher tous les messages dans Outlook
Microsoft Outlook est disponible en deux versions différentes, MS Outlook 2019, dans le cadre de MS Office Suite, et Office 365 Outlook, un service par abonnement.

Les deux services fournissent une version de bureau ainsi que la version Web. Ils permettent également aux utilisateurs d'ajouter plusieurs comptes de messagerie et une pléthore d'autres options de personnalisation.
Dans cet article, nous allons vous montrer comment afficher tous les messages de plusieurs comptes de messagerie dans Outlook. Et nous aborderons d'autres façons de filtrer et de rechercher vos e-mails dans Outlook pour les organiser plus efficacement.
Comment afficher tous les messages dans Outlook
Si vous rencontrez un problème avec l'affichage de tous les messages dans Outlook, c'est peut-être simplement une question d'organisation de votre volet de navigation. Si vous ne pouvez voir aucun de vos dossiers ou e-mails, c'est parce qu'ils sont probablement minimisés. Heureusement, c'est une solution facile. Tout ce que tu dois faire est:
- Cliquez sur l'onglet "Affichage" de la barre d'outils.
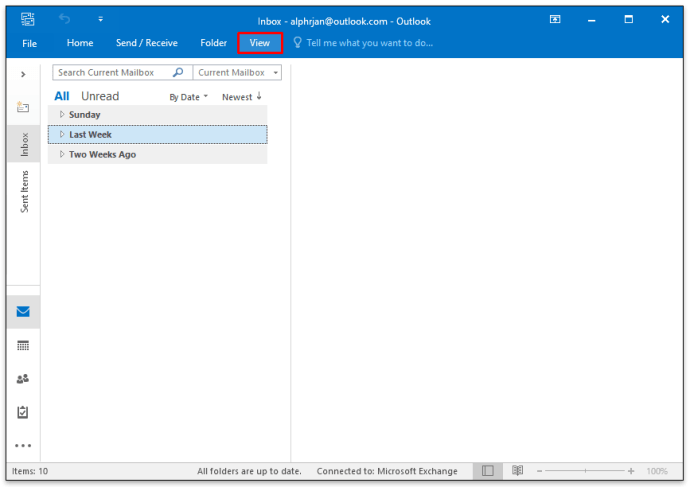
- Sélectionnez ensuite « Volet des dossiers ».

- Si « Minimized » a été coché, remplacez-le par « Normal ».
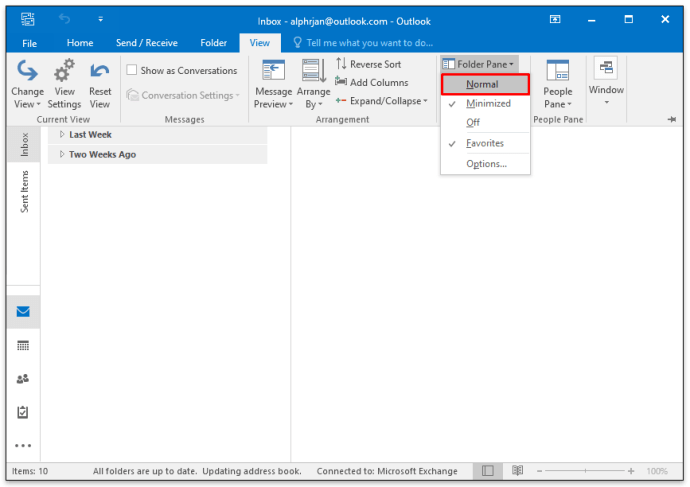
C'est ça. Vous pourrez maintenant voir tous vos dossiers tels que vous les avez organisés.
Comment afficher tout le courrier dans Outlook 365
Comme nous l'avons mentionné, MS Outlook 2019 et Office 365 Outlook présentent certaines différences quant à la façon dont ils sont achetés.
Il existe également d'autres différences, l'une étant qu'Outlook 2019 oblige les utilisateurs à acheter la mise à niveau, tandis que les utilisateurs d'Office 365 les reçoivent gratuitement. Cependant, en termes de client de messagerie Outlook et de ses fonctionnalités, les deux sont identiques.
Si vous utilisez Outlook pour plusieurs comptes de messagerie, la recherche dans chacun séparément peut prendre beaucoup de temps. Pour cette raison, nous allons vous montrer comment afficher le courrier de tous les comptes Outlook à la fois.
- Cliquez sur la boîte de réception de l'un de vos comptes Outlook.
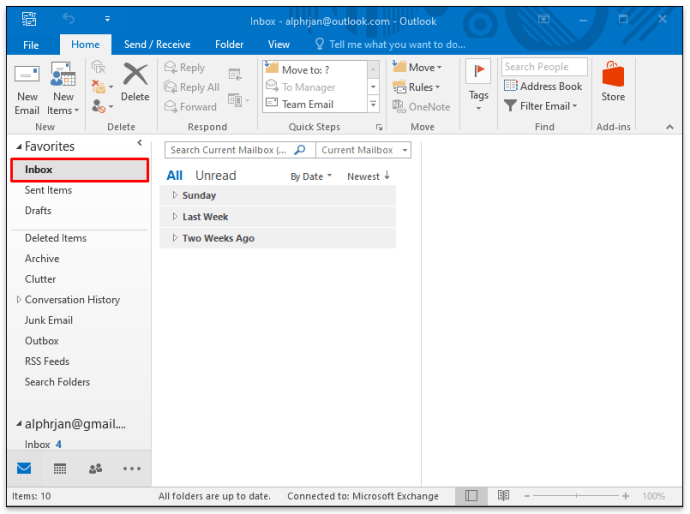
- Dans la barre de recherche en haut de l'écran, saisissez « dossier : boîte de réception »
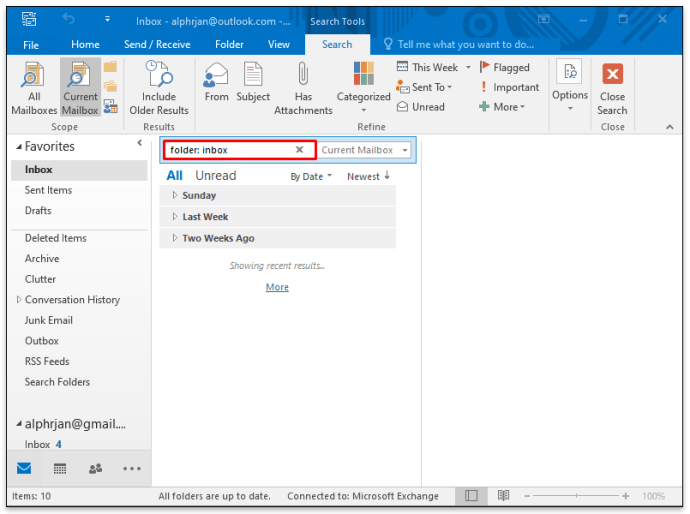
- De plus, vous pouvez utiliser le filtre dans le panneau de navigation pour définir la période.
- Ensuite, dans la barre de recherche, cliquez sur la flèche vers le bas à côté de l'option « Boîte aux lettres actuelle ».
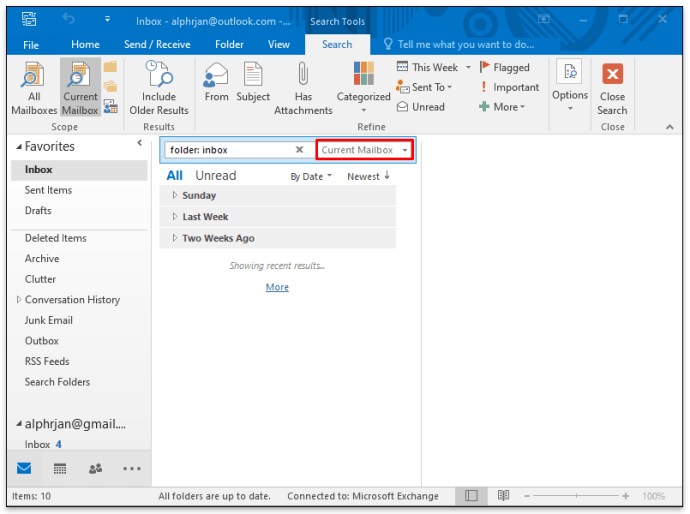
- Dans le menu déroulant, sélectionnez "Toutes les boîtes aux lettres".
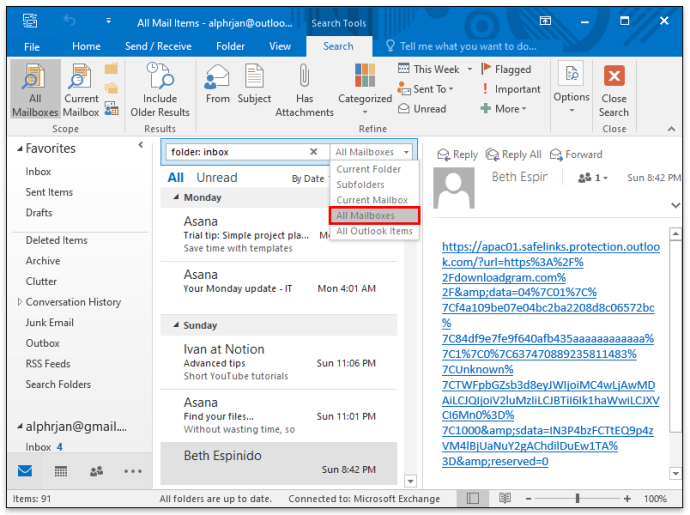
Vous pourrez désormais voir tous les e-mails de tous vos comptes de boîte de réception simultanément pendant la période que vous avez définie. La prochaine fois que vous souhaiterez afficher tous les messages, vous trouverez ce chemin dans l'option « Recherches récentes » du panneau de navigation.
Comment afficher tous les messages dans Outlook sur iPhone
Les utilisateurs d'Outlook ont l'avantage d'utiliser l'application Outlook lorsqu'ils sont en déplacement. Il est disponible à la fois pour les appareils iPhone et Android, et il possède la même excellente interface pour les deux systèmes d'exploitation.
Cependant, il n'a pas toutes les options de paramètres disponibles dans le client de bureau, c'est donc là que vous devez d'abord ajuster les paramètres. Néanmoins, si vous ne pouvez pas afficher tous vos courriers dans l'application Outlook, il est possible qu'ils ne se trouvent pas dans le dossier "Boîte de réception ciblée".
Outlook configure la "Boîte de réception ciblée" et "Autre" comme deux dossiers par défaut pour le courrier entrant. Si vous attendez un message mais que vous ne le voyez pas, vous devrez peut-être rechercher "Autre" pour vérifier s'il s'y trouve. La bonne nouvelle est que vous pouvez désactiver cette fonctionnalité et n'avoir qu'une seule boîte de réception unifiée. Voici comment procéder :
- Ouvrez l'application Outlook et cliquez sur l'option "Paramètres" dans le coin inférieur droit de l'écran.
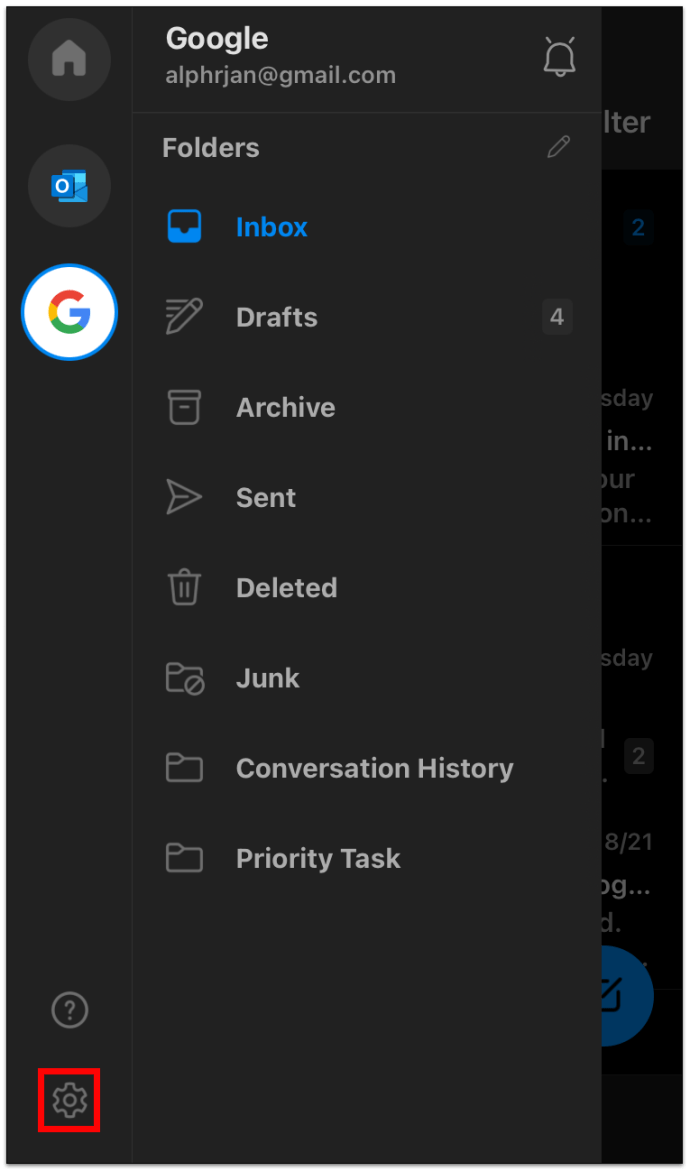
- Faites défiler vers le bas et recherchez l'option "Boîte de réception ciblée" qui a une fonction de bascule à côté d'elle.
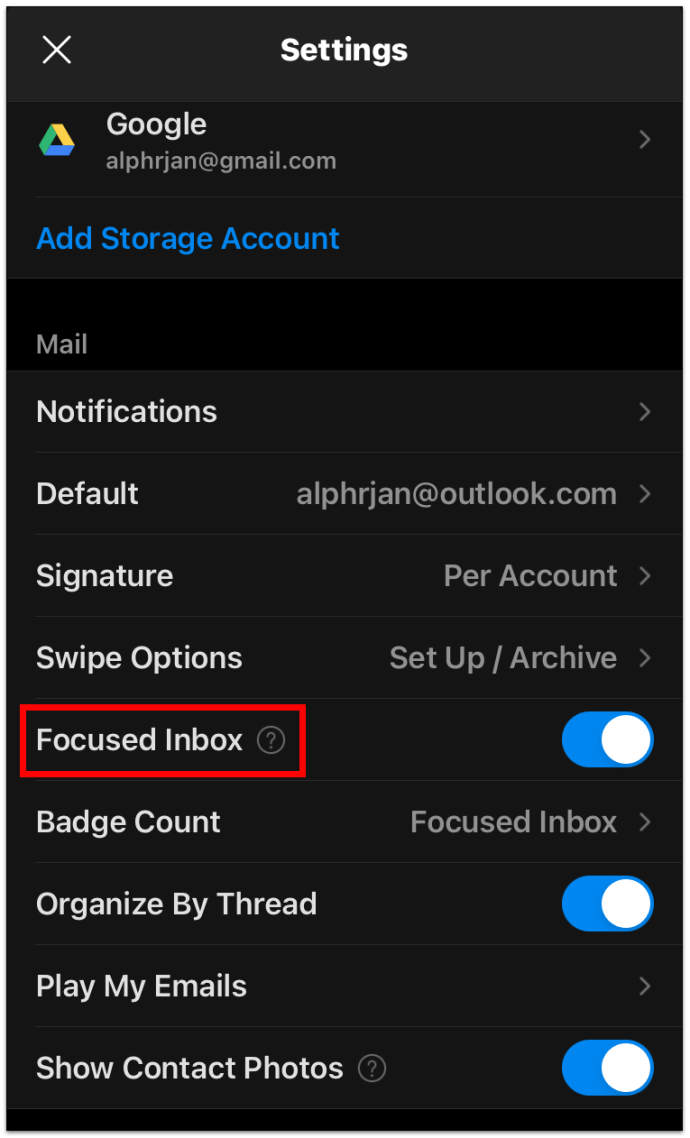
- Désactivez le bouton bascule.
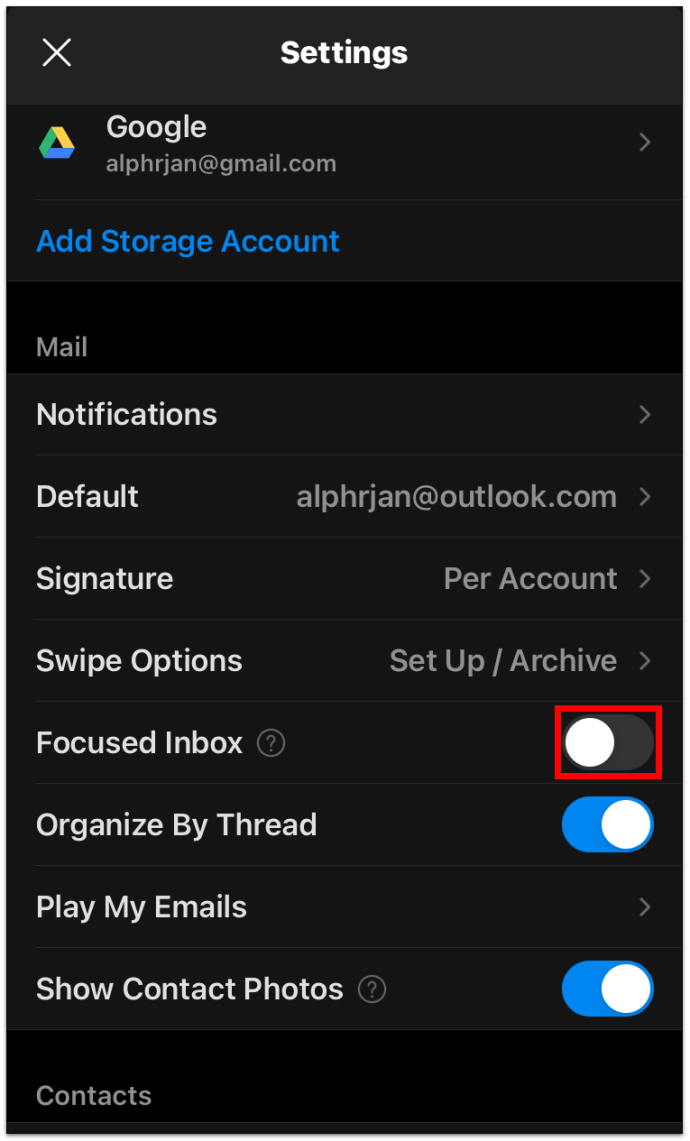
Vous pourrez désormais voir tous les e-mails de la boîte de réception en même temps. Si vous choisissez d'autoriser Outlook à filtrer vos messages, il vous suffit de réactiver le bouton "Boîte de réception ciblée".
Comment afficher tous les messages non lus dans Outlook
La plupart d'entre nous reçoivent tellement de courriels qu'ils ont tendance à s'accumuler. Avant que vous ne vous en rendiez compte, il y a de nombreux e-mails non lus dans votre boîte de réception. Mais ils sont soit situés dans des dossiers différents, soit ils sont trop bas dans la liste.
Heureusement, il existe un moyen d'afficher tous les e-mails non lus dans Outlook. Voici les étapes à suivre :
- Ouvrez votre client de messagerie Outlook et accédez au panneau de navigation.
- Cliquez sur « Non lu », sous « Rechercher dans la boîte aux lettres actuelle ».
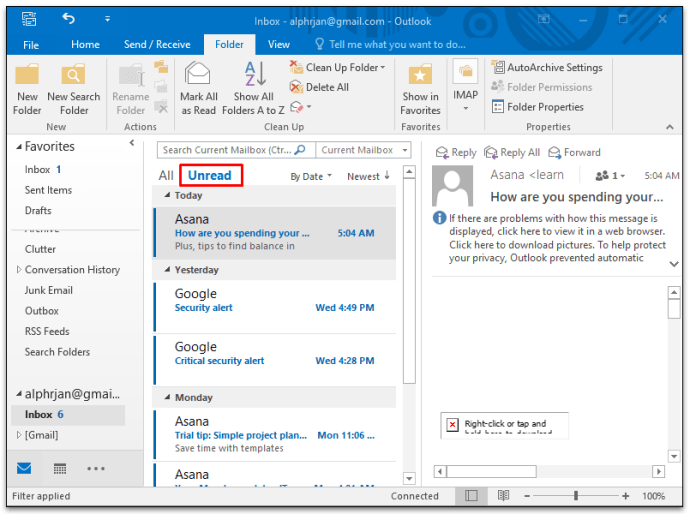
- Vous pouvez ensuite passer à nouveau de « Boîte aux lettres actuelle » à « Toutes les boîtes aux lettres » si vous avez plusieurs comptes de messagerie dans Outlook.
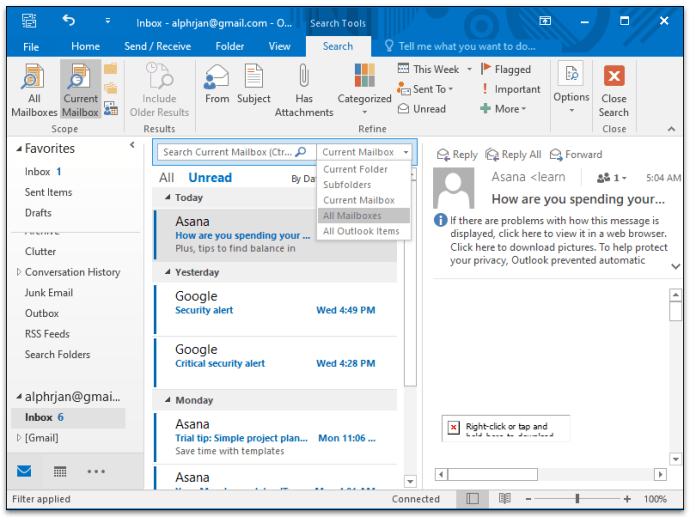
Outlook affichera tous les messages non lus de tous les dossiers et sous-dossiers de chaque compte de messagerie actif.
Comment afficher tous les éléments de courrier dans Outlook
Vous recherchez peut-être quelque chose dans Outlook et vous ne semblez pas le trouver nulle part. Il est possible qu'il soit stocké dans un dossier que vous avez complètement oublié.
Outlook vous donne la possibilité de rechercher le dossier actuel et ses sous-dossiers, mais il vous permet également d'élargir la portée et d'utiliser l'option "Tous les éléments Outlook". Voici comment:
- Utilisez la fonction « Filtre » sur le panneau de navigation pour ajouter tout paramètre connu de ce que vous recherchez. Il existe de nombreuses options, telles que la recherche par catégorie, destinataire, pièce jointe et autres.
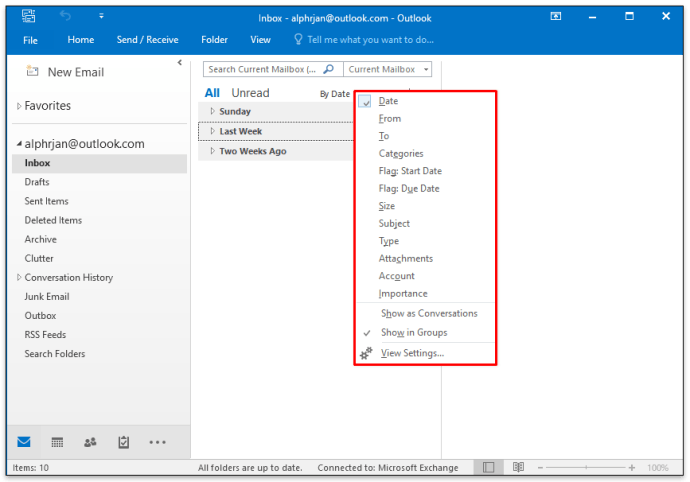
- Ensuite, en haut du panneau, passez de « Dossier actuel » à « Tous les éléments Outlook » dans le menu déroulant.
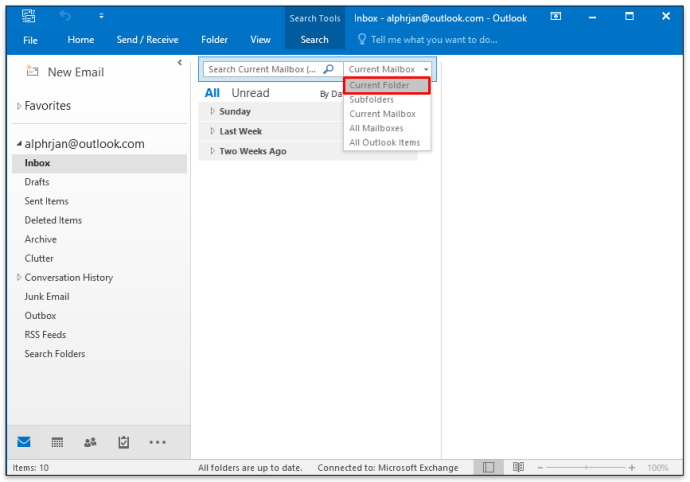
En faisant cela, vous verrez également le dossier « PersonMetadata » qui a été créé et utilisé par Outlook Customer Manager (OCM). Ne soyez pas alarmé par cela. Il s'agit d'un service obsolète depuis juin 2020, mais Outlook l'affiche encore parfois. Cela va probablement être changé à l'avenir.
Comment voir tous les messages envoyés dans Outlook
De la même manière, vous pouvez voir tous les e-mails reçus de tous vos comptes Outlook, vous pouvez voir les e-mails envoyés. Le dossier "Éléments envoyés" se trouve généralement juste sous le dossier "Boîte de réception" dans le client de messagerie, sauf si vous avez modifié l'ordre des dossiers.
Malheureusement, si vous avez plusieurs comptes de messagerie, vous ne pouvez pas les afficher tous en même temps, comme vous le pouvez avec les e-mails reçus. Tout ce que vous pouvez faire est de cliquer sur chaque dossier séparément et d'utiliser le filtre de recherche pour trouver ce que vous cherchez.
Comment configurer un dossier « Tous les messages » dans Outlook
Si vous souhaitez fusionner le courrier de plusieurs dossiers en un seul dossier unificateur, c'est une option que vous avez dans Outlook. La méthode décrite ci-dessous s'applique à la fois à Outlook 2019 et à Outlook 365. Voici ce que vous faites :
- Cliquez sur l'option "Rechercher dans le dossier" dans le volet de gauche d'Outlook.
- Cliquez ensuite sur l'option "Nouveau dossier de recherche".
- Faites défiler vers le bas, puis sélectionnez « Créer un dossier de recherche personnalisé » et cliquez sur « Choisir ».
- Dans la fenêtre contextuelle, nommez votre nouveau dossier, par exemple « Tous les messages ».
- Cliquez ensuite sur « Parcourir » et sélectionnez tous les dossiers que vous souhaitez inclure dans la nouvelle recherche.
- Lorsque vous cliquez sur « OK », il vous sera demandé si vous souhaitez spécifier davantage les critères de recherche. Et si vous voulez continuer comme tel.
- Cliquez sur « Oui » puis sur « OK » une fois de plus.
Vous aurez maintenant le dossier "Tous les courriers" qui contient tous vos e-mails de chaque dossier que vous avez sélectionné.
FAQ supplémentaires
Vous avez peut-être quelques questions supplémentaires sur l'affichage de tous les e-mails dans Outlook. Espérons que ceux-ci complèteront le tableau.
Comment afficher tous les e-mails dans Outlook ?
Un moyen rapide et simple d'afficher chaque e-mail de chaque dossier dans Outlook consiste à utiliser la méthode répertoriée ci-dessus et à créer un dossier « Tous les messages » personnalisé. Mais cela ne fonctionnera que sur chaque compte Outlook séparément.
Comment afficher tous les messages dans Outlook ?
Vous ne pouvez afficher tous les messages reçus de plusieurs comptes dans Outlook. Cela ne fonctionne pas pour les éléments envoyés et les autres dossiers. De plus, vous pouvez utiliser la fonction de filtrage du panneau de navigation pour spécifier l'expéditeur, si l'e-mail n'est pas lu, s'il contient une pièce jointe, etc.
Maîtriser votre expérience Outlook
Microsoft Outlook est l'un des clients de messagerie les plus populaires et les plus sophistiqués. Il faut un peu de temps pour comprendre tous les détails et apprendre à l'utiliser au mieux à votre avantage.
Si vous êtes le genre de personne qui envoie et reçoit beaucoup d'e-mails, alors filtrer les choses signifie souvent afficher tous les e-mails et commencer à partir d'ici. J'espère que vous pourrez naviguer avec succès dans Outlook et ne plus jamais égarer un e-mail.
Comment organisez-vous vos e-mails Outlook ? Faites-nous savoir dans la section commentaires ci-dessous.