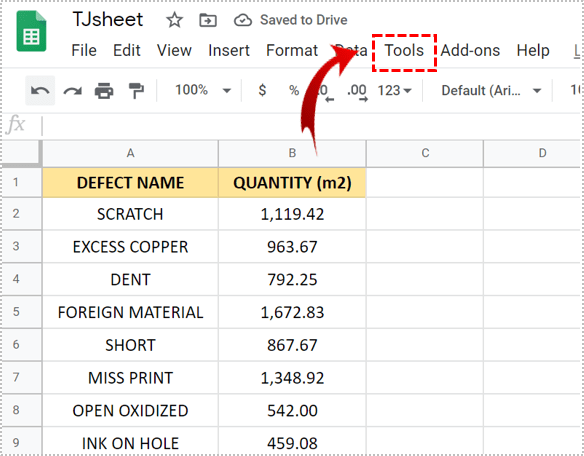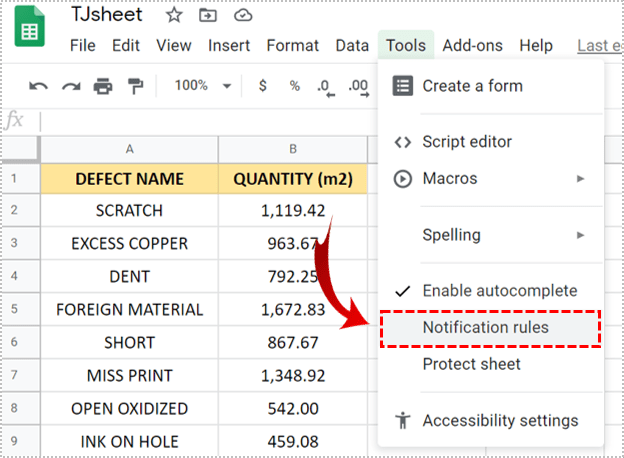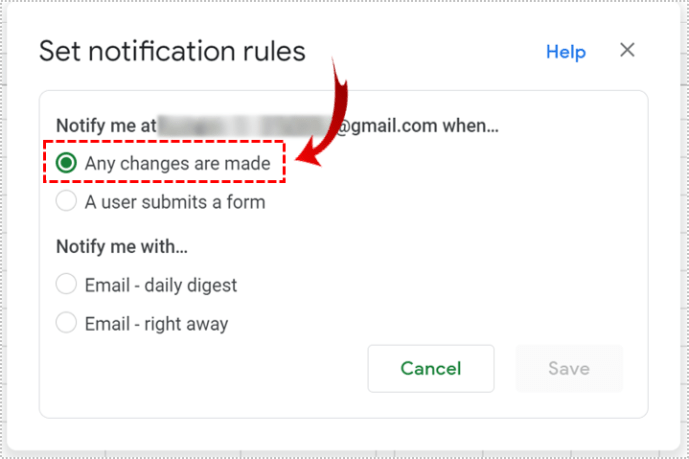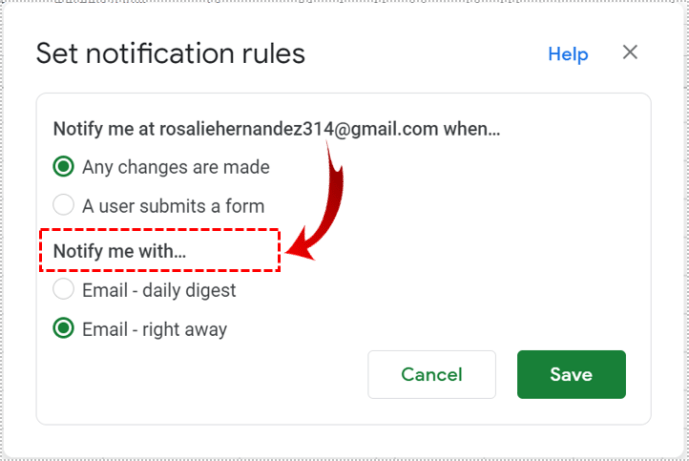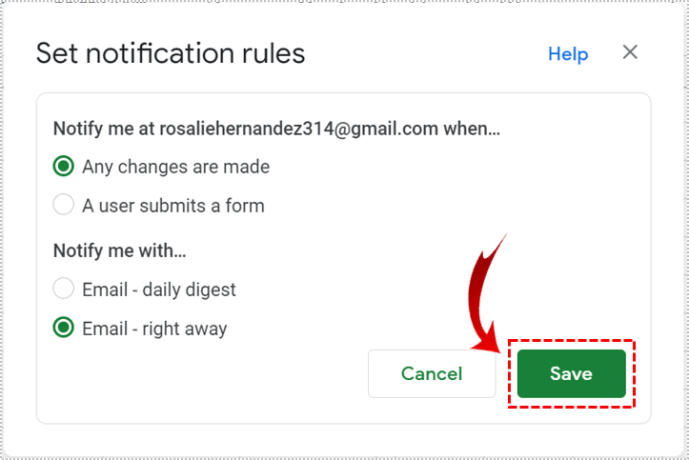Comment activer le suivi des modifications dans Google Sheets
Lorsque vous travaillez sur une feuille Google avec différents collaborateurs, il est essentiel de suivre toutes les modifications. De cette façon, tout le monde peut consulter de nouvelles informations et rester à jour.

Le suivi et la gestion des modifications dans Google Sheets sont assez simples. Il existe différentes manières de le faire en activant différentes fonctions ou en utilisant un module complémentaire. Explorons-les.
Suivi des modifications en activant les règles de notification
La fonctionnalité intéressante qui existe dans Google Sheets "Règles de notification" vous permet d'être toujours informé des modifications apportées au document. Une fois que vous l'aurez activé, vous recevrez des e-mails à chaque modification de la feuille. Vous pouvez décider si vous souhaitez recevoir des notifications à chaque fois que quelqu'un apporte une modification, ou obtenir un résumé de toutes les modifications.
Voyons comment faire ceci :
- Ouvrez la feuille dont vous avez besoin et recherchez « Outils ».
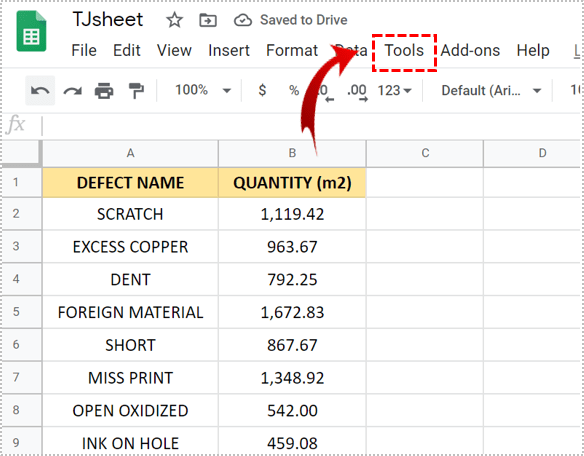
- Faites défiler vers le bas et cliquez sur « Règles de notification ».
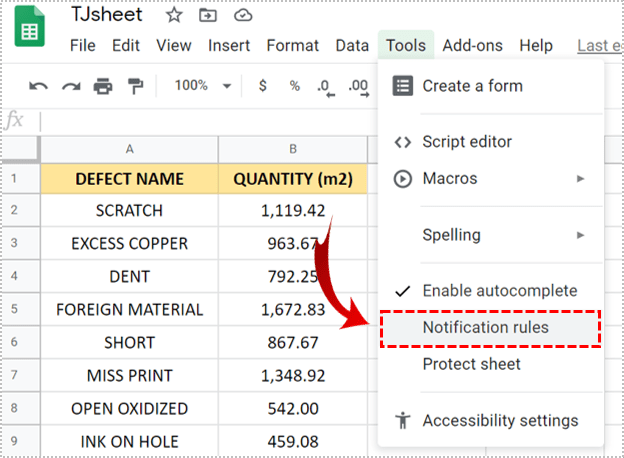
- Sélectionnez « Toutes les modifications sont apportées ».
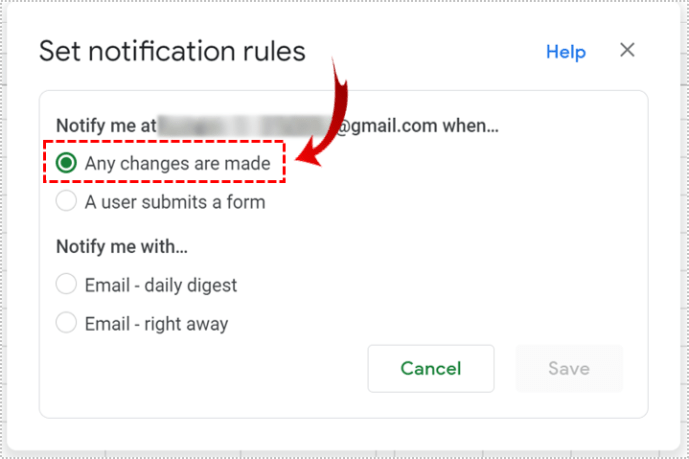
- Ensuite, sous « M'avertir avec… », choisissez entre recevoir des e-mails immédiatement ou obtenir un résumé quotidien.
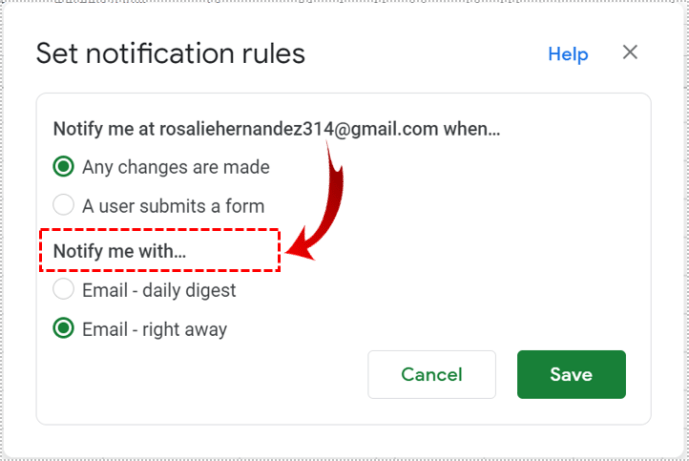
- Cliquez sur « Enregistrer ».
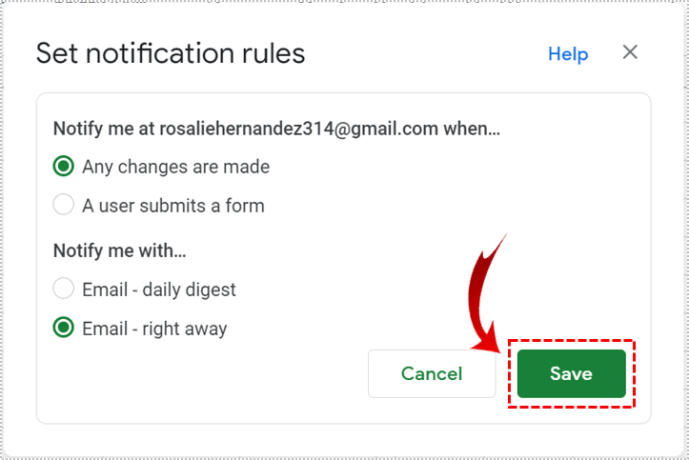

Suivi des modifications en activant l'historique des versions
Une autre méthode utile pour suivre les modifications dans Google Sheets consiste à activer « Historique des versions ». Cette fonction donne un aperçu de toutes les modifications, ainsi que des détails tels que qui a effectué les modifications et quand. Voici comment procéder :
- Ouvrez la feuille dont vous avez besoin et accédez à "Fichier".
- Dans le menu déroulant, sélectionnez « Historique des versions » et cliquez sur « Voir l'historique des versions ».

Il y aura une barre sur le côté droit de la feuille indiquant les noms des éditeurs dans différentes couleurs. Désormais, toutes les nouvelles modifications seront mises en évidence dans une couleur représentant la personne qui a apporté les modifications.
Suivre les modifications avec Sheetgo
Il existe un module complémentaire appelé Sheetgo qui vous permet de suivre facilement les modifications apportées à vos feuilles de calcul Google et d'importer automatiquement les données chaque jour. Tout d'abord, vous devrez installer le module complémentaire. Ensuite, vous devez ouvrir la feuille où vous souhaitez suivre les changements quotidiens et celle avec les données nécessaires. Voici comment commencer à utiliser le module complémentaire :
- Accédez à « Modules complémentaires ».
- Dans le menu déroulant, sélectionnez "Sheetgo" puis "Démarrer".
- Une barre s'ouvrira automatiquement sur le côté droit de la feuille.

Maintenant que vous avez fait cela, voyons comment importer des données de la feuille actuelle vers celle où vous souhaitez suivre les modifications.
- Accédez à la feuille dans laquelle vous souhaitez importer les données.
- Cliquez sur le bouton « Démarrer la connexion » puis « Importer des données ».
- Vous pourrez voir différentes feuilles, alors sélectionnez celle dont vous avez besoin.
- Une fois que vous avez cliqué dessus, vous verrez l'option "Paramètres".
- Développez l'onglet "Paramètres" et vous verrez différentes options.
Une fois ces étapes effectuées, vous devrez également activer « Ajouter des données » pour terminer le processus. Ce faisant, le module complémentaire ajoute automatiquement les données sous les données précédemment importées. Vous devez également cocher sur « Activer le formatage du transfert » afin que vos deux feuilles aient la même apparence.
Vous pouvez choisir de nommer la connexion pour de futures références. Dans la section « Mise à jour automatique », vous pouvez décider à quelle fréquence et à quelle heure vous souhaitez que l'importation des données se produise. L'activation de cette option et la sélection de la fréquence d'importation des données vous permettent d'obtenir des mises à jour quotidiennes des modifications.
Enfin, cliquez sur « Terminer » pour terminer le processus. Les nouvelles données seront désormais ajoutées quotidiennement sous les données existantes. Chaque jour où vous ouvrez la feuille, vous obtenez de nouvelles informations, vous permettant de suivre les modifications.
Ce module complémentaire est utile car il ne nécessite qu'une connexion unique. Une fois que vous l'aurez fait, vous pourrez suivre automatiquement et quotidiennement les modifications apportées à vos feuilles de calcul Google.
Noter: Vous pouvez décider de désactiver la « Mise à jour automatique » ou de modifier la fréquence d'importation des données. Reportez-vous à la section ci-dessus si vous souhaitez le faire.
Suivre les modifications en activant le « formatage conditionnel »
Une représentation visuelle des modifications peut être un moyen très simple de suivre toutes les modifications. Il existe une option dans Google Sheets pour le faire - il vous suffit de l'activer. Voici comment procéder :
- Sélectionnez toutes les données (les cellules) où vous souhaitez utiliser la mise en forme conditionnelle.
- Accédez à "Format" et recherchez "Mise en forme conditionnelle".
- Dans le menu déroulant, sous « Règles de formatage », vous verrez « Règles de formatage si… ».
- Ici, vous devrez sélectionner « N'est pas vide ».
- Ensuite, sous "Style de mise en forme", vous pouvez choisir la couleur d'arrière-plan ou la police des lettres.
- Cliquez sur "Terminé".

Disons que vous choisissez le bleu comme couleur de fond. Si une personne saisit des données ou modifie les cellules formatées, la cellule dans laquelle elle le fait devient bleue. Aussi simple que cela!
Suivi des modifications en activant « Historique des cellules »
Si vous souhaitez suivre les modifications apportées à une seule cellule, vous pouvez le faire en activant la nouvelle option « Historique des cellules ». Cela vous permet de voir le nom du collaborateur qui a effectué la modification et l'horodatage de la modification. Voici comment procéder :
- Faites un clic droit sur la cellule et cliquez sur "Afficher l'historique des modifications".
- Vous verrez les flèches que vous pouvez déplacer de gauche à droite pour voir les modifications.

Toutes nos félicitations!
Désormais, vous n'aurez aucun problème à activer le suivi des modifications dans Google Sheets. Il existe différentes méthodes pour le faire. Vous pouvez activer « Règles de notification », « Historique des versions », « Mise en forme conditionnelle », « Historique des cellules » ou obtenir un module complémentaire tel que Sheetgo.
Avez-vous déjà essayé l'une des méthodes ? Lequel vous convient le mieux ? Faites-nous savoir dans les commentaires ci-dessous.