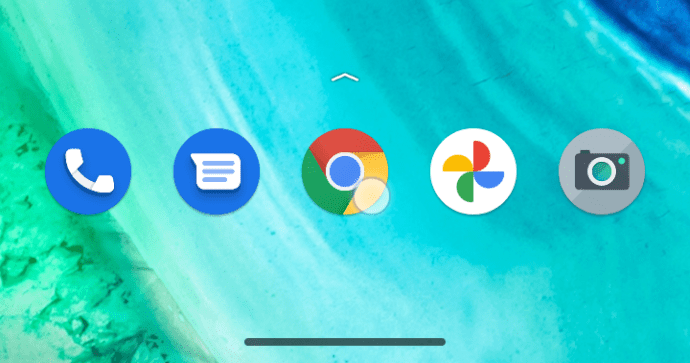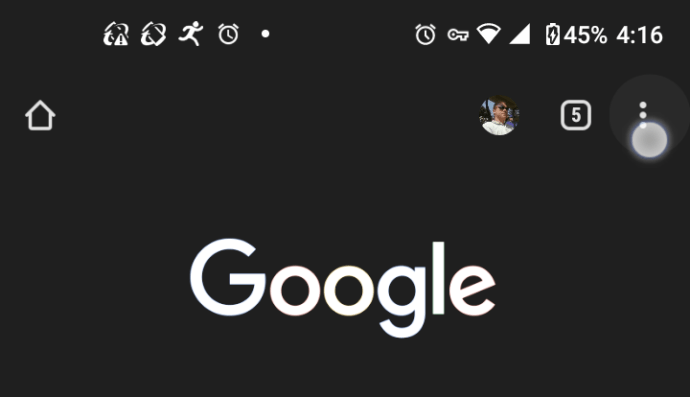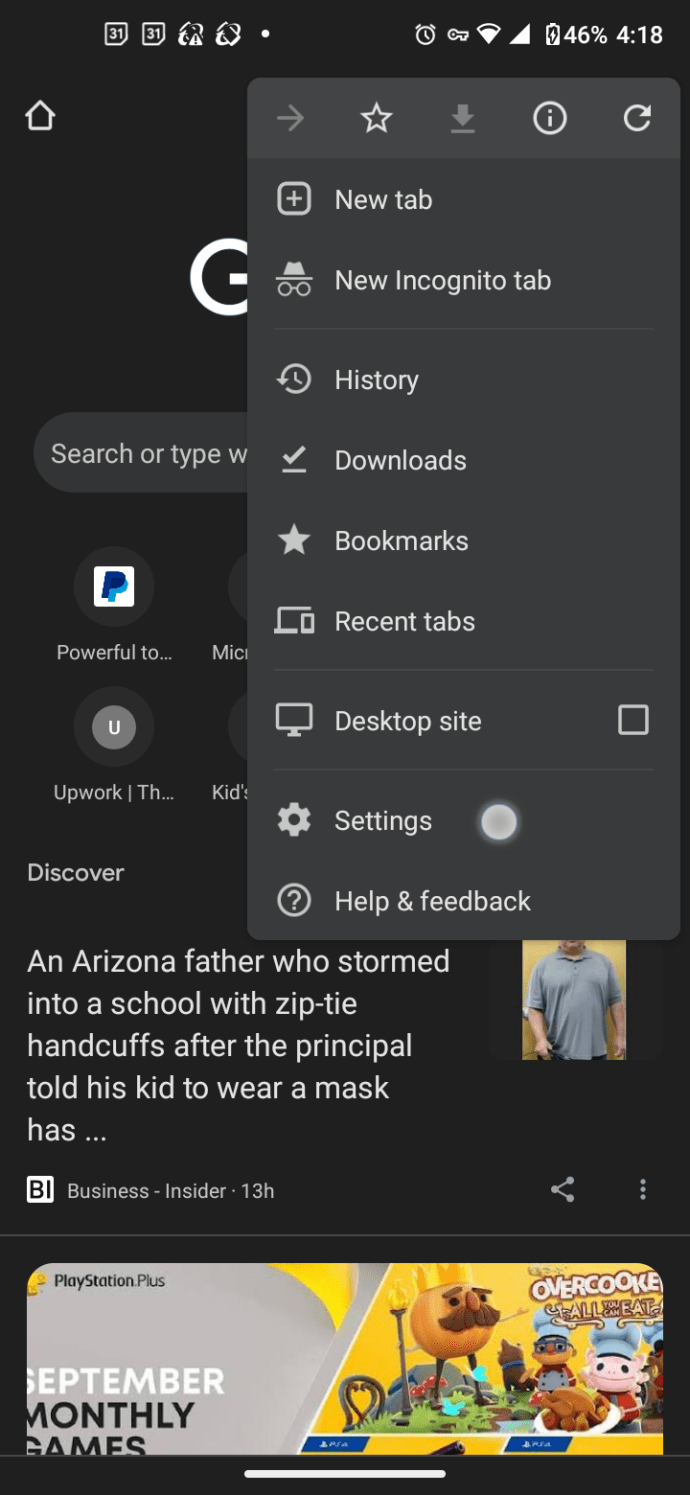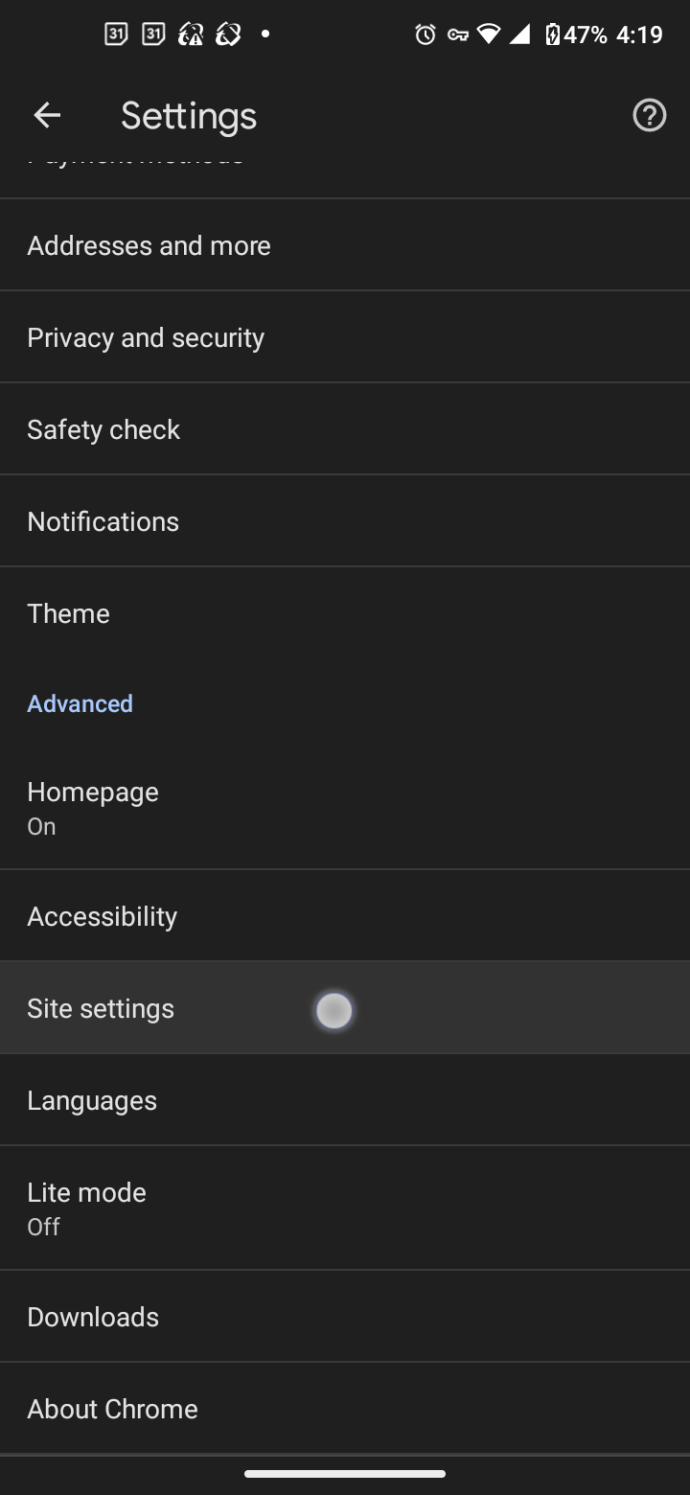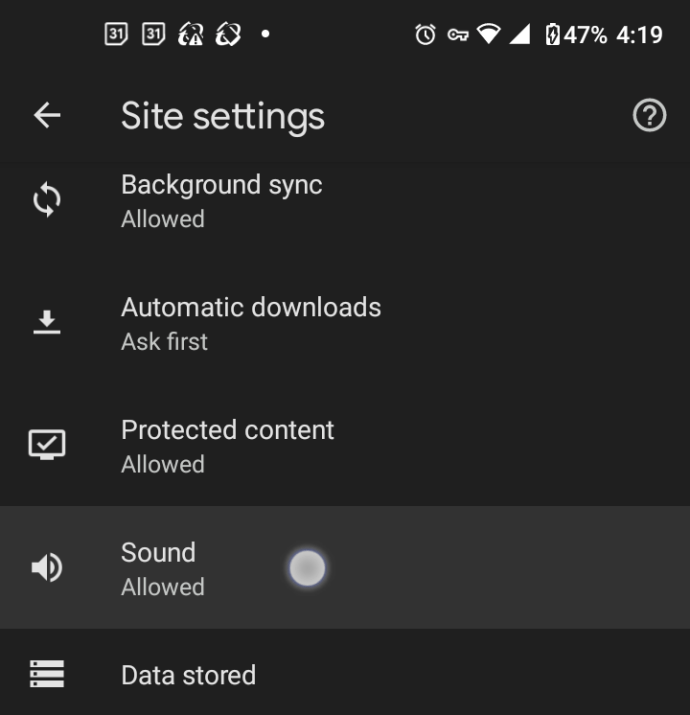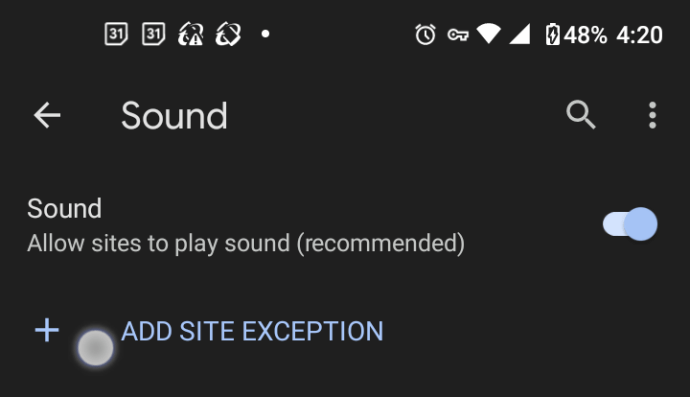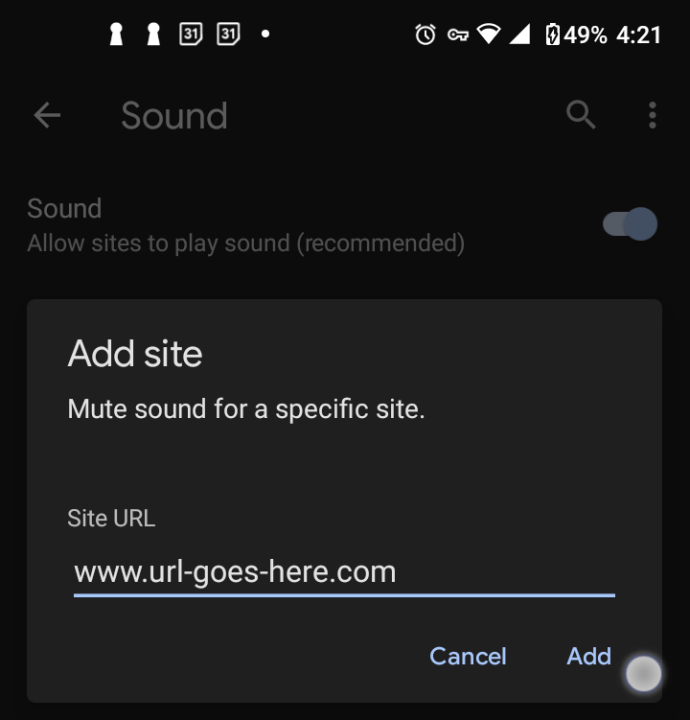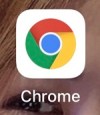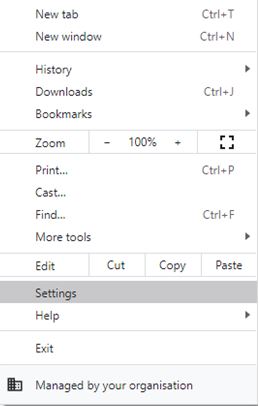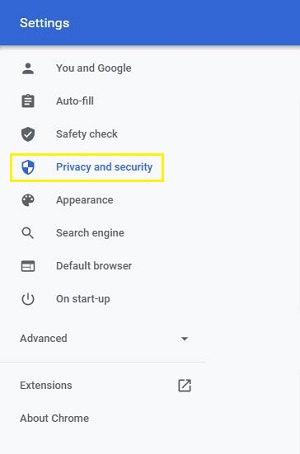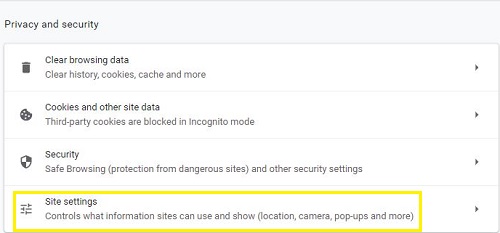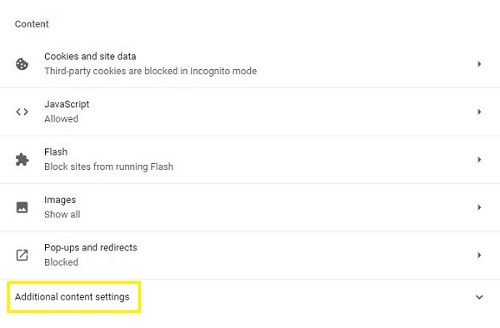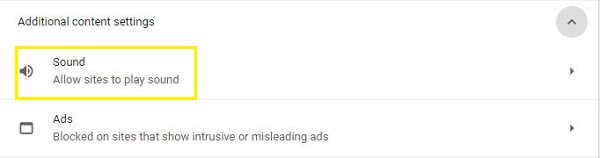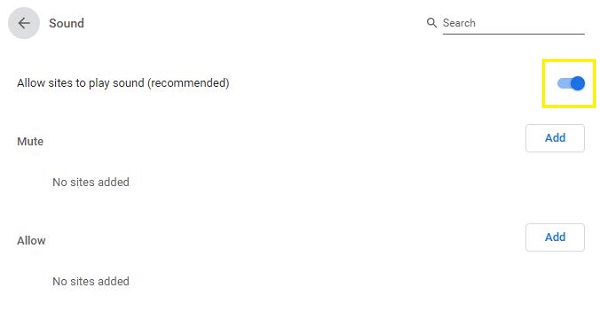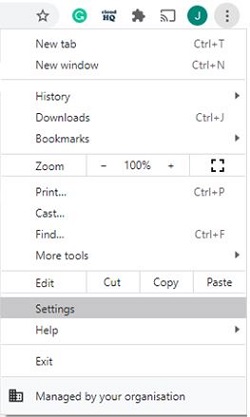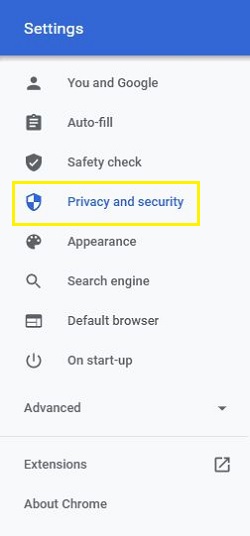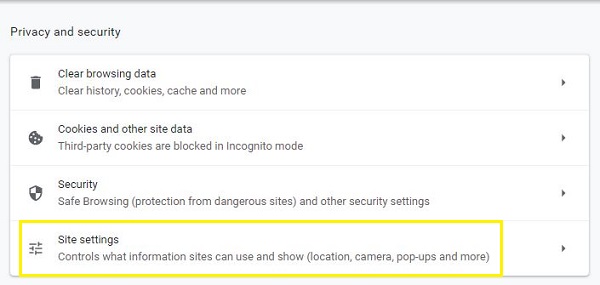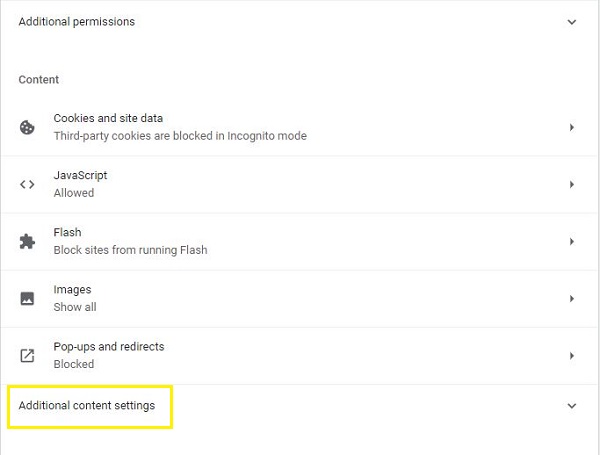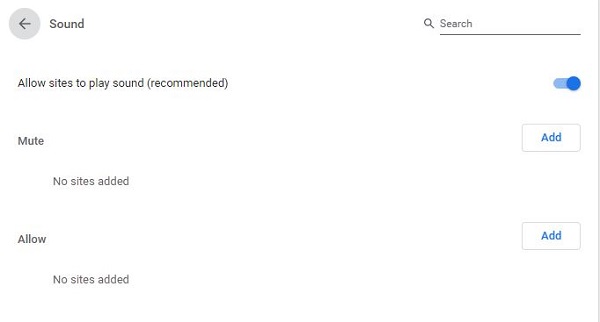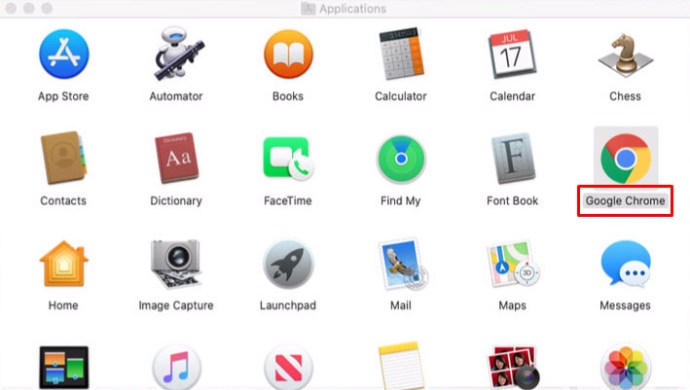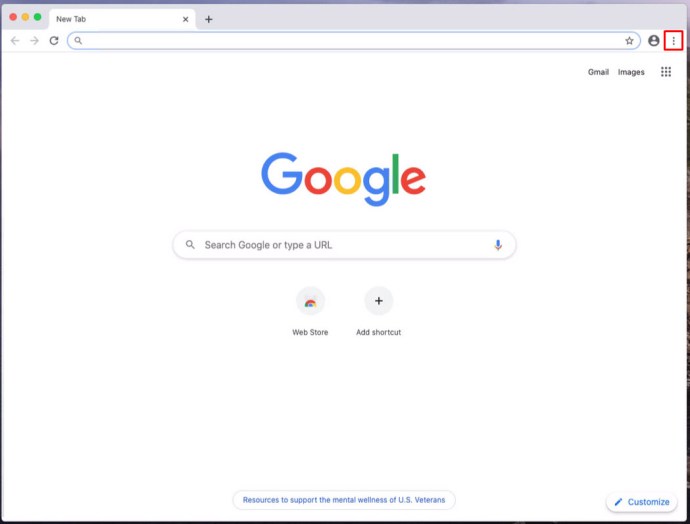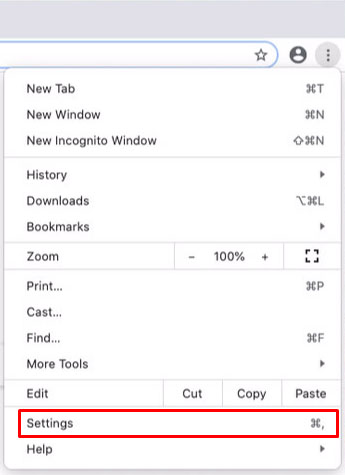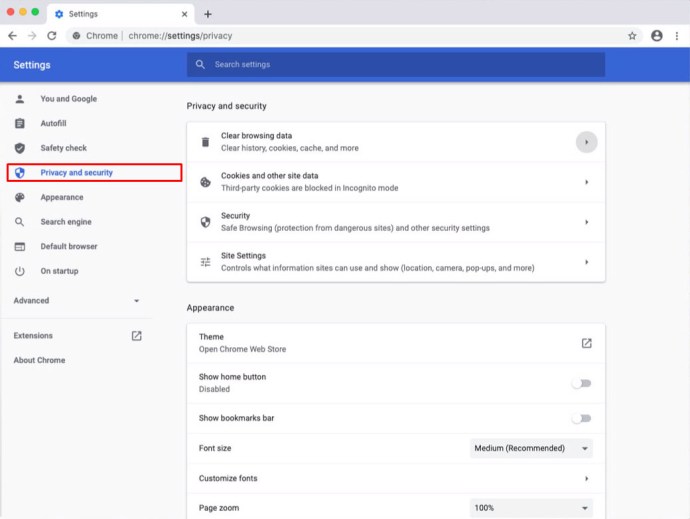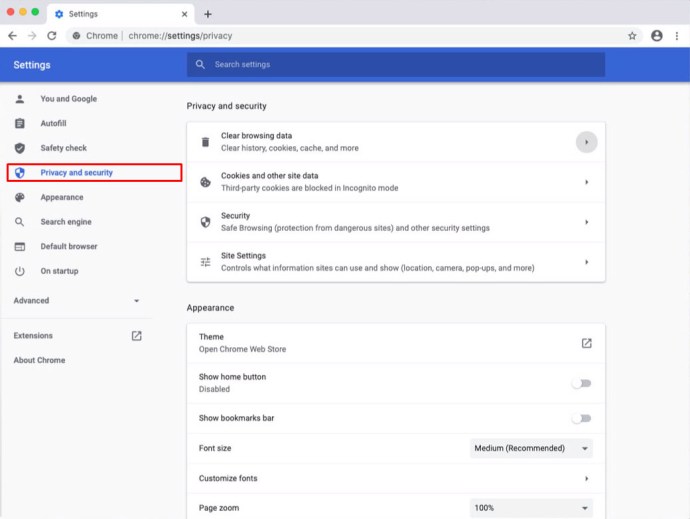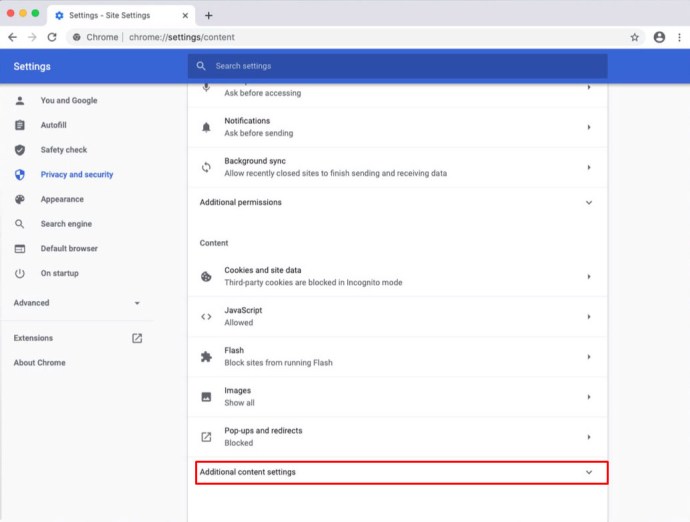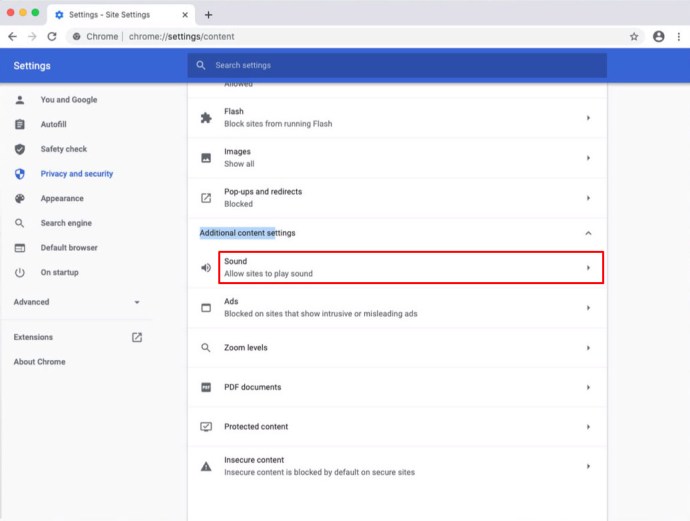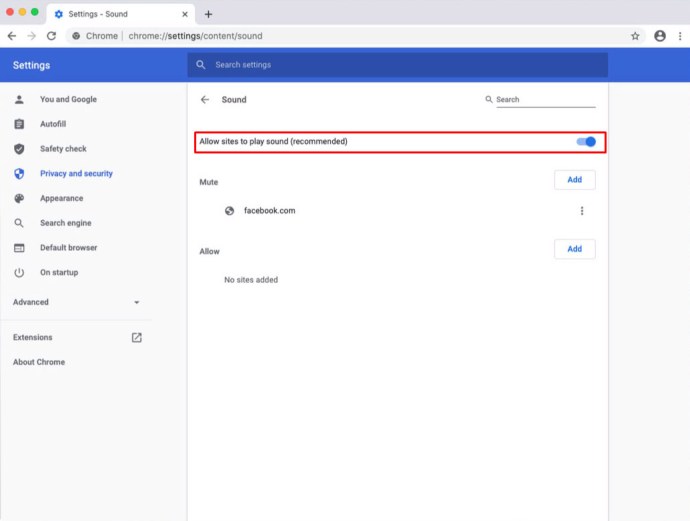Comment arrêter les vidéos en lecture automatique dans Chrome
Mis à jour le 4 septembre 2021 par Steve Larner

Bien que cela ne semble pas trop problématique, les vidéos en lecture automatique sur des pages Web peuvent devenir extrêmement ennuyeuses avec le temps. Ils ralentissent votre expérience de navigation, vous gênent et vous distraient lorsque vous essayez de les fermer ou de les arrêter à plusieurs reprises. Une publicité bruyante peut apparaître soudainement et vous surprendre sans raison. Pire encore, vous ne voulez peut-être pas que les gens autour de vous sachent que vous naviguez sur le Web, surtout à 3 heures du matin. ou quand quelqu'un étudie. De plus, un site Web peut utiliser la lecture automatique pour un contenu inapproprié qui peut ou non être sous son contrôle. Si cela ne suffit pas, de nombreuses vidéos en lecture automatique vous suivent (en petit format) lorsque vous faites défiler la page. Enfin, les vidéos consomment la bande passante de vos données au fil du temps et les connexions lentes aggravent la situation.
Cet article traite de la possibilité d'arrêter la lecture automatique des vidéos dans Chrome.
Est-il possible de désactiver les vidéos en lecture automatique dans Chrome ?
Pour aller droit au but, vous ne pouvez pas actuellement désactiver la lecture automatique sur les sites Web lorsque vous utilisez Chrome , du moins pas par les paramètres intégrés. Depuis que Google a supprimé l'option de lecture automatique, les utilisateurs de Chrome se sont retrouvés sans solution. En revanche, Chrome est l'un des rares navigateurs à ne pas prendre en charge la désactivation des vidéos en lecture automatique.
Quoi qu'il en soit, plusieurs options sont disponibles pour chaque appareil.
Tout d'abord, vous pouvez trouver une extension actuelle qui désactivera les vidéos en lecture automatique, bien qu'elles soient constamment abandonnées par les développeurs en raison de la conception en constante évolution de Chrome et des mises à jour qui les empêchent de fonctionner correctement.
Deuxièmement, vous pouvez couper le son sur les sites Web choisis afin que les vidéos en lecture automatique soient moins distrayantes et ennuyeuses.
La seule chose que les utilisateurs de Chrome peuvent faire est de réduire l'impact de ces vidéos à lecture automatique ennuyeuses lorsque vous surfez sur le Web, et les deux options ci-dessus vous aident.
Voici une ventilation des deux options pour contrôler les vidéos en lecture automatique dans Chrome sur divers appareils.
Comment désactiver les vidéos de lecture automatique de Chrome sur les sites Web sous Windows 10

Vous ne pouvez pas empêcher la lecture automatique des vidéos dans Chrome avec les paramètres intégrés, mais vous pouvez utiliser des extensions tierces. Cela suppose que vous en trouvez un. Ils sont souvent abandonnés ou supprimés par le créateur/développeur en raison des mises à jour et des modifications de Chrome qui empêchent systématiquement l'application de fonctionner correctement. La disparition de Flash et le passage à HTML5 jouent également un rôle dans les extensions anti-autoplay.
Pourquoi cela arrive-t-il ? C'est peut-être parce que les vidéos en lecture automatique sont une grande source d'argent pour Google car elles obtiennent leur part de la coupe. Cette déclaration n'est que spéculation, mais que peut-elle être d'autre ? Auparavant, Google Chrome disposait de cette fonctionnalité, puis la supprimait, conduisant des milliers de personnes vers différents navigateurs proposant d'arrêter la lecture automatique sur les sites Web.
Voici quelques extensions actuelles qui arrêtent les vidéos en lecture automatique dans Chrome sous Windows 10.
#1. Arrêt de la lecture automatique

AutoplayStopper est une extension Chrome qui met automatiquement en pause toutes les vidéos à lecture automatique dans une page Web. L'application a été mise à jour le 27 juillet 2021, ce qui en fait la dernière extension à choisir. Cette application bloque l'ancienne vidéo Flash et les nouvelles balises vidéo HTML5. Les options de personnalisation incluent l'autorisation de la lecture automatique de certaines pages Web tout en bloquant le reste, la désactivation de la lecture automatique partout et le blocage de la détection Flash lors du chargement des pages. Vous pouvez également modifier le paramètre d'une page par session, ce qui signifie qu'il sera rétabli la prochaine fois que la page sera ouverte.
2. Désactiver la lecture automatique HTML5 (rechargé)

L'extension Disable HTML5 Autoplay (Reloaded) pour Chrome est une application qui non seulement bloque la lecture automatique HTML5, mais se connecte également à l'API JavaScript pour contrôler les comportements simulés et autoriser les restrictions de contrôle des médias. L'application a été mise à jour pour la dernière fois le 28 janvier 2020, elle peut donc ou non fonctionner pour vos besoins.
3. Bloqueur de lecture automatique HTML5

HTML5 Autoplay Blocker est une extension Chrome axée sur le blocage des vidéos à lecture automatique utilisant HTML5, qui remplace les anciennes options Flash. Notez que cette application n'est plus gérée et que la dernière mise à jour date du 24 décembre 2019. Quel que soit le statut actuel, vous pouvez essayer celle-ci, mais elle ne bloque que les balises vidéo HTML5. Par conséquent, les pages Web plus anciennes et obsolètes peuvent toujours lire certaines vidéos automatiquement si elles utilisaient Flash et que celui-ci est actuellement installé sur votre PC.
Comment désactiver le son sur les vidéos en lecture automatique à l'aide de Chrome sur Android
Étant donné que vous ne pouvez pas désactiver les vidéos en lecture automatique avec des paramètres pré-inclus dans Chrome sur Android, couper le son sur eux est une alternative valable. Pour ce faire, suivez les étapes ci-dessous.
- Ouvrez le navigateur Chrome sur votre téléphone ou tablette Android.
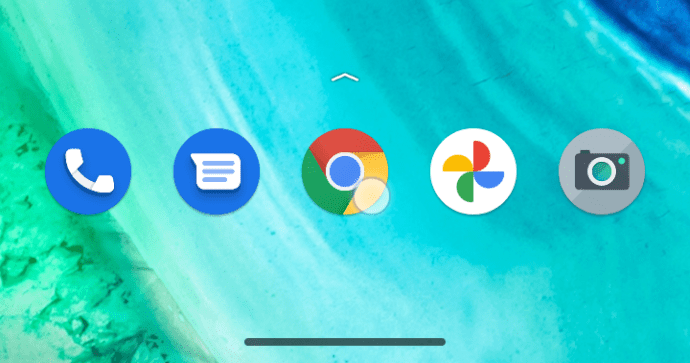
- Appuyez sur l'icône Options dans le coin supérieur droit (trois points verticaux).
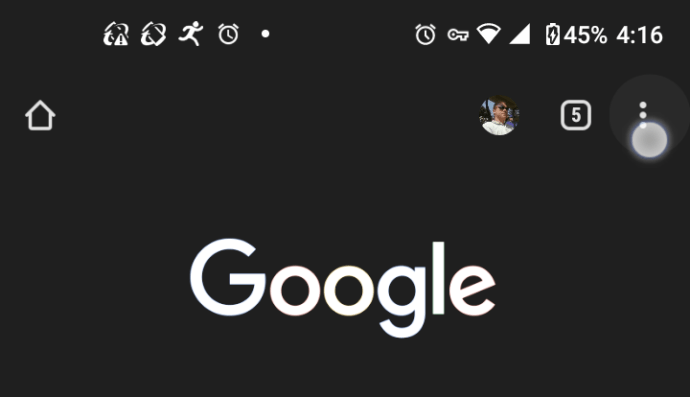
- Dans le menu qui apparaît, appuyez sur Paramètres près du bas.
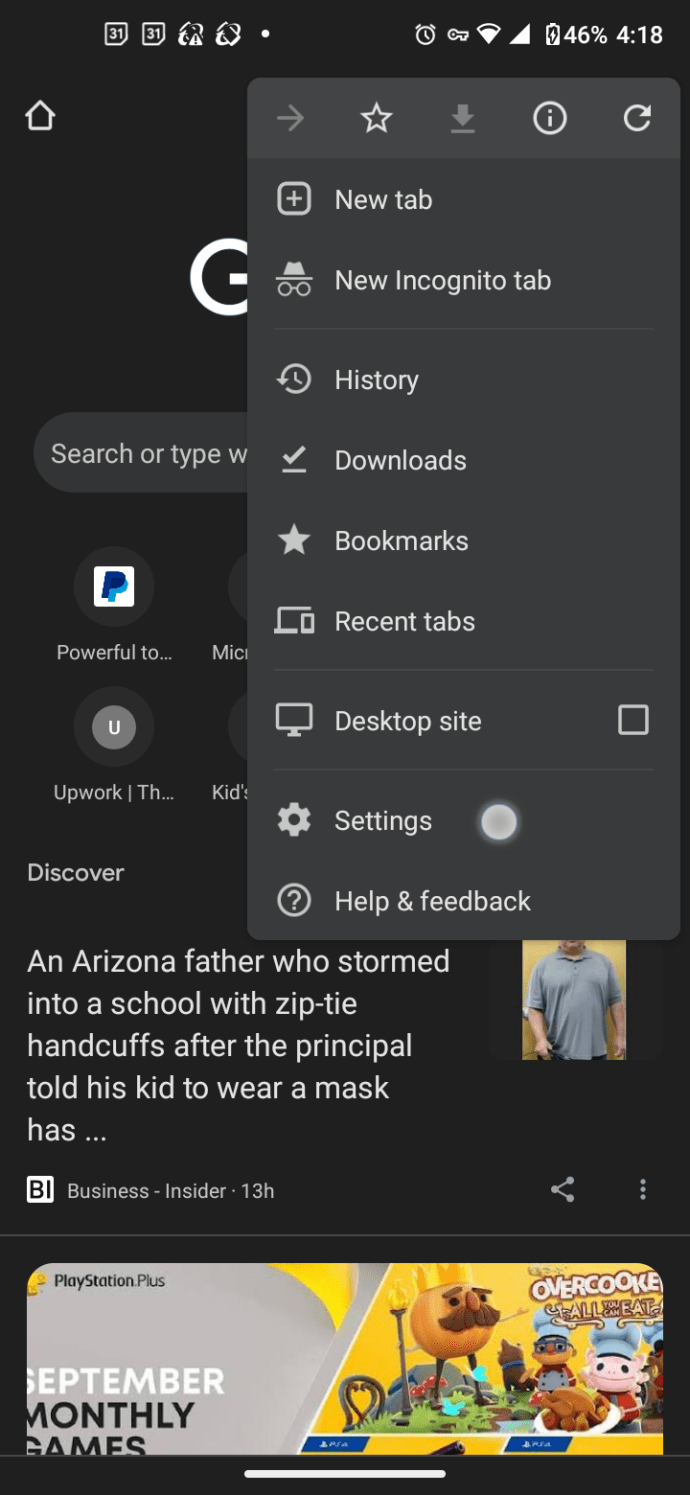
- Cela ouvrira un nouvel onglet de la page Paramètres, appuyez sur Paramètres du site.
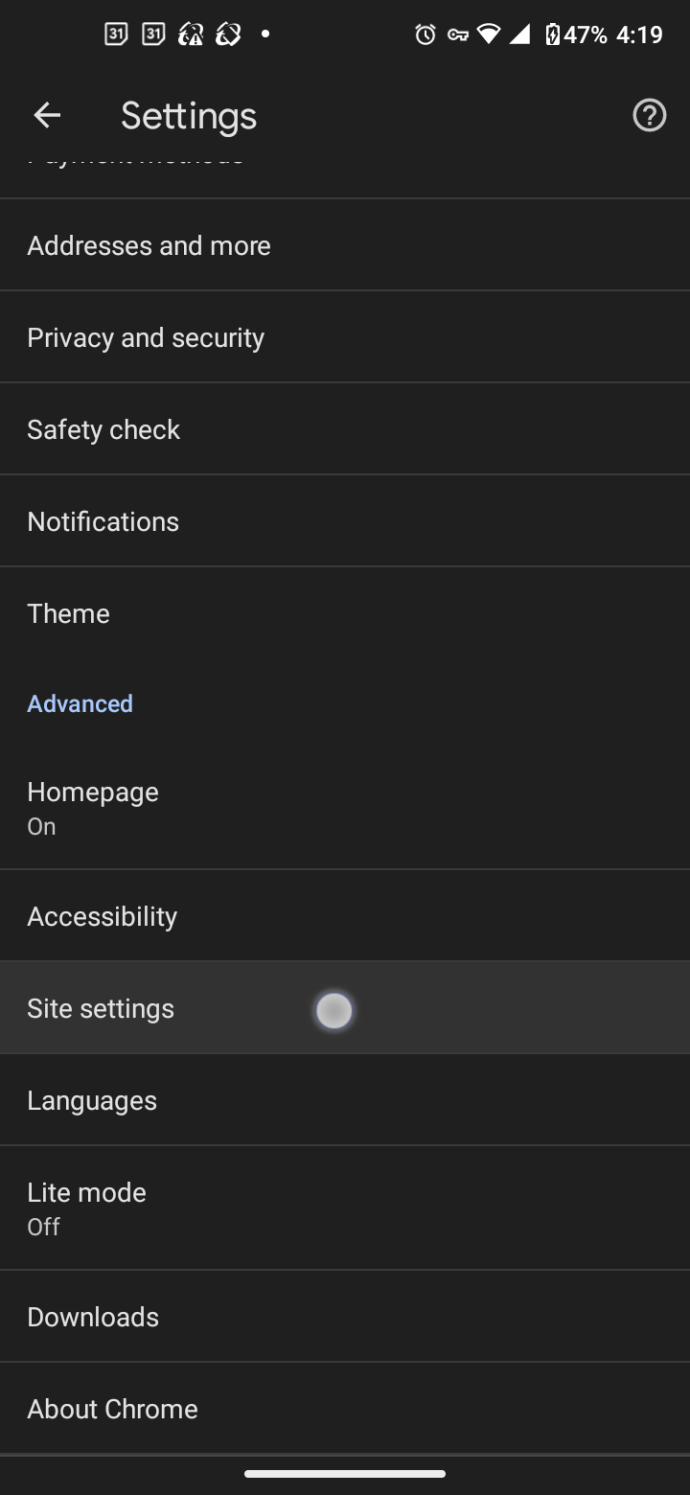
- Appuyez sur Son.
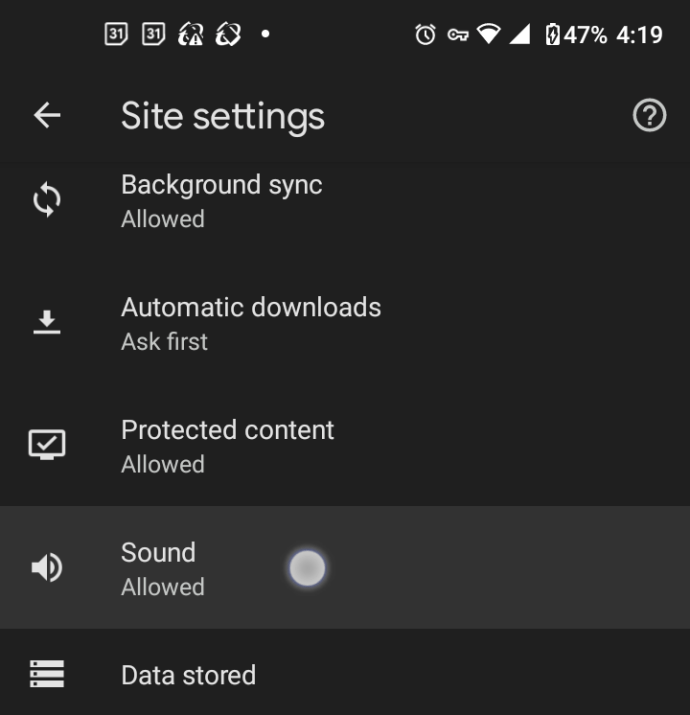
- Sur l'interrupteur à bascule à côté de "Autoriser les sites à jouer du son", appuyez sur le "glissière" pour désactiver l'option « off » pour désactiver tous les sites ou « on » pour ajouter des exceptions de site qui seront désactivées. Appuyez sur « AJOUTER UNE EXCEPTION DE SITE » si vous avez activé la fonction.
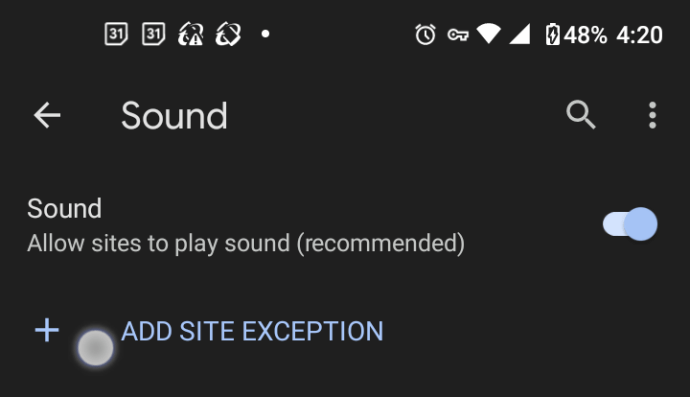
- Si vous avez activé ou laissé l'option ci-dessus, ajoutez l'URL et appuyez sur "Ajouter."
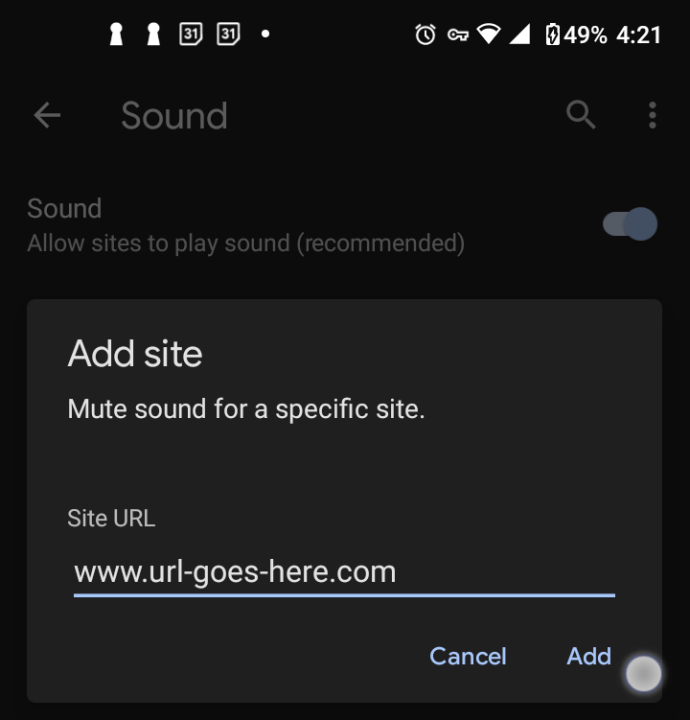
Désormais, chaque fois qu'une vidéo commence à être lue automatiquement sur le site Web spécifié, le son ne vous dérangera pas.
Si vous trouvez une poignée de sites ennuyeux, vous pouvez facilement les désactiver en répétant le processus ci-dessus.
Comment désactiver le son sur les vidéos en lecture automatique à l'aide de Chrome sur iOS/iPhone
Comme Android, vous ne pouvez pas désactiver les vidéos en lecture automatique avec des fonctions prédéfinies, mais vous pouvez désactiver le son. Voici comment.
- Démarrez l'application Google Chrome sur votre iPhone ou iPad.
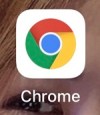
- Appuyez sur les trois points verticaux pour ouvrir le menu Options.

- Appuyez maintenant sur Paramètres.
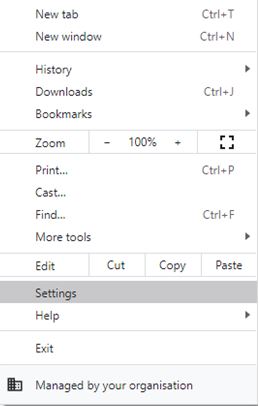
- Cela ouvre la page Paramètres. Appuyez sur l'option Confidentialité et sécurité dans le menu de gauche.
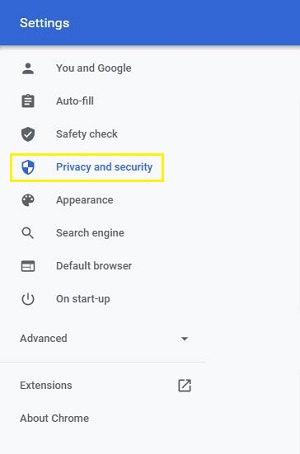
- Appuyez sur Paramètres du site sur l'écran principal.
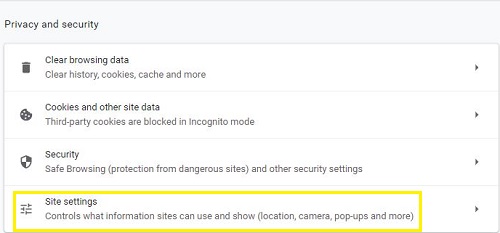
- Appuyez maintenant sur Paramètres de contenu supplémentaires.
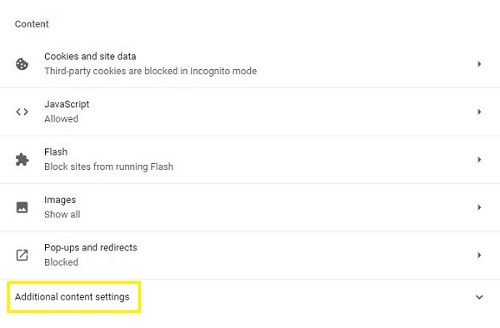
- Appuyez sur Son.
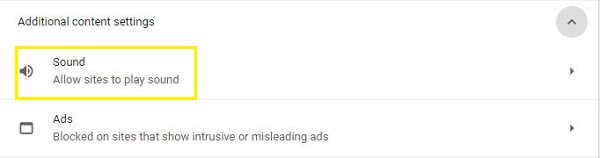
- À côté de l'option « Autoriser les sites à jouer du son » se trouve un interrupteur à bascule. Désactivez-le pour désactiver le son de la vidéo en lecture automatique sur tous les sites Web ou activez-le pour ajouter des exceptions qui ne joueront pas le son.
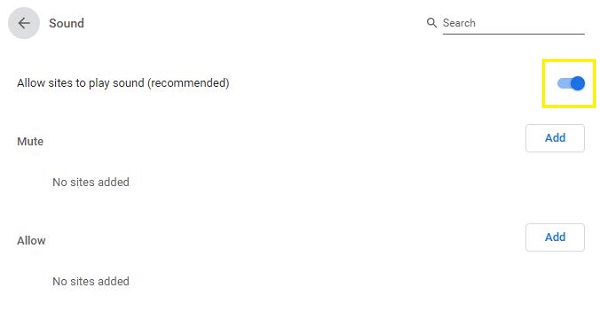
Il existe également une section Muet dans le menu Son qui vous permet de désactiver uniquement des sites Web spécifiques. Par exemple, vous n'êtes peut-être pas contre les vidéos en lecture automatique, mais seulement pour un ou deux sites Web assez agressifs avec ces vidéos. Dans ce cas, vous pouvez désactiver uniquement ces sites Web tout en laissant les autres seuls.
Comment désactiver le son sur les vidéos en lecture automatique à l'aide de Chrome sur Windows 10
La désactivation des vidéos à lecture automatique dans Chrome pour Windows 10 n'est pas non plus possible à moins que vous n'essayiez l'une des extensions Chrome disponibles, mais vous pouvez désactiver l'audio en suivant des étapes similaires à celles de la version mobile.
- Ouvrez Google Chrome sur votre ordinateur.

- Cliquez sur l'icône des trois points verticaux dans le coin supérieur droit de Chrome.

- Dans le menu qui apparaît, cliquez sur l'option Paramètres.
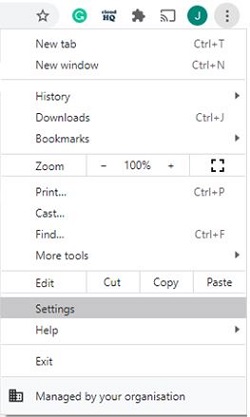
- La page Paramètres va maintenant se charger en tant que nouvel onglet dans Chrome. Dans le menu de gauche, cliquez sur Confidentialité et sécurité.
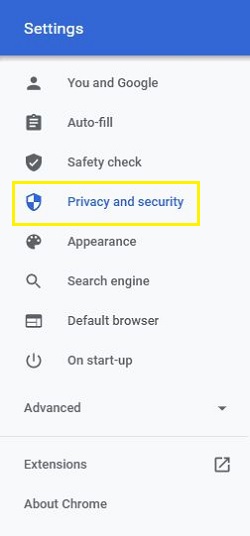
- Dans le menu principal, cliquez sur l'option Paramètres du site.
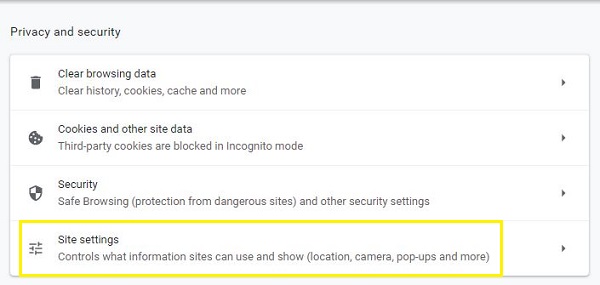
- Cliquez maintenant sur Paramètres de contenu supplémentaires. Il devrait être en bas de la page.
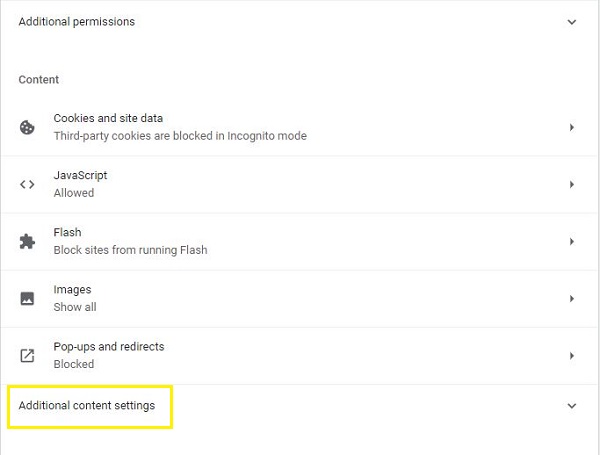
- Cliquez sur Son.

- Laissez l'option "Autoriser les sites à jouer..." activée. Désactivez les sites qui diffusent du son en cliquant sur le bouton « Ajouter » à côté de l'option « Muet ».
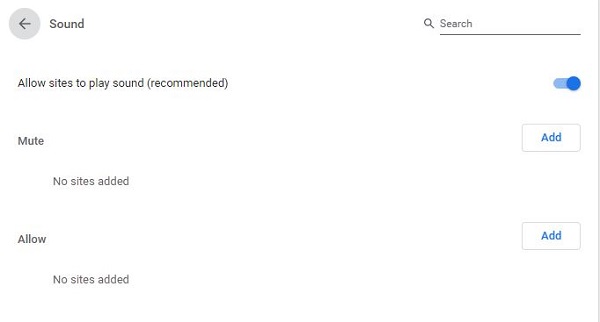
Bien sûr, vous pouvez choisir d'ajouter des exceptions à la liste Muet, ce qui vous permettrait de désactiver une sélection de sites Web. Tous les autres sites joueront les vidéos automatiquement comme avant. Cliquez simplement sur Ajouter dans la section Muet et entrez l'adresse du site.
Comment désactiver le son sur les vidéos en lecture automatique à l'aide de Chrome sur Mac
Encore une fois, vous ne pouvez pas désactiver la lecture automatique des vidéos sur les pages Web Chrome avec des options intégrées, mais vous pouvez couper le son de tous les sites Web dans Chrome sur votre ordinateur Mac en suivant les étapes décrites ci-dessous.
- Ouvrez Chrome sur votre Mac.
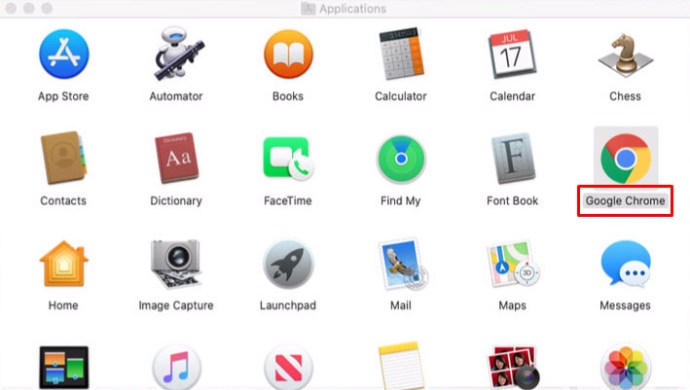
- Cliquez sur l'icône des trois points dans le coin supérieur droit de la fenêtre de Chrome.
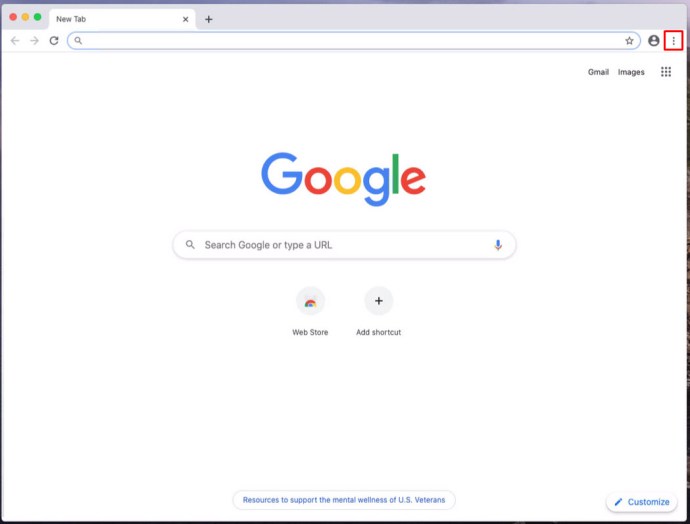
- Cela ouvrira le menu contextuel de Chrome. Recherchez Paramètres en bas du menu et cliquez dessus.
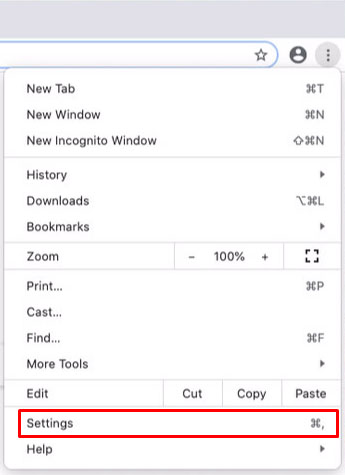
- Chrome va maintenant ouvrir la page Paramètres dans un nouvel onglet.
- Cliquez sur Confidentialité et sécurité dans le menu de gauche.
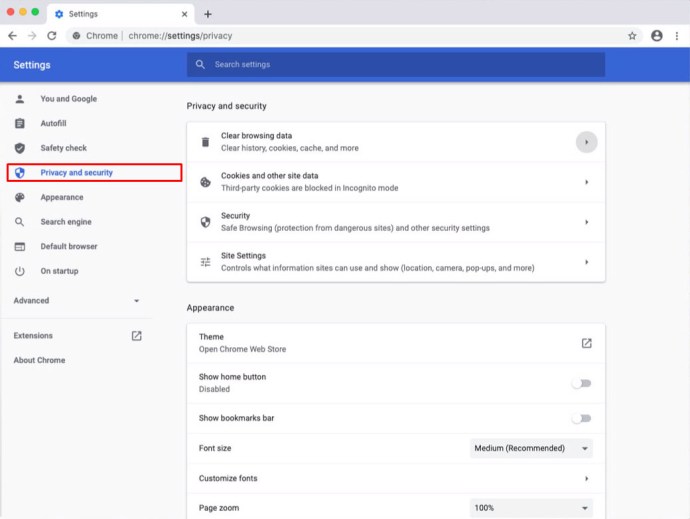
- Cliquez sur l'option Paramètres du site sur l'écran principal.
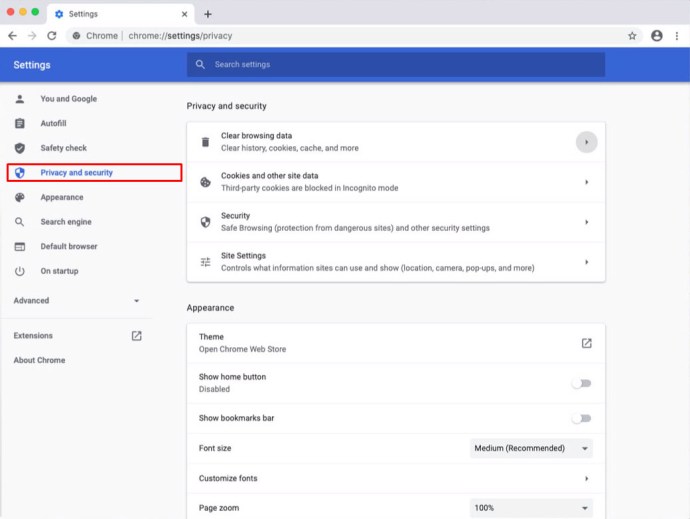
- Plus bas sur la page, vous trouverez des paramètres de contenu supplémentaires. Cliquez dessus.
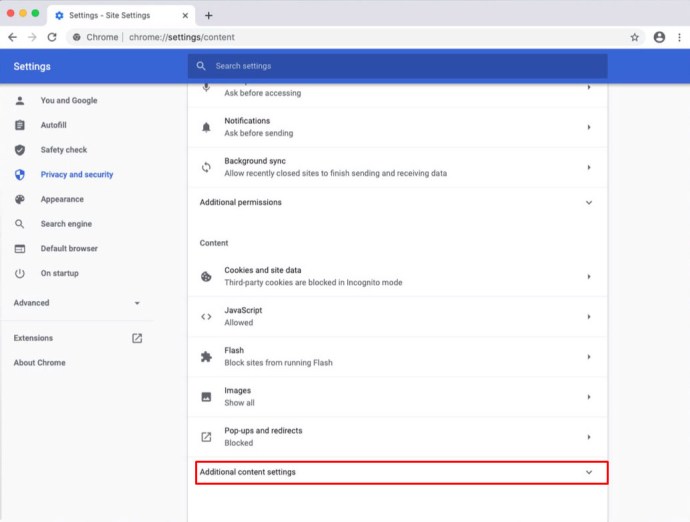
- Cliquez sur Son.
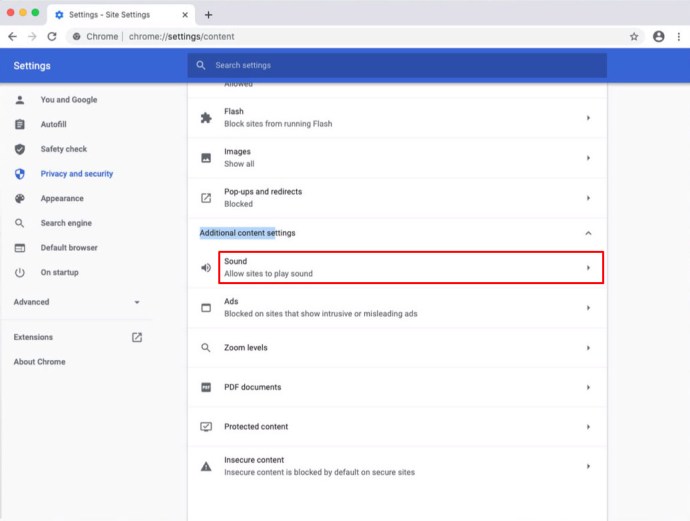
- Enfin, activez la fonction Muet des sites qui diffusent du son en cliquant sur la bascule adjacente.
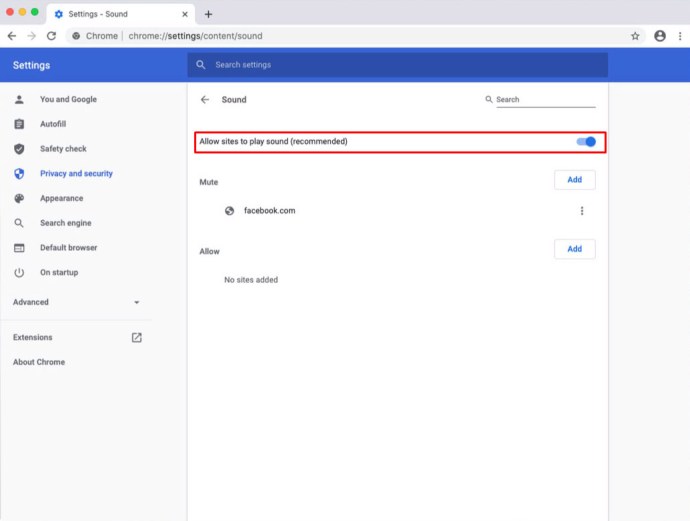
L'activation de l'option muet pour certains sites Web désactive tout l'audio pour aider à résoudre les désagréments des vidéos forcées, mais le média est toujours lu. Pour ceux qui ont besoin de l'audio, ajoutez-les à la liste d'autorisation dans le menu Son.
Si vous ne rencontrez que quelques sites Web qui ont des vidéos en lecture automatique, désactiver tous les sites Web n'est peut-être pas la bonne solution pour vous. Si tel est le cas, vous pouvez désactiver uniquement certains sites Web en les ajoutant à la liste Muet du menu Son.
Comment désactiver le son sur les vidéos en lecture automatique à l'aide de Chrome sur un Chromebook
Par rapport aux autres plates-formes, la désactivation du son des sites Web est presque identique dans les Chromebooks. Étant donné que vous ne pouvez pas désactiver la lecture automatique dans Chrome avec les paramètres intégrés, la mise en sourdine du son est votre seule option directe, à moins que vous n'obteniez une extension de désactivation de la lecture automatique de la vidéo. Voici comment désactiver le son de Chrome dans les vidéos en lecture automatique sur un Chromebook.
- Ouvrez Chrome sur votre Chromebook.

- Cliquez sur le menu à trois points dans le coin supérieur droit, puis sur Paramètres.
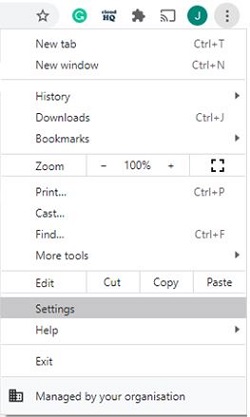
- Dans le menu de gauche, cliquez sur Confidentialité et sécurité.
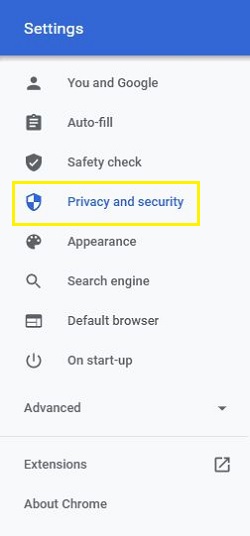
- Cliquez maintenant sur Paramètres du site sur l'écran principal.
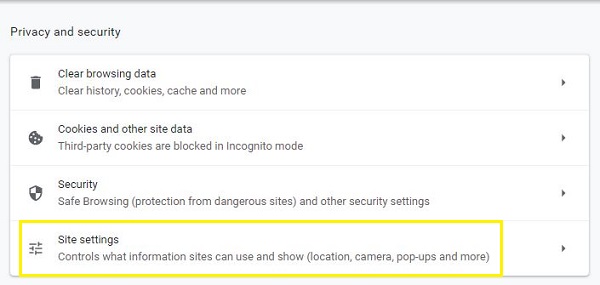
- Appuyez sur Paramètres de contenu supplémentaires.
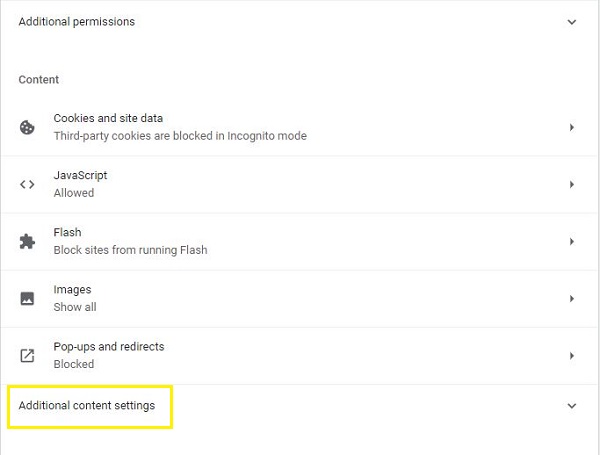
- Recherchez l'option Son et cliquez dessus.

- La dernière étape consiste à activer les sites Muet qui lisent les options sonores en cliquant sur le bouton bascule.
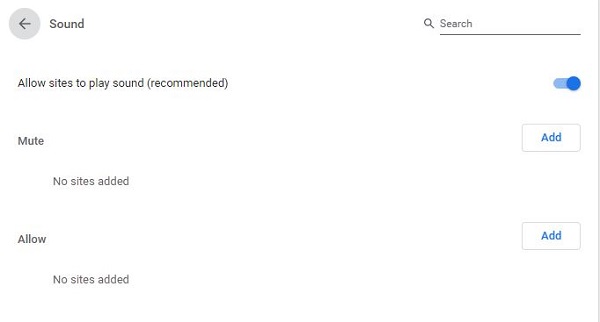
Selon vos préférences de navigation, vous aurez probablement besoin de certains sites Web pour lire de l'audio. Pour leur permettre de le faire, ajoutez-les à la liste verte. Cela suppose que vous avez désactivé l'option son. Vous pouvez le trouver juste en dessous des sites Muet qui jouent des options sonores.
Si vous n'avez aucun problème avec la plupart des sites Web à cet égard, vous pouvez éliminer ceux que vous trouvez répréhensibles. Plutôt que de jouer avec les sites Muet qui diffusent du son, vous ajouteriez ces sites répréhensibles à la liste Muet dans le menu Son. Comme à chaque fois que vous rencontrez un site ennuyeux.
—–
Espérons que vous savez maintenant comment atténuer les désagréments des vidéos en lecture automatique, que ce soit en utilisant des extensions tierces ou en désactivant l'audio, car vous ne pouvez pas réellement les éliminer. Chrome vous permet de couper le son sur n'importe quel site Web. Bien sûr, ce serait bien mieux si vous pouviez désactiver les vidéos en lecture automatique directement dans Chrome, mais la mise en sourdine est tout ce que vous avez à part les anciennes extensions. Si vous n'aimez pas la façon dont Google choisit d'aborder les vidéos en lecture automatique sur les sites Web, vous pouvez toujours passer à Microsoft Edge, Mozilla Firefox, Opera ou un autre navigateur prenant en charge cette fonctionnalité.
Avez-vous réussi à désactiver les sites Web dans Chrome ? Est-ce une solution assez décente pour vous dans la lutte contre les vidéos en lecture automatique ? Veuillez partager vos expériences dans la section commentaires ci-dessous.