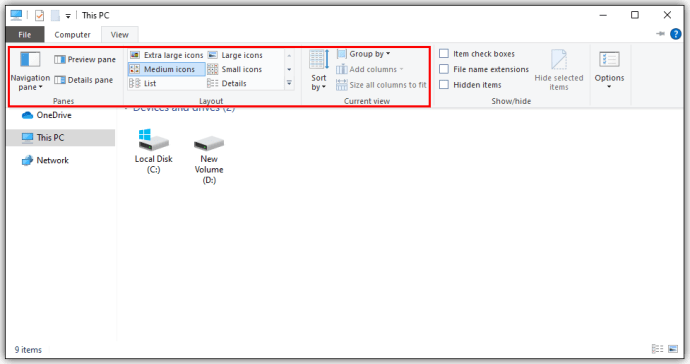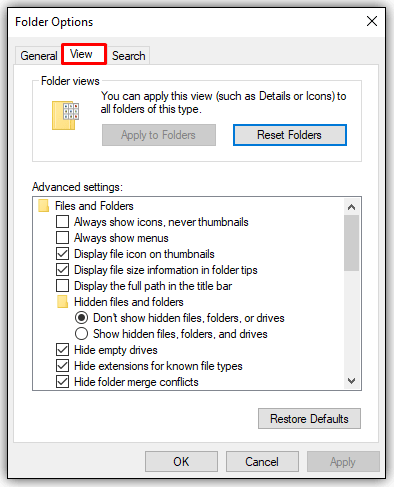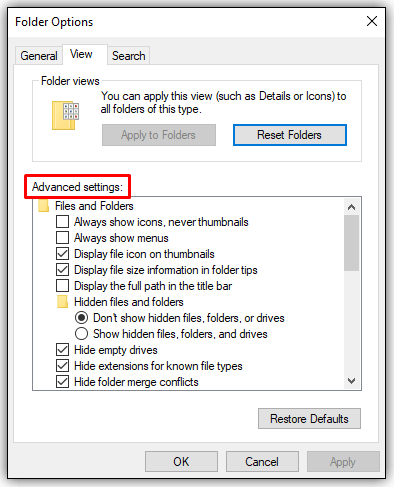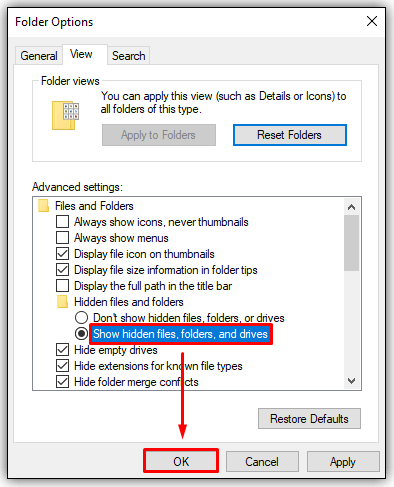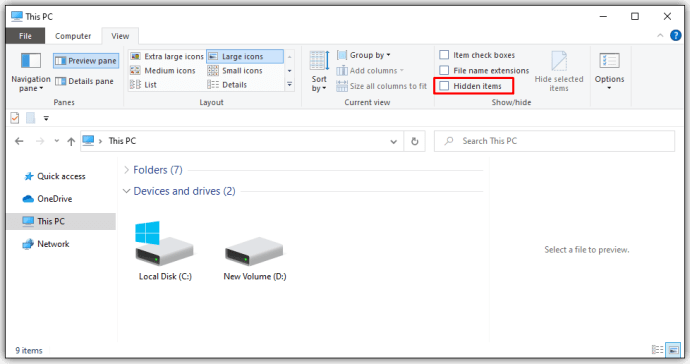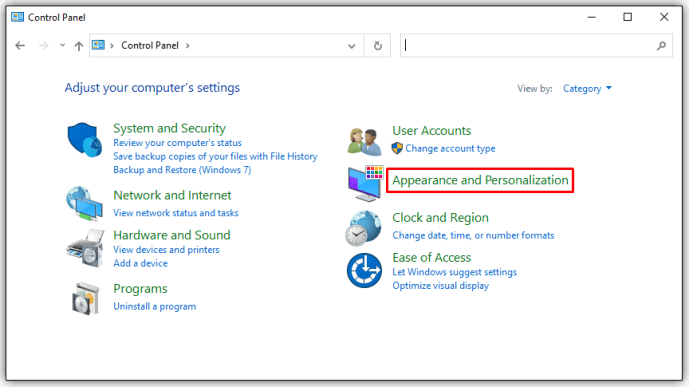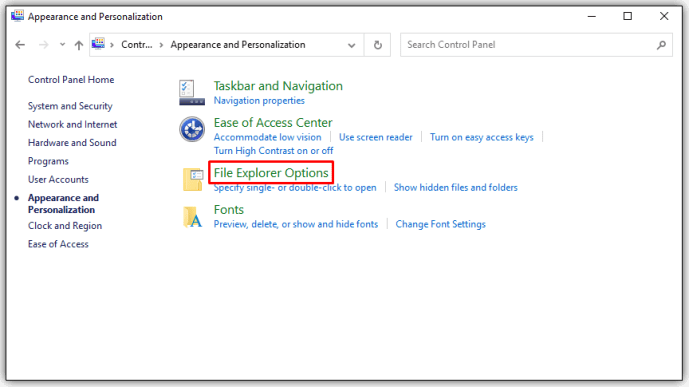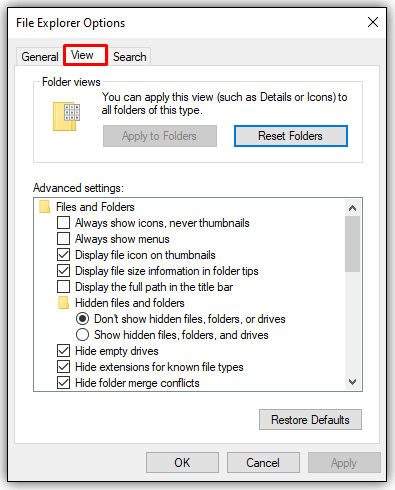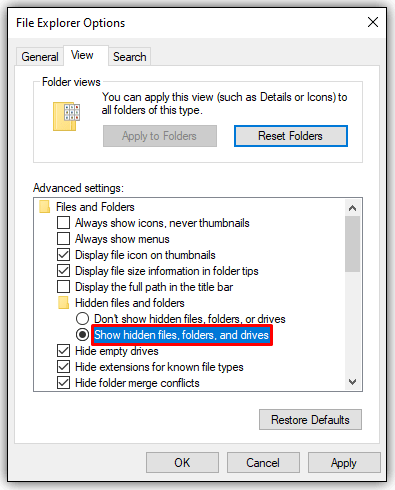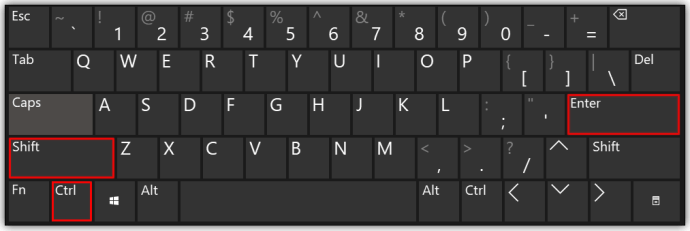Comment afficher les fichiers cachés dans Windows
Saviez-vous que Windows marque parfois les fichiers comme masqués pour vous empêcher de modifier ou de supprimer des informations importantes ? De même, vous pouvez également masquer les dossiers des regards indiscrets ou simplement réduire l'encombrement.

Mais comment révéler tous ces joyaux cachés ?
Afficher les dossiers cachés est aussi simple que de les masquer. Continuez votre lecture pour savoir comment découvrir les dossiers cachés dans Windows et que faire lorsque les dossiers cachés ne parviennent pas à se révéler.
Comment afficher les fichiers cachés dans Windows 10
Vous pouvez afficher tous les fichiers cachés dans Windows 10 en quelques clics de souris. Suivez les étapes ci-dessous pour commencer :
- Choisissez l'icône Explorateur de fichiers dans la barre des tâches.

- Sélectionnez l'onglet Affichage.

- Dans la barre d'en-tête, choisissez le choix Options.
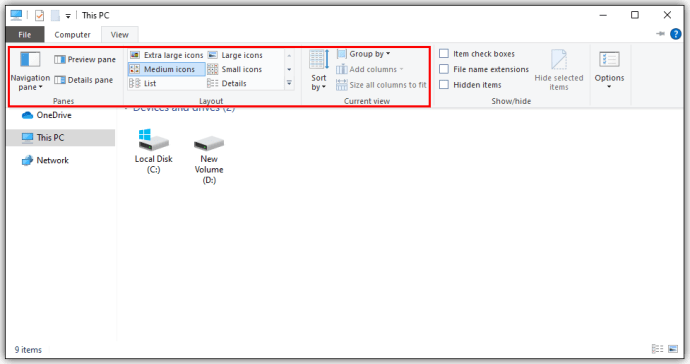
- Sélectionnez « Modifier le dossier et les options de recherche ».

- Sélectionnez l'onglet Affichage (à nouveau).
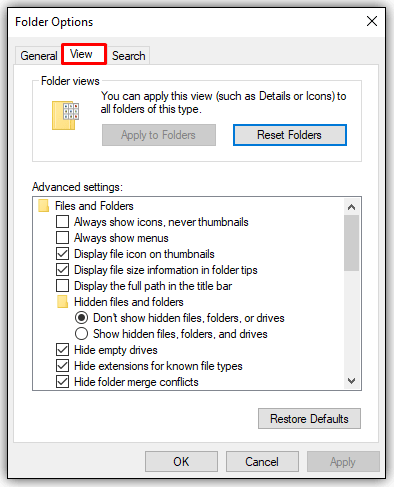
- Choisissez l'onglet Affichage
- Allez dans "Paramètres avancés".
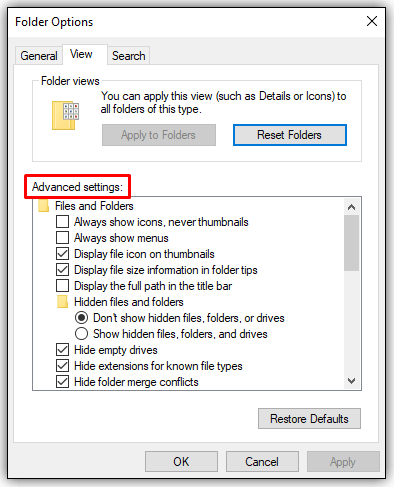
- Choisissez l'option "Afficher les fichiers, dossiers et lecteurs cachés" et appuyez sur le bouton OK.
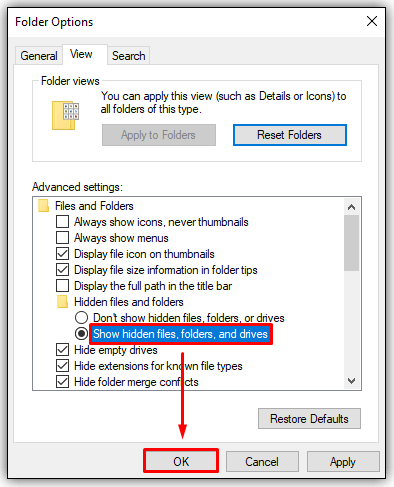
OU:
- Ouvrez la fenêtre Explorateur de fichiers.

- Choisissez l'onglet Affichage.

- Cochez la case « Éléments masqués » dans la section Afficher/Masquer du ruban de l'Explorateur de fichiers.
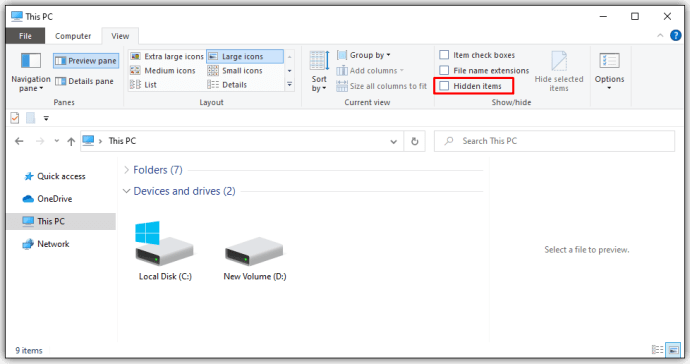
Oui, la deuxième méthode est plus rapide. Mais c'est toujours agréable d'avoir des options, non ? Vous avez également une autre option si vous aimez travailler à partir du panneau de configuration de Windows :
- Choisissez Apparence et personnalisation.
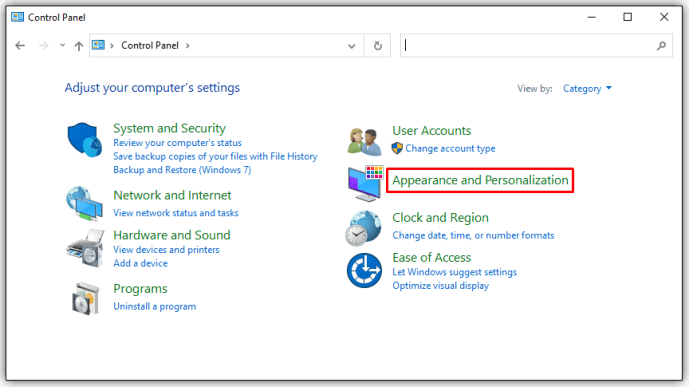
- Choisissez les options de l'explorateur de fichiers pour ouvrir une nouvelle fenêtre.
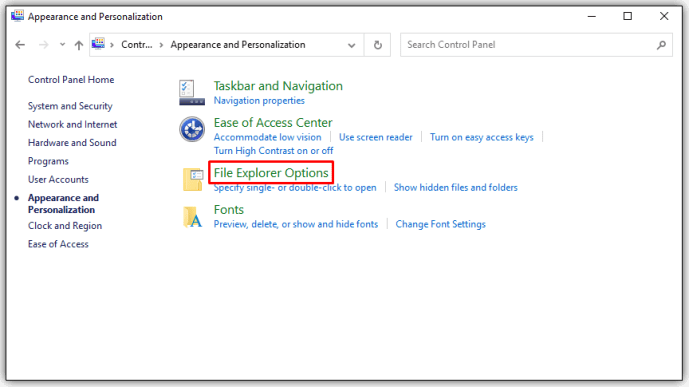
- Choisissez l'onglet Affichage.
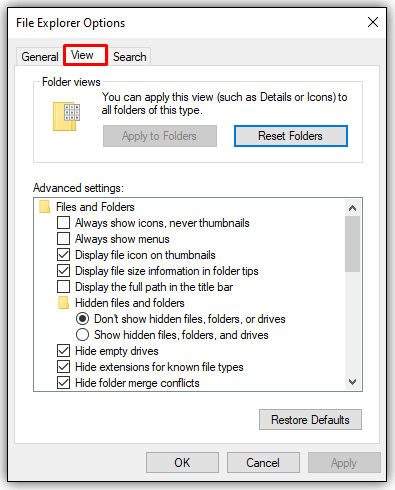
- Descendez dans "Fichiers et dossiers cachés" et choisissez "Afficher les fichiers, dossiers et lecteurs cachés".
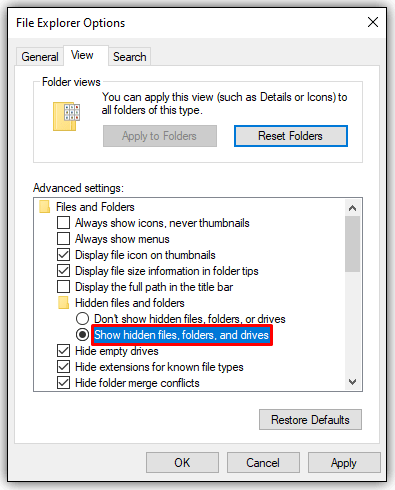
- Choisissez Appliquer puis OK.

Ces méthodes fonctionnent également pour les utilisateurs exécutant Windows 8.
Comment afficher les fichiers cachés dans l'invite de commande Windows 10
Certaines personnes préfèrent utiliser l'invite de commande plutôt qu'un menu de paramètres. Ils utilisent la fonctionnalité cmd exclusivement pour modifier les choses sur leur système d'exploitation. Si vous préférez utiliser l'invite de commande au lieu du menu Paramètres, ces étapes sont pour vous :
- Ouvrez Exécuter en appuyant sur la touche Windows + R.

- Tapez "cmd" dans la zone de texte (sans guillemets).
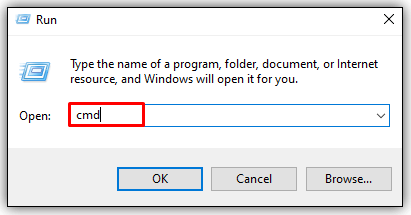
- Appuyez sur Ctrl + Maj + Entrée pour ouvrir l'invite de commande élevée.
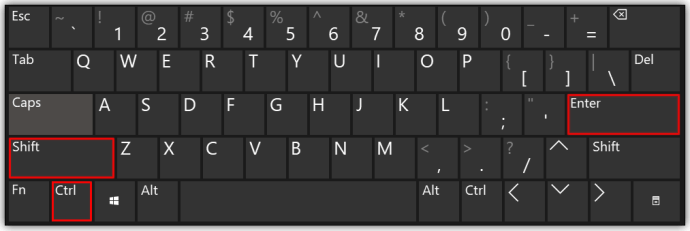
- Tapez la ligne de commande suivante :
attrib -h -r -s / s / d E:\**(l'invite E: dirige la commande vers le lecteur E, remplacez la lettre de lecteur si nécessaire.)
Comment afficher les fichiers cachés dans Windows 8
Windows 8 et Windows 10 ont les mêmes étapes pour révéler les fichiers cachés. Ainsi, vous pouvez choisir entre les méthodes énumérées ci-dessous :
Méthode du panneau de commande
- Appuyez sur le bouton Bureau.
- Choisissez l'option Panneau de configuration, puis Options des dossiers.
- Choisissez Apparence et personnalisation.
- Accédez à Options, situé à droite du ruban.
- Dans la nouvelle boîte de dialogue, choisissez l'onglet Affichage.
- Choisissez l'option "Afficher les fichiers, dossiers et lecteurs cachés".
- Désélectionnez l'option "Masquer les extensions pour les types de fichiers connus".
- 8 Appuyez sur le bouton OK.
Méthode de l'explorateur de fichiers
- Ouvrez l'explorateur de fichiers.
- Choisissez l'onglet Affichage.
- Accédez à la section Afficher/Masquer dans le ruban de l'explorateur de fichiers.
- Cochez/décochez la case « Éléments cachés ».
Les modifications se produisent immédiatement après avoir cliqué sur la case. Si vous souhaitez à nouveau masquer les dossiers, vous devez revenir en arrière et le modifier car Windows se souvient de ce paramètre.
Comment afficher les fichiers cachés dans Windows 7
L'activation des fichiers cachés sur Windows 7 est un peu plus complexe que de le faire sur Windows 8 ou supérieur. Ce n'est pas impossible, mais si vous ne savez pas où chercher, vous ne le découvrirez peut-être jamais par vous-même.
Heureusement, vous disposez de ce guide étape par étape pour vous orienter dans la bonne direction. Procédez comme suit pour afficher les fichiers cachés sous Windows 7 :
- Accédez à la barre d'outils de l'Explorateur Windows et appuyez sur le bouton Organiser.
- Allez dans « Options de dossier et de recherche » dans le menu déroulant.
- Choisissez l'onglet Affichage situé près du haut de la fenêtre Options des dossiers.
- Sous "Fichiers et dossiers cachés", choisissez l'option "Afficher les fichiers, dossiers et lecteurs cachés".
- Appuyez sur OK pour enregistrer le nouveau paramètre.
Comment afficher les fichiers cachés dans Windows XP
Trouver l'endroit pour révéler les fichiers cachés sur Windows XP peut être un peu déroutant si vous l'essayez seul. Voici donc un guide rapide pour vous aider à choisir la bonne option de réglage pour afficher ces fichiers cachés :
- Ouvrez l'Explorateur Windows et sélectionnez Outils.
- Choisissez Options des dossiers.
- Dans la nouvelle fenêtre, choisissez l'option de l'onglet Affichage.
- Allez dans Paramètres avancés et choisissez "Afficher les fichiers et dossiers cachés".
- Décochez l'option "Masquer les extensions pour les types de fichiers connus".
- Sélectionnez OK pour enregistrer et quitter.
Comment afficher les fichiers cachés dans Windows Vista
Les étapes pour afficher les fichiers cachés sur Windows Vista sont similaires aux autres versions de Windows. Mais trouver l'option sur Vista peut devenir un peu déroutant car le point de départ est légèrement différent. Consultez ces étapes pour révéler les fichiers cachés à l'aide de Windows Vista :
- Choisissez Organiser dans l'Explorateur Windows.
- Choisissez la sélection qui dit Options de dossier et de recherche.
- Dans la nouvelle boîte de dialogue, choisissez l'onglet Affichage et accédez à Paramètres avancés.
- Décochez/désélectionnez l'option "Masquer les extensions pour les types de fichiers connus".
- Appuyez sur le bouton OK lorsque vous avez terminé pour enregistrer les modifications apportées aux paramètres et quitter.
FAQ supplémentaires
Pourquoi mes fichiers cachés ne s'affichent-ils pas ?
Certains utilisateurs trouvent que les modifications rapides des paramètres ne font pas apparaître les fichiers cachés. Dans la plupart des cas, l'utilisation d'un CMD ou d'une commande de registre peut résoudre le problème car ces méthodes plongent plus profondément dans le lecteur de votre ordinateur.
Méthode 1 - Correction CMD
Supposons que vous souhaitiez révéler les dossiers cachés sur le lecteur G. Voici les étapes dont vous avez besoin pour voir les dossiers cachés à l'aide d'une invite de commande :
• Accédez à votre champ de recherche et tapez cmd.
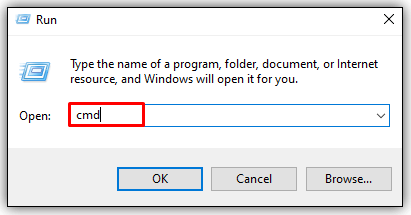
• Dans la fenêtre d'invite de commandes, tapez G: (ou le lecteur que vous souhaitez cibler) et appuyez sur OK.

• Tapez la commande suivante dans l'invite de commande :
attrib -s -h -r / s /d
Méthode 2 - Modification du registre
Apporter des modifications au registre peut causer d'énormes problèmes si vous ne savez pas ce que vous faites. Pour cette raison, n'utilisez cette méthode qu'en dernier recours :
• Ouvrez la fenêtre Exécuter en appuyant simultanément sur Windows + R.

• Tapez regedit dans la zone de texte et appuyez sur OK pour ouvrir l'outil Éditeur du Registre.

• Accédez à l'emplacement clé suivant :
HKEY_LOCAL_MACHINE\SOFTWARE\Microsoft\Windows\CurrentVersion\Explorer\Advanced\Folder\Hidden\SHOWALL

• Recherchez l'entrée CheckedValue et assurez-vous que les données sont répertoriées comme « 1 » à la fin de la ligne d'entrée.

• Si la valeur n'est pas répertoriée comme une, accédez à Modifier DWORD et remplacez manuellement CheckedValue par « 1 ».

• Appuyez sur le bouton OK pour enregistrer les modifications et redémarrez votre ordinateur afin qu'elles prennent effet.

Recherche de dossiers cachés
Il suffit de quelques étapes pour trouver les dossiers cachés dans la plupart des systèmes d'exploitation Windows et la plupart du temps, l'option de réglage est au même endroit. C'est juste que s'y rendre peut poser un problème pour certaines personnes. Heureusement, vous avez le choix entre plusieurs options pour découvrir ces fichiers mystérieux. Faites simplement attention à ne pas éditer ou modifier les fichiers permanents de votre système d'exploitation, sinon vous risquez de vous retrouver avec des problèmes majeurs par la suite.
À quelle fréquence utilisez-vous l'option des dossiers cachés ? Quelle est votre méthode préférée pour accéder aux dossiers cachés ? Parlez-nous à ce sujet dans la section des commentaires ci-dessous.