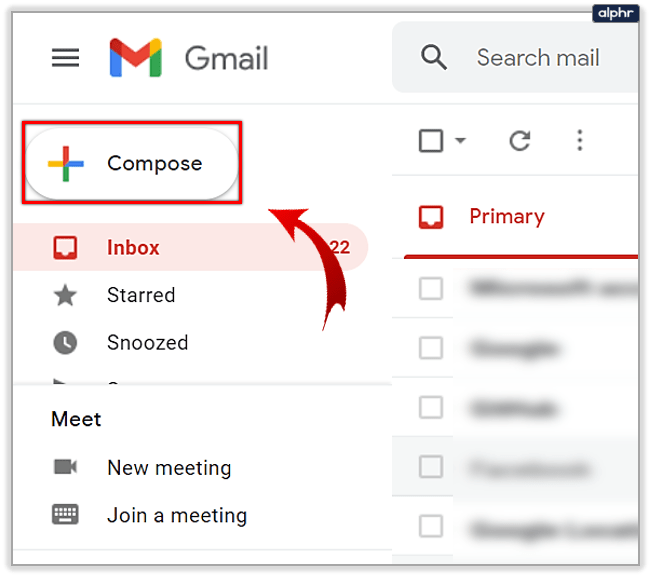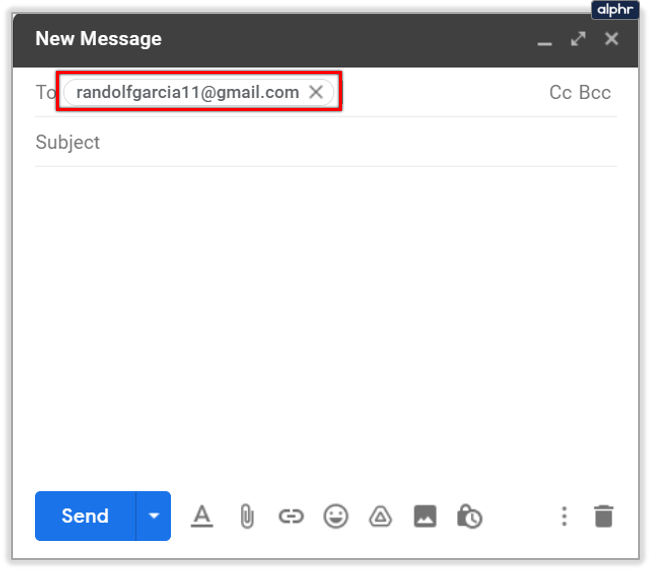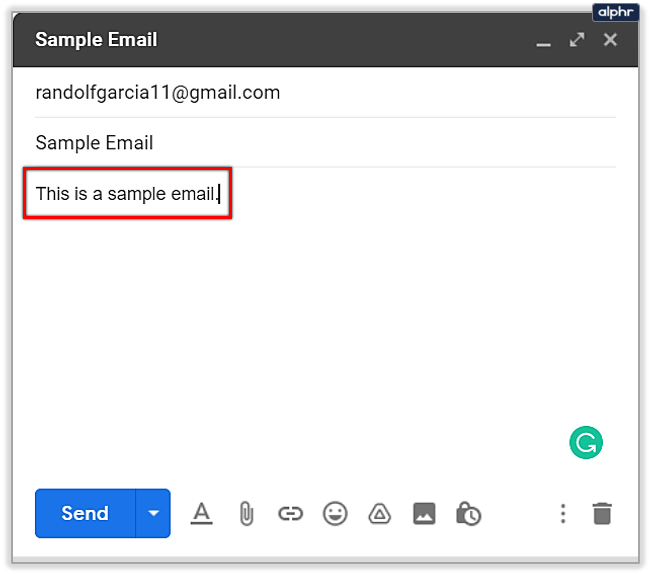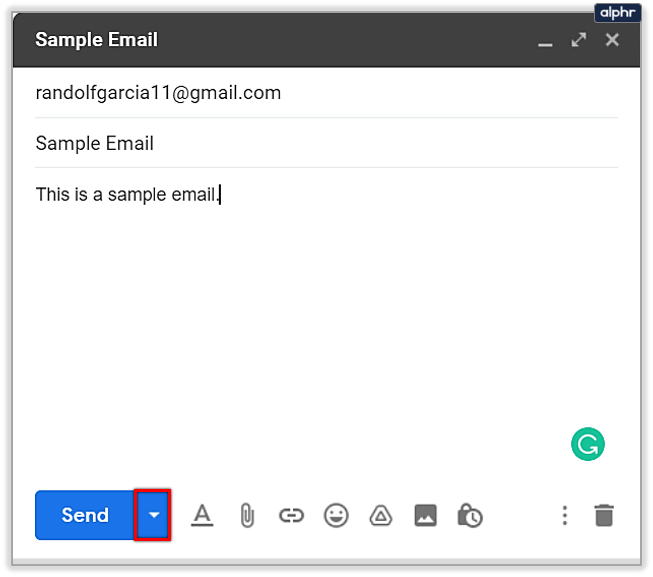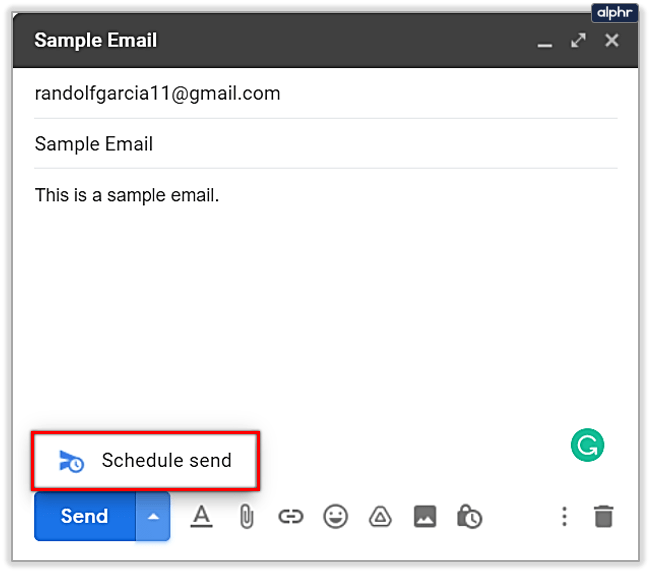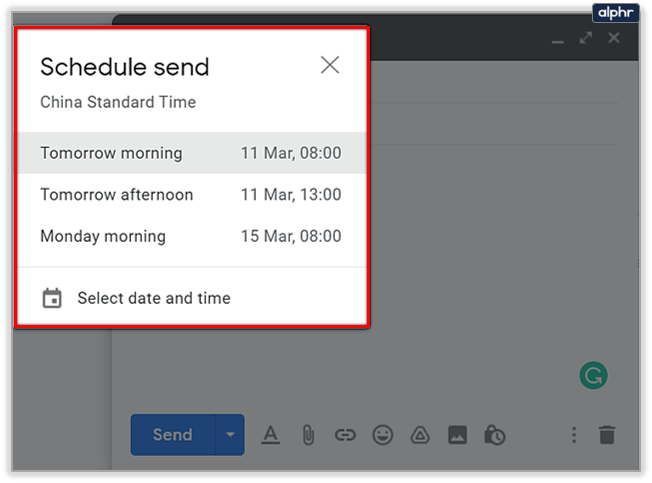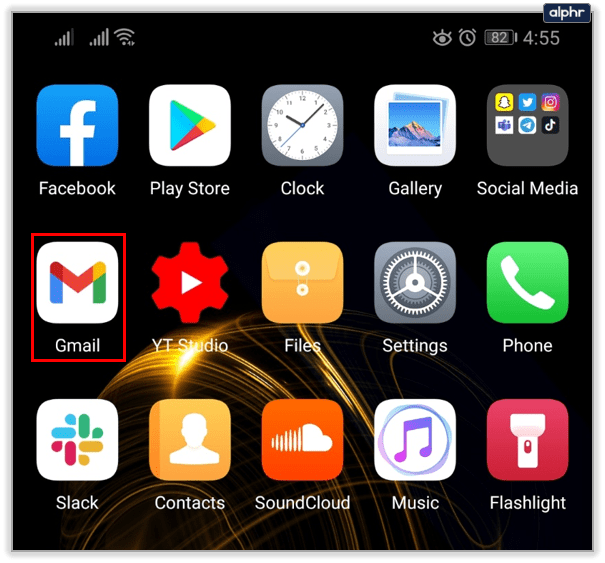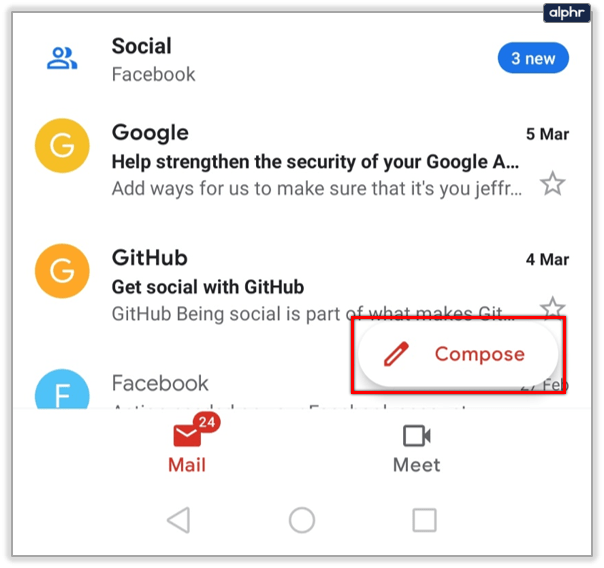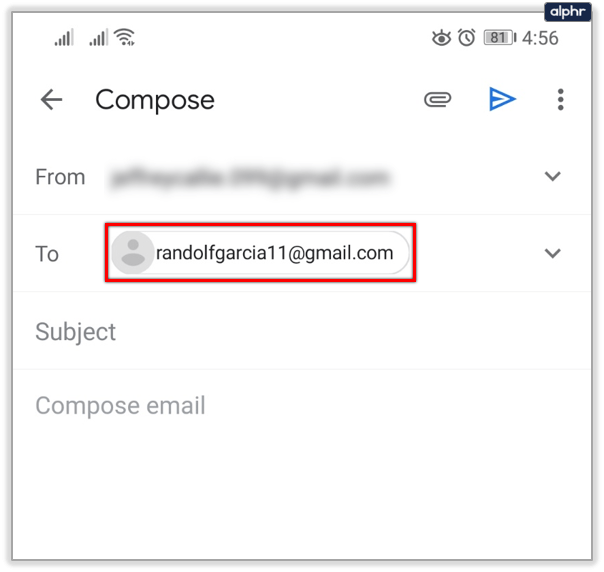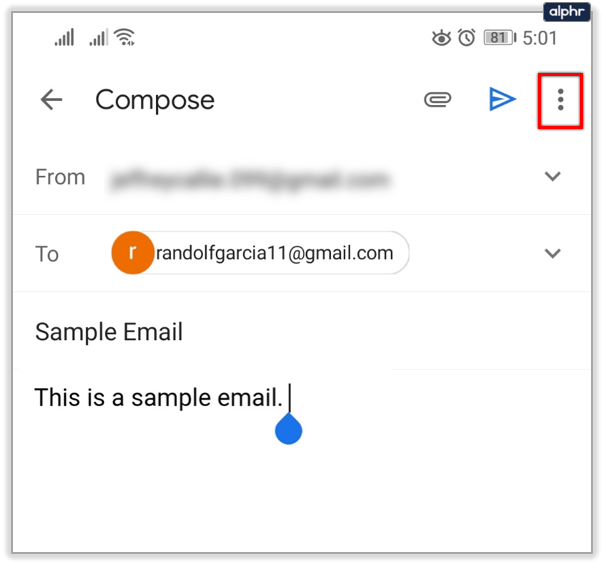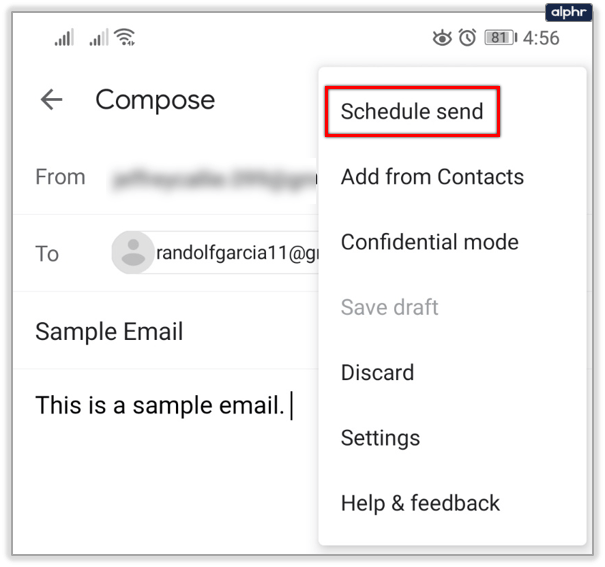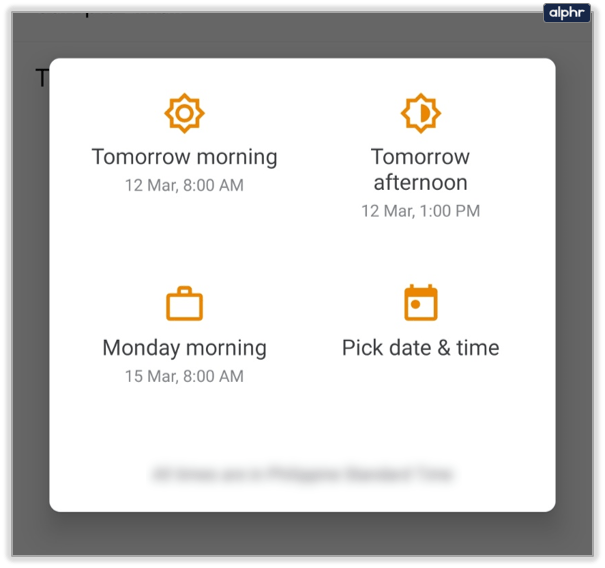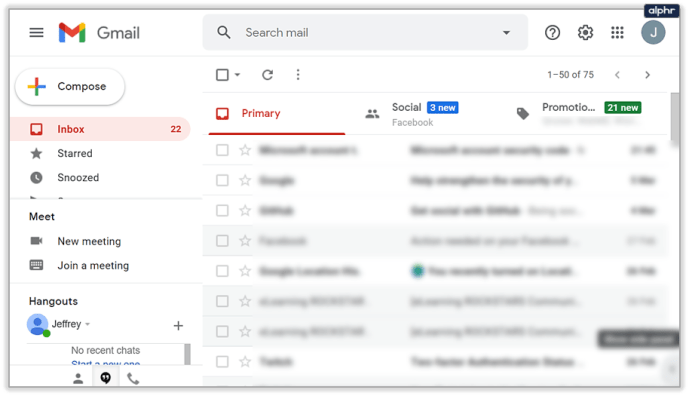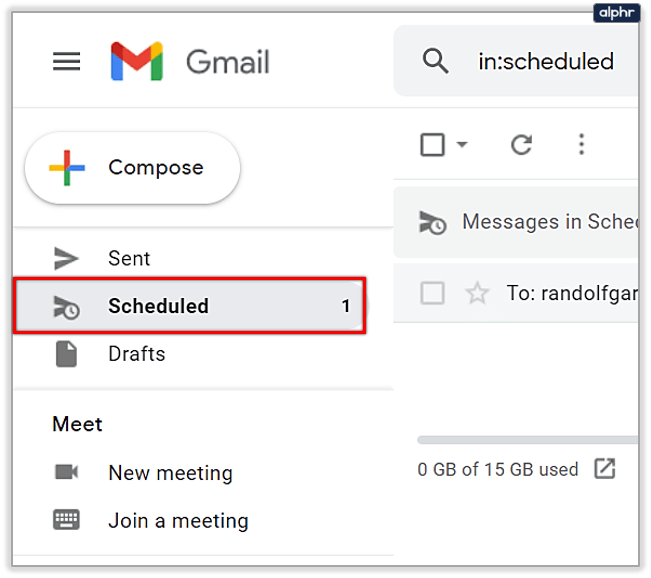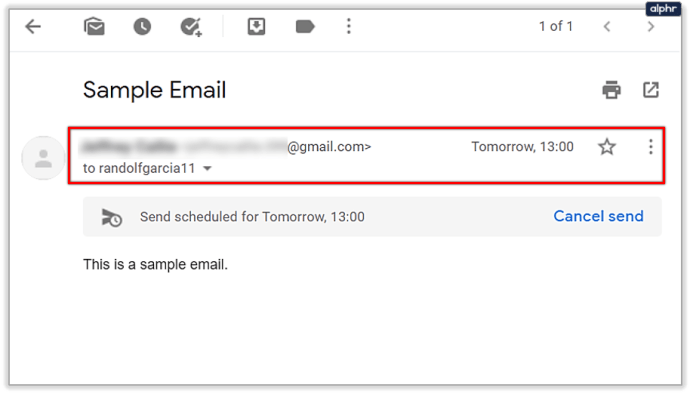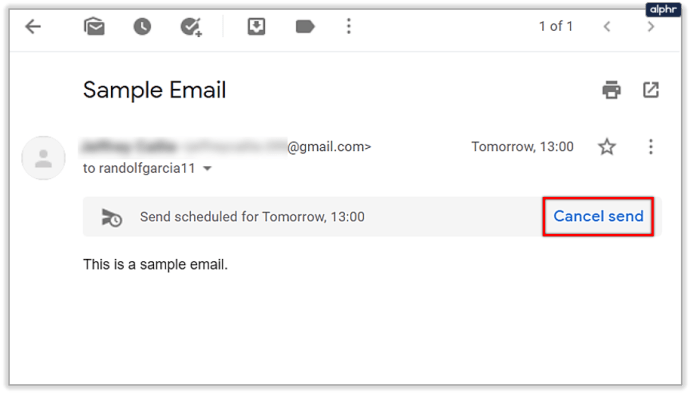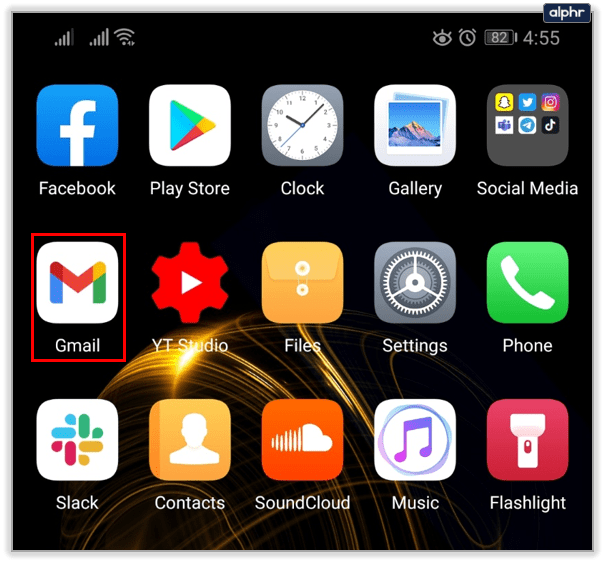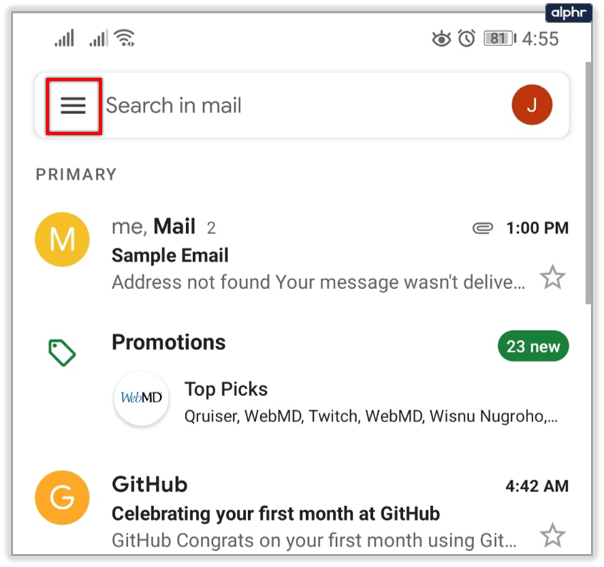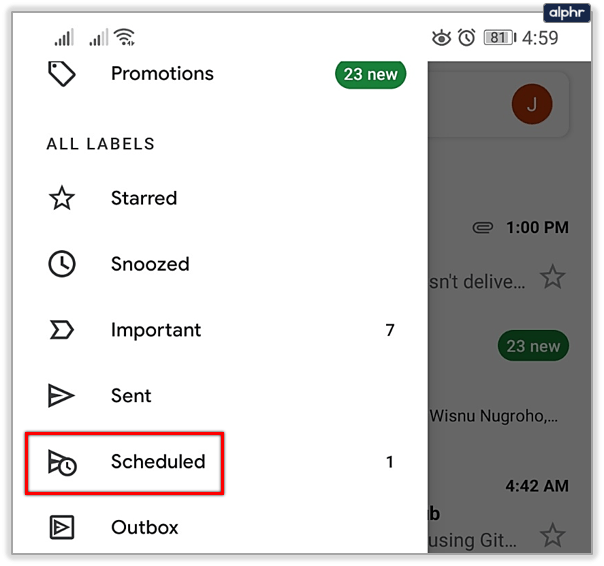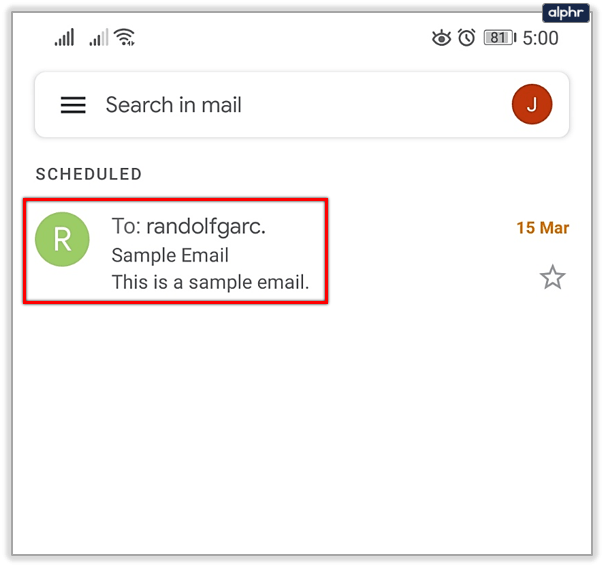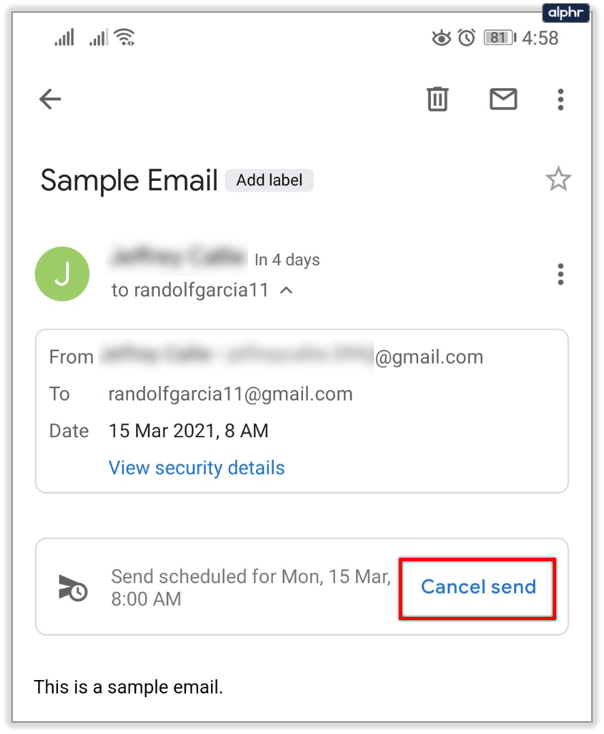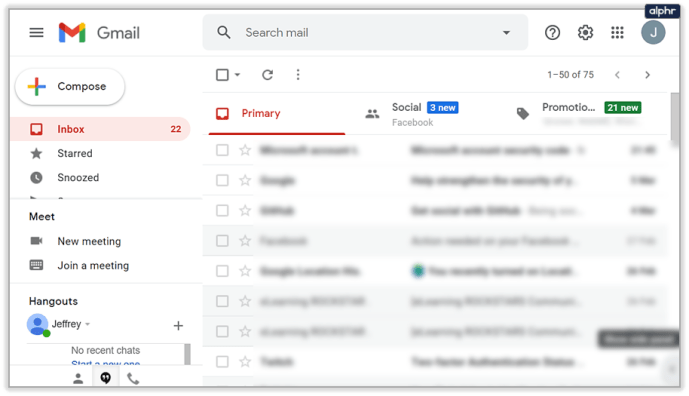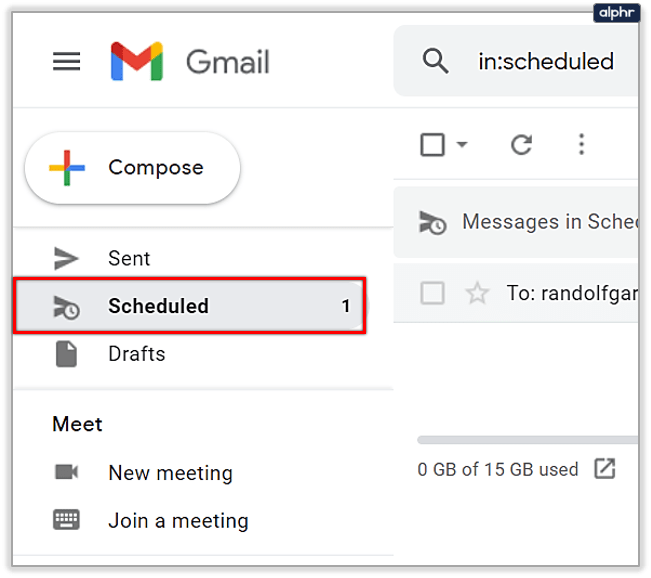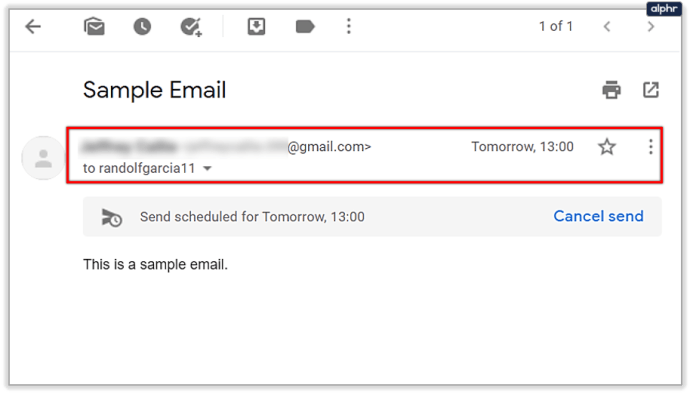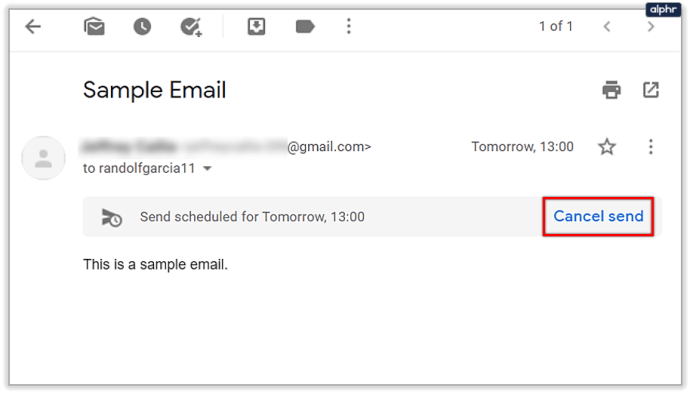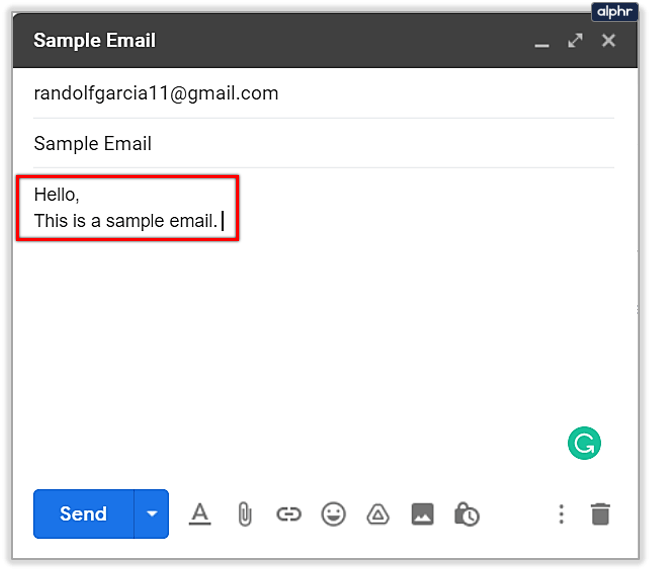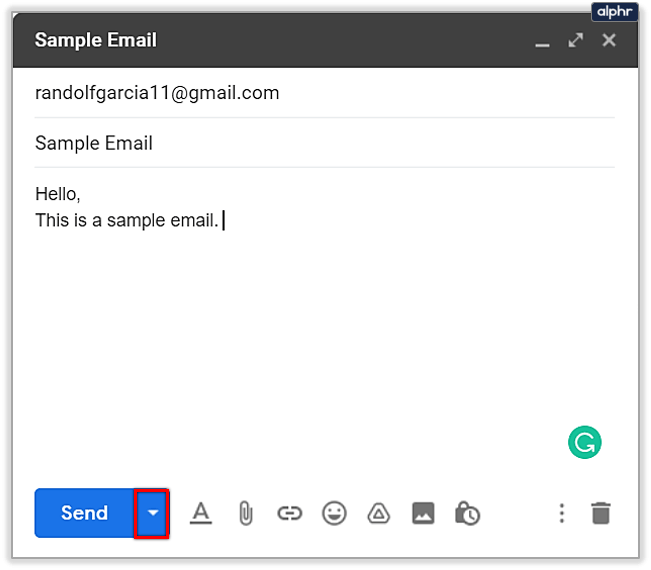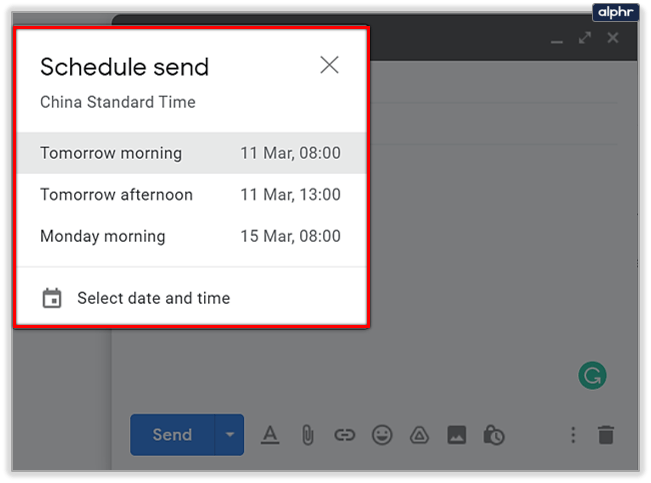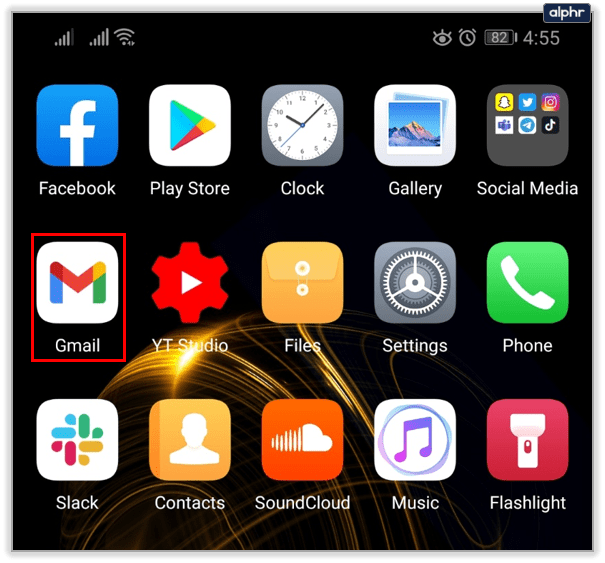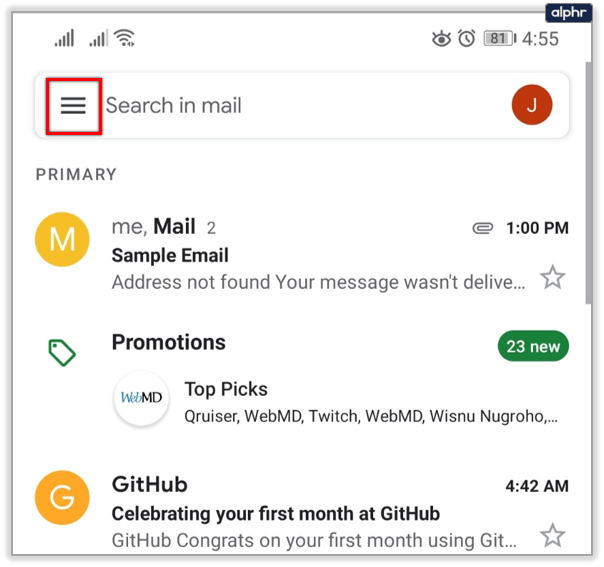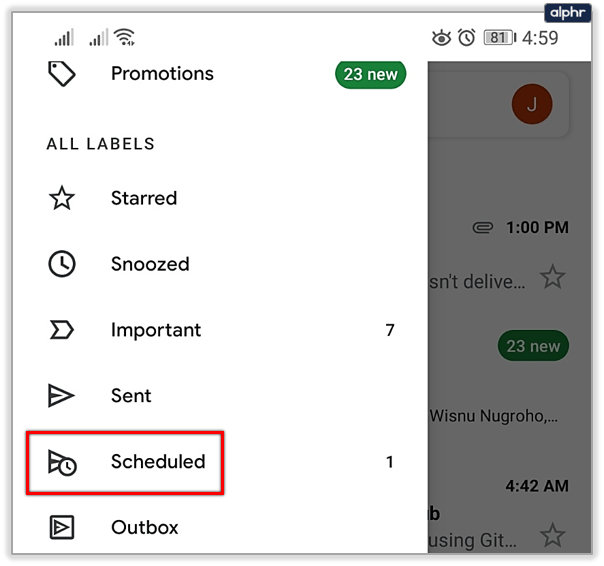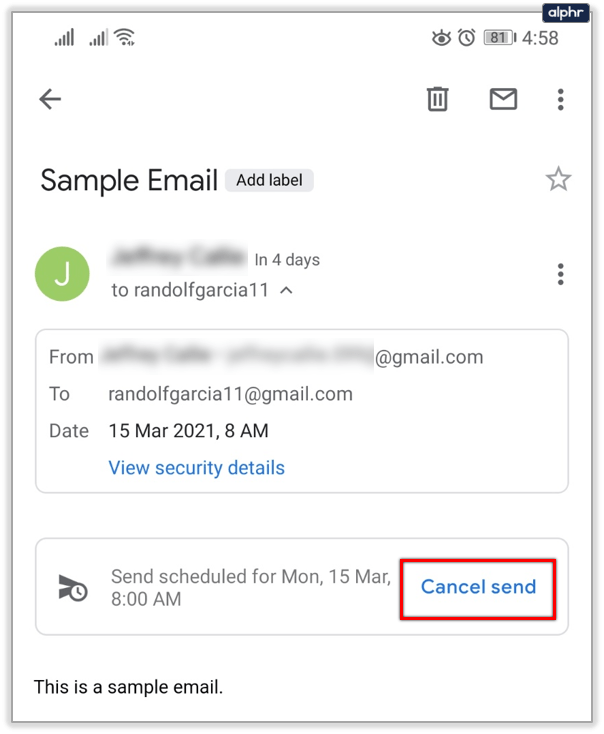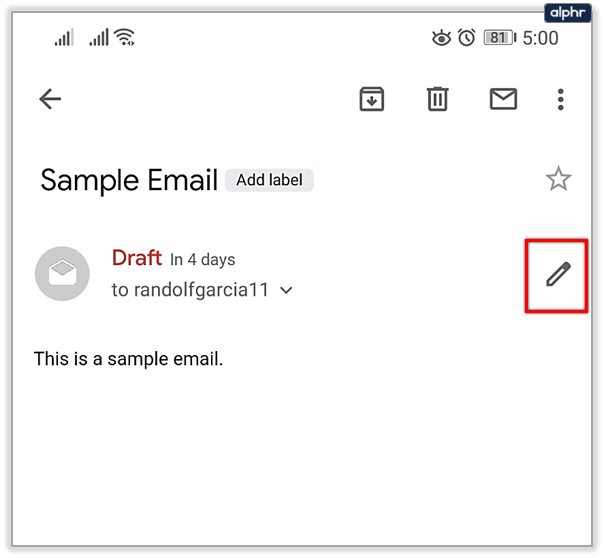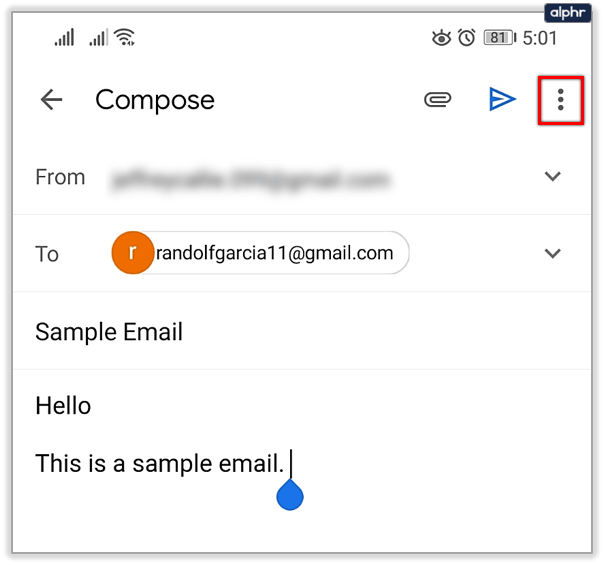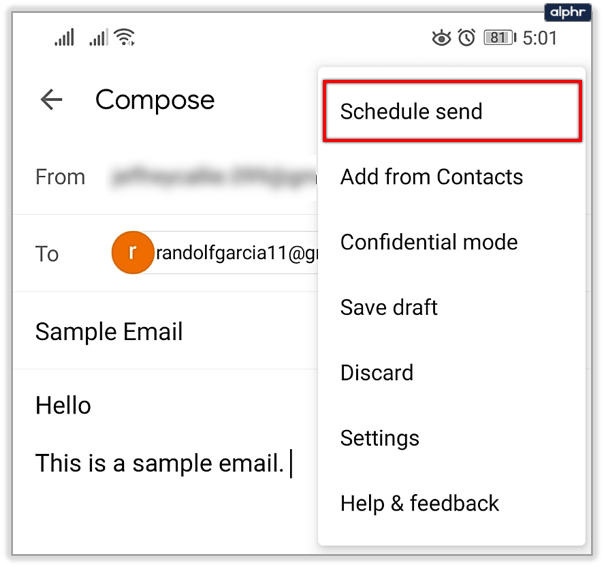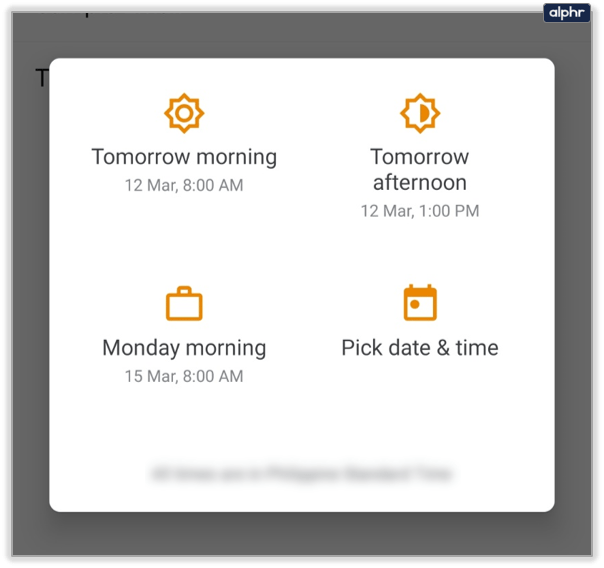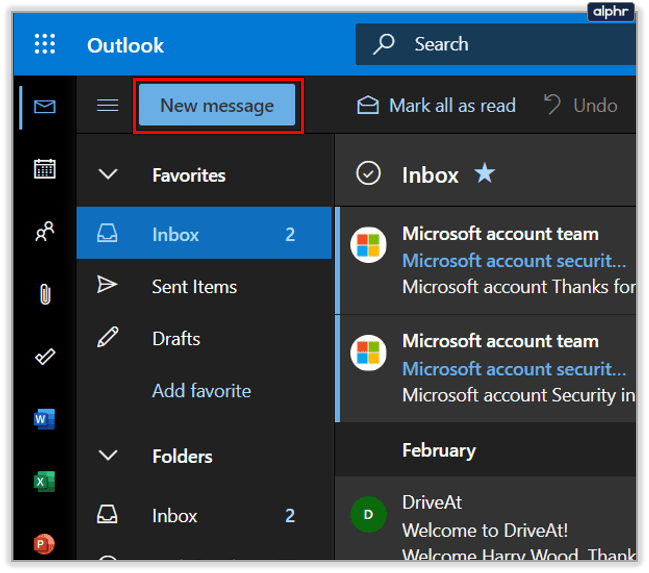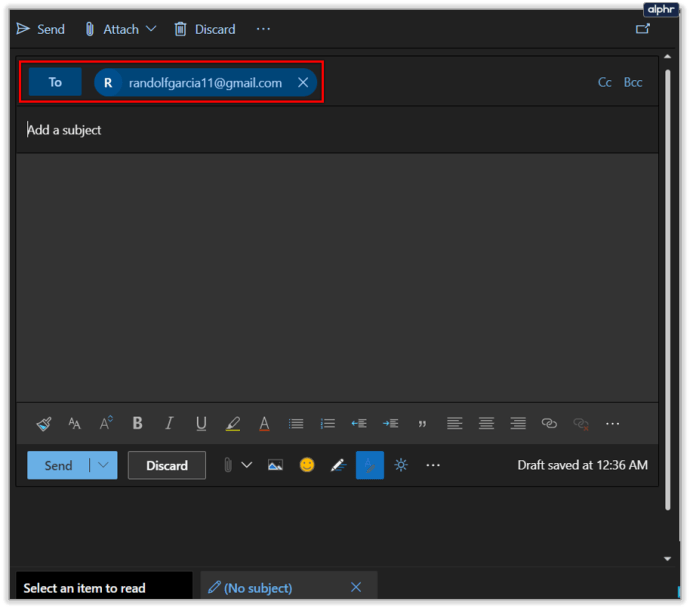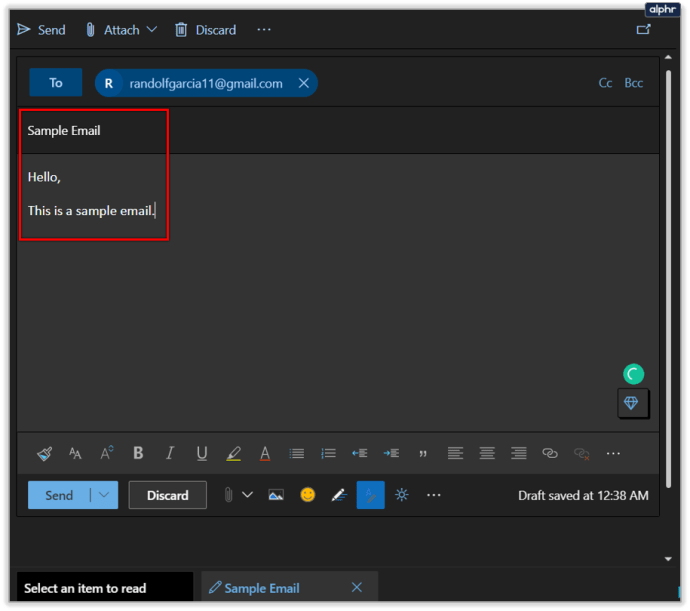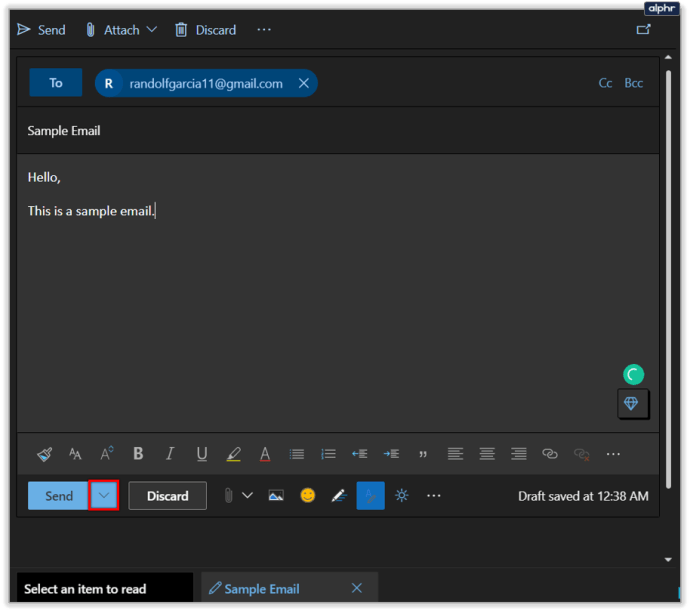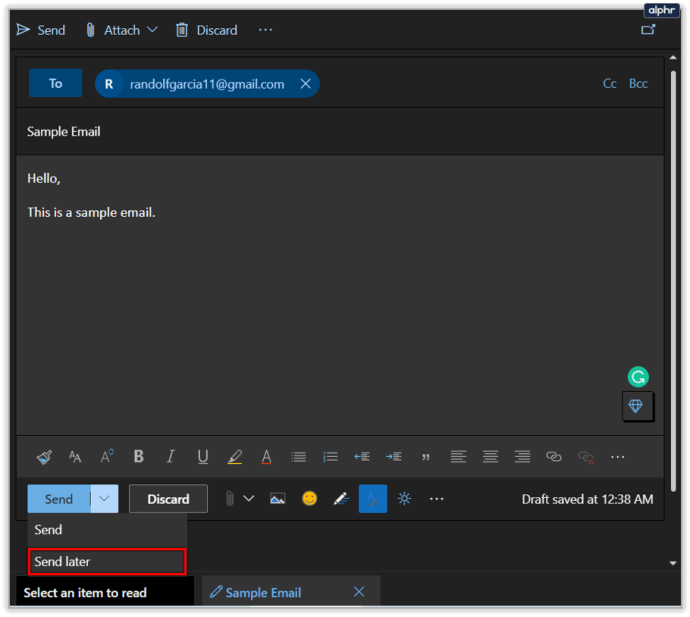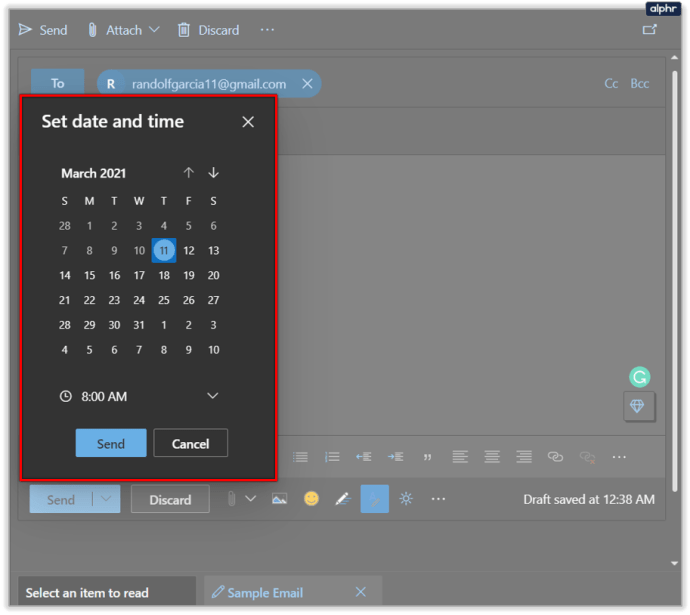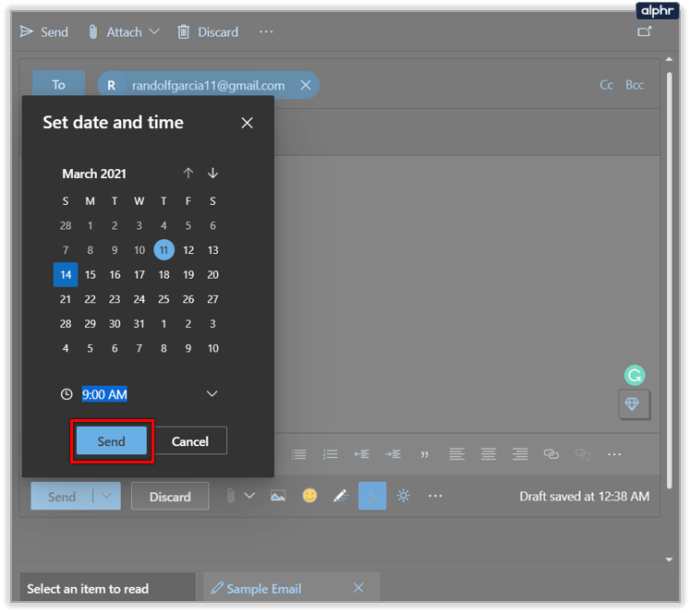Comment programmer un Gmail à envoyer à une date/heure ultérieure
Il y a de nombreux avantages à planifier un e-mail et à l'envoyer à une date ultérieure, plutôt qu'immédiatement. Cela vous donne plus de temps pour apporter des modifications et pour vous assurer que le destinataire l'obtient à un moment opportun, entre autres raisons. Pré-planifier un e-mail et l'envoyer automatiquement est le moyen idéal pour libérer de l'espace dans votre calendrier.

Vous aimeriez peut-être préparer un e-mail qui sort le lundi matin pendant que vous dormez encore. La gamme de logiciels utiles de Google est un autre excellent ajout à l'ère numérique. Voyons comment planifier un Gmail pour les ordinateurs de bureau, les appareils Android et iOS.
Guide de bureau
Connectez-vous à votre compte Gmail et suivez les étapes suivantes :
- Cliquez sur le bouton Composer.
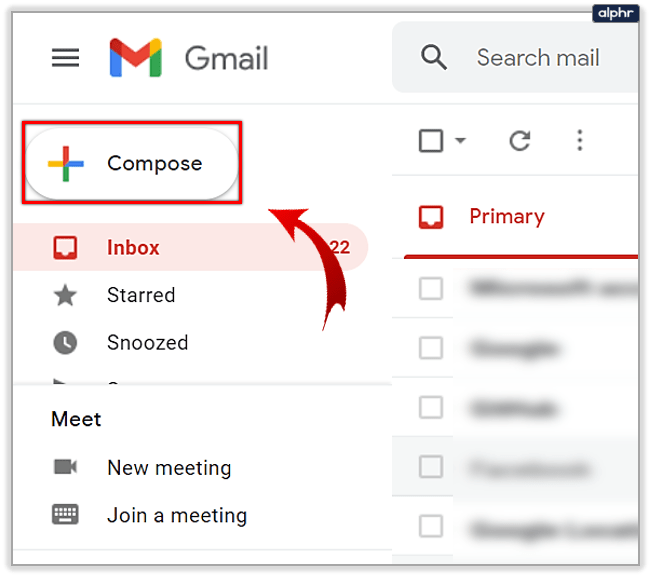
- Tapez vos informations de destinataire.
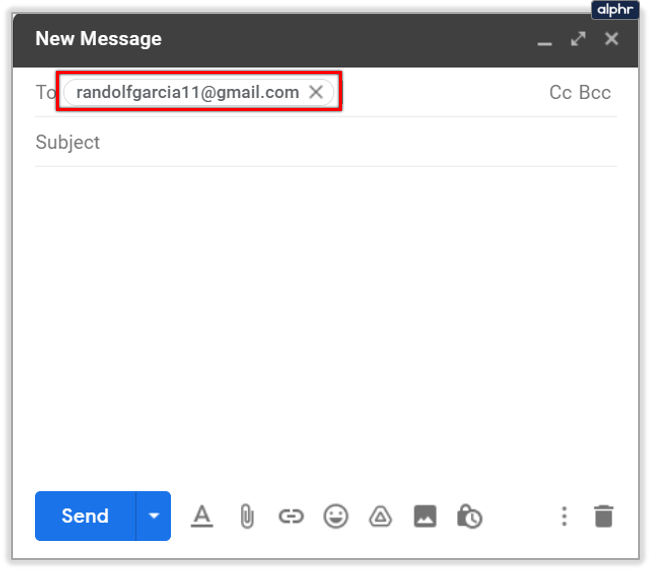
- Écrivez votre e-mail.
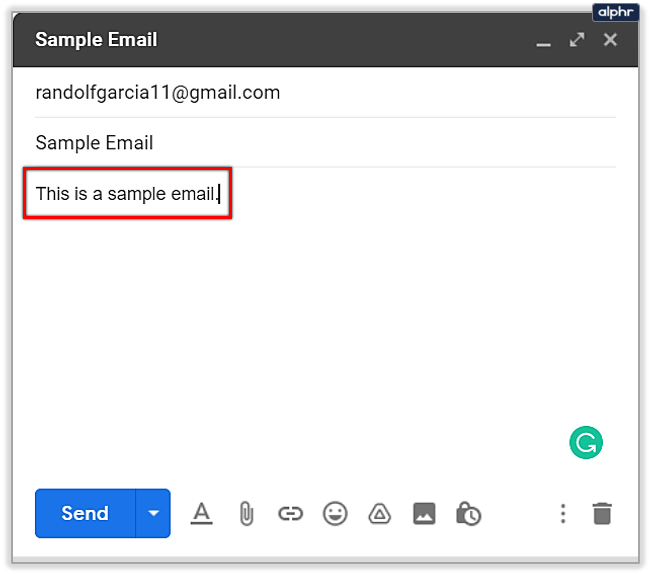
- Cliquez sur la flèche déroulante à côté du bouton Envoyer.
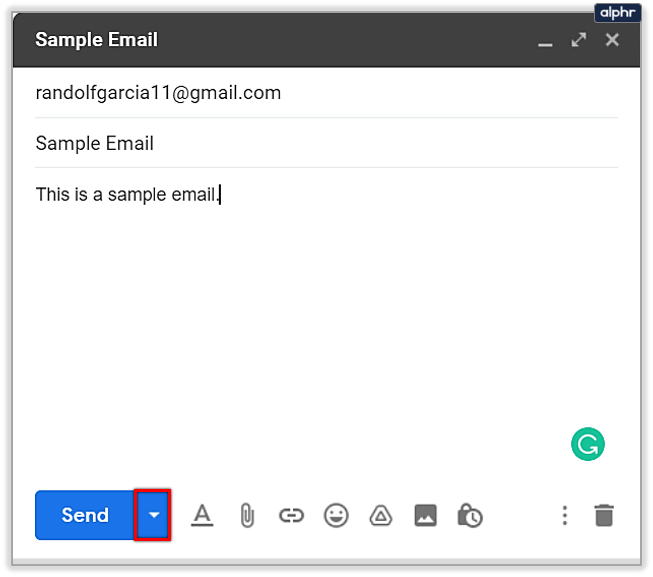
- Cliquez sur l'option Planifier l'envoi.
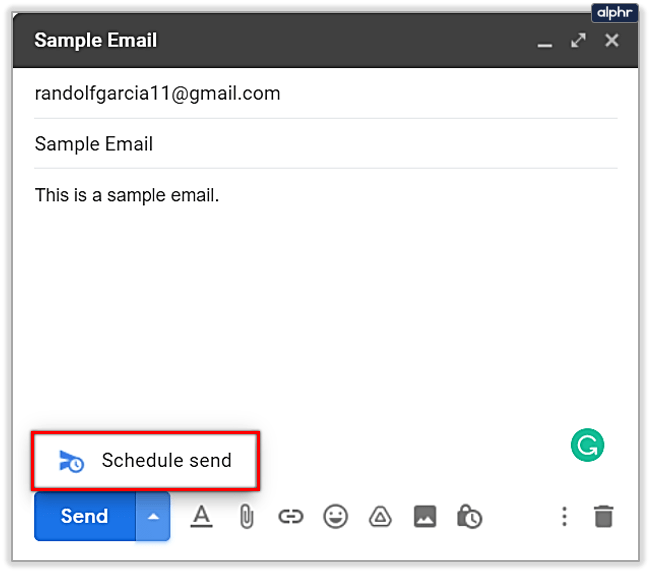
- Utilisez l'une des trois options disponibles ou choisissez une date et une heure spécifiques dans le calendrier.
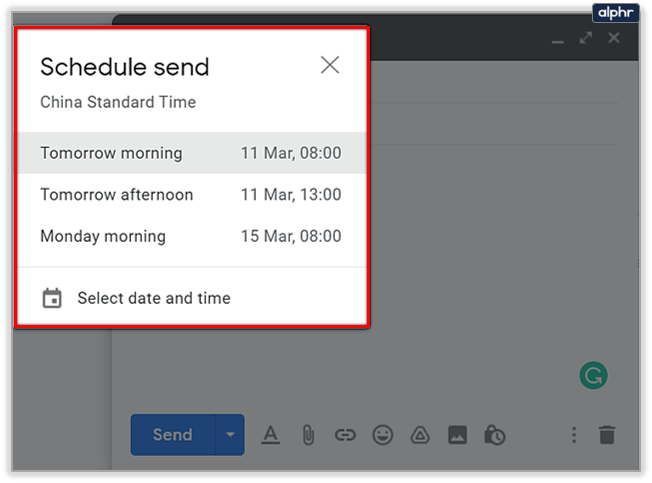
Notez que les horaires prédéfinis sont pour le lendemain matin, le même après-midi ou le lendemain. Mais si vous essayez de programmer un e-mail dans votre compte Gmail un vendredi, votre troisième option sera le lundi matin et non le week-end. Les heures sont également affichées dans votre propre fuseau horaire. Gardez cela à l'esprit lorsque vous souhaitez planifier l'envoi d'e-mails à des personnes dans différents fuseaux horaires.
Guide Android
Vous pouvez également planifier l'envoi d'e-mails à partir de l'application Android Gmail. Voici ce que vous devez faire :
- Lancez l'application Gmail depuis votre écran d'accueil ou votre écran d'applications.
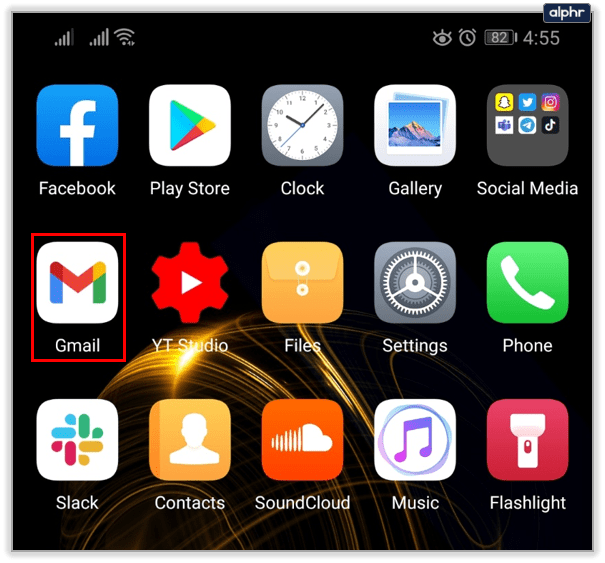
- Appuyez sur le bouton Composer.
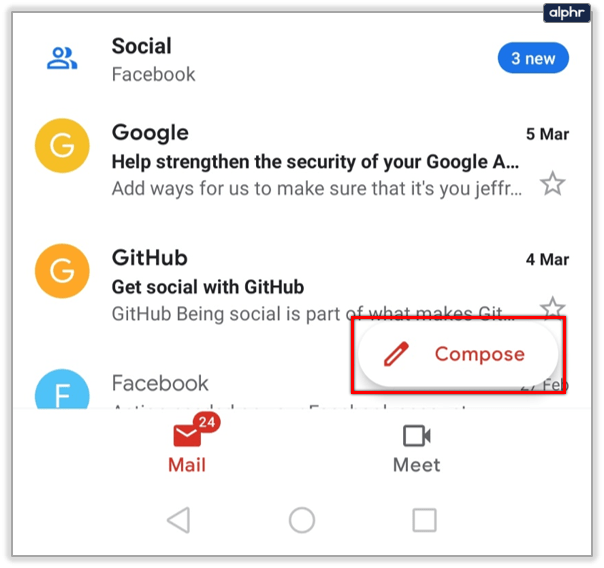
- Tapez les informations du destinataire.
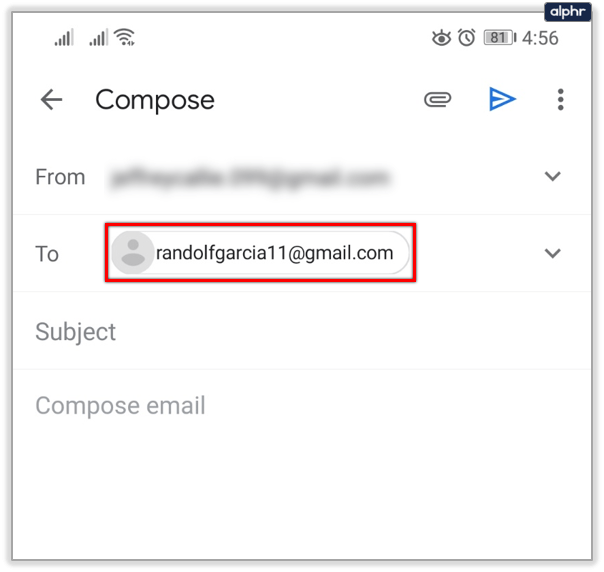
- Tapez votre email et ajoutez des fichiers si nécessaire.

- Appuyez sur le bouton Plus.
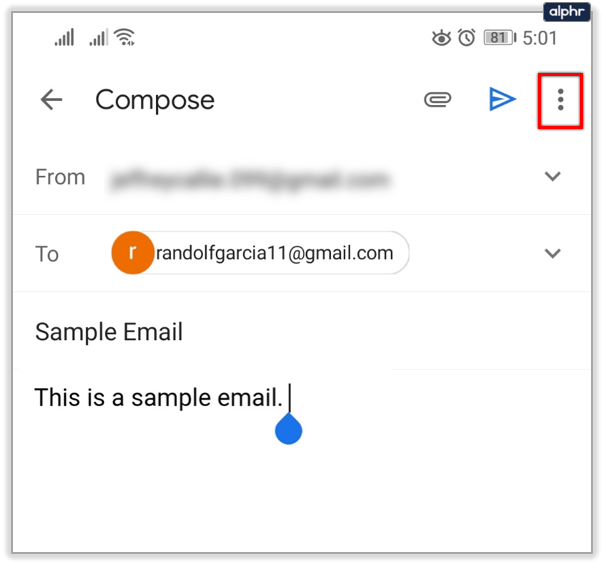
- Sélectionnez l'option Planifier l'envoi.
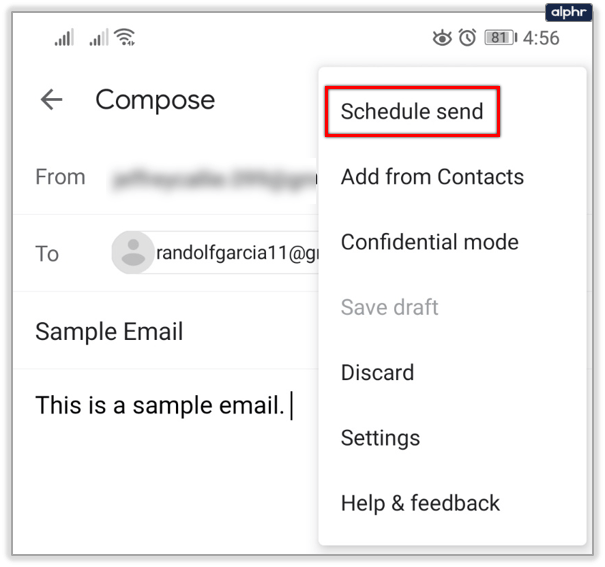
- Choisissez l'heure souhaitée.
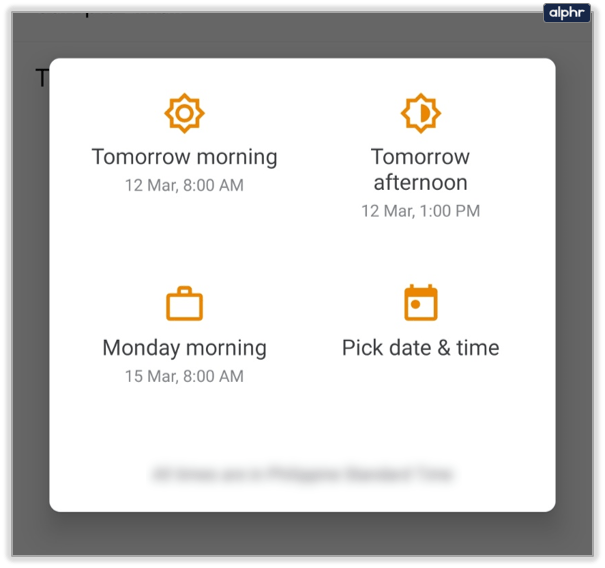
Vous pouvez programmer jusqu'à 100 e-mails, même depuis l'application Android.
Guide iOS
Le processus de planification des e-mails dans la version iOS de l'application Gmail est le même que le processus Android.
- Lancez l'application Gmail depuis votre écran d'accueil ou votre écran d'applications.
- Appuyez sur le bouton Composer.
- Saisissez les informations sur l'expéditeur.
- Tapez votre email et ajoutez des fichiers si nécessaire.
- Appuyez sur le bouton Plus.
- Sélectionnez l'option Planifier l'envoi.
Comment annuler les e-mails programmés
L'avantage de la planification des e-mails est que vous n'avez pas à risquer d'envoyer quelque chose de mal ou que vous pourriez regretter la seconde après avoir rédigé l'e-mail. Ce qui est encore mieux, c'est que tous vos e-mails programmés peuvent être annulés bien à l'avance, ou même en quelques secondes seulement.
Annuler les e-mails programmés sur le bureau
- Accédez à votre compte Gmail.
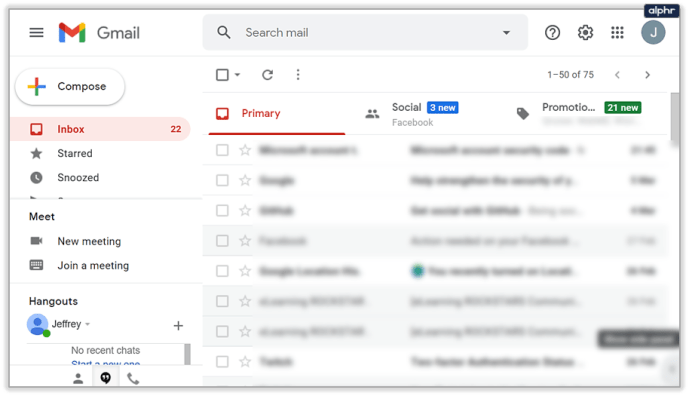
- Allez dans le menu du panneau de gauche et cliquez sur l'onglet Planifié.
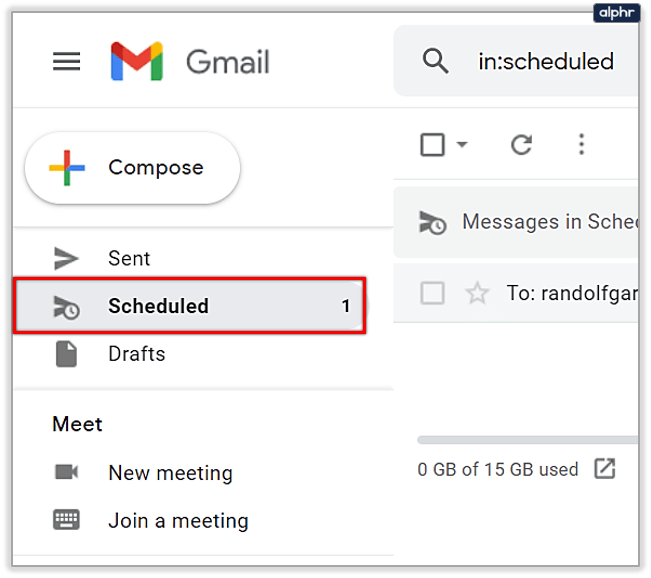
- Sélectionnez un ou plusieurs e-mails que vous souhaitez annuler.
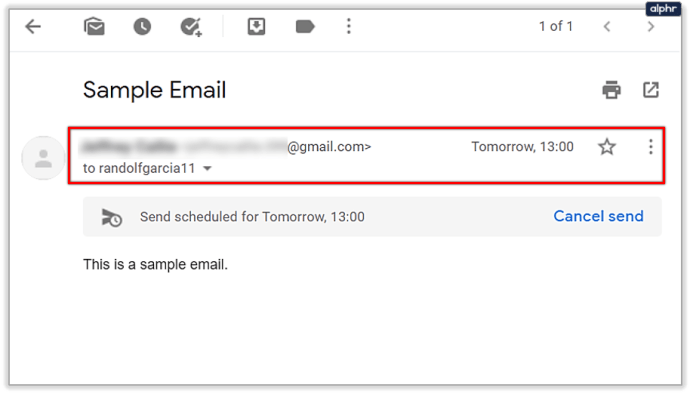
- Recherchez dans le coin supérieur droit d'un e-mail sélectionné le bouton Annuler l'envoi.
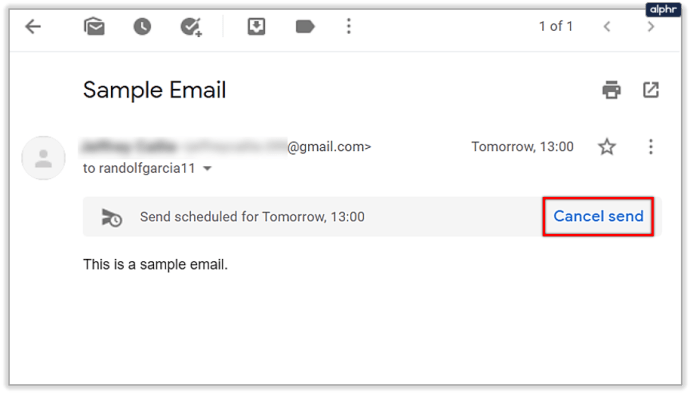
- Cliquez et passez à d'autres e-mails.
Annuler les e-mails programmés sur Android et iOS
- Ouvrez l'application Gmail.
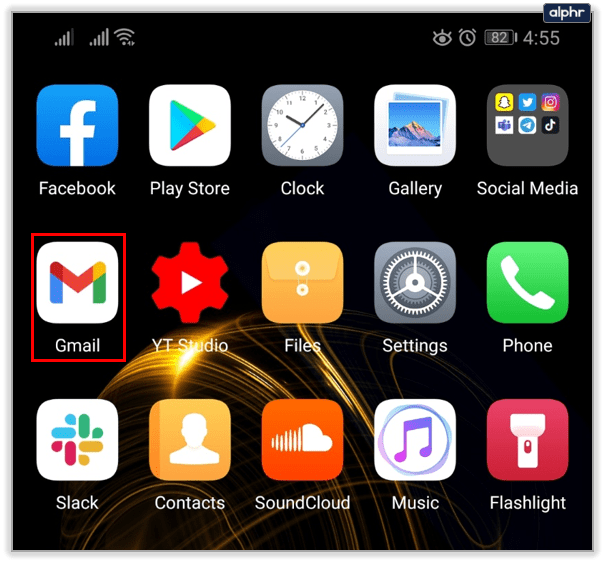
- Appuyez sur l'icône Menu à trois lignes.
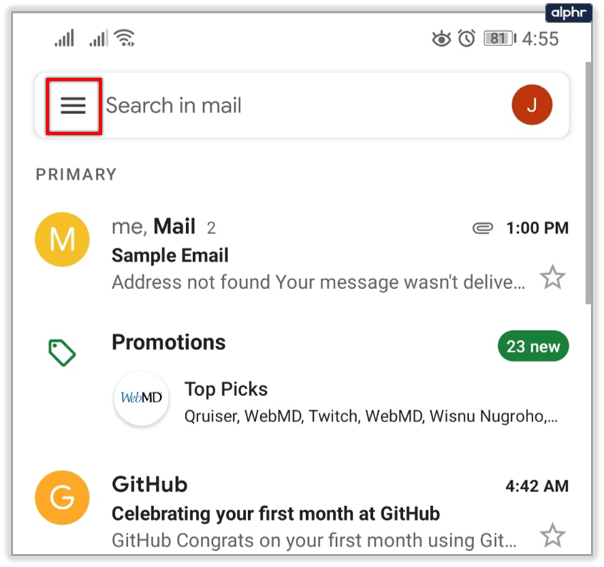
- Appuyez sur l'option Planifié.
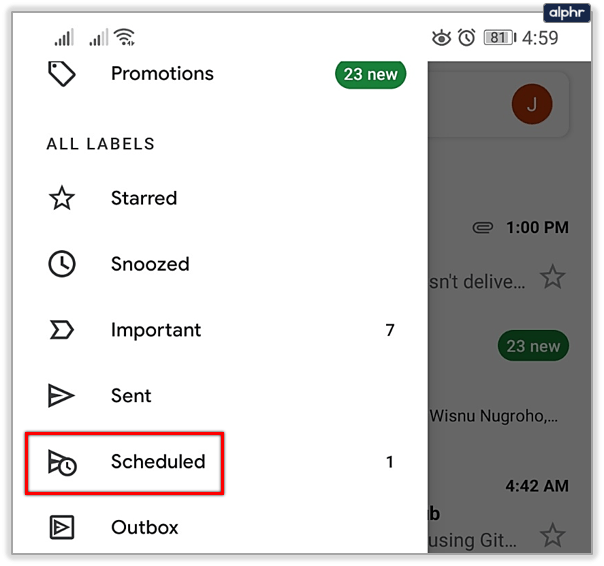
- Parcourez la liste de diffusion et ouvrez l'e-mail en question.
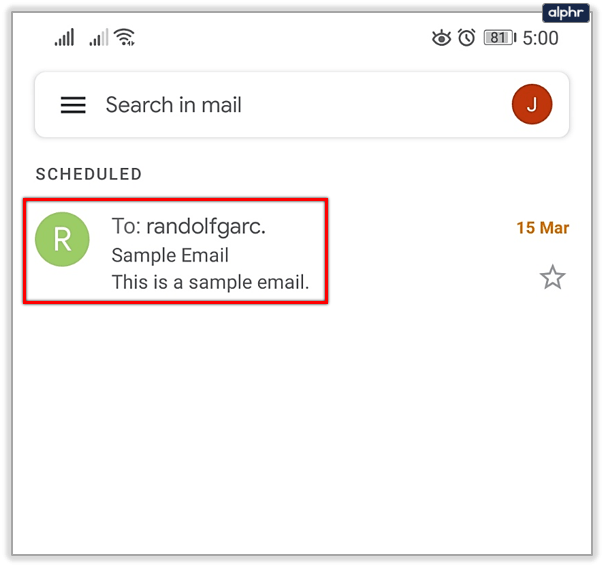
- Appuyez sur le bouton Annuler l'envoi.
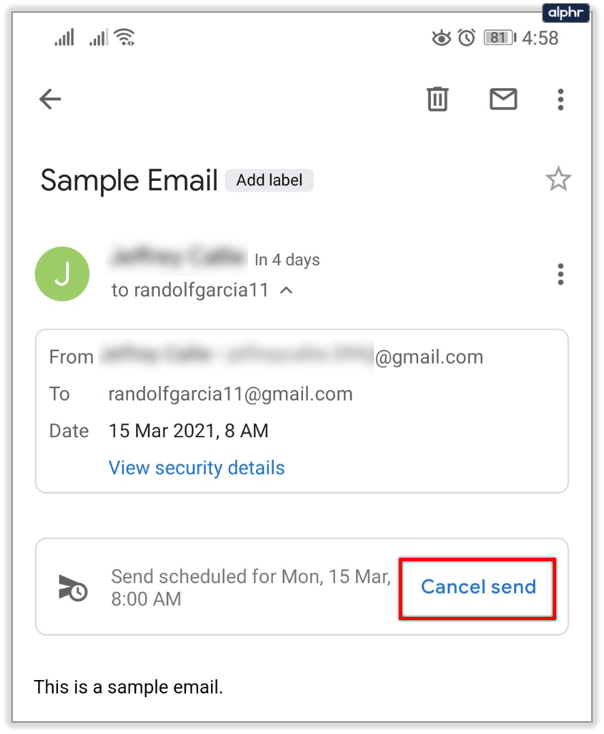
Notez qu'aucun des e-mails programmés que vous annulez ne sera supprimé. Au lieu de cela, ils seront déplacés dans le dossier des brouillons afin que vous puissiez toujours les envoyer à une date ultérieure, si vous changez à nouveau d'avis.
Les e-mails programmés peuvent-ils être modifiés ?
Oui, ils peuvent. Gmail permet aux utilisateurs de faire beaucoup de choses, y compris de modifier le calendrier à tout moment.
Guide de bureau
- Accédez à votre compte Gmail depuis votre navigateur préféré.
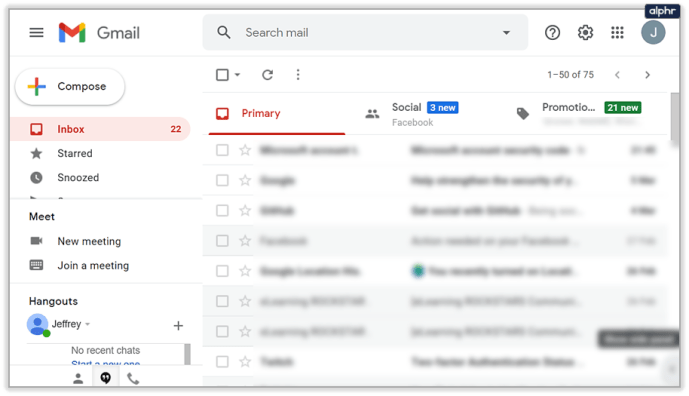
- Cliquez sur le bouton Programmé dans le panneau de gauche.
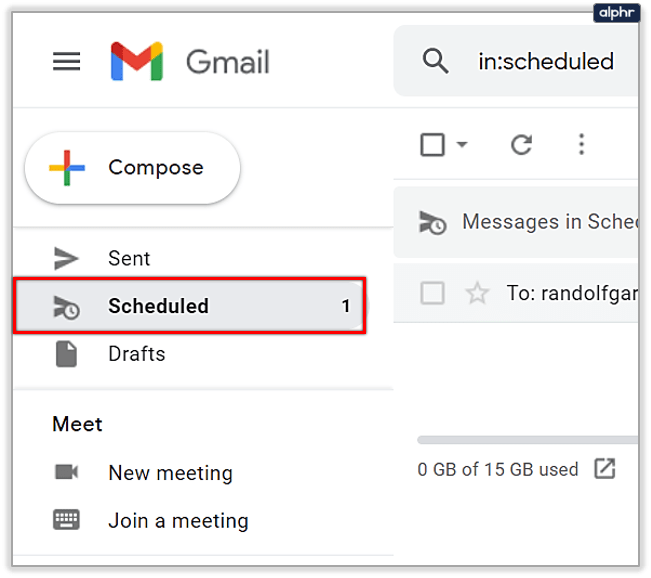
- Recherchez et sélectionnez l'e-mail que vous souhaitez.
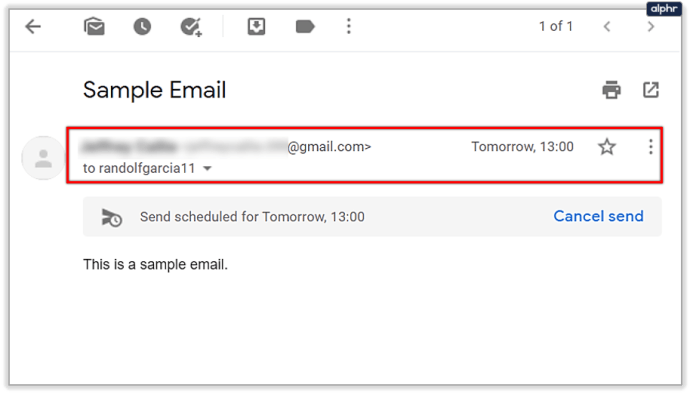
- Cliquez sur l'option Annuler l'envoi.
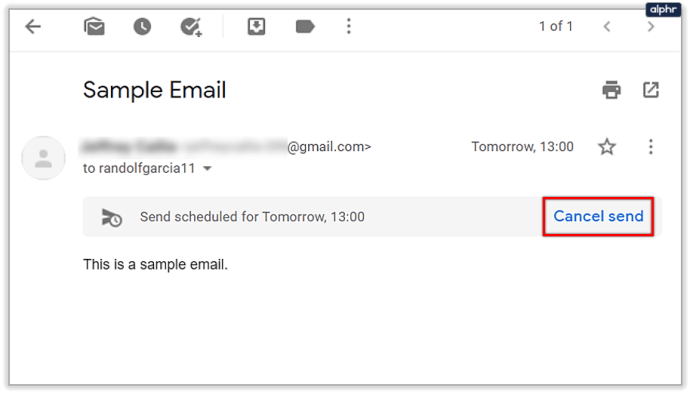
- Apportez les modifications que vous souhaitez.
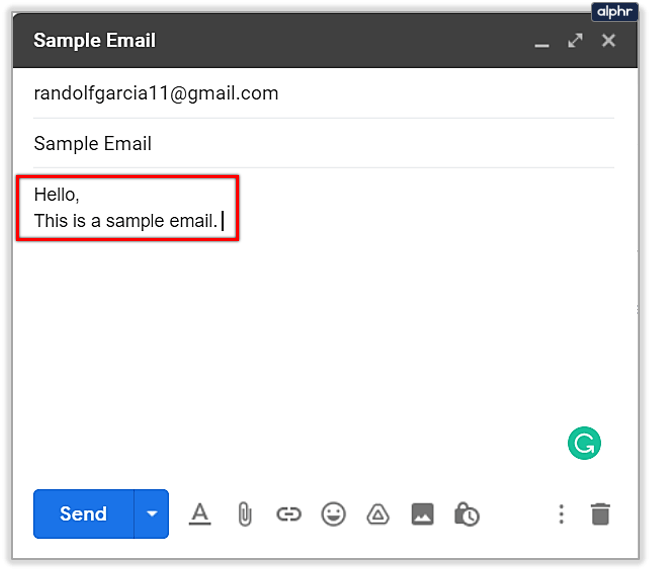
- Cliquez sur la flèche déroulante à côté du bouton Envoyer.
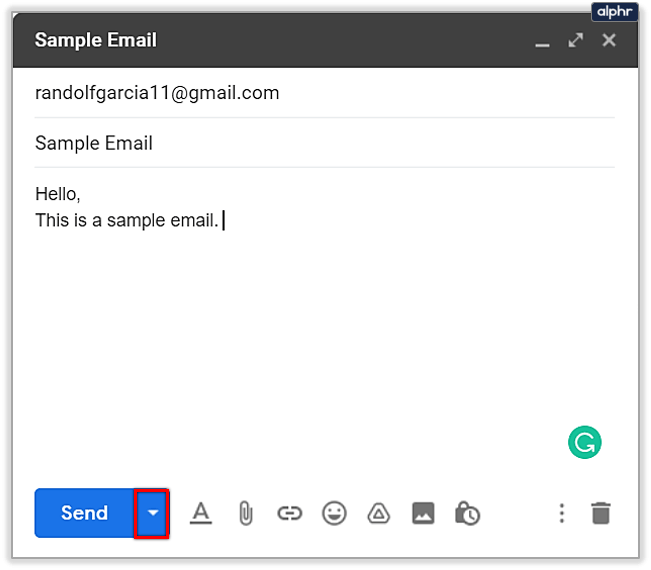
- Cliquez sur le bouton Programmer l'envoi et choisissez une nouvelle date de livraison.
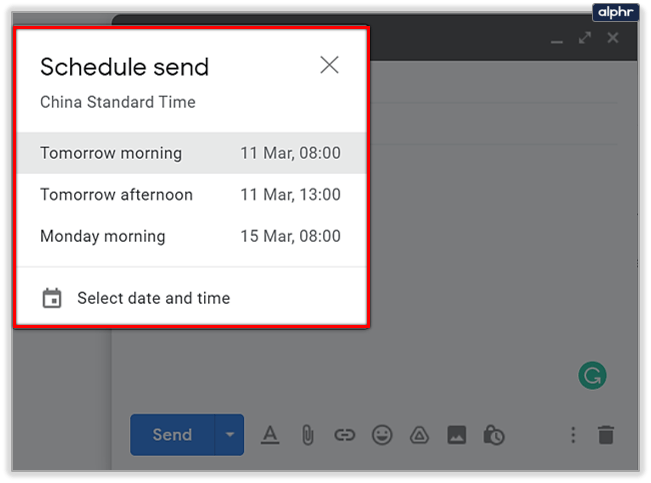
Guide Android et iOS
- Lancez l'application Gmail.
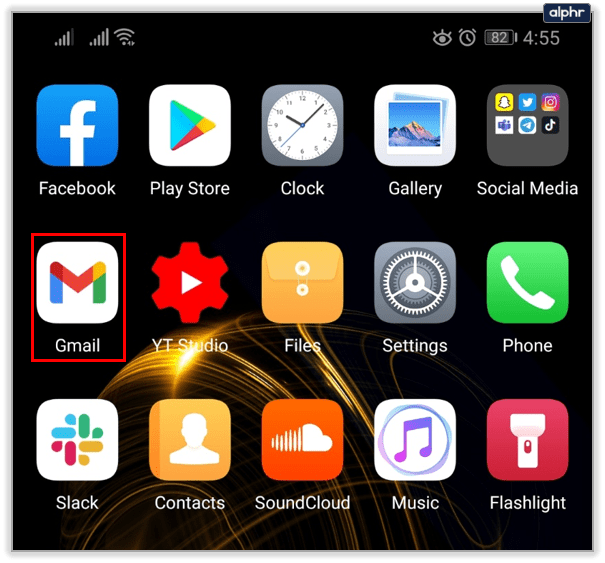
- Appuyez sur le bouton Menu.
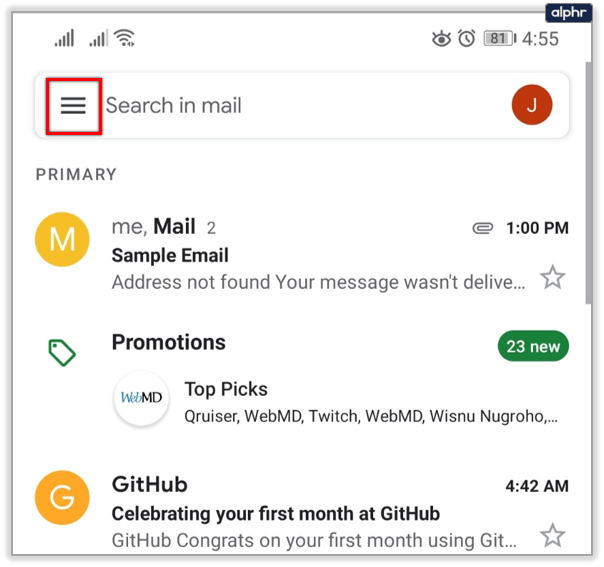
- Appuyez sur l'option Planifié.
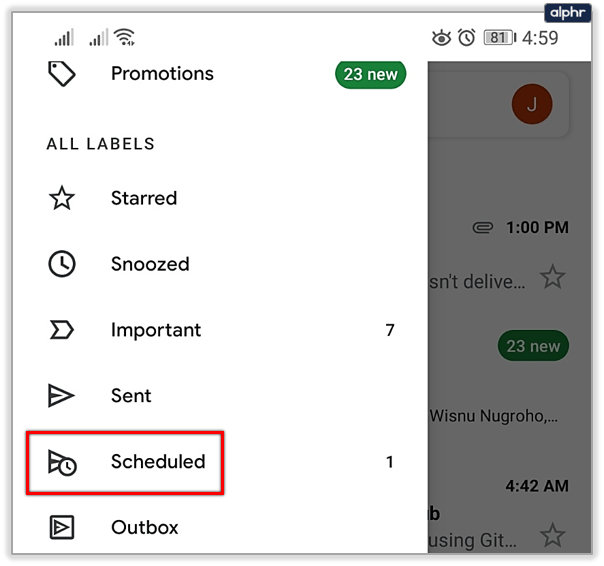
- Appuyez sur le bouton Annuler l'envoi sur un e-mail sélectionné.
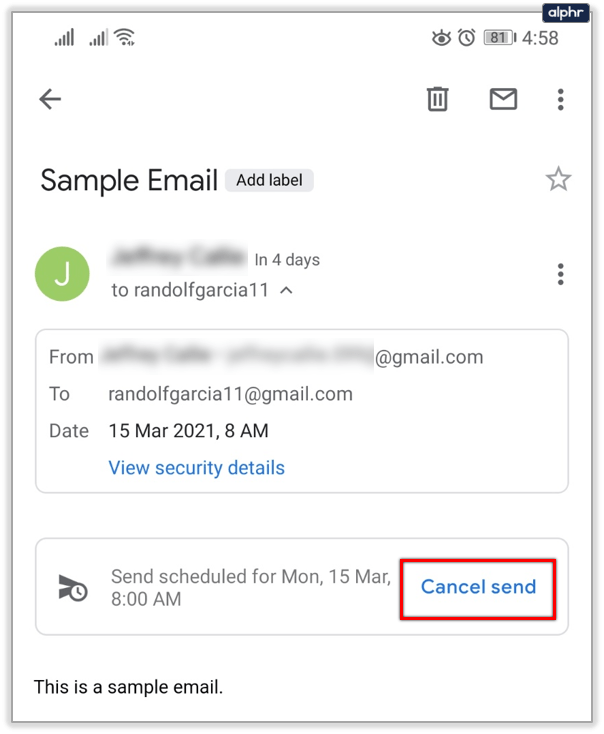
- Modifiez l'e-mail.
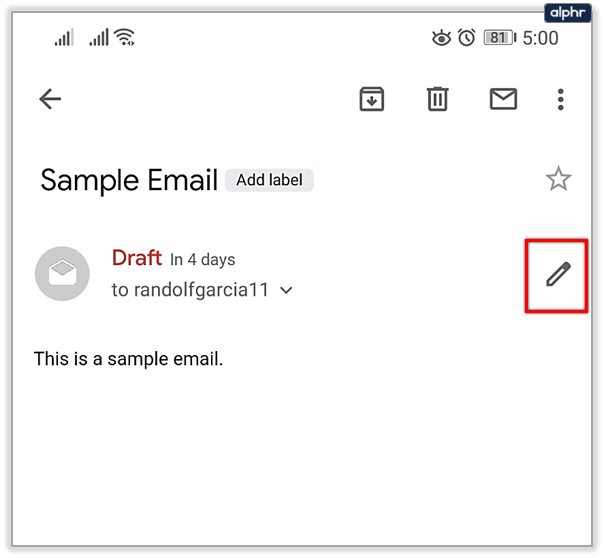
- Appuyez sur le bouton Plus dans le coin supérieur droit.
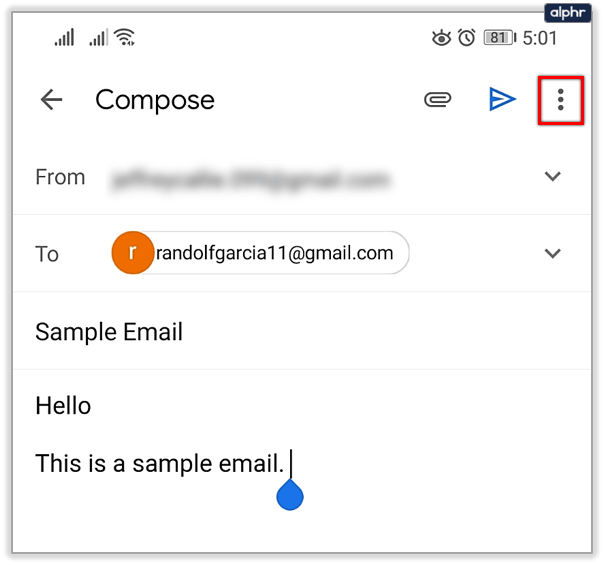
- Appuyez sur Programmer l'envoi.
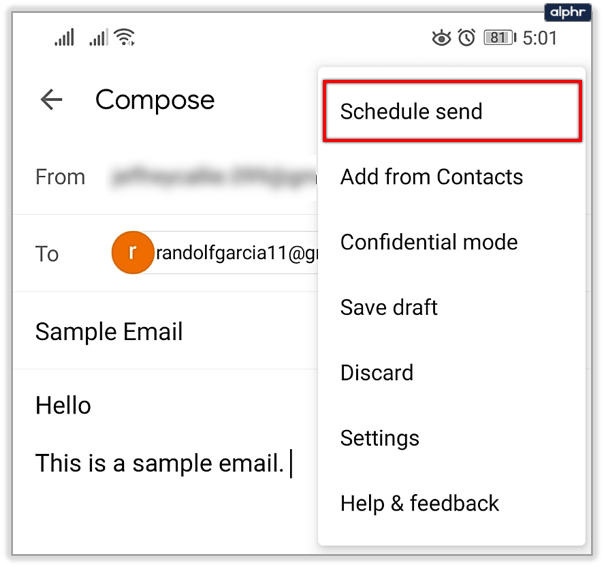
- Sélectionnez une nouvelle date.
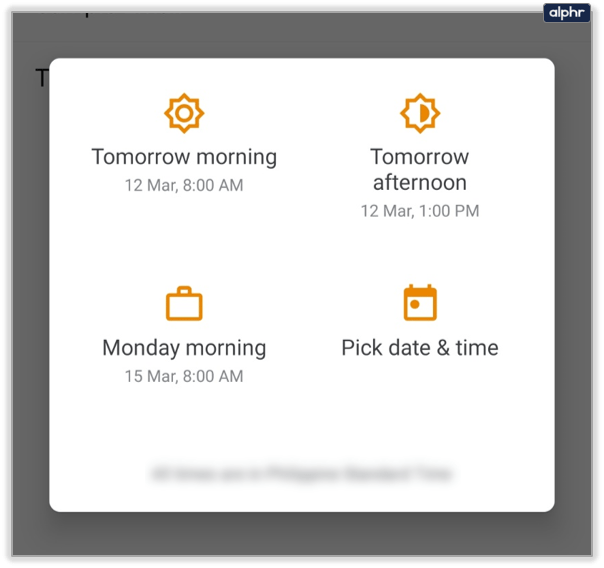
L'e-mail annulé sera enregistré en tant que brouillon. Vous pouvez revenir en arrière et ajouter des pièces jointes, écrire un nouveau contenu, tout ce que vous feriez normalement avec un tout nouvel e-mail. Vous voyez, c'est l'une des principales raisons pour lesquelles les e-mails programmés annulés ne sont pas simplement supprimés. Il permet aux utilisateurs d'apporter des modifications à tout moment jusqu'à la date d'échéance. Que les modifications concernent le texte, les fichiers téléchargés ou la date réelle définie.
Pouvez-vous planifier un Gmail dans Outlook ?
Outlook est un service à guichet unique pour tous vos comptes de messagerie. Que vous utilisiez Gmail et votre messagerie professionnelle ensemble, les utilisateurs d'Outlook peuvent rencontrer certaines limitations avec la fonctionnalité de planification.
Seule l'application Outlook a l'option qui permet aux utilisateurs d'envoyer un e-mail à une date et une heure ultérieures. Pour envoyer un e-mail plus tard dans Outlook, procédez comme suit :
- Cliquez sur l'option pour rédiger un nouveau message dans le coin supérieur gauche de l'application
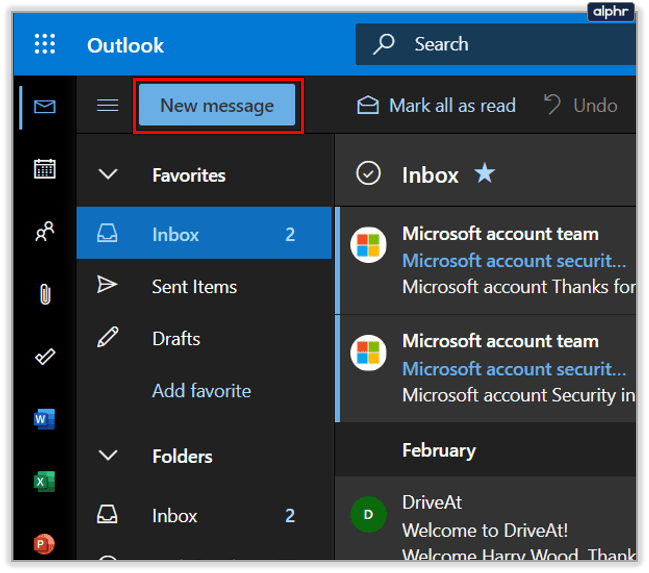
- Cliquez sur la case « À : » pour ajouter votre (vos) destinataire(s)
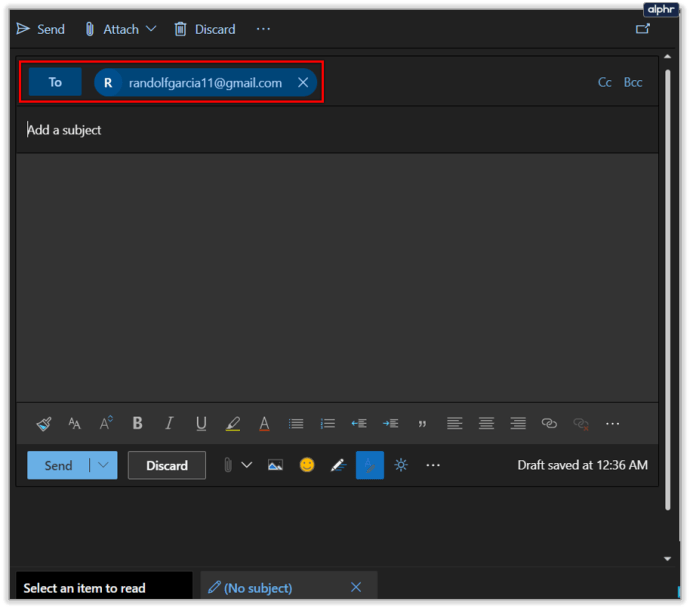
- Ajoutez votre sujet et contenu
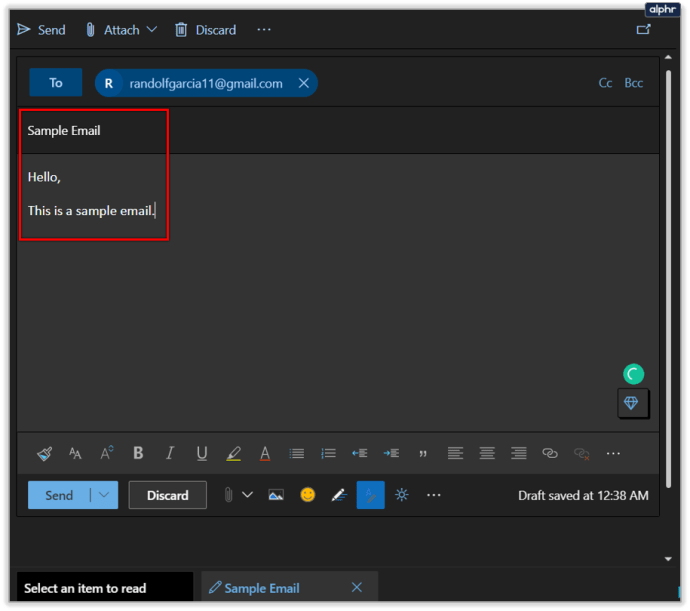
- Localisez la très petite flèche à côté de l'option « Envoyer » dans le coin gauche
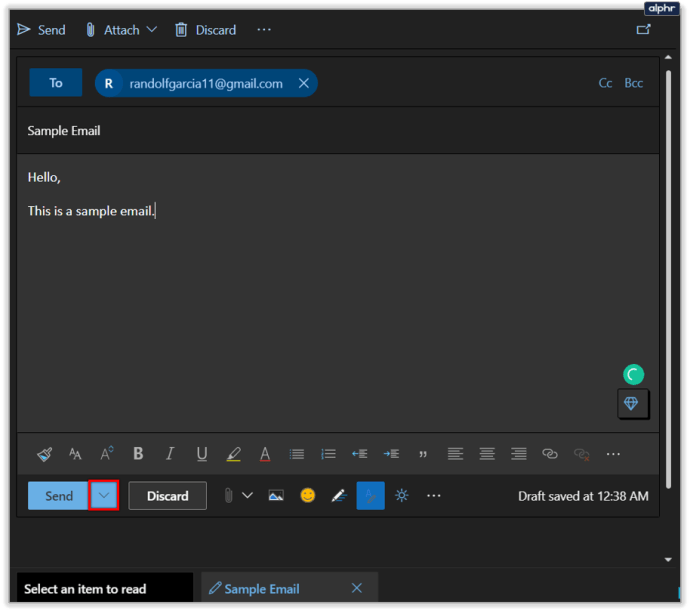
- Cliquez sur « Envoyer plus tard »
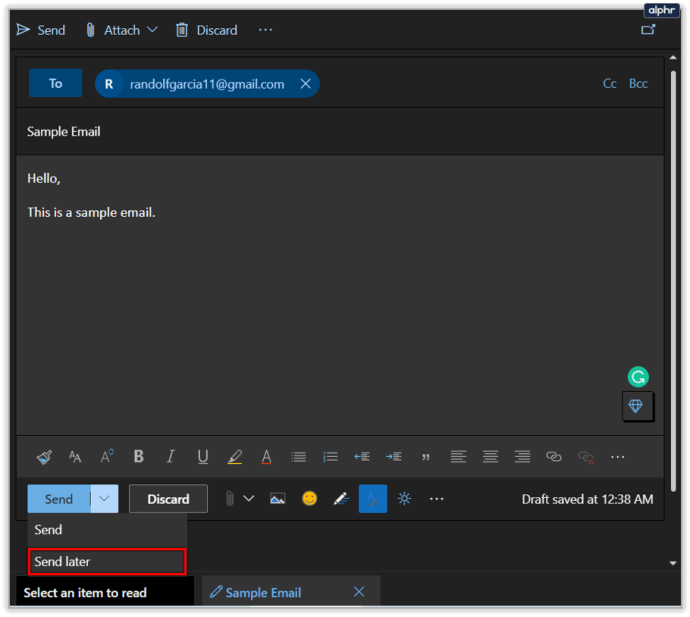
- Réglez votre date et votre heure dans la fenêtre contextuelle
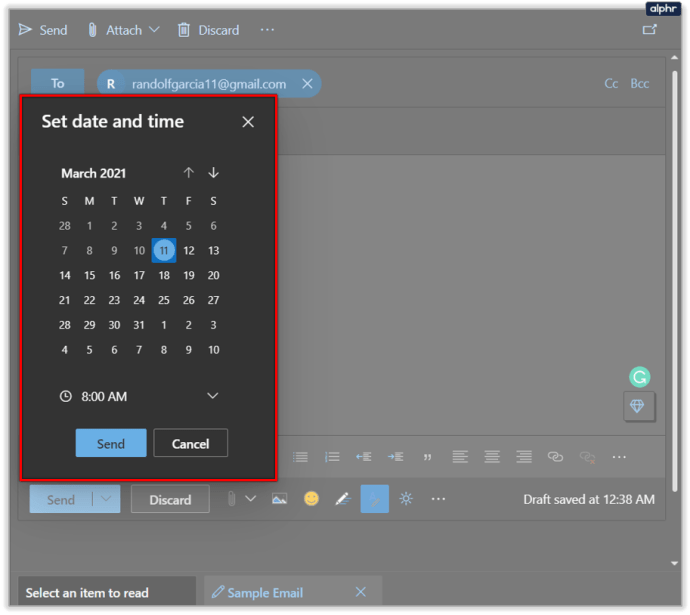
- Cliquez sur « Envoyer »
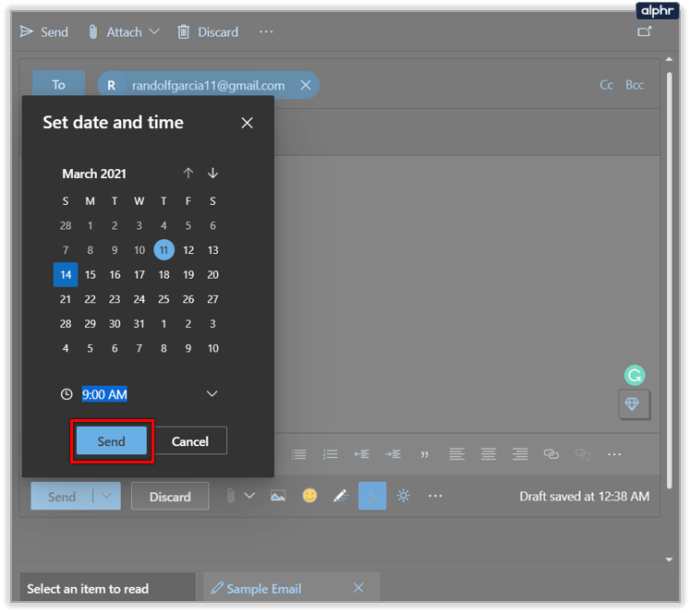
Malheureusement, la version du navigateur d'Outlook n'aura pas cette option, vous devrez donc télécharger l'application si vous souhaitez utiliser la fonction de planification des e-mails.
Le plus grand avantage pour la planification d'un e-mail
L'une des choses les plus importantes à propos de l'utilisation de cette fonction Gmail est probablement que peu importe ce qui peut arriver à votre connexion Internet ou à votre temps libre à un moment donné, votre "secrétaire" Gmail peut toujours remettre l'e-mail à la ou aux personnes que vous voulez à l'heure souhaitée. C'est vraiment comme avoir votre propre petit assistant personnel.
Si vous avez du mal à suivre les tâches, vous pouvez utiliser cette fonctionnalité dans Gmail pour vous aider à effectuer les tâches de manière plus transparente.
Non seulement vous pouvez faire semblant de travailler pendant que vous êtes en train de pêcher sur un lac voisin, mais vous pouvez également définir un e-mail à envoyer automatiquement à votre conjoint chaque année le jour de votre anniversaire (jusqu'en 2068 au moins).