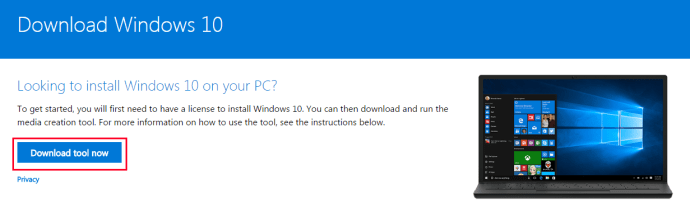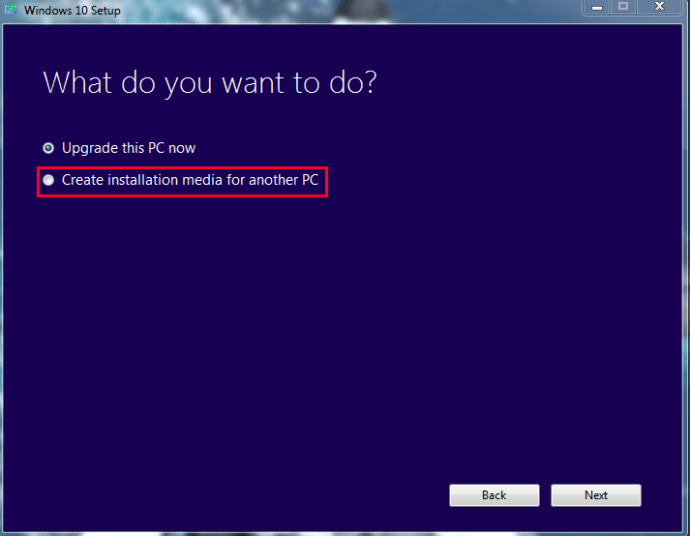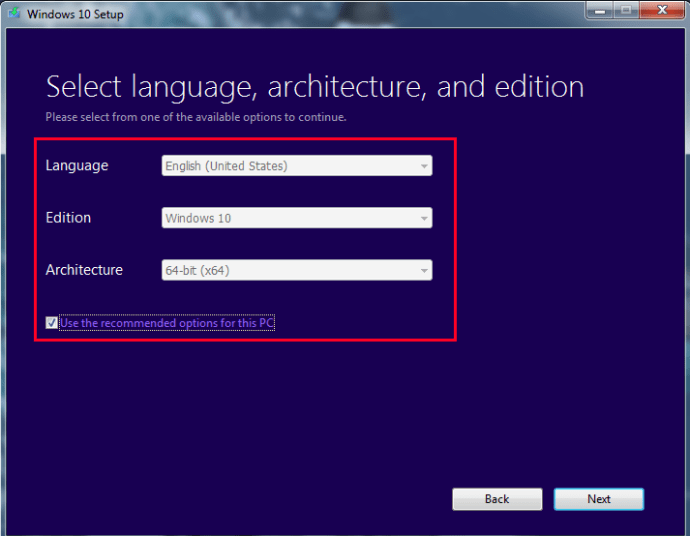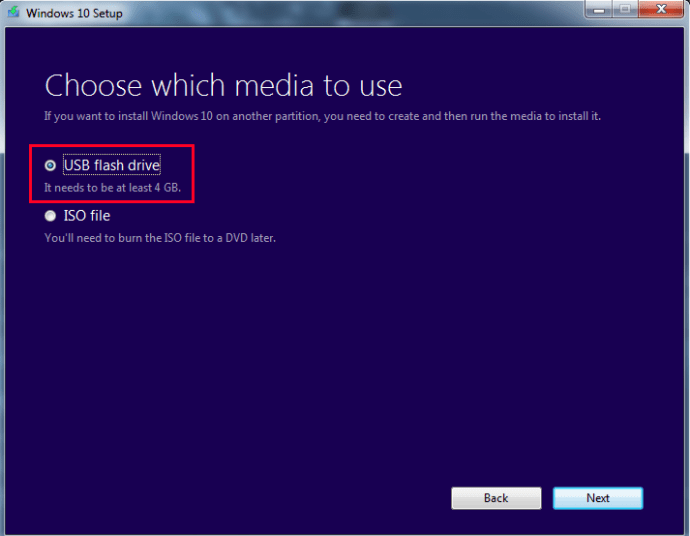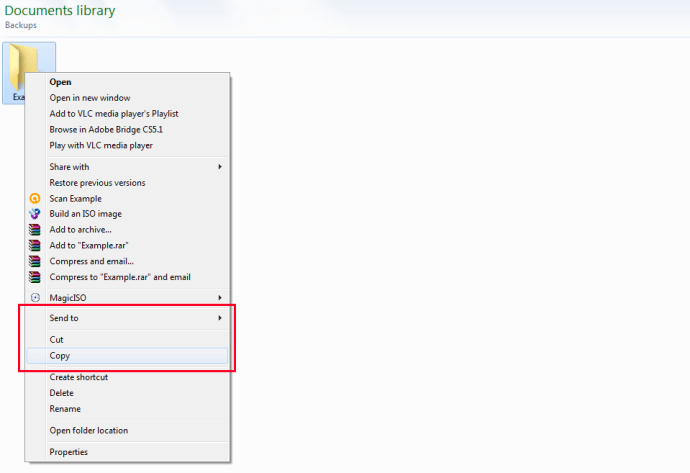Comment réinstaller Windows 10
Windows 10, le dernier système d'exploitation de Microsoft, propose de nombreuses améliorations et fonctionnalités pour les utilisateurs. En mettant l'accent sur la connectivité, les applications et la synchronisation des données, il est devenu utile non seulement pour les techniciens de tous les jours, mais également pour les hommes d'affaires.

Mais même un système d'exploitation aussi rationalisé n'est pas à l'abri des erreurs, des pannes logicielles ou des logiciels malveillants. Si vous lisez ceci, alors pour une raison quelconque, une circonstance indésirable s'est produite. Windows 10 est dans un état que vous considérez inutilisable et vous devez maintenant le réinstaller. Cela, ou vous avez remplacé du matériel ou vous transférez du stockage vers un nouveau système.
C'est également un excellent moyen de supprimer les "bloatwares" de votre système. Windows 10 est généralement fourni avec des ordinateurs portables ou des appareils compatibles qui contiennent de nombreux logiciels que vous n'avez pas installés. Ceux-ci ne sont généralement pas nécessaires, injustifiés et ne font pas grand-chose à part occuper de l'espace sur le disque dur et de la puissance de traitement.
Quelles que soient les raisons, vous devez réinstaller le système d'exploitation.
De quoi as-tu besoin
Pour vous assurer que votre réinstallation se passe le mieux possible, il est important de préparer les éléments suivants :
- Système d'exploitation Windows 10 sur USB/disque
- Disque dur externe (facultatif mais utile)
- Système de réinstallation du système d'exploitation
- Tous les disques logiciels (par exemple : logiciel pour les lecteurs GPU)
- Sauvegardes de fichiers
- Connexion Internet (haut débit ou sans fil 3 Mbps recommandé)
Tout comme vous installez un logiciel sur un tout nouveau système, une réinstallation n'est pas si différente. Placez les éléments énumérés ci-dessus dans une zone organisée, afin de ne pas vous bousculer lorsque vous commencez le processus de réinstallation.
Configuration requise pour Windows 10
Bien que nous supposions que votre réinstallation est sur un ordinateur portable ou un PC sans le système d'exploitation déjà présent, certains peuvent décider de mettre à niveau à partir de Windows 7/8.1. Ou, à un moment donné, vous avez subi un changement matériel. Quelle que soit la raison, ce sont les exigences de Windows 10. Assurez-vous que le système répond aux normes minimales. Sinon, votre système risque de ne pas fonctionner du tout.
- Processeur 1 GHz (processeur) ou plus rapide
- 1 Go de RAM pour les systèmes 32 bits, 2 Go de RAM pour les systèmes 64 bits
- Au moins 16 Go d'espace libre sur le disque dur
- Internet haut débit ou sans fil (3 Mbps recommandés)
- Carte graphique GPU prenant en charge DirectX 9 ou supérieur
- Compte microsoft
Questions pour la réinstallation
Vous pourriez avoir quelques questions sur le processus de pré-réinstallation. Ceux-ci peuvent être bons à savoir pour gagner du temps.
- J'ai fait une mise à jour gratuite depuis Windows 7/8, puis-je quand même réinstaller ?
- Ai-je toujours besoin de ma clé de produit ?
- Puis-je quand même réactiver mon système d'exploitation ?
Si vous avez mis à jour votre installation de Windows 7 ou 8 gratuitement, alors oui, vous pouvez toujours réinstaller Windows 10. Votre système sera toujours reconnu comme « mis à niveau » par Microsoft lors de l'enregistrement.
En parlant d'enregistrement, vous n'aurez besoin de votre clé de produit que si vous activez Windows 10 hors ligne. Lorsqu'il est en ligne, Windows 10 s'enregistre automatiquement en arrière-plan. La seule raison pour laquelle cela ne fonctionnerait pas est si la clé ou l'enregistrement n'est pas légitime.
Pour répondre à la dernière question, la réactivation est également un processus automatique. Cependant, si vous avez apporté des modifications à votre matériel, comme changer de carte mère, votre version peut ne plus être valide. Heureusement, ce n'est pas un problème courant, et pour nos besoins, ce n'est pas quelque chose dont nous nous inquiéterons.
Avec ces FAQ rapides à l'écart, il est temps de commencer à réinstaller le système d'exploitation. Avant tout, assurez-vous de créer des sauvegardes de tous les fichiers et données (si vous le pouvez).
Réinstaller Windows 10 avec Flash Media
Dans le passé, l'installation des systèmes d'exploitation se faisait généralement avec un disque. Bien que ce soit toujours une option, une autre méthode que les individus utilisent est l'installation d'un support flash via USB. Pour cela, vous aurez besoin d'une clé USB compatible avec Windows 10 optimisé.
Il est important de noter qu'il ne suffit pas d'avoir une installation de Windows 10 sur la clé USB. Ils doivent être préparés et reconnus par le démarrage flash du BIOS avant que toute installation réelle puisse avoir lieu.
Préparation de la clé USB
Vous pouvez également créer le support d'installation sur un disque, mais pour l'instant, nous allons nous concentrer sur une clé USB. Pour commencer, vous aurez d'abord besoin de l'ISO d'installation de Microsoft. Ces ISO sont disponibles sur le site Web de Microsoft.
Mais encore une fois, avoir l'ISO ne suffit pas. Vous devrez préparer l'ISO sur la clé USB afin qu'elle puisse être lue par un PC en démarrage.
Faire cela:
- Téléchargez le fichier ISO Windows 10 à partir du lien.
- Téléchargez l'outil de création de média Windows 10.
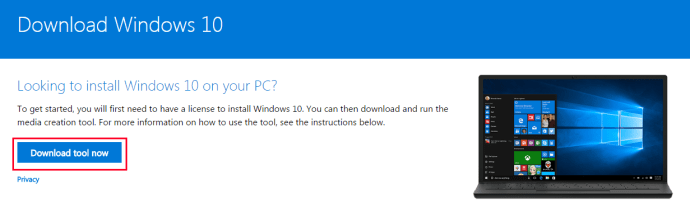
- Sur un PC disponible, branchez la clé USB que vous souhaitez utiliser pour la réinstallation. Assurez-vous qu'il y a suffisamment d'espace sur la clé USB (environ 4 Go sont recommandés).
- Exécutez l'outil de création de média.
- Plusieurs options vous seront proposées, une pour la mise à niveau et une autre pour la préparation de l'USB. Sélectionner Créer un support d'installation pour un autre PC.
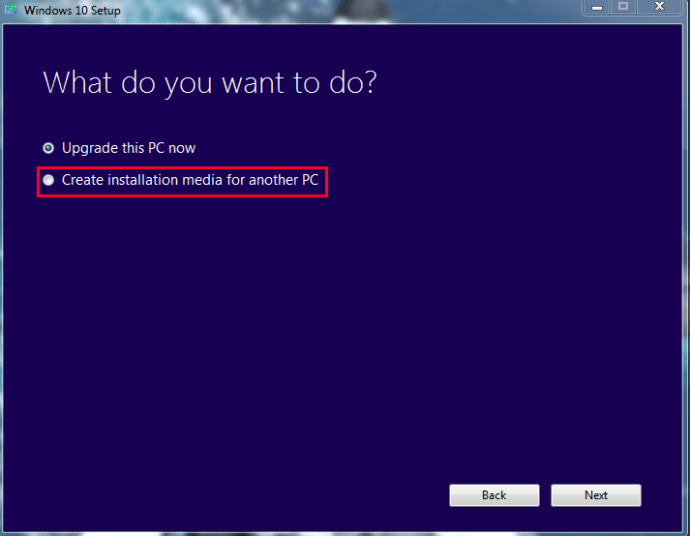
- Vous serez invité à choisir la version (64 bits ou 32 bits) et la langue. Choisissez ces options selon vos besoins.
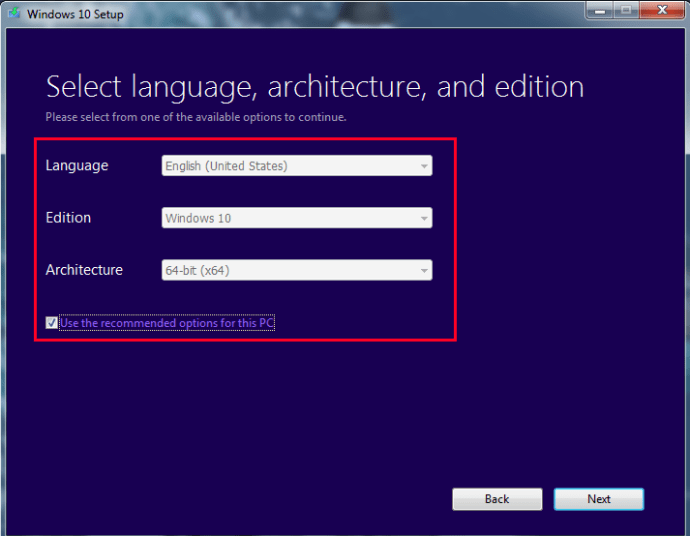
- Il vous sera demandé de sélectionner les médias pour la préparation. Sélectionnez la clé USB que vous avez branchée. REMARQUE : toutes les données sur la clé USB seront supprimées, il est donc préférable d'utiliser une clé USB neuve ou vierge.
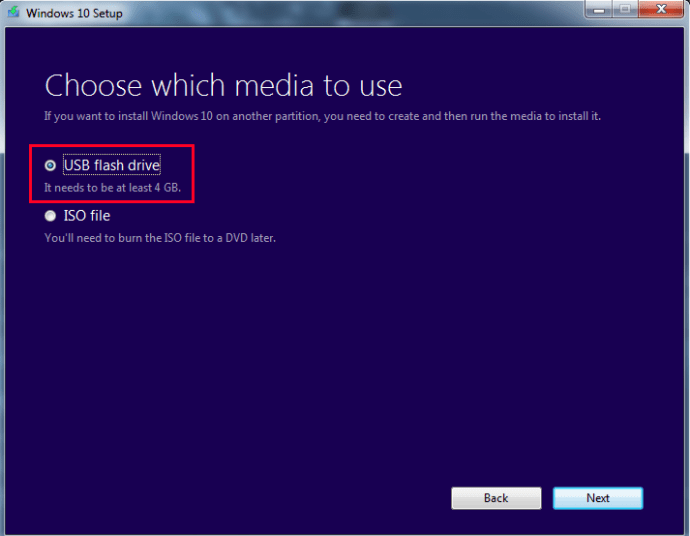
- Une fois terminé, votre support d'installation devrait être prêt à fonctionner.
Il est important de noter que vous devrez peut-être également télécharger des fichiers pour « assembler » entièrement l'ISO. Le temps varie en fonction de la vitesse de votre Internet.
Entrer dans le BIOS/UEFI pour démarrer à partir de l'USB
Maintenant, il est temps de réinstaller le système d'exploitation à l'aide de l'USB. La réinstallation nécessite un démarrage à partir du support USB.
- Pour ce faire, assurez-vous que votre clé USB est branchée et redémarrez (ou allumez) le système sur lequel vous souhaitez réinstaller le système d'exploitation.
- Ensuite, vous devrez aller à l'écran du BIOS pour le faire, au démarrage, vous devrez appuyer rapidement soit sur le F8, F10, F12, ou Suppr clé. Vous pouvez généralement trouver celui sur lequel vous devez appuyer en regardant les coins de votre écran, cela variera en fonction de la marque de votre carte mère.
- Une fois cela fait, vous arriverez à l'écran du BIOS. Encore une fois, il différera légèrement en fonction des spécifications de la carte mère et du matériel. Cependant, tous les BIOS partagent les mêmes options de base.
- Recherchez une section qui détaille options de démarrage, ce qui devrait vous donner le choix de démarrer à partir d'un périphérique. C'est ici que vous sélectionnerez et démarrerez à partir de votre clé USB.
Cependant, si vous réinstallez sur un système d'exploitation plus récent tel que Windows 8.1, vous disposerez à la place d'un ensemble d'options UEFI.
Vous pouvez accéder à l'UEFI à l'aide d'une méthode simple.
- En portant Décalage pendant que vous redémarrez, le PC vous amènera au menu des paramètres de démarrage au démarrage. Vous aurez probablement besoin de trouver les paramètres du micrologiciel pour démarrer à partir de votre clé USB.
- Sur l'écran bleu disponible, cliquez sur le Dépannage carré puis Options avancées.
- Chercher Paramètres du micrologiciel UEFI. Une option de redémarrage doit être disponible pour la sélection. La sélection de redémarrage vous placera dans le menu de démarrage séparé.
Comme le BIOS, cependant, le matériel et la marque de votre PC détermineront où se trouvent certains paramètres. Tu devrais trouver un Démarrer à partir de l'appareil option quelque part dans une zone de paramètres de démarrage, mais où il se trouve exactement n'est pas toujours le même.
Pour démarrer depuis UEFI/BIOS :
- Rechercher et sélectionner Périphérique de démarrage.
- Faites défiler pour trouver votre clé USB connectée.
- presse Entrer ou Sélectionner et votre PC devrait alors démarrer à partir de l'USB.
- Le processus de réinstallation devrait commencer.
À partir de là, vous verrez une série d'options en fonction de la configuration. Par exemple, si vous installez Windows 10 sur un tout nouveau matériel, il vous sera demandé de saisir le numéro d'enregistrement. Cependant, étant donné que nous réinstallons, vous sélectionnerez simplement "Je n'ai pas de numéro de produit". L'activation aura lieu une fois le système d'exploitation installé.
Le processus suivant prendra un certain type en fonction de plusieurs facteurs. Tout au long de l'installation, cependant, plusieurs écrans apparaîtront dans lesquels vous devez sélectionner les bonnes options.
Lorsque le message « Quel type d'installation souhaitez-vous ? » apparaît, sélectionnez Personnalisé. C'est parce que vous ne mettez pas à niveau, vous effectuez une réinstallation totale.
Il y aura également une option pour la partition de l'espace. Nous supposons que vous souhaitez écraser et supprimer toutes les données précédentes en cas de réinstallation sur le même système. Par conséquent, sélectionnez l'option pour écraser la partition actuelle. Sinon, vous pouvez choisir de partitionner la réinstallation sur l'espace disque restant.
Si vous réinstallez un nouveau système, le système d'exploitation s'installera sur l'espace disque disponible. À partir de là, le processus d'installation devrait se terminer jusqu'à ce que vous soyez redirigé vers un écran de connexion. Si vous avez créé un mot de passe, saisissez-le maintenant. Sinon, vous serez redirigé vers le bureau principal.
À ce stade, si vous êtes connecté à Internet, votre système d'exploitation Windows 10 devrait s'enregistrer automatiquement. Sinon, vous devrez entrer votre clé de produit lorsque vous y serez invité. Si vous l'avez déjà fait ou si vous vous êtes déjà enregistré, mais que vous ne pouvez pas vérifier, il est possible que vous ayez installé des paramètres incorrects ou modifié le matériel désigné, comme la carte mère.
Si la version de Windows est correcte (Pro ou Home) et que vous pensez qu'il n'y a aucun problème mais que vous n'avez toujours pas été activé, il est possible que les serveurs Microsoft soient occupés. Vous pouvez également redémarrer le système pour essayer de résoudre le problème (également utile pour vérifier tout blocage au démarrage).
Si vous ne pouvez toujours pas activer votre copie de Windows 10, en raison d'une erreur ou d'un matériel différent, vous devrez peut-être contacter le support Microsoft. Vous pouvez également tenter de forcer l'activation en utilisant la commande suivante dans l'invite de commande (sans les guillemets) :
"slmgr.vbs /ato"
Cela redémarre l'invite d'activation, demandant des clés d'activation ou tout autre élément requis.
Une fois que vous avez activé Windows 10, vous avez réinstallé avec succès le système d'exploitation en utilisant un lecteur flash comme support de démarrage.
Réinstallation de Windows 10 avec un support de disque
Alors que les lecteurs flash fonctionnent pour certains, d'autres peuvent ne pas en avoir un disponible. Ou préférez utiliser un support de disque traditionnel. Cela peut également être utile pour stocker des copies physiques de supports de réinstallation pour Windows 10. Quel que soit le but, dans cette section, nous verrons comment réinstaller le système d'exploitation à l'aide d'un disque DVD. Il suit des étapes similaires à la réinstallation basée sur USB, mais avec un disque à la place.
Comme le lecteur flash, vous devez créer une image ISO amorçable pour que le système le reconnaisse lors de la configuration du BIOS. Ce support - le disque - contiendra l'ISO de Windows 10 et les fichiers d'installation. Cependant, vous devez d'abord préparer votre disque pour le processus d'installation.
Préparation du disque
Encore une fois, téléchargez l'outil de création de médias Windows sur le site Web de Microsoft. Selon vos spécifications, cela créera l'ISO nécessaire pour graver sur un disque. Suivez le lien et téléchargez la version appropriée : //www.microsoft.com/en-us/software-download/windows10ISO
Assurez-vous de télécharger la bonne version qui correspond aux spécifications de votre matériel. Home et Pro auront des versions 32 bits et 64 bits. Si vous téléchargez et réinstallez la version incorrecte, l'activation ne fonctionnera pas et vous rencontrerez des incompatibilités matérielles.
L'outil téléchargera et assemblera votre fichier. Cela prendra du temps en fonction de votre connexion Internet. Une fois cela fait, il vous donnera la possibilité de graver l'ISO sur un support de disque.
Vous aurez besoin des éléments suivants avant de continuer :
- Un PC avec une capacité de graveur/graveur de DVD
- Un disque DVD avec suffisamment d'espace (Minimum 4 Go)
- Un programme qui gravera l'image sur un disque en tant que support de démarrage
Notez que l'écriture des fichiers prendra plus de temps qu'avec une clé USB, alors soyez patient pendant le processus.
Lorsque vous avez les éléments répertoriés prêts, vous pouvez maintenant aller de l'avant. La première étape consiste à vous assurer que votre disque est prêt à fonctionner comme support de démarrage.
- Insérez votre disque vierge dans le lecteur de DVD.
- Si vous utilisez Windows 10, il existe un programme intégré pour graver des médias sur un DVD. L'option est également disponible pour Windows 7/8.1. Pour l'utiliser, recherchez l'emplacement du fichier où le fichier ISO a été enregistré.
- Une fois localisé, faites un clic droit sur l'ISO et une boîte de dialogue devrait apparaître. Dans la boîte, vous devriez voir une option pour Graver une image disque.
- Cliquez sur cette option et une autre fenêtre de dialogue apparaîtra. Vous devrez sélectionner le chemin du fichier pour votre graveur de disque (celui-ci devrait être rempli automatiquement, mais sinon, il s'agit de votre lecteur DVD/gravure). Une fois sélectionné, cliquez sur Brûler .
- Une fois l'option sélectionnée, votre système commencera à graver le fichier ISO sur le disque inséré. Ce processus peut prendre un certain temps et variera en fonction des spécifications matérielles de chaque utilisateur.
Si vous n'avez pas les options pour graver un disque, vous devrez télécharger un programme gratuit pour graver un disque. La plupart recommandent ImgBurn, qui est gratuit et suffisamment basique pour couvrir nos besoins.
Création du support de disque à l'aide d'ImgBurn
- Téléchargez le programme sur ce site : //www.imgburn.com/index.php?act=download
- Une fois le téléchargement effectué, recherchez et exécutez le programme pour installer ImgBurn. Lors de l'installation, sélectionnez Installation personnalisée. ImgBurn tentera d'installer un plugin Web si vous utilisez l'installation express.
- Lorsque l'installation personnalisée est sélectionnée, laissez la case décochée, puis cliquez sur Prochain.
- Une fois complètement installé, exécutez le programme.
- Lorsque le programme s'ouvre, vous verrez une variété d'options. Sélectionnez l'option en haut à gauche Câbler le fichier image sur le disque.
- Vous serez présenté avec un nouvel écran, sous lequel dit La source, cliquez sur la petite image d'un fichier pour rechercher votre ISO Windows 10.
- Accédez au dossier où se trouve votre ISO Windows 10 et sélectionnez-le.
- Une fois sélectionné, vous pourrez écrire le fichier sur le disque. Cliquez sur l'icône tout en bas pour commencer.

Ce processus prendra un certain temps. Une fois terminé, cependant, votre support de disque devrait maintenant être prêt à démarrer.
Maintenant que vous avez créé le support de démarrage, vous devez réinstaller Windows 10 à partir du disque. Cela nécessite d'accéder au BIOS ou à l'UEFI (le cas échéant). Tout comme les instructions de démarrage à partir d'un support flash, vous suivrez un chemin similaire ici.
Vous devrez d'abord accéder à l'écran du BIOS, en supposant que l'UEFI n'est pas une option. Au démarrage de votre PC, vous devrez appuyer rapidement sur l'une des touches "F". Il s'agit généralement de F8 ou F12, bien que toutes les cartes mères aient leurs paramètres.
Une fois correctement entré, vous serez redirigé vers l'écran du BIOS du système. À partir de là, vous devrez rechercher une option de démarrage. Encore une fois, toutes les cartes mères ont des interfaces légèrement différentes, donc trouver cela peut nécessiter quelques recherches.
S'il est localisé, vous devriez voir une option pour "Démarrer à partir de l'appareil" ou "Démarrer à partir du support". Vous voudrez sélectionner le lecteur avec le support de disque. Cela devrait être dans un lecteur tel que "D" ou "E".
Une fois cette option sélectionnée, le système démarrera à partir du disque. S'il est correctement gravé, il commencera le processus de réinstallation. Vous voudrez suivre correctement les instructions à l'écran. Choisissez les paramètres de langue et d'heure appropriés, ou tout autre paramètre requis.
Au cours de ce processus, si vous êtes connecté à Internet, l'activation de votre système d'exploitation devrait être automatique. Ou, vous serez invité à entrer votre clé d'enregistrement. S'il n'est pas applicable ou si vous ne l'avez pas, vous pouvez ignorer ce paramètre et activer le système d'exploitation une fois la réinstallation terminée.
En supposant que vous ayez suivi les étapes correctement et que les paramètres soient corrects, Windows 10 devrait être réinstallé avec succès.
Cette méthode prend plus de temps et est un peu plus compliquée que la création d'un lecteur flash amorçable. Cependant, si vous n'avez pas de lecteur flash à portée de main ou si vous souhaitez simplement créer une sauvegarde physique du système d'exploitation.
Réinitialisation de Windows 10
Une autre option pratique pour effectuer une nouvelle réinstallation de Windows 10 consiste à redémarrer le système d'exploitation. Ceci est utile si vous avez effectué une mise à niveau à partir de Windows 7/8.1 et que vous souhaitez une installation propre. Ou, si vous souhaitez simplement contourner certains des processus les plus longs pour une approche plus rapide.
Il est important de noter que la réinitialisation n'apportera pas toujours des résultats idéaux. La réinitialisation du système d'exploitation le ramènera à certains paramètres par défaut. Dans certains cas, cela signifie qu'il inclura des programmes installés tels que bloatware. Il ne peut pas non plus résoudre les problèmes tels que la corruption des données, car vous remettez le système à un «état» au lieu de supprimer complètement les données.
Comme auparavant, assurez-vous de sauvegarder toutes les données, fichiers et programmes que vous souhaitez conserver après la réinitialisation. Vous perdrez tout ce qui ne faisait pas partie de l'état d'origine de l'installation. Lorsque vous êtes satisfait, procédez comme suit :
- Cliquez sur l'icône Windows en bas à gauche de l'écran.
- Rechercher et sélectionner Paramètres. Vous pouvez saisir des paramètres dans la fonction de recherche si vous ne pouvez pas le localiser.
- Localisez et sélectionnez Mise à jour et sécurité. Il devrait y avoir une option pour Récupération.
- Cliquez sur Récupération et sélectionnez Réinitialiser ce PC.
- Sous le Réinitialiser option que vous devriez voir Commencer, et une autre option pour Tout supprimer.
- Sélectionnez ce dernier. Une fois cela fait, votre système commencera à s'essuyer. Encore une fois, assurez-vous d'avoir tout ce que vous voulez sauvegarder.
Réinitialisation de Windows 10 pour les appareils achetés
Nous avons mentionné il y a un instant; Windows 10 est parfois livré avec des bloatwares. Ces programmes indésirables font généralement partie d'une vente de système acheté. Vous allez au magasin, achetez un ordinateur portable, démarrez votre nouveau système pour découvrir qu'il contient une douzaine de programmes dont vous ne voulez pas. À votre grande frustration, vous constatez que vous ne pouvez même pas tous les désinstaller de la manière habituelle.
C'est là que l'option de réinitialisation est utile pour les appareils achetés. Il devrait, espérons-le, ramener le système à un état de base. Notez cependant que vous perdrez tous les autres programmes importants et devrez les télécharger à nouveau. Vous devrez également télécharger des pilotes et des mises à jour logicielles pour tout le matériel installé. Cependant, si vous êtes d'accord pour passer un peu plus de temps à le faire, cette étape devrait fonctionner pour vous.
Avant de faire quoi que ce soit, sauvegardez tous les fichiers (le cas échéant) sur des disques externes. Si vous en avez, prenez et enregistrez également les clés de produit, car vous devrez peut-être réactiver le logiciel en fonction de ce qui est fourni avec le matériel acheté. Vérifiez à nouveau pour vous assurer que vous n'avez pas besoin de "désautoriser" votre logiciel, afin de ne pas rencontrer de problèmes futurs.

À partir de là, vous pouvez maintenant choisir de réinitialiser Windows 10. Vous pouvez suivre les étapes répertoriées précédemment. Cependant, si vous ne trouvez pas d'option pour réinitialiser Windows 10, le téléchargement de l'outil d'actualisation est requis.
Pour utiliser l'outil d'actualisation :
- Téléchargez l'outil d'installation propre de Microsoft ici //www.microsoft.com/en-us/software-download/windows10startfresh
- Une fois le programme téléchargé, vous devriez pouvoir l'exécuter. Vous serez invité à accepter le contrat de licence.
- À partir de là, l'outil téléchargera tous les fichiers nécessaires, jusqu'à 3 Go. Ce processus peut prendre un certain temps en fonction de votre vitesse Internet.
- Vous pouvez choisir de garder Rien ou Fichiers personnels. Le premier supprimera toutes les données actuelles et le second conservera ce que vous choisissez.
- Une fois les paramètres et le téléchargement terminés, Windows 10 sera réinitialisé aux valeurs par défaut du fabricant. Cela devrait supprimer tous les fichiers, programmes et paramètres indésirables.
C'est une bonne méthode pour créer de nouvelles installations sur des ordinateurs portables achetés ou d'autres appareils contenant du matériel indésirable.
Sauvegarder vos fichiers Windows 10
Toute réinstallation majeure va tout remettre par défaut. C'est pratique lorsque vous souhaitez supprimer des programmes indésirables, réparer des données corrompues, récupérer un système infesté de logiciels malveillants ou tout simplement recommencer à zéro. Mais, au cours du processus, tous les fichiers, programmes et données importants sont généralement perdus.
Il est donc tout aussi important de savoir comment sauvegarder correctement vos informations avant d'utiliser nos étapes de réinstallation. Cela nécessite à la fois un support externe et, le cas échéant, l'utilisation de certains des outils de Windows 10.
Avant de le faire, rassemblez les périphériques multimédias externes pour le stockage. Cela peut inclure quelque chose comme :
- Clés USB
- Disques DVD pour la gravure d'images
- Disques durs externes
- Périphériques externes tels que les ordinateurs portables ou les tablettes
Il est également bon d'avoir une connexion Internet disponible. Dans certains cas, vous pouvez sauvegarder et stocker des informations via le stockage en ligne.
Lorsque vous avez rassemblé tous les appareils appropriés, commencez à lister les fichiers et les programmes dont vous souhaitez faire des copies. Les fichiers sont plus faciles, tels que les vidéos, la musique, les documents Word et les images, car ce sont des types de supports uniques. Les programmes, cependant, ne peuvent pas simplement être copiés ou transférés car leurs fichiers sont dans un format installé. Si vous souhaitez sauvegarder des programmes, vous ne pourrez peut-être que copier son fichier d'installation.
Pour sauvegarder des fichiers, sélectionnez toutes les zones applicables que vous souhaitez copier sur un lecteur externe. Pour faciliter les choses, nous vous recommandons de mettre les fichiers dans un seul dossier pour chaque catégorie. Documents pour les fichiers Word, Images pour les images, etc.
Vous pouvez sauvegarder ce média en le transférant ou simplement en le copiant. Le transfert de fichiers signifie que vous déplacez les données sélectionnées vers un autre appareil ou emplacement applicable. Le copier signifie que vous répliquez les données. L'un ou l'autre fonctionnera pour votre situation.
Pour transférer des données :
- Sélectionnez tous les fichiers et dossiers que vous souhaitez transférer.
- Lorsqu'il est en surbrillance, cliquez avec le bouton droit de la souris. Lorsque la fenêtre de dialogue apparaît, recherchez une option qui dit Envoyer à.
- Surligner Envoyer à, et vous verrez apparaître une autre série d'options. Si vous avez connecté un support externe tel qu'un disque dur externe ou une clé USB, cela devrait apparaître comme l'une des options.
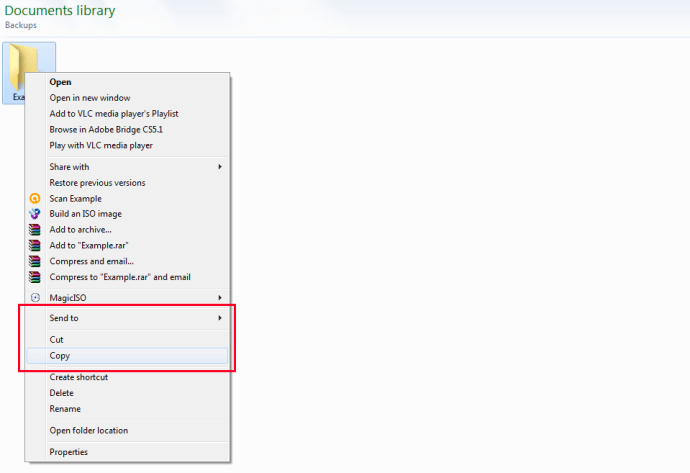
- Sélectionnez le support externe et tous les fichiers de surbrillance commenceront à être transférés. Cela prendra un temps variable en fonction de la taille du fichier et de la vitesse d'écriture de votre disque dur et du périphérique externe.
Vous pouvez également simplement copier/coller tous les fichiers sélectionnés sur un support externe. Lors de la sélection de fichiers, faites un clic droit et sélectionnez Copie. Ensuite, dans le lecteur externe souhaité, cliquez à nouveau avec le bouton droit et sélectionnez Pâte. Cela créera des copies de tous les fichiers mais laissera également les fichiers originaux.
Dépannage
Certaines erreurs courantes se produisent lors de la réinstallation. Certains sont plus complexes que d'autres, mais si vous rencontrez des problèmes, voici quelques problèmes possibles que vous rencontrez et des conseils pour les résoudre.
- La réinstallation redémarre constamment ou reste la même pendant des heures
Assurez-vous d'avoir débranché tous les supports et périphériques externes qui ne sont pas applicables au processus de réinstallation. Vérifiez également que vous réinstallez la version et l'architecture correctes (Pro ou Home, 32 bits ou 64 bits). Cela se produit généralement lorsqu'une personne met à niveau son ancien système d'exploitation vers 10 de manière incorrecte. Lorsque vous avez vérifié que tout est correct, essayez à nouveau le processus de réinstallation.
- Je n'arrive pas à accéder au menu démarrer !
Un phénomène courant qui a tourmenté de nombreuses personnes est leur incapacité à même cliquer sur le bouton de démarrage. Ou pour 10, l'icône Windows en bas. Malheureusement, Microsoft n'a pas officiellement trouvé de correctif. Cependant, la solution de contournement actuelle consiste à maintenir la touche Maj enfoncée et à redémarrer votre système, ce qui le démarre en mode sans échec. Le démarrage en "mode sans échec avec mise en réseau", puis le redémarrage après le démarrage du système en mode sans échec semblent résoudre temporairement le problème.
- Windows 10 n'est pas enregistré OU je n'ai pas ma clé de produit !
Si vous vous êtes déjà enregistré auparavant avec le même système avec lequel vous réinstallez Windows 10, accordez un peu de temps à ce processus. En général, c'est automatique. Dans ce cas, vous n'aurez pas besoin de votre clé de produit. Certaines personnes signalent qu'elles doivent redémarrer le système plusieurs fois avant que leur système d'exploitation ne soit reconnu. Si vous rencontrez toujours des problèmes (et ce n'est pas une machine différente), vous devrez peut-être contacter le support Microsoft pour vous assurer qu'il ne s'agit pas d'une erreur de leur part.
Il existe encore de nombreux autres problèmes liés à la réinstallation de Windows 10, mais ils méritent leur propre article. Ces problèmes, cependant, sont parmi les plus courants.
Conclusion
Comprendre comment réinstaller un système d'exploitation, en particulier Windows 10, est important lorsque les problèmes de corruption de données et de logiciels malveillants sont courants. Tout aussi bien, parfois, la réinitialisation d'un système d'exploitation à son état par défaut donne aux utilisateurs une base solide avec laquelle travailler, en particulier lorsque les appareils achetés sont chargés de bloatwares ou de programmes indésirables.
En lisant ce guide, vous devriez maintenant avoir une idée générale de la façon de réinstaller Windows 10 sur n'importe quel PC compatible à l'aide d'un support de démarrage ou de la réinitialisation de Windows 10. Si vous suivez attentivement les instructions, vous ne devriez avoir aucun problème.
N'oubliez pas, gardez les points suivants à l'esprit :
- Avoir une connexion internet
- Avoir des supports externes tels que des DVD, des disques durs externes et des lecteurs flash pour la création de supports de sauvegarde et de démarrage
- Assurez-vous lors de la réinstallation que vous sélectionnez la bonne architecture (32 bits ou 64 bits) et la bonne version (Home ou Pro)
- Assurez-vous que si vous réinstallez sur un nouveau matériel, il répond aux exigences minimales pour Windows 10
- Sauvegardez tous les fichiers applicables et comprenez que vous perdrez tout programme installé lors du redémarrage
Si vous avez des questions ou des problèmes, faites-le nous savoir dans les commentaires!