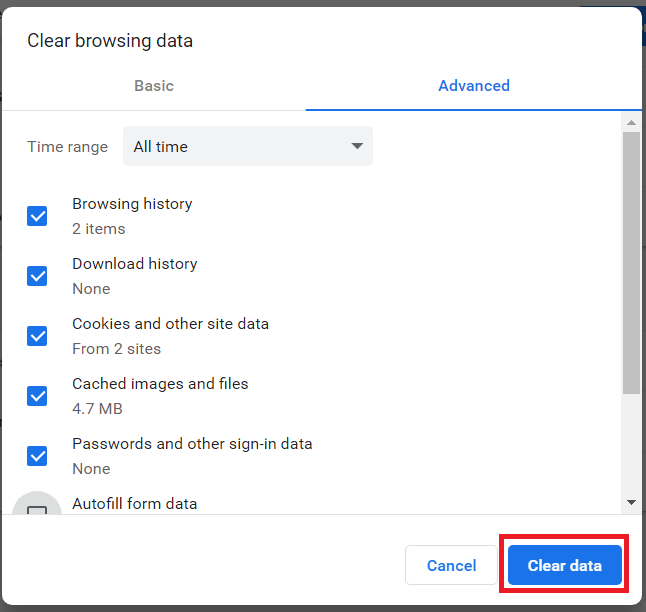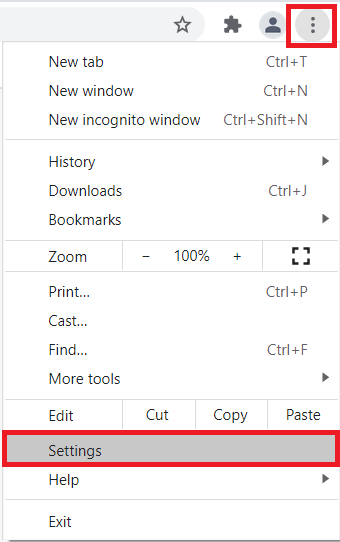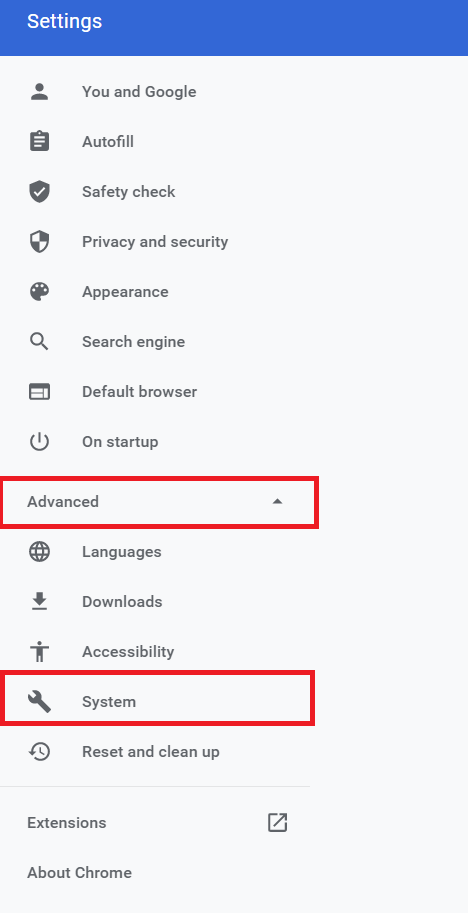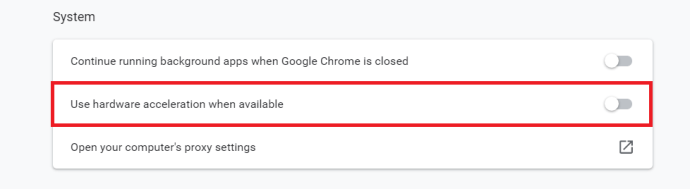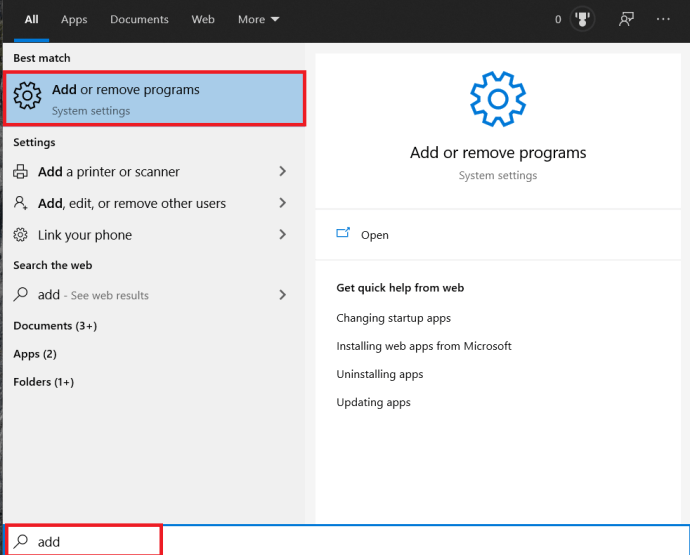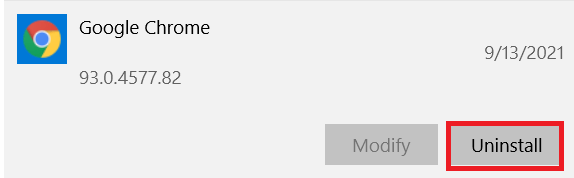Comment réparer le décalage d'entrée et les performances lentes dans Google Chrome
Pour beaucoup, Chrome peut parfois devenir un peu lent. Bien que les pages puissent toujours se charger relativement rapidement, et sans incident, votre curseur peut ne pas apparaître où il devrait sur l'écran, ou le texte semblera être entré plus lentement que tapé. Cela a tourmenté les utilisateurs de Chrome depuis un certain temps maintenant.


Que vous souffriez de paramètres de navigateur et de système d'exploitation inappropriés, d'applications et d'extensions surchargées de ressources ou que vous ayez besoin d'une nouvelle installation de Chrome, la solution n'est qu'à quelques clics. Après tout, accélérer Chrome est le meilleur moyen d'améliorer votre expérience de navigation, et il est indispensable de corriger le décalage d'entrée.
Correction du décalage d'entrée et des performances lentes de Chrome sur Windows 10
Avant de passer en revue les paramètres du navigateur et de réinstaller Chrome, abordons certains des conseils de dépannage de base.
- Fermez les onglets ouverts et les autres programmes en cours d'exécution qui ne sont pas utilisés.
- Videz le cache et les cookies de votre navigateur. Taper Ctrl + Maj + Suppr et cliquez Effacer les données.
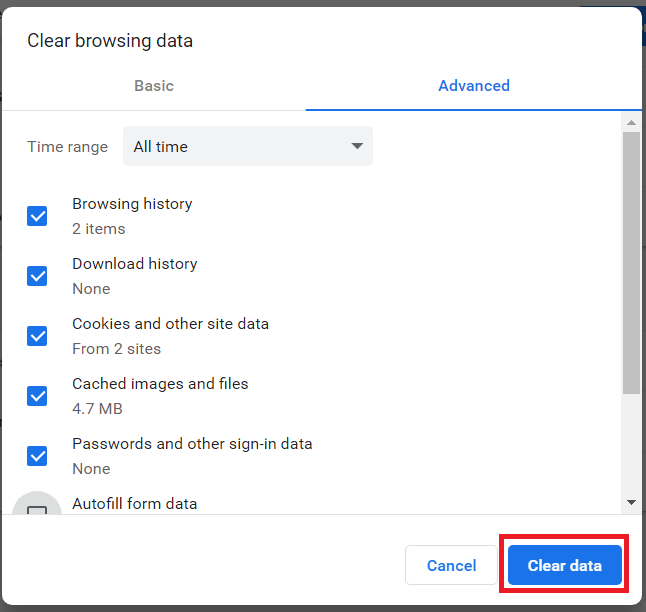
Désactiver l'accélération matérielle Chrome
Même s'il est conçu pour améliorer les performances du navigateur, des problèmes peuvent survenir lors de l'utilisation de l'accélération matérielle.
- Ouvrez Chrome, cliquez sur le menu, puis sélectionnez Paramètres.
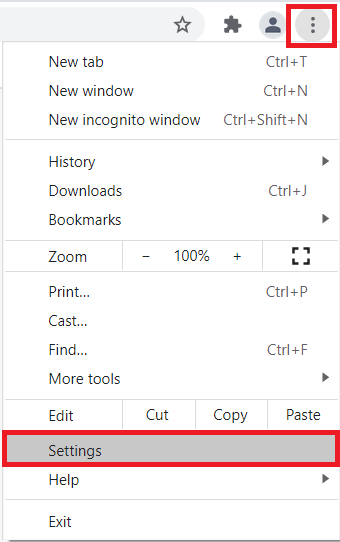
- Ensuite, cliquez sur Avancé > Système pour ouvrir une nouvelle fenêtre.
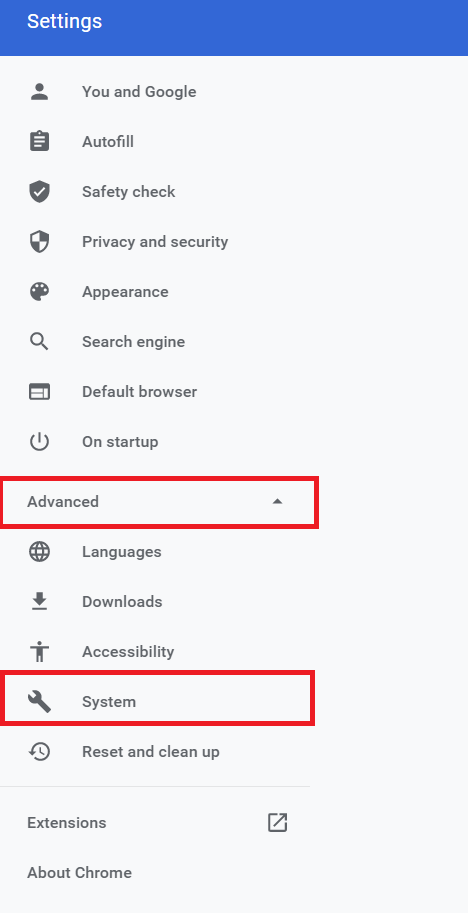
- Maintenant, cliquez sur le commutateur à bascule pour Désactivé pour Utiliser l'accélération matérielle si disponible.
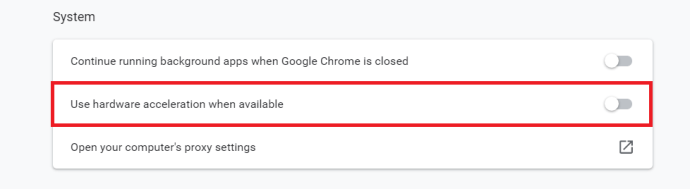
Réinstaller Chrome
Si aucune des suggestions ci-dessus n'a fonctionné, vous souhaiterez peut-être réinstaller Chrome.
- Clique sur le Le menu Démarrer ou Barre de recherche, taper "ajouter ou supprimer des programmes", et cliquez dessus ou appuyez sur Entrer.
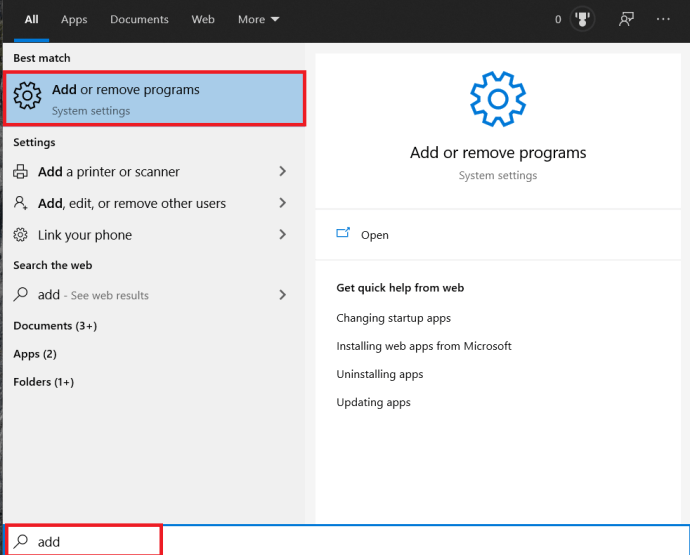
- Maintenant, faites défiler vers le bas et localisez Chrome, cliquez dessus, puis sélectionnez Désinstaller.
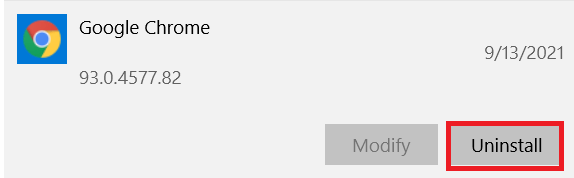
- Ensuite, réinstallez la version la plus récente de celui-ci.
Correction du décalage d'entrée et des performances lentes de Chrome sur Windows 7
Il s'avère qu'il y a deux choses qui causent ce petit problème irritant. L'un d'eux est lié à Google Chrome lui-même, l'autre est un paramètre de Windows 7 (je suppose que c'est le système d'exploitation que vous utilisez). Afin de résoudre le problème, j'ai dû régler les deux. Je vais vous guider tout au long du processus. Nous allons commencer par Chrome, puisque vous l'avez déjà ouvert.
- Ouvrez le Paramètres menu (cliquez sur l'icône en haut à droite qui ressemble à trois barres horizontales, et sélectionnez Les paramètres dans le menu déroulant.
- Une fois sur place, cliquez sur Afficher les paramètres avancés vers le bas de la page.
- À ce stade, une longue liste d'options vous sera présentée. L'une de ces options s'intitule prélecture des ressources pour charger les pages plus rapidement . Il s'agit d'une fonctionnalité connue sous le nom de pré-extraction DNS. Bien que cela améliore certainement le temps de chargement des pages, il est également connu pour provoquer un peu de décalage d'entrée intermittent de temps en temps, en plus d'envoyer l'empreinte mémoire de Chrome directement à travers le toit. Vous pouvez vivre sans.
- Ensuite, vous allez vouloir ouvrir options Internet dans le Panneau de commande.
- De là, allez dans les connexions et cliquez sur Paramètres lan.
- L'une des options est détecter automatiquement les paramètres. Pour une raison quelconque, cette option a tendance à provoquer des croisements avec Chrome comme navigateur par défaut. Si la case est cochée, décochez-la. Avec un peu de chance, cela devrait être juste le ticket pour arranger les choses.
Correction des performances et du décalage de Chrome sur un Mac
Il existe de nombreuses raisons pour lesquelles Chrome peut avoir de mauvaises performances sur votre Mac, nous couvrirons certains des coupables les plus probables, en commençant par les bases.
- Fermez les programmes et les onglets en cours d'exécution qui ne sont pas utilisés.
- Videz le cache et les cookies de Chrome.
- Désactivez les extensions de navigateur et actualisez la page.
Désactiver l'accélération matérielle Chrome
Comme mentionné dans la section Windows 10, vous pouvez désactiver l'accélération matérielle de Chrome pour améliorer ses performances. Compte tenu de la similitude de Chrome entre les appareils, vous pouvez suivre les instructions ci-dessus pour accomplir la tâche.
Correction du décalage du navigateur Chrome
Plusieurs facteurs peuvent entraîner de mauvaises performances de Chrome et un décalage d'entrée. Quel que soit votre problème, une solution existe.
Avez-vous pu résoudre le problème ? Connaissez-vous un autre moyen d'améliorer le décalage d'entrée et les performances sur Chrome ? Partagez vos réflexions avec la communauté ci-dessous.