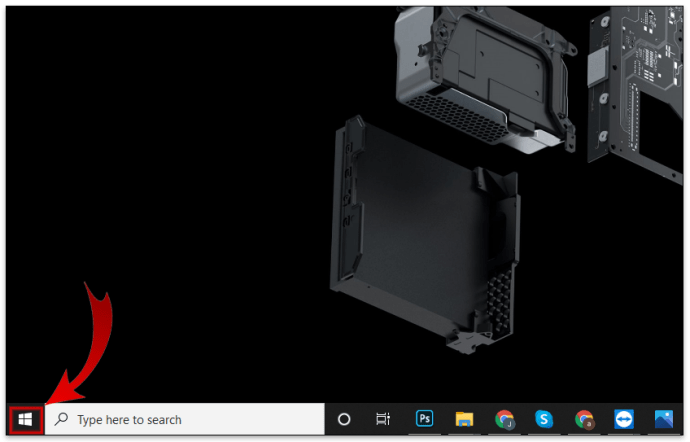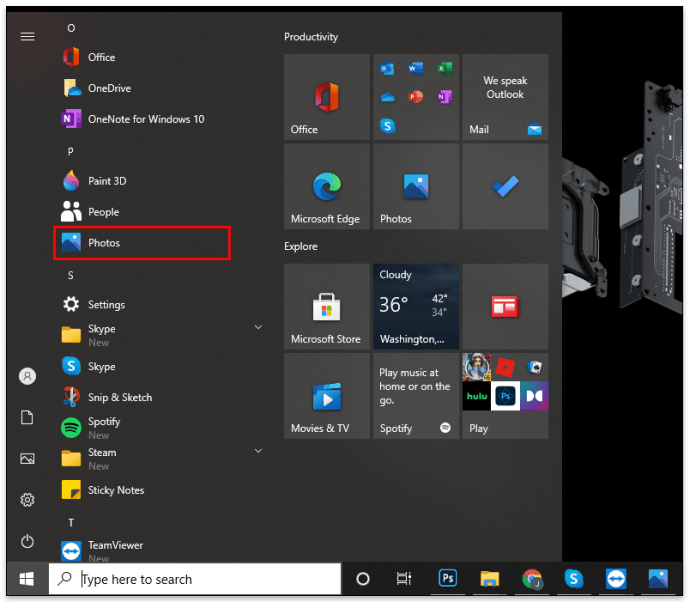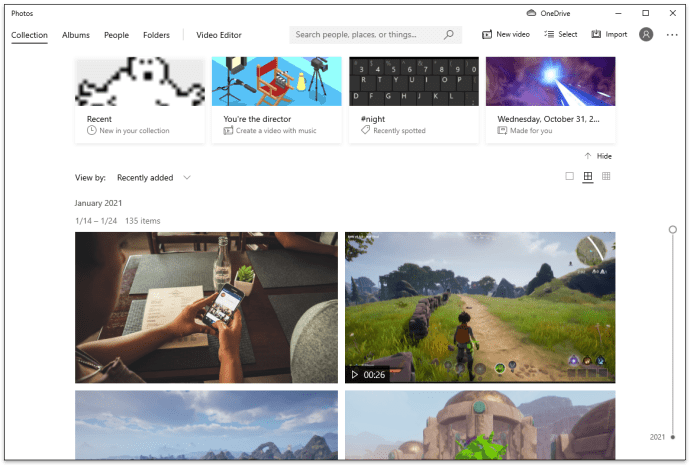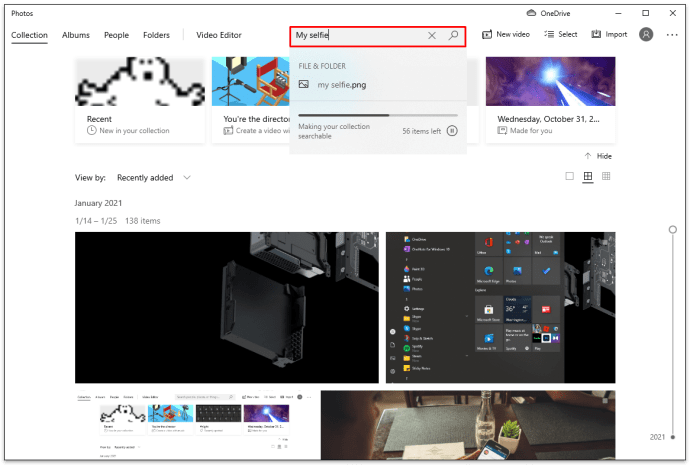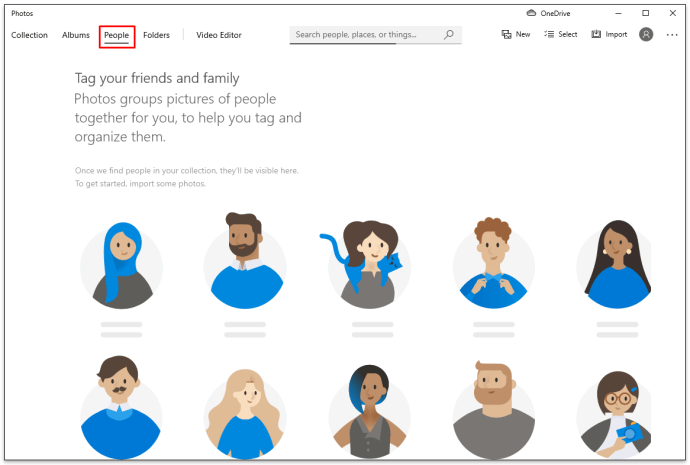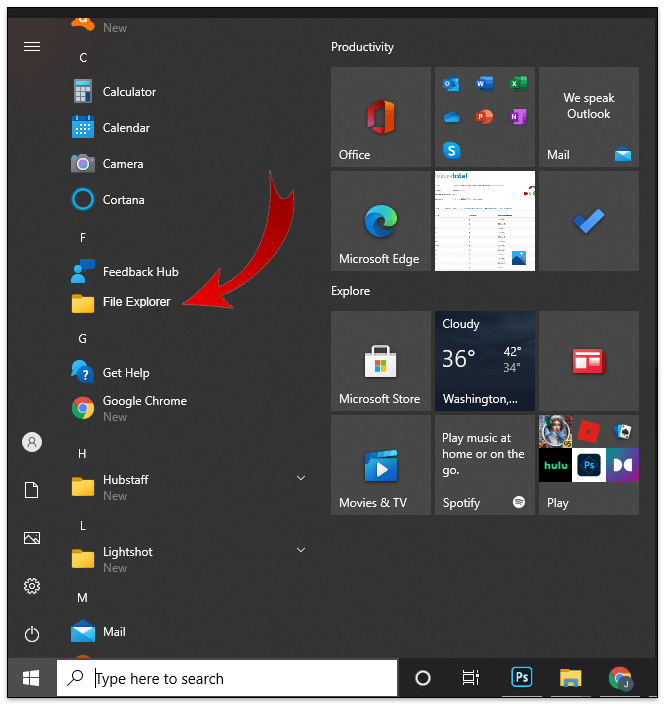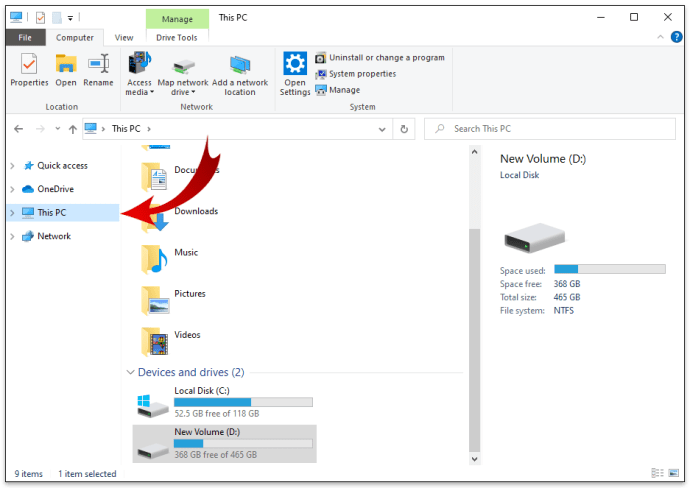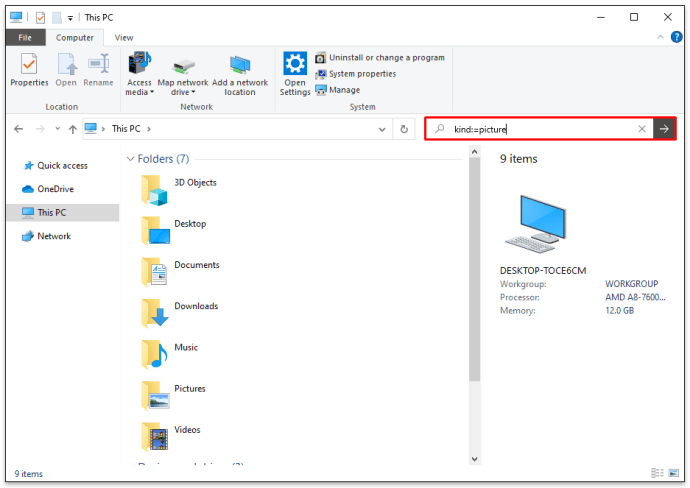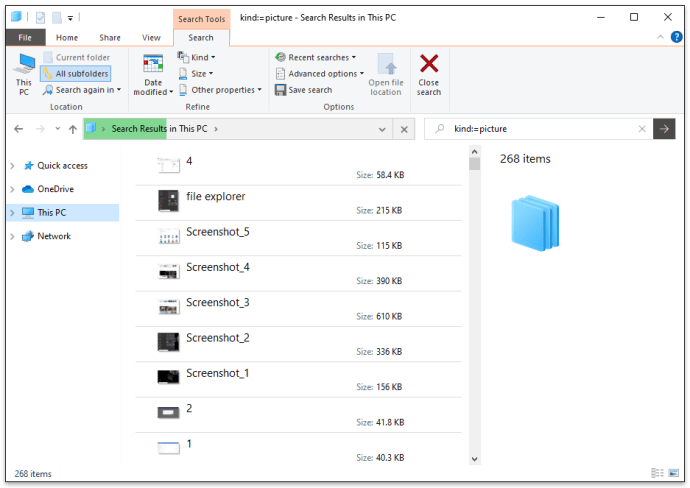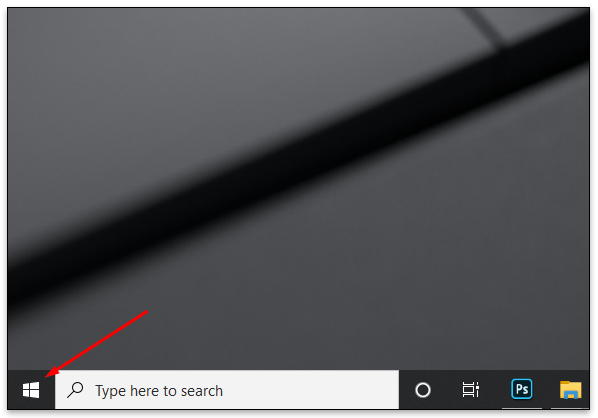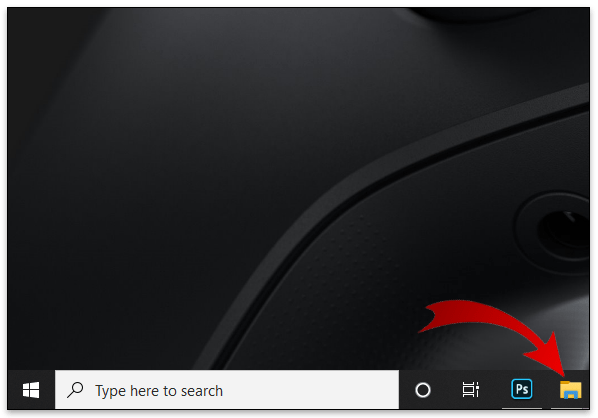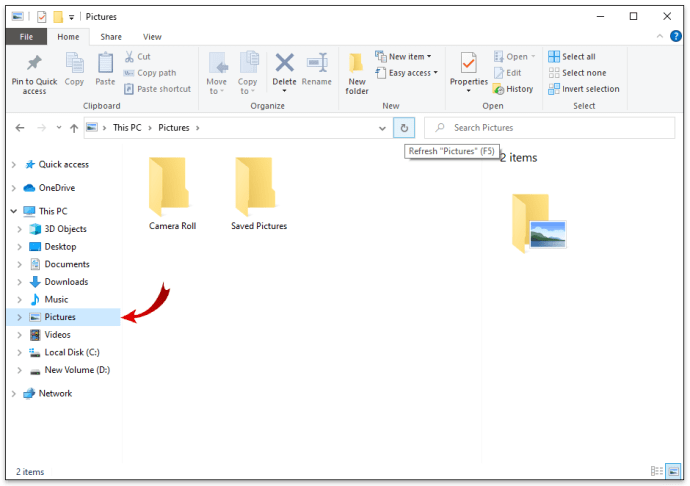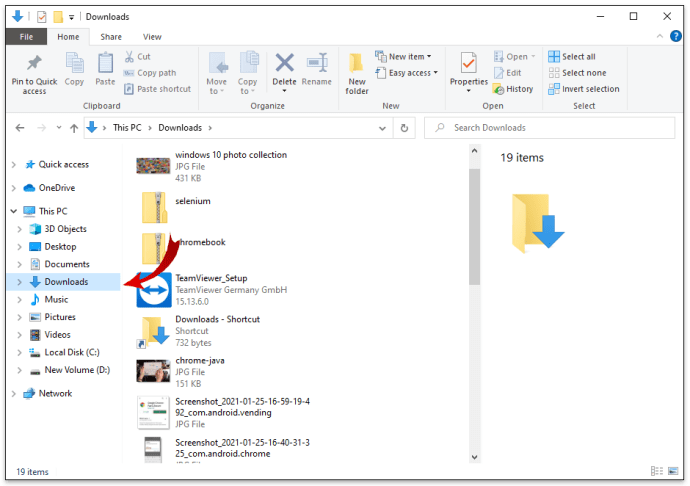Comment trouver toutes les images sur votre appareil Windows 10
Windows 10 est livré avec un dossier d'images dédié où toutes vos photos doivent à juste titre être stockées. Mais malheureusement, il est notoirement difficile de conserver toutes vos photos au même endroit. Par exemple, les photos que vous avez téléchargées sur Internet peuvent rester bloquées dans « Téléchargements ». D'autres fois, ils finiront par être imbriqués dans une série de dossiers. Alors, existe-t-il un moyen de trouver toutes les photos enregistrées sur votre appareil Windows 10 ?

Vous serez soulagé d'apprendre qu'il existe en effet un moyen.
Dans cet article, nous allons vous montrer comment trouver toutes les images sur votre appareil Windows 10 en quelques clics simples.
Pourquoi est-il difficile de conserver les photos au même endroit dans Windows 10 ?
Windows 10 est livré avec un certain nombre de fonctionnalités qui le distinguent vraiment des anciens systèmes d'exploitation de la série Windows. Mais malgré tous ses points positifs, il semblerait que les développeurs de Microsoft n'aient pas tout à fait trouvé le moyen de s'assurer que toutes vos images sont enregistrées au même endroit. Windows 10 stocke vos photos à différents endroits selon leur provenance.
Mais ce n'est pas entièrement la faute de Windows. Certaines applications et services tiers sont en partie responsables du problème. Quelques-uns essaient de garder les choses en ordre, mais d'autres comme Dropbox, OneDrive et certaines applications de retouche photo peuvent conserver les photos dans leurs propres dossiers. En fin de compte, vous avez des photos réparties dans différents compartiments de votre disque dur, et les trouver peut être une tâche ardue.
Mais tout n'est pas pessimiste. Vous pouvez en fait trouver toutes vos photos manuellement ou même utiliser l'application photos Windows 10. Le seul inconvénient est que le processus peut prendre un certain temps, surtout si vous avez des centaines ou des milliers de photos.
Comment trouver toutes vos images sur votre appareil Windows 10
L'application Windows 10 Photos n'est peut-être pas parfaite, mais c'est certainement une application de gestion de photos de haut niveau. Par exemple, Photos dispose d'un algorithme d'analyse faciale qui lui permet de regrouper les photos d'une même personne. Ils l'appellent la fonction People. Cette fonctionnalité est pratique lorsque vous avez besoin de trouver toutes les photos d'une personne en particulier. Pensez à essayer de localiser manuellement toutes les photos de mariage mettant en scène le marié, par exemple.
Alors, Photos peut-il vraiment conserver toutes vos photos au même endroit ? C'est très peu probable, mais c'est certainement le moteur de recherche de photos le mieux adapté sur Windows 10. Voici comment vous pouvez l'utiliser pour rechercher des photos stockées dans plusieurs emplacements :
- Cliquez sur l'icône Windows dans le coin inférieur gauche de l'écran. Cela devrait lancer le menu démarrer. Vous pouvez également lancer ce menu en appuyant sur la touche Windows, généralement située sur le côté gauche de votre clavier, à côté de la touche « Alt ».
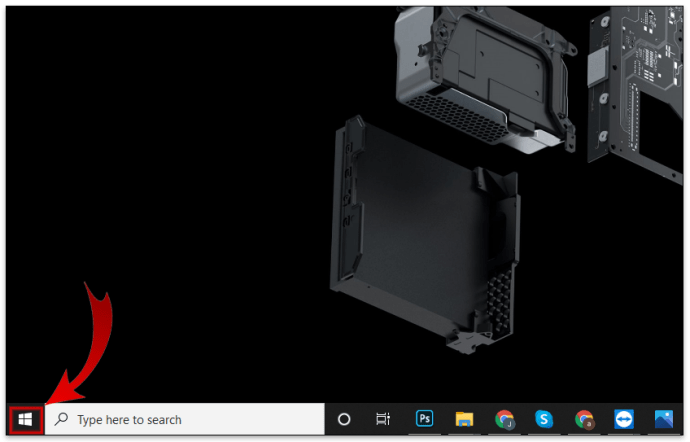
- Faites défiler le menu Démarrer jusqu'à ce que vous arriviez à "Photos".
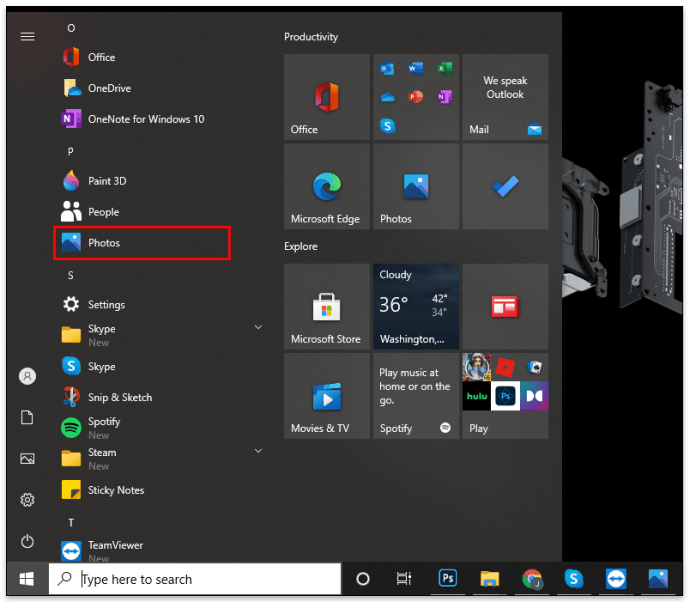
- Cliquez sur « Photos ». Dans quelques instants, vous devriez voir une liste de photos classées automatiquement par date. Les photos prises, enregistrées ou téléchargées récemment devraient apparaître en premier, les plus anciennes figurant plus bas dans la liste.
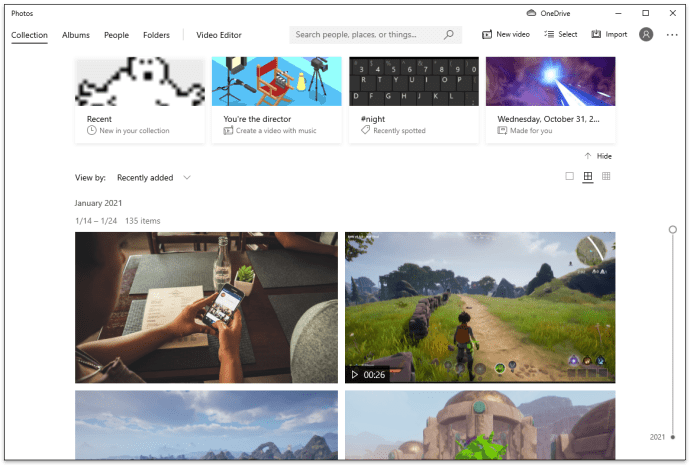
- Si vous avez la chance de vous souvenir du nom du fichier, entrez-le simplement dans la barre de recherche en haut et appuyez sur ENTRÉE.
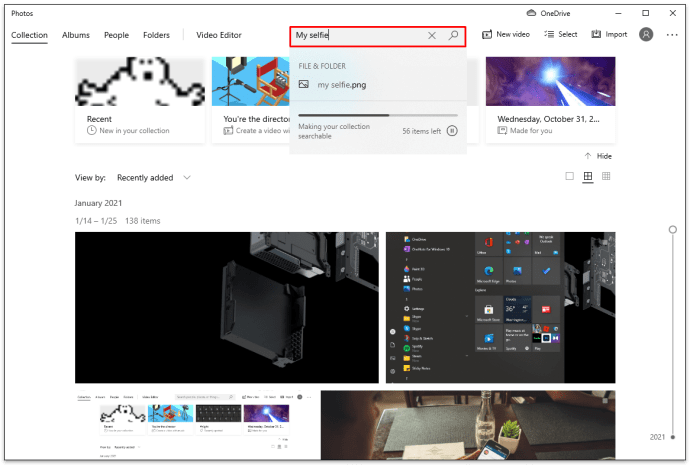
- Pour affiner votre recherche à une personne spécifique, vous devriez essayer d'utiliser la fonction Personnes. Pour ce faire, cliquez sur « Personnes » dans le menu en haut. Cliquez sur « Oui » pour activer le regroupement facial lorsque vous y êtes invité.
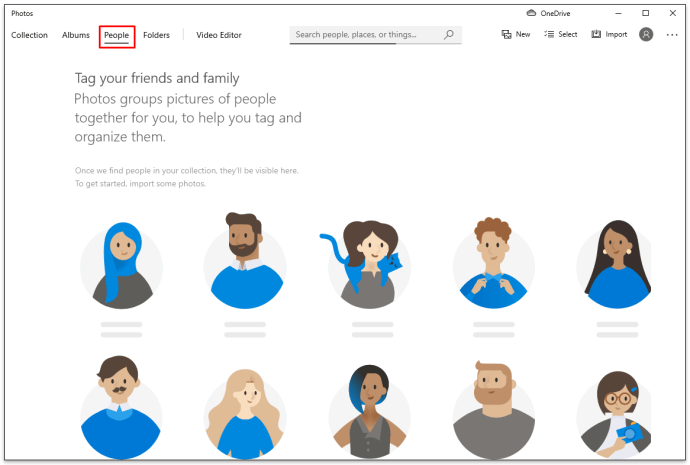
Pour faire défiler vos photos encore plus rapidement, vous pouvez réduire la taille des vignettes des photos en cliquant sur l'icône rectangulaire la plus subdivisée dans le coin supérieur droit.
Comment trouver toutes les photos stockées sur un PC Windows 10
Si l'application Photos ne fonctionne pas pour vous, ne vous inquiétez pas. Il existe une autre astuce que vous pouvez utiliser pour trouver toutes les photos stockées sur votre appareil :
- Cliquez sur l'icône Windows dans le coin inférieur gauche. Cela devrait lancer le menu démarrer.
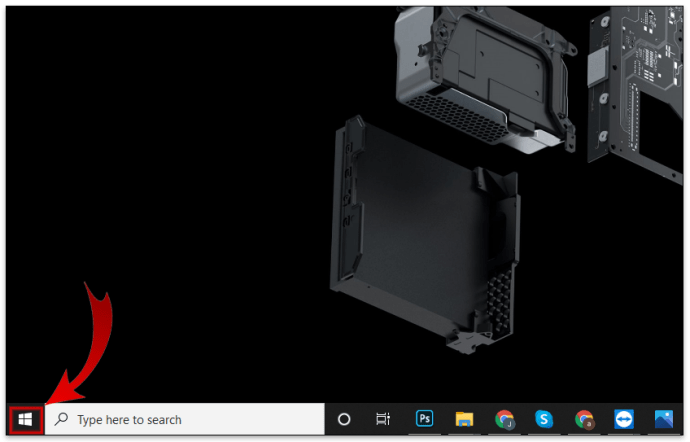
- Faites défiler le menu Démarrer jusqu'à ce que vous arriviez à " Explorateur de fichiers ".
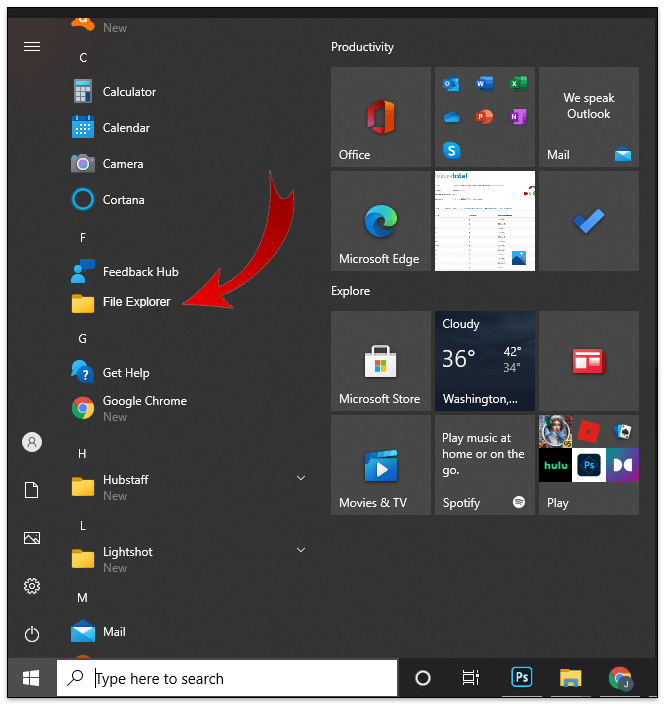
- Cliquez sur « Explorateur de fichiers ».
- Cliquez sur « Mon PC » dans le volet de gauche.
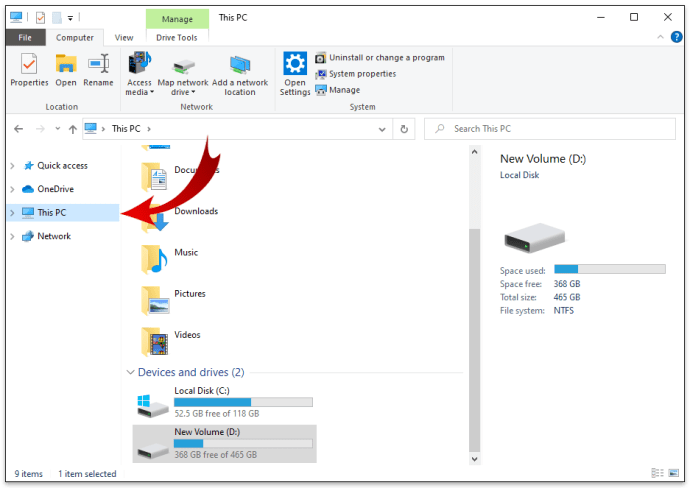
- Localisez le champ de recherche dans le coin supérieur droit et entrez le type suivant :=image
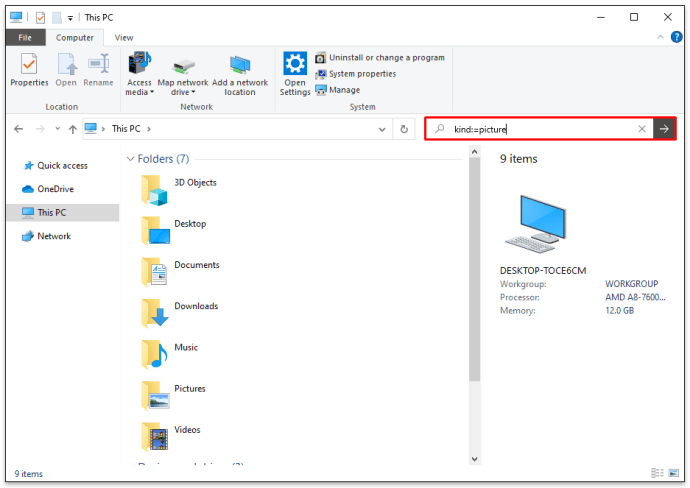
- Windows recherchera automatiquement toutes les partitions de votre disque dur.
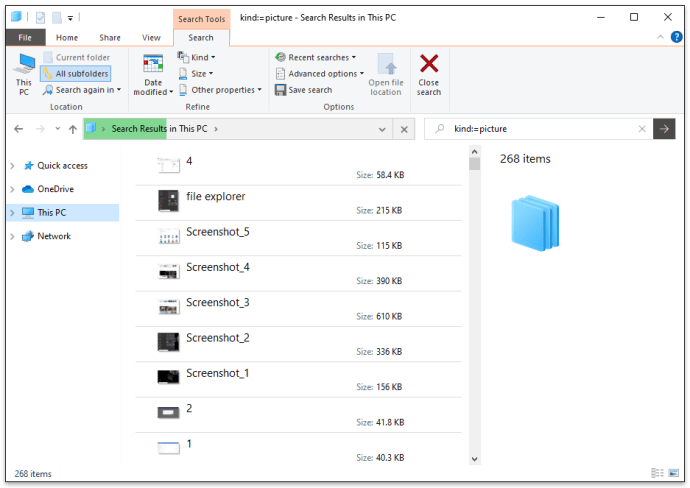
La meilleure chose à propos de cette approche est peut-être le fait qu'elle recherche des images enregistrées dans tous les formats. Cela inclut JPEG, PNG, PDF, GIF, BMP et autres. Dans les résultats de la recherche, vous pouvez trouver l'emplacement d'un fichier en cliquant simplement dessus avec le bouton droit de la souris, puis en cliquant sur « Ouvrir l'emplacement du fichier ».
Comment trouver toutes vos photos manuellement
Plutôt que d'essayer de réinventer la roue dans votre recherche, vous pouvez faire les choses manuellement :
- Cliquez sur l'icône Windows dans le coin inférieur gauche. Cela devrait lancer le menu démarrer.
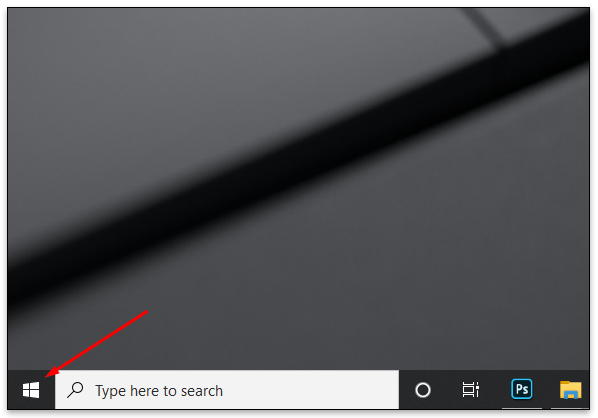
- Faites défiler le menu Démarrer et cliquez sur « Explorateur de fichiers ». Alternativement, vous pouvez simplement taper « Explorateur de fichiers » dans la barre de recherche dans le coin inférieur gauche, juste à côté de l'icône Windows.
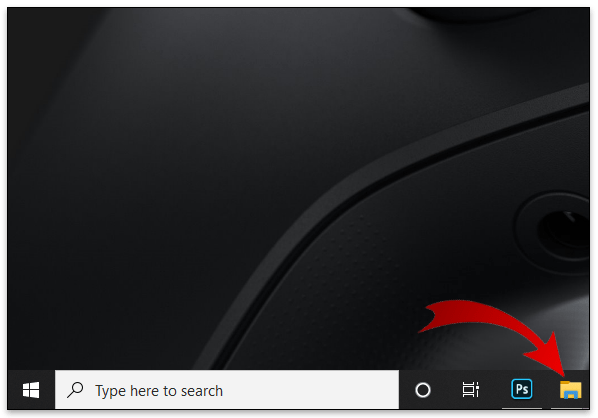
- Cliquez sur « Images » dans le volet de gauche. À ce stade, vous devriez voir tous les sous-dossiers sous « Images ». Ensuite, ouvrez chaque sous-dossier pour voir toutes les photos qui y sont stockées.
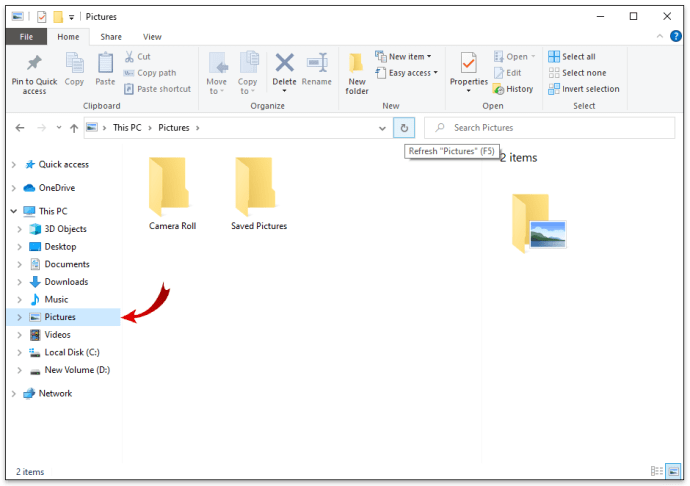
- Cliquez sur "Téléchargements" dans le volet de gauche. Encore une fois, vous devriez voir une liste de toutes les photos téléchargées.
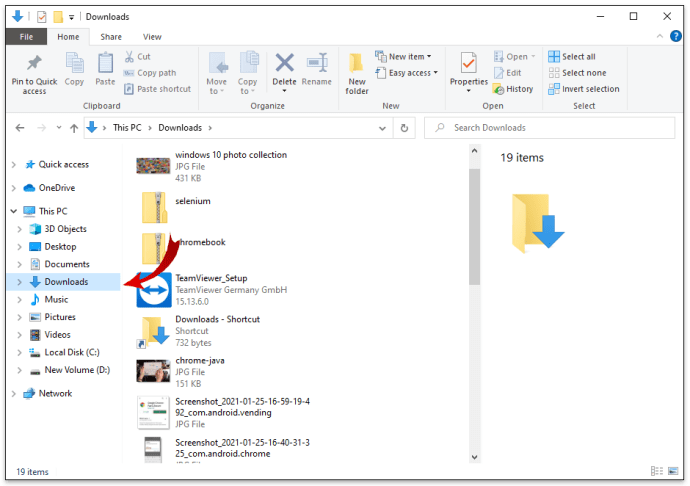
- Répétez le processus pour toutes les partitions de votre ordinateur.
FAQ supplémentaires
Comment trouver des images cachées sur mon PC ?
L'application Windows 10 Photos est un outil incroyablement puissant lorsque vous devez trouver des images cachées sur votre PC. Ses algorithmes affichent des images provenant de plusieurs emplacements sur une seule collection. Pour utiliser Photos, cliquez sur l'icône Windows dans le coin inférieur gauche, puis sélectionnez « Photos » dans le menu Démarrer.
Comment puis-je garder mes photos organisées sur Windows 10 ?
• Toujours marquer les photos importées
Lors de l'importation de photos depuis votre appareil photo ou un autre périphérique de stockage, Windows vous demandera toujours de marquer vos fichiers. Vous devriez toujours saisir l'occasion et taper quelques mots qui vous aideront à vous souvenir de ce qu'était ce lot de photos.
• Séparez manuellement les fichiers de différentes séances photo
Ne vous contentez pas de vider toutes vos photos dans un seul dossier. Au lieu de cela, créez un nouveau dossier pour chaque session photo et donnez-lui un nom unique.
• Renommez toujours vos photos
Au lieu d'enregistrer vos photos dans leurs noms d'appareil photo générés automatiquement comme DG121, DG123, DG124, etc., essayez de trouver des noms mémorables et significatifs. Si vous étiez en vacances aux Bahamas, par exemple, vous pouvez renommer vos photos en Bahamas1, Bahamas2, Bahamas, 3, etc.
Une recherche simple
Windows 10 n'offre peut-être pas la solution parfaite, mais il est néanmoins équipé de fonctionnalités qui, lorsqu'elles sont utilisées ensemble, peuvent vous aider à récupérer toutes les images que vous avez enregistrées sur votre appareil Windows 10. L'utilisation de l'application Photos fonctionne pour la plupart des gens, mais même si cela ne fonctionne pas pour vous, vous connaissez maintenant plusieurs outils alternatifs - tout cela grâce à cet article. Et rien ne vous empêche de sauter directement pour exécuter une recherche.
Quelle méthode utilisez-vous pour trouver des images cachées ou égarées sur votre PC ?
Engageons-nous dans la section commentaires ci-dessous.