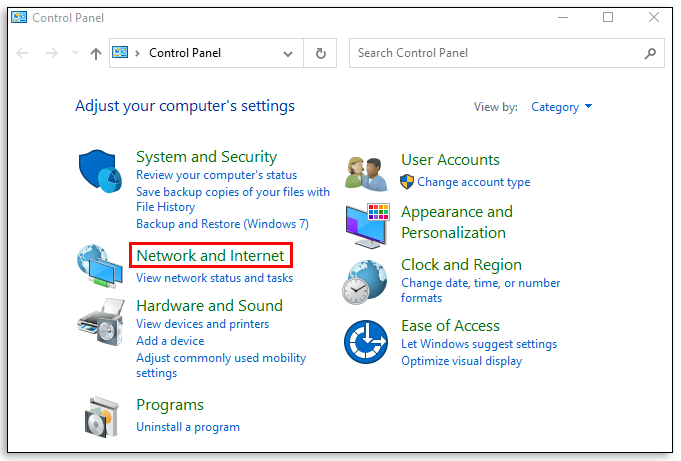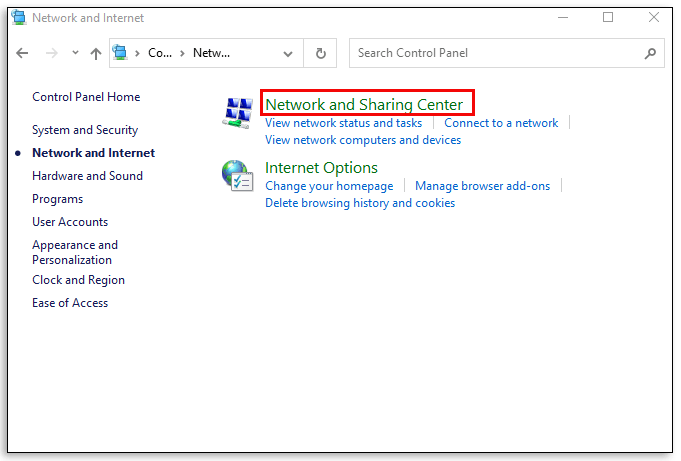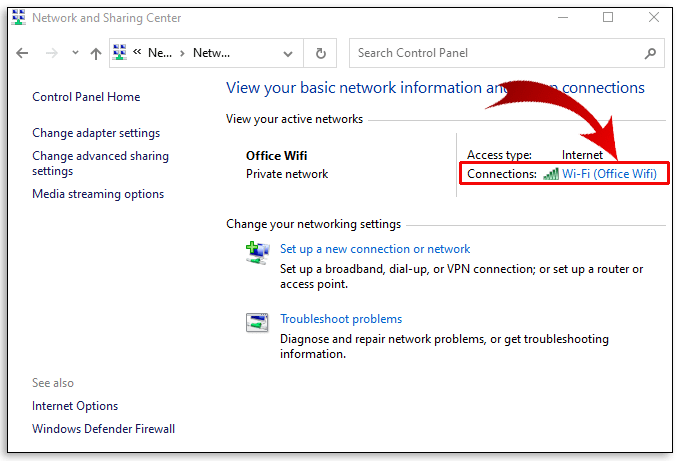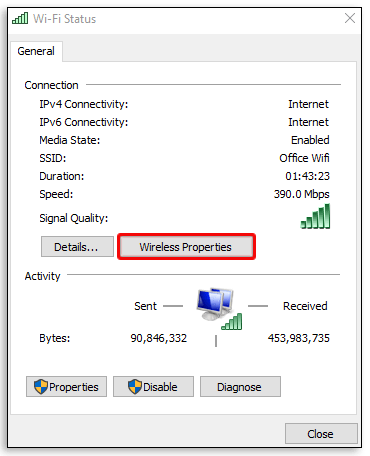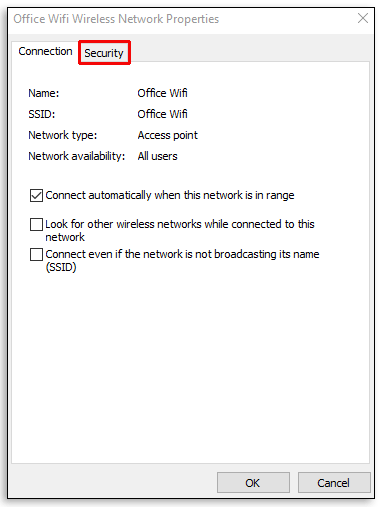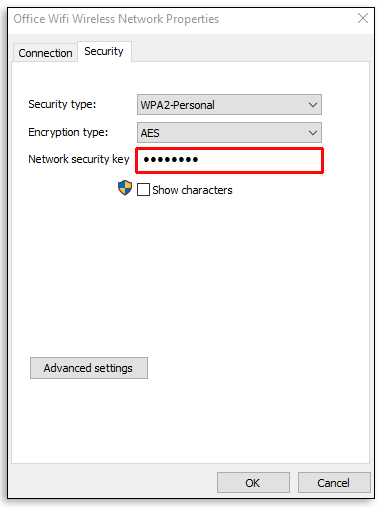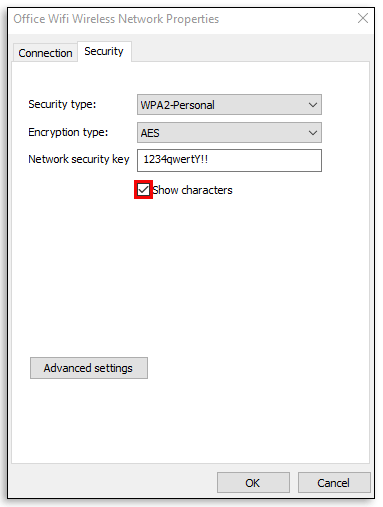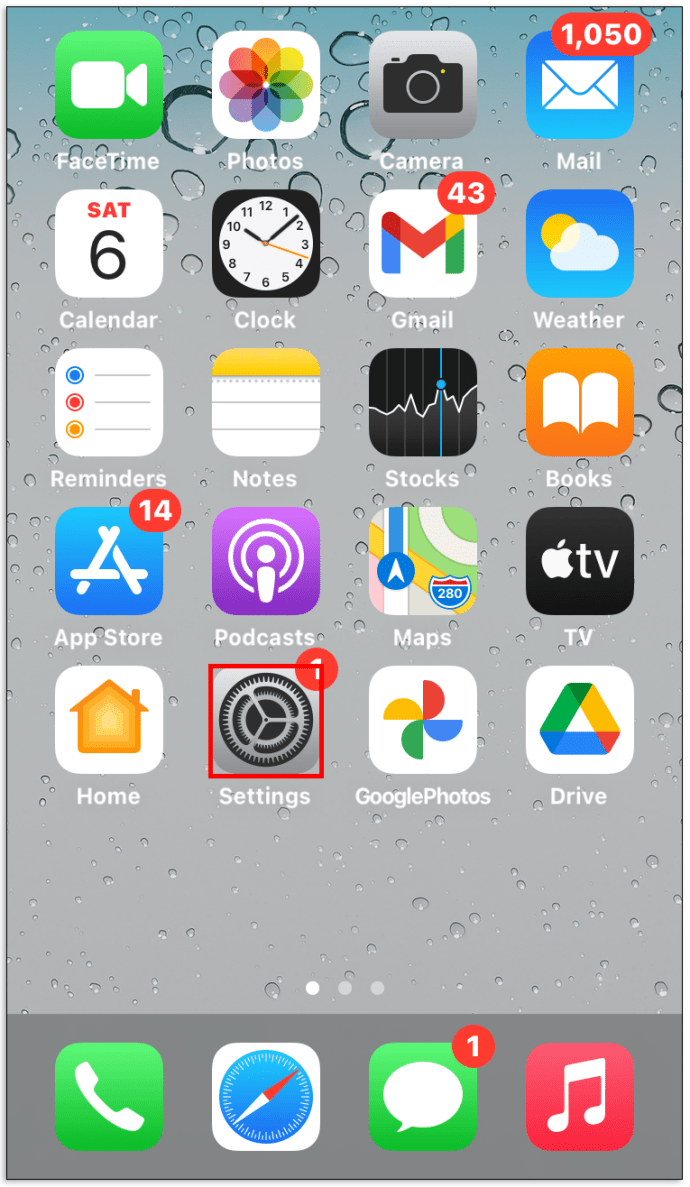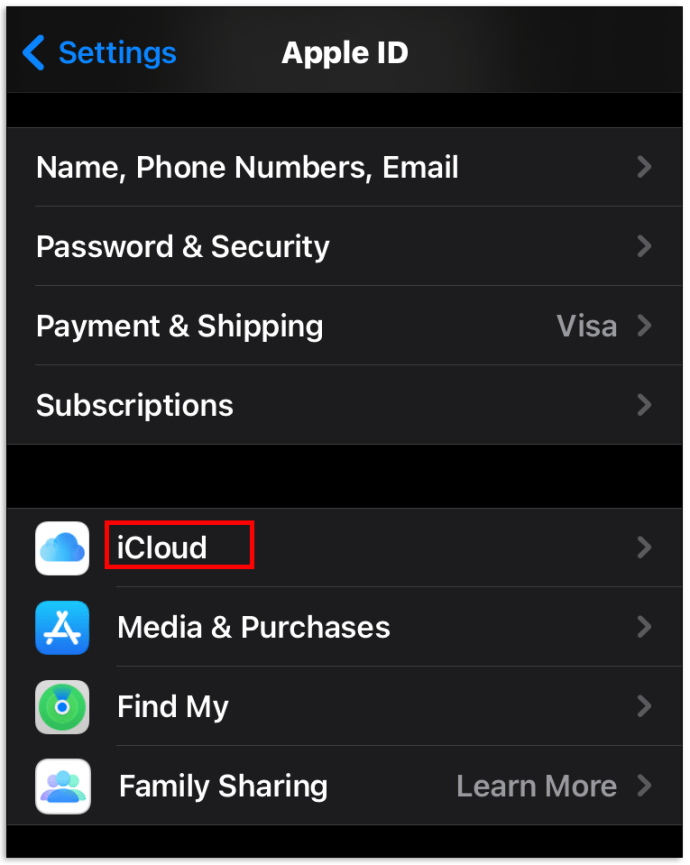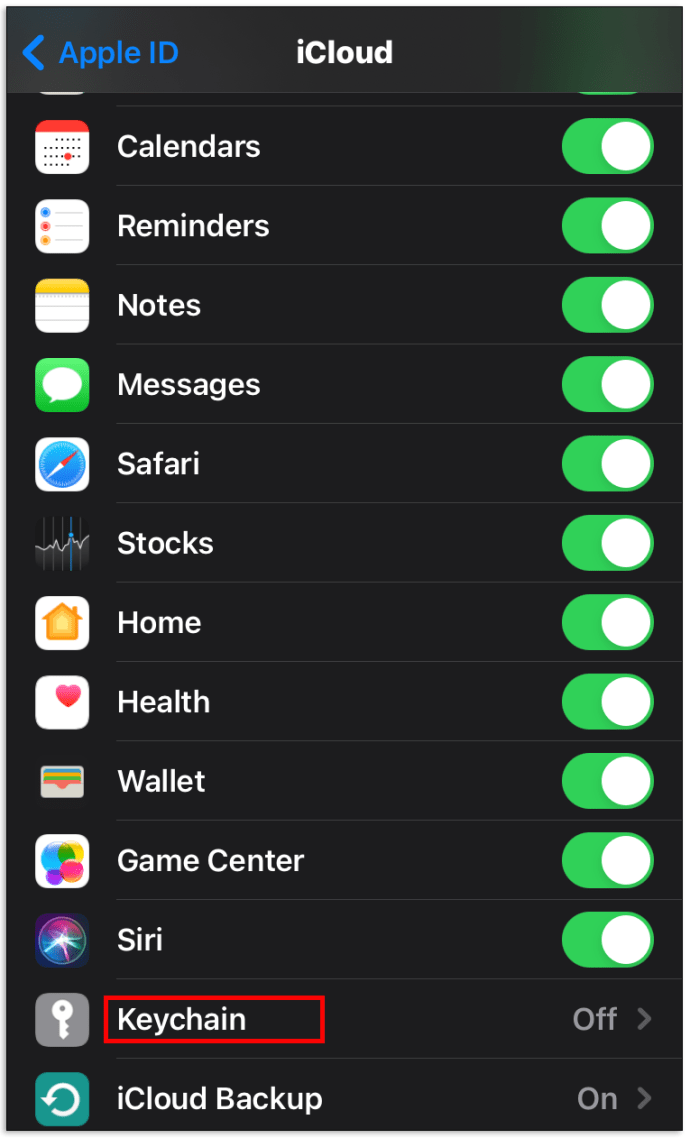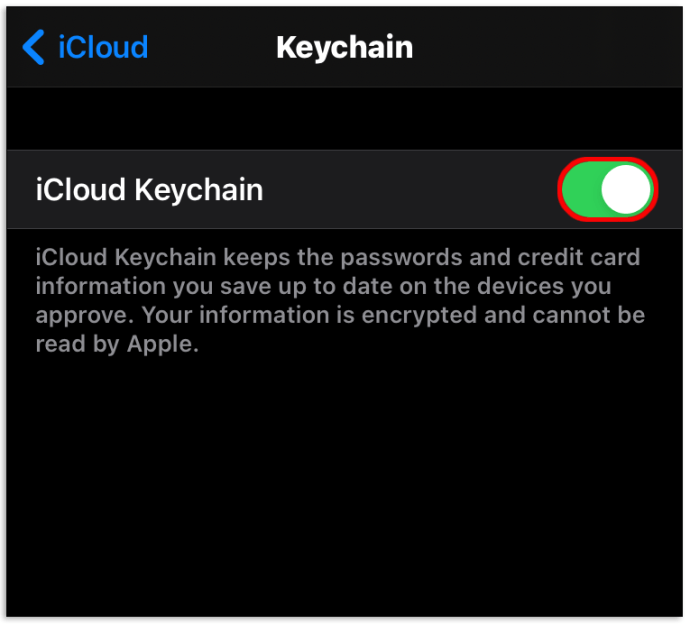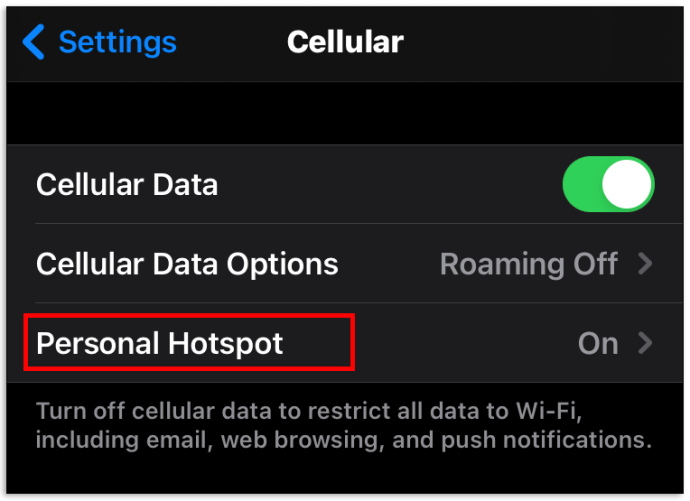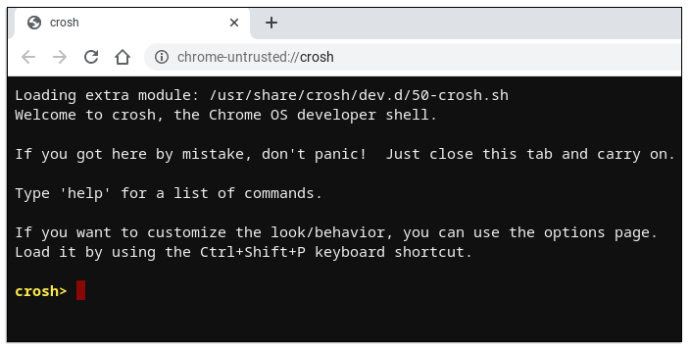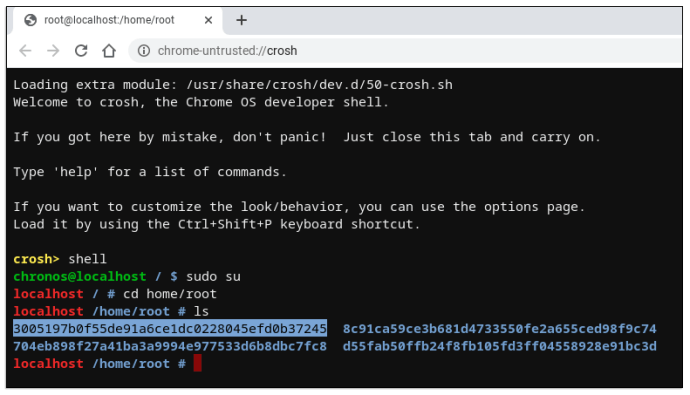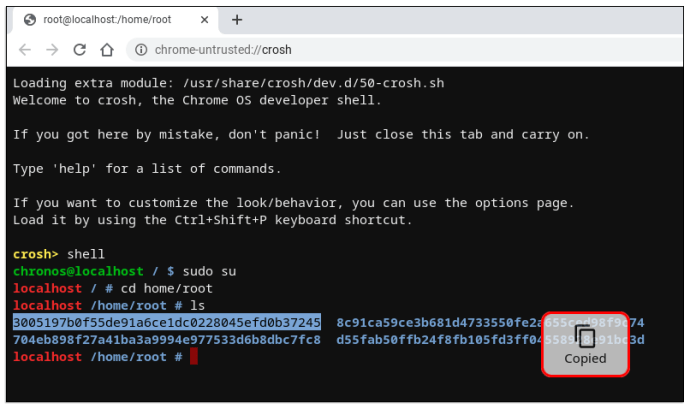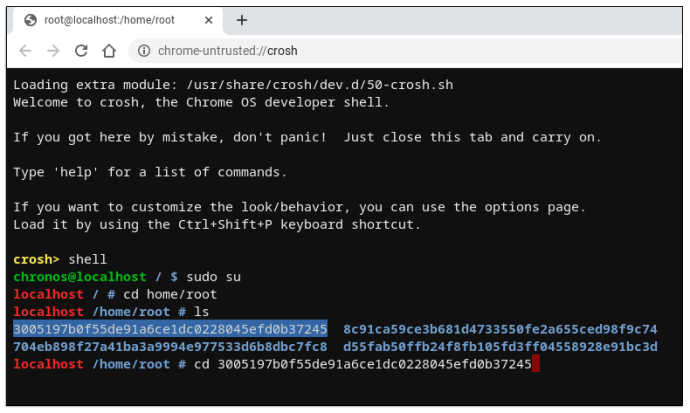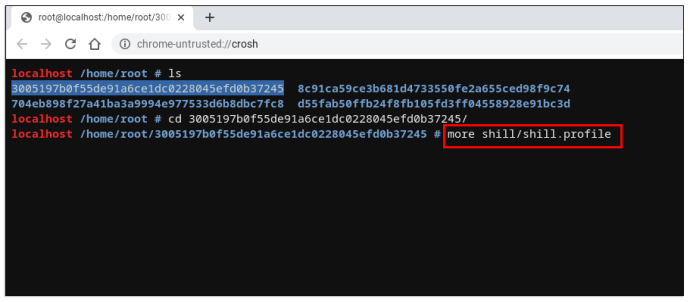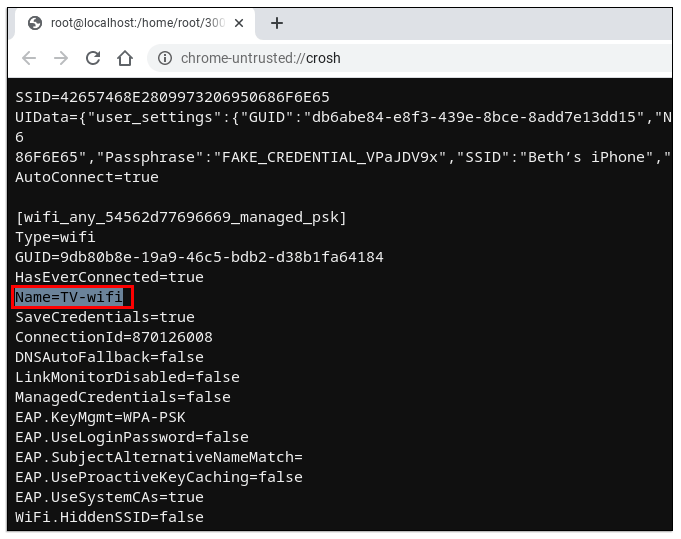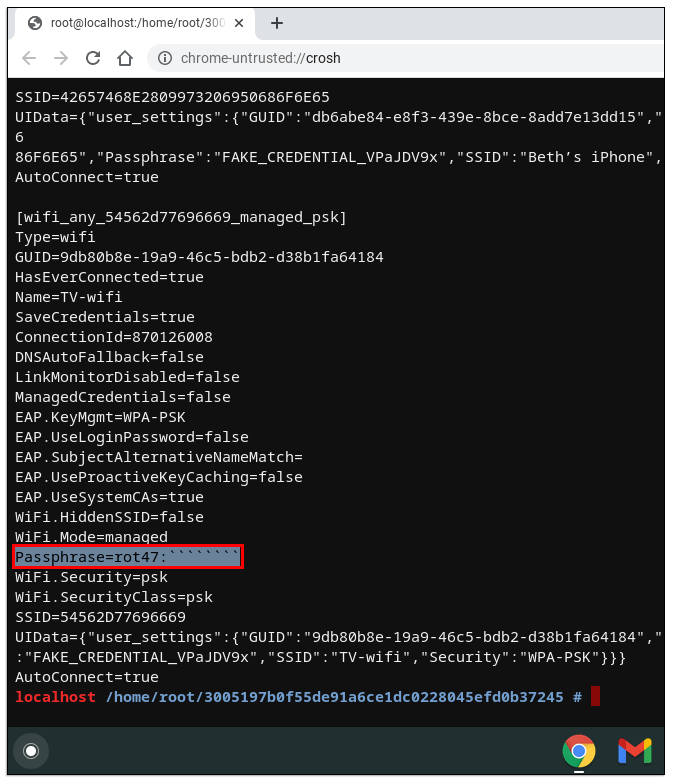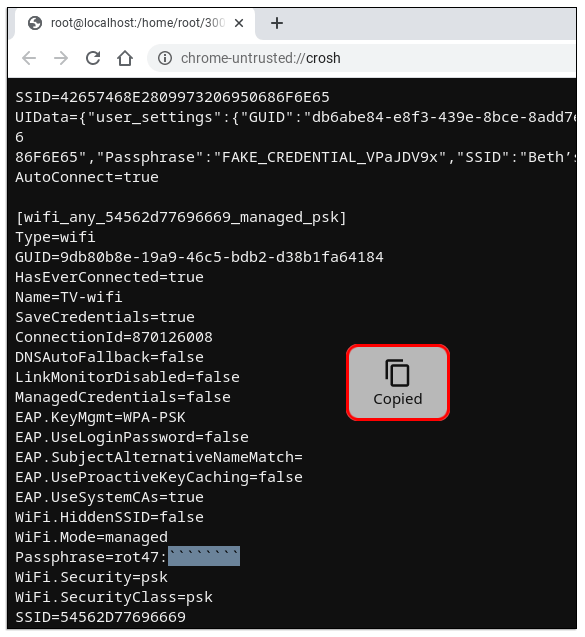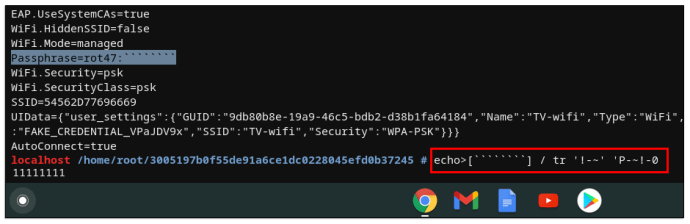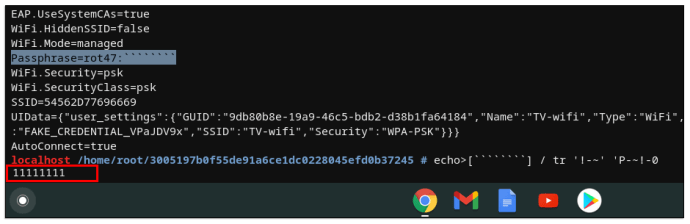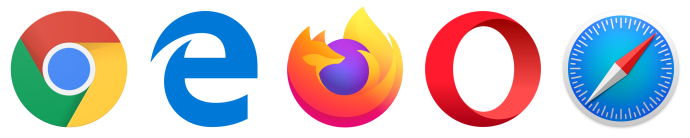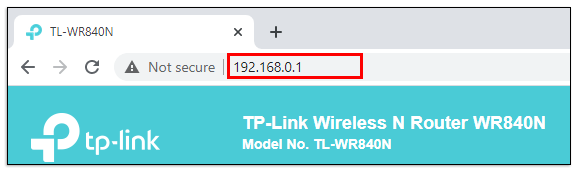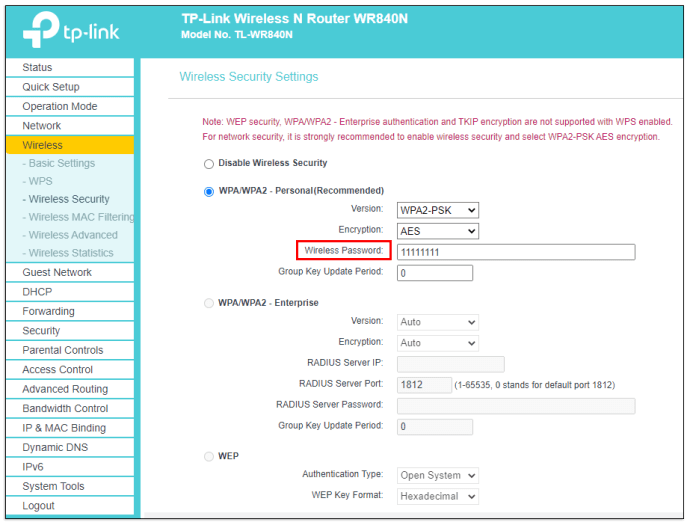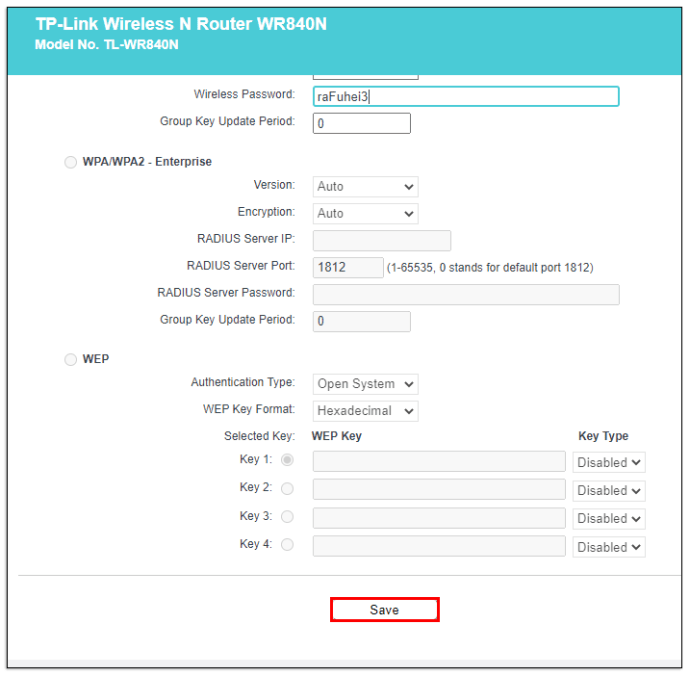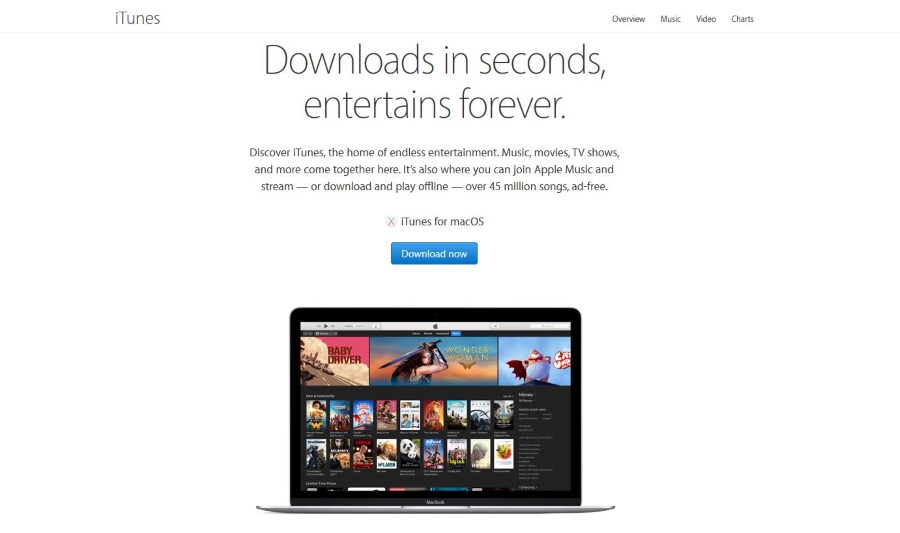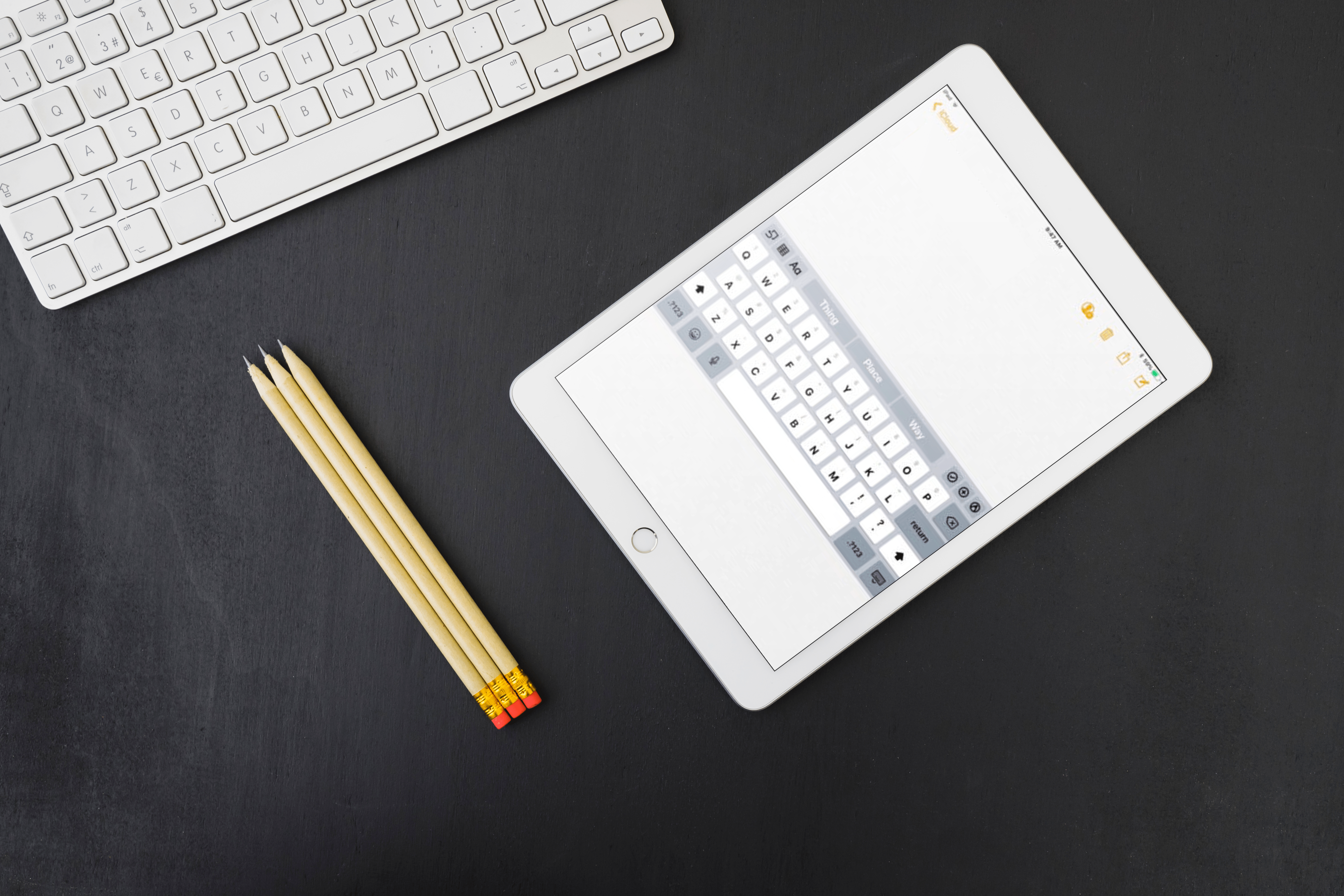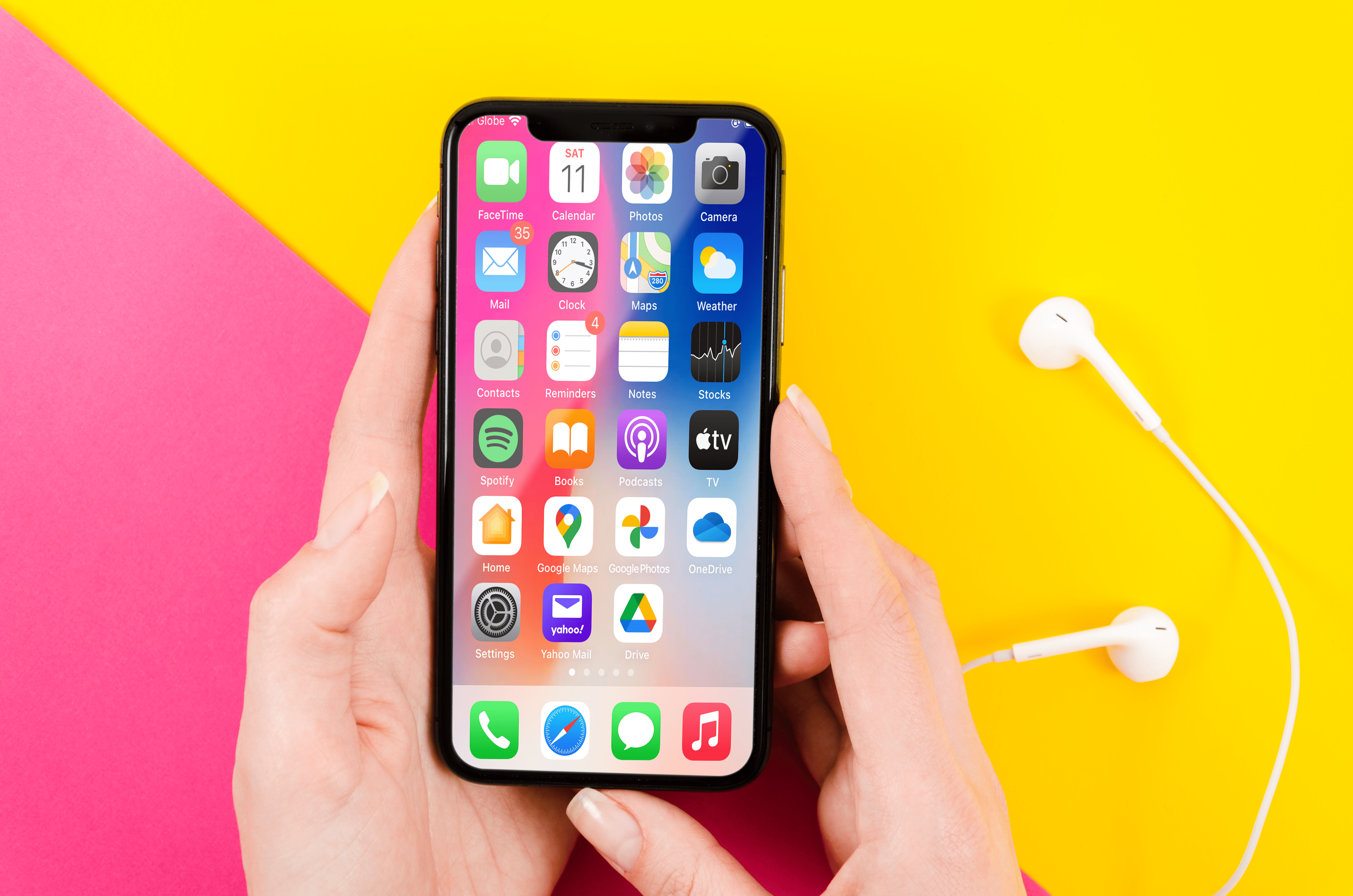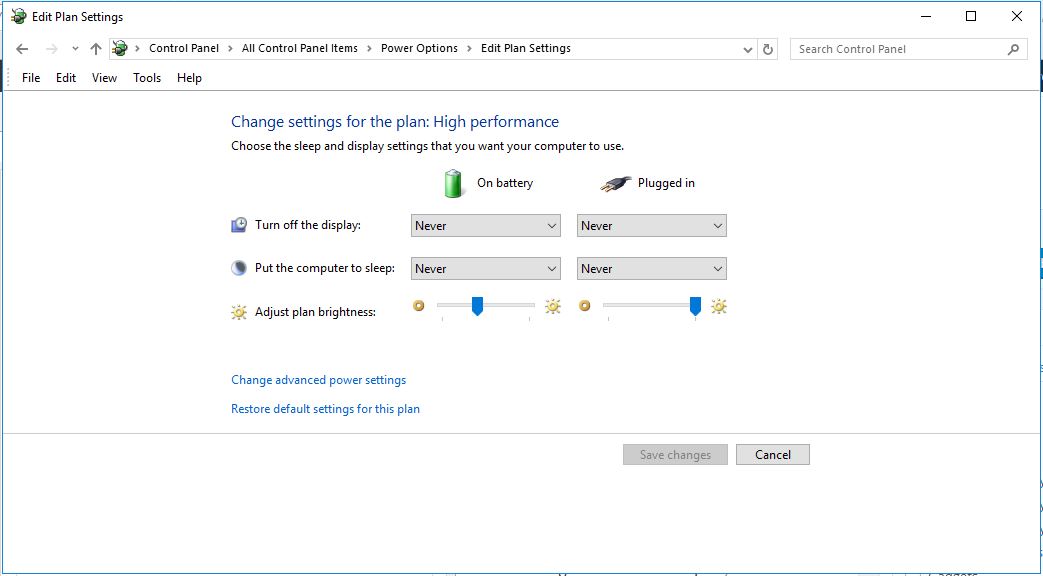Comment trouver votre mot de passe Wi-Fi
Nous pouvons tous convenir que nous vivons dans un monde qui repose fortement sur Internet. De plus, une maison sans connexion Wi-Fi est presque inconcevable de nos jours. C'est pourquoi ne pas pouvoir trouver le mot de passe de votre routeur Wi-Fi peut être si frustrant. Sans mot de passe, vous ne pourrez pas accéder au routeur, ce qui signifie pas d'Internet pour vos appareils sans fil.

Dans cet article, vous allez apprendre à trouver votre mot de passe Wi-Fi à l'aide de divers appareils.
Comment trouver votre mot de passe Wi-Fi
Avant de passer à d'autres étapes, essayez d'utiliser le mot de passe par défaut sur votre appareil. Chaque routeur est livré avec un mot de passe par défaut, qui a tendance à être une chaîne de chiffres et de lettres aléatoires. La première étape de la recherche d'un mot de passe par défaut consiste à examiner visuellement l'appareil. Quelque part (généralement à l'arrière de l'appareil ou en dessous), vous trouverez un autocollant avec un code-barres et d'autres informations concernant le routeur.
Cet autocollant doit comporter le SSID de l'appareil (le nom de réseau par défaut) et le mot de passe. Si vous modifiez ces deux informations de connexion, vous ne pourrez pas accéder au routeur en utilisant les informations par défaut.
En revanche, si vous n'avez pas modifié ces informations, vous ne pourrez peut-être pas trouver cet autocollant sur votre routeur. La documentation fournie avec le routeur en question doit également contenir ces informations.
Si aucune de ces solutions n'est une option, essayez d'utiliser « admin » comme nom d'utilisateur et mot de passe pour votre routeur. Essayez également de laisser le champ du mot de passe vide.
Comment trouver votre mot de passe Wi-Fi sur Windows 10
Si vous êtes connecté à un réseau sans fil sur votre ordinateur Windows 10, vous pouvez trouver ses informations de connexion relativement facilement.
- Clique le Début icône dans le coin inférieur gauche de l'écran.

- Tapez "panneau de commande" et appuyez sur Entrer.

- Dans le Panneau de commande menu, allez à Réseau et Internet.
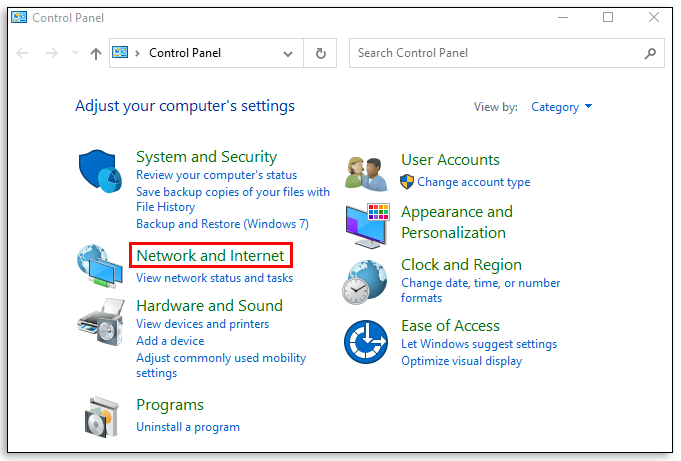
- Puis clique Centre de réseau et partage.
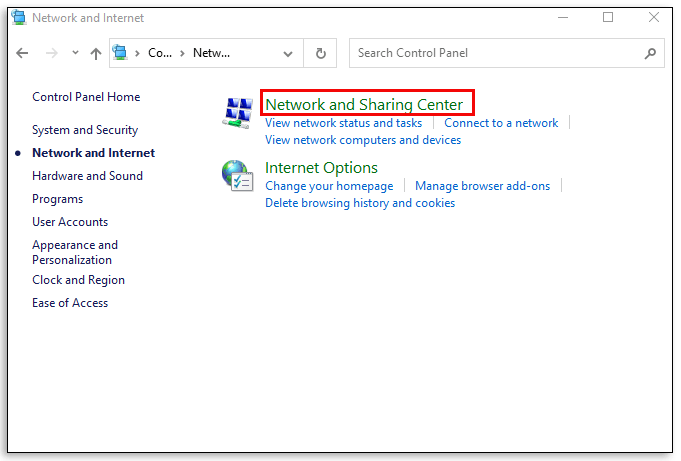
- Dans la partie droite de l'écran, sélectionnez le réseau auquel vous êtes actuellement connecté.
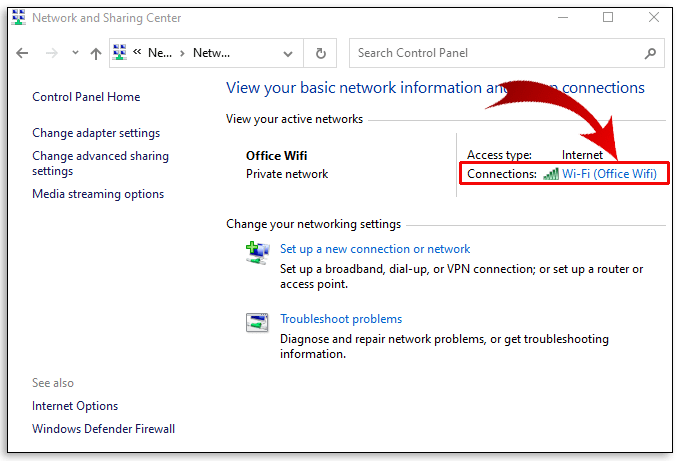
- Dans la nouvelle fenêtre, cliquez sur Propriétés sans fil.
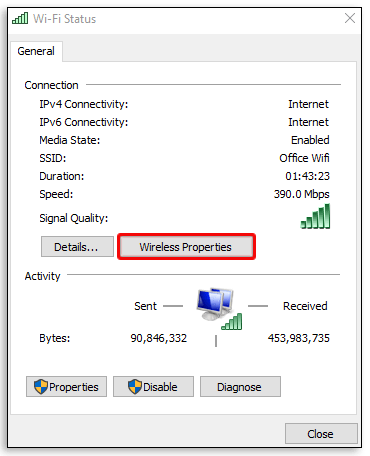
- Allez au Sécurité onglet dans la nouvelle fenêtre.
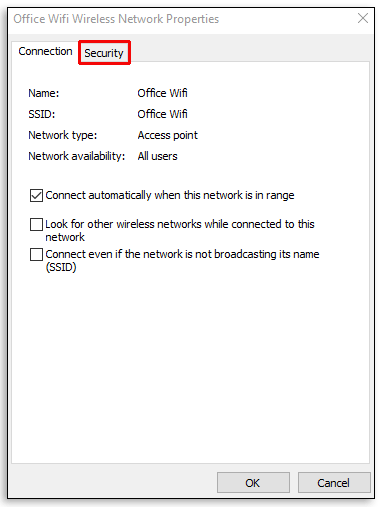
- Le mot de passe est sous Clé de sécurité réseau.
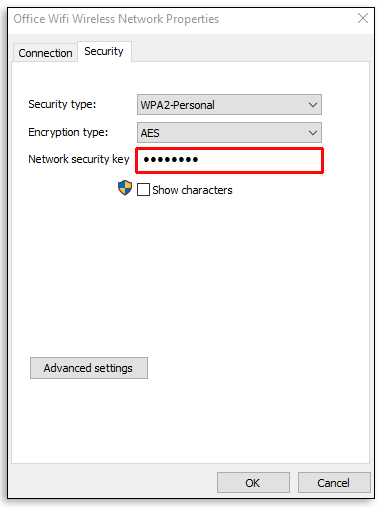
- Pour afficher le mot de passe, cochez la case à côté de Afficher les personnages et valider.
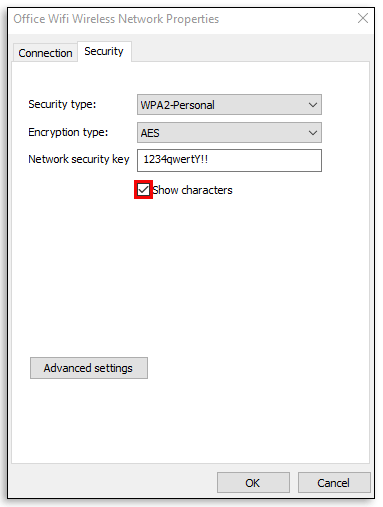
Une fois que vous avez terminé, il est recommandé de décocher la case à côté de Afficher les personnages encore une fois, pour des raisons de sécurité.
Comment trouver votre mot de passe Wi-Fi sur Mac
Si vous utilisez un ordinateur Apple, la localisation du mot de passe de votre routeur se fait différemment.

- presse Commander + Espacer et le Projecteur l'outil de recherche s'ouvrira.
- Tapez "Accès au trousseau" et appuyez sur Entrer.
- Dans le Accès au trousseau app, recherchez le nom de votre réseau sans fil et sélectionnez-le.
- Ensuite, cliquez sur le je bouton, situé dans la partie inférieure de la fenêtre.
- Dans la fenêtre qui apparaît, cochez la case à côté de Montrer le mot de passe.
- Entrez le nom d'utilisateur et le mot de passe de votre Mac.
- Après cela, votre ordinateur affichera le mot de passe Wi-Fi du réseau auquel vous êtes connecté.
Comment trouver votre mot de passe Wi-Fi sur iPhone
Similaire à l'accès aux mots de passe Wi-Fi sur les appareils Mac, les appareils iOS peuvent utiliser le Porte-clés iCloud outil pour aider à accéder au mot de passe d'un routeur.
- Ouvrez le Paramètres application.
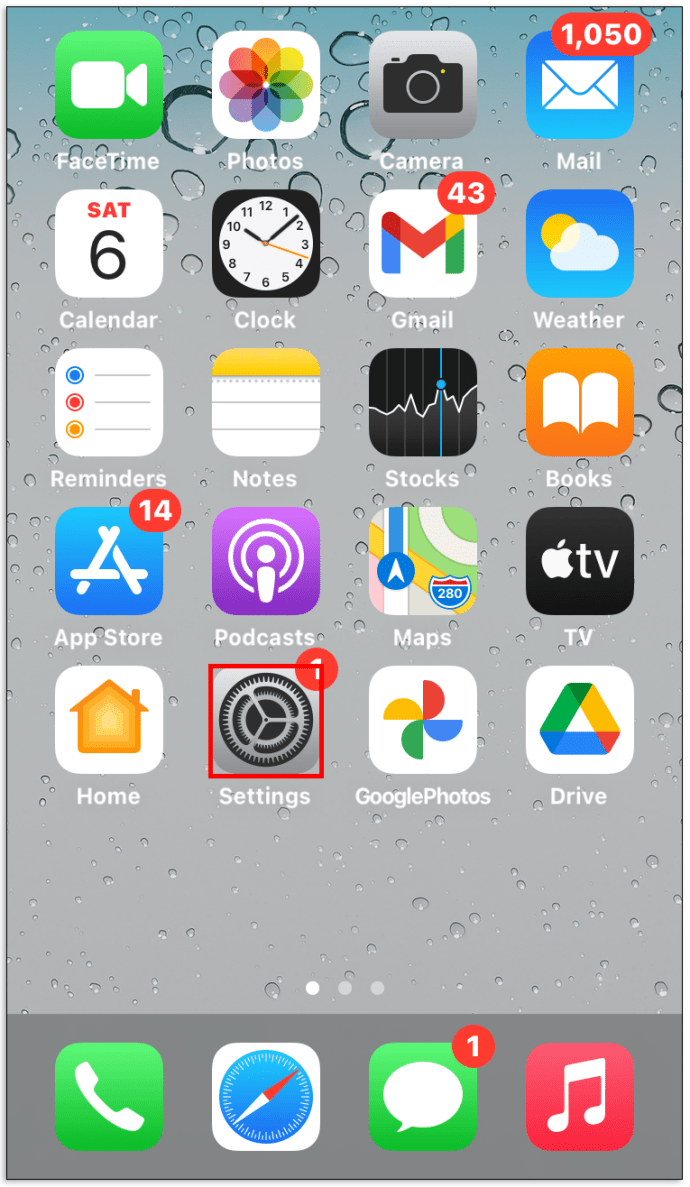
- Aller à iCloud.
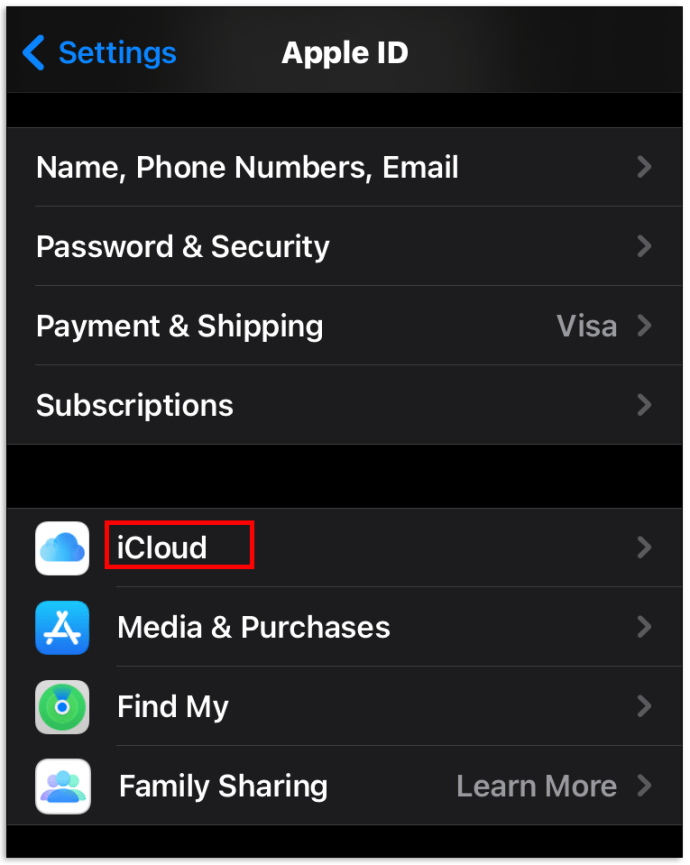
- Sélectionner Porte-clés.
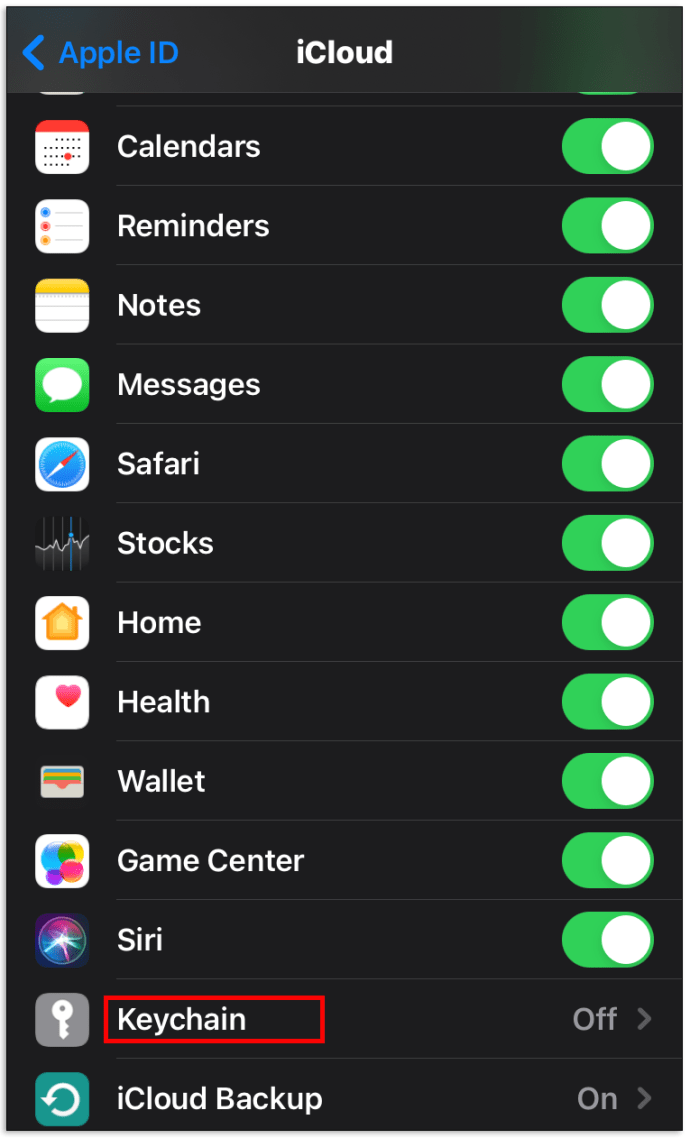
- Allumez l'interrupteur.
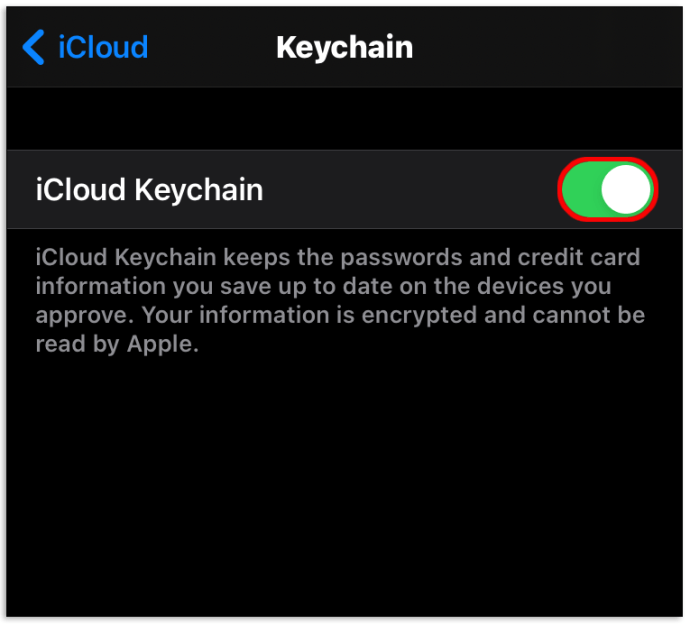
- Allume le Hotspot personnel fonctionnalité sur votre appareil iOS.
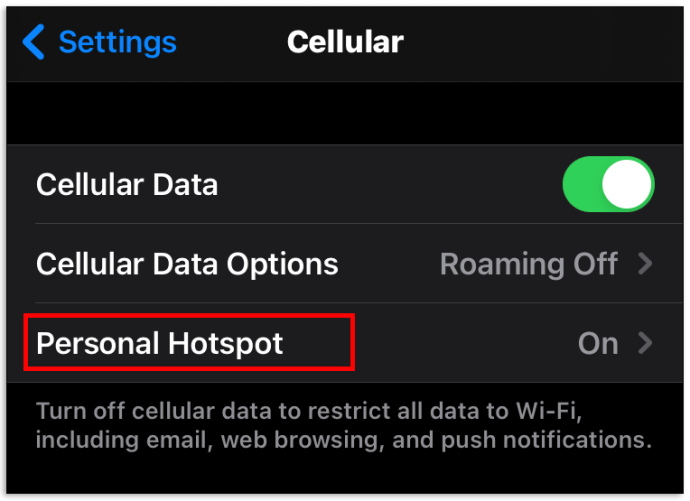
- Ensuite, connectez votre ordinateur Mac à votre appareil iOS.
- Ouvrez le Accès au trousseau application.
- Sous Catégorie, sélectionnez Mots de passe.
- Trouvez votre réseau et double-cliquez dessus.
- Cochez la case à côté de Montrer le mot de passe.
- Entrez vos informations de connexion Mac.
Comment trouver votre mot de passe Wi-Fi sur Android
Les tablettes et smartphones Android peuvent également accéder aux mots de passe Wi-Fi. Gardez à l'esprit, cependant, que ces instructions peuvent varier d'un appareil à l'autre.
- Ouvrez le Paramètres application.
- Naviguez vers le Wifi sous-menu.
- Sur la page des paramètres pour le Wi-Fi, sélectionnez Réseaux enregistrés.
- Sélectionnez votre réseau sans fil.
- Sélectionner Partager, situé dans la partie supérieure de l'écran.
- Votre appareil vous demandera de scanner votre visage/empreinte digitale ou de saisir le code PIN/mot de passe.
- Le mot de passe sera répertorié dans le texte, juste en dessous du code QR.
- Pour copier le mot de passe à l'aide d'un autre téléphone, scannez le code QR.
Comment trouver votre mot de passe Wi-Fi sur Chromebook
Obtenir votre mot de passe Wi-Fi sur votre appareil Chromebook est incroyablement simple.
- presse Ctrl + Alt + T pour ouvrir le Coquille de Crosh.
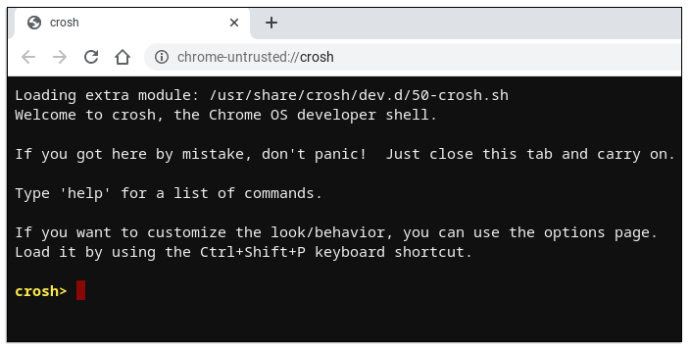
- Tapez ceci :
"coquille
sudo su
CD home/root
ls"
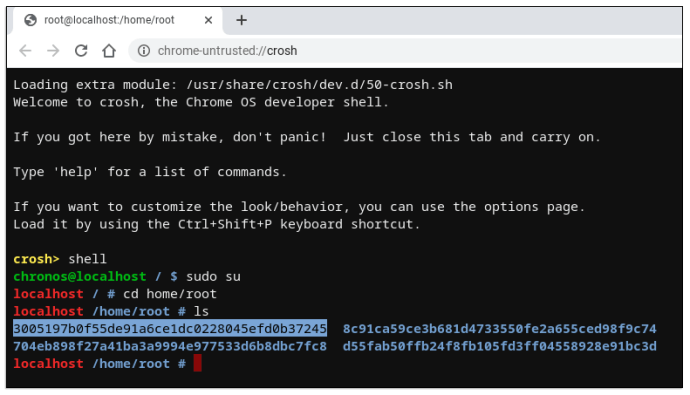
- Copiez la chaîne de code qui apparaît.
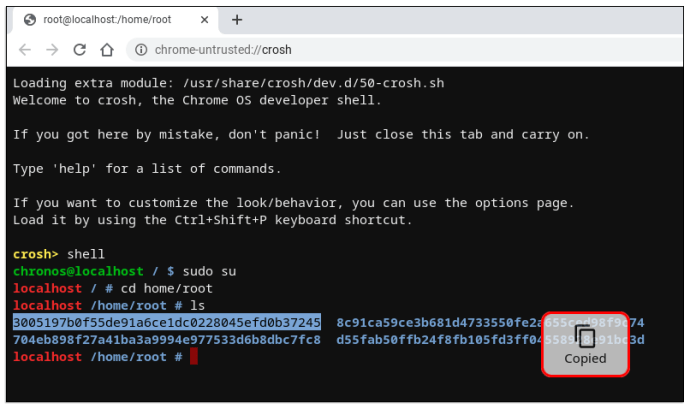
- Taper "CD”, collez la chaîne et appuyez sur Entrer.
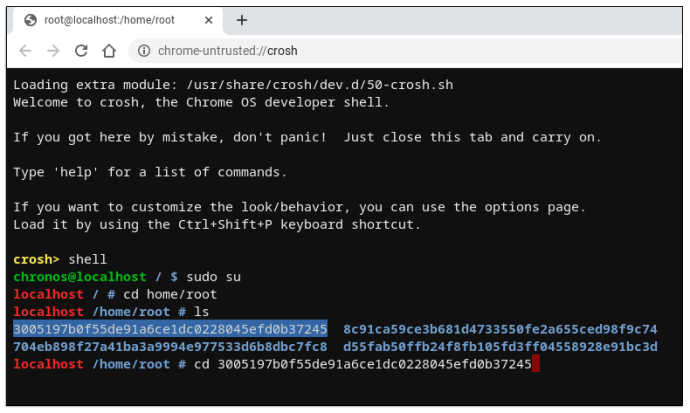
- Taper "plus shill/shill.profile”
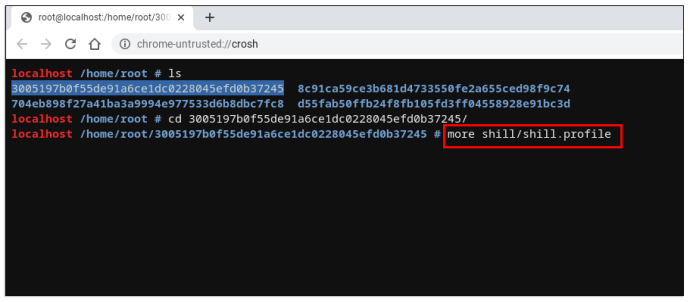
- Trouvez le nom de votre réseau.
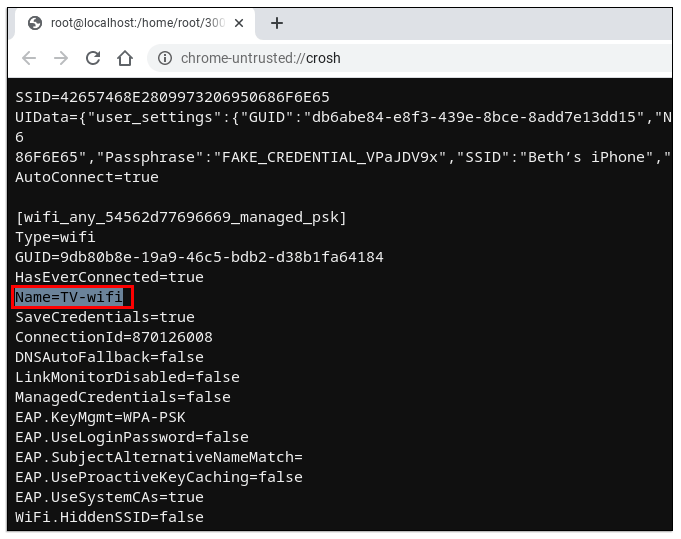
- Quelque part en dessous du nom du réseau, vous verrez un "Phrase secrète=rot47" ligne.
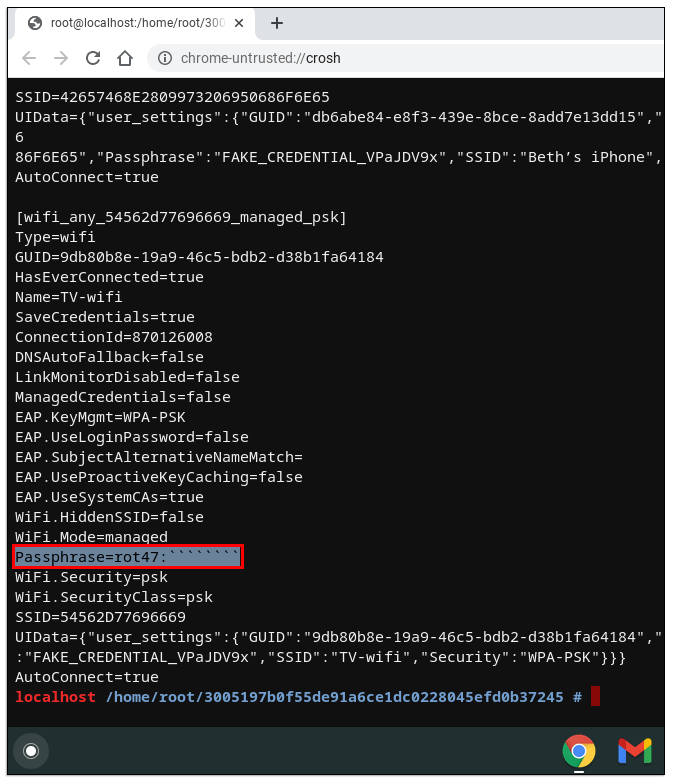
- Copiez le texte aléatoire à côté de cette ligne.
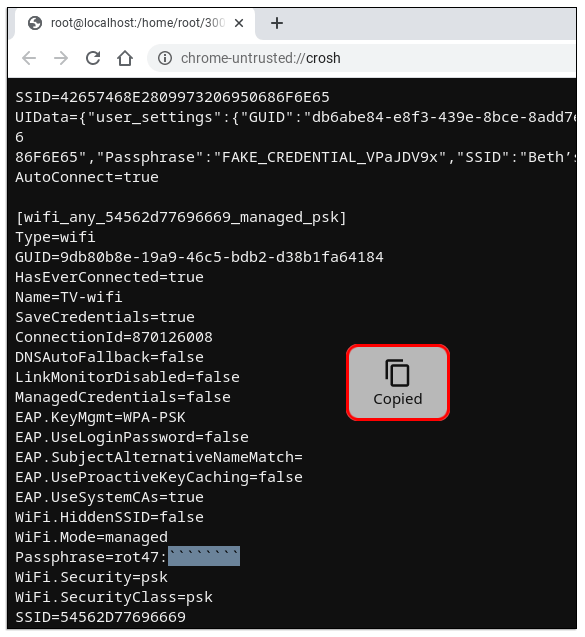
- Décryptez-le en utilisant le "echo>[insérer le texte copié] / tr '!-~' 'P-~!-O'”
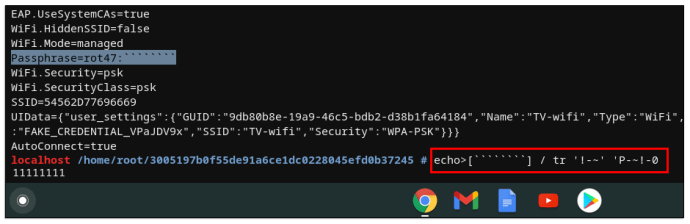
- Votre mot de passe Wi-Fi devrait s'afficher.
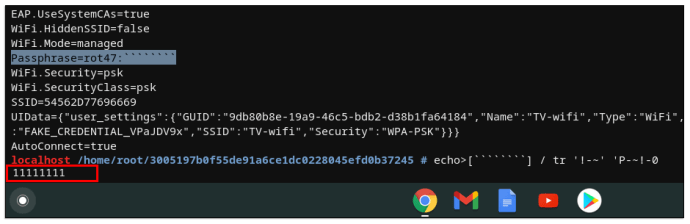
Comment trouver votre mot de passe Wi-Fi avec Xfinity
C'est le moyen le plus simple de voir votre mot de passe X1 TV Box défini à partir de Xfinity.
- Appuyez sur le bouton Xfinity, situé sur votre télécommande Xfinity.
- Naviguez vers le applications icône.
- Naviguez vers le Application Xfinity entrée.
- Sélectionner Afficher le mot de passe Wi-Fi.
Comment définir un mot de passe sur votre réseau Wi-Fi
Changer/définir un mot de passe sur votre routeur Wi-Fi est très simple. Assurez-vous que vous utilisez un ordinateur connecté au réseau en question. Il est conseillé d'utiliser un câble Ethernet ici, plutôt que l'option sans fil moins stable.
- Ouvrez un navigateur sur votre ordinateur.
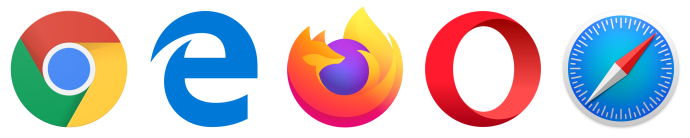
- Tapez "192.168.0.1,” “192.168.1.1," ou "192.168.2.1, et appuyez sur Entrer (essayez chacune des trois options.)
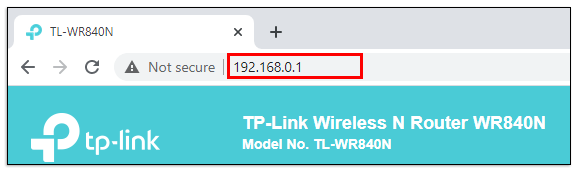
- Naviguez vers le Mot de passe section.
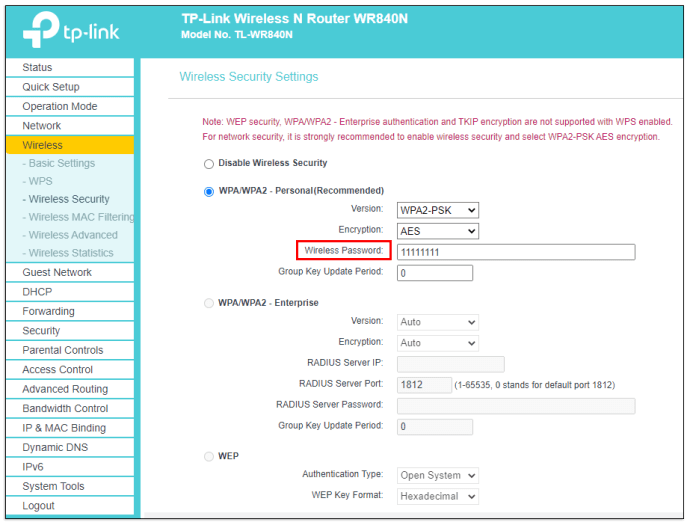
- Modifiez le mot de passe puis cliquez sur « Enregistrer ».
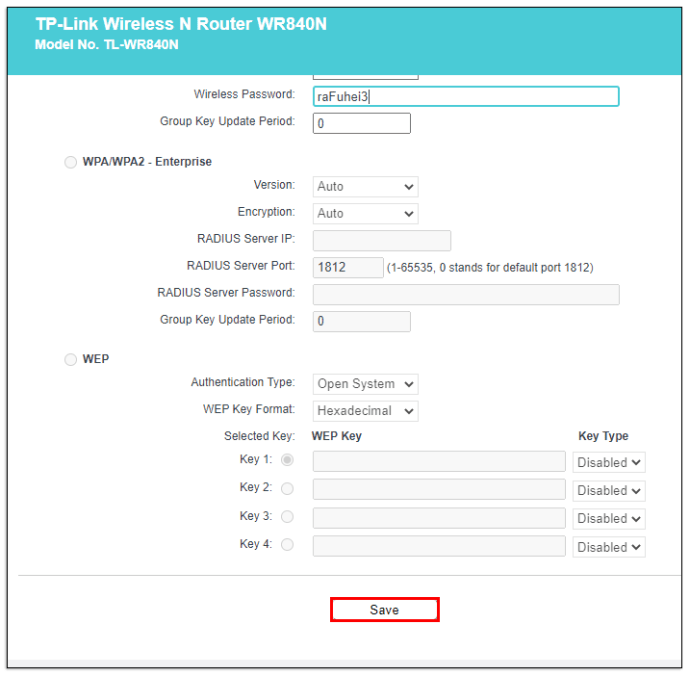
Comment partager votre mot de passe Wi-Fi sur iPhone
Vous pouvez partager votre mot de passe Wi-Fi à l'aide de votre iPhone ou iPad avec un autre appareil. Assurez-vous que les deux appareils se sont enregistrés dans leur Contacts, premier.
- Connectez l'appareil est connecté au réseau Wi-Fi que vous souhaitez partager.
- Sélectionnez ledit réseau sur l'autre appareil.
- Sur votre iPhone/iPad connecté, sélectionnez Partager le mot de passe.
- Robinet Terminé.
FAQ supplémentaires
Où se trouve le mot de passe Wi-Fi sur mon ordinateur ?
Comme expliqué précédemment, il est situé dans le Centre Réseau et partage. Reportez-vous à la section « Comment trouver votre mot de passe Wi-Fi sous Windows 10 » ci-dessus.
Pourquoi ne puis-je pas voir mon mot de passe Wi-Fi ?
Parce qu'il est caché pour des raisons de sécurité. Cocher la case à côté de « Afficher le mot de passe » ou « Afficher les caractères » devrait faire l'affaire.
Localisation de votre mot de passe Wi-Fi
Avant de passer à l'une des méthodes mentionnées, vérifiez si le bon mot de passe se trouve sur votre routeur sans fil lui-même. Cela vous fera gagner beaucoup de temps et d'ennuis. Si ce n'est pas le cas, allez-y et recourez à l'une des méthodes mentionnées.
Avez-vous trouvé votre mot de passe Wi-Fi avec succès ? Avez-vous rencontré des problèmes? Reportez-vous à la section commentaires ci-dessous et n'hésitez pas à poser des questions à ce sujet.