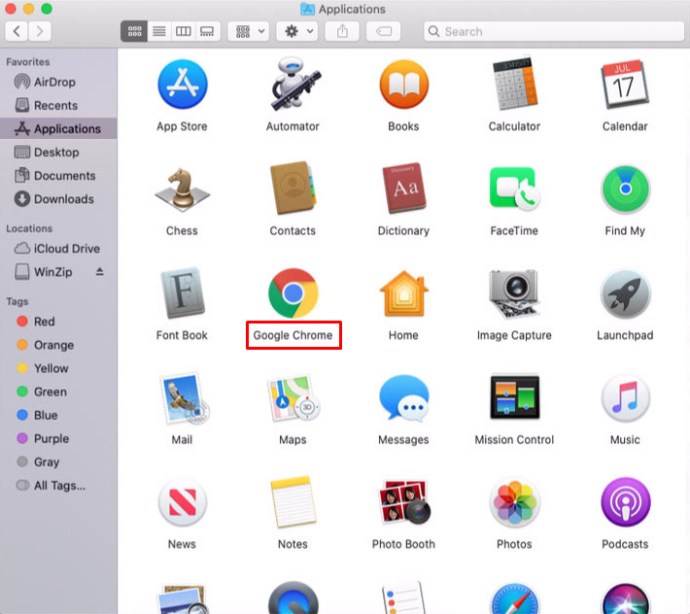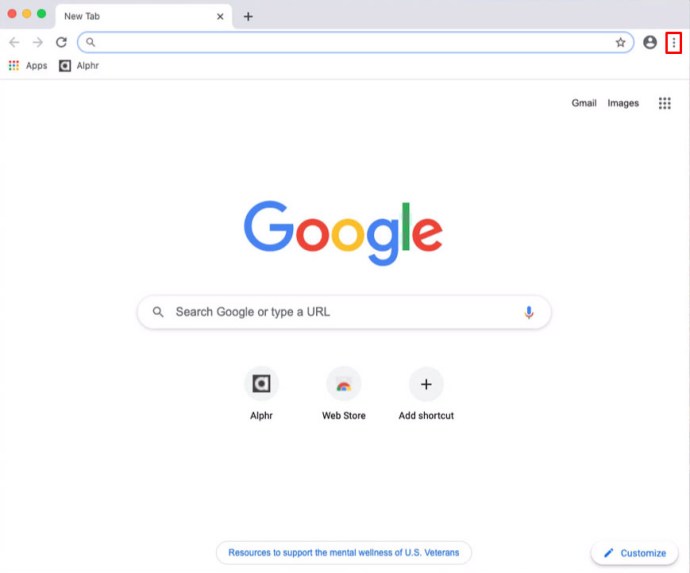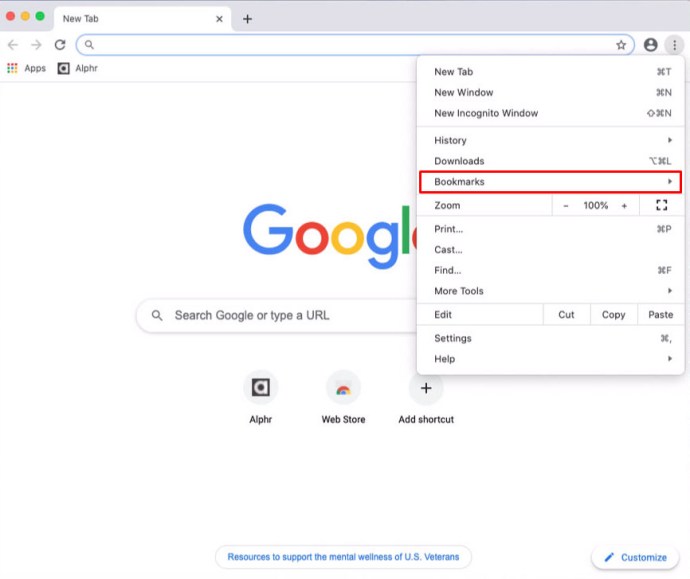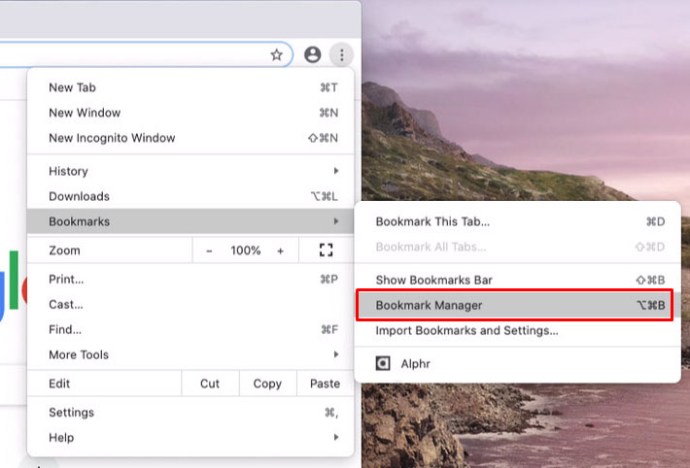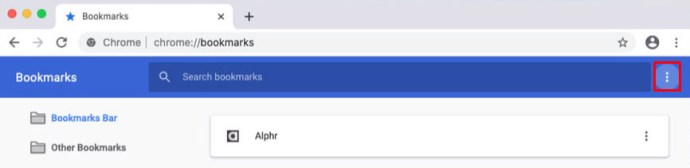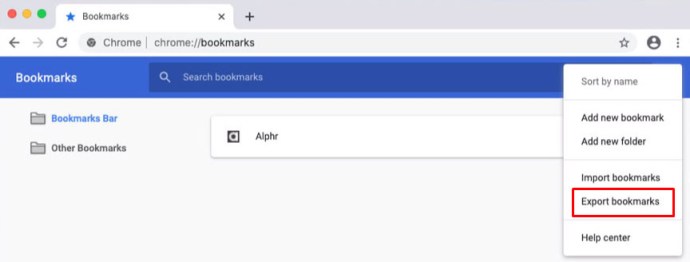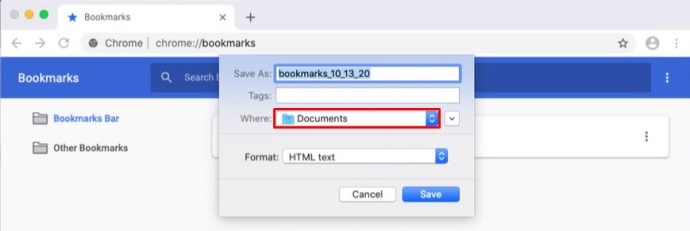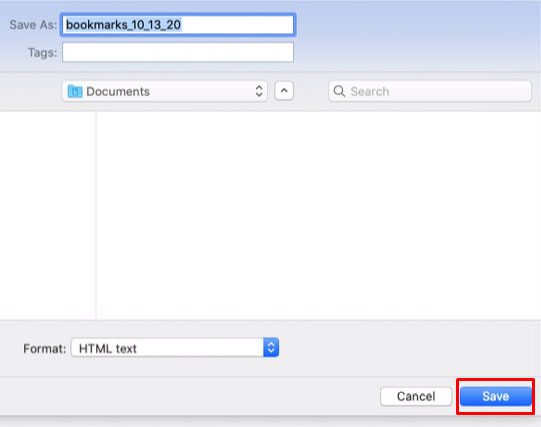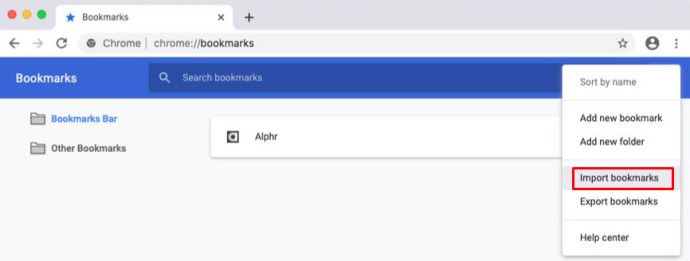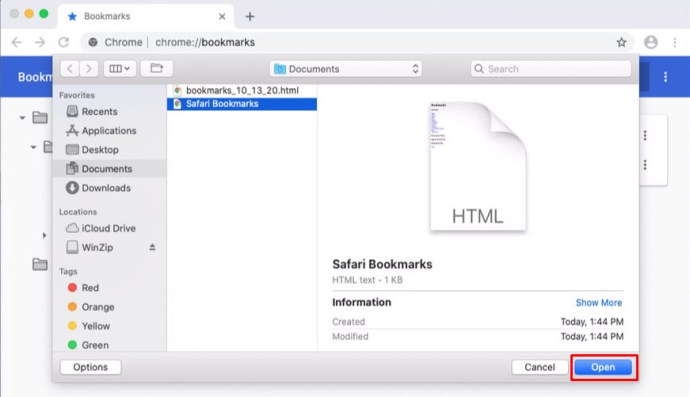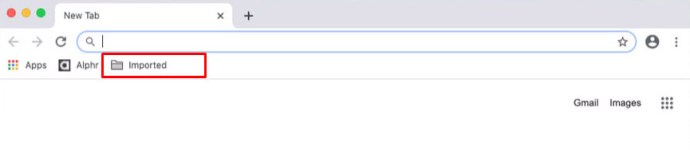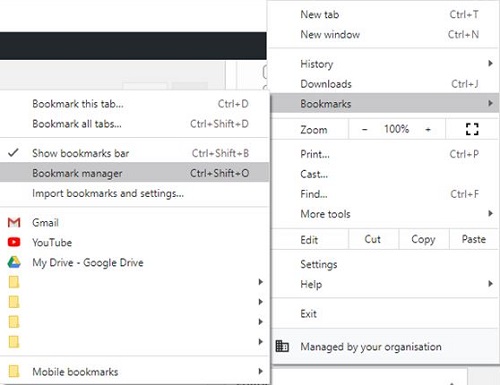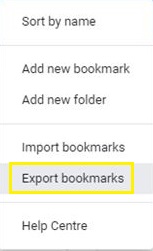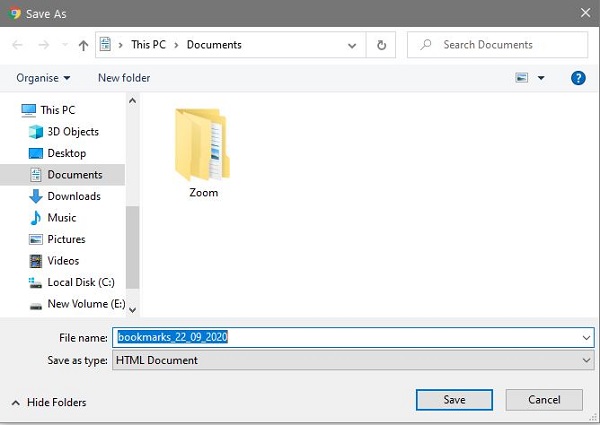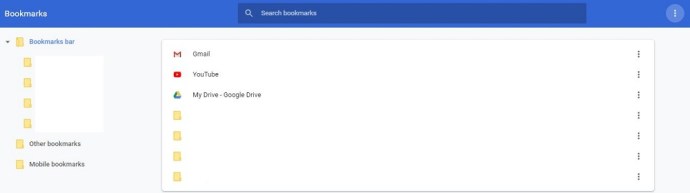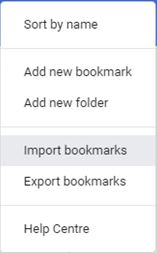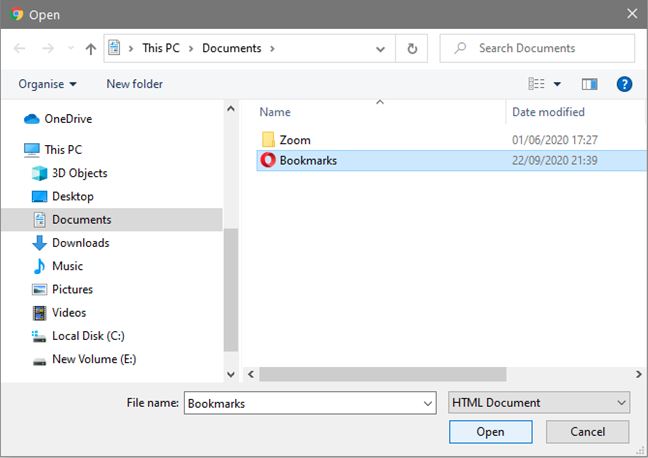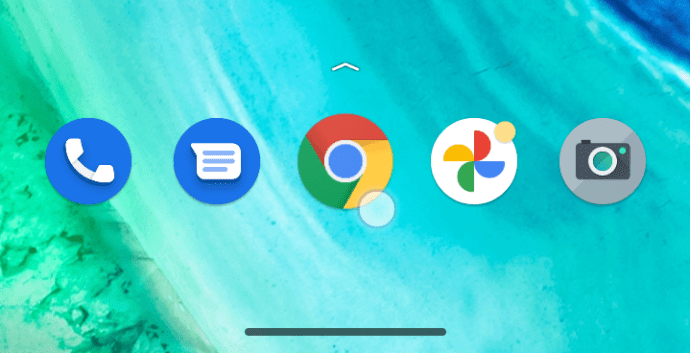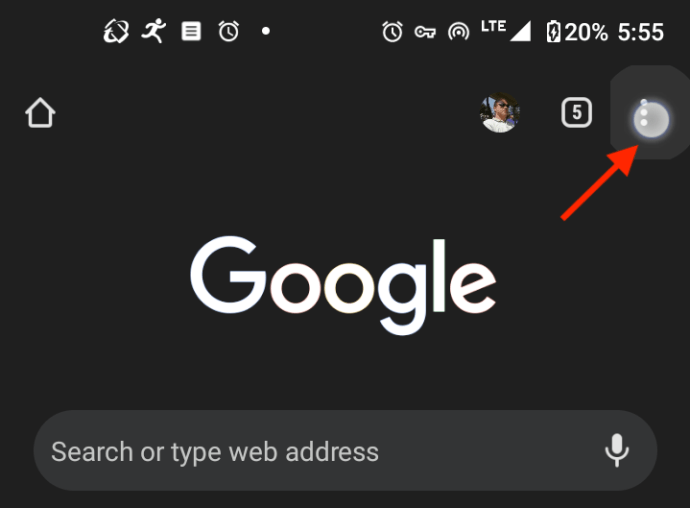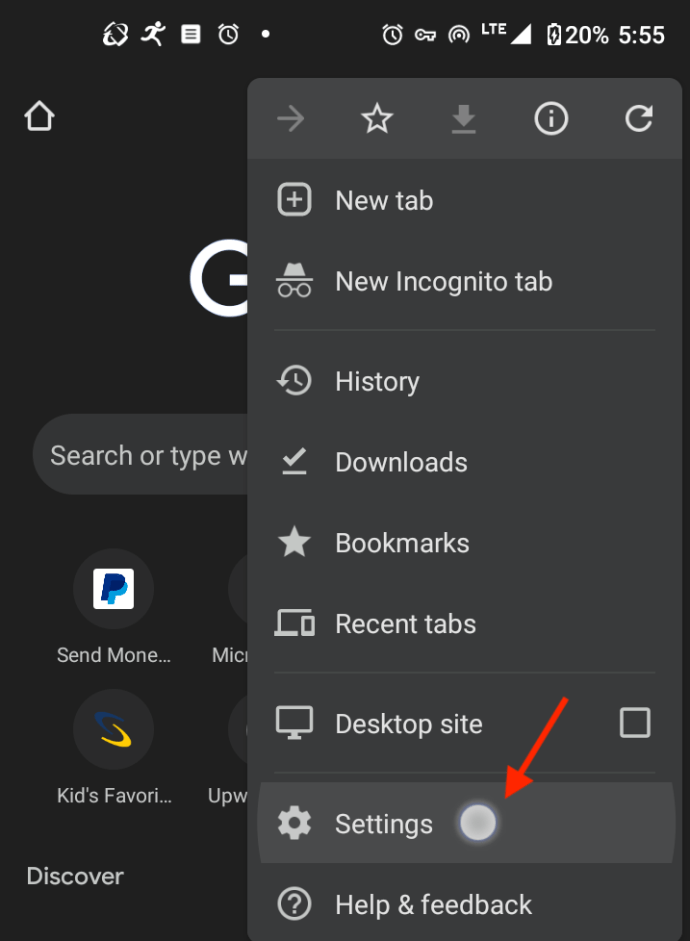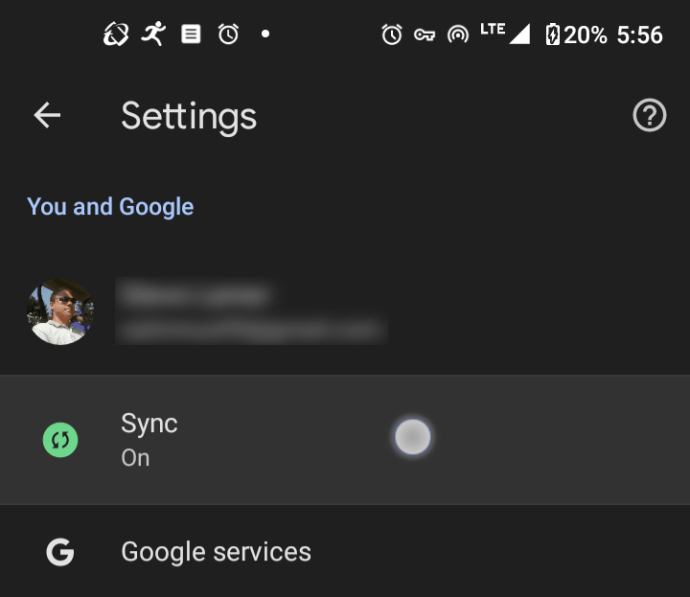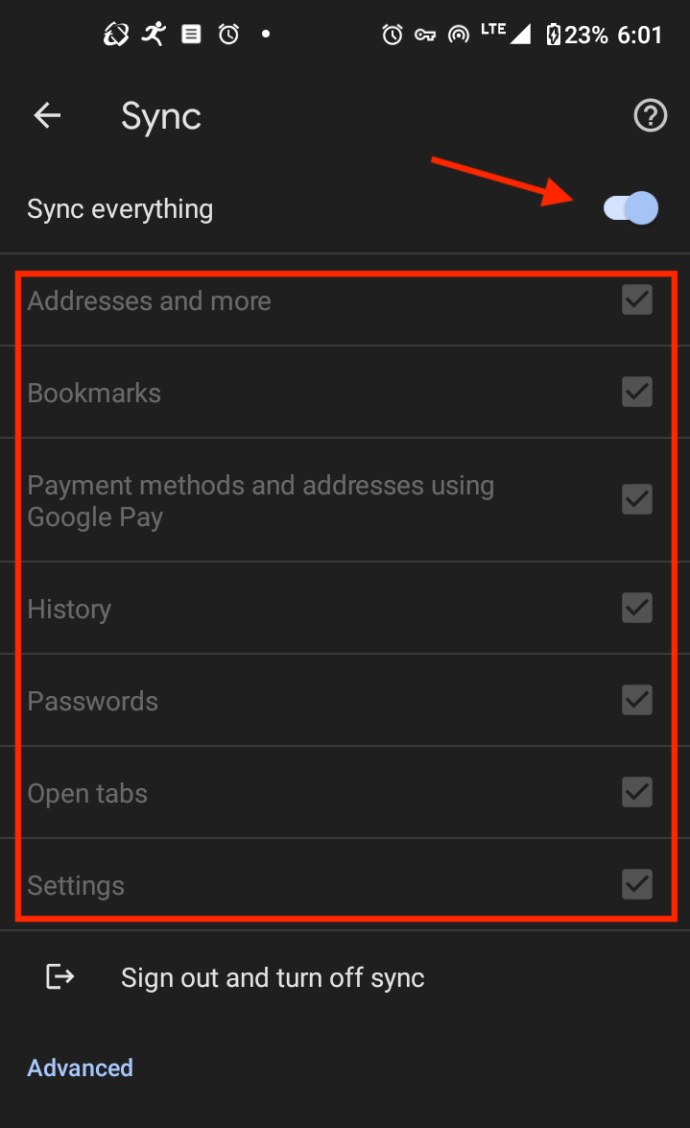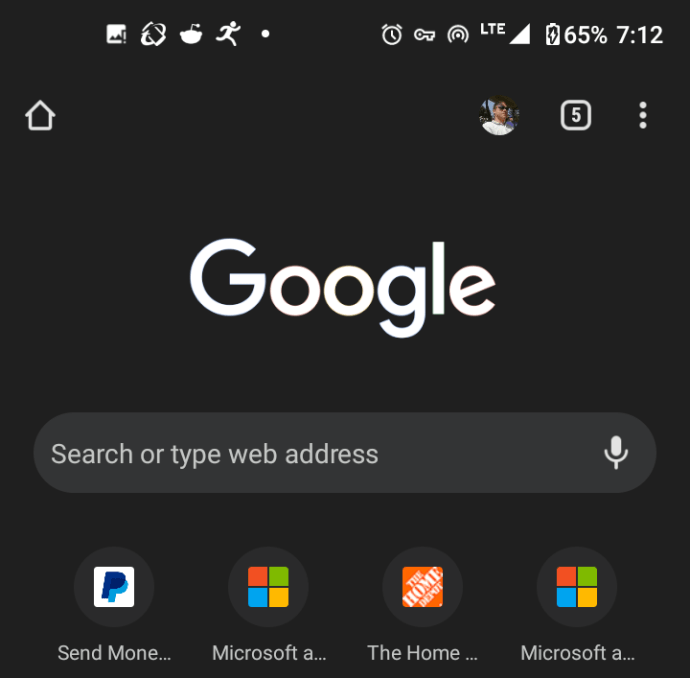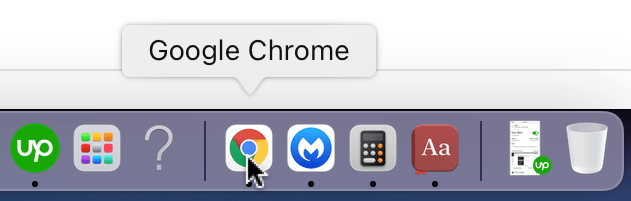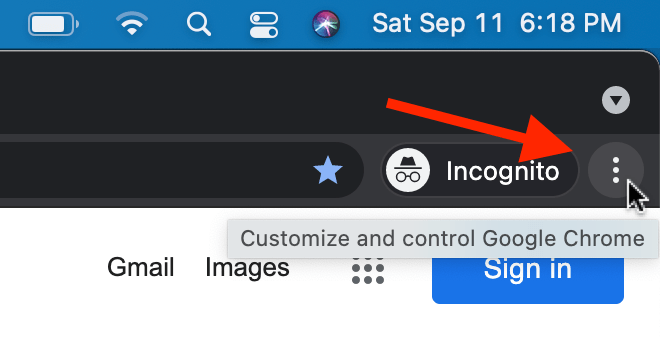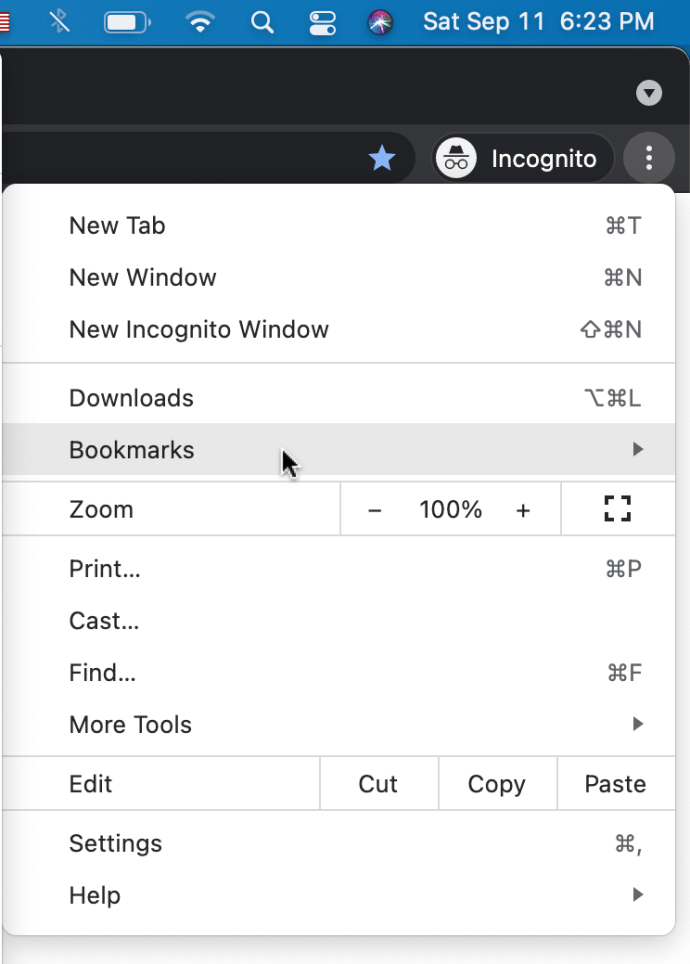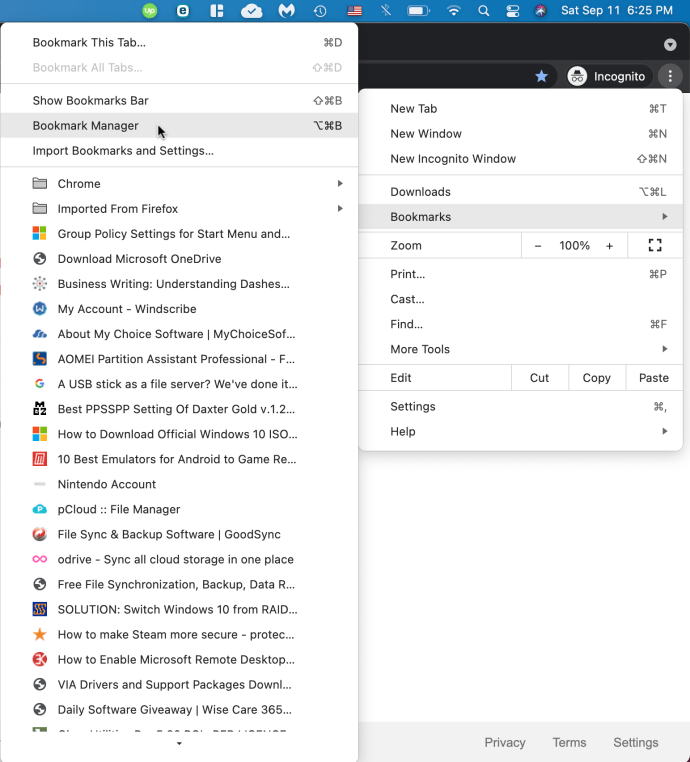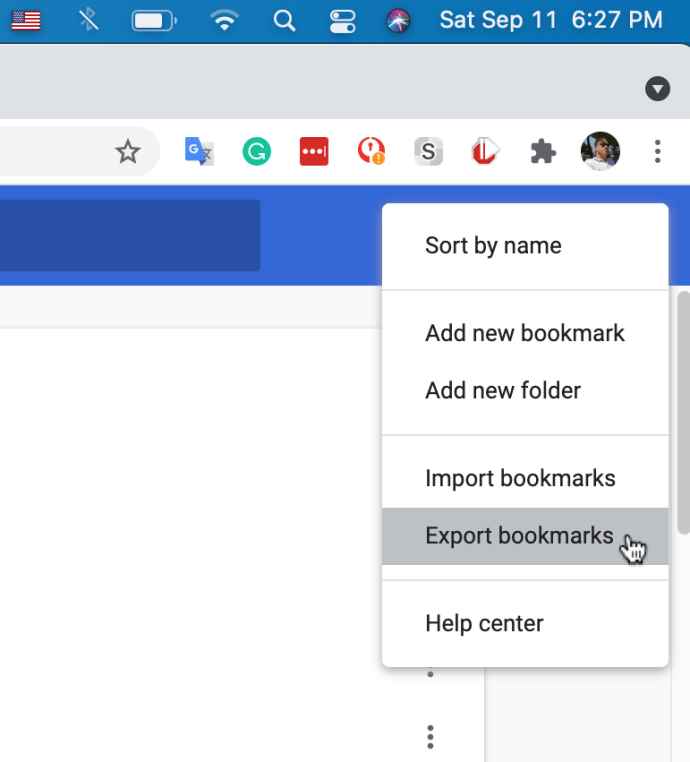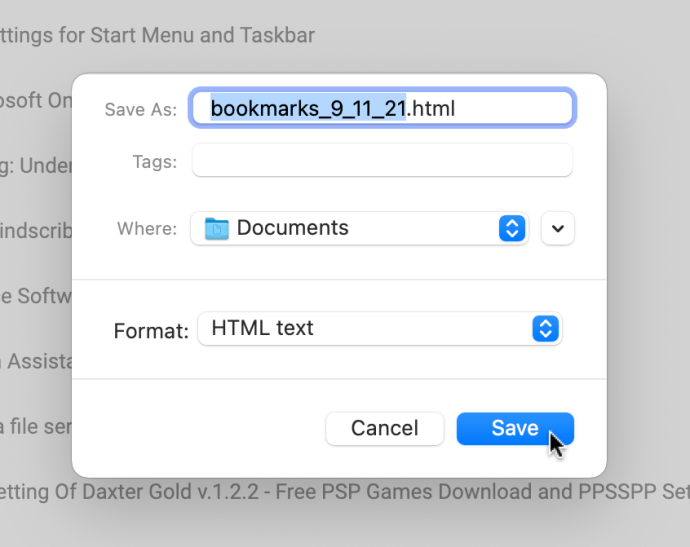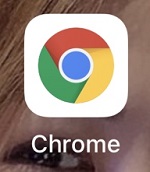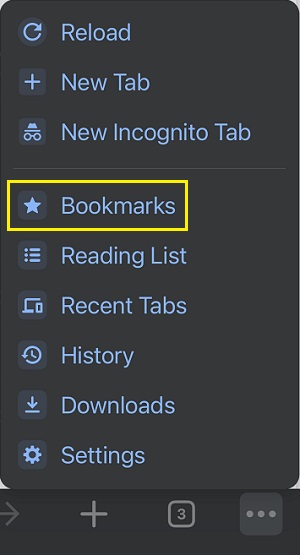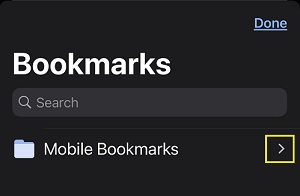Comment exporter des signets depuis Chrome
Avec autant de sites Web que les gens visitent quotidiennement, il y a de fortes chances que vous en trouviez certains qui valent la peine d'être sauvegardés. Bien sûr, garder autant de signets n'est pas un problème pour les navigateurs modernes. Cependant, que se passe-t-il avec les signets si vous réinstallez le système d'exploitation sur votre ordinateur ou remplacez l'ancien ordinateur par un nouveau ?
Ne vous inquiétez pas, car Google Chrome a une solution pour préserver ces précieux signets. Chrome dispose d'une fonction de synchronisation intégrée qui enregistre tous vos favoris afin que vous puissiez facilement les utiliser sur n'importe quel appareil à l'aide du navigateur Chrome. Bien sûr, vous et à peu près tout le monde le savez, bien sûr. Cependant, des problèmes peuvent survenir de temps en temps, en manipulant, en effaçant ou en empêchant l'accès à vos favoris synchronisés.
Alors, que pouvez-vous faire si vous ne pouvez pas accéder à vos favoris synchronisés ou si vous les avez perdus d'une manière ou d'une autre ? La réponse est que vous enregistrez tous vos signets en les exportant vers un périphérique de stockage externe, tel qu'une clé USB, un SSD, un disque dur ou même un service cloud tiers. Chaque fois que vous souhaitez récupérer vos favoris, il suffit d'importer le fichier dans votre navigateur Chrome.
Un autre avantage de l'exportation de signets est que vous pouvez les ajouter à presque n'importe quel navigateur qui accepte les importations. Voici comment sauvegarder vos favoris Chrome et les importer dans n'importe quel navigateur quand vous le souhaitez.
Comment exporter des signets dans Chrome sur un Mac
Pour exporter les signets de Chrome sur votre Mac, suivez les étapes ci-dessous.
- Ouvert "Chrome" sur votre Mac.
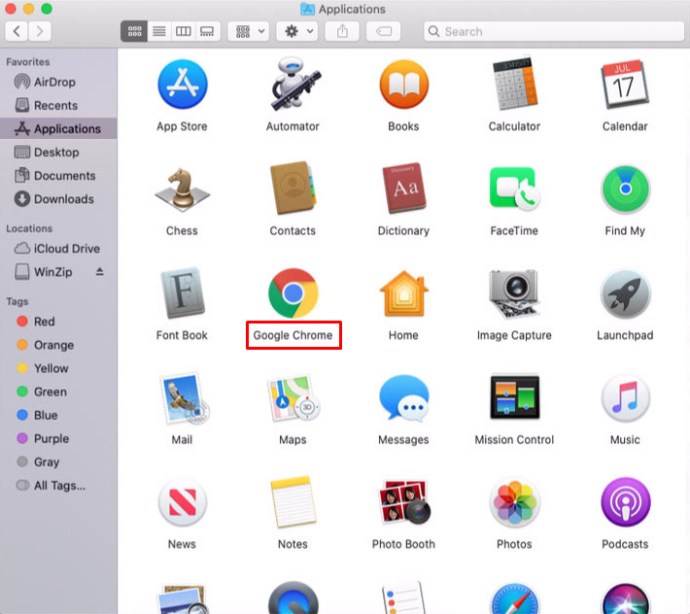
- Clique le « ellipse verticale » (trois points verticaux) dans le coin supérieur droit de Chrome.
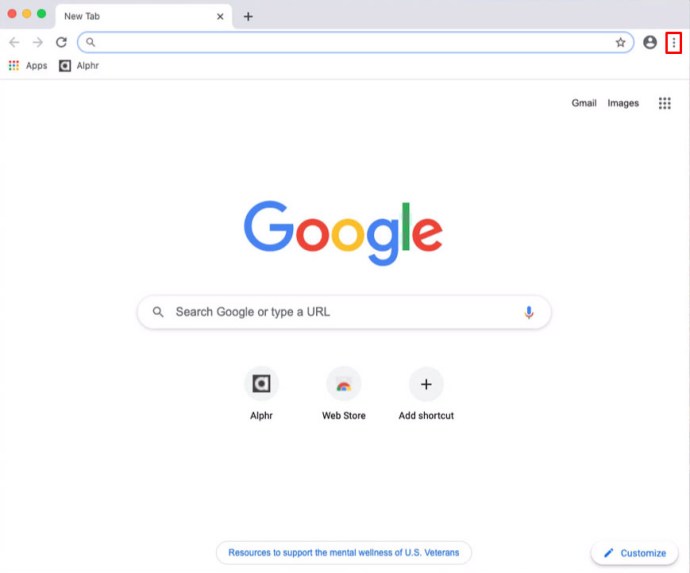
- Cliquez sur « Signets ».
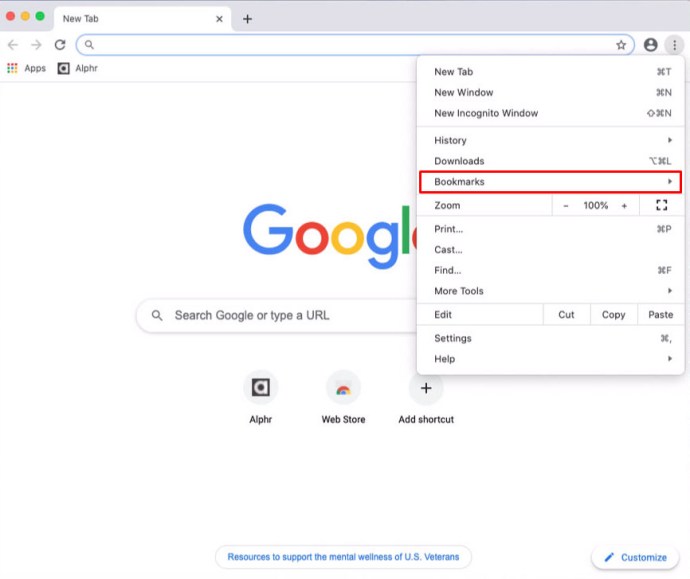
- Sélectionner « Gestionnaire de signets ».
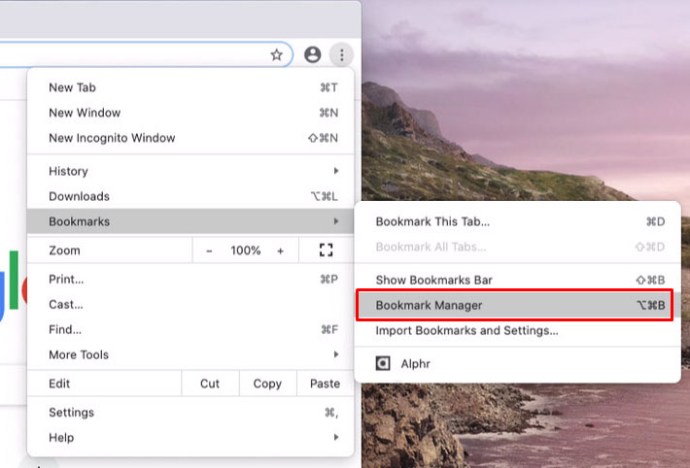
- Lorsque le menu du gestionnaire de favoris s'ouvre, cliquez sur le bouton « ellipse verticale » (trois points verticaux) tout à fait à droite du champ « Rechercher dans les signets ».
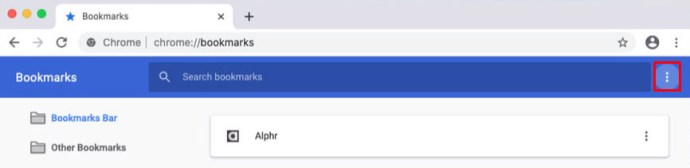
- Cliquez sur "Exporter les signets vers un fichier HTML."
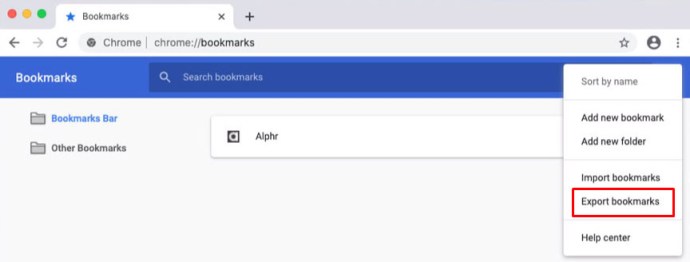
- Choisis un "emplacement" pour le fichier d'exportation et tapez le "Nom." Assurez-vous simplement de laisser l'extension de fichier ".html" à la fin du nom du fichier.
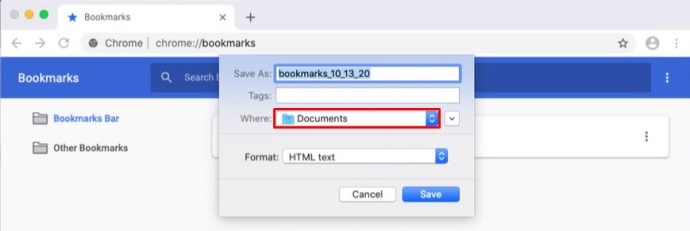
- Clique le "Sauvegarder" bouton pour exporter vos favoris Chrome.
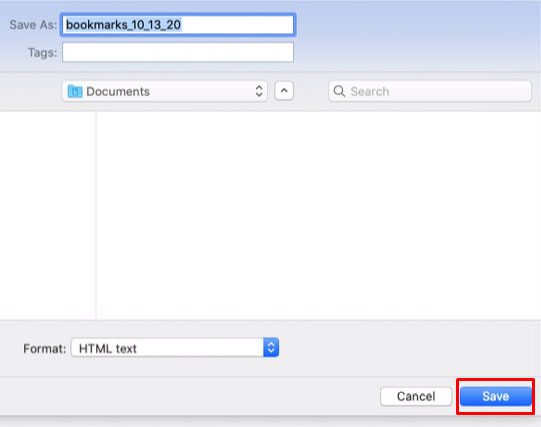
Cela devrait exporter automatiquement tous vos signets Google Chrome dans un fichier HTML. Si vous rencontrez des problèmes, vous pouvez toujours exporter manuellement vos favoris Chrome. Une fois que vous les avez enregistrés, vous pouvez facilement les importer dans Safari, Firefox, Opera ou de nombreux autres navigateurs. Vous pouvez également les importer dans Chrome à tout moment sur n'importe quel appareil.
Comment réimporter mes signets Chrome dans Chrome sur Mac
Si vous souhaitez réimporter vos favoris dans Google Chrome sur Mac, suivez le processus ci-dessous.
- Ouvert "Chrome" sur votre Mac.
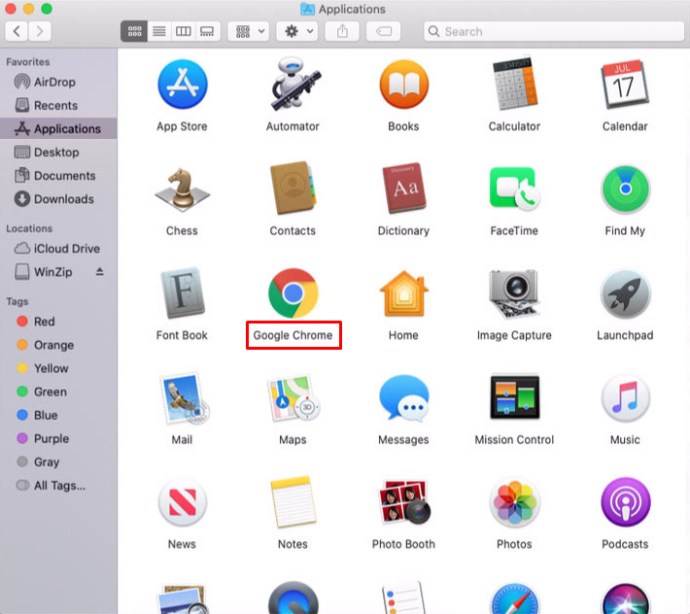
- Clique le « ellipse verticale » (trois points verticaux) dans le coin supérieur droit du navigateur.
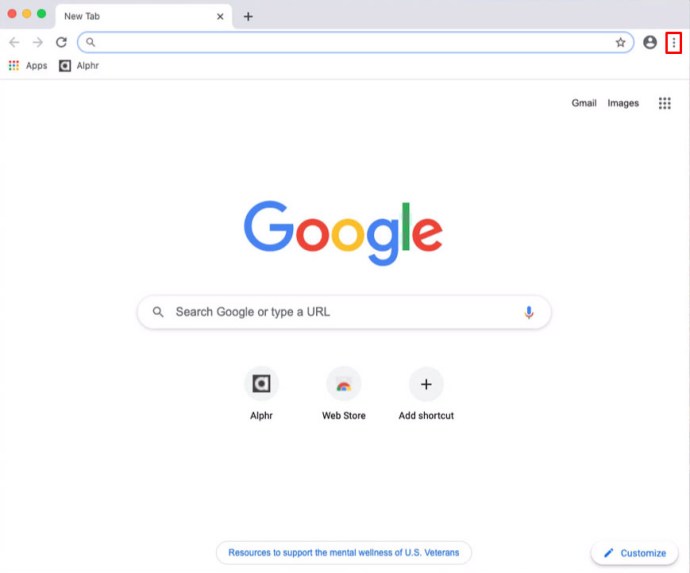
- Cliquez sur « Signets ».
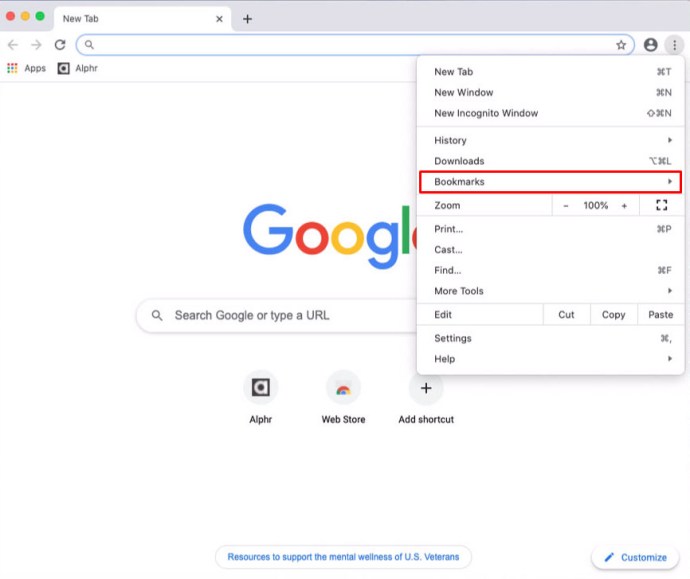
- Cliquez sur « Gestionnaire de signets ».
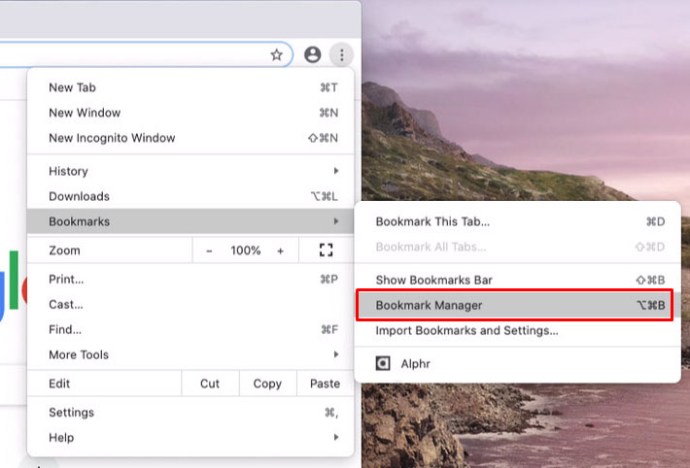
- Cliquez maintenant sur le « ellipse verticale » (trois points verticaux) à droite du champ de recherche.
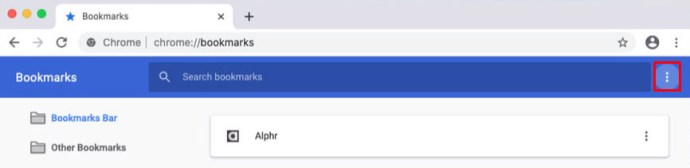
- Cliquez sur "Importer des signets."
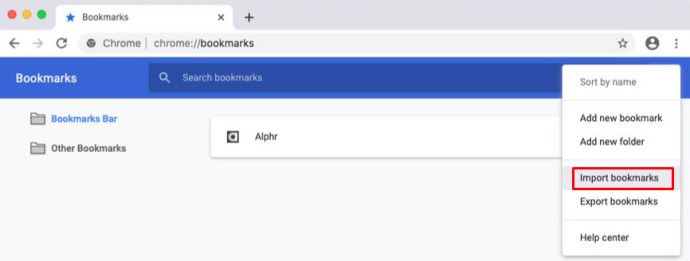
- Recherchez votre fichier d'exportation et cliquez sur "Importer" Quand tu es prêt.
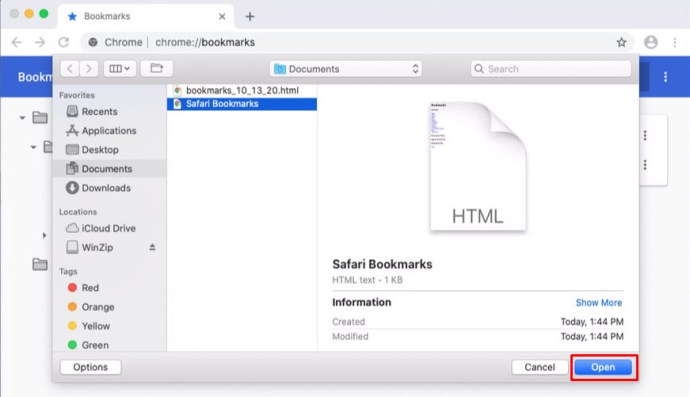
- Une fois que vous l'avez fait, Chrome importera tous les signets qui se trouvent dans le fichier d'exportation.
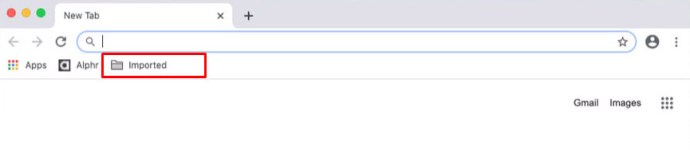
Comment exporter des signets dans Chrome sur un PC Windows
Semblable au processus sur les ordinateurs Mac, l'exportation des signets Chrome est assez simple sur Windows 10, 8, 8.1 et 7.
- Ouvert "Google Chrome" sous Windows 10 ou version antérieure.

- Clique le « ellipse verticale » (trois points) dans le coin supérieur droit de Chrome.

- Choisir « Signets », puis sélectionnez « Gestionnaire de signets ».
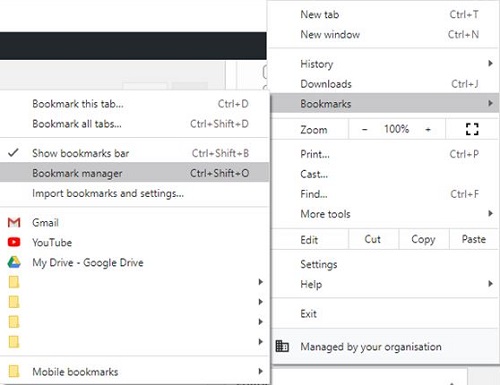
- Dans le menu « Gestionnaire de favoris », cliquez sur le bouton « ellipse verticale » icône (trois points verticaux) - celle qui se trouve tout à droite du champ Rechercher dans les signets.

- Sélectionner « Exporter les signets ».
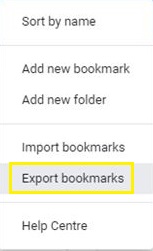
- Le menu « Enregistrer sous » apparaît. Naviguez jusqu'à l'emplacement où vous souhaitez exporter vos favoris. Entrez un nom pour le fichier et assurez-vous que le "Type" est défini sur « Document HTML », puis cliquez sur "Sauvegarder."
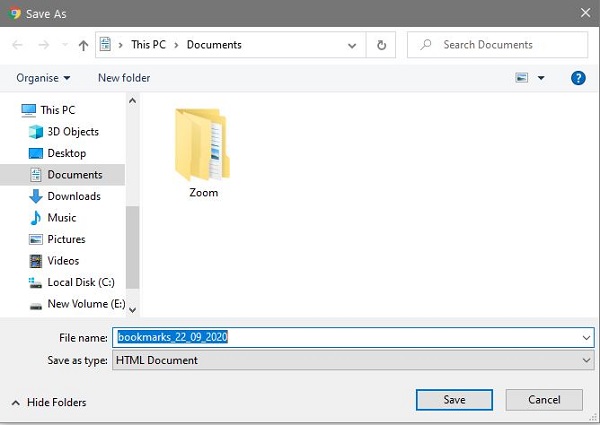
- Chrome va maintenant exporter tous vos favoris dans le dossier que vous avez choisi. Lorsque vous l'ouvrez, votre fichier d'exportation sera là.
Le fait de conserver vos signets au format universel appelé « Document HTML » vous permet de les réimporter facilement dans Chrome ou tout autre navigateur Web en cas de besoin.
Comment réimporter mes signets Chrome dans Chrome sous Windows 10, 8, 8.1 et 7
Une fois que vous avez exporté vos signets Chrome dans Chrome sous Windows, vous pouvez facilement les réimporter dans le système d'exploitation réinstallé, un nouvel ordinateur, un Chrome réinstallé ou tout autre scénario que vous avez.
- Ouvert "Chrome" sur votre ordinateur, puis appuyez sur le "Ctrl + Maj + O" (MS Windows) sur votre clavier en même temps. Cela ouvrira le "Gestionnaire de favoris" de Chrome.
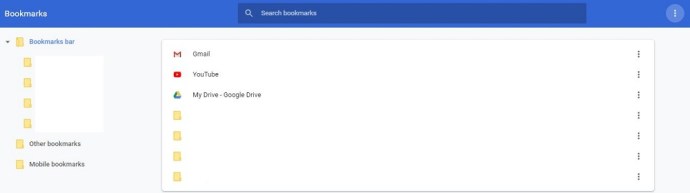
- Clique le « ellipse verticale » (trois points verticaux) dans le coin supérieur droit de la page. C'est celui qui correspond au champ de recherche.

- Choisir "Importer des signets."
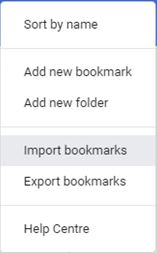
- La fenêtre Ouvrir apparaît, vous permettant de naviguer jusqu'à l'emplacement de votre fichier d'exportation de signets. Lorsque vous le trouvez, sélectionnez le fichier et cliquez sur "Ouvert" dans le coin inférieur droit de la fenêtre.
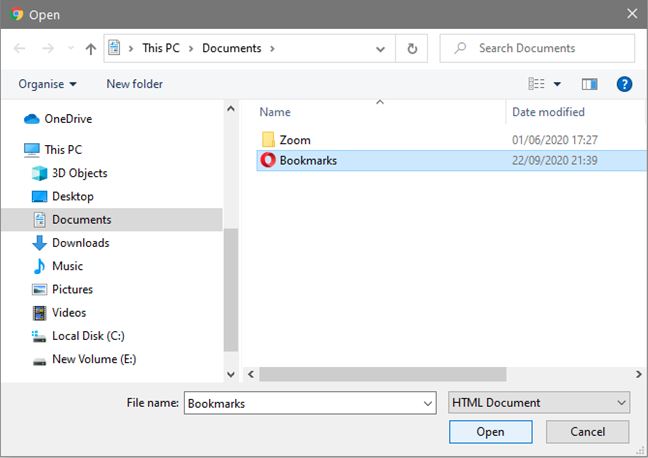
- Cela lancera l'importation, qui peut prendre quelques secondes. Cela dépend directement du nombre de signets que vous avez dans le fichier d'exportation.
Comment exporter des signets dans Chrome sur un Chromebook
Tout comme les machines Windows et Mac, les Chromebooks ont également des capacités d'exportation pour gérer vos favoris.
- Ouvrez le navigateur "Google Chrome".

- Cliquez sur le "menu à trois points" dans le coin supérieur droit de Chrome.

- Cliquez sur « Signets » puis sur « Gestionnaire de signets ».
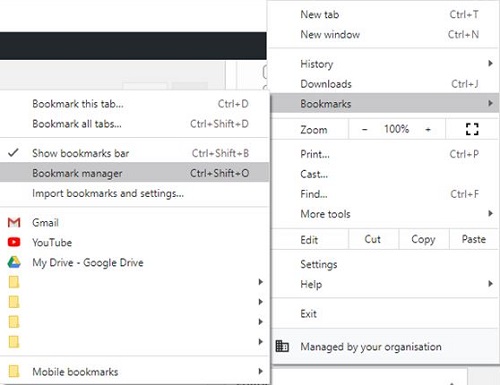
- Cliquez sur le "menu à trois points" dans le coin supérieur droit de Chrome, mais celui qui correspond au champ de recherche (la section bleue).

- Cliquez sur « Exporter les signets ».
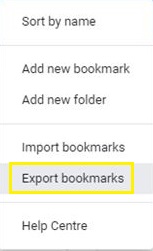
- Choisissez votre emplacement de sauvegarde et le nom de votre fichier pour stocker votre fichier d'exportation Bomarks. Assurez-vous de laisser l'extension de fichier ".html" à la fin, puis cliquez sur "Sauvegarder" pour exporter vos favoris.
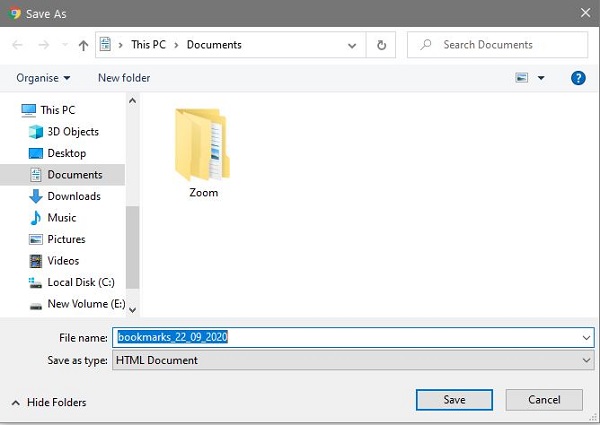
Comment réimporter des signets dans Chrome sur Chromebook
Pour importer les favoris Chrome que vous avez précédemment enregistrés dans un fichier HTML sur votre Chromebook, suivez les étapes ci-dessous.
- Ouvrez Chrome.

- Cliquez sur le menu à trois points dans le coin supérieur droit.

- Cliquez sur Signets puis sur Gestionnaire de signets.
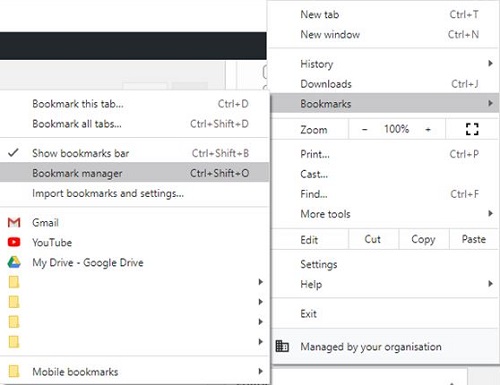
- Cliquez maintenant sur le menu à trois points qui correspond au champ de recherche.

- Cliquez sur Importer des signets.
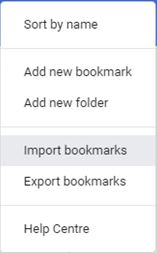
- Accédez à l'emplacement de votre fichier d'exportation de signets et sélectionnez-le.
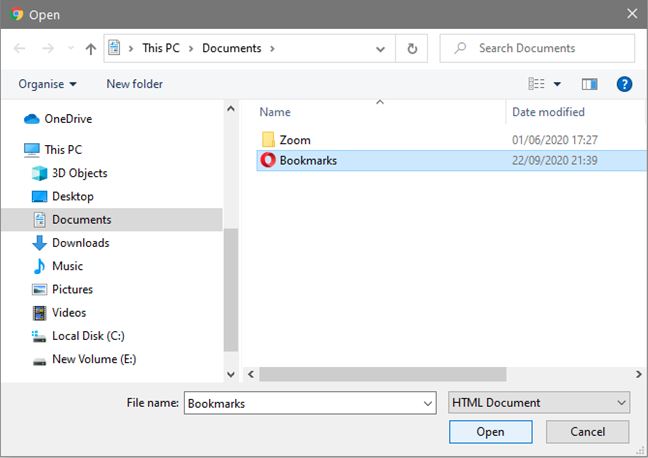
- Cliquez sur Importer et c'est tout.
Comment exporter des signets dans Chrome sur Android
Malheureusement, vous ne pouvez pas exporter directement les favoris sur l'application mobile Google Chrome pour Android, mais vous pouvez toujours les exporter. Pour terminer la tâche, vous utilisez la fonction de synchronisation de Chrome. Vous pouvez également utiliser une application tierce disponible dans le Google Play Store si vous souhaitez isoler vos favoris mobiles du reste.
Fondamentalement, les signets de Google Chrome se synchronisent entre tous vos appareils qui utilisent le navigateur Chrome, c'est pourquoi vous n'avez pas nécessairement besoin d'exporter quoi que ce soit sur votre smartphone ou votre tablette pour les obtenir.
Pour chaque page Web que vous mettez en signet sur votre appareil mobile, la nouvelle entrée apparaîtra dans le dossier « Signets mobiles », à moins que vous ne changiez où enregistrer le signet. Vous pouvez également accéder aux signets à partir de votre ordinateur de bureau ou portable. À partir de là, vous pouvez exporter vos signets qui incluent le dossier « Mobile Bookmarks ».
Comment exporter des signets Chrome sur Android à l'aide de Sync et d'un PC
- Ouvert "Chrome" sur votre appareil Android.
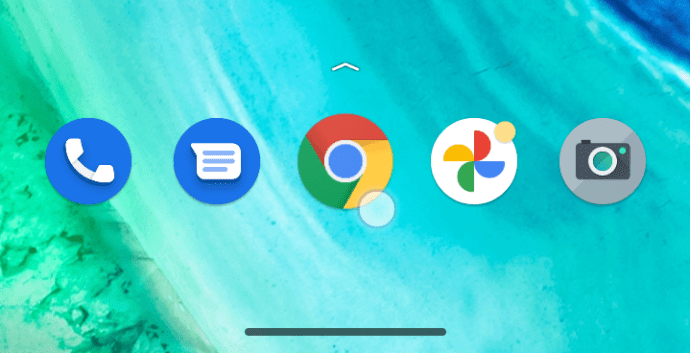
- Appuyez sur le « ellipse verticale » (menu à trois points) dans le coin supérieur droit de l'écran.
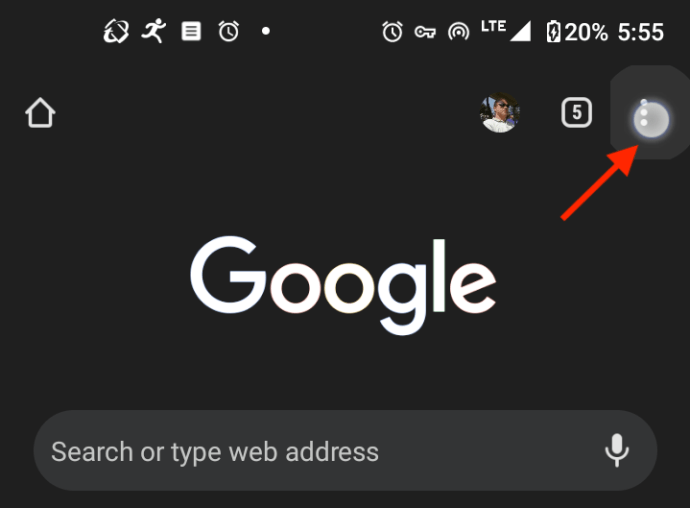
- Sélectionner "Paramètres."
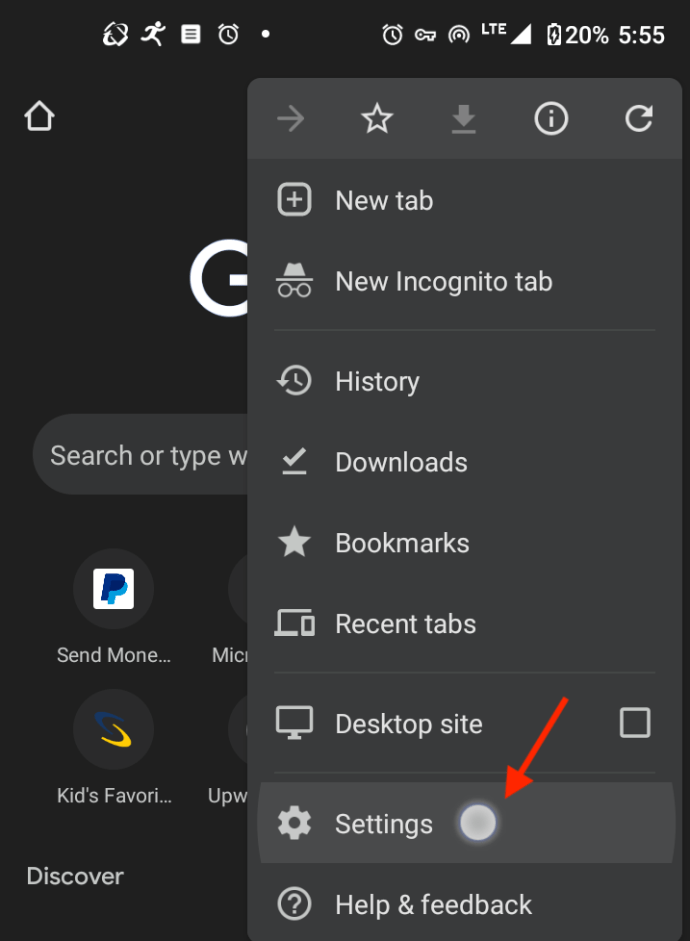
- Appuyez sur "Synchroniser" pour ouvrir le menu Synchronisation.
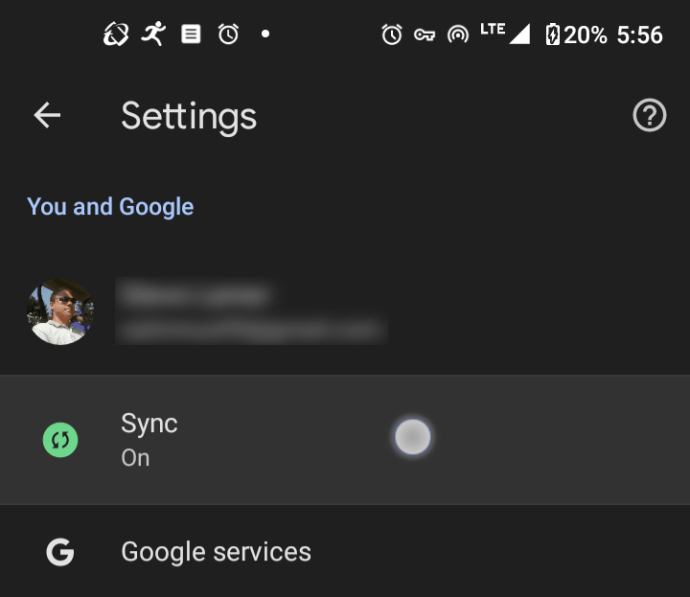
- Choisissez de tout synchroniser en plaçant le curseur sur le "Au" position, ou décochez-la et choisissez les éléments à synchroniser en cochant les cases. Assurer « Signets » est coché pour l'une ou l'autre option.
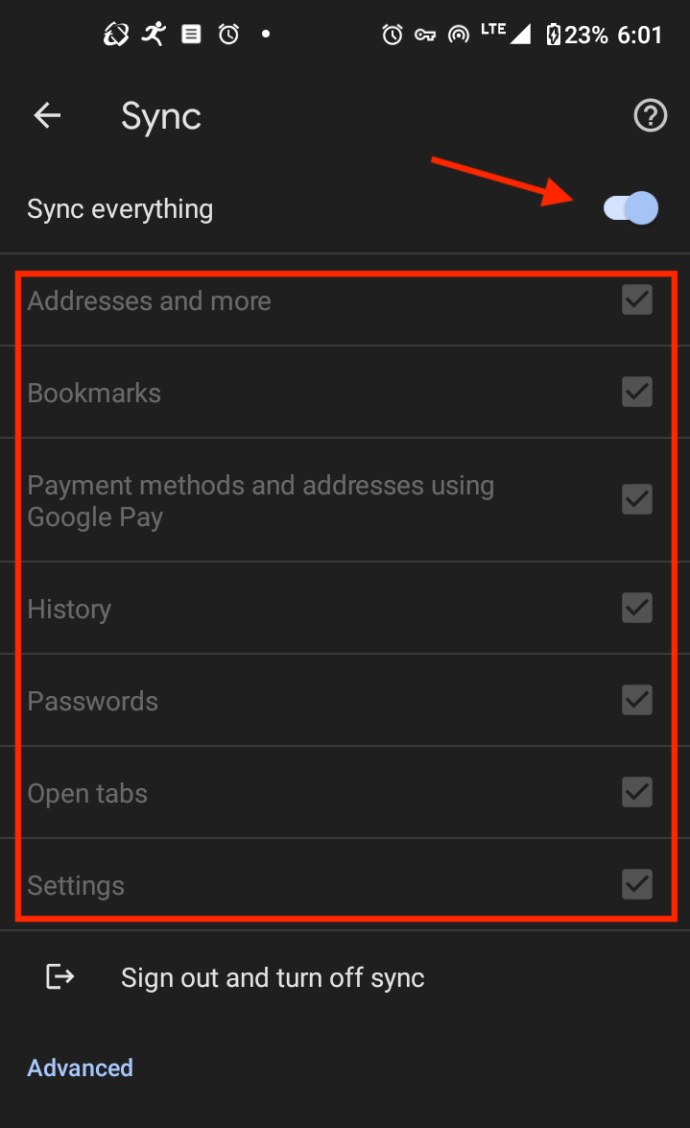
- Si vous souhaitez récupérer vos favoris après une réinitialisation du téléphone ou une réinstallation de Chrome, reconnectez-vous simplement à Chrome et assurez-vous "Synchroniser" est allumé. Si vous souhaitez exporter vos favoris mobiles, passez à l'étape suivante.
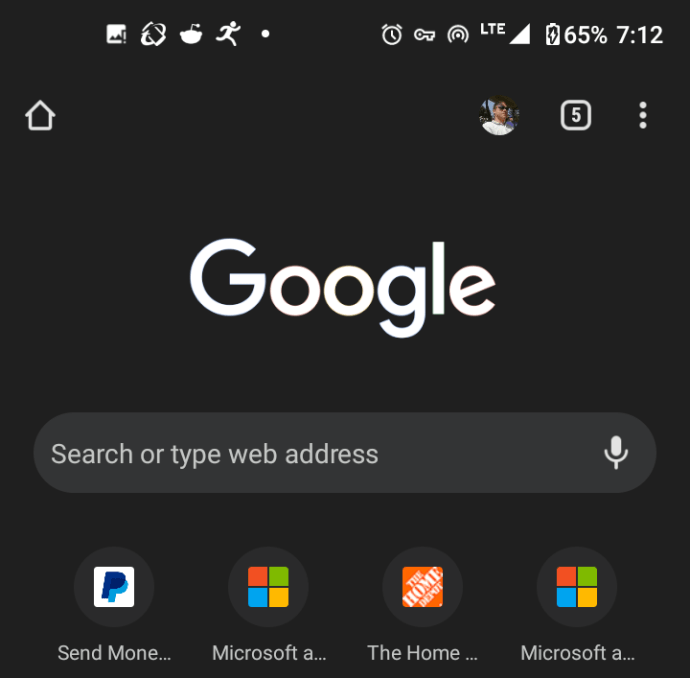
- Quittez Android Chrome (facultatif), puis dirigez-vous vers votre PC Windows ou Mac et lancez "Chrome."
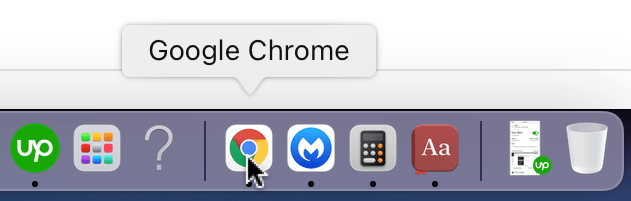
- Clique sur le « ellipse verticale » (menu à trois points verticaux).
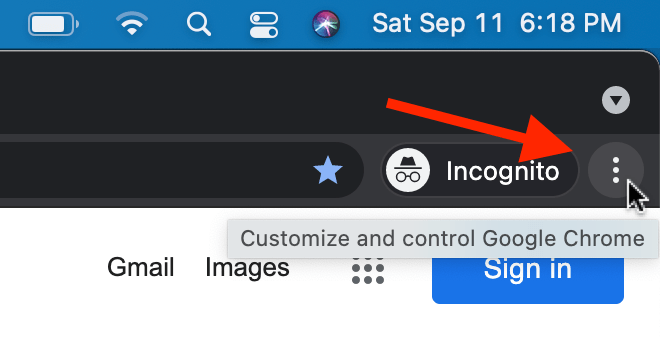
- Sélectionner « Signets ».
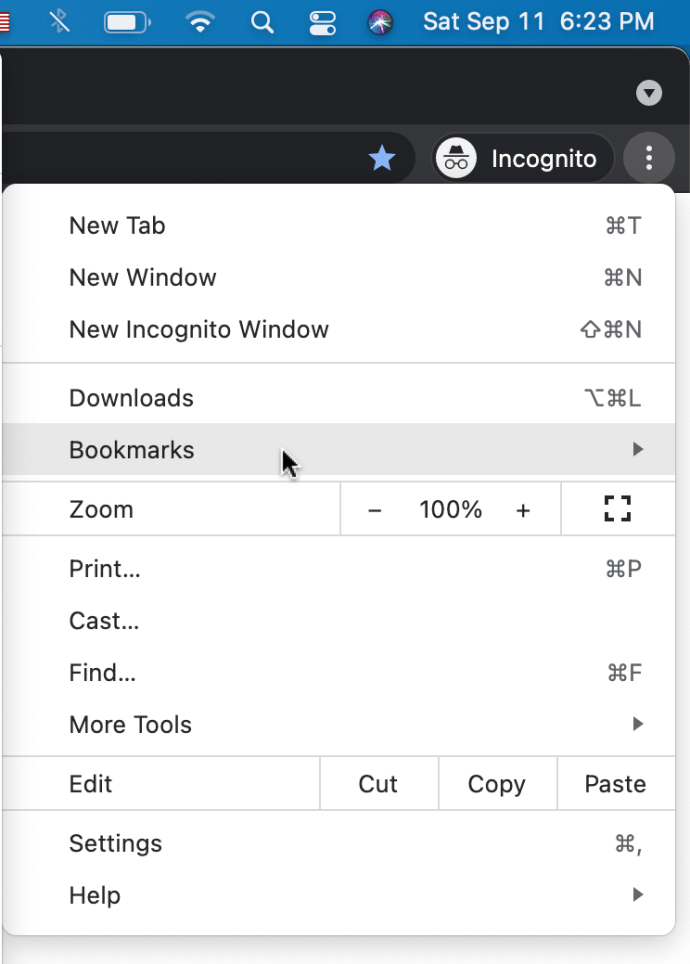
- Cliquer sur « Gestionnaire de favoris ».
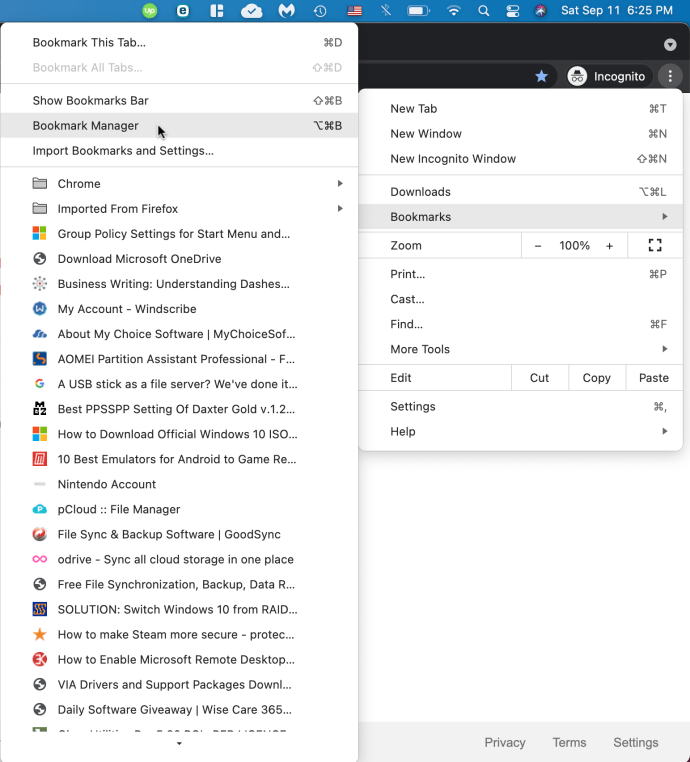
- Clique sur le « ellipse verticale » (trois points verticaux) dans la section bleue pour ouvrir le "Bookmrks M
enu.
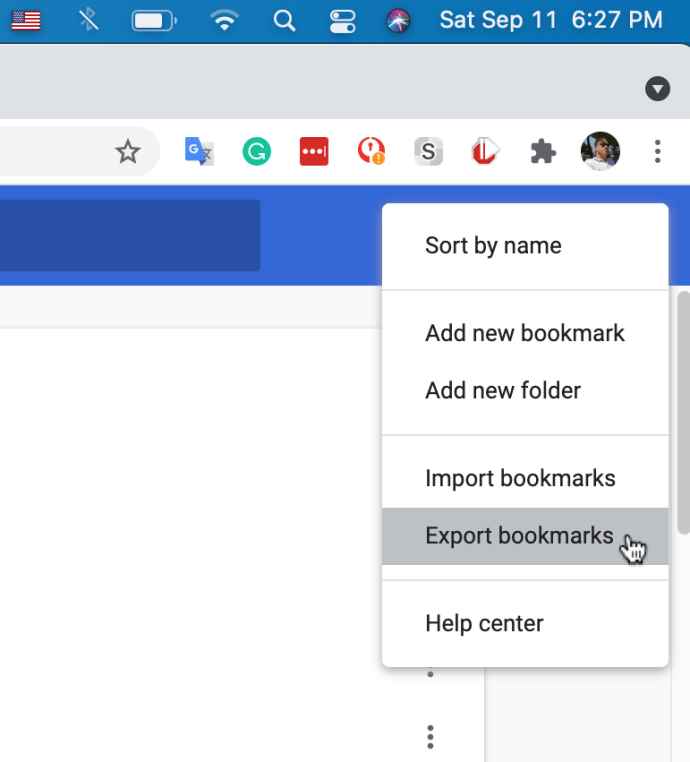
- Type A "Nom" pour votre fichier d'exportation de signets ou laissez celui par défaut (y compris la date). Ajouter n'importe quel "Mots clés" si on le désire. Choisissez où "enregistrer" le fichier. Assurez-vous que le format est défini sur "Texte HTML." Cliquer sur "Sauvegarder" pour finir.
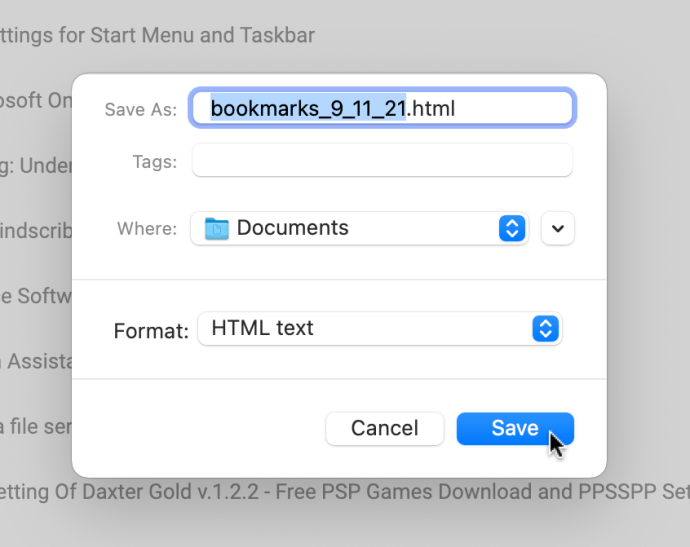
Maintenant, vos signets exportés sont stockés à l'emplacement sélectionné avec le nom que vous avez choisi. Vous pouvez les importer dans n'importe quel navigateur selon vos besoins, y compris Chrome sur un PC, un Mac ou un Chromebook, comme indiqué précédemment.
Comment exporter et importer des signets dans Chrome sur un iPhone
Tout comme avec les appareils Android, les fonctionnalités d'exportation n'existent pas sur la version iOS de Google Chrome. Bien entendu, tous vos signets restent synchronisés avec votre ordinateur de bureau ou portable. Cela vous permet de choisir quel ensemble de signets vous souhaitez utiliser sur votre appareil mobile.
Pour basculer entre différents ensembles de signets, suivez les étapes ci-dessous.
- Ouvrez Chrome sur votre iPhone.
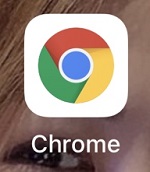
- Appuyez sur l'icône de menu dans le coin supérieur droit de l'écran. C'est celui qui ressemble à trois points verticaux.

- Appuyez maintenant sur Favoris.
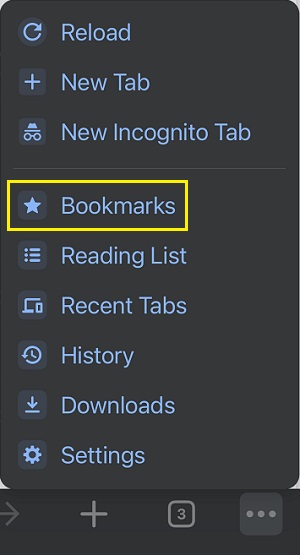
- Cela ouvre la liste des signets que vous avez enregistrés sur votre iPhone. Appuyez sur la flèche de retour dans le coin supérieur gauche de l'écran.
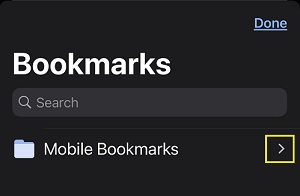
- Vous pouvez désormais choisir des favoris dans les navigateurs Chrome sur vos autres appareils. Appuyez simplement sur l'un des dossiers de signets pour charger cet ensemble.
Import/Export qui fonctionne
Espérons que cet article vous a aidé à apprendre à enregistrer tous les signets que vous avez créés dans Google Chrome. Que ce soit un PC Windows, un Mac ou un Chromebook, il est certain qu'aucun signet ne sera omis. Bien que la version mobile de Chrome ne fournisse aucune option d'importation/exportation, la synchronisation de vos favoris sur tous les appareils fera l'affaire.
Avez-vous réussi à exporter vos favoris Chrome ? Que diriez-vous de les importer dans un autre navigateur ?