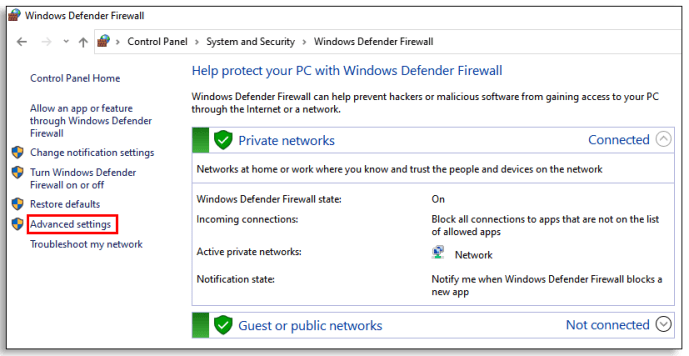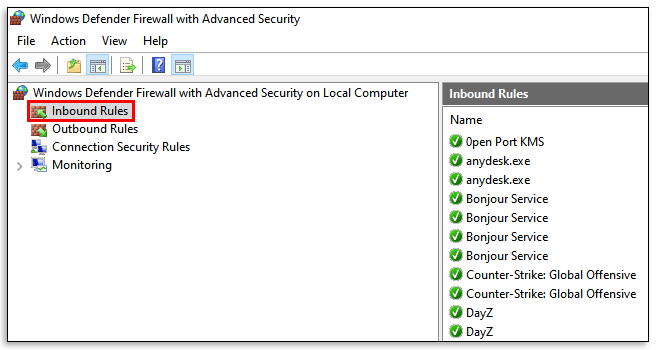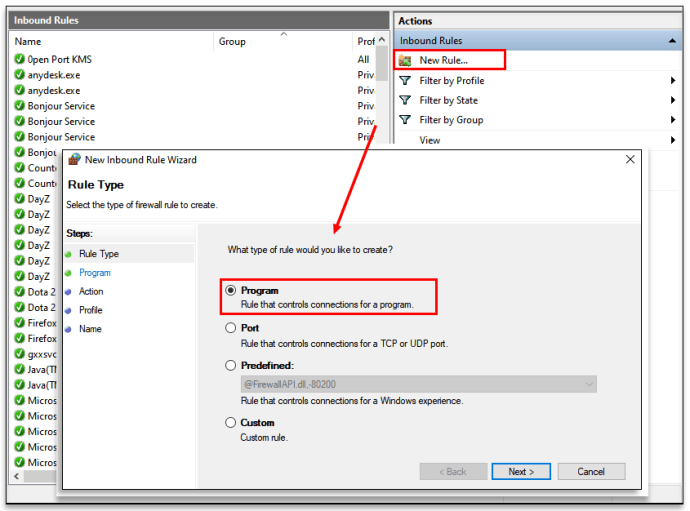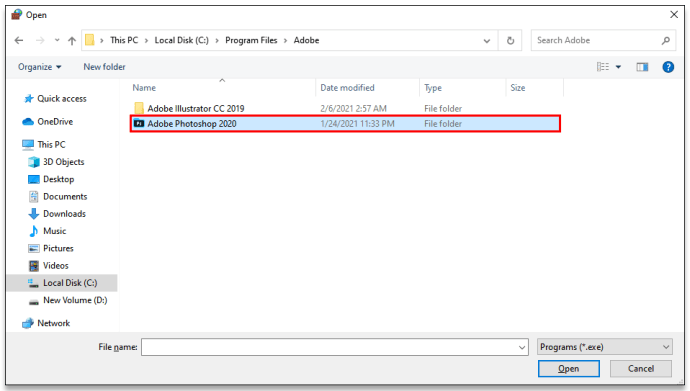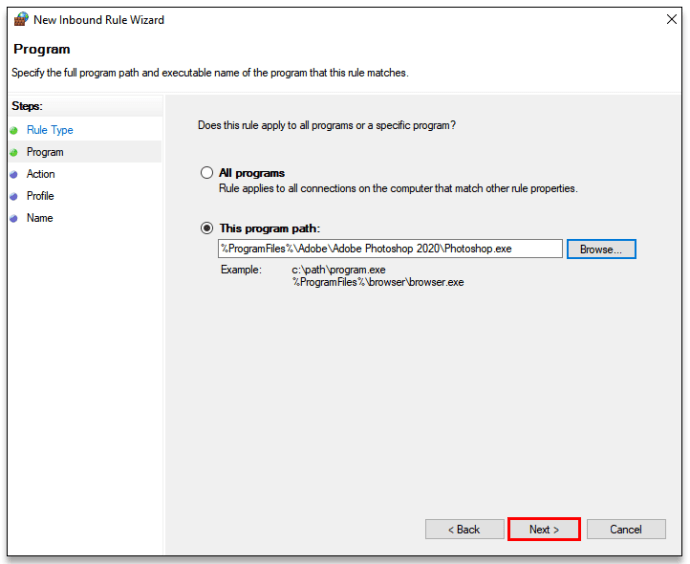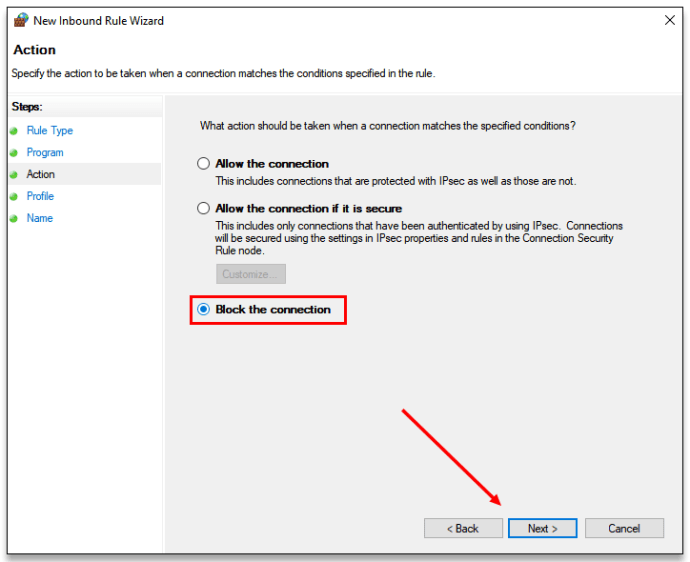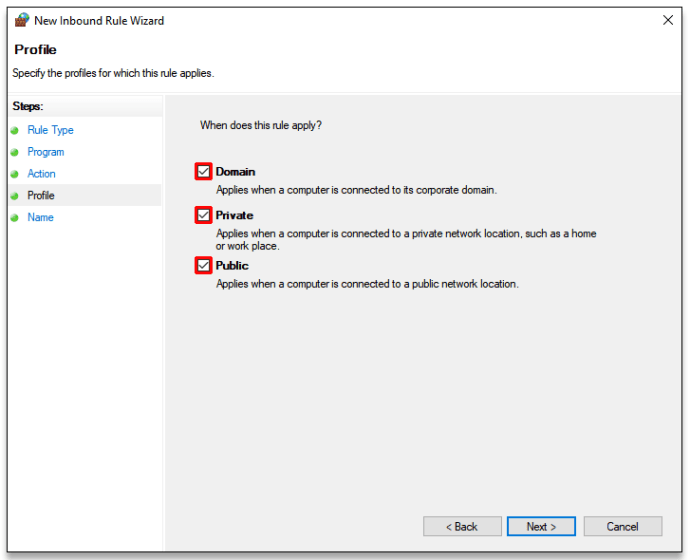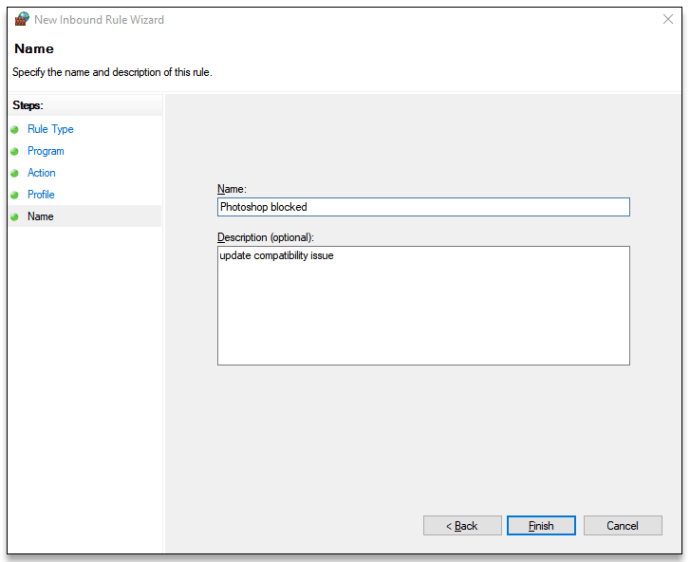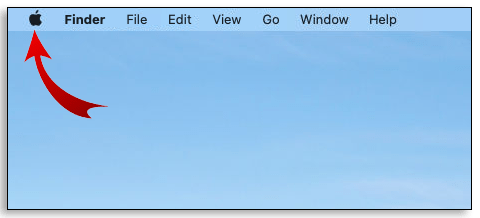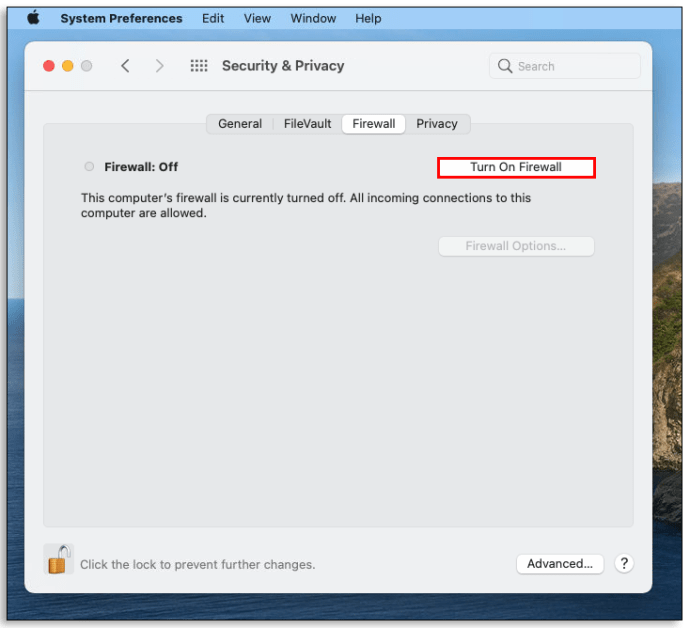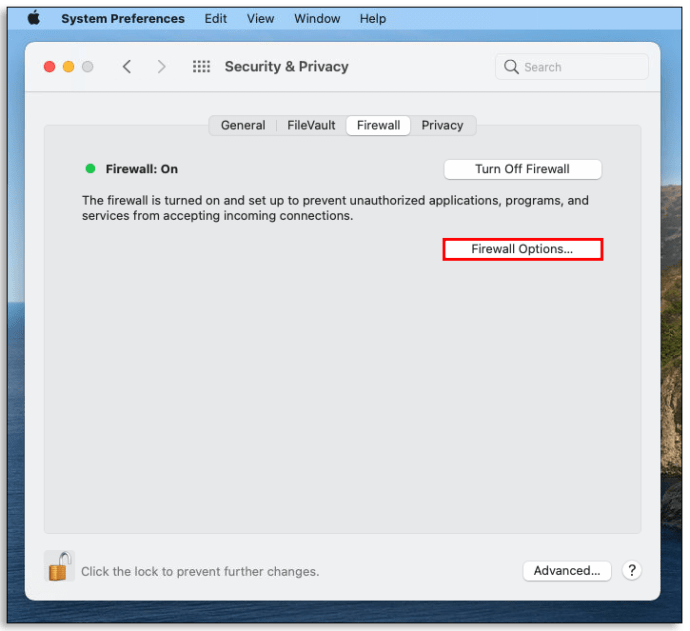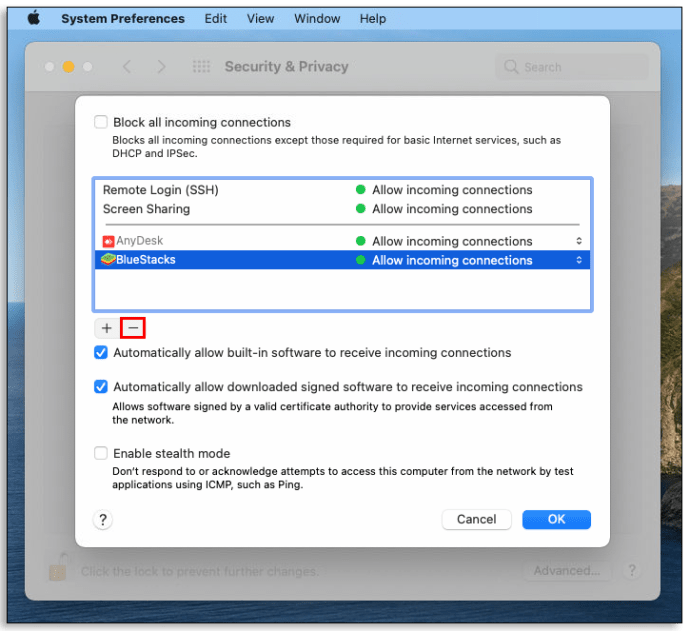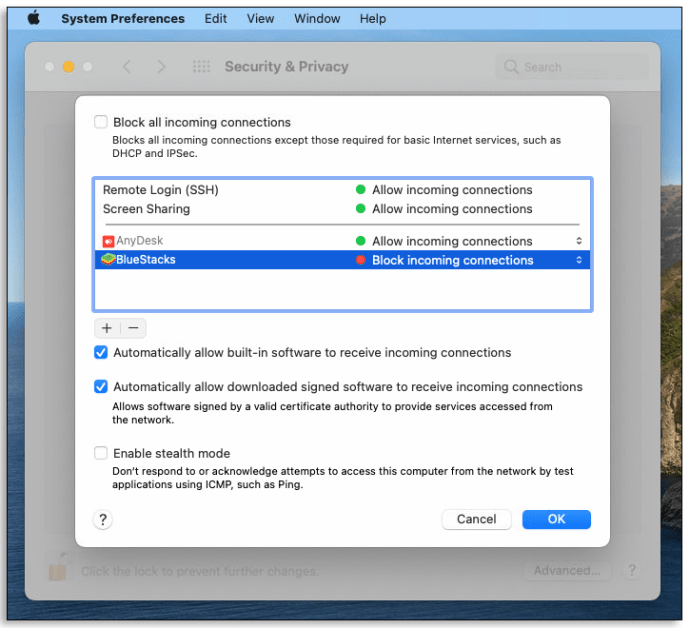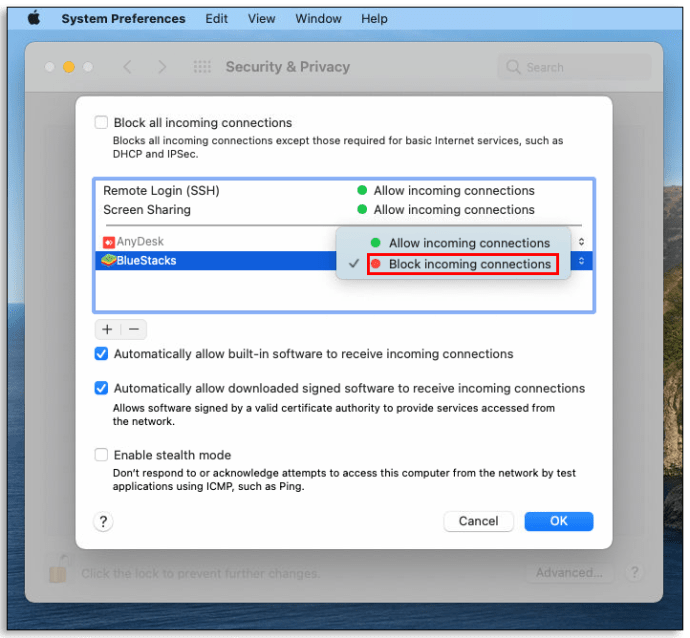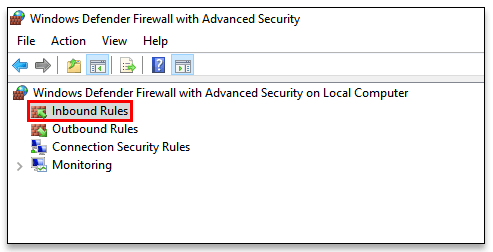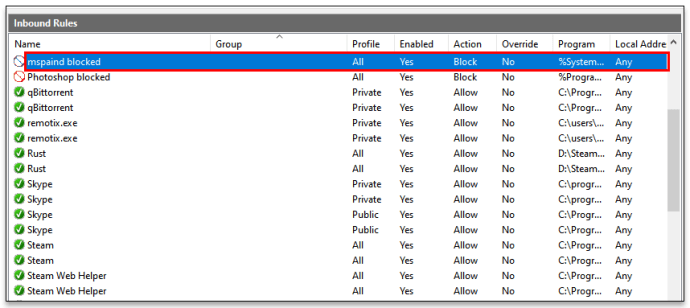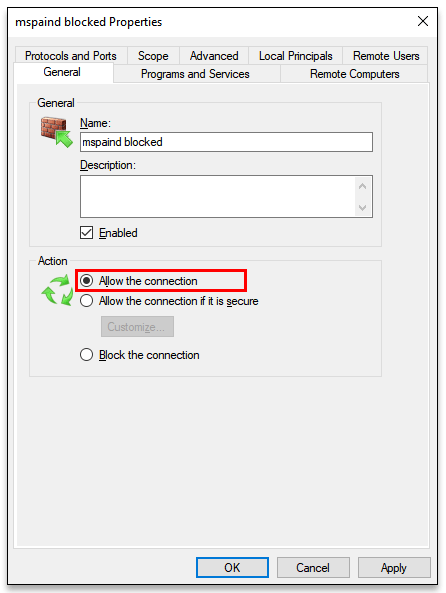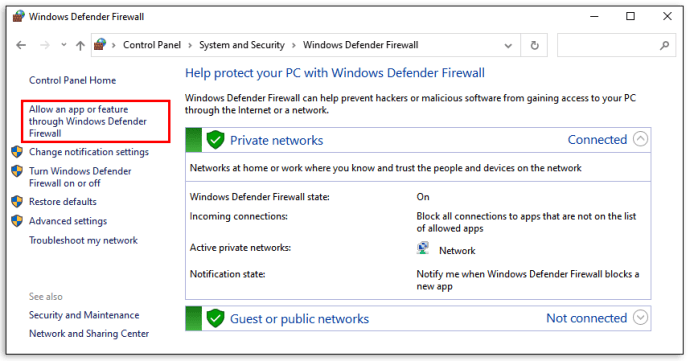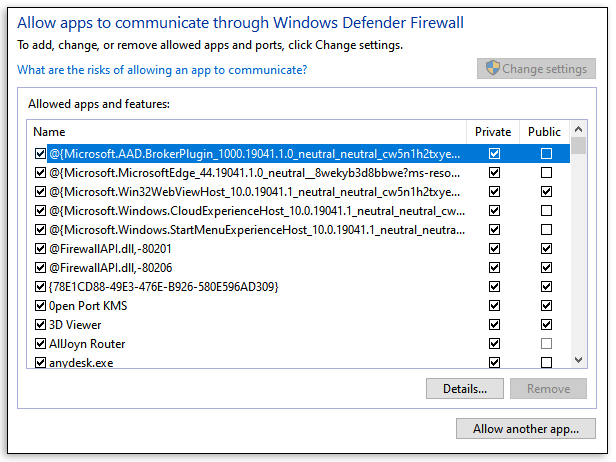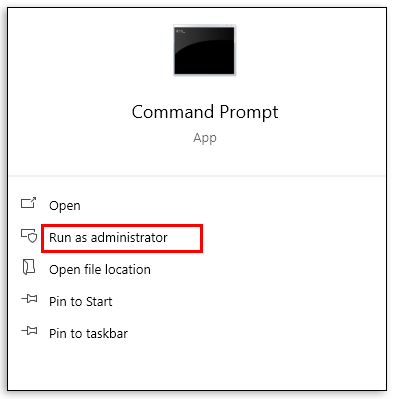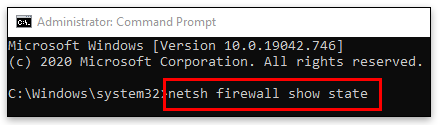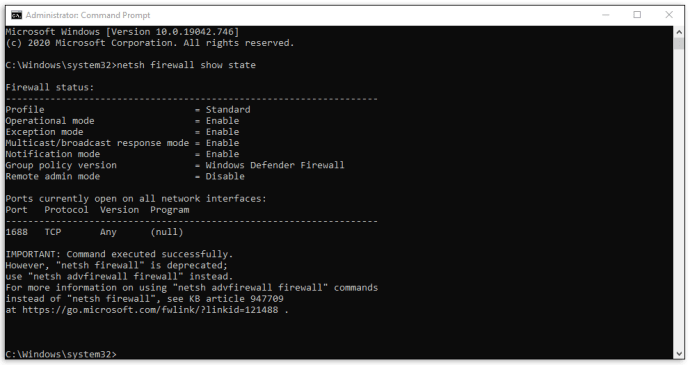Comment bloquer un programme dans votre pare-feu
Un pare-feu est un dispositif de sécurité réseau important. Il contrôle le trafic depuis et vers votre réseau. Sans cela, vous seriez vulnérable aux attaques de pirates et de logiciels malveillants.

Si vous avez déjà eu du mal à bloquer un programme dans votre pare-feu sous Windows ou Mac, vous êtes au bon endroit.
Dans cet article, nous allons vous fournir des instructions étape par étape sur la façon de procéder. Nous expliquerons également pourquoi vous devez bloquer des programmes spécifiques, quels programmes autoriser, comment vérifier si un port ou un programme est bloqué, et bien plus encore.
Comment bloquer un programme dans votre pare-feu sous Windows 10, 8 et 7
Le blocage d'un programme dans votre pare-feu sous Windows 10, 8 et 7 peut être effectué via des règles sortantes et entrantes. Si vous souhaitez bloquer les informations sortant du programme, appliquez uniquement les étapes pour les règles sortantes. Si vous souhaitez bloquer les informations provenant d'Internet dans votre programme, appliquez les étapes pour les règles de trafic entrant. Si vous souhaitez empêcher complètement un programme d'accéder à Internet, appliquez les deux étapes.
- Tapez "Pare-feu Windows" dans la barre de recherche et ouvrez le "Pare-feu Windows Defender".

- Cliquez sur "Paramètres avancés" sur le côté gauche du volet.
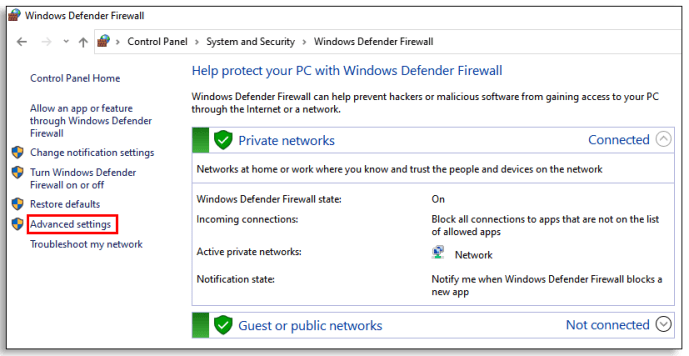
- Là, vous verrez « Inbound » et « Outbound Rules ». Vous devez appliquer les étapes suivantes aux deux règles. Cliquez d'abord sur « Règles de trafic entrant ».
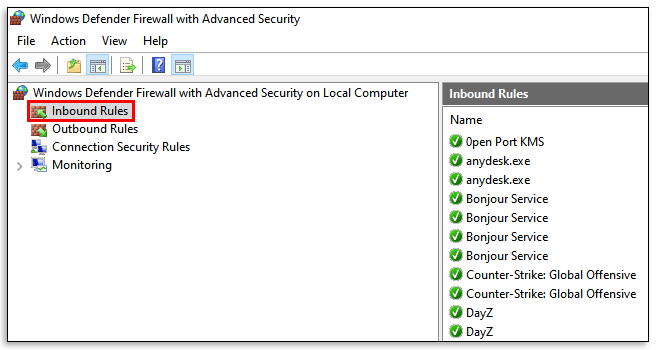
- Sur le côté droit de la fenêtre, cliquez sur "Nouvelle règle". Il vous demandera quel type de règle vous souhaitez créer. Cliquez sur "Programme" puis sur "Suivant".
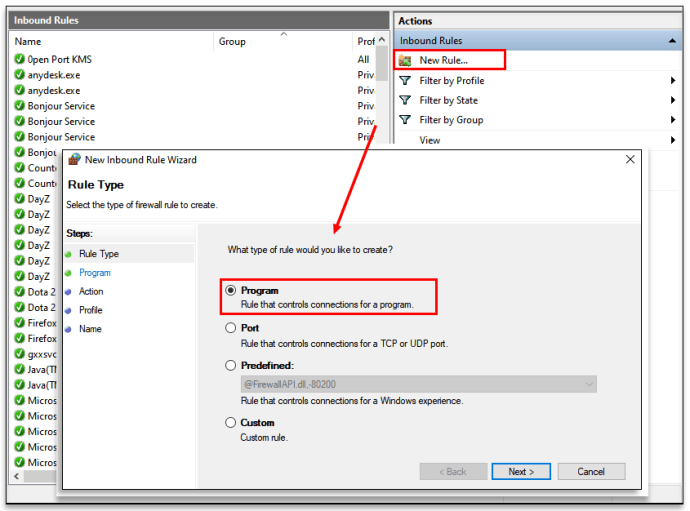
- Trouver l'emplacement du programme. Assurez-vous de choisir l'emplacement où le programme a été installé plutôt que son raccourci.
Conseil: Il devrait être dans les « Fichiers de programme ».
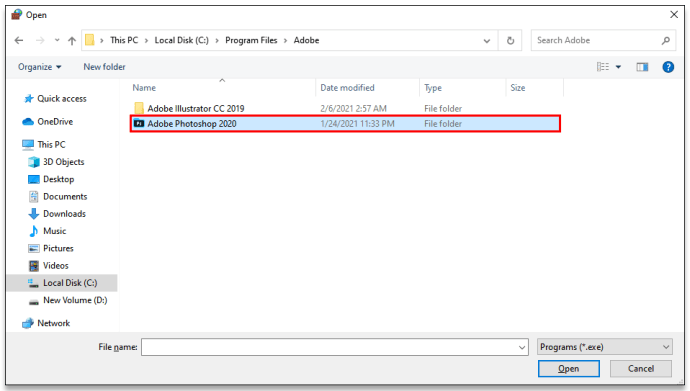
- Après avoir ajouté le programme que vous souhaitez bloquer, cliquez sur "Suivant".
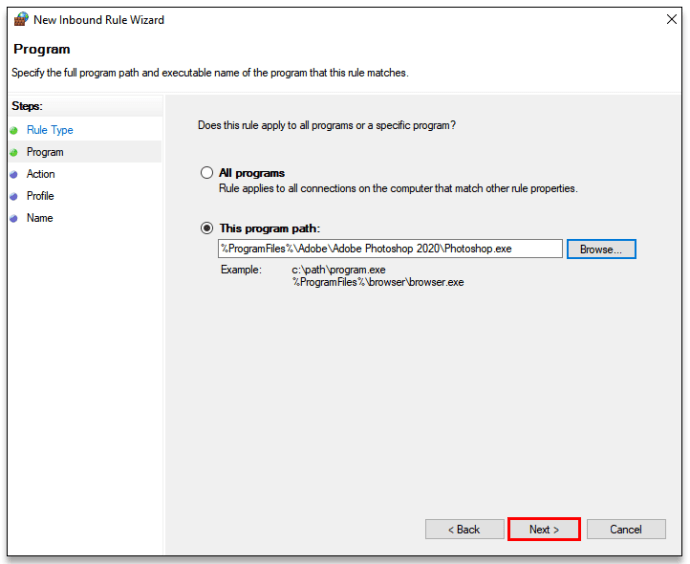
- Choisissez "Bloquer la connexion" et cliquez sur "Suivant".
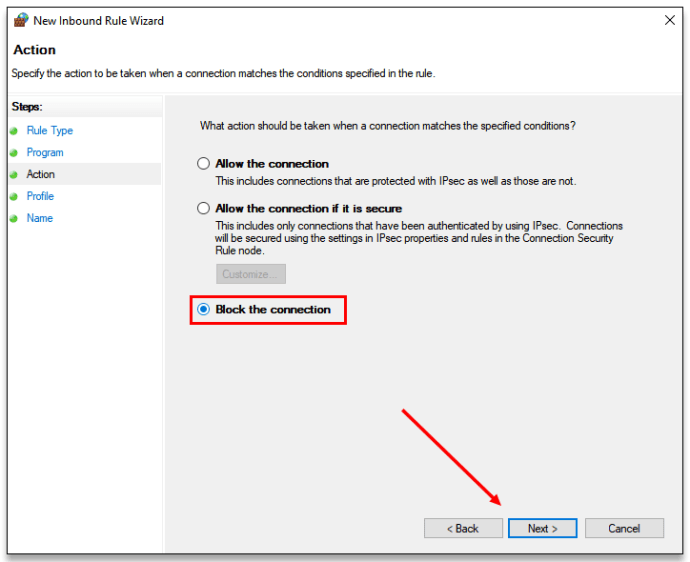
- Si vous souhaitez bloquer complètement le programme, assurez-vous que toutes les cases sont cochées (Domaine, Privé, Public). Cliquez ensuite sur « Suivant ».
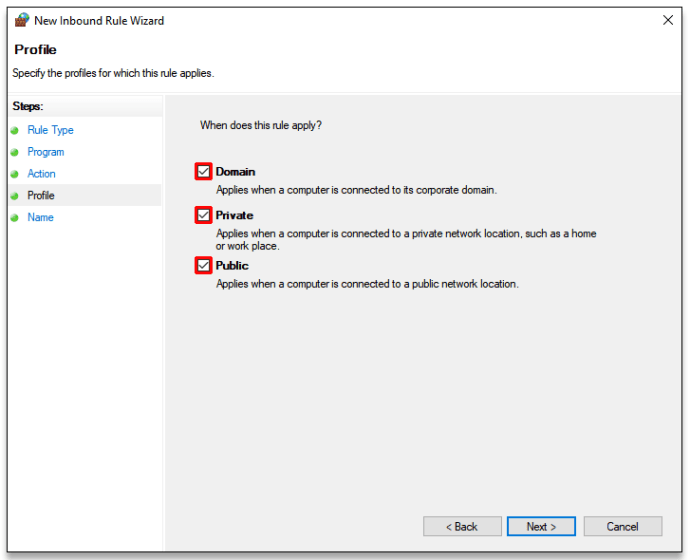
- Dans la « zone de nom » qui suit, entrez le nom du programme que vous bloquez et écrivez « bloqué » à côté. Vous pouvez ajouter une brève description si vous le souhaitez.
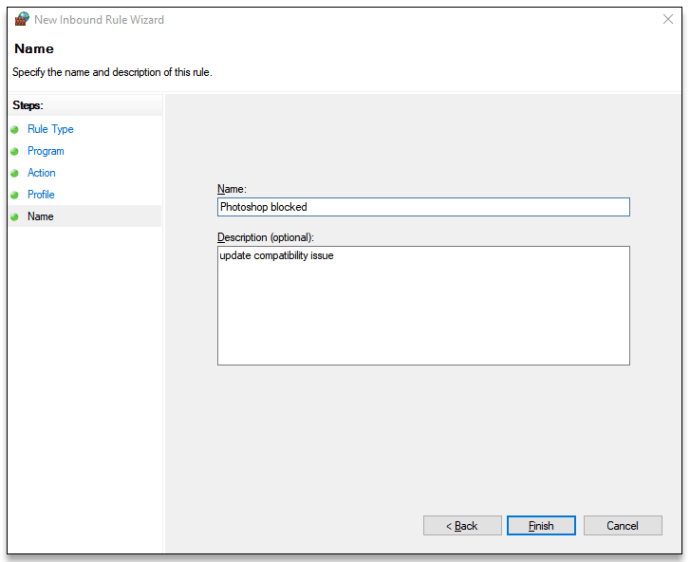
- Ouvrez « Règles sortantes » et répétez les étapes (4-9).
Vous avez maintenant réussi à empêcher un programme d'accéder à Internet sous Windows 10, 8 et 7.
Comment bloquer un programme dans votre pare-feu sur MacOS
- Cliquez sur le bouton du logo Apple en haut à gauche de l'écran.
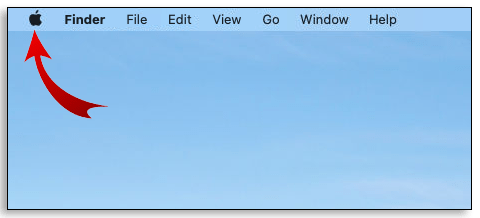
- Allez dans "Préférences Système".
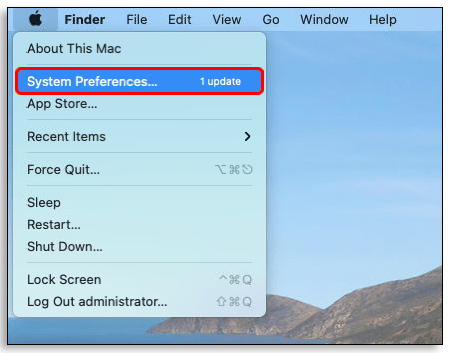
- Ouvrez l'icône « Sécurité » (ou Sécurité et confidentialité).
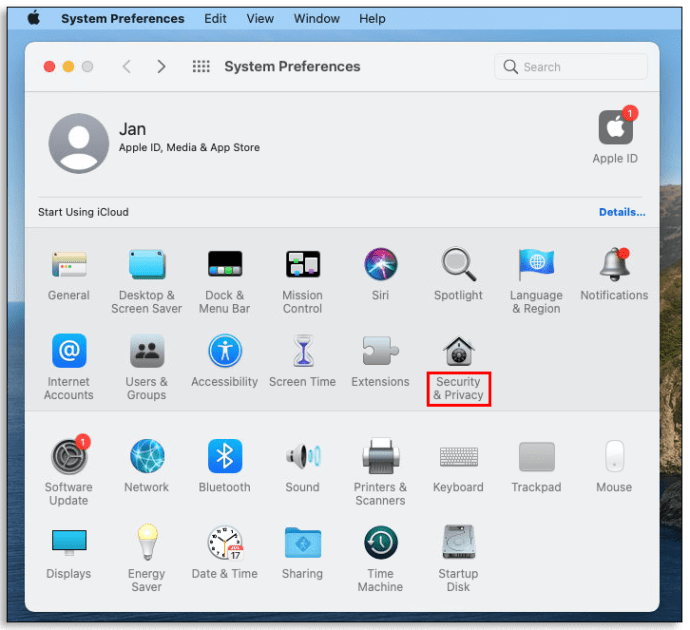
- Cliquez sur l'onglet "Pare-feu".
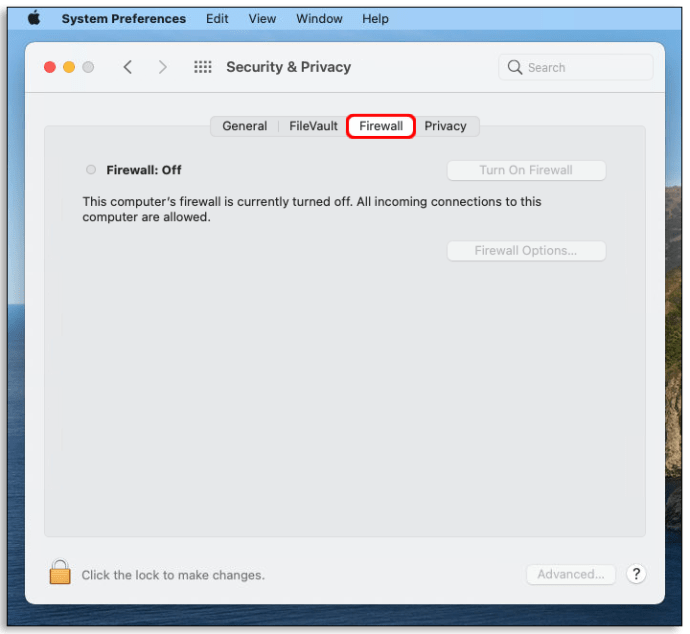
- Cliquez sur l'icône du cadenas et entrez votre nom d'administrateur et votre mot de passe pour apporter des modifications.
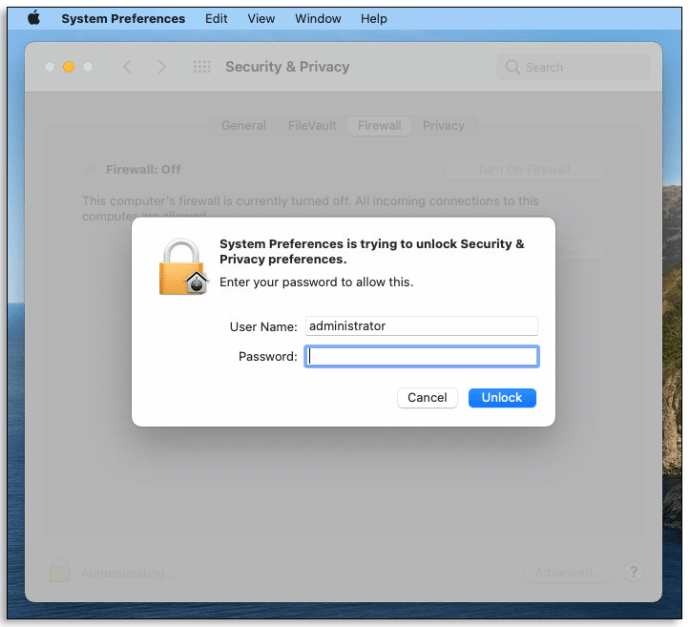
- Activez le pare-feu.
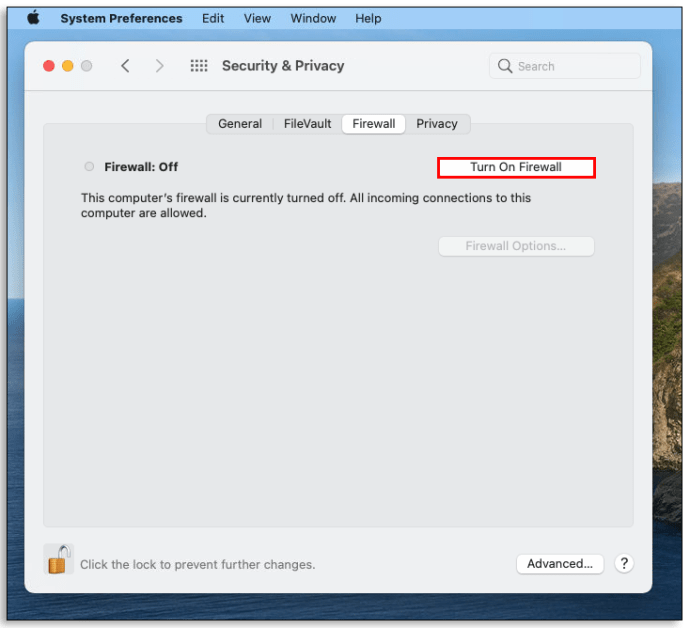
- Ouvrez « Options de pare-feu ».
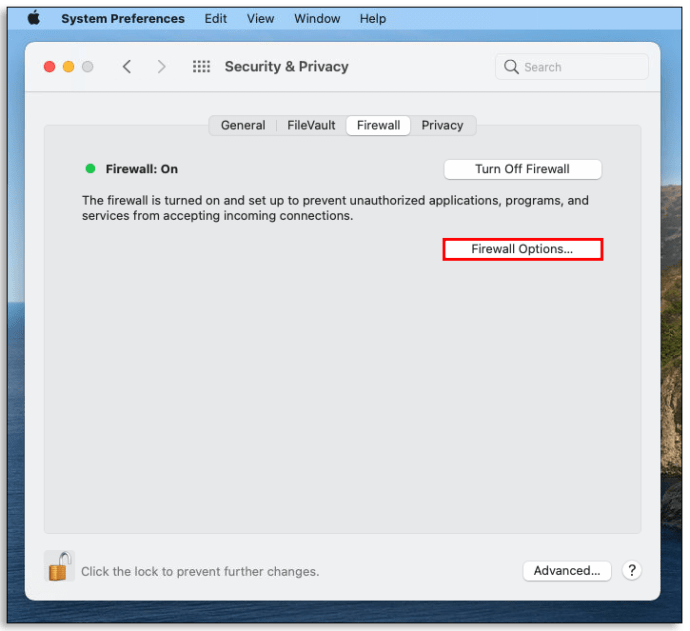
- Cliquez sur le bouton "Supprimer l'application (-)".
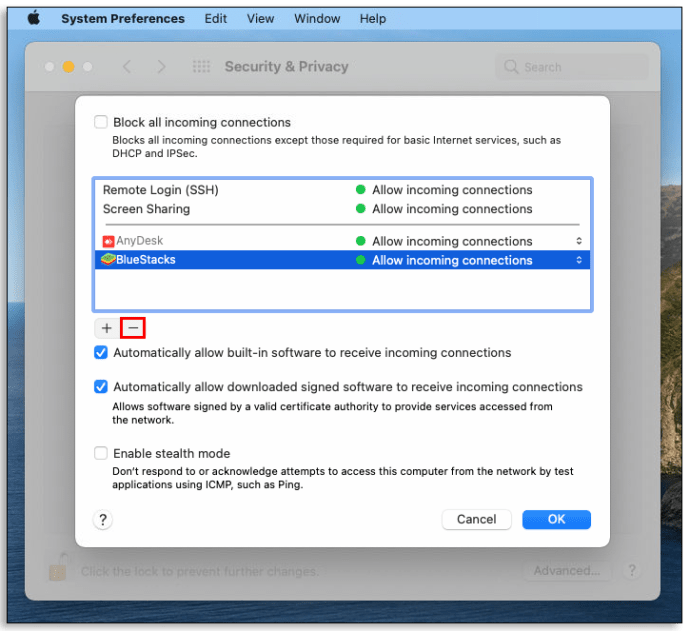
- Sélectionnez l'application que vous souhaitez supprimer.
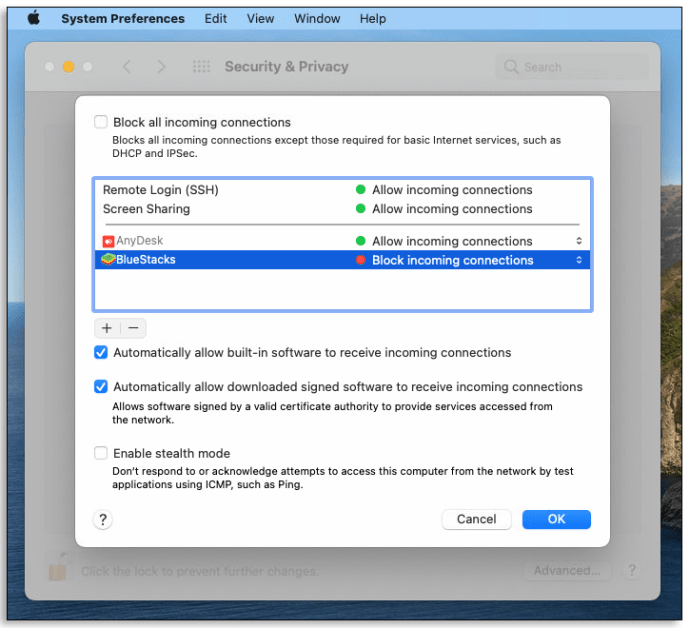
- Remplacez "Autoriser les connexions entrantes" par "Bloquer les connexions entrantes".
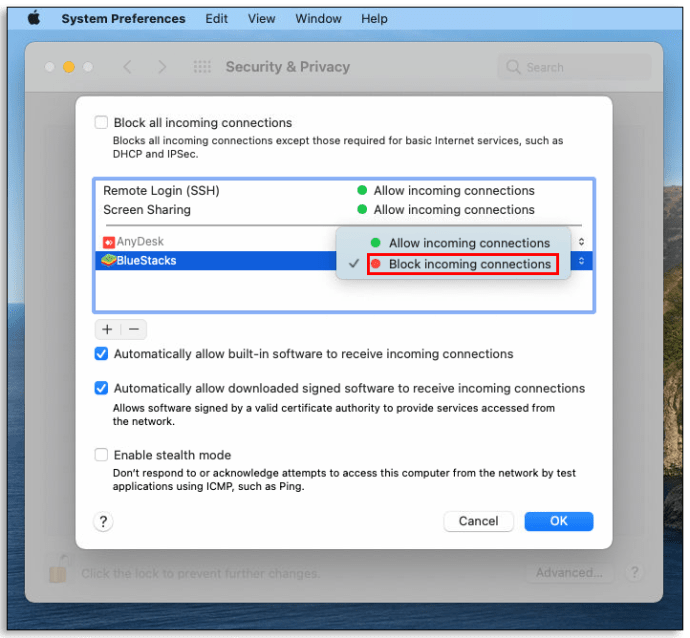
- Cliquez sur OK."
Pour autoriser un programme, suivez les mêmes étapes, mais au lieu de "Supprimer (-)", cliquez sur le bouton "Ajouter une application (+)", choisissez l'application que vous souhaitez ajouter et cliquez sur "Autoriser les connexions entrantes".
Comment autoriser les programmes bloqués par un pare-feu sous Windows 10
- Ouvrez la zone de recherche et tapez « pare-feu ».

- Ouvrez le pare-feu Windows Defender et accédez à « Paramètres avancés ».

- Sur le côté gauche du volet, cliquez sur "Règles de trafic entrant".
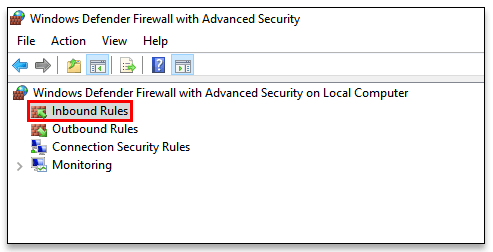
- Recherchez le programme que vous avez précédemment bloqué et double-cliquez dessus. La fenêtre Propriétés de Takeown s'ouvrira maintenant.
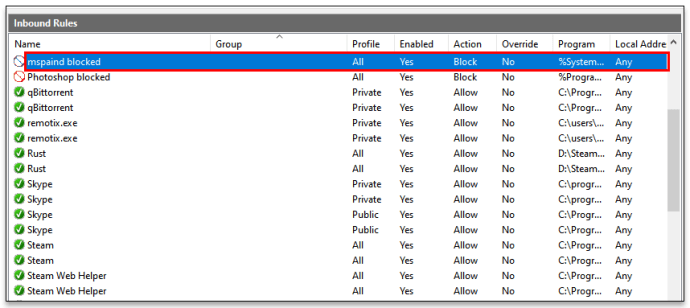
- Dans la section "Action", cliquez sur "Autoriser la connexion".
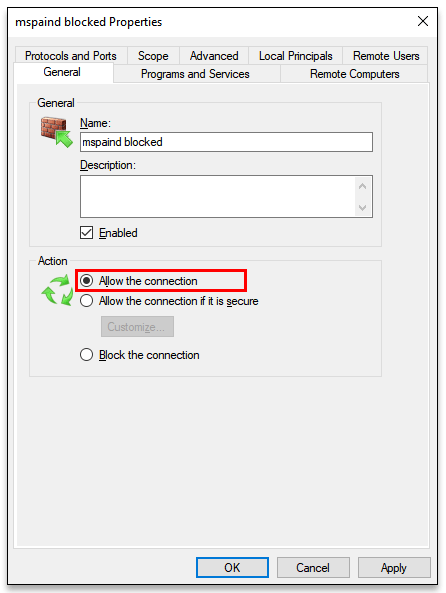
- Revenez à « Paramètres avancés » et cliquez sur « Règles de trafic entrant ».

- Répétez les étapes 5 et 6.
Comment vérifier si le pare-feu Windows bloque un programme
- Recherchez « Defender Firewall » dans le champ de recherche.

- Cliquez sur "Autoriser une application ou une fonctionnalité via le pare-feu Windows Defender".
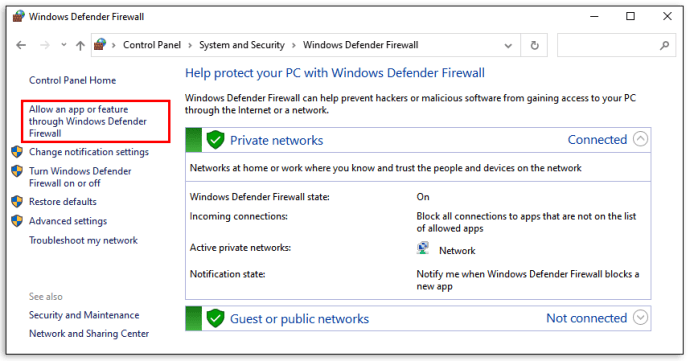
- Vous verrez une liste des programmes autorisés (cochés) et des programmes bloqués (non cochés).
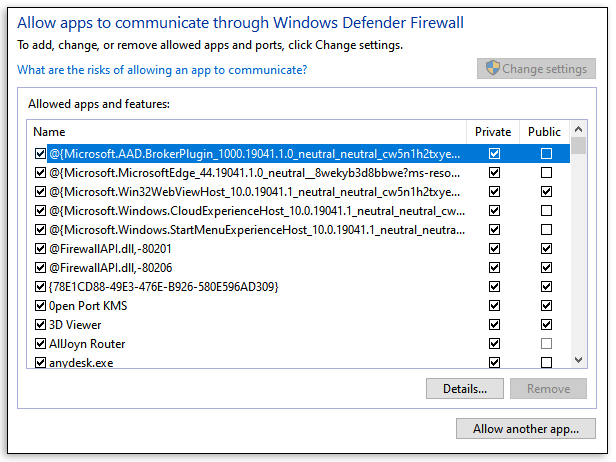
Comment vérifier si le pare-feu Windows bloque un port
- Tapez "cmd" dans le champ de recherche.

- Exécutez l'invite de commande en tant qu'administrateur.
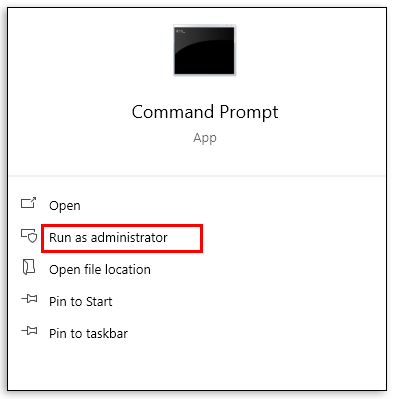
- Tapez "netsh firewall show state" dans l'invite de commande et appuyez sur Entrée.
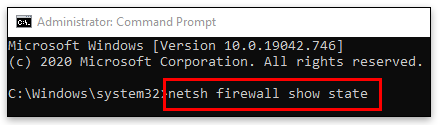
- Il vous donnera une liste des ports activés et désactivés.
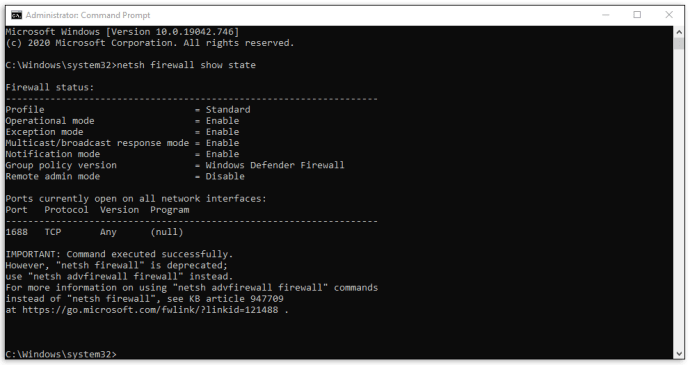
FAQ
Pourquoi devrais-je bloquer des programmes avec un pare-feu ?
Avoir un programme avec un accès gratuit au réseau est souhaitable la plupart du temps. Cependant, il peut y avoir une application sur votre ordinateur qui continue de vous envoyer des notifications, des publicités ou continue de se mettre à jour. Ces distractions peuvent être frustrantes si vous essayez de vous concentrer sur votre travail. Vous voudrez peut-être bloquer son accès à Internet à ce stade. Ou il peut y avoir un jeu auquel vous aimez jouer, mais vous détestez les éléments multijoueurs en ligne. Le simple fait de bloquer le programme avec un pare-feu rendra les choses beaucoup plus simples.
Quels programmes dois-je autoriser dans mon pare-feu ?
Vous pouvez autoriser des applications via le pare-feu Windows Defender en les ajoutant à la liste des applications autorisées ou en ouvrant un port. Les deux sont risqués, le dernier en particulier. Lorsque vous ouvrez un port, le trafic peut facilement entrer et sortir de votre ordinateur. Cela peut être un énorme problème de sécurité. Les pirates peuvent accéder à vos données beaucoup plus facilement.
Pour une sécurité avancée, n'autorisez les applications que lorsque vous n'avez pas d'autre choix. N'hésitez pas non plus à bloquer les applications que vous n'utilisez pas. Il serait préférable de ne jamais autoriser la communication par pare-feu avec une application avec laquelle vous n'êtes pas familier.
Comment puis-je débloquer l'installation d'un programme ?
Parfois, Defender peut être trop protecteur et vous empêcher d'installer une application. En plus de cela, il arrive qu'il bloque des applications parfaitement sûres. Voici comment résoudre le problème :
• Localisez le fichier que vous souhaitez débloquer.
• Faites un clic droit dessus.
• Accédez à « Propriétés ».
• Dans "Général" -> "Sécurité", assurez-vous de cocher la case "Débloquer".
• Cliquez sur « Appliquer ».
Comment désactiver le pare-feu sous Windows 10 et 8 ?
Nous vous déconseillons de désactiver un pare-feu. Mais si vous avez de bonnes raisons de le faire, suivez ces étapes :
• Ouvrez le champ de recherche et saisissez « Pare-feu Windows Defender ».
• Une fois la fenêtre ouverte, cliquez sur « Activer ou désactiver le pare-feu Windows Defender ».

• Dans la section « Personnaliser les paramètres », assurez-vous de cliquer sur les cercles à côté de « Désactiver le pare-feu Windows Defender » pour les réseaux privés ou publics (ou les deux si nécessaire).

• Cliquez sur OK.

Pour activer le pare-feu Defender, cliquez sur "Activer le pare-feu Windows Defender" pour les réseaux pour lesquels vous l'avez précédemment désactivé.
Comment désactiver le pare-feu sur MacOS ?
• Rendez-vous sur « Préférences Système ».
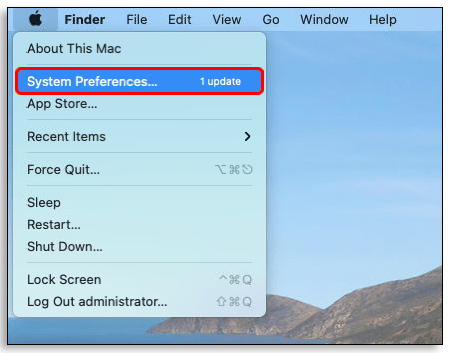
• Accédez à « Sécurité et confidentialité ».
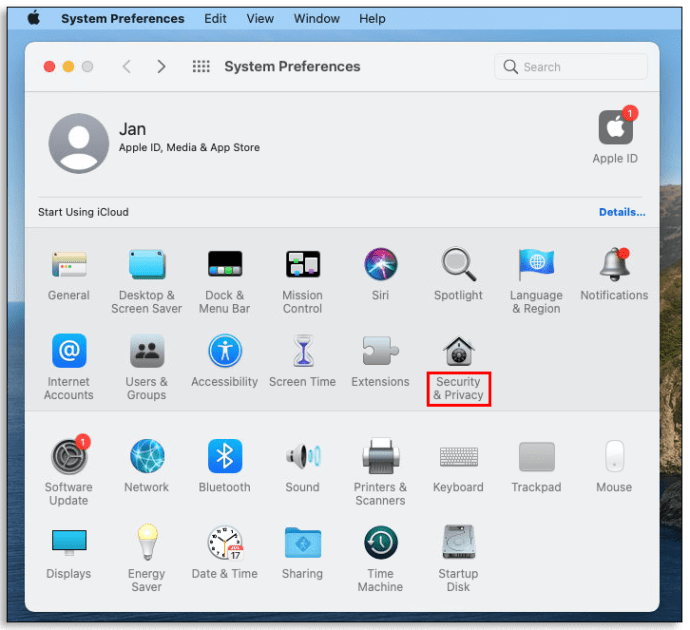
• Sélectionnez « Pare-feu » dans le menu du haut.
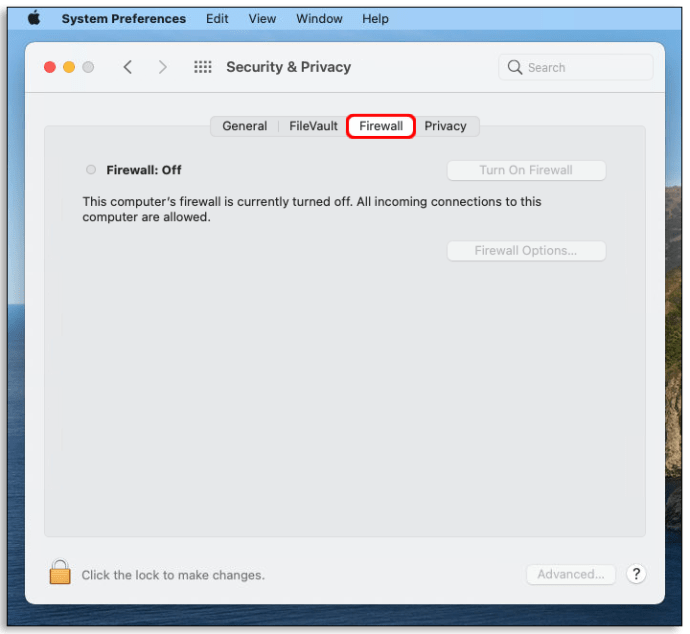
• Cliquez sur le bouton cadenas et insérez votre nom d'administrateur et votre mot de passe.
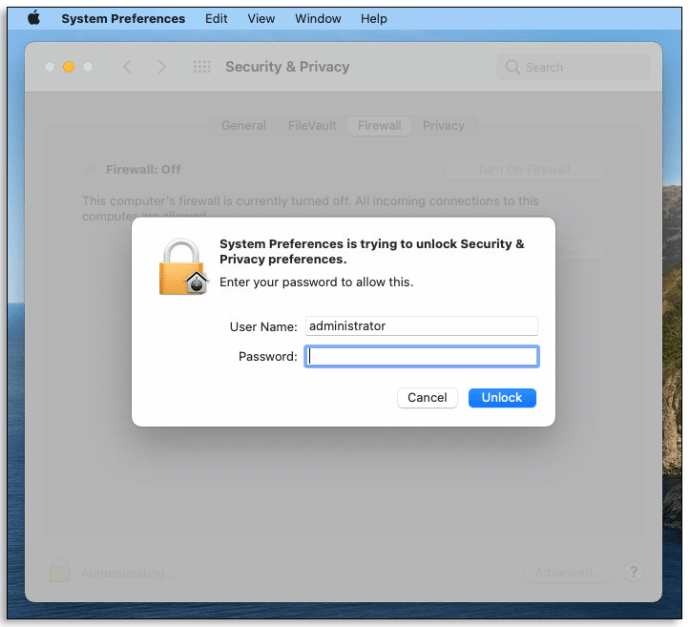
• Sélectionnez « Désactiver le pare-feu ».

• Cliquez à nouveau sur le cadenas pour qu'il se verrouille.
Pour réactiver le pare-feu, répétez les étapes et cliquez sur « Activer le pare-feu ».
Comment désactiver Windows Defender SmartScreen ?
Nous vous déconseillons de désactiver Windows Defender SmartScreen. Si vous devez vraiment le faire, assurez-vous de le réactiver par la suite.
• Recherchez « Centre de sécurité Windows Defender » dans la zone de recherche.
• Accédez à « Contrôle des applications et du navigateur ».

• Localisez la section « Vérifier les applications et les fichiers » et cliquez sur « Désactivé ».

• Localisez la section « SmartScreen pour Microsoft Edge » et cliquez sur « Désactivé ».

• Localisez la section « SmartScreen pour les applications Windows Store » et cliquez sur « Désactivé ».
Pour activer Windows Defender SmartScreen, répétez les étapes en cliquant sur « Bloquer » au lieu de « Désactiver » pour les étapes 3 et 4 et « Avertir » au lieu de « Désactiver » pour l'étape 5.
Comment réinitialiser les paramètres du pare-feu Windows ?
Il peut y avoir un problème avec votre pare-feu que le dépannage ne permet pas de résoudre. Si tel est le cas, essayez de le réinitialiser par défaut. Voici comment:
• Recherchez « Pare-feu Windows Defender » dans la zone de recherche.
• Cliquez sur « Restaurer les paramètres par défaut ».
• Lorsqu'une nouvelle fenêtre s'ouvre, cliquez à nouveau sur « Restaurer les paramètres par défaut ».
• Cliquez sur « Oui » dans la boîte de dialogue de confirmation. Vos paramètres de pare-feu sont maintenant restaurés par défaut.
Trouver votre chemin avec le pare-feu
Espérons que cet article vous a aidé à trouver des solutions à certains des problèmes de pare-feu les plus courants. N'oubliez pas que l'utilisation d'un pare-feu est essentielle à la sécurité de votre réseau. Vous ne devez le désactiver que si vous souhaitez en installer un nouveau ou si vous effectuez un dépannage.
Le pare-feu a-t-il déjà bloqué certains de vos programmes, même s'ils étaient totalement sûrs à utiliser ? Comment avez-vous géré cela? Faites-nous savoir dans la section commentaires ci-dessous.