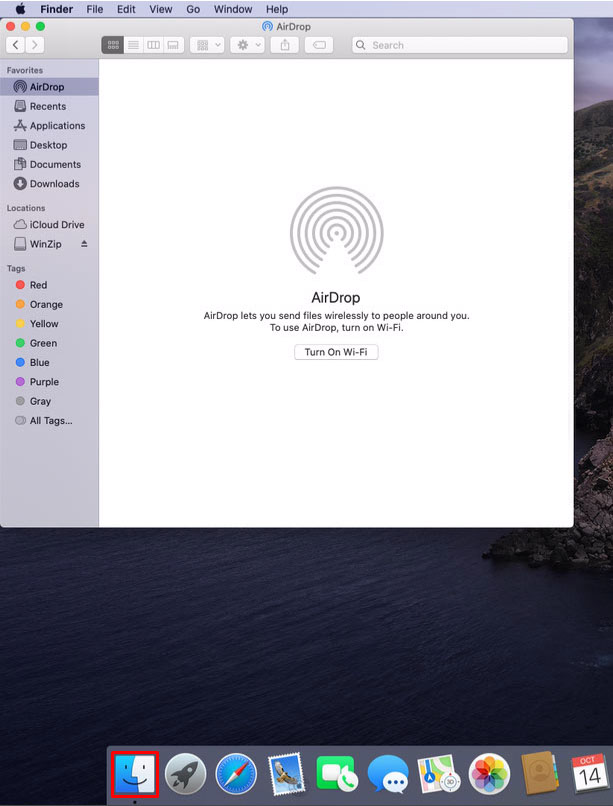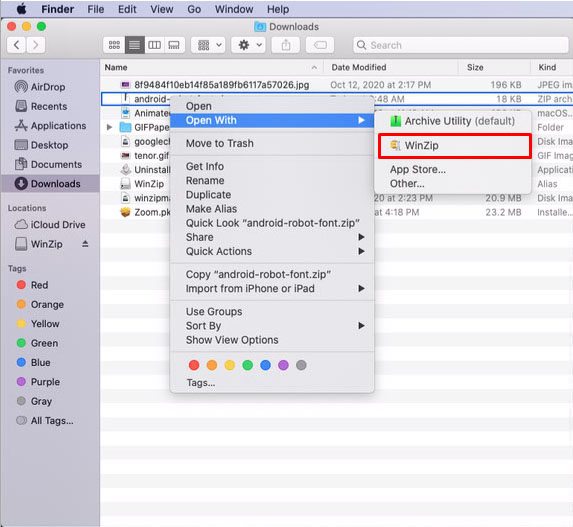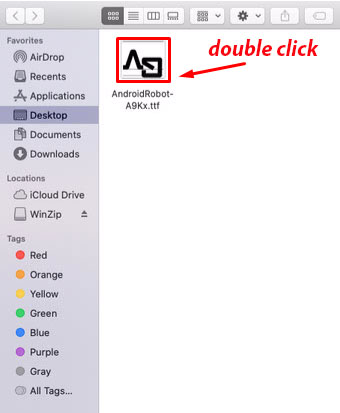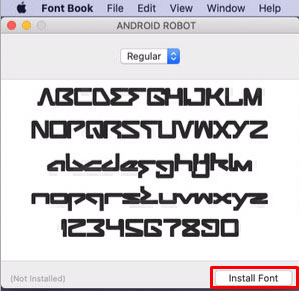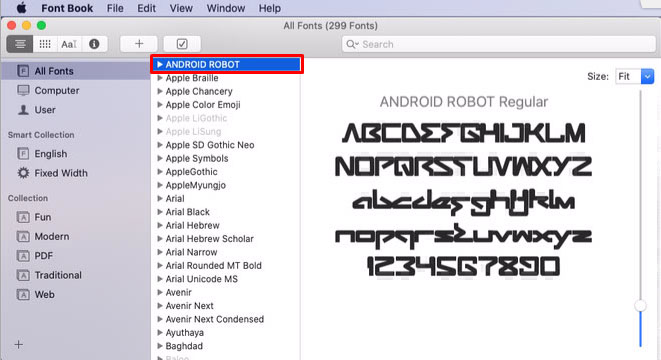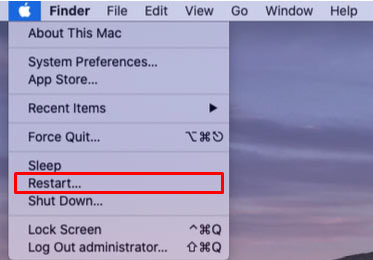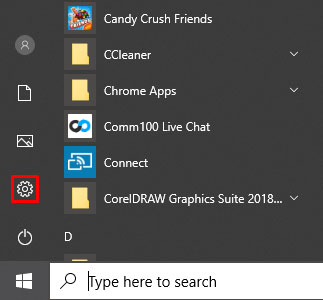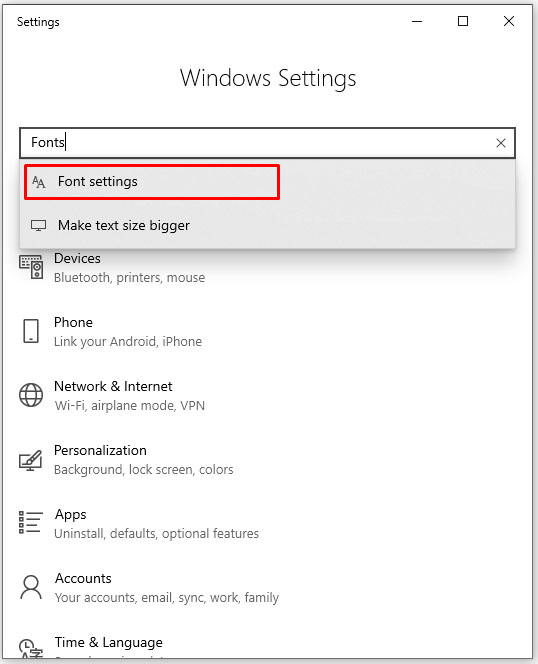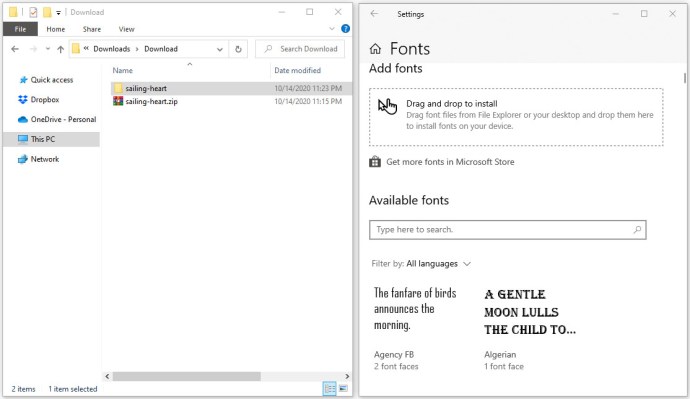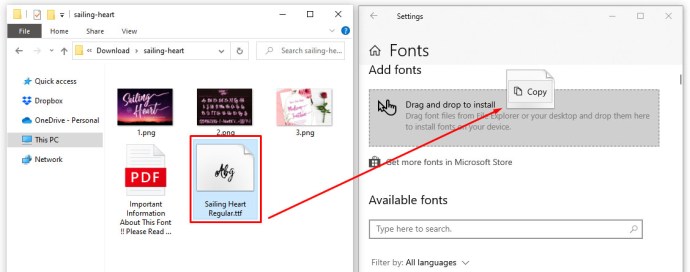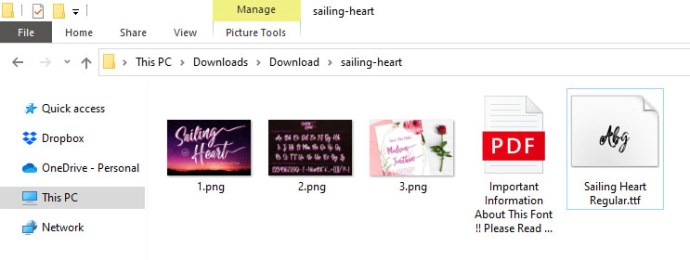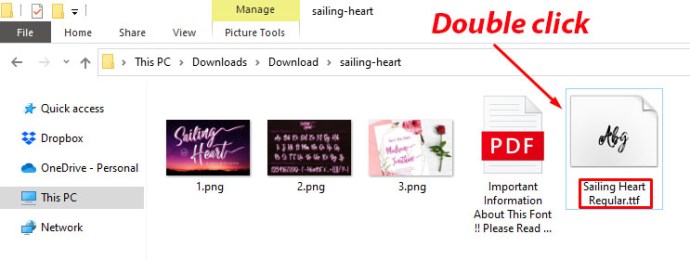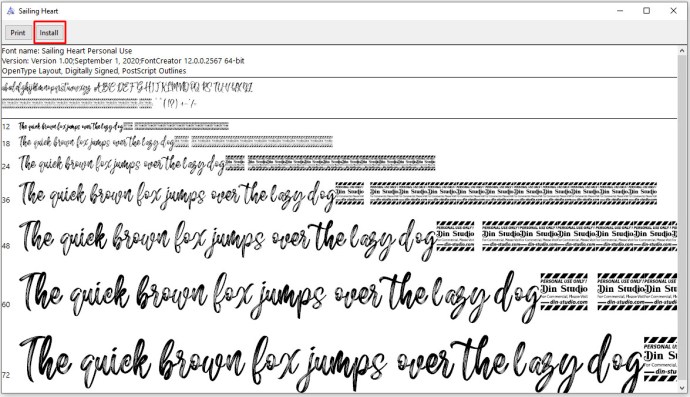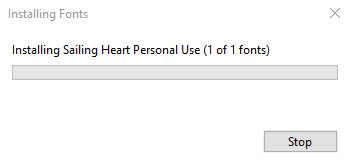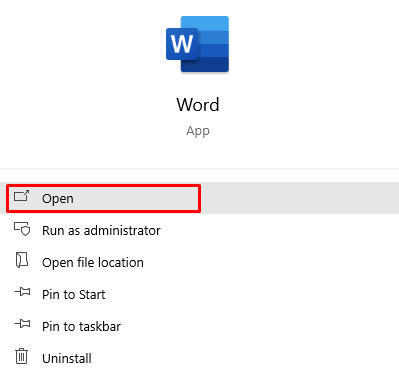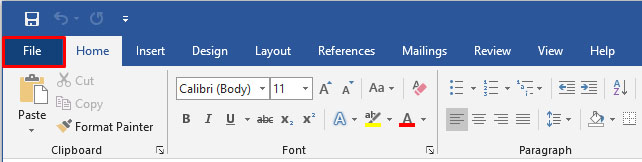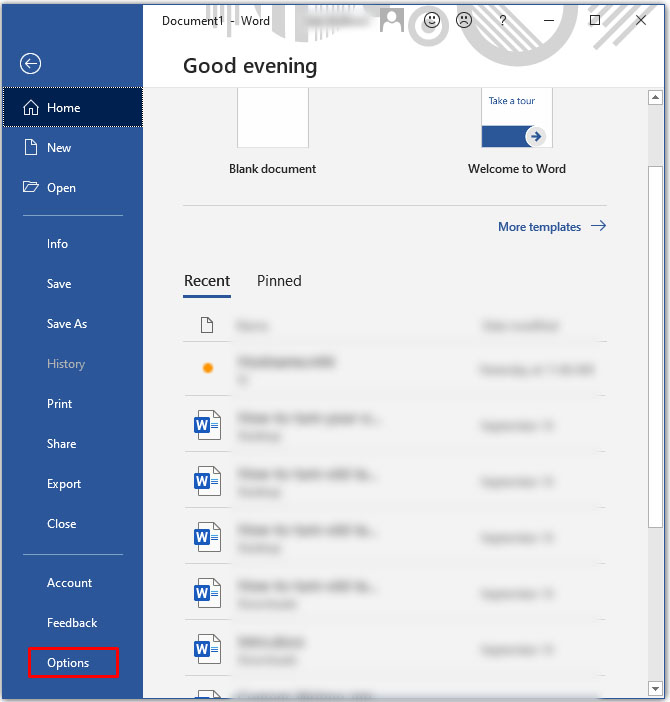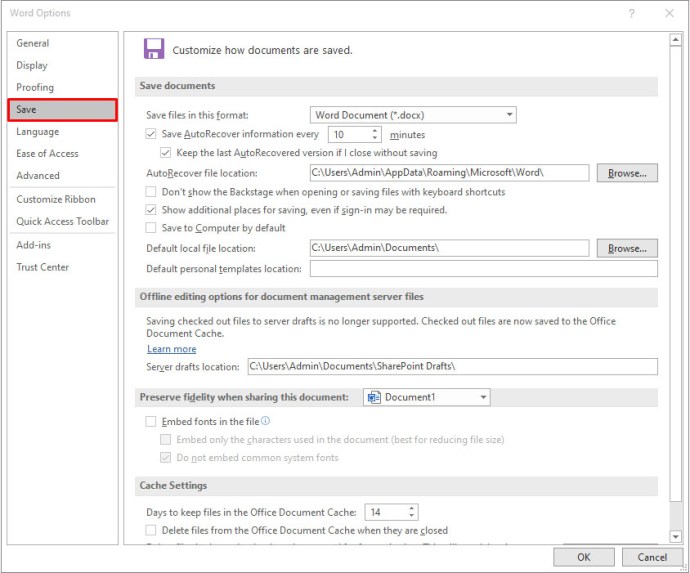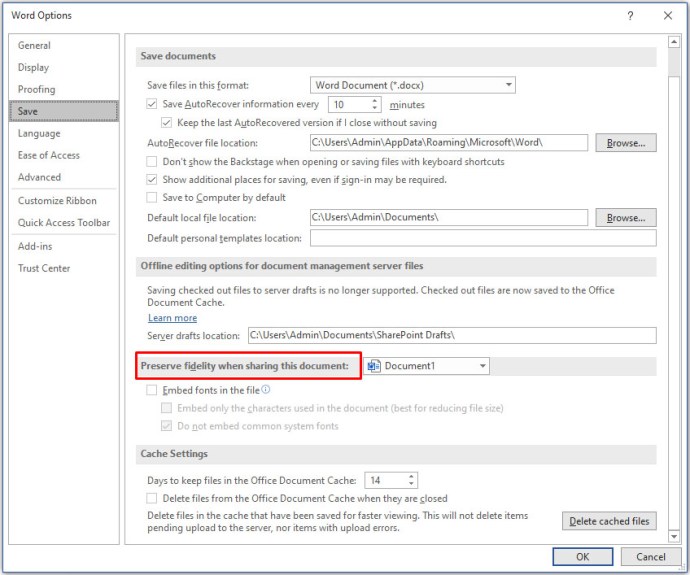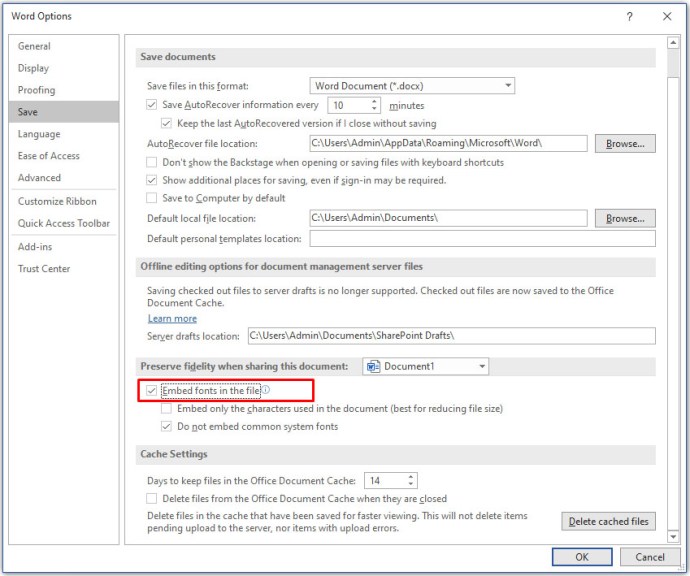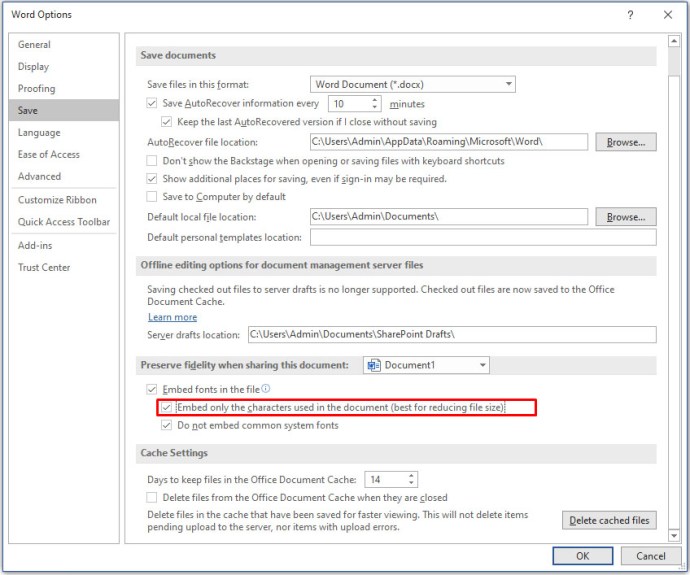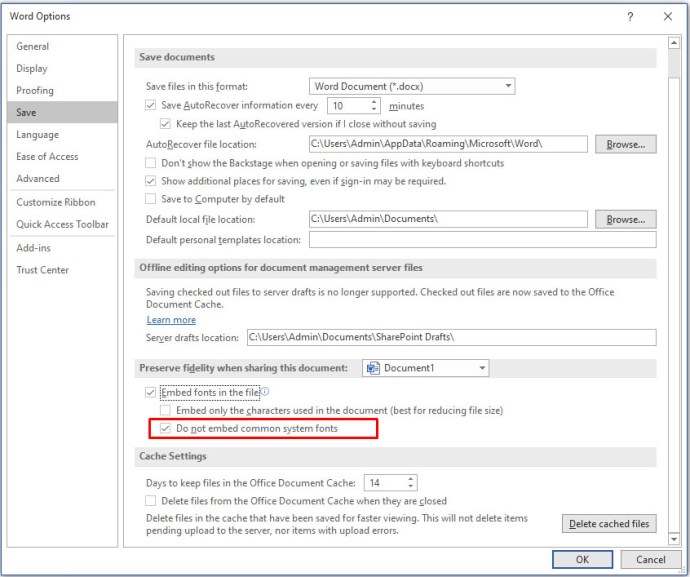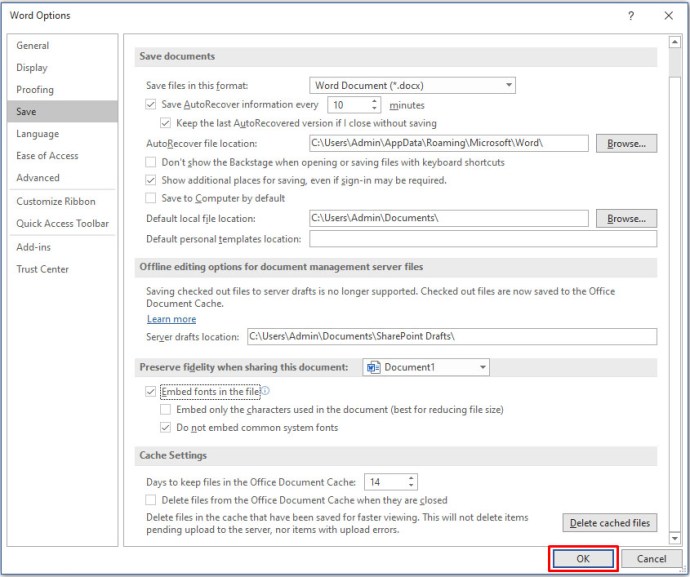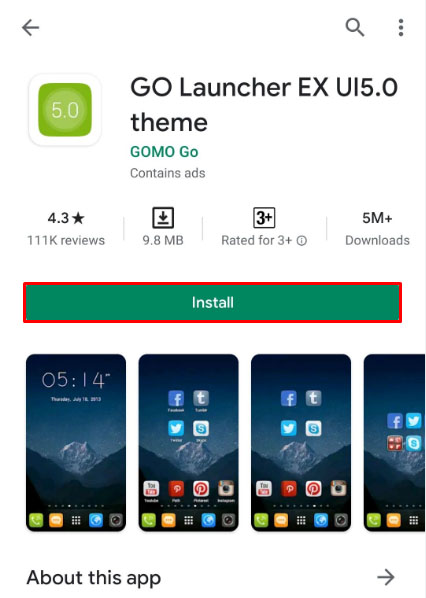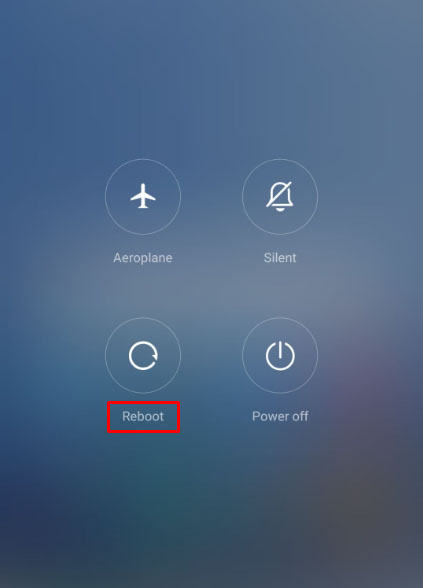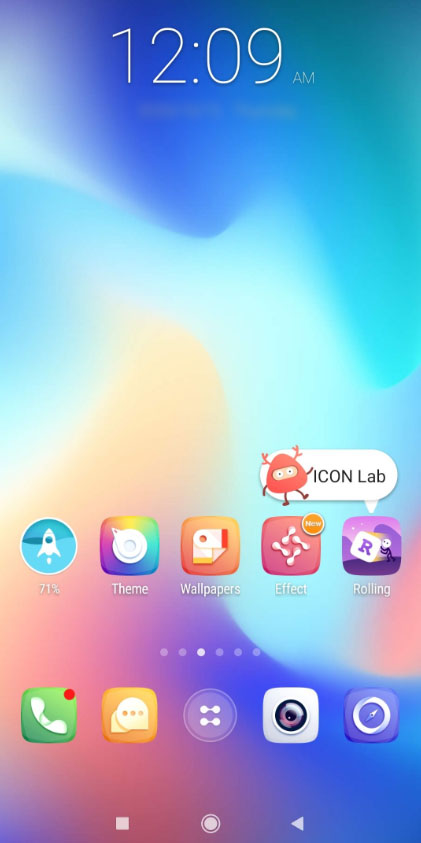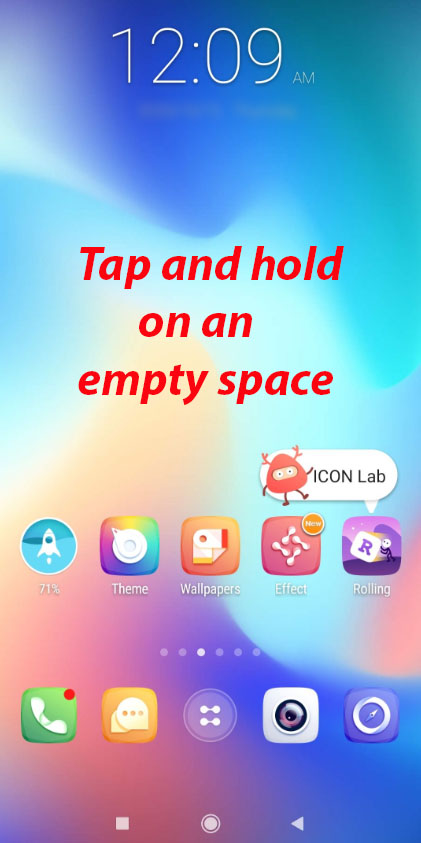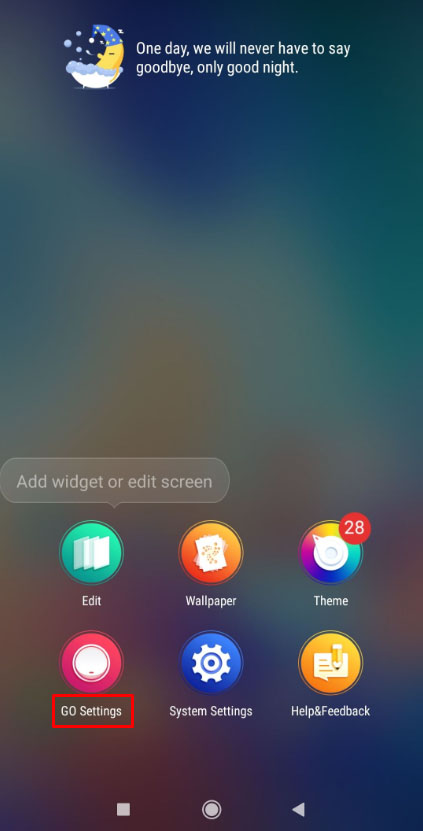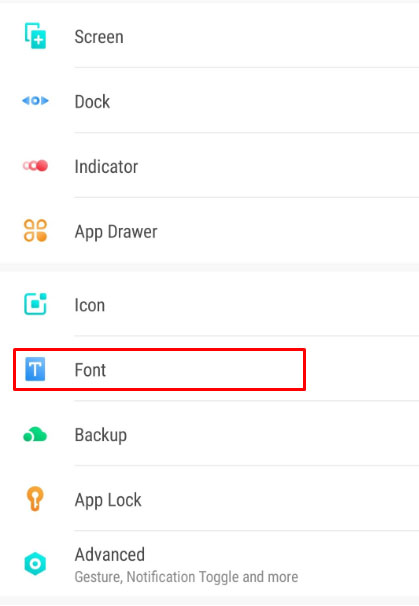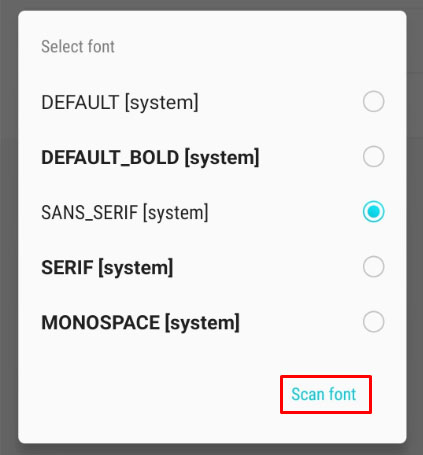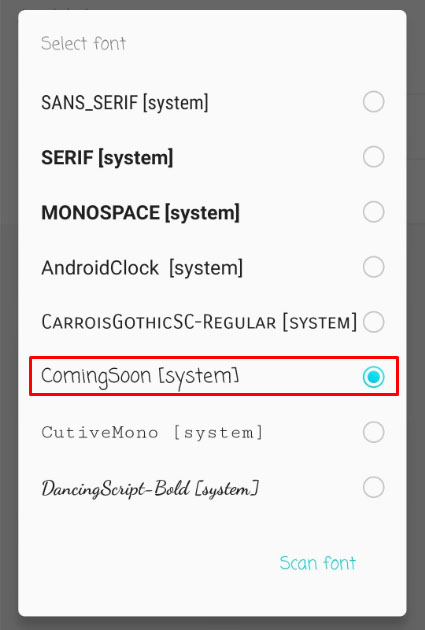Comment ajouter de nouvelles polices à Microsoft Word
Avec autant de polices fournies avec Microsoft Word, il y a de fortes chances que vous trouviez la bonne pour toutes les occasions. Mais, même que de nombreuses polices peuvent parfois ne pas suffire. Peut-être cherchez-vous une police qui rendra votre texte un peu différent du reste mais pas trop ? D'autres fois, vous voudrez peut-être utiliser une police qui ne ressemble à aucune autre pour obtenir l'effet «wow» que vous recherchez.
Quoi qu'il en soit, après avoir trouvé et téléchargé la police que vous souhaitez utiliser dans votre document, vous devrez d'abord l'ajouter à Word. Bien que cela puisse sembler assez simple, il y a des cas où cela devient une tâche assez complexe.
Comment ajouter de nouvelles polices à Microsoft Word sur un Mac
Étant donné que Microsoft Word utilise la bibliothèque de polices du système d'exploitation Mac OS X, vous devrez d'abord les ajouter à la bibliothèque. Pour gérer les polices sur votre ordinateur Mac, il est préférable d'utiliser l'application native Font Book.
- Ouvrez le Finder sur votre Mac.
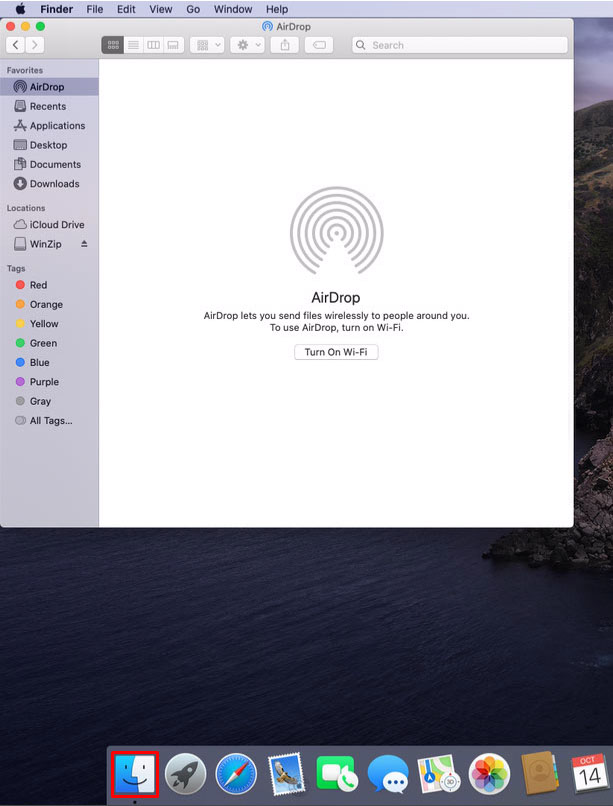
- Accédez à l'emplacement où se trouve votre nouveau fichier de police. S'il se trouve dans une archive ZIP, vous devrez d'abord le décompresser.
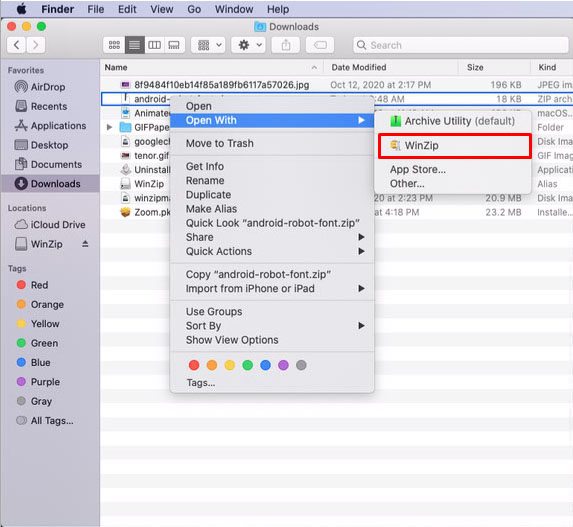
- Double-cliquez sur le fichier de police que vous souhaitez installer.
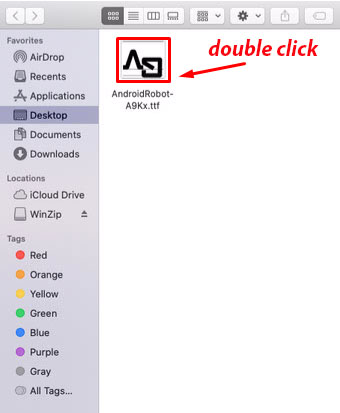
- La fenêtre d'aperçu de la police s'ouvre. Cliquez sur le bouton "Installer la police" en bas de la fenêtre.
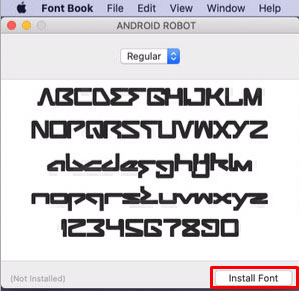
- Cela installera la police et ouvrira le livre des polices. Vérifiez si vous avez correctement installé la police.
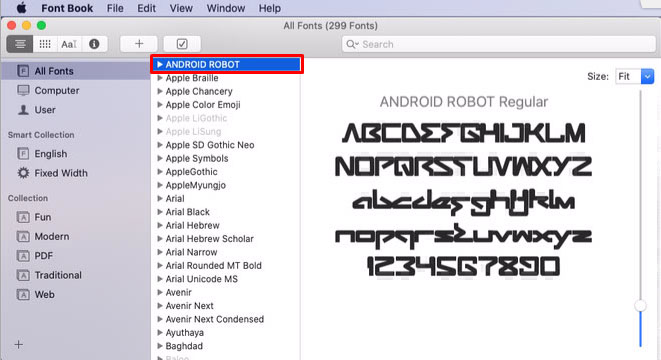
- Redémarrez votre ordinateur pour que les modifications prennent effet.
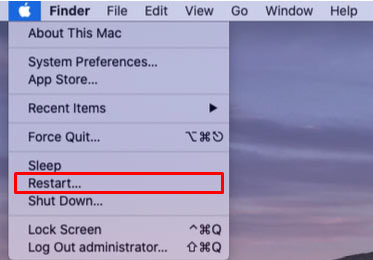
Et c'est tout, votre nouvelle police est dans la bibliothèque de polices de Mac et disponible pour toute application qui fonctionne avec des polices, y compris Microsoft Word.
Notez que si vous utilisez Microsoft Office 2011 pour Mac, vous devrez ajouter manuellement la nouvelle police à la collection de polices compatibles Office. Lorsque vous installez une nouvelle police et que le livre des polices s'ouvre, faites glisser et déposez la police dans la collection « compatible Windows Office ». Vous pouvez le trouver dans le menu de gauche de Font Book, sous la section "Collection".
Il y a une autre chose importante à noter ici. Lorsque vous utilisez une police spécifique qui n'est pas disponible dans Microsoft Word par défaut, vous seul pourrez la voir. Si vous partagez votre document avec quelqu'un qui n'a pas cette police spécifique sur son appareil, le texte apparaîtra dans la police Word par défaut.
Pour contourner ce problème, vous devrez intégrer cette police dans votre document Word. Malheureusement, la version Mac OS de Microsoft Word ne prend pas en charge cette fonctionnalité. La seule façon de le faire est d'ouvrir votre document Word sur un ordinateur Windows et d'intégrer la police. Bien sûr, cela implique que vous devrez avoir installé la police sur l'ordinateur Windows
Si vous n'avez besoin de personne d'autre pour modifier votre fichier Word, vous pouvez l'exporter au format PDF. Cela enregistrera automatiquement le fichier avec cette police spécifique pour l'afficher sur tous les autres appareils.
Comment ajouter de nouvelles polices à Microsoft Word sur un PC
Semblable à Mac, vous devrez également installer votre police avant de pouvoir l'utiliser. Il sera disponible pour toutes les autres applications sur votre ordinateur qui fonctionnent avec des polices. Pour ce faire, suivez les étapes ci-dessous.
- Ouvrez l'explorateur de fichiers sur votre ordinateur et accédez à l'emplacement de votre nouvelle police. Si c'est dans un fichier ZIP, vous devrez d'abord l'extraire.

- Cliquez maintenant sur le logo "Windows" dans le coin inférieur gauche de l'écran. Si vous utilisez une ancienne version de Windows, cliquez sur le bouton "Démarrer" au même endroit.

- Cliquez sur l'icône "Paramètres" juste au-dessus du bouton "Windows".
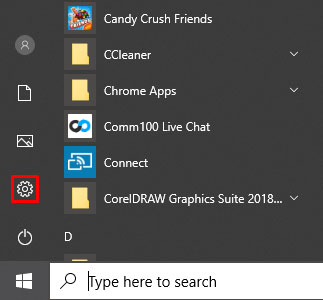
- Dans la barre de recherche, tapez « polices » et cliquez sur l'option « Paramètres des polices » qui apparaît dans la liste des résultats.
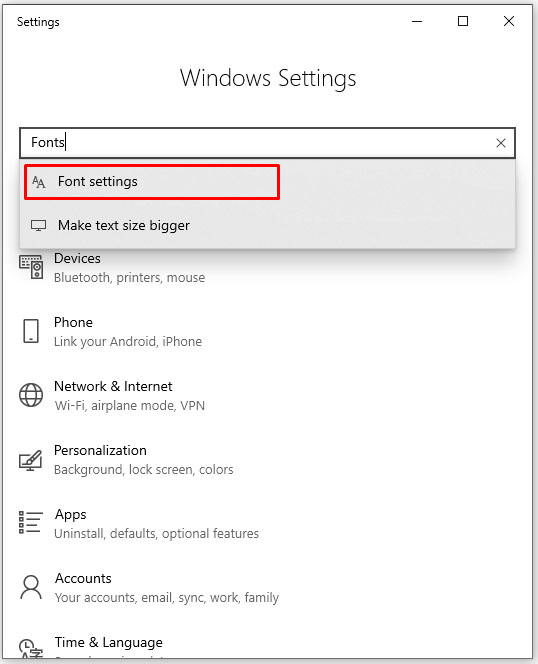
- Maintenant, déplacez à la fois la fenêtre d'emplacement de la police et la fenêtre "Polices" afin qu'elles soient côte à côte.
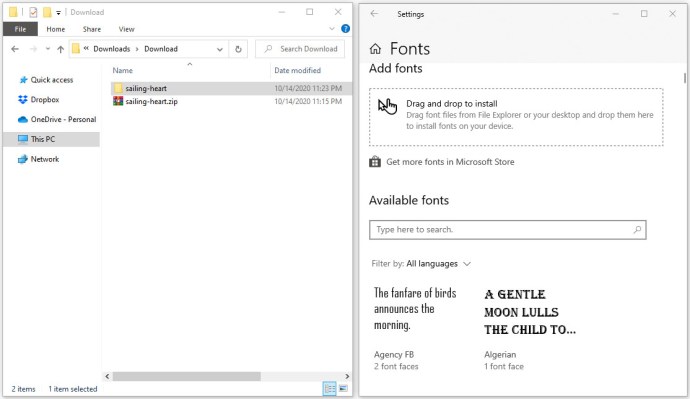
- Faites glisser et déposez votre fichier de polices dans la section « Ajouter des polices » de la fenêtre « Polices ». Il est préférable de le déposer dans la zone rectangulaire indiquant « glisser-déposer pour installer ».
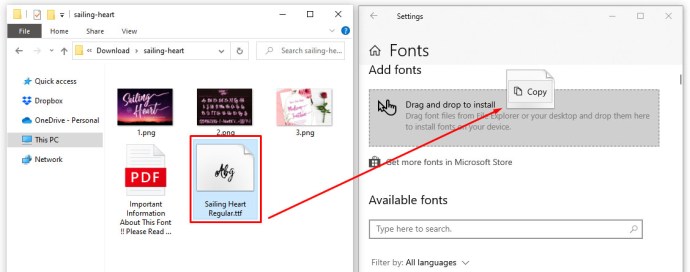
- Cette action installera automatiquement votre nouvelle police et c'est tout.
Bien que la police devrait maintenant être disponible, il est préférable de redémarrer votre ordinateur à ce stade. C'est si vous voulez vous assurer que toutes les applications pertinentes pourront le voir.
Si, pour une raison quelconque, vous ne trouvez pas la nouvelle police dans Word, vous pouvez essayer de l'installer de cette façon.
- Ouvrez l'emplacement de la nouvelle police dans l'explorateur de fichiers.
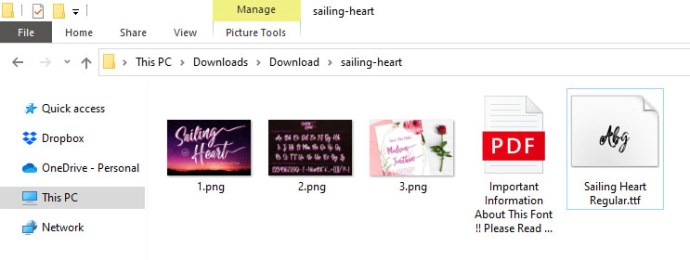
- Double-cliquez sur le fichier .ttf ou .otf, selon ce qui est disponible.
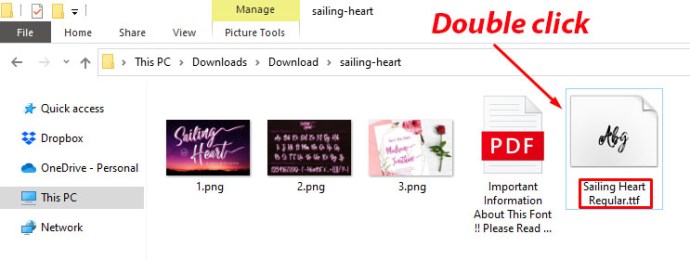
- Cela ouvrira la fenêtre d'aperçu de la police. Cliquez sur le bouton "Installer" dans le coin supérieur gauche de l'écran.
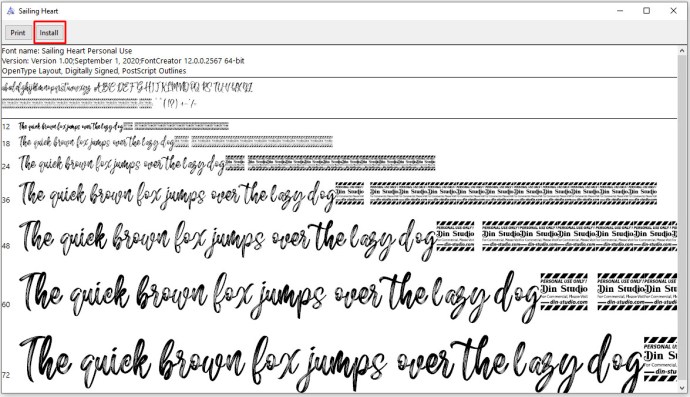
- Selon les paramètres de confidentialité et de sécurité de votre ordinateur, vous devrez peut-être confirmer l'action d'installation.
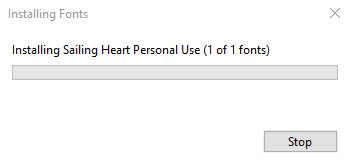
Si vous souhaitez partager un document Word qui utilise votre nouvelle police, vous devrez d'abord l'intégrer dans le document. En faisant cela, les autres pourront voir la police s'ils ouvrent le document. Pour faire ça, suit les étapes suivantes.
- Ouvrez le document Word en question.
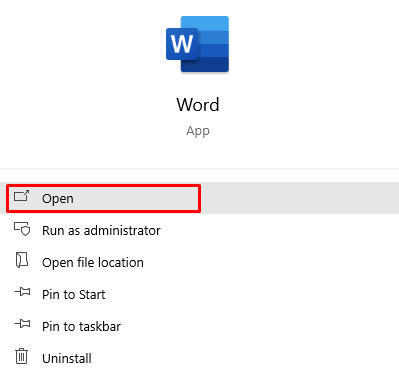
- Cliquez sur l'onglet "Fichier" en haut de la fenêtre.
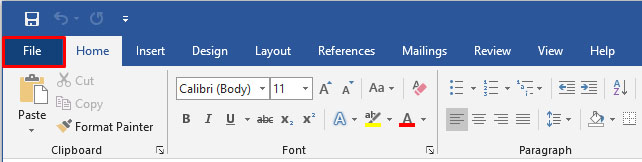
- Cliquez sur "Options" tout en bas.
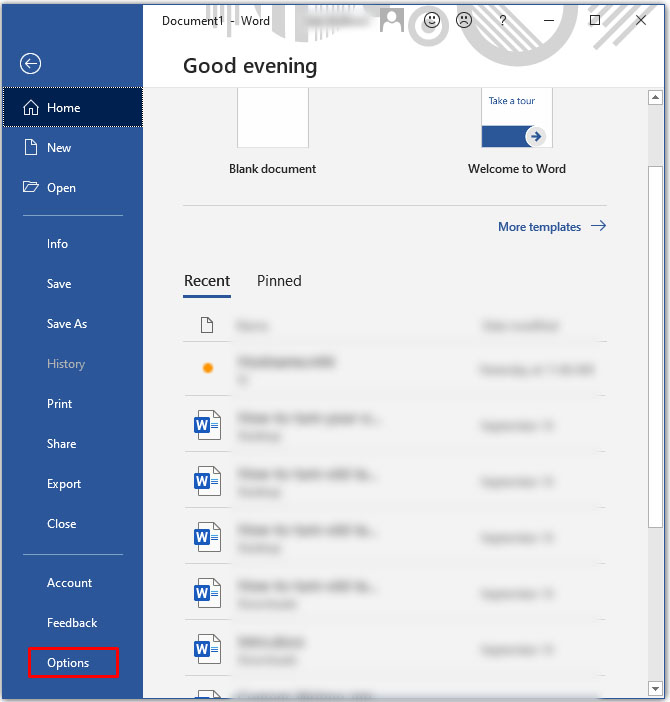
- Le menu « Options de mots » apparaît. Cliquez sur "Enregistrer" sur la gauche.
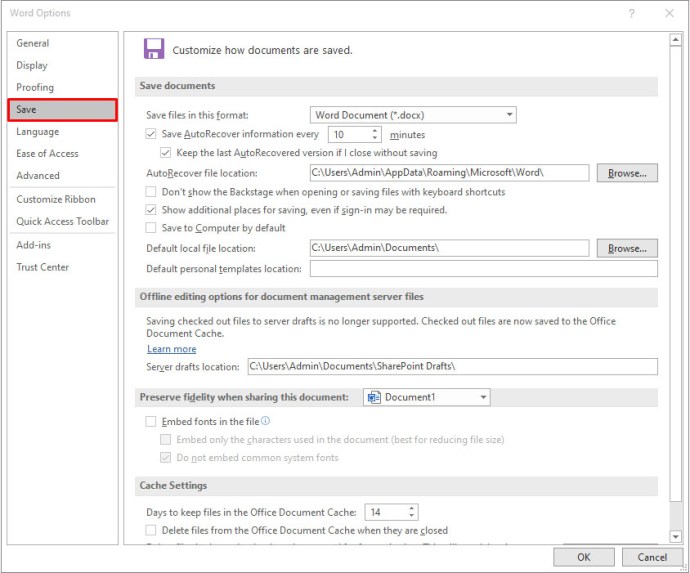
- Dans la partie principale de l'écran, faites défiler jusqu'à la section « Préserver la fidélité lors du partage de ce document : ».
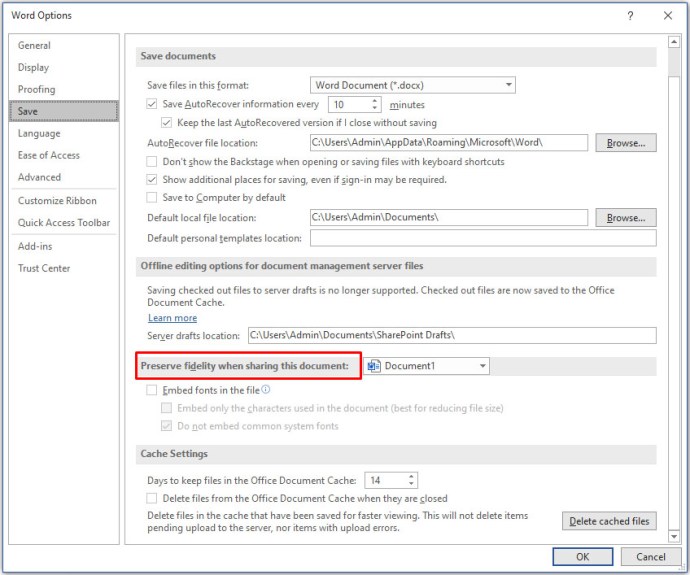
- Cochez la case à côté de « Intégrer les polices dans le fichier ».
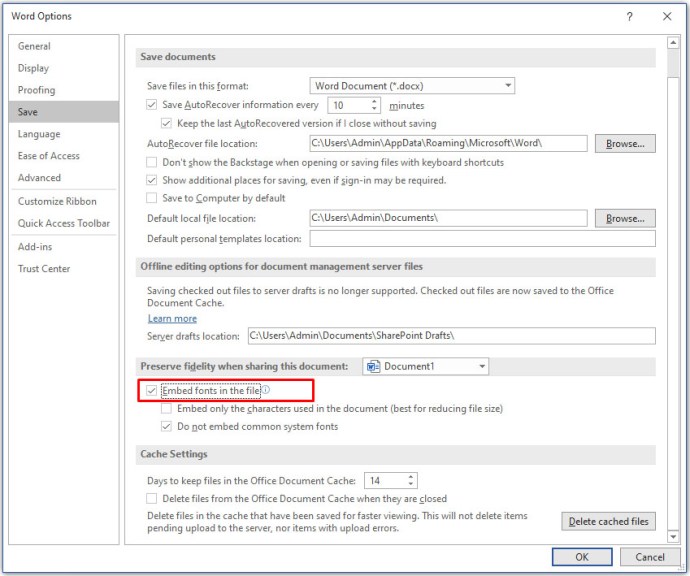
- Ensuite, vous pouvez également cocher la case à côté de « Intégrer uniquement les caractères utilisés dans le document ». Cela aidera à réduire la taille globale du fichier de votre document.
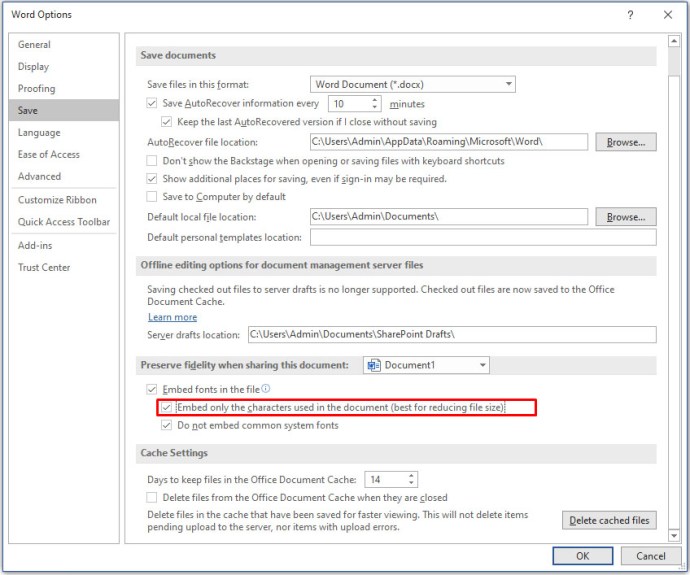
- Laissez l'option "Ne pas intégrer les polices système communes" cochée pour réduire davantage la taille du fichier. Il s'agit d'une étape importante car Word intégrera toutes les autres polices système même si elles ne sont pas utilisées.
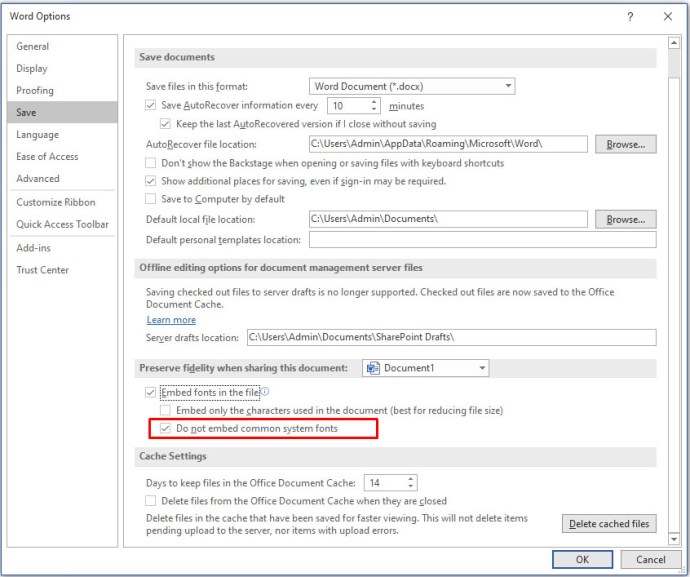
- Cliquez sur "OK" pour confirmer les modifications et c'est tout. Vous avez intégré votre nouvelle police à votre document Word.
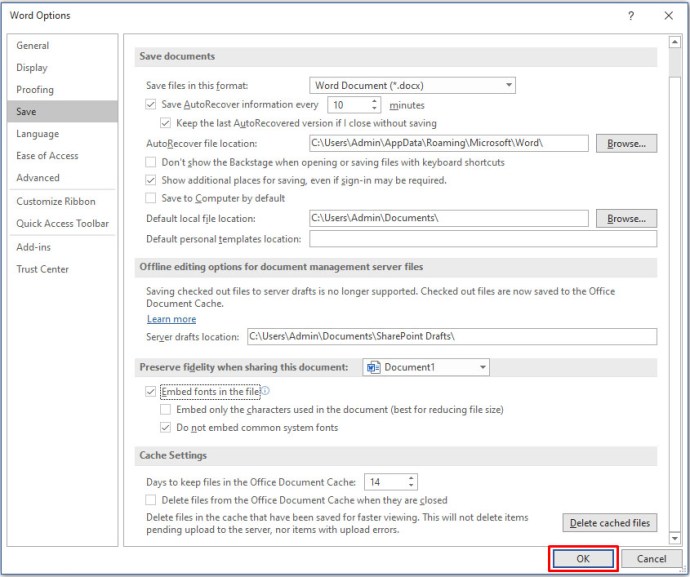
Comment ajouter de nouvelles polices à Microsoft Word sur un iPhone
Si vous souhaitez ajouter des polices à votre iPhone, vous devrez utiliser une application tierce pour le faire. Une de ces applications est AnyFont et elle est disponible sur l'App Store d'Apple. Installez l'application et vous êtes prêt à commencer.
La première étape consiste à copier la nouvelle police sur votre stockage en ligne iCloud. Une fois que vous faites cela, procédez comme suit.
- Ouvrez iCloud et accédez à l'emplacement de la police.
- Appuyez sur le fichier de police.
- Appuyez sur le menu des options dans le coin supérieur droit de l'écran.
- Appuyez sur « Exporter ».
- Appuyez sur "Ouvrir dans".
- Appuyez sur "Importer avec AnyFont".
- Lorsque l'application AnyFont s'ouvre, appuyez sur le fichier de police que vous souhaitez utiliser.
- Appuyez sur l'icône "Aa".
- Si l'installation de la police ne démarre pas automatiquement, un autre écran apparaît. Appuyez sur "Installer".
- Une fois installé, redémarrez Microsoft Word et vous êtes prêt à utiliser votre nouvelle police.
Comment ajouter de nouvelles polices à Microsoft Word sur un iPad
Tout comme l'iPhone, l'installation de nouvelles polices dans Microsoft Word sur un iPad nécessite une application tierce. Consultez la section ci-dessus pour lire le processus étape par étape qui peut vous aider.
Comment ajouter de nouvelles polices à Microsoft Word sur un appareil Android
Contrairement à iOS, l'ajout de nouvelles polices à MS Word sur Android n'est malheureusement pas si facile. La raison principale est qu'il n'y a pas d'applications tierces qui vous permettent de le faire.
Heureusement pour les utilisateurs de Samsung, il existe l'application iFont de diyun. Il permet l'installation de diverses polices sur votre appareil et est disponible sur Google Play. Si vous n'avez pas d'appareil Samsung, la seule façon d'utiliser l'application iFont est de rooter votre smartphone ou votre tablette.
Si vous n'avez pas envie de rooter votre Android pour des raisons de sécurité, vous pouvez essayer d'utiliser le lanceur d'écran d'accueil GO Launcher EX. Bien que ce ne soit pas une excellente option si vous n'aimez pas les lanceurs tiers, celui-ci vous permettra d'ajouter la police de votre choix.
- Installez GO Launcher EX de Google Play sur votre appareil Android.
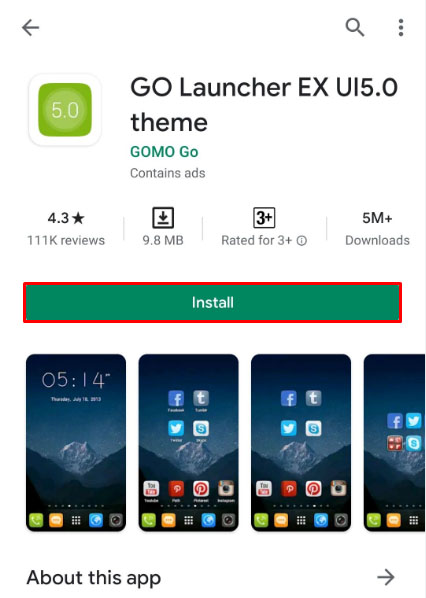
- Une fois cela fait, redémarrez votre appareil.
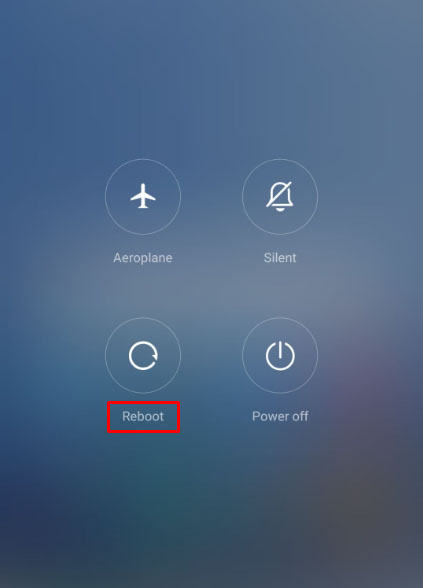
- Lorsque l'appareil est opérationnel, toute l'interface de votre appareil sera désormais GO Launcher EX.
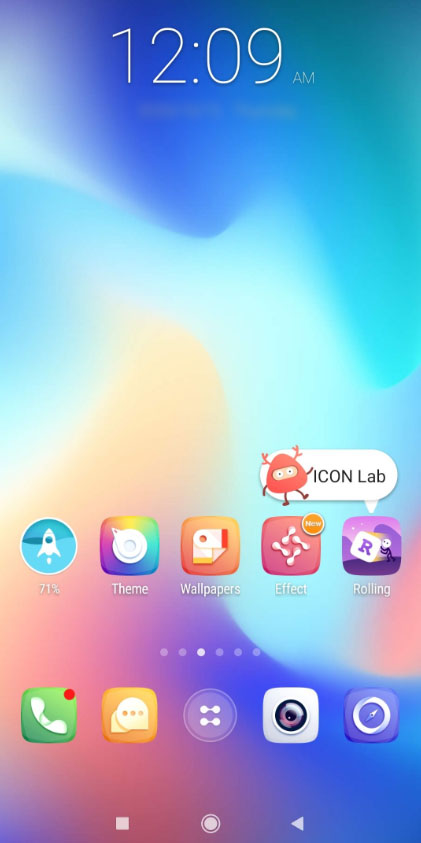
Pour utiliser n'importe quelle police, vous pouvez les ajouter à un dossier de polices dédié dans GO Launcher EX. Parcourez simplement Stockage local/Go Launcher EX/Fonts et copiez n'importe quelle police à cet emplacement. Vous pouvez le faire depuis votre ordinateur ou en téléchargeant les polices à l'aide de votre appareil Android.
Veuillez noter que certains ordinateurs ne pourront pas voir le dossier parent de GO Launcher EX. Si tel est le cas, créez un nouveau dossier sur votre appareil, par exemple « Polices », et copiez-y les fichiers. Cela fait, vous pouvez simplement utiliser le navigateur de fichiers sur votre Android pour copier les fichiers dans le dossier GO Launcher EX/Fonts.
Une fois que vous avez les polices dans le bon dossier, suivez les étapes ci-dessous pour vous assurer que GO Launcher EX les analyse correctement.
- Sur votre écran d'accueil, appuyez et maintenez sur un espace vide.
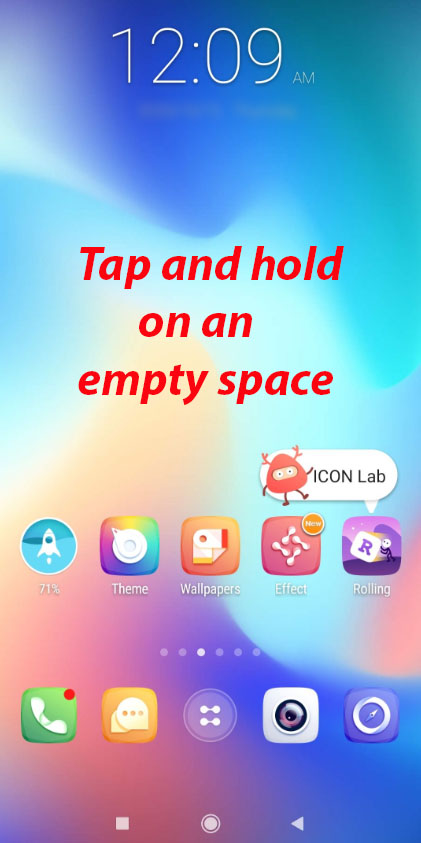
- Appuyez sur « Préférences ».
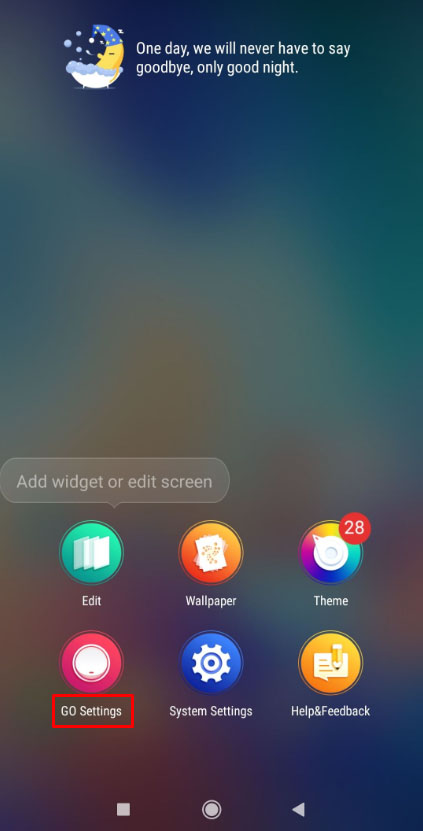
- Appuyez sur "Police".
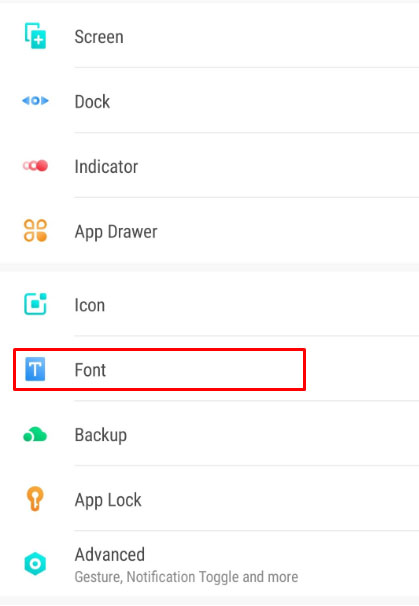
- Appuyez sur « Analyser la police » et attendez la fin de l'analyse.
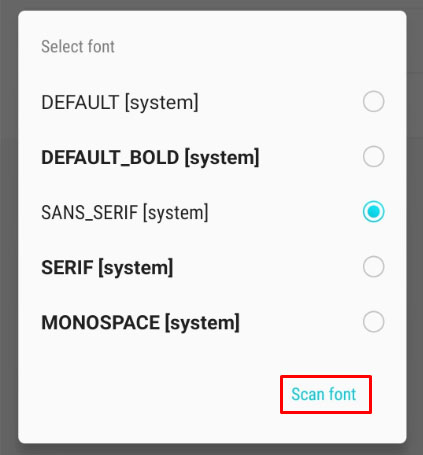
- Maintenant, la liste des polices disponibles apparaîtra. Appuyez sur la police que vous souhaitez utiliser pour terminer l'action.
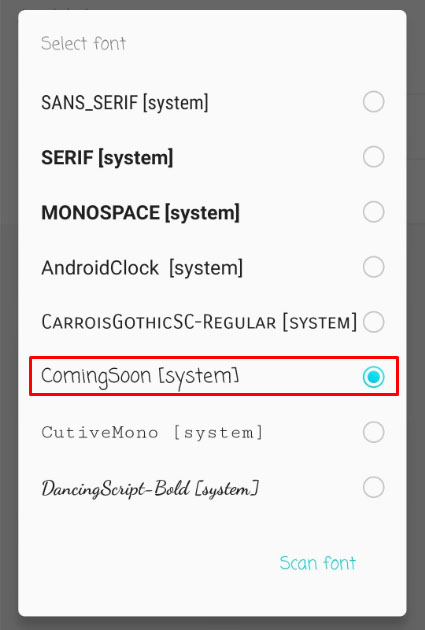
Cela ajoute effectivement la nouvelle police au système, permettant à Microsoft Word de l'utiliser également.
FAQ supplémentaire
Existe-t-il de bonnes ressources de polices gratuites que vous pouvez recommander ?
Oui, il y en a pas mal. Vous pouvez trouver ci-dessous six sites Web qui offrent des polices gratuites. Bien sûr, il y en a beaucoup d'autres, alors n'hésitez pas à les rechercher en ligne.u003cbru003e • u003ca href=u0022//fonts.google.com/u0022 target=u0022_blanku0022 rel=u0022noreferrer noopeneru0022 aria-label=u0022//fonts.google.com / (s'ouvre dans un nouvel onglet)u0022u003e//fonts.google.com/u003c/au003eu003cbru003e • u003ca href=u0022//www.myfonts.com/search//free/u0022 target=u0022_blanku0022 rel=u0022noreferrer noopeneru0022 aria-label= u0022//www.myfonts.com/search//free/ (s'ouvre dans un nouvel onglet)u0022u003e//www.myfonts.com/search//free/u003c/au003eu003cbru003e • u003ca href=u0022//freedesignresources.net/category /free-fonts/u0022 target=u0022_blanku0022 rel=u0022noreferrer noopeneru0022 aria-label=u0022//freedesignresources.net/category/free-fonts/ (s'ouvre dans un nouvel onglet)u0022u003e//freedesignresources.net/category/free-fonts/ u003c/au003eu003cbru003e • u003ca href=u0022//www.fontsquirrel.com/u0022 target=u0022_blanku0022 rel=u0022noreferrer noopeneru0022 aria-label=u0022//www.fontsquirrel.com/ (s'ouvre dans un nouveau tab)u0022u003e//www.fontsquirrel.com/u003c/au003eu003cbru003e • u003ca href=u0022//open-foundry.com/fontsu0022 target=u0022_blanku0022 rel=u0022noreferrer noopeneru0022 aria-label=u0022//open-foundry.com ( ouvre dans un nouvel onglet)u0022u003e//open-foundry.com/fontsu003c/au003eu003cbru003e • u003ca href=u0022//www.theleagueofmoveabletype.com/u0022 target=u0022_blanku0022 rel=u0022noreferrer nomoveru0022 aria/www.theleletype.u0022 aria-label=u002 com/ (s'ouvre dans un nouvel onglet)u0022u003e//www.theleagueofmoveabletype.com/u003c/au003e
Polices personnalisées pour votre mot
J'espère que vous savez maintenant comment ajouter des polices à Microsoft Word pour n'importe lequel de vos appareils. Qu'il s'agisse d'un Mac, d'un PC Windows, d'un appareil Android ou iOS, l'ajout de polices vous aidera à personnaliser vos documents et autres textes. Bien que l'ajout de polices à Android soit un peu plus délicat, il existe quelques solutions qui fonctionneront sans rooter votre appareil.
Avez-vous réussi à ajouter des polices à votre Microsoft Word ? Tu l'utilises sur quelle plateforme ? Veuillez partager vos expériences dans la section commentaires ci-dessous.