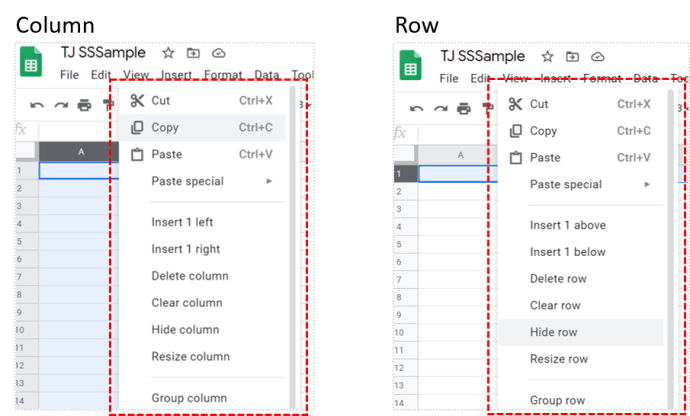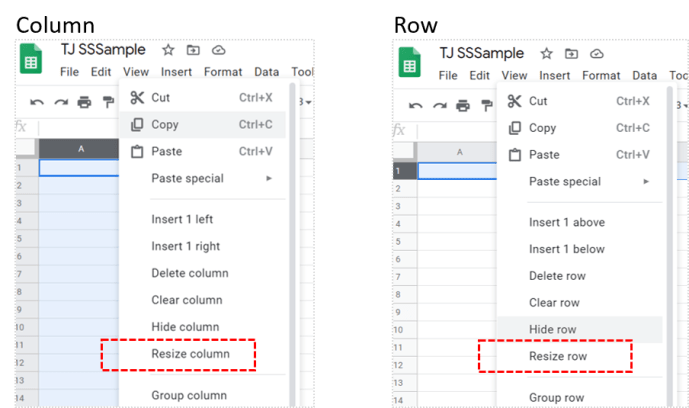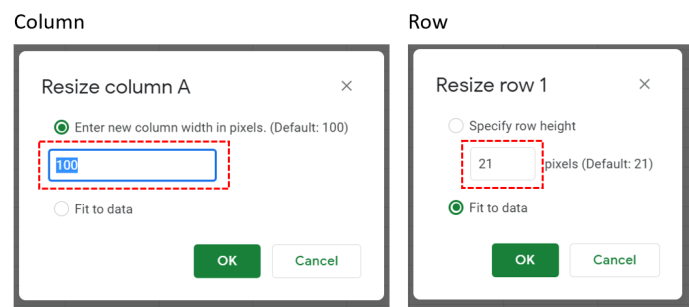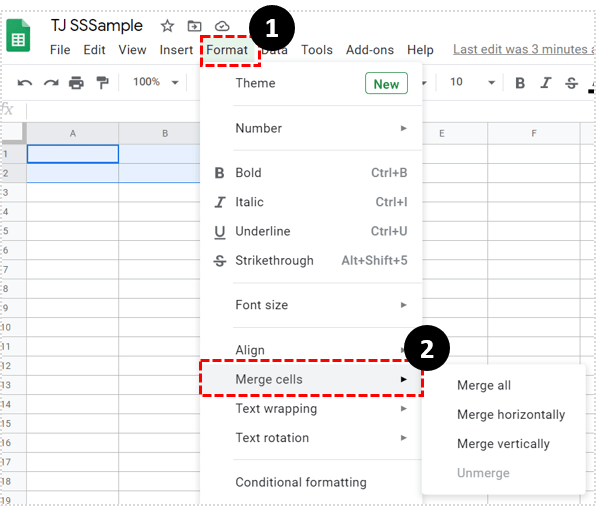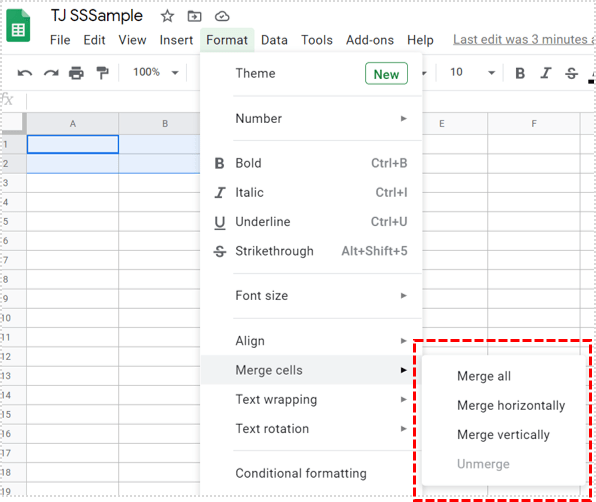Comment agrandir les cellules dans Google Sheets
Qu'il s'agisse d'adapter correctement les données à l'intérieur d'une cellule ou de briser la monotonie d'un tas de carrés en double, la modification de la taille d'une cellule peut être pratique.

Heureusement, il existe plusieurs façons de le faire. Dans cet article, nous allons vous montrer comment agrandir vos cellules dans Google Sheets.
Réglage de la hauteur et de la largeur des cellules
Le moyen le plus simple d'ajuster la hauteur et la largeur d'une cellule consiste à modifier les dimensions de la ligne et de la colonne auxquelles la cellule appartient. Cela peut être fait en passant votre curseur sur la ligne ou la colonne, puis en attendant que votre curseur se transforme en flèches gauche et droite. Vous pouvez ensuite cliquer et faire glisser la souris dans la direction dans laquelle vous souhaitez augmenter ou diminuer la taille.
Vous pouvez également accomplir la même chose en utilisant les commandes de menu. Une fois que vous avez choisi une ligne ou une colonne, procédez comme suit :
- Faites un clic droit pour faire apparaître le menu de ligne ou de colonne.
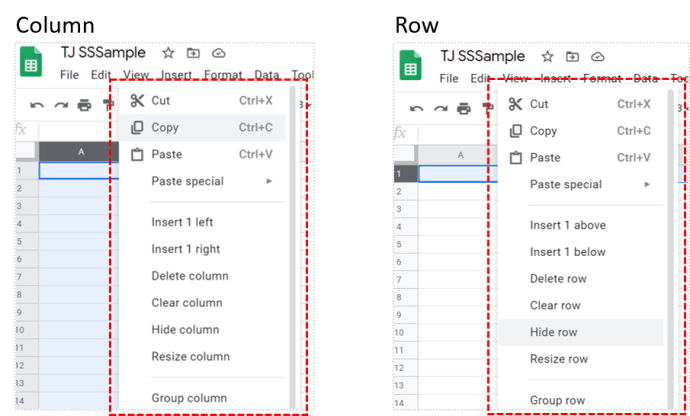
- Choisissez et cliquez sur Redimensionner.
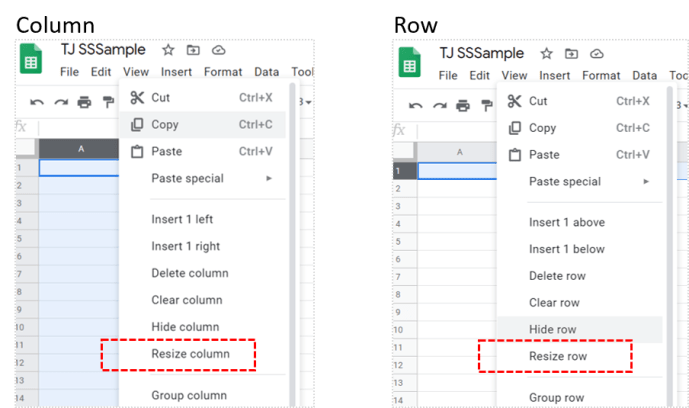
- Entrez la taille que vous souhaitez que la ligne ou la colonne soit ajustée. Les incréments de taille sont mesurés en pixels. Vous pouvez également choisir d'ajuster la ligne ou la colonne à Ajuster aux données. Cela modifie automatiquement la taille de la ligne ou de la colonne pour s'adapter aux informations qu'elle contient.
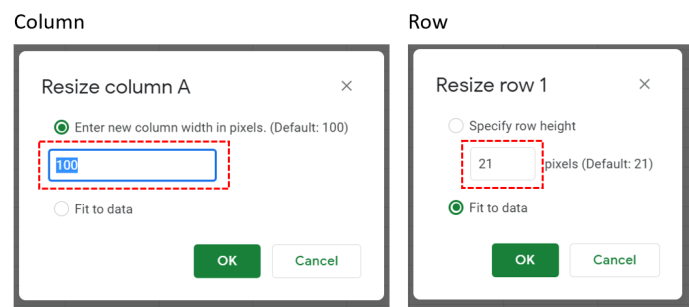
L'utilisation de cette méthode modifiera bien sûr la taille de toutes les cellules de la ligne ou de la colonne que vous modifiez. Si vous souhaitez modifier individuellement la taille d'une seule cellule, vous devrez utiliser la fusion de cellules.
Fusion de cellules pour ajuster les tailles
Si vous souhaitez modifier la taille d'une seule cellule, vous pouvez obtenir ces résultats en fusionnant une ou plusieurs cellules. La commande merge cells combine une ou plusieurs cellules en une seule plus grande. Il s'agit d'un outil pratique si vous souhaitez formater les emplacements des cellules pour suivre un certain modèle.

Pour utiliser la commande de fusion de cellules, sélectionnez les cellules que vous souhaitez fusionner, puis suivez ces étapes :
- Cliquez sur Format, puis survolez Fusionner les cellules pour développer le menu.
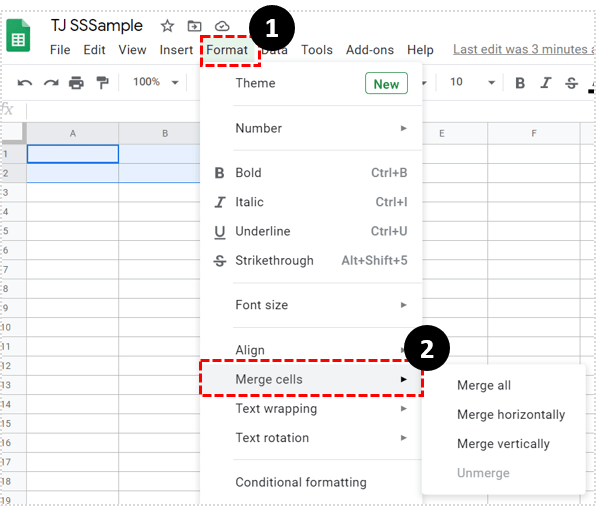
- Choisissez le type de fusion que vous souhaitez. Tout fusionner combinera toutes les cellules qui ont été sélectionnées. Fusionner horizontalement ne combinera que les cellules de ligne. Fusionner verticalement ne combinera que les cellules de colonne. Annuler la fusion séparera toutes les cellules sélectionnées actuellement fusionnées.
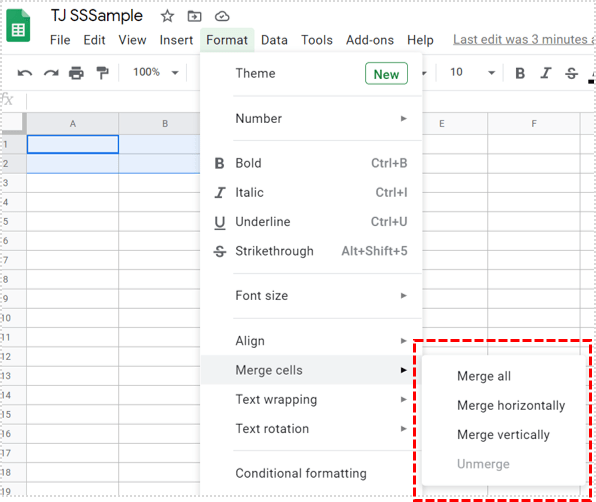
Il est important de noter que la commande de fusion sera grisée ou désactivée si vous sélectionnez des cellules qui ne peuvent pas être combinées. Il se peut que les cellules n'aient pas de cellule adjacente avec laquelle se combiner, ou qu'elles fassent partie d'une cellule verrouillée qui ne peut pas être modifiée.

Les cellules fusionnées adopteront le nom de la cellule en haut à gauche incluse dans la fusion. Une fusion des cellules A1, A2, B1 et B2 par exemple sera appelée par Google Sheets comme cellule A1. Une fusion des cellules D1, D2 et D3 sera appelée cellule D1. Toutes les cellules non fusionnées adjacentes aux cellules fusionnées conserveront leur numérotation. Par exemple, si la cellule A1 fusionnée est composée des cellules A1, A2, B1 et B2, la cellule A3 non fusionnée reste toujours A3.
Le référencement d'une cellule fusionnée dans une formule n'entraînera pas d'erreur, mais renverra un blanc ou un zéro. Par exemple, en rappelant la cellule fusionnée A1, si vous créez une formule =A2*1, vous pourrez toujours écrire la formule sans erreur. La formule, cependant, donnera zéro car Google Sheets n'aura aucune donnée pour fournir la valeur pour A2. L'annulation de la fusion des cellules corrigera les formules qui font référence aux cellules incluses dans les cellules combinées.

Affichage correct des données
La possibilité d'ajuster la taille des cellules permettra aux utilisateurs d'afficher correctement les données qu'elles contiennent. La modification de la hauteur et de la largeur des lignes ou des colonnes, ou la fusion de plusieurs cellules en une seule, sont les moyens les plus simples de le faire.
Avez-vous d'autres conseils sur la façon d'agrandir les cellules de Google Sheets ? Partagez vos pensées dans la section des commentaires ci-dessous.