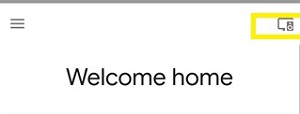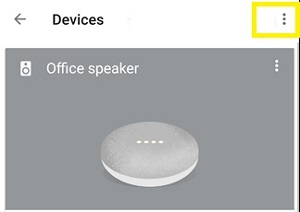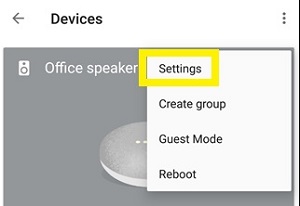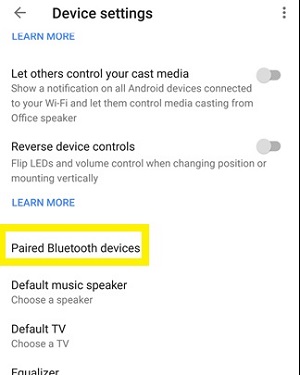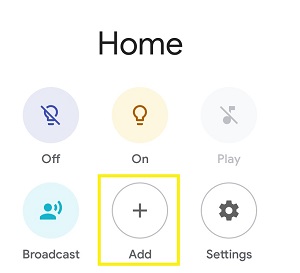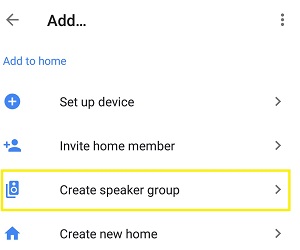Comment coupler un haut-parleur Bluetooth avec Google Home
Les appareils Google Home produisent généralement un son formidable. Cependant, certains appareils plus petits comme Google Home mini manquent dans ce département.

Cela peut être particulièrement frustrant pour ceux qui aiment toutes les autres options pratiques de Google Home. Par exemple, vous pouvez jouer de la musique uniquement à l'aide de vos commandes vocales et naviguer en douceur dans vos bibliothèques audio.
Mais et si vous pouviez coupler n'importe quel Google Home avec un haut-parleur Bluetooth de premier ordre ?
Heureusement, vous pouvez le faire assez facilement. Plongeons dans le vif du sujet et expliquons comment améliorer votre enceinte Google Home.
Couplage d'un appareil Google Home avec un haut-parleur Bluetooth
Google Home prend en charge les haut-parleurs Bluetooth tiers sur tous ses appareils. Donc, si vous avez une application Google Home sur votre smartphone, vous pouvez tout configurer en quelques minutes. Procédez simplement comme suit :
- Lancez l'application Google Home sur votre smartphone.
- Sélectionnez le bouton « Appareils » en haut à droite de l'écran.
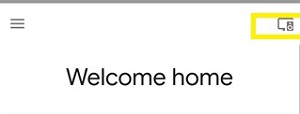
- Choisissez l'option "Plus" (trois points verticaux) en haut à droite de l'écran Appareils.
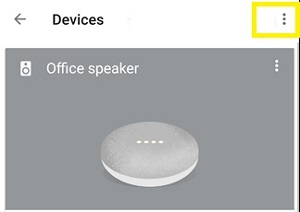
- Appuyez sur « Paramètres ».
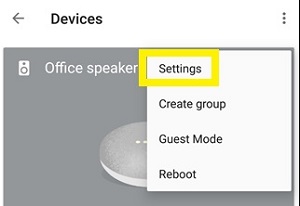
- Accédez à l'option « Appareils Bluetooth jumelés ». Cette option répertorie toutes les enceintes disponibles auxquelles votre appareil Google Home peut se connecter.
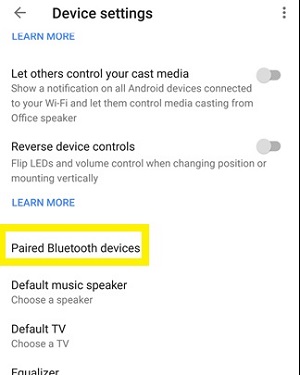
Cependant, il est possible que vous ne voyiez pas votre haut-parleur Bluetooth parmi les résultats. Dans ce cas, assurez-vous que votre enceinte est en mode appairage. Si vous ne savez pas comment procéder, vous devez vérifier les instructions de votre appareil avant de continuer.
Lorsque votre application Google home reconnaît l'appareil, sélectionnez le bouton "Associer le haut-parleur Bluetooth". Trouvez votre enceinte et associez-la.
Ensuite, Google Home reconnaîtra votre haut-parleur Bluetooth comme haut-parleur par défaut. Chaque fois que vous lisez de l'audio sur votre appareil domestique, le son passera par le haut-parleur couplé (s'il est allumé).
Création d'un audio multi-pièces
L'audio multi-pièces est une option qui vous permet de connecter plusieurs appareils Google. En conséquence, toute votre maison peut jouer simultanément votre chanson préférée.
Ou vous pouvez choisir les appareils Google que vous allez fusionner et les regrouper. Mais quel est le rapport avec les haut-parleurs Bluetooth ?
Eh bien, si vous avez plusieurs appareils Google Home, vous pouvez les connecter chacun à un haut-parleur Bluetooth distinct. Ainsi, vous pouvez améliorer le son de votre système multi-pièces dans toute votre maison.
Tout d'abord, suivez les instructions ci-dessus pour coupler les appareils Google Home avec leurs haut-parleurs Bluetooth. Assurez-vous ensuite que tous les appareils domestiques sont sur le même réseau sans fil que votre smartphone.
Après cela, suivez simplement ces instructions :
- Lancez l'application Google Home.
- Appuyez sur le bouton « Ajouter » (signe plus) dans le coin supérieur gauche de l'écran.
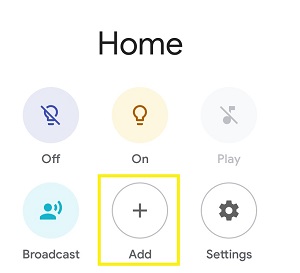
- Sélectionnez « Créer un groupe d'enceintes ».
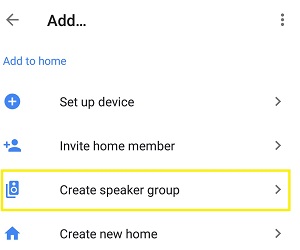
Ici, vous pouvez choisir tous les appareils domestiques que vous souhaitez combiner dans un groupe spécifique. Ajoutez le nom du groupe (par exemple « Premier étage ») et enregistrez-le.
Désormais, chaque fois que vous souhaitez lire l'audio sur l'ensemble du groupe, vous pouvez utiliser la commande suivante :
"OK Google, joue [nom de l'audio] sur le groupe d'accueil [nom]."
Ne vous inquiétez pas, si vous souhaitez toujours utiliser un seul haut-parleur, suivez simplement le même processus qu'auparavant.
Vous rencontrez une mauvaise connexion Bluetooth ?
Si vous rencontrez des difficultés pour maintenir une connexion entre votre appareil domestique et votre enceinte Bluetooth, vous n'êtes pas seul.
Les utilisateurs de Google Home et Nest signalent depuis longtemps des problèmes de connexion Bluetooth.
De nombreux utilisateurs ont déclaré que leurs appareils ne maintenaient pas une connexion stable dans des situations particulières. Plus précisément lorsqu'ils ont diffusé quelque chose de leur smartphone vers l'appareil, qui a ensuite transféré l'audio vers le haut-parleur.
En mars 2020, Google a reconnu qu'il était au courant du problème de connectivité et qu'il travaillait dur pour le résoudre.
En attendant, d'autres utilisateurs ont réussi à utiliser l'application Google Home associée aux haut-parleurs externes. La connexion semble être plus stable et fiable.
Questions fréquemment posées
Voici quelques réponses supplémentaires à vos questions sur les capacités Bluetooth de Google Home.
Puis-je connecter plusieurs appareils Bluetooth à mon Google Home ?
Oui! En suivant les instructions ci-dessus, vous pouvez vous connecter un par un. Mais, si vous souhaitez que tous vos appareils soient synchronisés pour lire le même son dans toute votre maison, vous devrez utiliser les fonctions audio multi-pièces de Google.
Puis-je connecter mon Google Home à une barre de son ?
Absolument! Tant que votre barre de son a des capacités Bluetooth, vous pouvez suivre les mêmes étapes que ci-dessus pour coupler les deux appareils.
Un meilleur son en quelques clics
Bien que les haut-parleurs Google Home sonnent plutôt bien, certains amateurs d'audio veulent passer au niveau supérieur. C'est pourquoi la fonction Bluetooth semble si essentielle.
Heureusement, tous les appareils Google Home prennent en charge presque tous les haut-parleurs Bluetooth. Donc, si vous avez un haut-parleur de qualité supérieure, vous devez absolument le connecter pour des vibrations bruyantes.
Assurez-vous également d'essayer l'option audio multi-pièces pour votre propre expérience de fête à la maison.
Avez-vous réussi à connecter votre Google Home à une enceinte Bluetooth ? Le son est-il plus agréable ? Laissez un commentaire ci-dessous et partagez votre expérience avec la communauté TechJunkie.