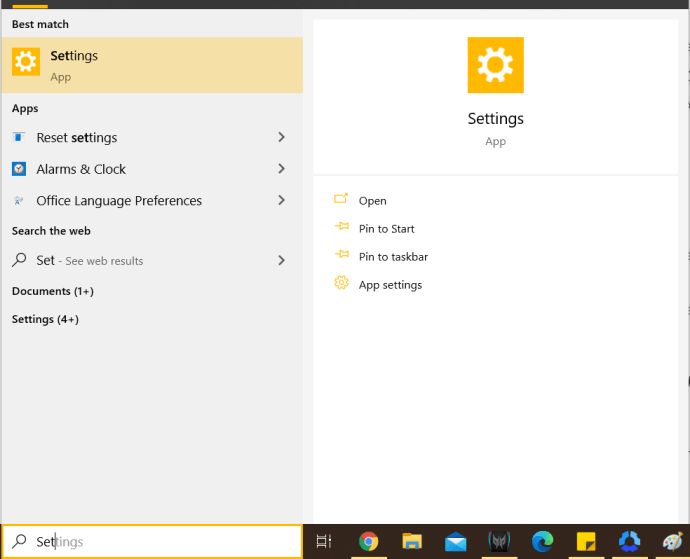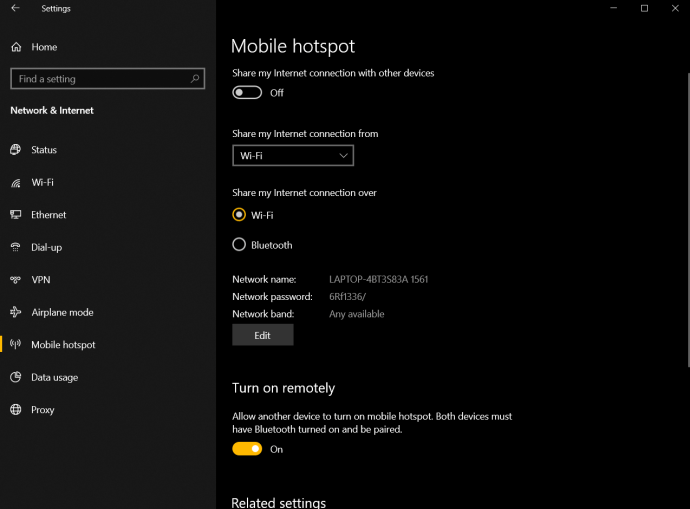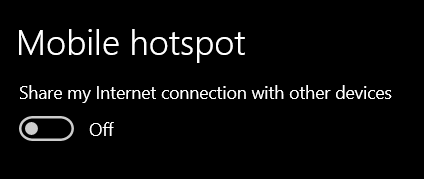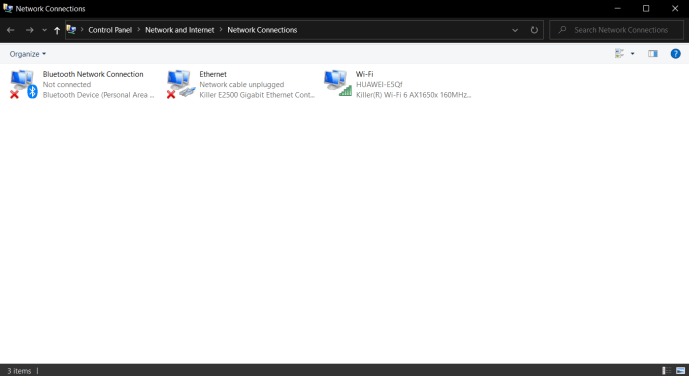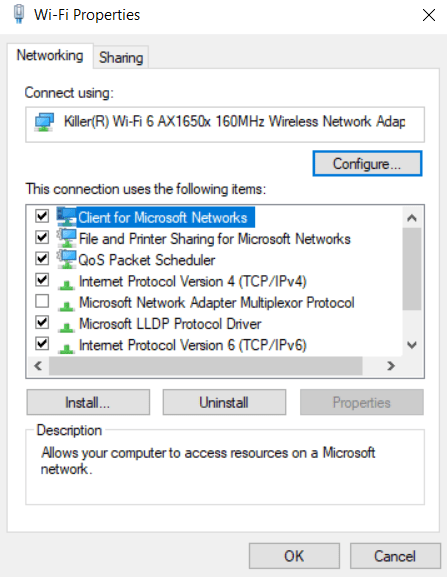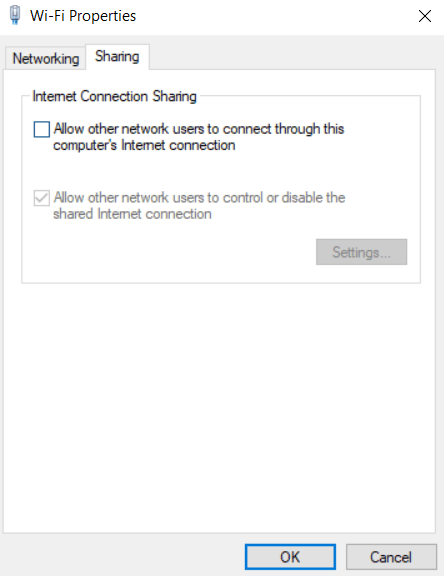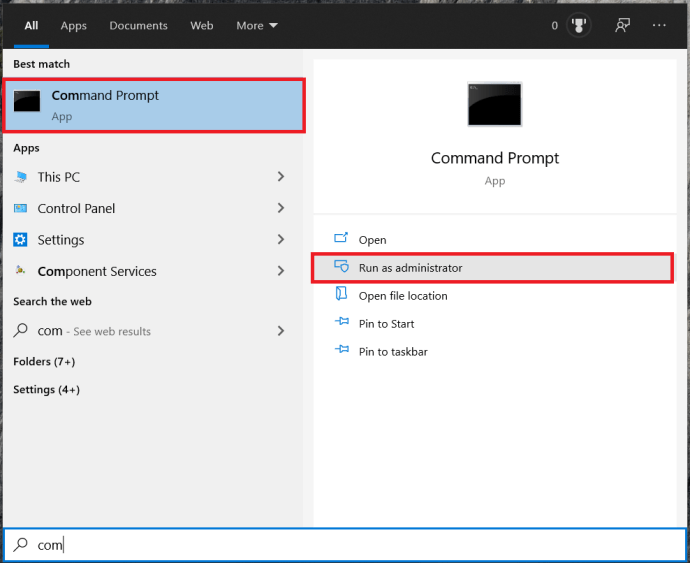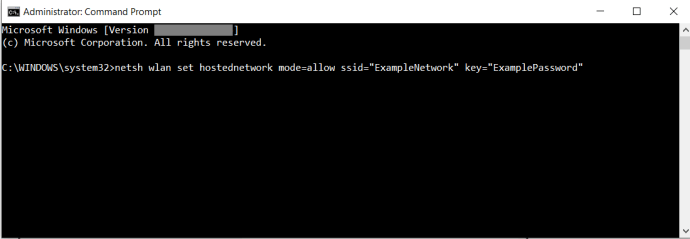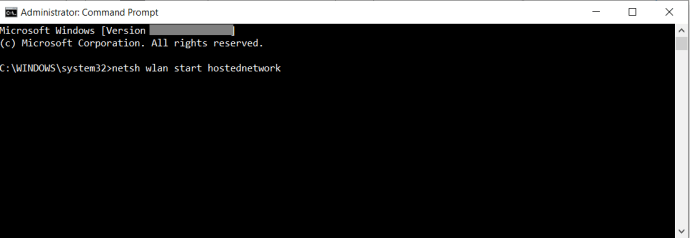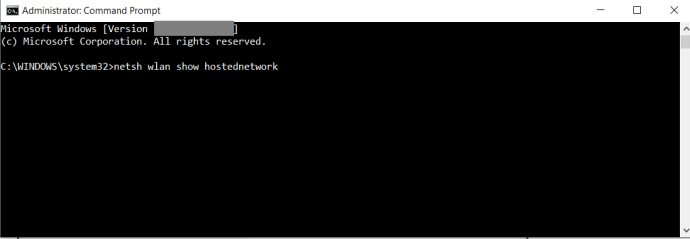Comment utiliser votre ordinateur PC ou ordinateur portable comme routeur sans fil
Puis-je utiliser mon ordinateur portable comme routeur sans fil ?
Oui, vous pouvez! Pour configurer un ordinateur portable Mac ou Windows en tant que routeur sans fil, vous pouvez utiliser une application qui fera tout pour vous ou la configurer manuellement dans le système d'exploitation. Pour faire de votre ordinateur portable un hotspot, il doit utiliser votre adaptateur Wi-Fi. Par conséquent, vous ne pouvez pas accéder à Internet en utilisant le même appareil. Cependant, vous pouvez utiliser un adaptateur Wi-Fi USB pour en avoir deux (un pour le point d'accès et un pour Internet.) Quoi qu'il en soit, Ethernet est la meilleure option à utiliser si vous le pouvez, principalement parce qu'il est plus rapide et plus fiable en tant que la source.

Utilisation d'un ordinateur portable comme routeur filaire sous Windows 10 et Windows 8
Si vous utilisez Windows 10, vous pouvez facilement transformer votre ordinateur portable en hotspot WiFi, grâce aux paramètres pré-inclus. La mise à jour anniversaire a ajouté la possibilité de partager votre connexion réseau, ce qui était un ajout bienvenu. Voici ce que vous faites.
- Ouvrez le menu Paramètres dans Windows 10.
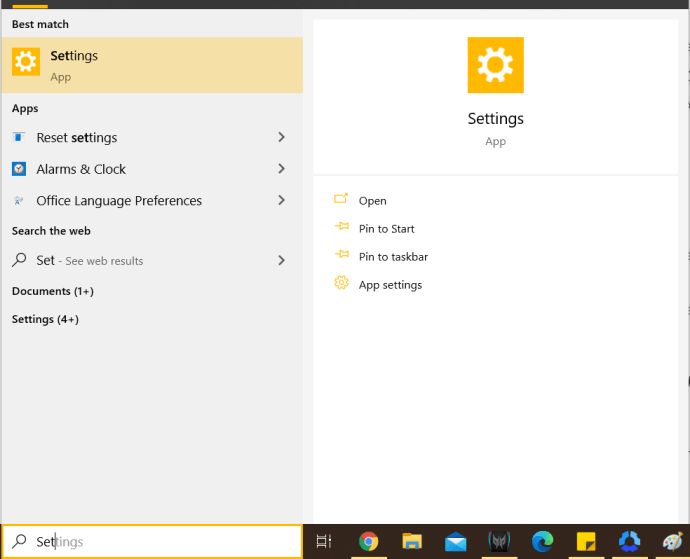
- Sélectionner Réseau & Internet > Point d'accès mobile du menu de gauche.
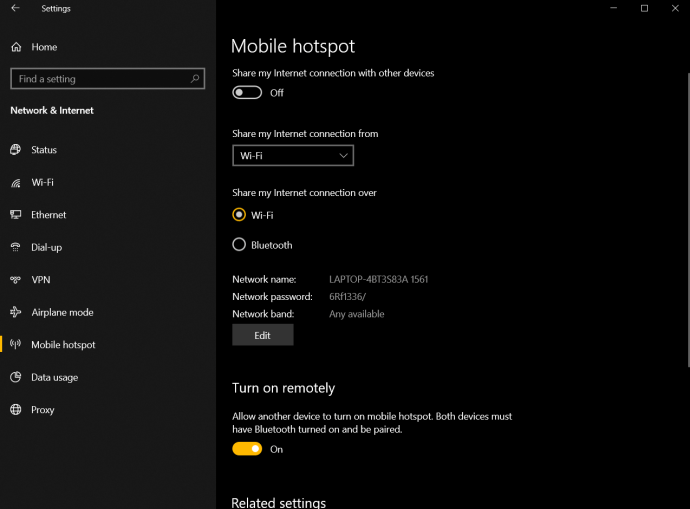
- Basculer Partager ma connexion Internet avec d'autres appareils à sur.
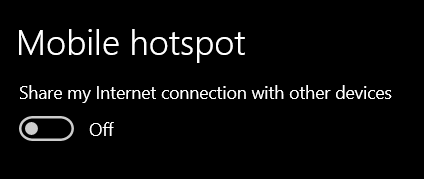
- Activez le Wi-Fi sur l'autre appareil et recherchez des réseaux.
- Rejoignez le réseau créé par votre ordinateur portable. Le nom du réseau est répertorié dans la fenêtre « Partager ma connexion Internet ».
- Tapez le mot de passe réseau sur l'autre appareil, qui est également répertorié dans la fenêtre "Partager ma connexion Internet".
Vous devriez maintenant pouvoir accéder à Internet en utilisant votre ordinateur portable comme point d'accès Wi-Fi.
Si vous utilisez Windows 8, vous pouvez toujours créer un point d'accès Wi-Fi, mais cela demande un peu plus de configuration.
- Aller vers Panneau de commande >Les connexions de réseau.
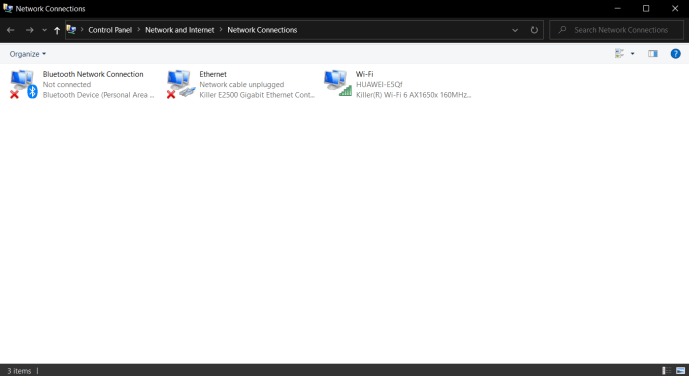
- Faites un clic droit sur votre adaptateur Wi-Fi et sélectionnez Propriétés.
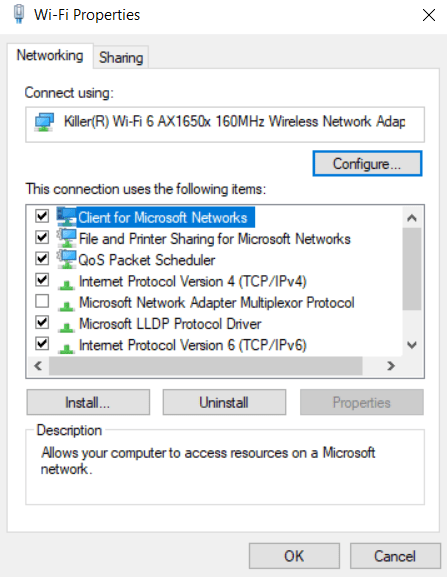
- Sélectionner Partage et cochez la case "Autoriser les autres utilisateurs du réseau à se connecter via la connexion Internet de cet ordinateur".
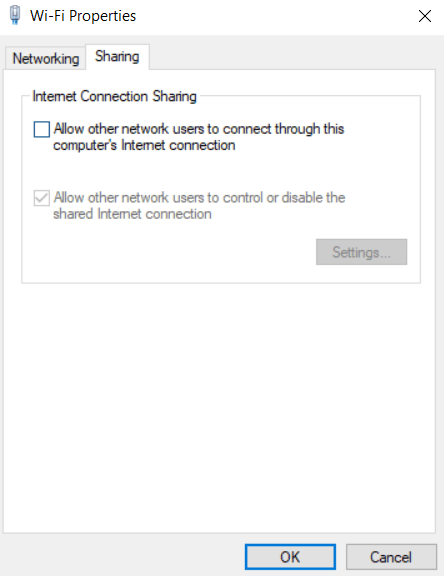
- Ouvrez l'invite de commande en tant qu'administrateur.
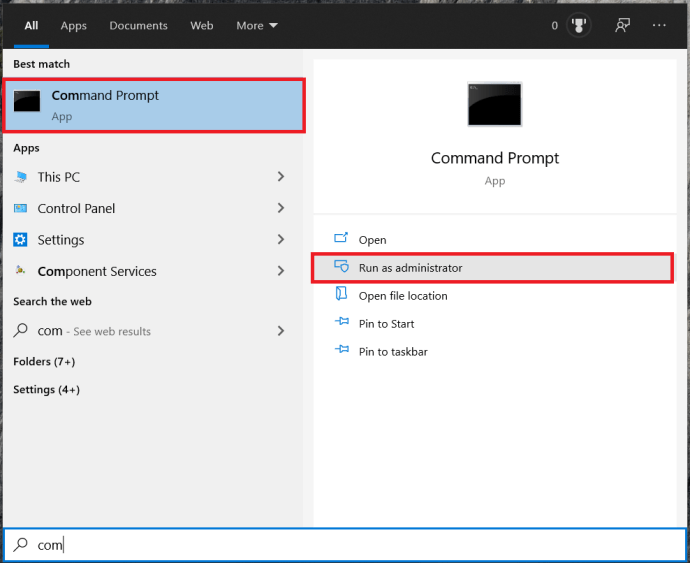
- Tapez ce qui suit : netsh wlan défini mode de réseau hébergé = autoriser ssid = "" clé = " " et , appuyez sur Entrer. YOURSSID est le nom du réseau et PASSWORD est le mot de passe du réseau.
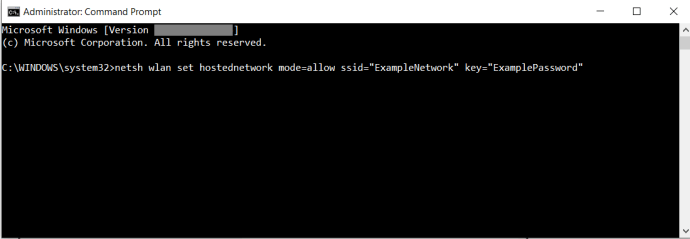
- Maintenant, tapez : netsh wlan démarrer le réseau hébergé et appuyez sur Entrer.
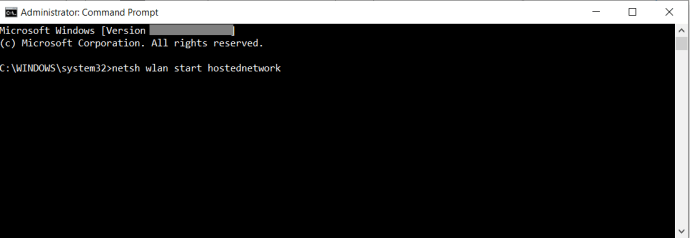
- Ensuite, tapez : netsh wlan show réseau hébergé pour vérifier que tout fonctionne correctement.
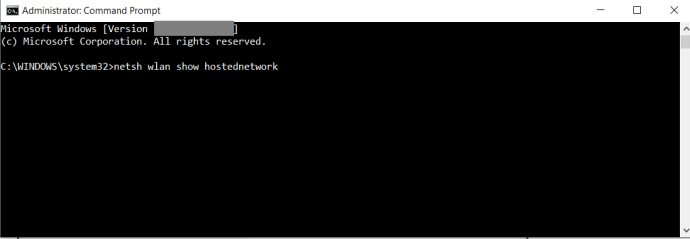
Vous devriez maintenant pouvoir rejoindre ce réseau Windows 8 sur votre autre appareil. Recherchez et connectez-vous, comme d'habitude, en entrant le SSID et le mot de passe lorsque vous y êtes invité.
Le point d'accès Windows 8 ou Windows 10 ne fonctionne pas ?
Si vous essayez les étapes ci-dessus pour utiliser votre ordinateur portable Windows 8 ou Windows 10 comme routeur sans fil et que cela ne fonctionne pas, il peut y avoir plusieurs raisons. Voici les problèmes de points d'accès Windows les plus courants.
Problème n°1 : mauvaise connexion du câble réseau
Un câble peut sembler bon à l'extérieur mais être endommagé à l'intérieur, d'autant plus que les fils sont fragiles et fins, et que les extrémités peuvent se desserrer ou s'user.
Problème n°2 : ancien routeur
Un ancien routeur à peine compatible avec le matériel et les pilotes Wi-Fi de votre ordinateur portable peut se déconnecter ou ne pas se connecter du tout chaque fois que vous utilisez un deuxième adaptateur Wi-Fi pour votre source Internet.
Problème n°3 : partage de connexion depuis votre smartphone

Lorsque vous utilisez votre smartphone Android ou Mac comme périphérique de connexion sous Windows 8 ou 10, il n'est pas identifié comme une source Internet sous certaines applications ou pilotes. Oui, cela fonctionne, mais certains aspects de Windows ne reconnaissent pas l'Ethernet USB comme une connexion Internet valide, même si cela l'est dans une certaine mesure. En effet, les applications de partage de connexion utilisées comme pdaNet et EasyTether n'offrent pas d'adressage IP automatique ou de gestion de plusieurs adresses IP comme le font les fonctions Wi-Fi de l'application et de point d'accès du téléphone. Ainsi, Windows est confus en raison des restrictions de communication et d'échange de données entre les deux. Après tout, le partage de connexion est vraiment conçu pour se connecter à un seul appareil.

Il est important de noter que vous POUVEZ partager votre connexion Ethernet lorsque vous utilisez des options d'applications tierces.Par exemple, pdaNet offre Wi-Fi direct (un point d'accès réel utilisant le signal de données de votre téléphone), Wi-Fi Share (Beta), qui configure automatiquement un point d'accès sur votre ordinateur portable connecté à l'aide de la connexion tether existante et des fonctions Internet Bluetooth.

Pour le partage Wi-Fi avec les smartphones Samsung, consultez l'article sur l'utilisation du Wifi-Hotspot sur Samsung Galaxy S9 ou S9 Plus.
Utiliser un ordinateur portable Apple comme routeur sans fil
Si vous souhaitez utiliser un MacBook ou un MacBook Pro comme point d'accès Wi-Fi, vous le pouvez. Les limitations trouvées dans Windows 8 et 10 s'appliquent également aux ordinateurs portables Apple, qui nécessitent une connexion Ethernet pour Internet et votre adaptateur Wi-Fi pour le point d'accès. Voici comment procéder.
- Sélectionnez le logo pomme puis Préférences de système.
- Sélectionner Partage puis les mots « JePartage Internet" de la liste à gauche. NE cliquez PAS encore sur la case. Cliquez plutôt sur les mots.
- Sélectionner Ethernet comme source et Wifi dans la case « Vers les ordinateurs utilisant ».
- Sélectionnez comment les autres appareils se connecteront à votre Mac sur la ligne suivante.
- Retour au Partage > Partage Internet et cochez la case.
- Cliquez sur Début dans la fenêtre contextuelle qui apparaît.
- Cliquez sur d'accord dans toutes les invites, le cas échéant.
- Recherchez les réseaux disponibles sur votre autre appareil et utilisez le nom de réseau et le mot de passe de l'étape 4.
Les systèmes d'exploitation Windows et Mac prennent en charge plusieurs adaptateurs Wi-Fi, mais vous pouvez rencontrer des problèmes lors de l'utilisation de cette méthode. Vous devrez configurer manuellement les deux adaptateurs Wi-Fi avec des adresses IP différentes et en utiliser un pour l'accès local uniquement. Cela indique au système d'exploitation d'en sélectionner un pour le trafic Internet et un pour le trafic IP local.
Si vous utilisez Apple, vous devrez également placer l'adaptateur WiFi compatible Internet en haut, afin qu'il le priorise.
Mis à part l'utilisation d'une application ou d'un programme tiers pour activer le routage des points d'accès sans fil, ce sont les seuls moyens de faire le travail.