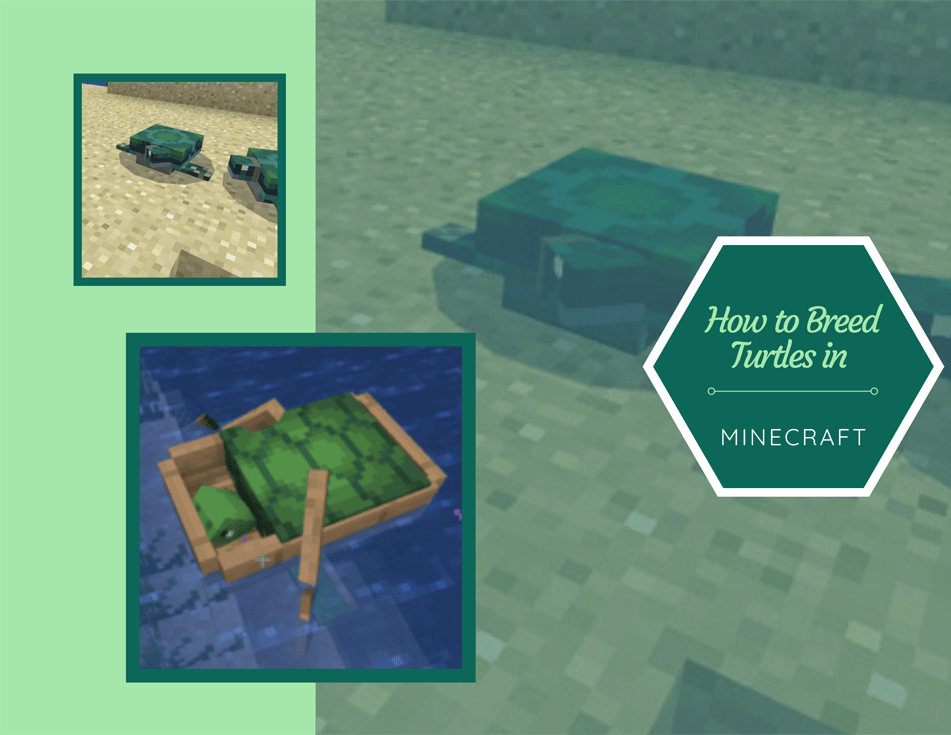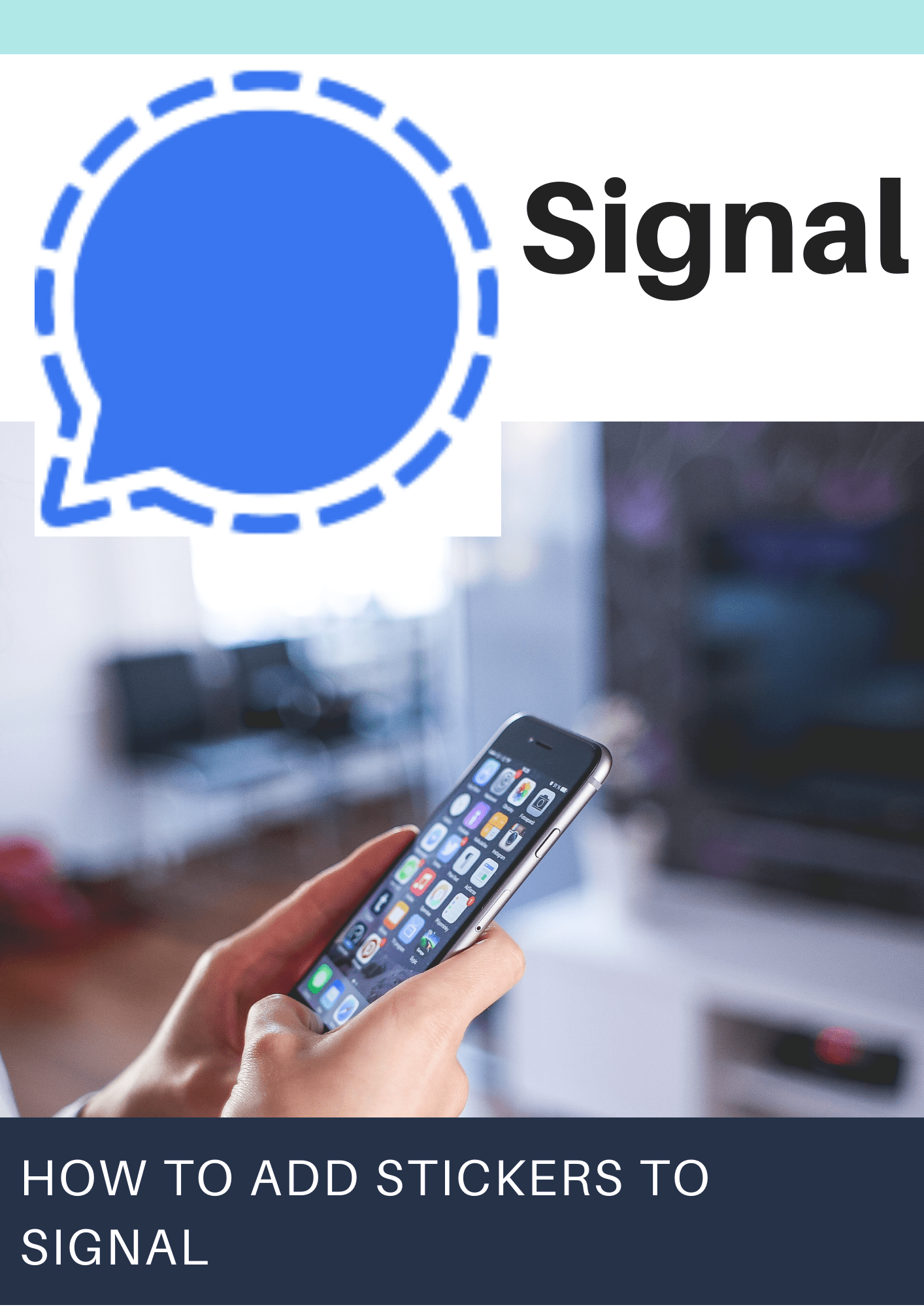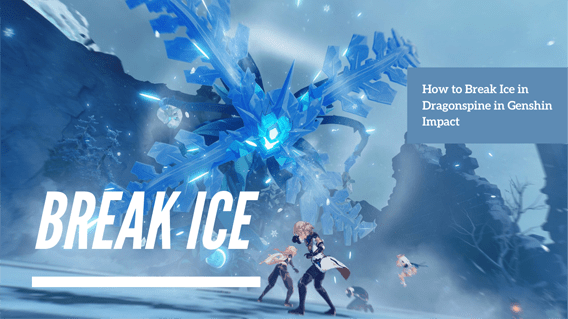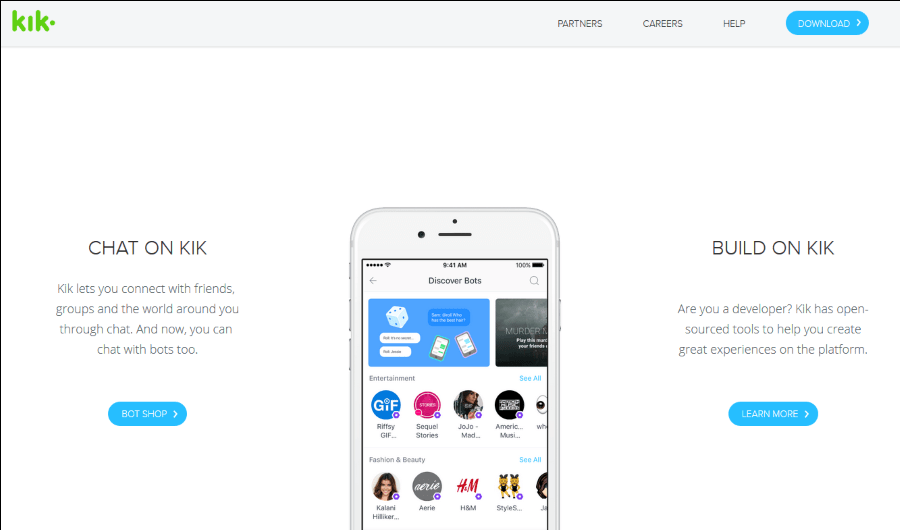Comment réparer un format de fichier non pris en charge dans Kinemaster
KineMaster est un excellent outil de montage vidéo pour smartphones. Avec cette application, vous pouvez rendre vos vidéos presque aussi belles que si elles étaient éditées par un professionnel. Il offre de nombreuses fonctions, des superpositions aux transitions, et elles sont toutes disponibles directement sur votre téléphone.

Plus besoin de vous tourner vers votre PC lorsque vous voulez faire des vidéos fantastiques. KineMaster fait de la magie avec différents formats vidéo. Pour savoir lesquels et comment gérer les formats non pris en charge, continuez à lire cet article.
Quels sont les formats de fichiers pris en charge ?
Kinemaster est disponible à la fois dans l'App Store et le Google Play Store. Il prend en charge différents formats vidéo, audio et image.
Les formats vidéo pris en charge sont MP4, 3GP et MOV. Vous pouvez importer les formats audio suivants : WAV, MP3, M4A et AAC.
Les formats d'image avec lesquels vous pouvez travailler incluent JPEG, BMP, PNG et WebP. Le format GIF est également disponible, mais uniquement sous forme d'image. Lorsque vous enregistrez votre vidéo, l'application l'exporte au format MP4.
Que faire si votre téléphone vous indique que le format de fichier que vous essayez d'utiliser n'est pas pris en charge ? Voici comment résoudre ce problème.

Résoudre le problème de format de fichier non pris en charge
Ce problème peut se produire lorsque vous essayez de télécharger une vidéo sur l'application. S'il est dans le mauvais format, il ne sera pas téléchargé et vous ne pourrez pas y travailler. Cependant, avant d'essayer de résoudre le problème de format, vérifiez si la vidéo a le format d'image approprié. Si vous avez choisi, par exemple, 16:9, assurez-vous que la vidéo que vous essayez de télécharger est dans le même format.
Si vous souhaitez ajouter une vidéo dont le format est incorrect, utilisez une application tierce pour convertir la vidéo dans un format de fichier pris en charge afin de pouvoir la télécharger sur KineMaster. Si vous êtes un utilisateur iOS, nous vous recommandons l'application iConv. Si vous avez un Android, essayez Video Converter & Compressor.

Quels sont les autres problèmes courants sur KineMaster ?
Il existe plusieurs autres problèmes sur lesquels vous pouvez tomber lors de l'utilisation de KineMaster. Voici comment les corriger.
1. Erreur d'échec d'initialisation du codec
Cette erreur est également liée à un format non pris en charge. L'application peut détecter de manière incorrecte la résolution de votre téléphone et elle peut ne pas être compatible avec la vidéo que vous éditez. Suivez ces étapes pour résoudre le problème.
- Redémarrez votre téléphone.
- Lancez l'application KineMaster et ouvrez Paramètres.
- Sélectionnez Informations sur la capacité du périphérique.
- Appuyez sur Plus (icône à trois points) dans le coin supérieur droit.
- Appuyez sur Analyse des performances matérielles et exécutez-la.
- Attendez que ce soit fait et redémarrez le téléphone.
2. Erreur lors de l'exportation sur Android
Avant tout, si vous recevez ce message, assurez-vous qu'il y a suffisamment d'espace dans la mémoire de votre téléphone.
Visitez le Google Play Store pour vérifier les mises à jour KineMaster disponibles, car une version obsolète de l'application peut être à l'origine du problème.
Assurez-vous que vous n'utilisez pas d'enregistreurs d'écran pendant que l'application exporte votre vidéo. Les enregistreurs d'écran peuvent interrompre le processus et empêcher la galerie de votre téléphone de recevoir la vidéo.
Essayez de ne pas utiliser d'applications vidéo jusqu'à ce que votre vidéo soit enregistrée sur votre téléphone pour les empêcher d'interrompre le processus d'exportation.
3. Ne pas détecter les médias
Plusieurs facteurs peuvent empêcher KineMaster de reconnaître les médias de votre téléphone. Peut-être que vous venez de l'installer, il n'a donc pas encore tout indexé.
Si, après avoir redémarré votre téléphone, l'application ne détecte toujours pas les médias dans le stockage, vous n'avez peut-être pas accordé les autorisations nécessaires pour qu'elle fonctionne correctement. Voici comment vérifier cela.
- Ouvrez l'application Paramètres.
- Faites défiler pour trouver Apps ou Apps Manager.
- Choisissez Toutes les applications.
- Trouvez KineMaster et appuyez pour ouvrir.
- Sélectionnez Autorisation et autorisez l'application à accéder aux fichiers multimédias.
Si l'application ne fonctionne pas du tout, sa suppression et sa réinstallation peuvent fonctionner. Effacer le cache, les données d'application et les cookies pourrait également aider. Sur le site officiel de KineMaster, il est possible de remplir un formulaire et de demander de l'aide si vous ne parvenez pas à résoudre le problème.
Devenez un pro avec KineMaster
KineMaster est une excellente application qui vous fera ressembler à un pro. Cependant, ce n'est pas parfait. Vous pouvez rencontrer des bugs ici et là, mais ces correctifs devraient vous aider à résoudre le problème dès que possible et à continuer à travailler sur votre projet.
Avez-vous essayé l'un de ces correctifs sur votre téléphone ? Faites-nous savoir dans la section commentaires ci-dessous.