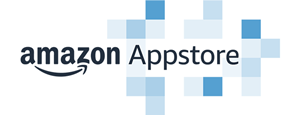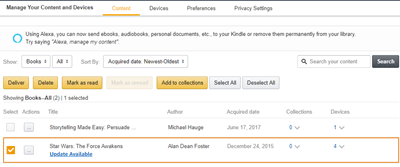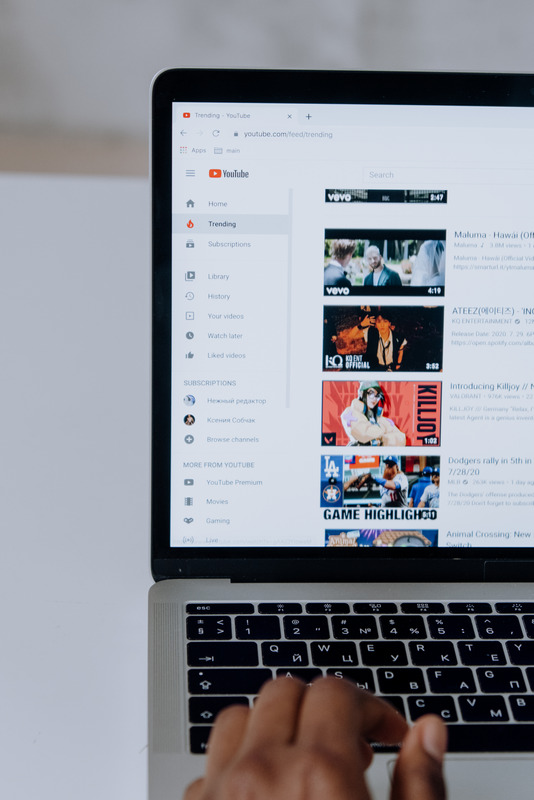Kindle Fire ne téléchargera pas les applications - Que faire
Comme tout autre appareil Android, les tablettes d'Amazon vous permettent de télécharger et d'exécuter de nombreuses applications mobiles. Étant donné que les appareils utilisent une version d'Android spécialement développée pour Amazon, vous devez vous fier à leur Amazon Appstore comme source.

Parfois, vous pouvez rencontrer de légers problèmes de synchronisation avec vos tablettes Kindle Fire. Par exemple, vous choisissez d'installer une application et elle ne se télécharge pas. En outre, il peut arriver que l'application ait été téléchargée avec succès, mais qu'elle n'apparaisse pas sur votre appareil. D'autres fois, les applications ne seront pas synchronisées ou mises à jour, même si vous les avez configurées pour le faire. Cet article traite des solutions aux problèmes de téléchargement d'applications sur les tablettes Kindle Fire.
Kindle Fire : étapes de préparation pour résoudre les problèmes de téléchargement
Avant de procéder au dépannage des problèmes de téléchargement d'applications, vous devez d'abord effectuer quelques vérifications.
- Votre Kindle Fire peut manquer d'espace de stockage, il ne peut donc pas recevoir de nouveau contenu. Nettoyez-le en supprimant tout le contenu que vous avez déjà consommé et que vous n'utilisez plus.
- Assurez-vous que votre tablette Fire est connectée à un réseau Wi-Fi. Sinon, vous ne pourrez pas accéder à Amazon Appstore. Cela vous empêcherait d'acheter ou de télécharger du contenu. De plus, les applications sur votre appareil ne seront pas synchronisées ou mises à jour.
- Vérifiez si Whispersync est activé. Ce service vous permet de synchroniser le contenu entre votre compte Amazon et votre Fire Kindle. C'est particulièrement important si vous avez de nombreux livres électroniques et livres audio. Pour vérifier si le service fonctionne, suivez ces quelques étapes :
- Ouvrez « Gérer votre contenu et vos appareils » dans un navigateur.
- Cliquez sur « Préférences ».
- Cliquez sur "Synchronisation de l'appareil (Paramètres Whispersync)".
- Vérifiez si « Synchronisation de l'appareil Whispersync » est réglé sur « ON ».
- Activez la synchronisation sur votre tablette Fire en glissant vers le bas depuis le haut de l'écran et en appuyant sur "Sync". Cette étape permet à votre appareil d'obtenir les mises à jour nécessaires et de télécharger le contenu pour vos applications. Gardez à l'esprit que s'il y a des fichiers volumineux que vous devez télécharger, cela peut leur prendre un certain temps.
- Vérifiez si vos paramètres de paiement sont corrects. Sinon, vous ne pourrez pas acheter de nouveau contenu. Ce scénario désactive également la synchronisation de l'autre contenu, l'empêchant de s'ouvrir.
- Ouvrez « Gérer votre contenu et vos appareils » dans un navigateur.
- Cliquez sur « Préférences ».
- Cliquez sur "Paramètres de paiement numérique".
- Cliquez sur « Modifier le mode de paiement » pour vérifier vos paramètres de paiement en un clic. Mettez-les à jour si nécessaire.
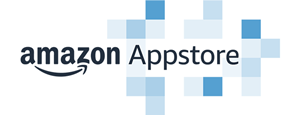
Dépannage des problèmes de téléchargement
L'une des vérifications précédentes a peut-être résolu votre problème avec les téléchargements d'applications. Si aucune des solutions ci-dessus ne s'est avérée utile, il y a quelques autres choses à essayer.
- Transférez manuellement le contenu de votre compte Amazon sur votre appareil.
- Ouvrez « Gérer votre contenu et vos appareils » dans un navigateur.
- Cliquez sur l'onglet "Contenu".
- Sélectionnez le contenu que vous souhaitez diffuser sur votre Kindle Fire.
- Cliquez sur le bouton « Livrer » au-dessus de la liste de contenu.
- Le menu contextuel « Livrer » s'ouvrira.
- Sélectionnez votre tablette Fire dans le menu déroulant « Périphériques sélectionnés ».
- Cliquez sur le bouton « Livrer » pour synchroniser le contenu avec votre tablette.
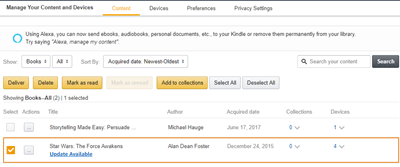
- Assurez-vous que votre Kindle Fire prend en charge le contenu que vous souhaitez obtenir.
- Certaines applications peuvent être incompatibles avec votre appareil. Pour vérifier la compatibilité, recherchez l'application sur Amazon Appstore et lisez la page "Détails".
- Lorsque vous souhaitez basculer entre la lecture et l'écoute d'un livre électronique, le service « Whispersync for Voice » d'Amazon vous aidera à le faire. Si le passage à la version audio vous cause des problèmes, le titre ne comporte probablement pas de version audio.
- Si vous n'avez pas correctement configuré vos options de paiement avant d'acheter, vous devrez peut-être racheter votre contenu. De cette façon, vous pousserez la transaction à être traitée. Bien entendu, vous ne serez facturé qu'une seule fois, en fonction du paiement réussi.
- En dernier recours, vous souhaiterez peut-être redémarrer votre appareil. Appuyez sur le bouton d'alimentation et maintenez-le enfoncé jusqu'à ce que votre Kindle Fire s'éteigne. Ce processus prendra environ 40 secondes. Une fois cela fait, relâchez le bouton d'alimentation. Si votre tablette s'éteint complètement sans redémarrer, allumez-la en appuyant sur le bouton d'alimentation.
Dépannage réussi
Au moins une des actions mentionnées résoudra certainement votre problème avec les applications qui ne seront pas téléchargées. Les services en ligne d'Amazon vous aident à organiser et à surveiller tout le contenu disponible dans votre bibliothèque. Si vous devez supprimer quelque chose de votre Kindle Fire, ne vous inquiétez pas, il est stocké en ligne en toute sécurité.