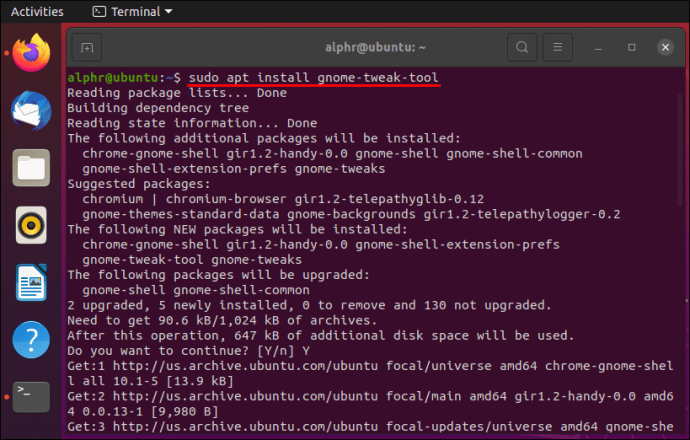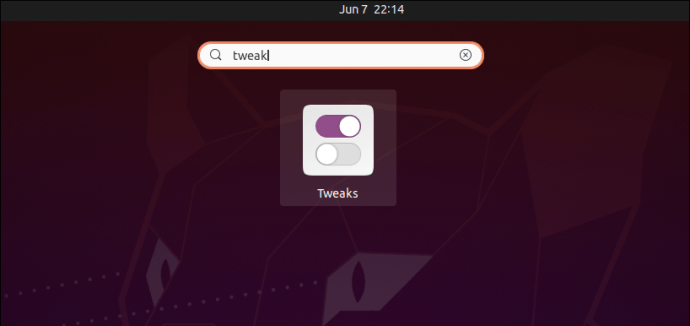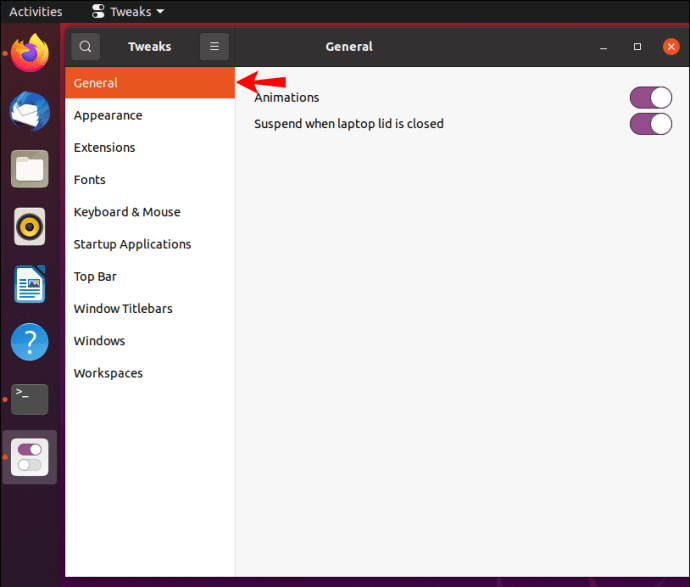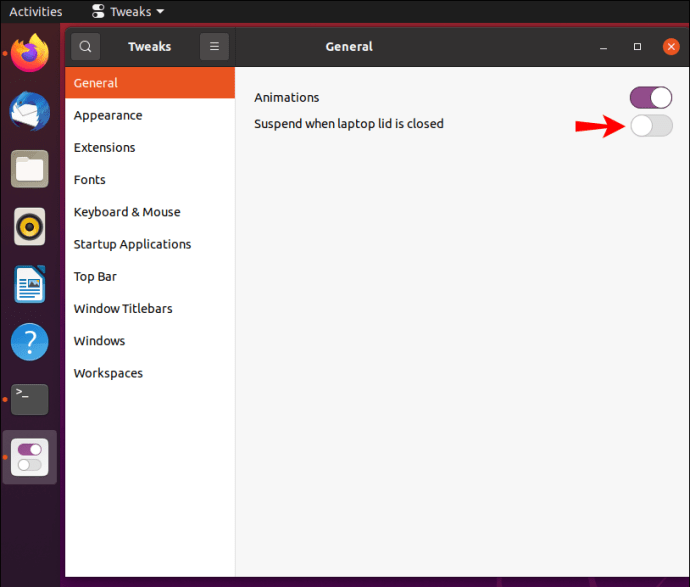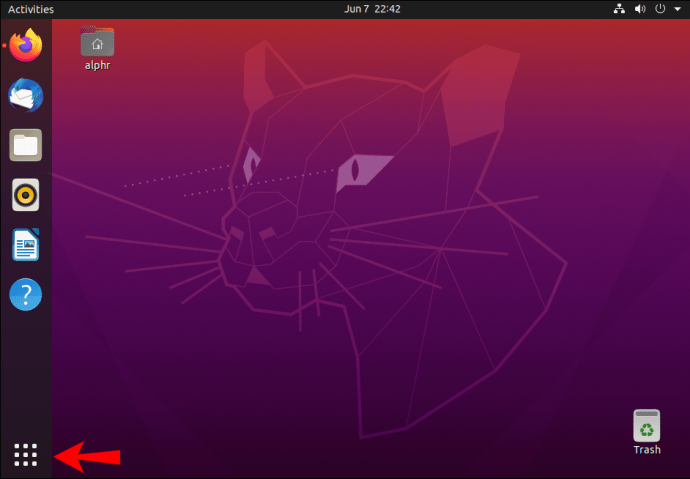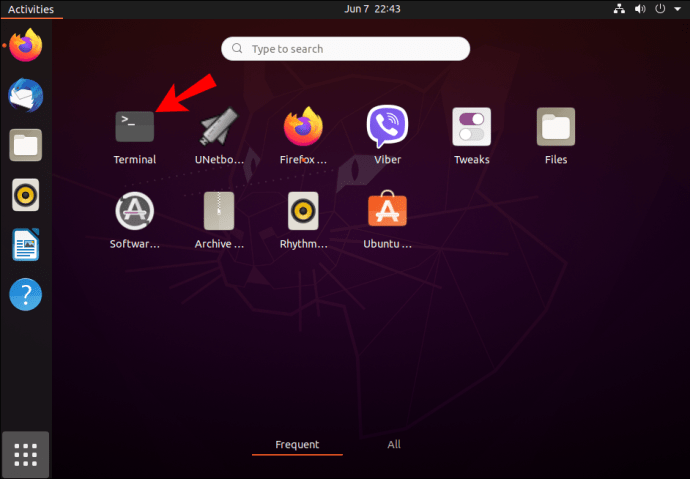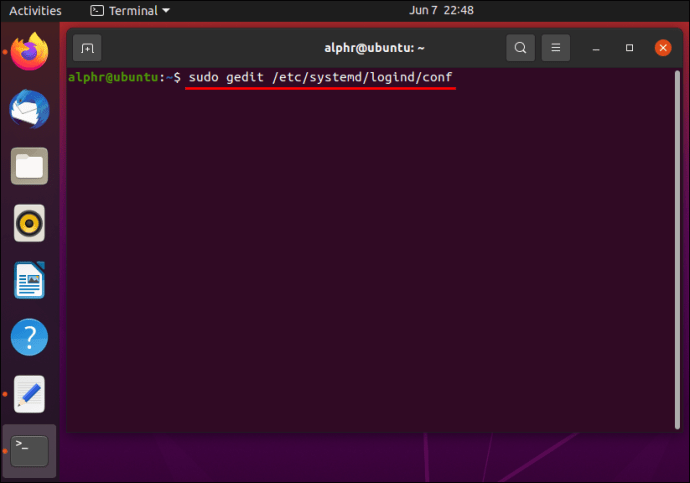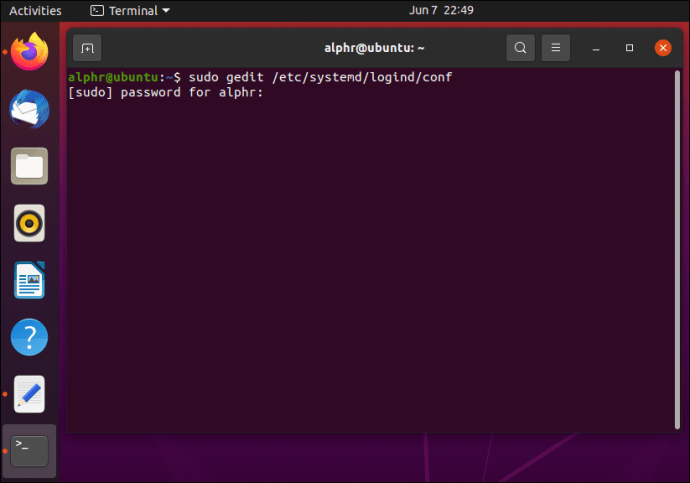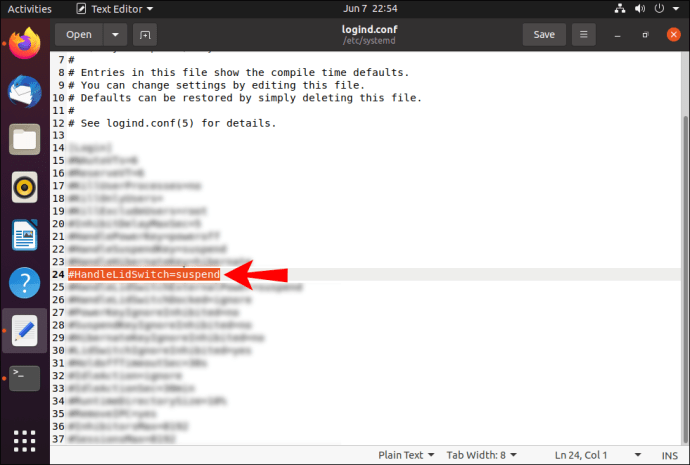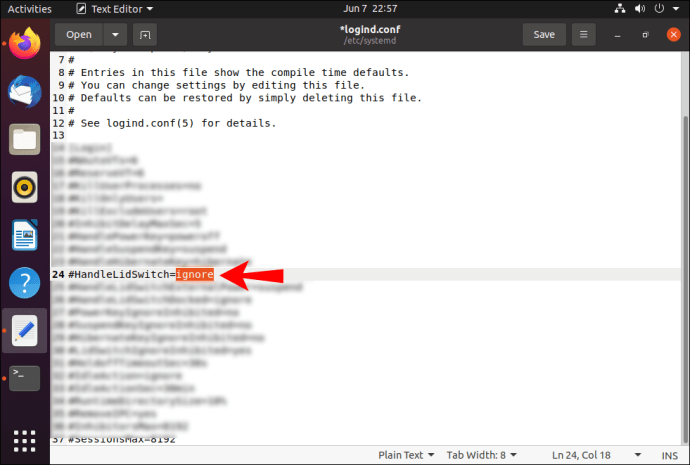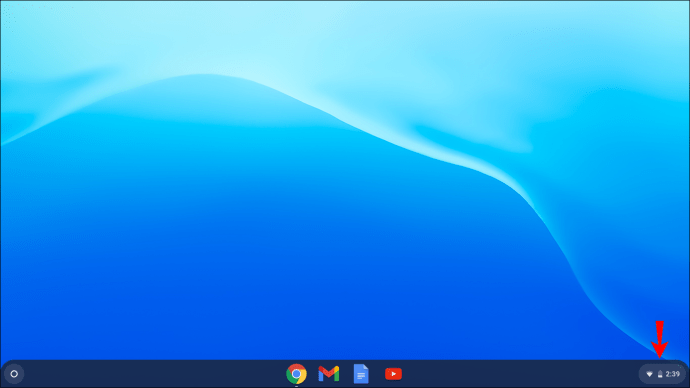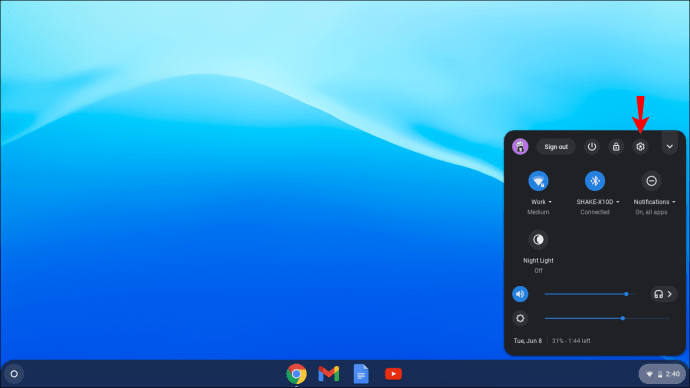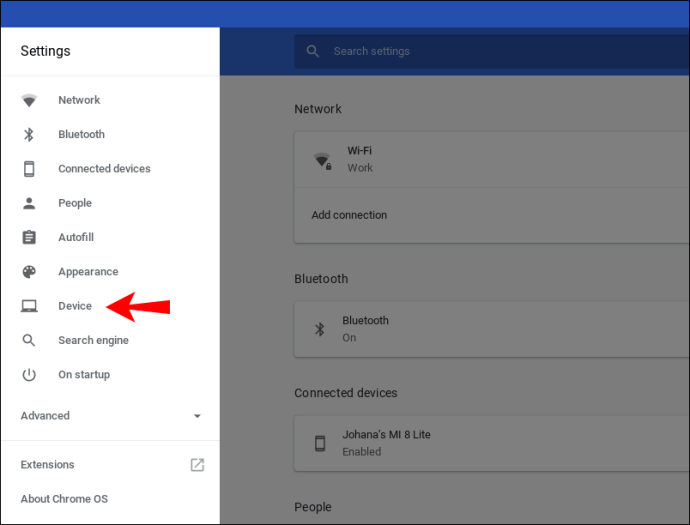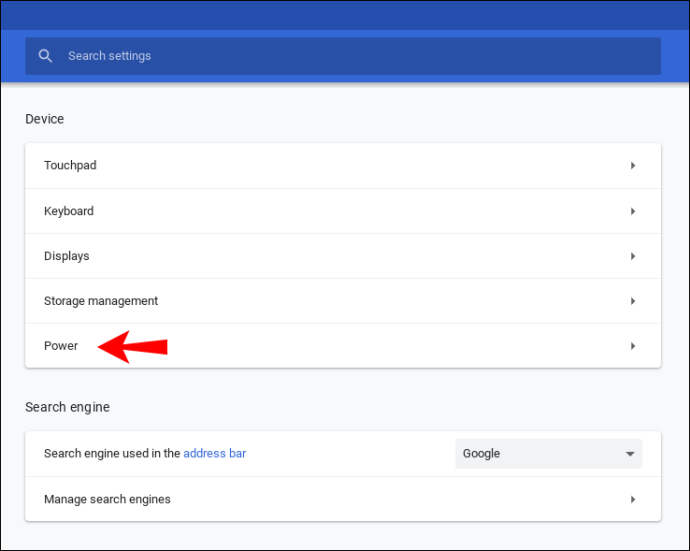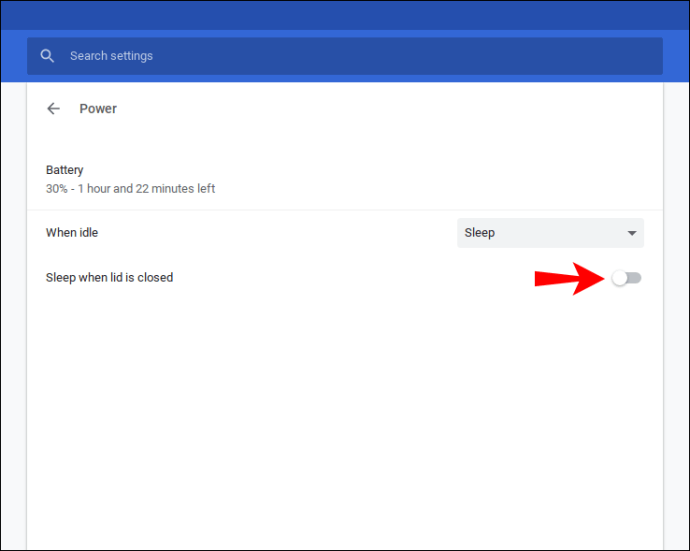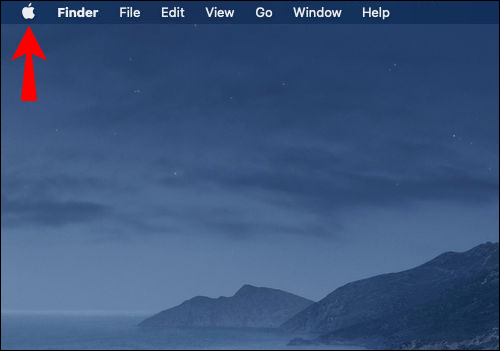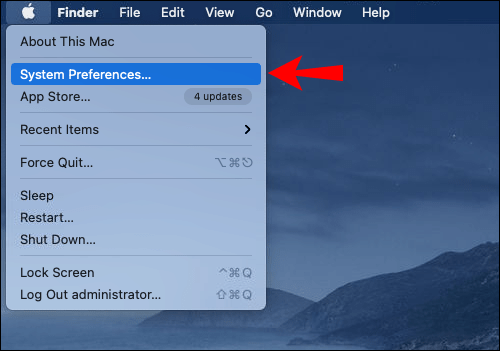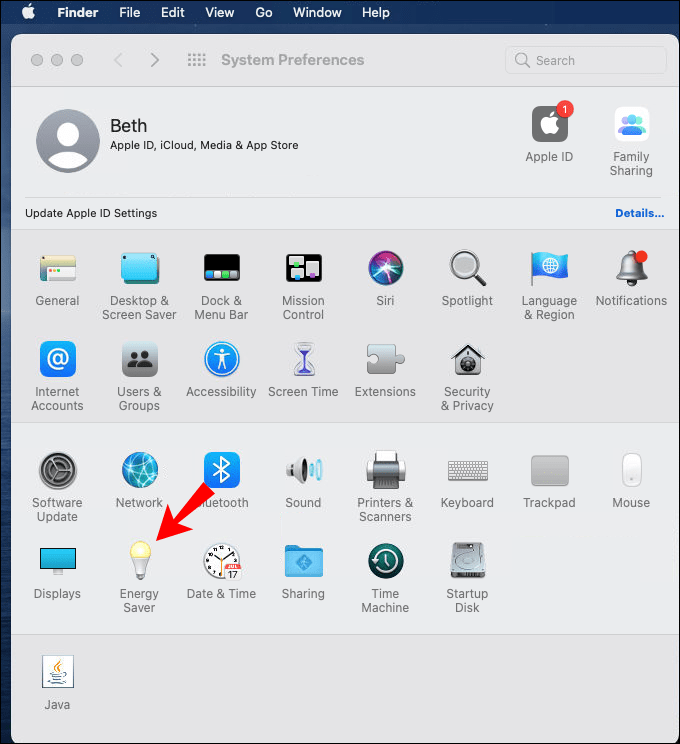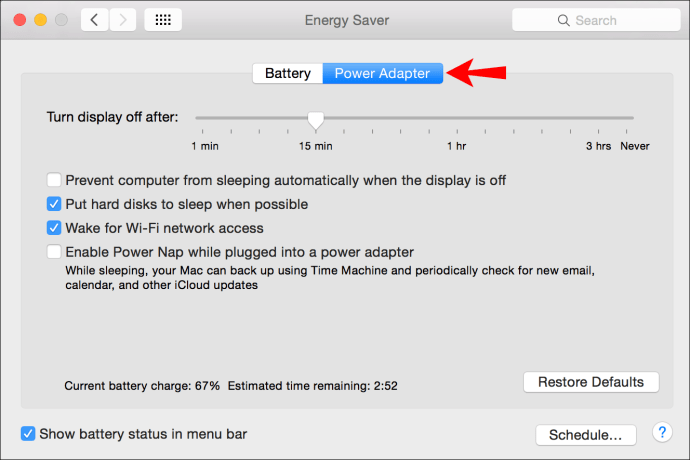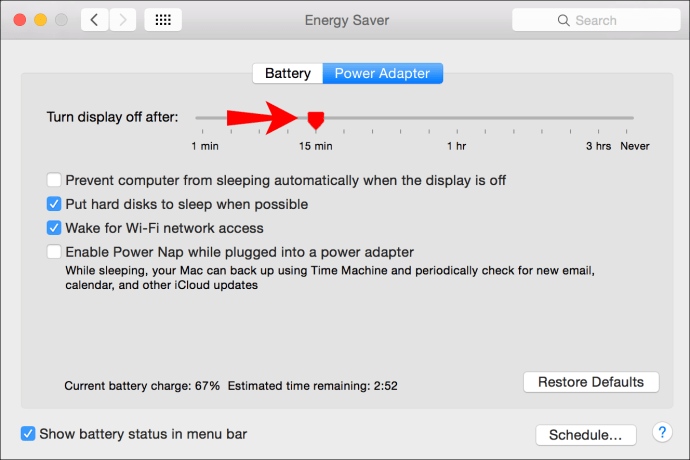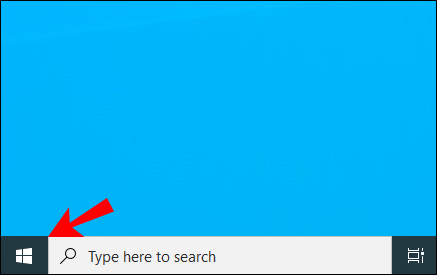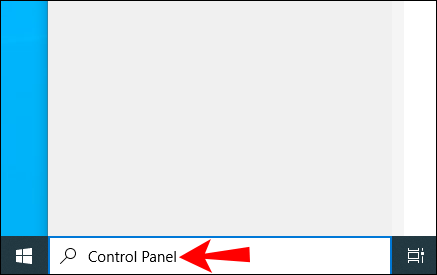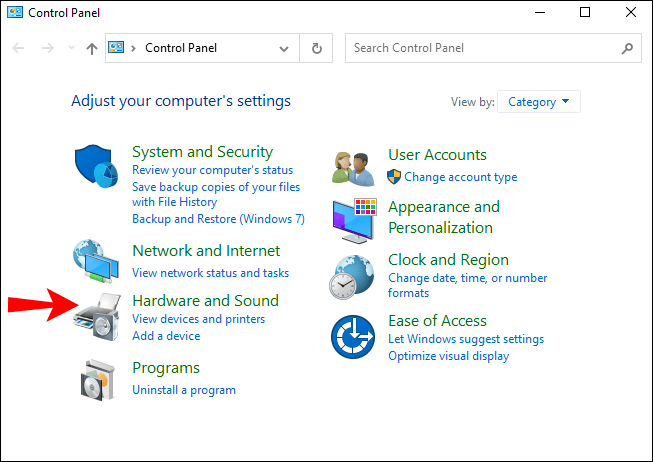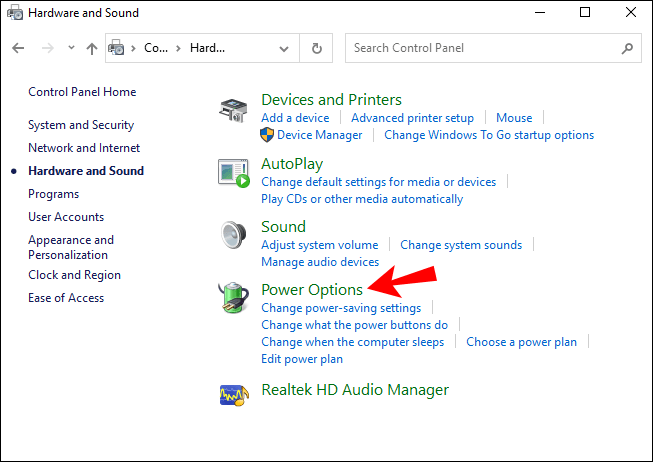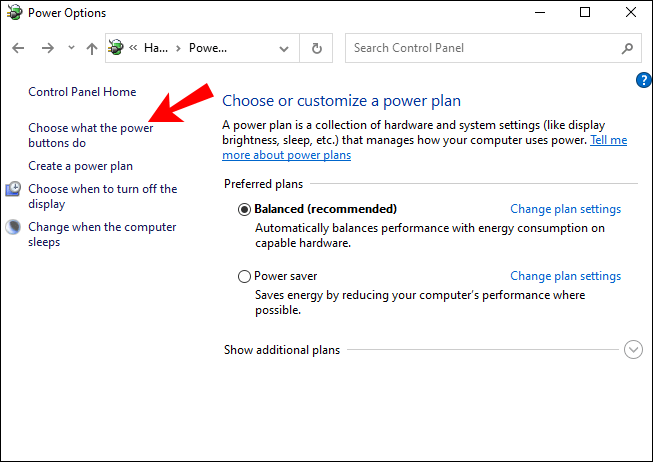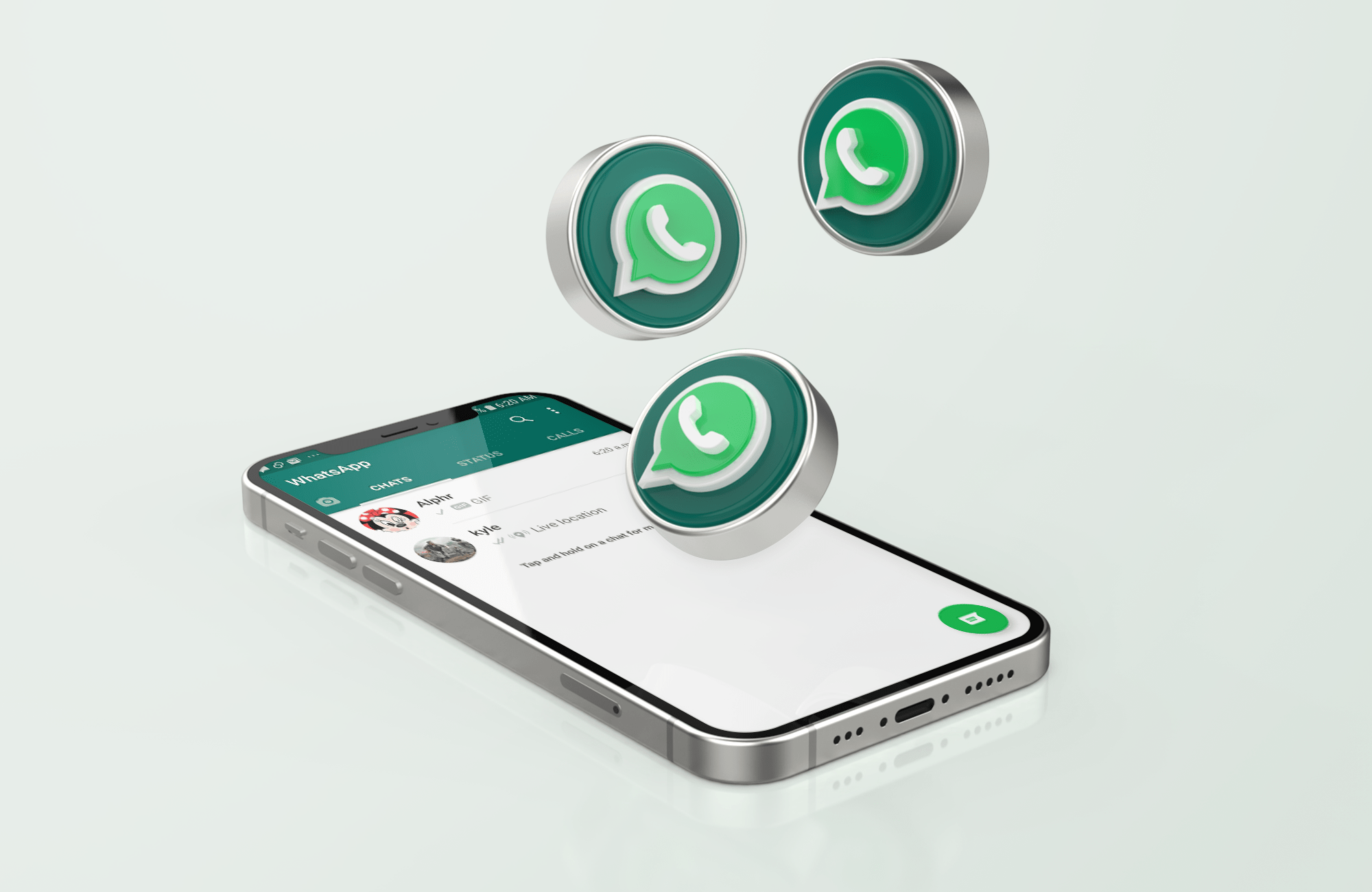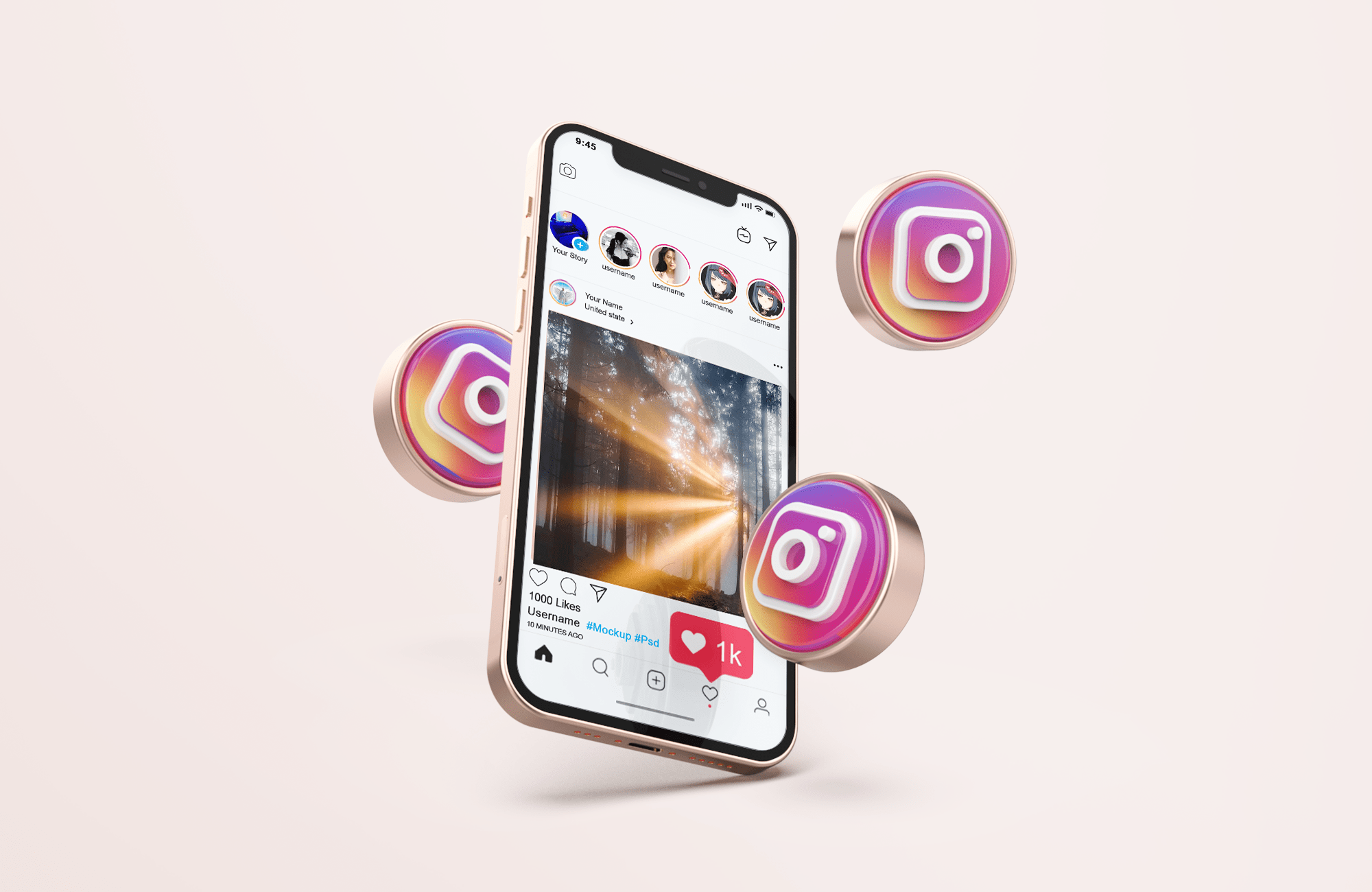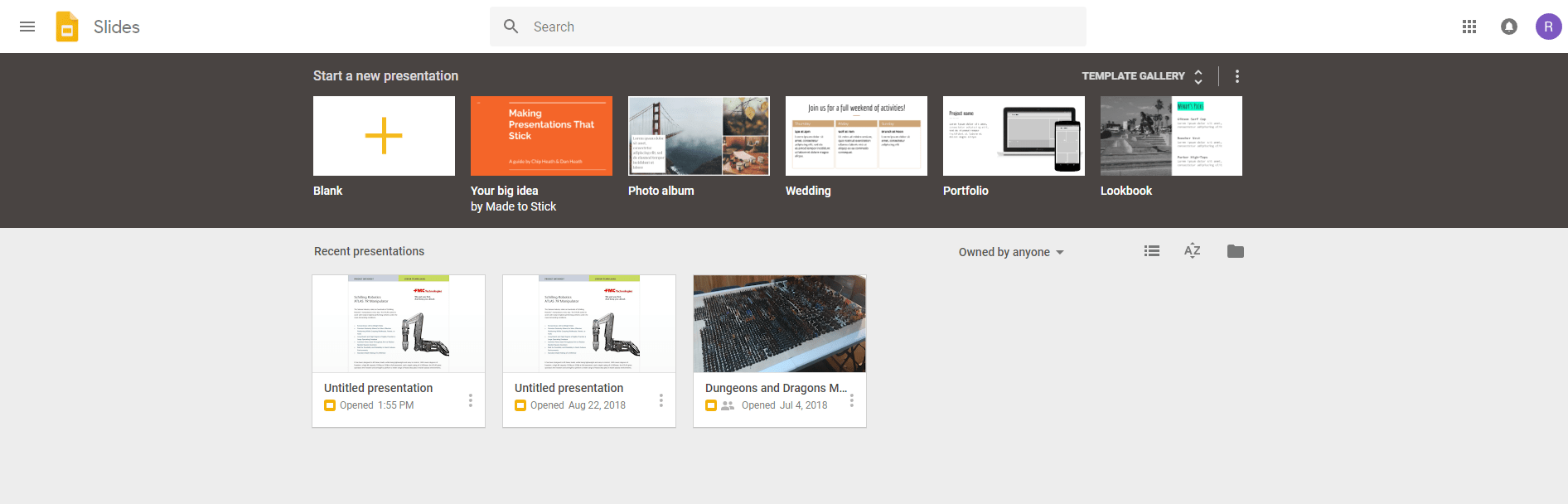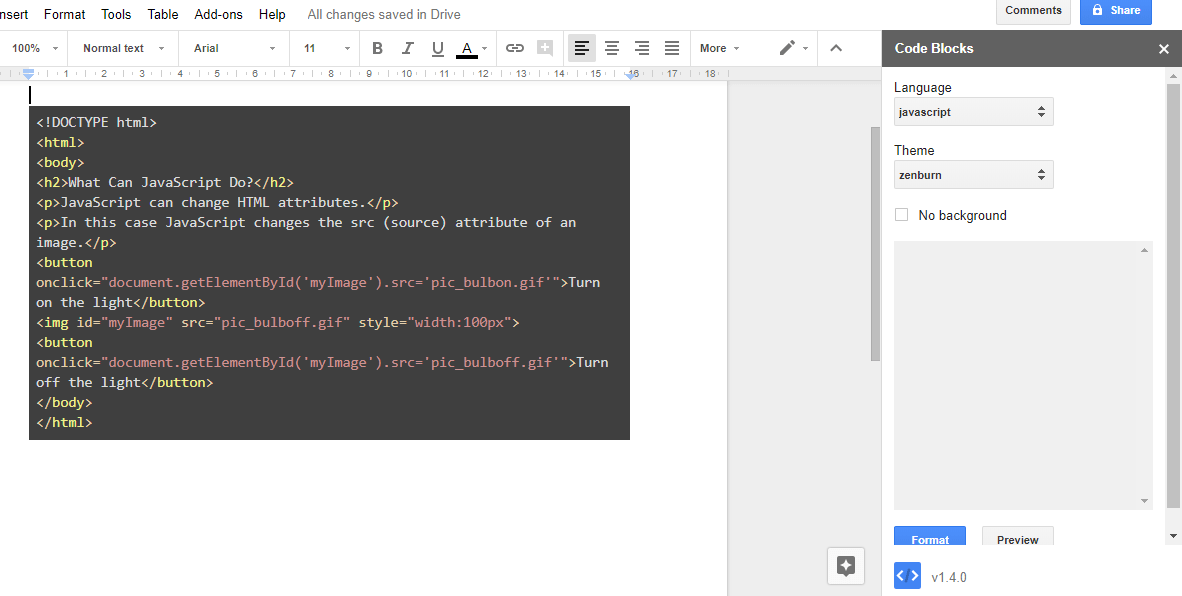Comment garder votre ordinateur portable allumé lorsqu'il est fermé
Avez-vous déjà remarqué que lorsque vous fermez votre ordinateur portable, il s'éteint ou passe en mode veille ? Bien que cela puisse être une excellente fonctionnalité d'économie d'énergie, cela peut également être un gros problème, en particulier si vous connectez votre ordinateur portable à un moniteur externe pour travailler sur quelque chose d'important.

Mais il existe un moyen de continuer à travailler et à allumer votre ordinateur portable lorsqu'il est fermé. Continuez à lire cet article et vous apprendrez comment garder votre ordinateur portable allumé lorsqu'il est fermé sur différents systèmes d'exploitation et appareils.
Ubuntu
Si vous souhaitez garder votre ordinateur portable allumé ou éveillé lorsque vous fermez le capot dans Ubuntu, vous pouvez le faire de deux manières différentes. Le moyen le plus simple est d'installer une application qui activera ce paramètre :
- Installez une application appelée « Tweaks ».
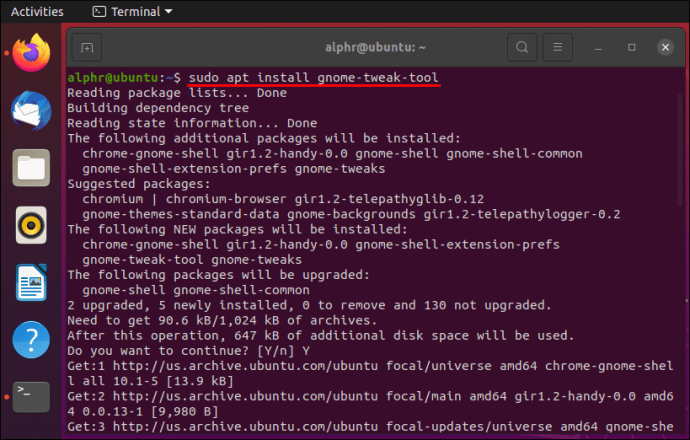
- Ouvrez l'application.
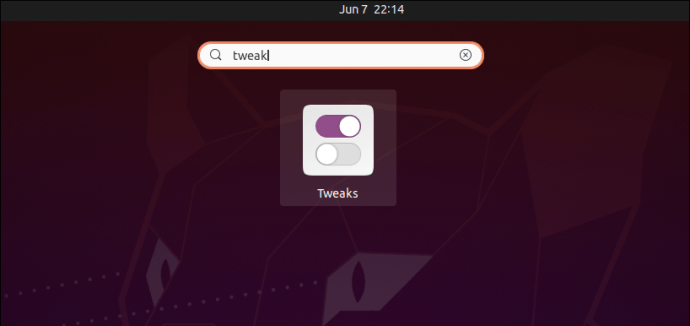
- Appuyez sur "Général".
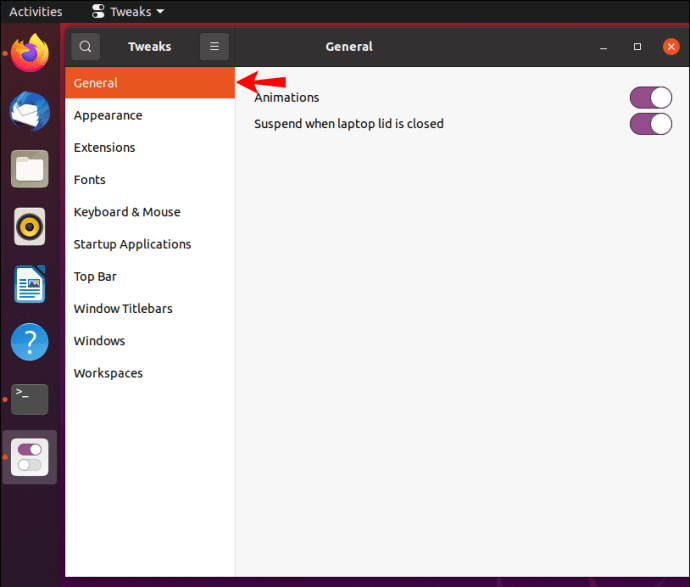
- Vous verrez l'option "Suspendre lorsque le couvercle de l'ordinateur portable est fermé". Si vous souhaitez que votre ordinateur portable continue de fonctionner, désactivez-le.
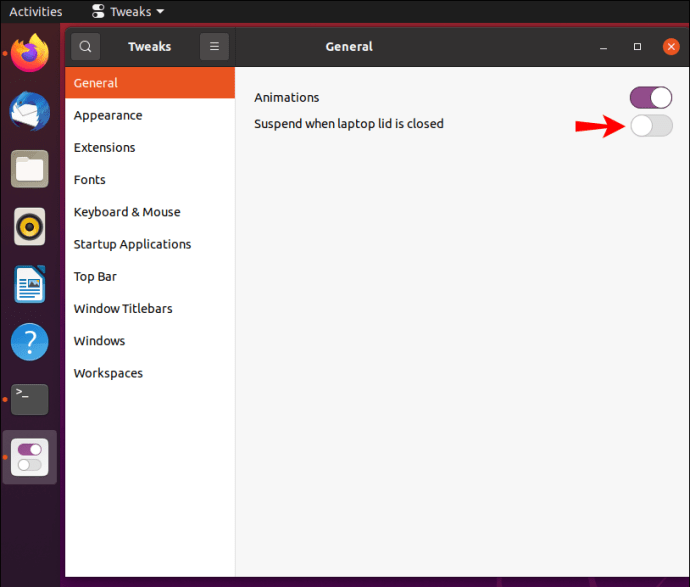
Notez que ces instructions ne fonctionneront que si vous utilisez le système, une suite d'outils logiciels qui fonctionnent avec Ubuntu.
L'autre façon de permettre à votre ordinateur portable de rester allumé ou éveillé lorsque le couvercle est fermé est via Terminal.
- Accédez à vos applications système.
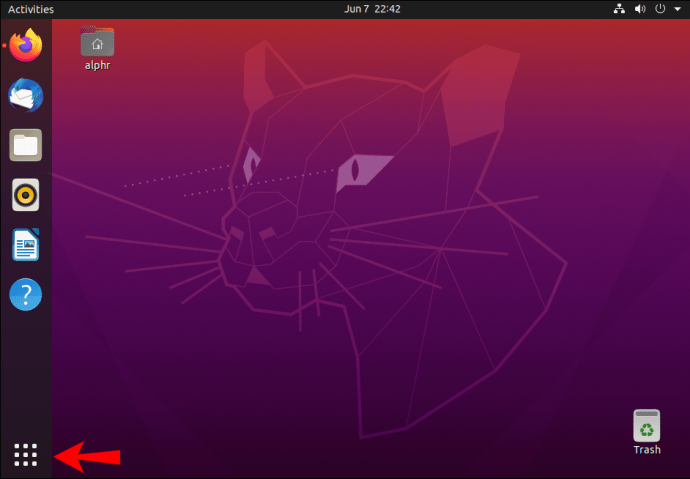
- Appuyez sur "Terminal".
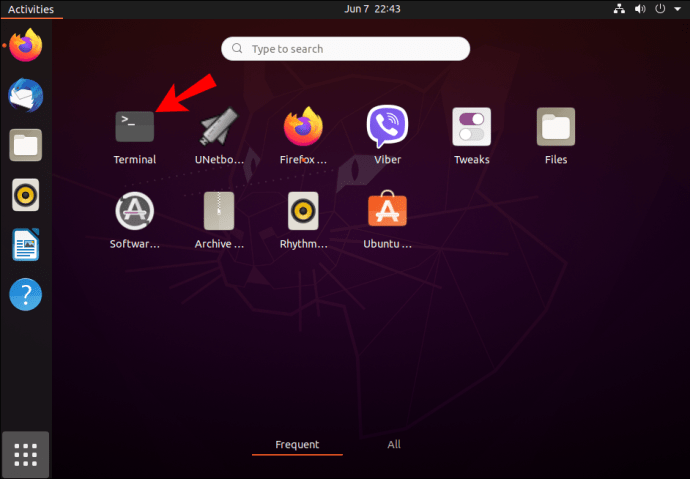
- Exécutez la commande :
sudo gedit /etc/systemd/logind.conf.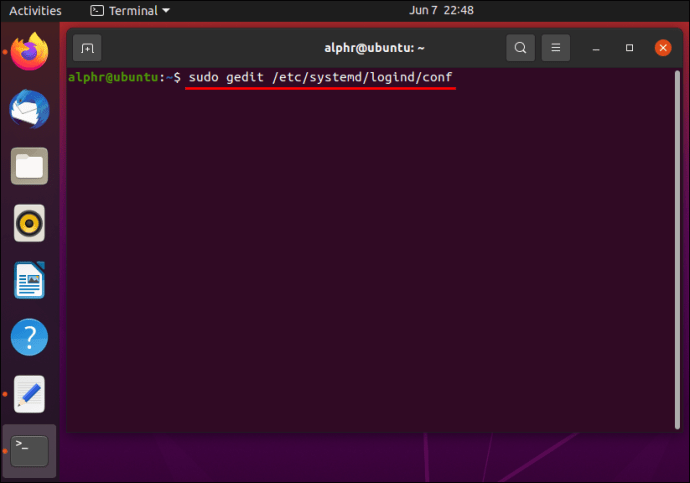
- Entrez votre mot de passe et appuyez sur Entrée.
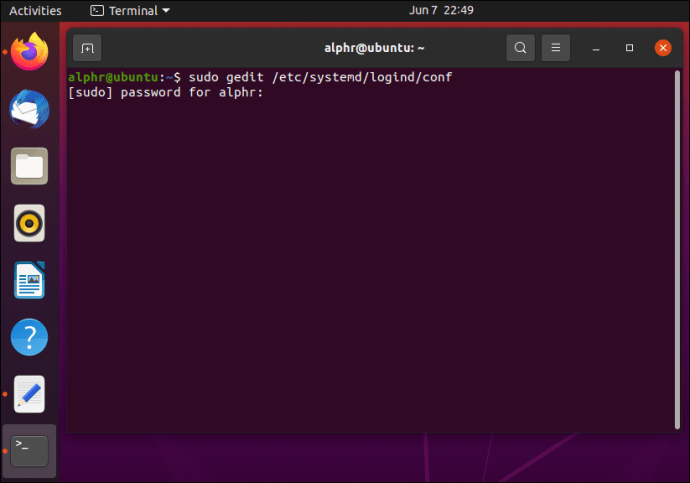
- Une fois le fichier ouvert, recherchez la ligne
#HandleLidSwitch=suspendre.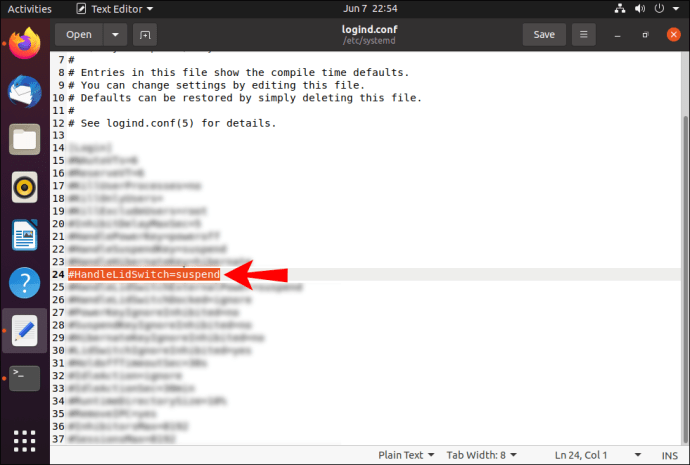
- Remplacez la ligne par la suivante :
HandleLidSwitch=ignorersi vous voulez vous assurer que votre ordinateur portable continue de fonctionner après avoir fermé le couvercle.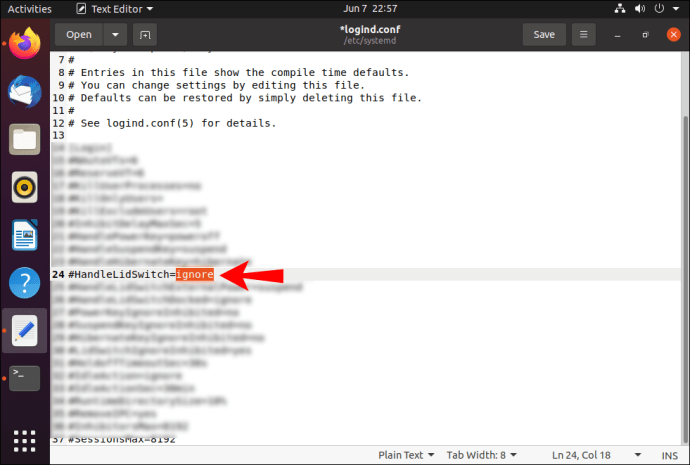
Chromebook
Vous pouvez garder votre Chromebook allumé ou éveillé lorsque vous fermez le couvercle en suivant ces étapes simples :
- Cliquez sur la zone de l'horloge dans le coin inférieur droit.
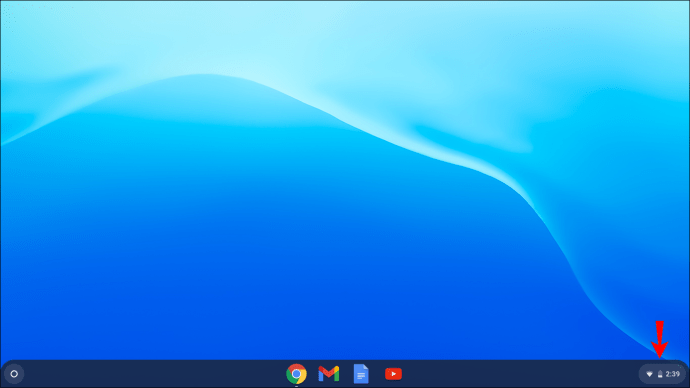
- Sélectionnez l'icône pour les paramètres.
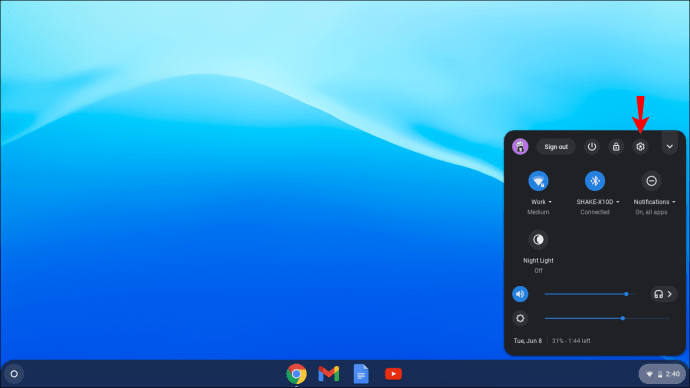
- Dans le menu sur votre gauche, choisissez « Appareil ».
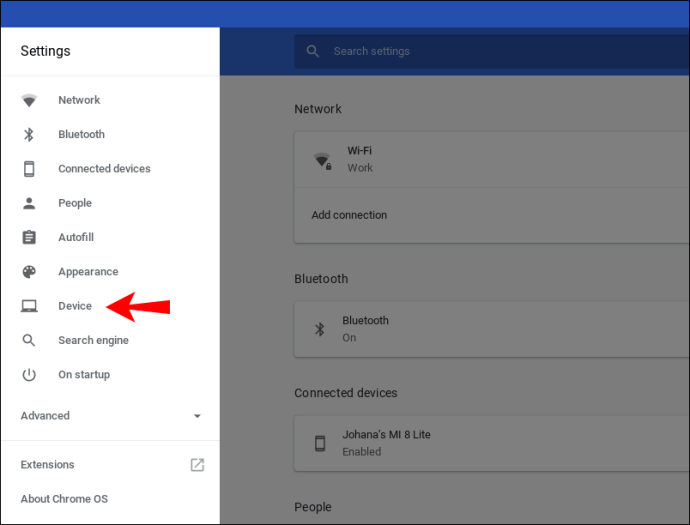
- Appuyez sur « Alimentation ».
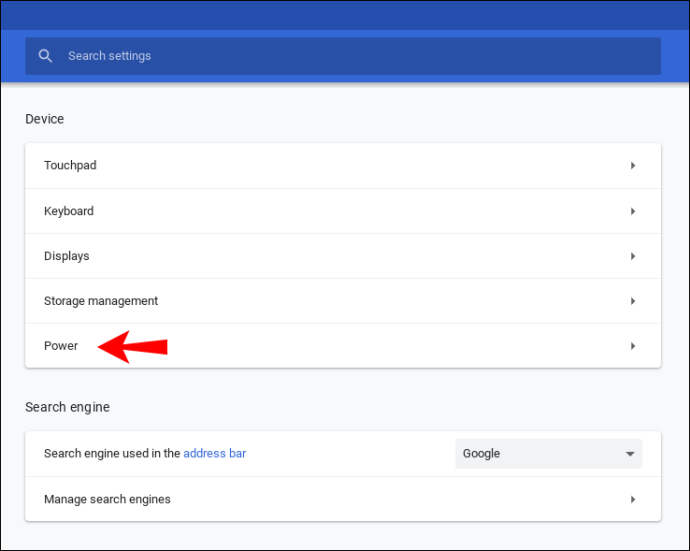
- Vous verrez l'option « Veille lorsque le couvercle est fermé ». Éteignez-le.
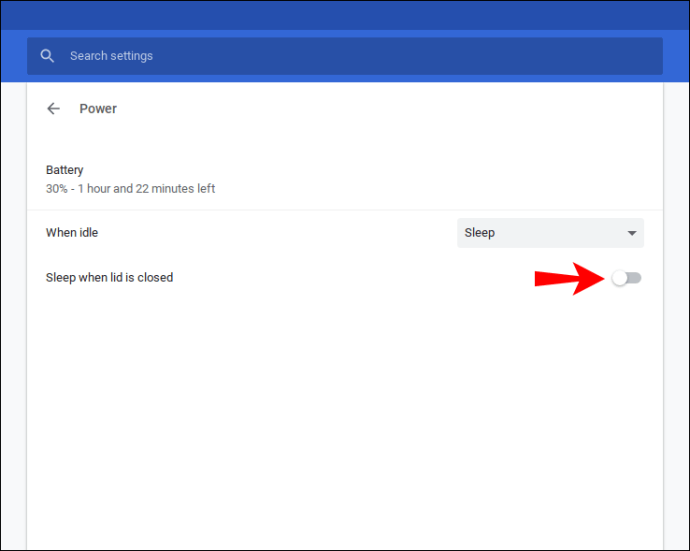
Après l'avoir désactivé, vous pouvez simplement quitter les paramètres et vos modifications seront enregistrées automatiquement.
Il est important de mentionner que Chromebook n'a pas la possibilité d'effectuer des réglages séparément lorsque votre ordinateur portable est branché ou fonctionne sur batterie.
Mac
Garder votre ordinateur portable allumé ou éveillé lorsque le couvercle est fermé est très facile à activer sur Mac.
Voici comment procéder :
- Cliquez sur l'icône Apple dans le coin supérieur gauche.
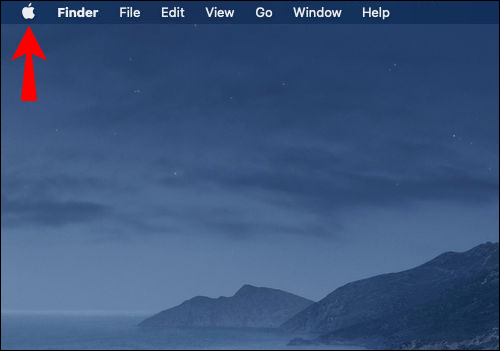
- Appuyez sur « Préférences système ».
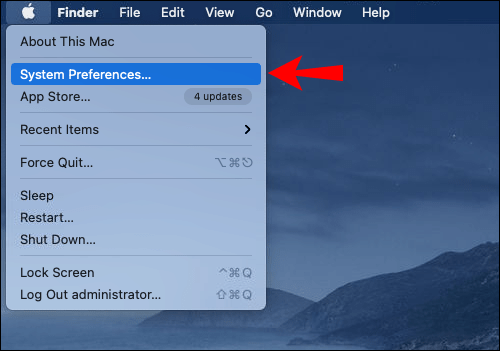
- Appuyez sur « Économie d'énergie » - c'est l'icône de l'ampoule.
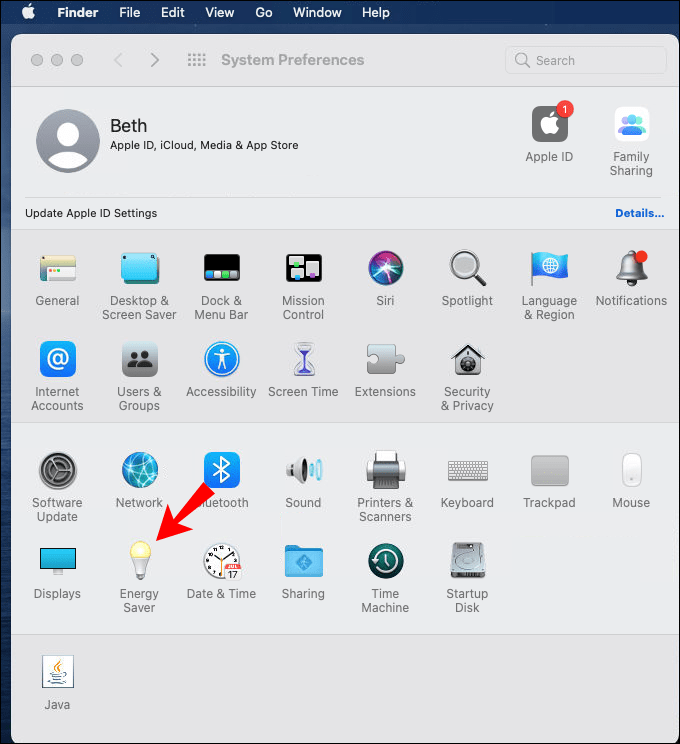
- Appuyez sur "Adaptateur d'alimentation".
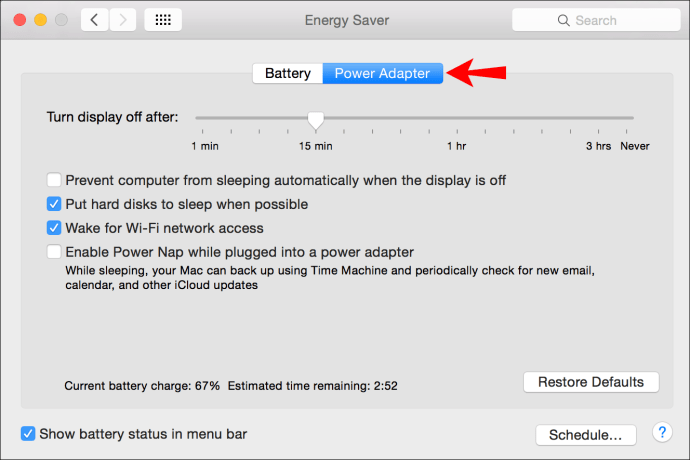
- Vous verrez le curseur « Désactiver l'affichage après ». Faites-le glisser vers la droite.
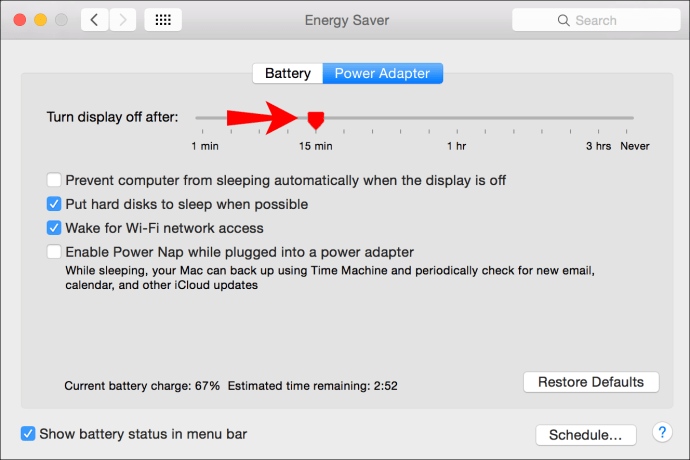
Windows 10
Windows offre quelques options pour choisir ce que vous souhaitez que votre ordinateur portable fasse lorsque vous fermez le capot :
- Ouvrez le menu "Démarrer" dans le coin inférieur gauche.
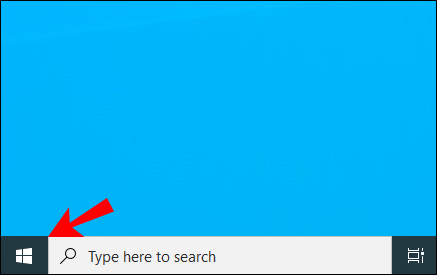
- Recherchez « Panneau de configuration ».
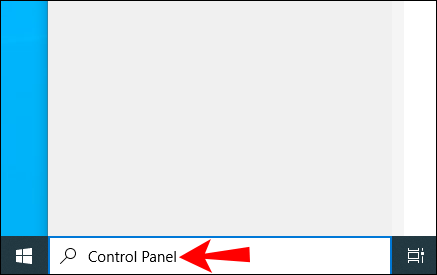
- Appuyez sur « Matériel et son ».
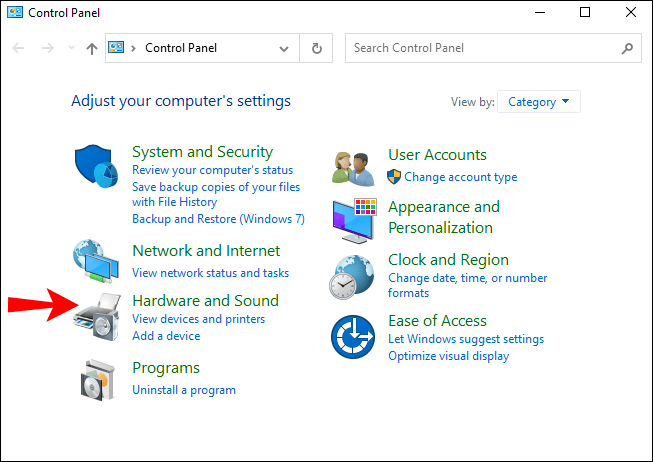
- Appuyez sur "Options d'alimentation".
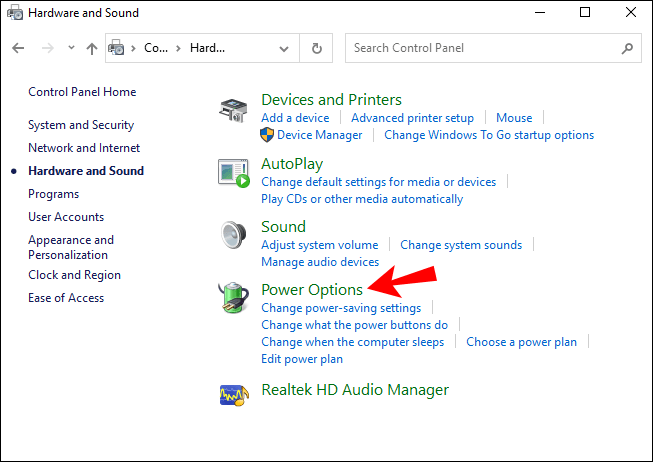
- Appuyez sur "Choisir ce que fait la fermeture du couvercle".
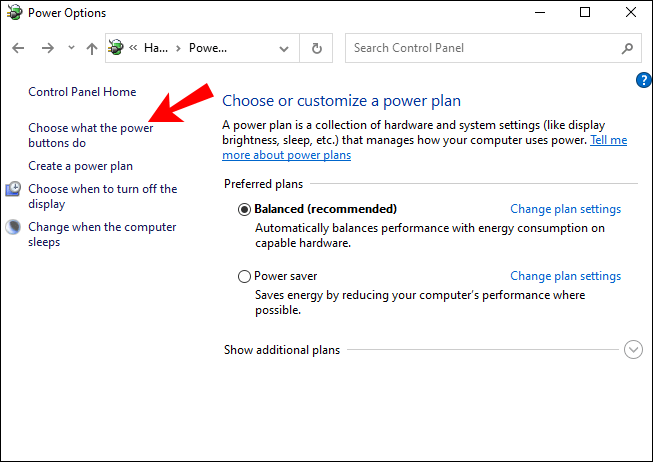
Ici, vous pouvez choisir parmi plusieurs options pour trouver celle qui correspond le mieux à vos besoins : ne rien faire, dormir, hiberner ou éteindre. Vous pouvez également choisir de définir ce que fait la fermeture du couvercle lorsque votre ordinateur portable est sur batterie ou lorsqu'il est branché. Ainsi, si vous souhaitez garder votre ordinateur portable allumé, vous pouvez facilement le définir en quelques clics.
FAQ supplémentaire
Comment configurer un moniteur externe ?
Ubuntu
La configuration d'un moniteur externe à l'aide d'Ubuntu est un processus simple et rapide. Assurez-vous simplement de suivre ces étapes :
1. Connectez le moniteur externe à votre ordinateur. S'il n'est pas reconnu automatiquement ou si vous souhaitez modifier certains paramètres, consultez les étapes suivantes.
2. Ouvrez vos "Activités" (dans les anciennes versions d'Ubuntu, vous pouvez aller dans "Système", puis "Préférences", puis "Paramètres").
3. Commencez à taper « Affichages ».
4. Appuyez sur « Affichages ». Ici, vous pouvez ajuster la disposition, l'orientation et la résolution de l'affichage.
5. Une fois que vous avez terminé, cliquez sur « Appliquer ». Les nouveaux paramètres seront affichés pendant 20 secondes, puis vous reviendrez à vos anciens paramètres. Si vous décidez que vous voulez les nouveaux paramètres, appuyez sur "Conserver les modifications".
Chromebook
Si vous souhaitez configurer un moniteur externe pour votre Chromebook, suivez les étapes simples ci-dessous :
1. Connectez le moniteur externe à votre Chromebook.
2. Appuyez sur la zone horaire dans le coin inférieur droit.
3. Appuyez sur « Paramètres ».
4. Recherchez la section « Appareil ». Appuyez sur « Affichages ».
5. Choisissez le mode d'affichage, la taille, l'orientation et la netteté.
Mac
Si vous souhaitez configurer un moniteur externe sur votre Mac, voici les instructions pour le faire :
1. Assurez-vous que votre Mac est branché et connectez votre écran externe au Mac. L'affichage sera probablement reconnu automatiquement, mais si vous souhaitez modifier certains paramètres, vous pouvez le faire en suivant les étapes suivantes :
2. Allez dans le menu Pomme dans le coin supérieur gauche.
3. Appuyez sur « Préférences système ».
4. Appuyez sur « Affichages ».
5. Appuyez sur « Arrangement ».
6. Ajustez la taille de l'affichage, l'orientation, la position, etc.
Windows 10
La configuration d'un moniteur externe sur votre ordinateur portable Windows 10 est assez simple. Jetez un œil aux étapes suivantes :
1. Connectez le moniteur externe à votre ordinateur. Il devrait être reconnu automatiquement, mais dans certains cas, vous devrez le connecter manuellement.
2. Appuyez sur le menu « Démarrer » dans le coin inférieur gauche.
3. Commencez à taper « Paramètres ».
4. Ouvrez « Paramètres ».
5. Appuyez sur « Système ».
6. Appuyez sur « Afficher ».
7. Si le moniteur externe n'a pas été reconnu automatiquement, appuyez sur « Détecter ».
8. Dans le menu « Affichages multiples », vous pouvez choisir l'orientation, la taille, la résolution de l'affichage, etc.
9. Une fois que vous avez terminé, cliquez sur « Conserver les modifications ».
Pourquoi devriez-vous utiliser un moniteur externe ?
Aujourd'hui, la plupart des personnes qui utilisent des ordinateurs utilisent des ordinateurs portables, car ils sont compacts et faciles à transporter. C'est pourquoi beaucoup d'entre nous n'ont peut-être pas envisagé d'acheter un moniteur externe.
Cependant, il y a de nombreux avantages à en utiliser un :
1. Écran plus grand – Lorsque vous connectez votre ordinateur portable à un moniteur externe, vous pouvez l'utiliser comme ordinateur de bureau. Cela signifie que vous pouvez travailler sur un écran beaucoup plus grand, sans avoir besoin de zoomer constamment.
2. Posture – L'utilisation d'un moniteur externe peut faire des merveilles pour votre dos et votre cou. Comment? Pendant que vous travaillez sur votre ordinateur portable, vous pliez inconsciemment le cou et le dos pour voir l'écran. Cela peut causer des douleurs au cou et au dos, et sur une plus longue période, cela peut avoir de graves conséquences sur votre posture. Avec l'utilisation d'un moniteur externe, vous pourrez garder votre dos droit, réduisant ainsi la possibilité de développer une douleur chronique.
3. Productivité – Même si vous ne le remarquez peut-être pas, travailler sur un écran plus petit affectera certainement votre productivité pendant que vous travaillez. Vos yeux se fatigueront plus rapidement, vous obligeant à faire des pauses fréquentes et éventuellement à perdre votre concentration. Avec l'aide d'un moniteur plus grand, vous pouvez éviter que cela ne se produise.
4. Qualité – Dans certains cas, l'affichage sur un moniteur externe est de meilleure qualité qu'un ordinateur portable, et vos yeux vous en seront reconnaissants !
5. C'est pratique – L'installation d'un moniteur externe est simple et peut se faire en quelques étapes seulement. Par exemple, si vous avez un écran cassé ou de mauvaise qualité sur votre ordinateur portable, vous pouvez opter pour un moniteur externe, tout en ayant accès à toutes les données de votre ordinateur portable.
Vous pouvez également opter pour l'utilisation de plusieurs moniteurs, et voici quelques-uns des avantages :
1. Focus – L'utilisation de plusieurs moniteurs peut être extrêmement bénéfique pour votre travail. Cela vous aidera à comparer plusieurs choses à la fois, sans avoir à cliquer plusieurs fois pour accéder à différents documents. Cela se traduira par une productivité accrue et une meilleure concentration sur votre travail.
2. Multitâche – Vous pouvez utiliser plusieurs moniteurs à différentes fins. Par exemple, vous pouvez utiliser un moniteur pour vos e-mails et messages et utiliser le second pour votre projet en cours. Ou, si vous aimez jouer à des jeux informatiques, vous pouvez utiliser un moniteur pour cela et utiliser le second pour jouer de la musique sur YouTube.
3. Configuration facile – Bien que cela puisse sembler difficile, la configuration de plusieurs moniteurs est facile. Et comme cela peut avoir un effet positif sur votre travail et votre santé, cela en vaut vraiment la peine.
4. Abordable – Avec le développement rapide de la technologie, il existe de nombreuses options différentes sur le marché en ce qui concerne les moniteurs. Vous pouvez facilement trouver ceux qui correspondent le mieux à vos besoins, sans avoir à dépenser une fortune.
Le fait de laisser votre ordinateur portable allumé lorsqu'il est fermé peut-il endommager votre ordinateur portable ?
Pour de nombreuses raisons, vous pouvez décider de laisser votre ordinateur portable allumé lorsque le couvercle est fermé. Bien que cela puisse être utile lors de l'utilisation de moniteurs externes ou lors d'une courte pause de travail, cela peut potentiellement être nocif pour votre ordinateur portable.
Jetez un œil aux conseils suivants pour vous assurer que votre ordinateur portable ne sera pas endommagé.
1. Ne laissez pas votre ordinateur portable fonctionner trop longtemps. Si vous gardez votre ordinateur portable allumé et fermez le couvercle, il peut arriver que vous l'oubliiez complètement. Si cela se produit souvent, cela peut raccourcir la durée de vie de la batterie de votre ordinateur portable.
2. Surveillez la température de votre ordinateur portable - Si vous laissez votre ordinateur portable allumé et fermez le couvercle, l'appareil peut surchauffer. Assurez-vous de vérifier la température de votre ordinateur portable de temps en temps pour voir s'il fonctionne correctement, surtout si vous utilisez un appareil plus ancien.
3. Obtenez un coussin de refroidissement pour ordinateur portable - Si vous utilisez votre ordinateur portable comme ordinateur de bureau et que vous avez remarqué que votre appareil surchauffe, vous pouvez utiliser un coussin de refroidissement pour abaisser la température.
Garder votre ordinateur portable allumé lorsqu'il est fermé : expliqué
Vous savez maintenant comment garder votre ordinateur portable allumé ou éveillé lorsqu'il est fermé. Si jamais vous souhaitez utiliser un moniteur externe, ou si vous souhaitez simplement faire une courte pause tout en travaillant, vous pourrez le faire en suivant les étapes de notre guide.
Avez-vous déjà utilisé des moniteurs externes ? Faites-nous savoir dans la section commentaire ci-dessous.