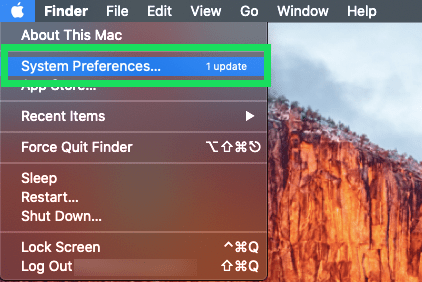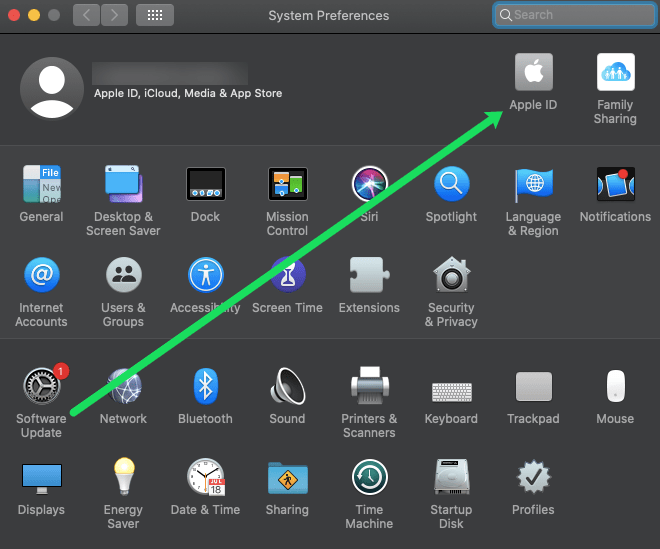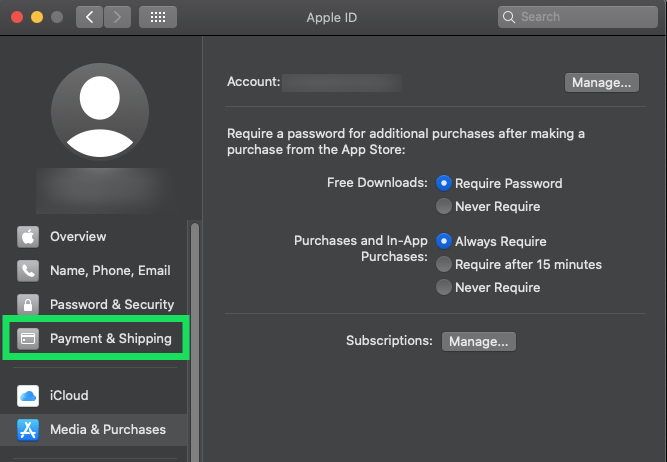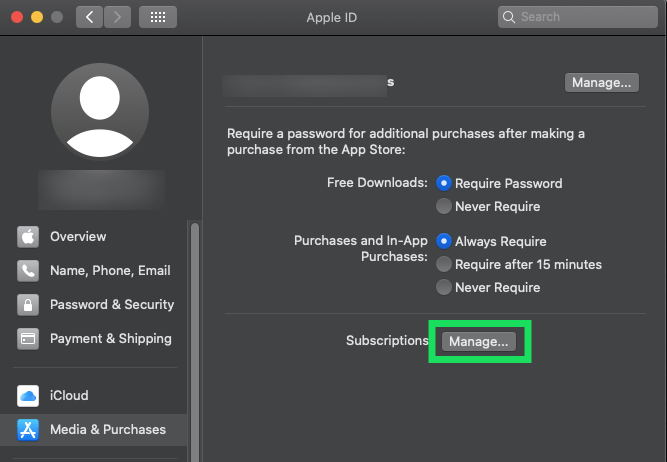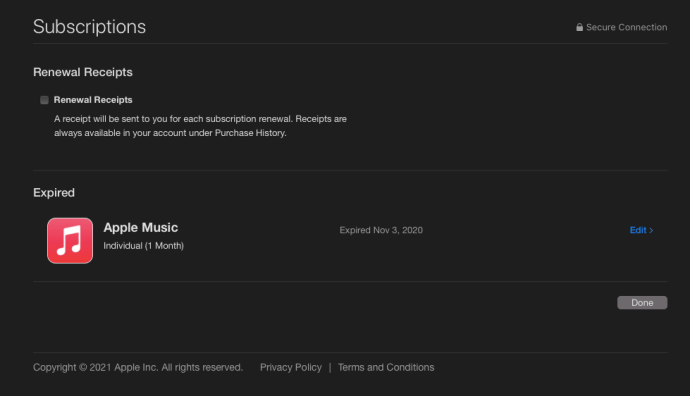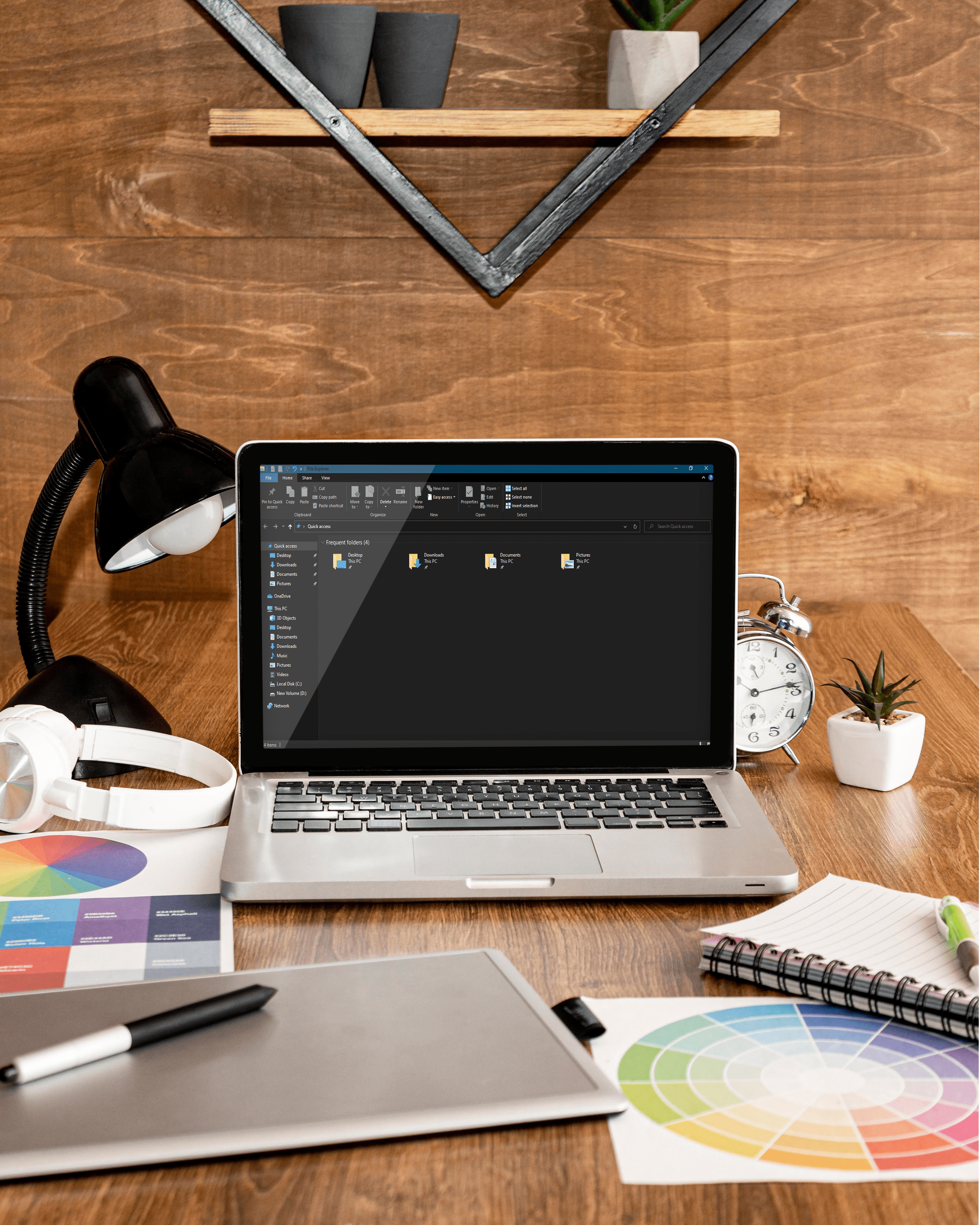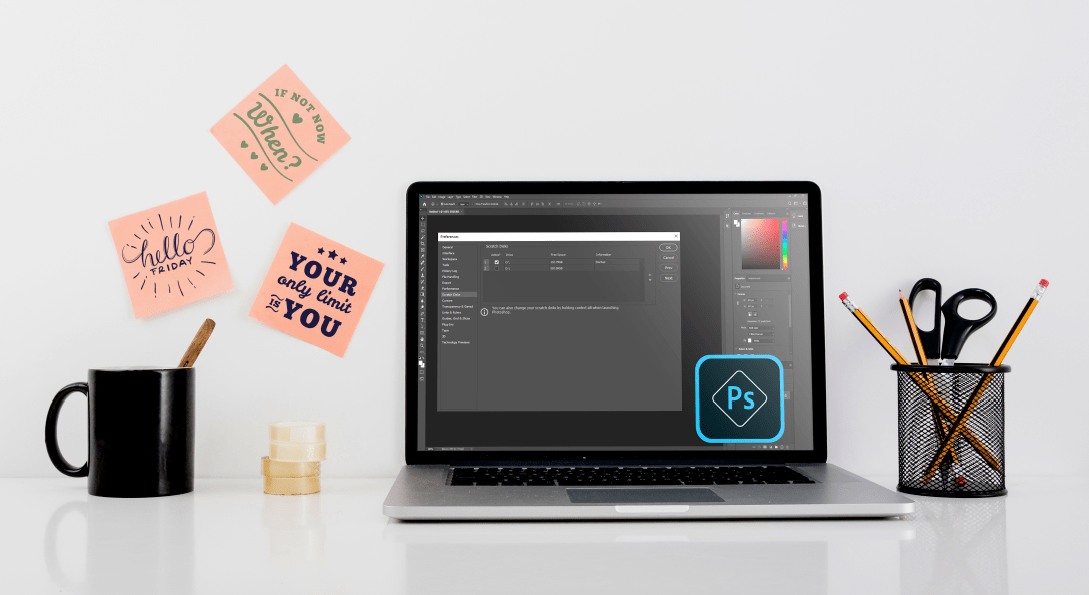Comment afficher et gérer vos abonnements iTunes et App Store
Apple simplifie la souscription à un nouvel abonnement et s'assurera même qu'il gère la facturation pour vous. Malheureusement, il est beaucoup plus facile de créer un nouvel abonnement que d'en annuler un.

La plupart des applications que nous utilisons aujourd'hui pour le divertissement, les actualités, les sports et les jeux nécessitent un paiement continu chaque mois. Indépendamment de la commodité, ces frais d'abonnement peuvent s'accumuler au fil du temps.
Si vous avez besoin de vérifier quels abonnements vous avez via Apple, ou si vous souhaitez en annuler certains, cet article est fait pour vous !
Vérifier les abonnements à l'App Store sur Mac
Vérifier vos abonnements sur un Mac ou un Macbook est facile. Tant que vous êtes connecté au même compte iCloud sur votre ordinateur où les abonnements sont facturés, vous pouvez utiliser cette méthode.
Pour vérifier les abonnements sur un appareil macOS, procédez comme suit :
- Cliquez sur l'icône Apple dans le coin supérieur droit de votre Mac. Ensuite, cliquez sur « Préférences Système ».
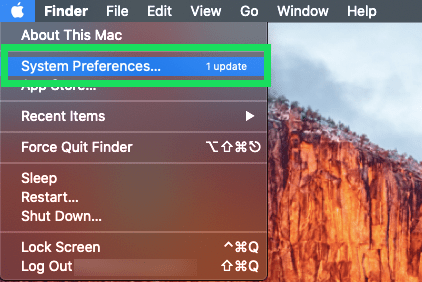
- Double-cliquez sur l'icône Apple ID dans le coin supérieur droit.
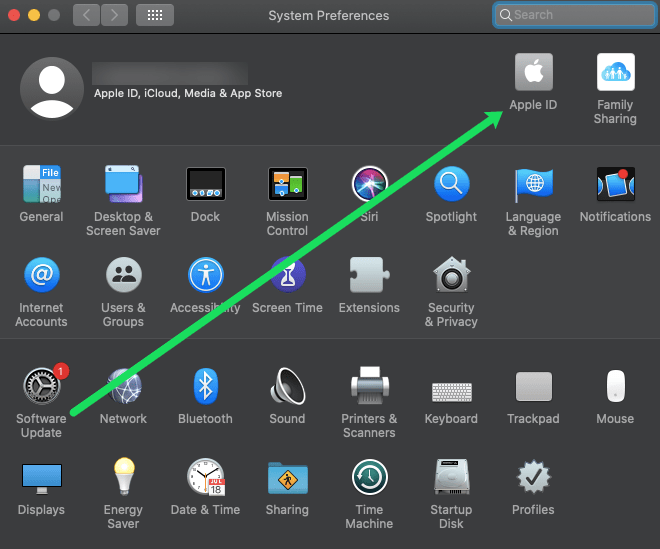
- Cliquez sur « Paiement et expédition » sur le côté gauche.
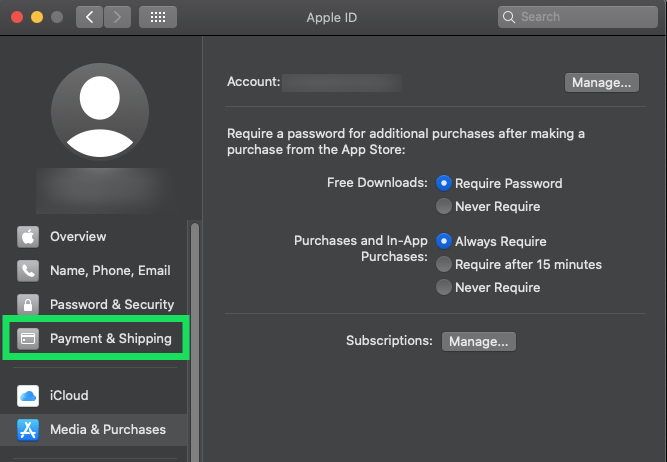
- Cliquez sur « Gérer » à côté de Abonnements.
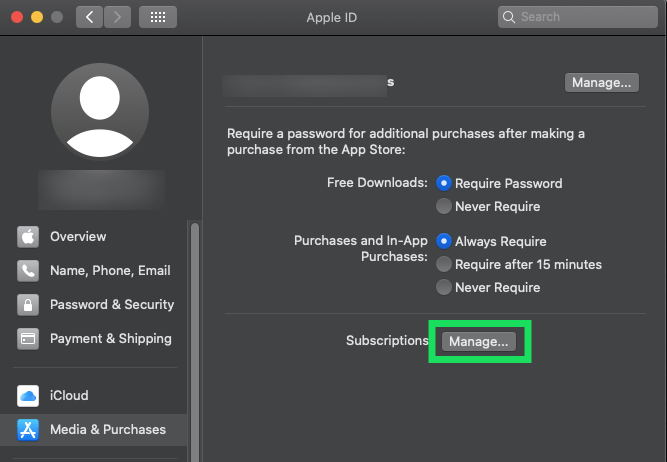
- Passez en revue les abonnements qui s'affichent.
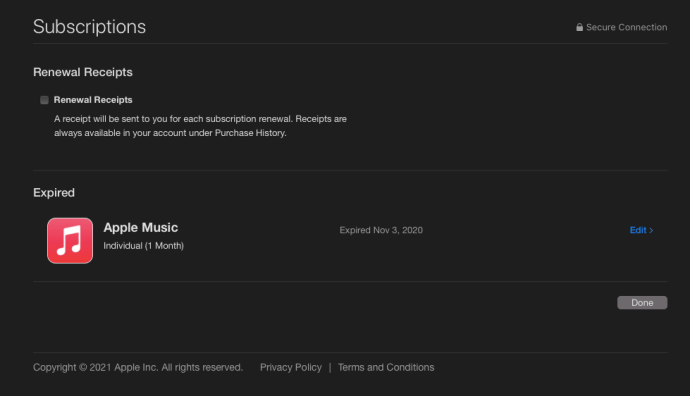
Si vous utilisez une ancienne version de macOS, vous devrez suivre ces étapes :
Ouvrez l'App Store et cliquez sur « Afficher mon compte ».

Connectez-vous à votre identifiant Apple à l'aide de votre mot de passe Apple.

Cliquez sur « Gérer » et examinez la liste.

Cliquez sur « Modifier » à côté de l'abonnement que vous souhaitez annuler.

Cliquez sur « Annuler l'abonnement » et confirmez.

La plupart des services d'abonnement vous permettront de continuer à profiter de son contenu premium jusqu'à votre prochaine date de facturation. Ce sont des informations que vous pouvez également voir sur la page d'abonnement.
Vérifiez les abonnements à l'App Store via iTunes
Si vous n'avez pas de Mac ou si vous ne souhaitez pas utiliser l'App Store, un autre moyen d'accéder aux informations d'abonnement de votre identifiant Apple est via iTunes dans macOS et Windows. Le processus est similaire : lancez iTunes et sélectionnez Compte > Voir mon compte à partir de la barre d'outils (ou de la barre de menus sous macOS).

Vérifiez le mot de passe de votre identifiant Apple, puis, à partir de l'écran Informations sur le compte, regardez dans le Paramètres rubrique pour le Abonnement entrée. Cliquez sur Faire en sorte et vous verrez la même liste d'abonnements actifs et expirés décrite ci-dessus.
Vérifier les abonnements à l'App Store via iOS

Enfin, si vous n'avez pas de Mac ou de PC Windows, ou si vous ne souhaitez pas utiliser iTunes, vous pouvez vérifier et gérer vos abonnements Apple via votre appareil iOS.
- Prenez simplement votre iPhone ou iPad et appuyez sur votre nom en haut.
- Appuyez sur « Abonnements ».
- Passez en revue les abonnements dans la liste.
- Appuyez sur celui que vous souhaitez annuler et appuyez sur « Annuler l'adhésion ».
Ici, tout comme avec les méthodes précédentes décrites ci-dessus, vous verrez une liste de vos abonnements actifs et expirés. Appuyez sur n'importe lequel pour voir les détails, le prix et les informations d'annulation ou de renouvellement.
L'exception de stockage iCloud
Les étapes ci-dessus vous permettent de gérer plus de vos abonnements, y compris ceux vendus directement par Apple et les développeurs d'applications tiers. Mais un abonnement important qui manque est le stockage iCloud.
Pour vérifier cela depuis votre Mac, lancez les Préférences Système et sélectionnez iCloud.

Dans les préférences iCloud, vous verrez une barre multicolore en bas indiquant la quantité de stockage iCloud dont vous disposez et comment il est utilisé par catégorie. Cliquez sur Faire en sorte pour voir les détails du stockage iCloud.

Dans la fenêtre qui apparaît, cliquez sur Changer de forfait de stockage.

Ici, vous verrez à quel plan vous êtes actuellement abonné et les détails de capacité et de tarification de toutes les mises à niveau de stockage. À rétrograder votre stockage (ce qui inclut l'annulation en revenant au forfait « gratuit » de 5 Go), cliquez sur le bouton Options de rétrogradation bouton en bas à gauche.

Cependant, lorsque vous envisagez une rétrogradation du stockage iCloud, gardez à l'esprit la quantité de stockage que vous utilisez. Apple marquera tous les plans dont la capacité est insuffisante pour votre niveau d'utilisation actuel avec une icône d'avertissement.
Cela ne signifie pas que vous ne pouvez pas rétrograder, mais assurez-vous simplement de sauvegarder d'abord toutes vos données iCloud excédentaires sur une source non iCloud. Si vous dépassez votre limite de stockage iCloud, vos appareils ne seront plus sauvegardés et le nouveau contenu (photos, vidéos, etc.) ne sera plus téléchargé.