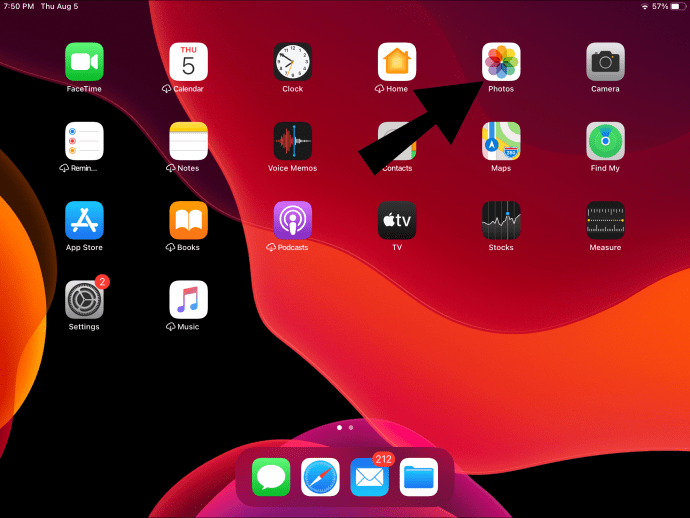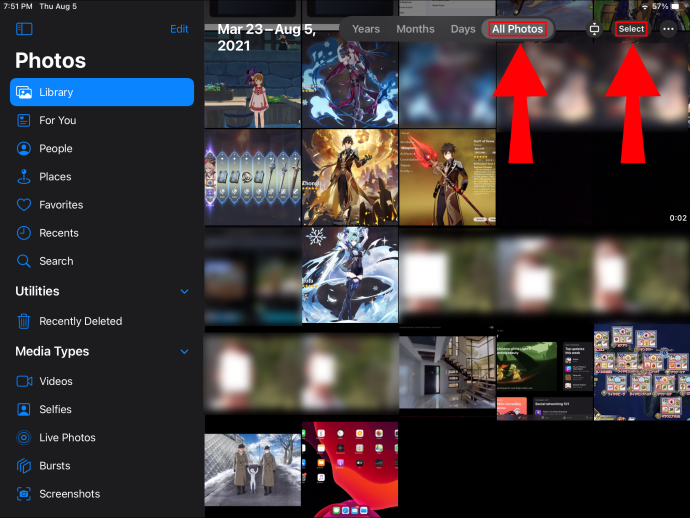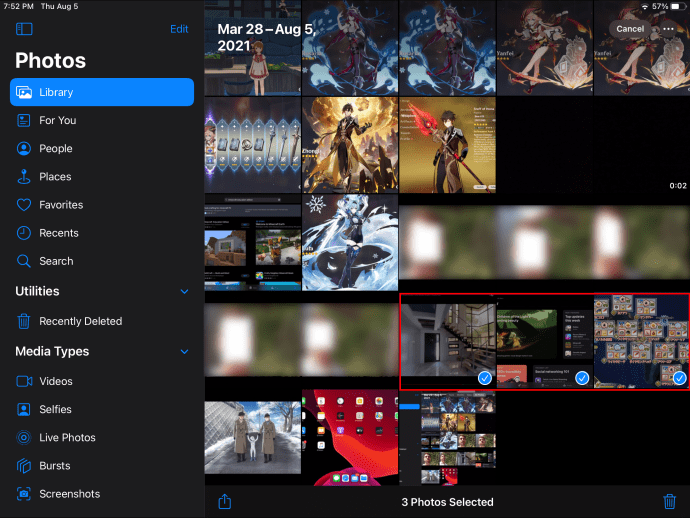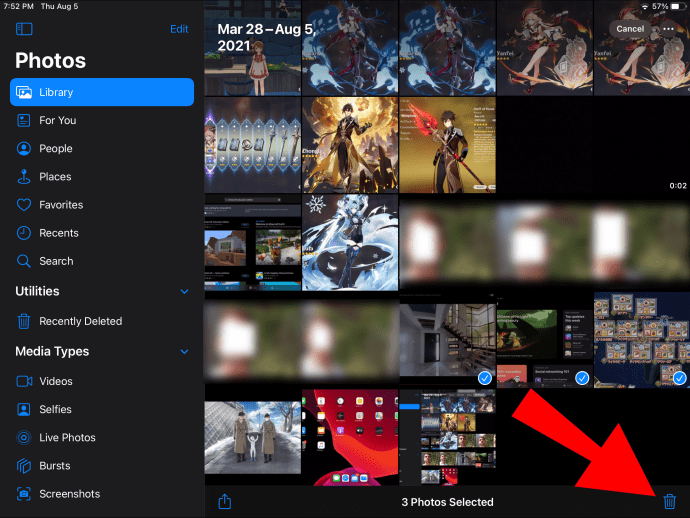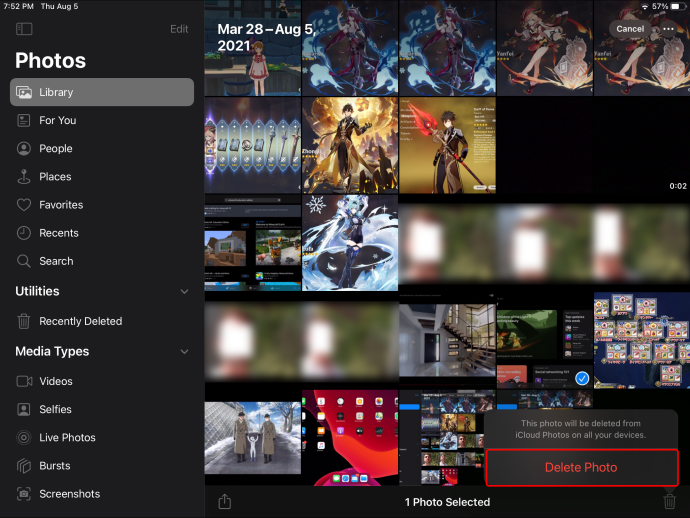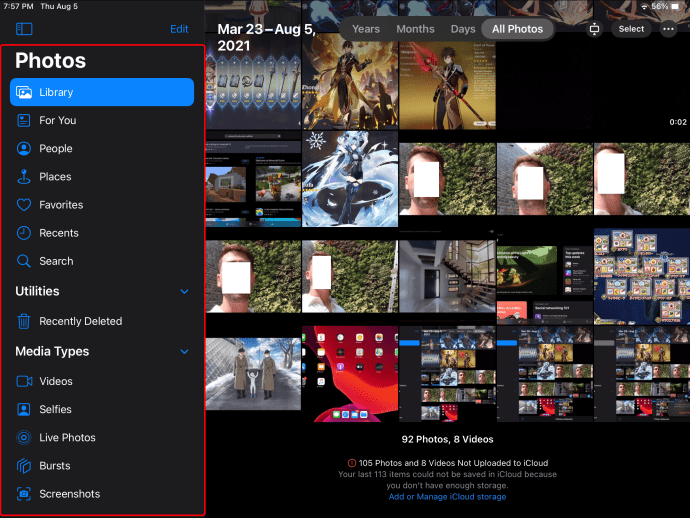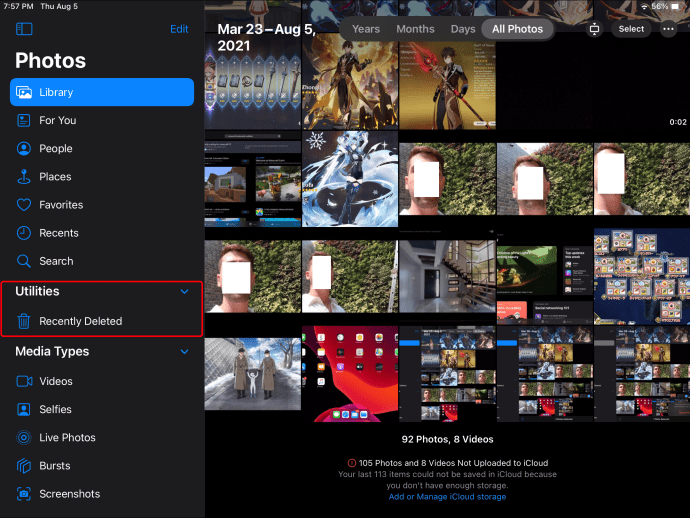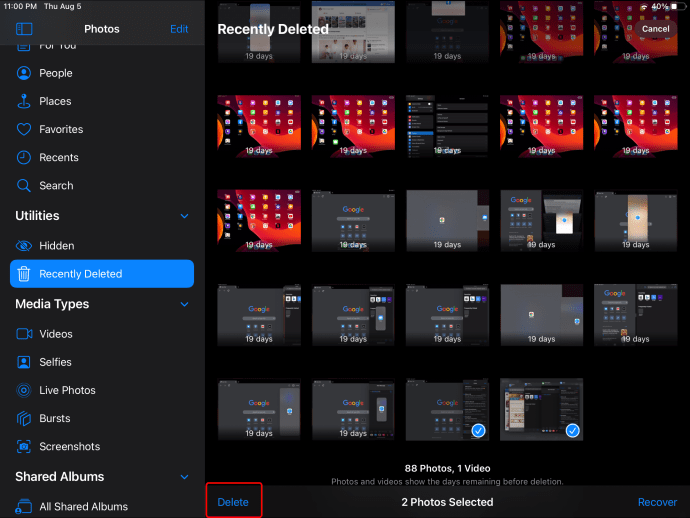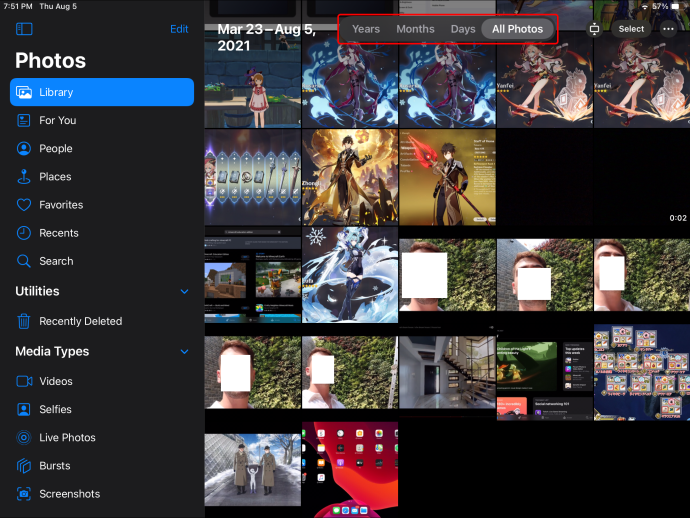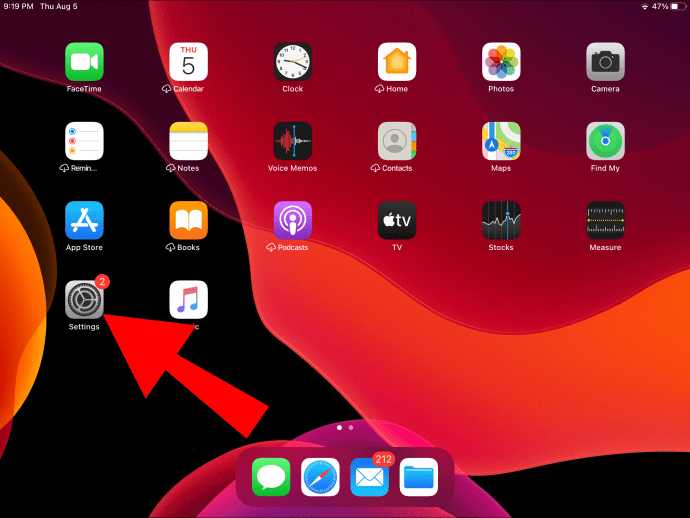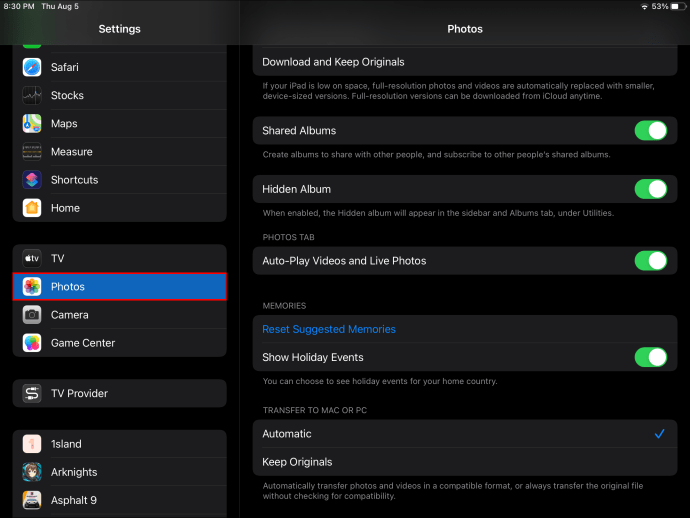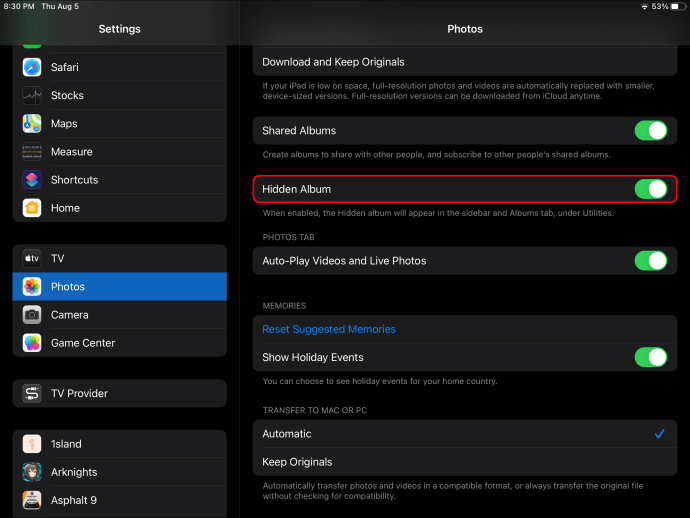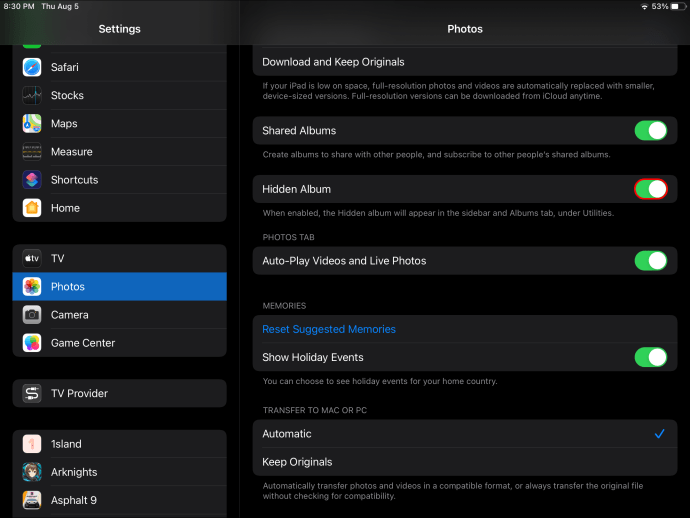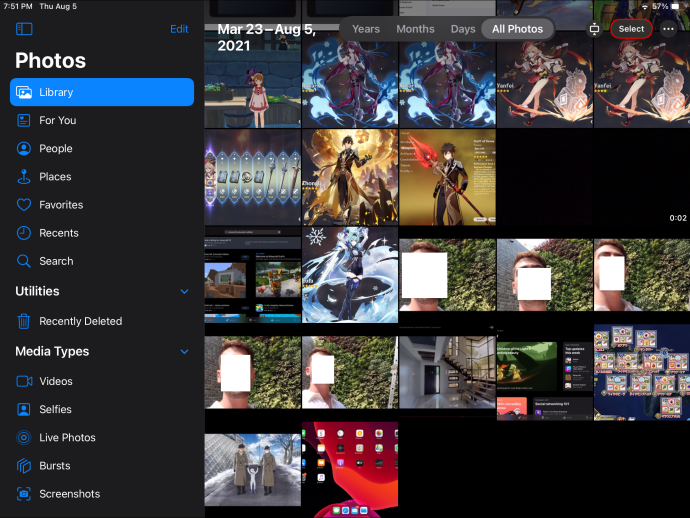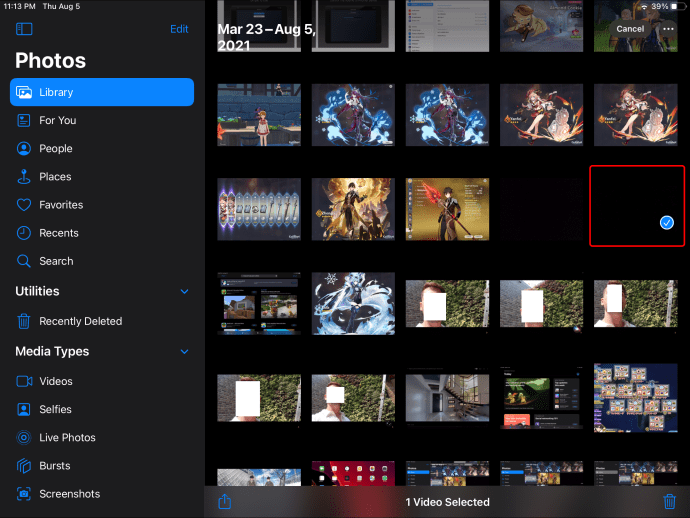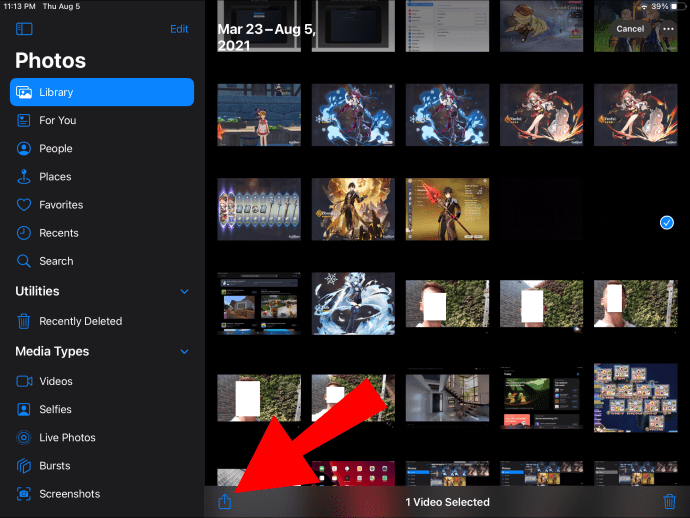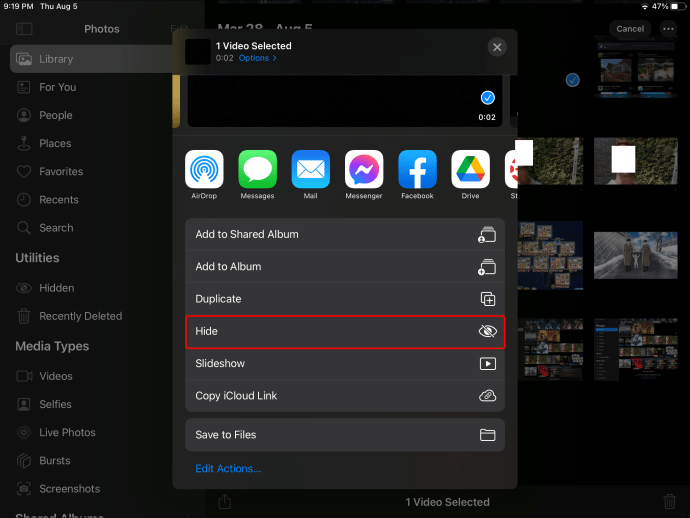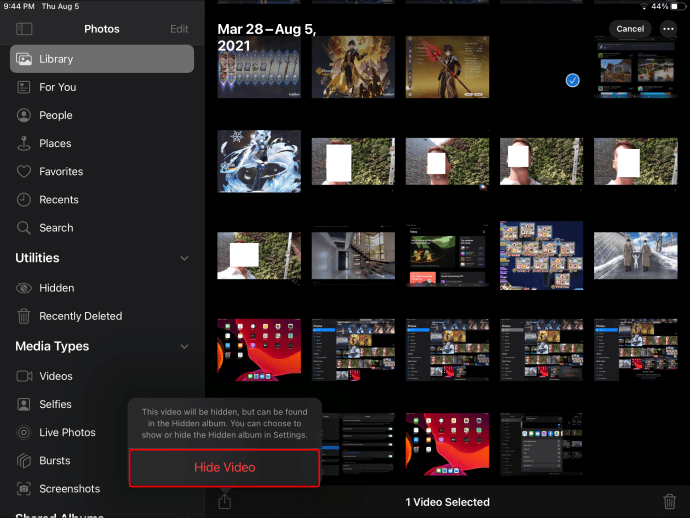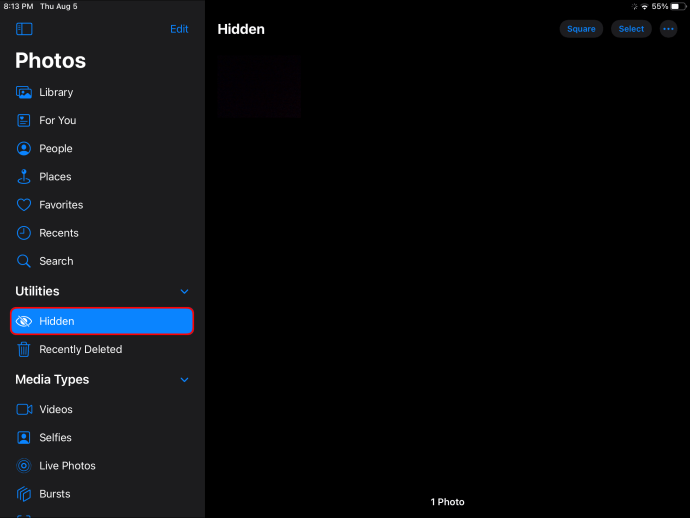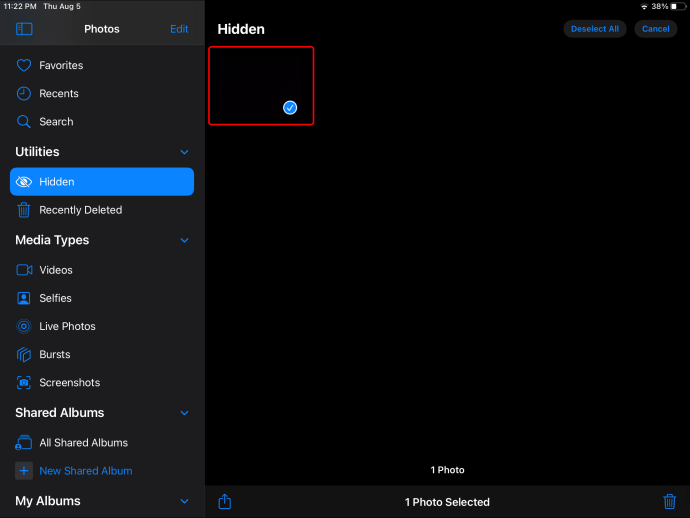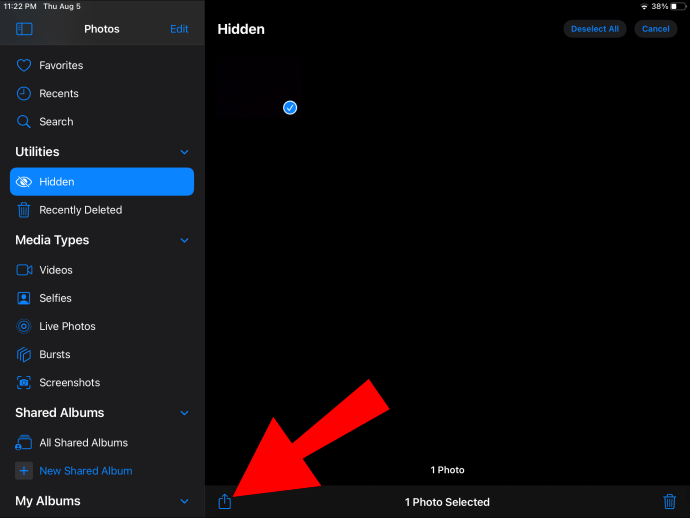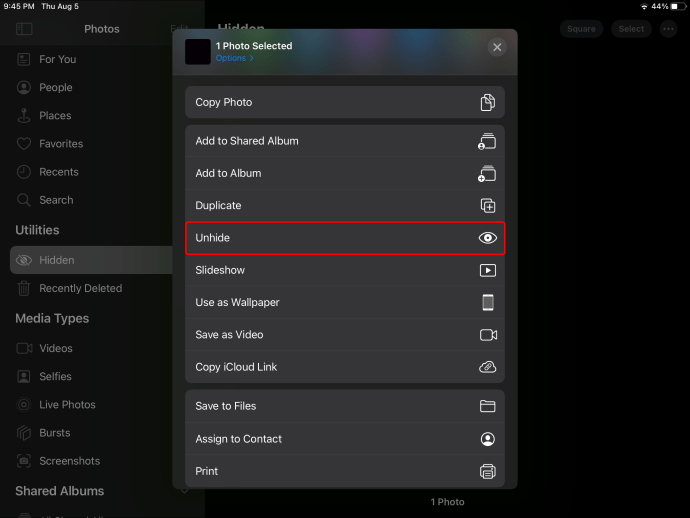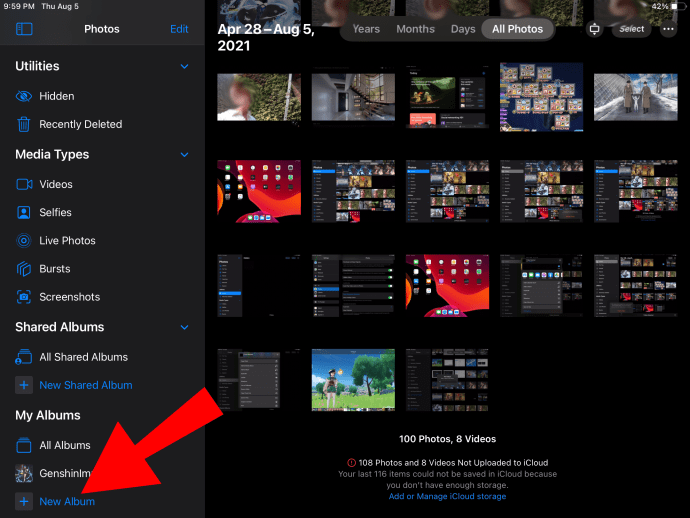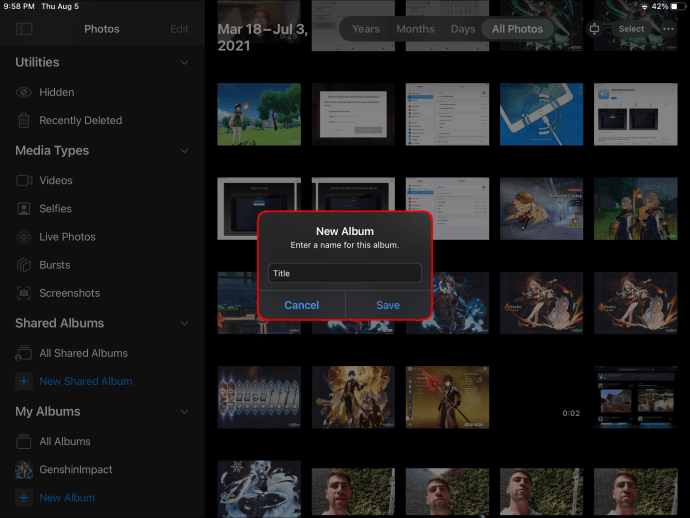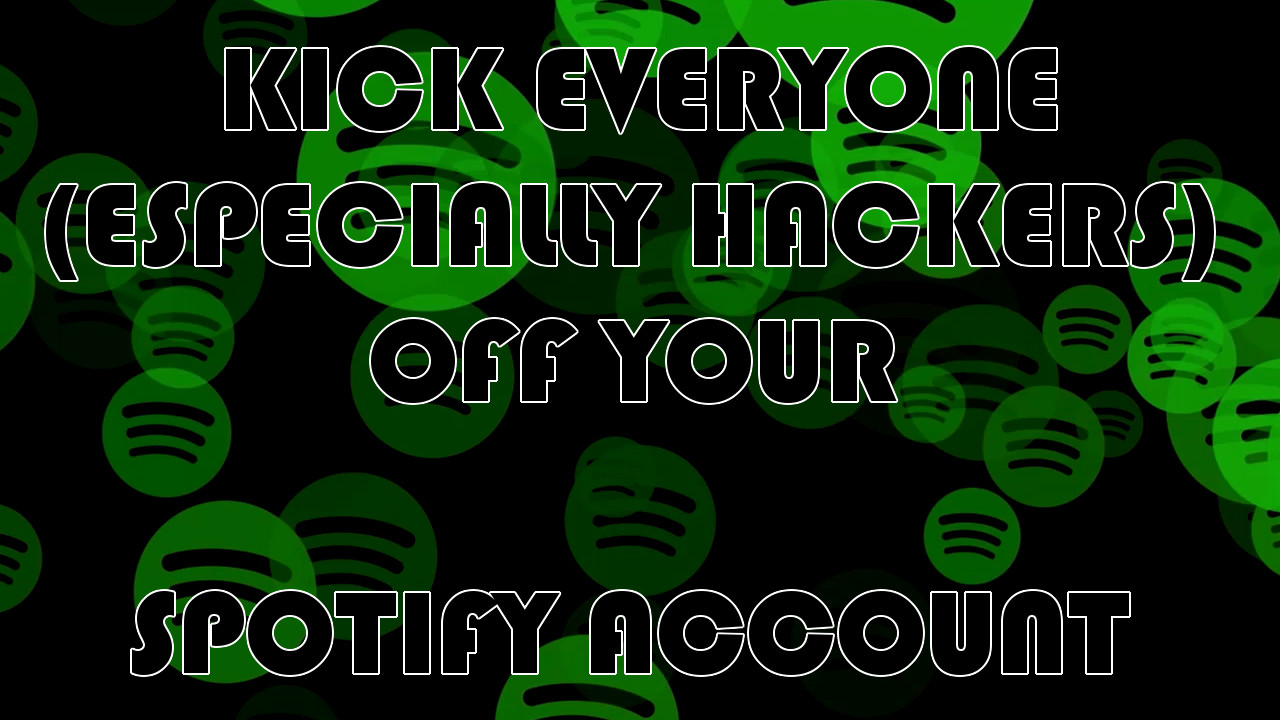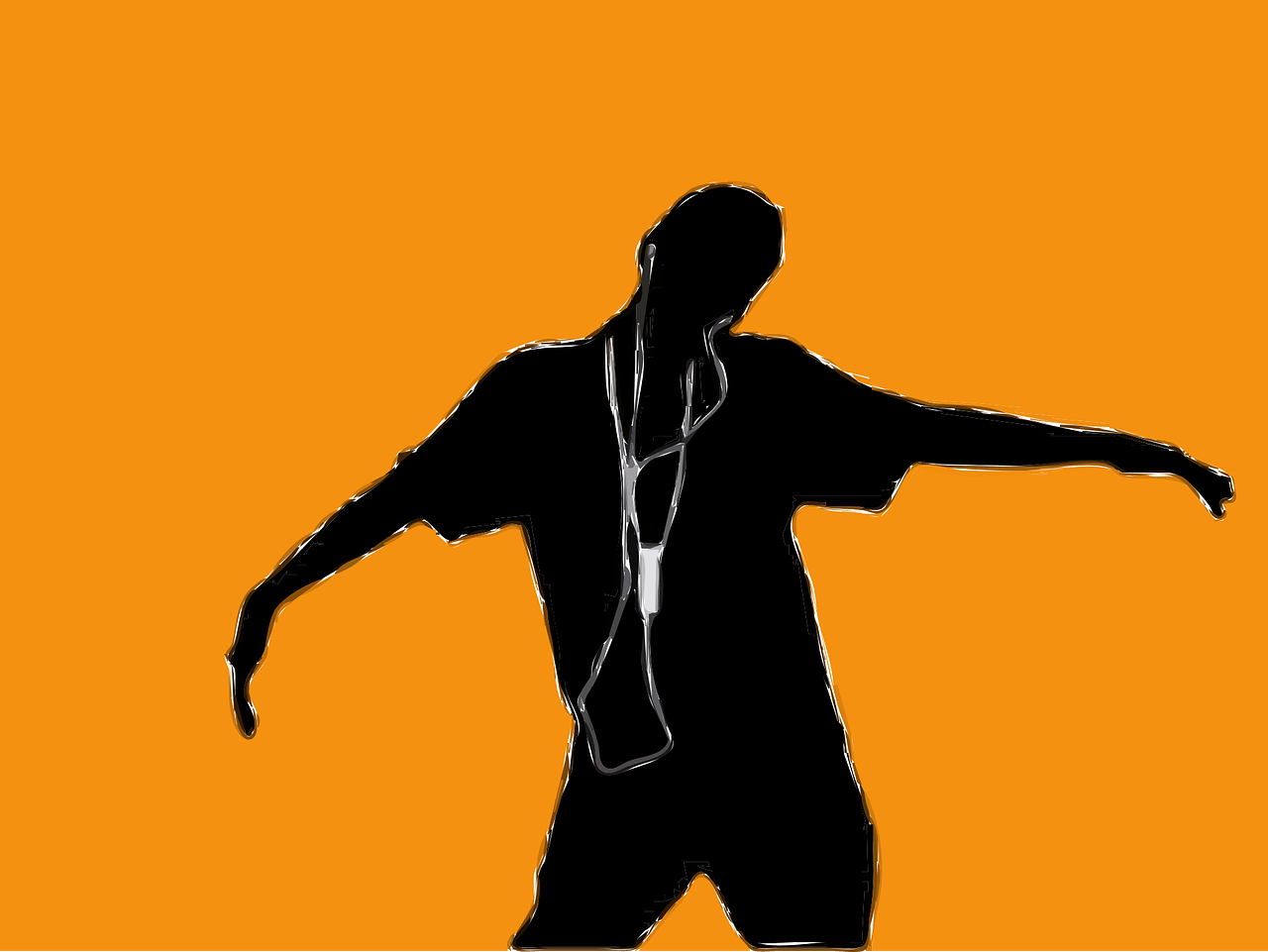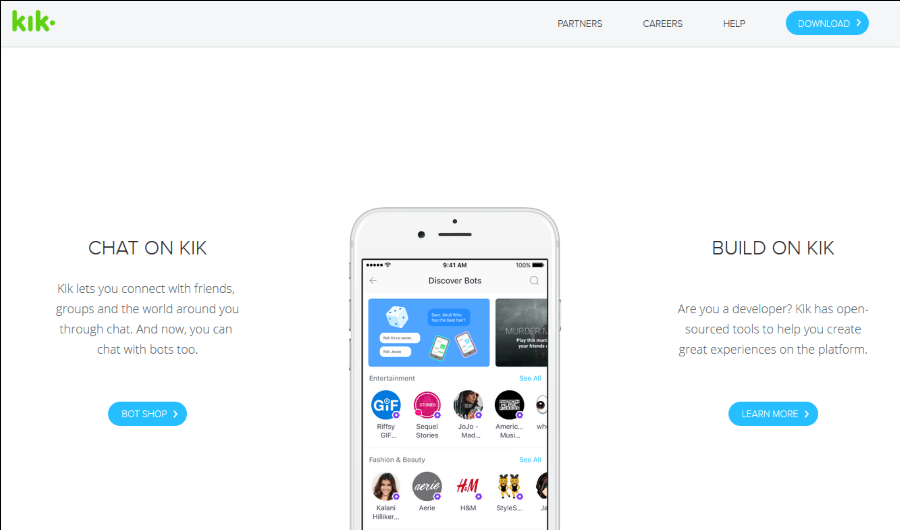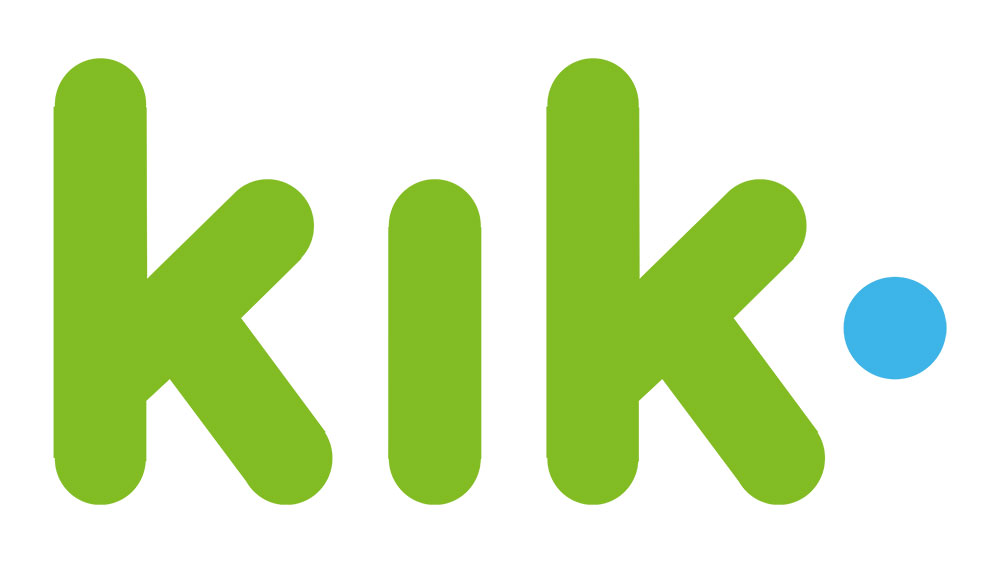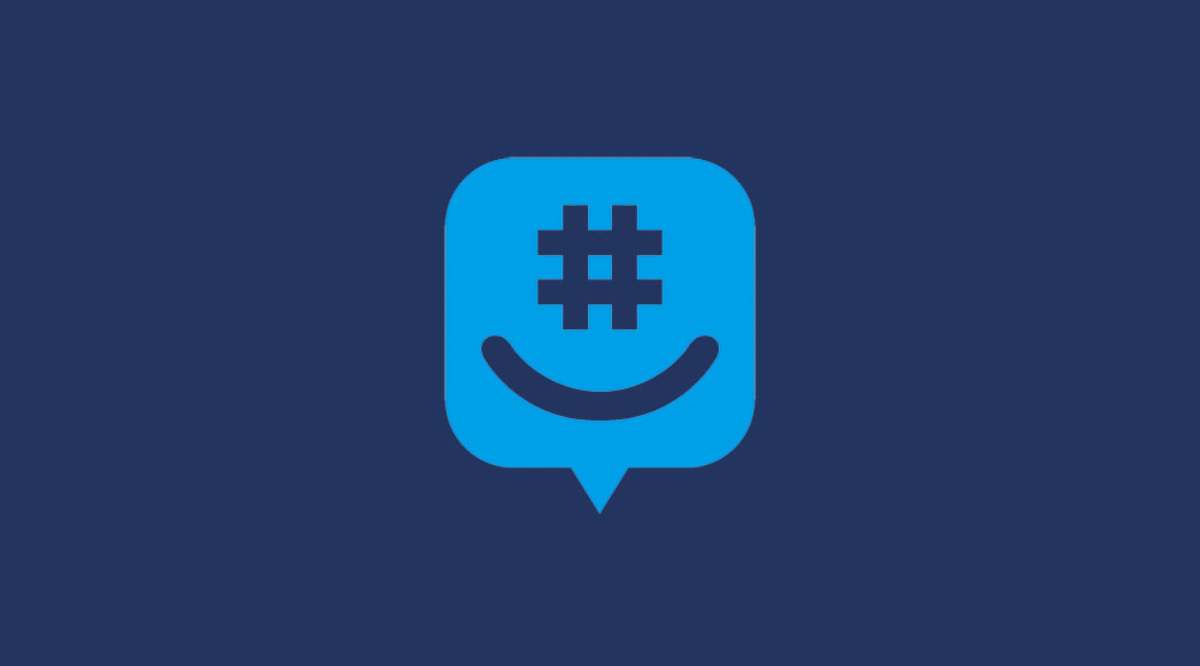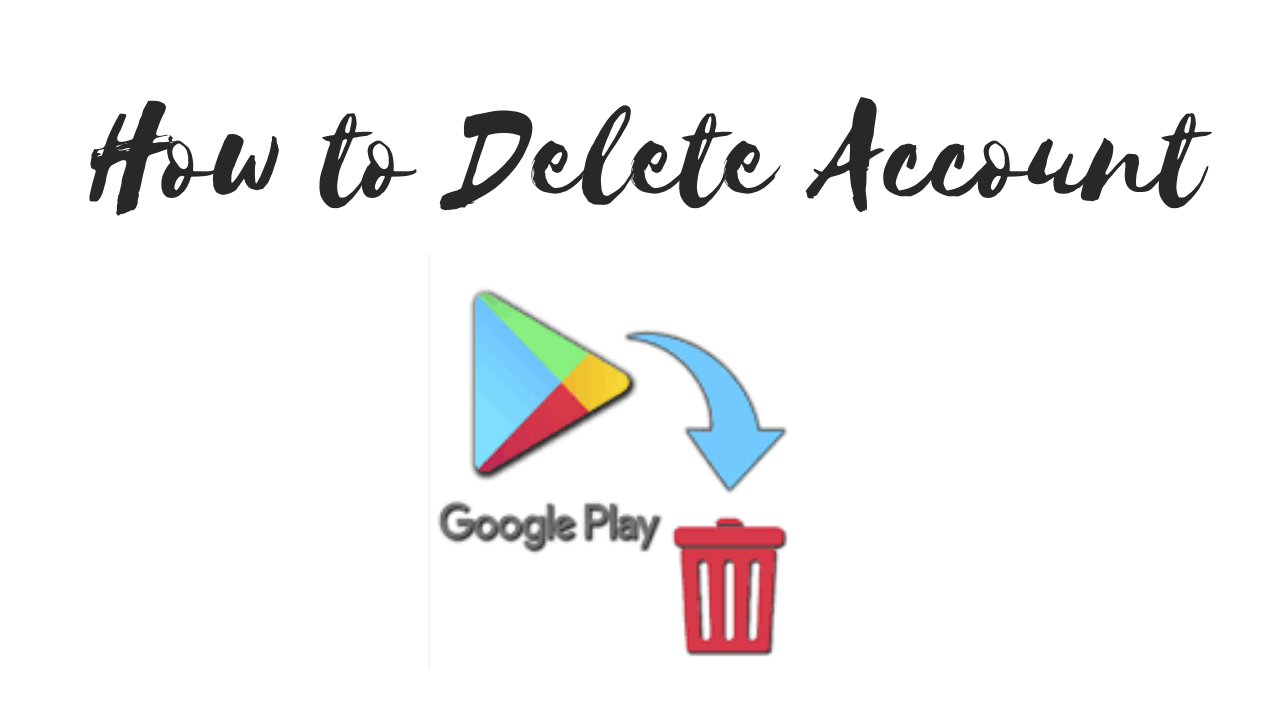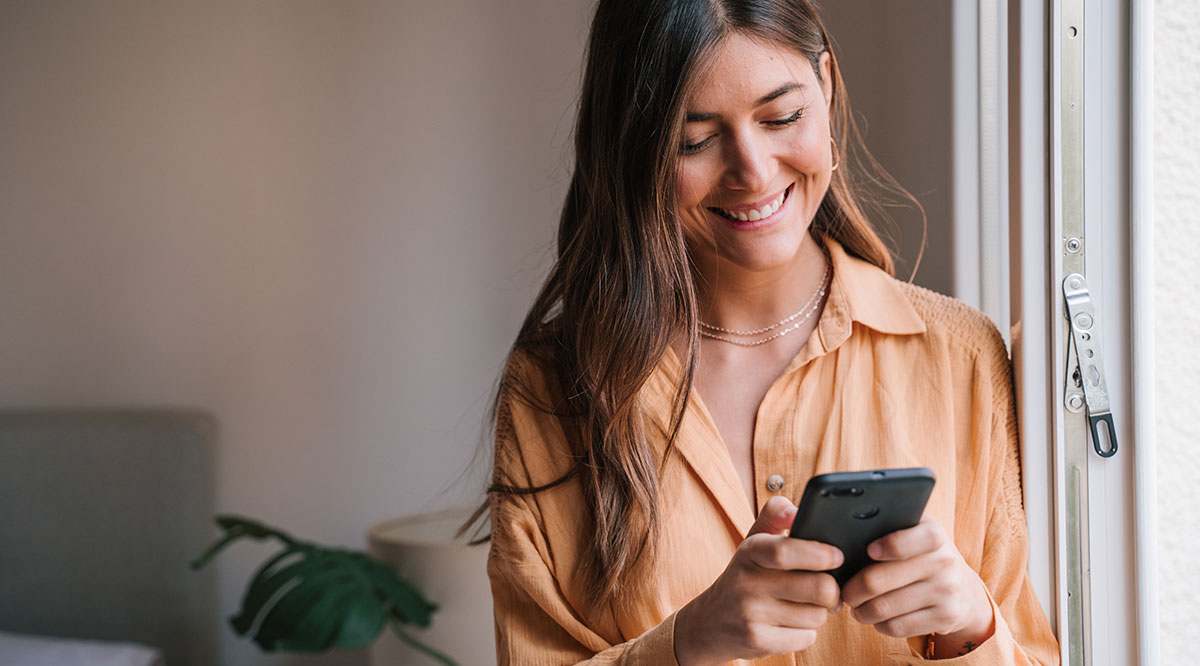Comment supprimer toutes les photos d'un iPad
Avec un espace de stockage allant de 16 Go à 1 To, l'iPad offre un excellent moyen de visualiser et de stocker des photos et des vidéos. Mais avant longtemps, votre collection de photos peut croître de façon exponentielle et devenir trop importante pour autant d'espace, en particulier si vous avez également beaucoup d'applications.
Si vous souhaitez savoir comment supprimer des photos de votre iPad et augmenter votre espace de stockage, nous vous montrerons les différentes manières de procéder dans cet article. Par exemple, saviez-vous que l'application Photo classe les photos par contenu photo, y compris les visages des personnes ? Nous allons vous montrer comment supprimer vos photos par visages et lieux et vous présenter quelques-unes des autres fonctionnalités intéressantes que l'application Photo a à offrir pour gérer vos photos.
Comment supprimer toutes les photos d'un iPad
Avant de savoir comment supprimer toutes les photos de votre iPad, il y a quelques points à noter :
- Une fois les photos supprimées, elles seront déplacées vers votre album "Récemment supprimés", puis supprimées définitivement après 30 jours.
- Si vous activez les photos iCloud et supprimez une photo via votre iPad, elle sera supprimée de vos autres appareils compatibles iCloud.
Avant de supprimer vos photos, pensez à faire une sauvegarde de celles-ci ou de celles que vous souhaitez conserver.
Pour supprimer toutes les photos de votre iPad :
- Lancez Photos.
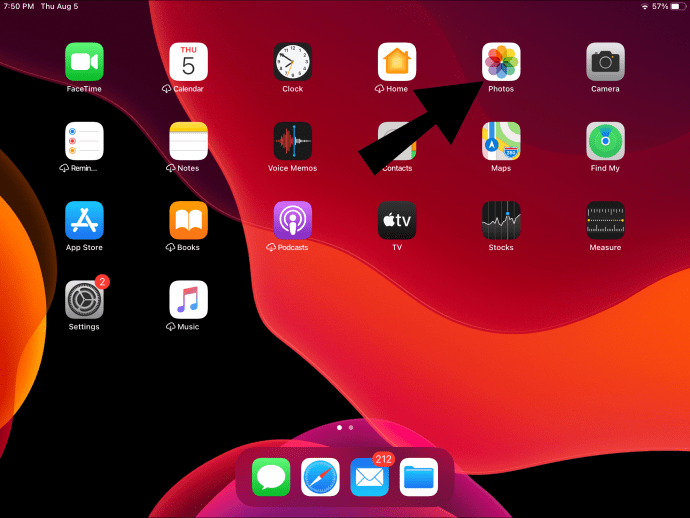
- Sélectionnez "Toutes les photos", puis "Sélectionner".
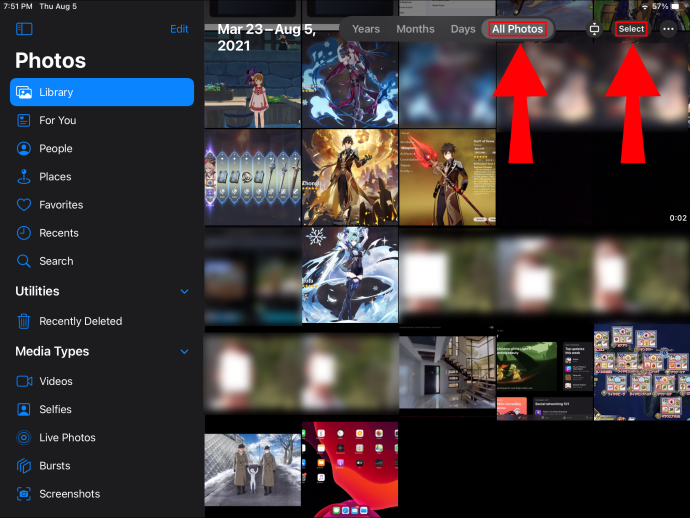
- Appuyez sur plusieurs photos ou faites glisser votre doigt sur plusieurs photos pour les sélectionner.
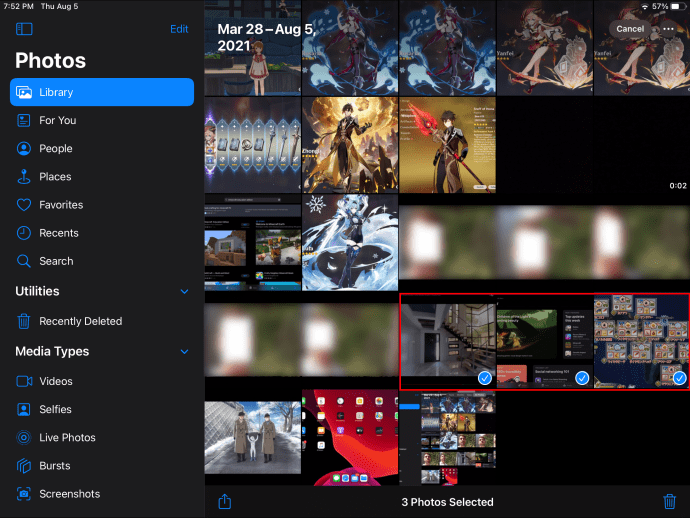
- Appuyez sur l'icône de la corbeille.
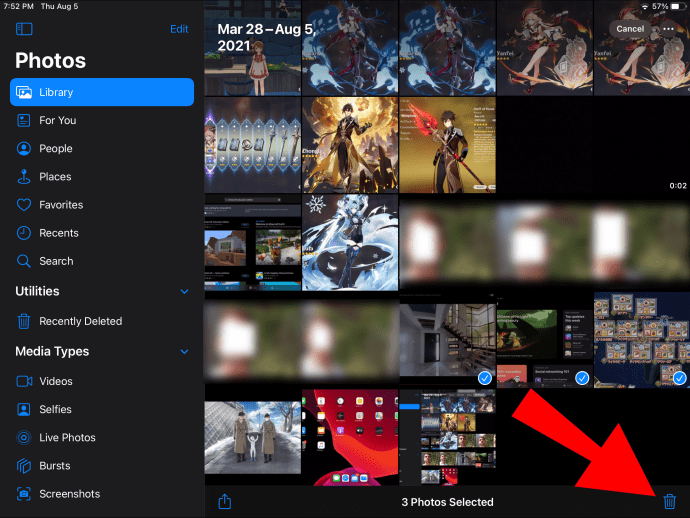
- Confirmez pour supprimer les photos.
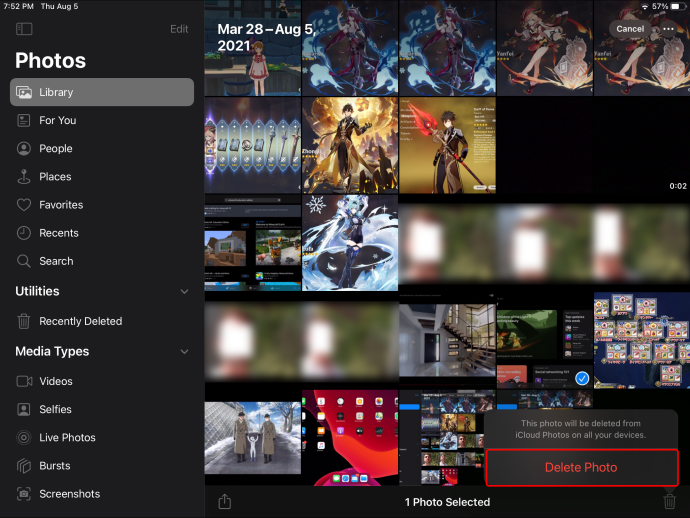
Est-il possible de supprimer toutes les photos à la fois sur iPad ?
Vous pouvez supprimer toutes les photos en une seule fois une fois qu'elles ont été déplacées dans votre album "Supprimés récemment". Avant cela, vous avez la possibilité de sélectionner plusieurs photos à supprimer à la fois :
- Dans l'application Photos, sélectionnez "Toutes les photos", puis "Sélectionner".
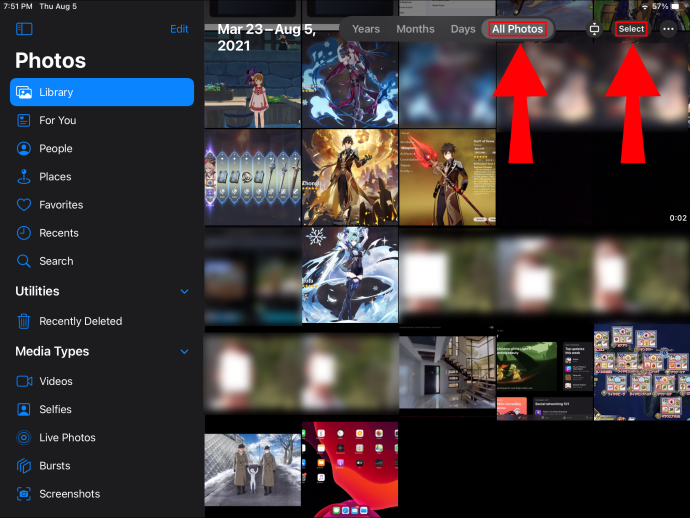
- Appuyez sur plusieurs photos ou faites glisser votre doigt sur plusieurs photos pour les sélectionner.
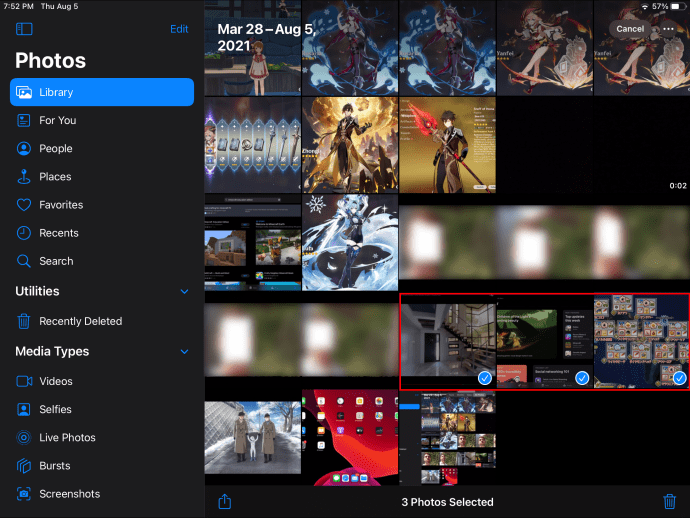
- Appuyez sur l'icône de la corbeille.
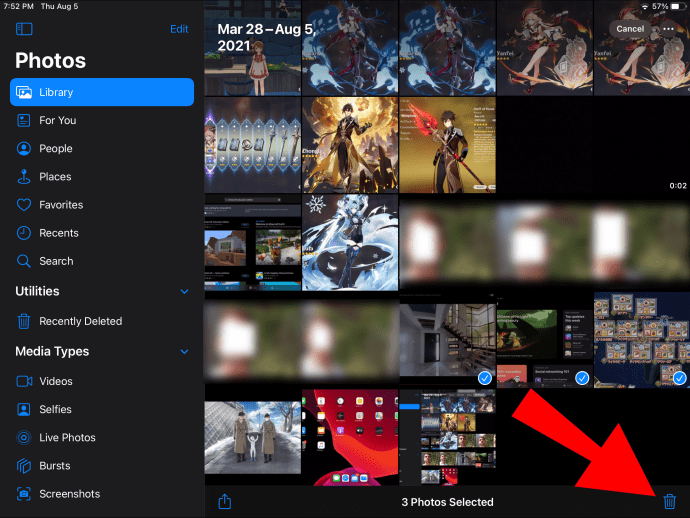
- Confirmez pour supprimer les photos sélectionnées.
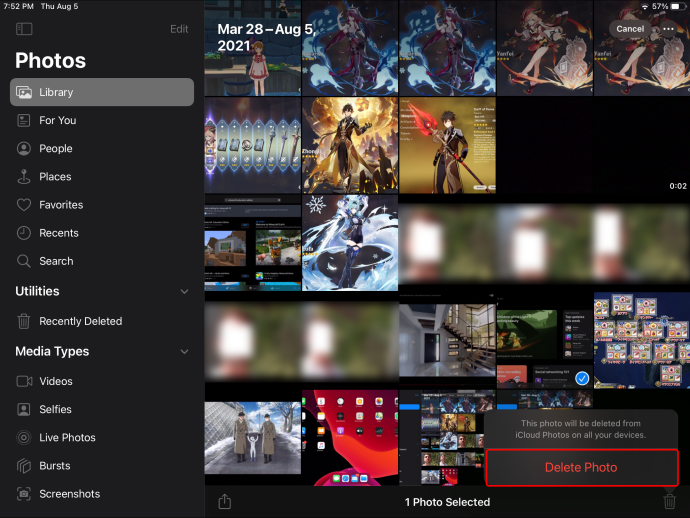
Ensuite, pour tout supprimer de « Récemment supprimés » :
- Sélectionnez l'onglet "Albums".
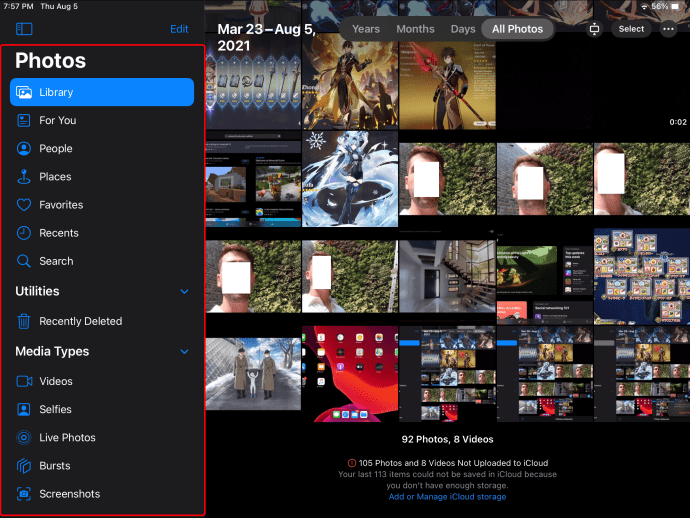
- Choisissez l'option d'album "Récemment supprimé", puis "Sélectionner".
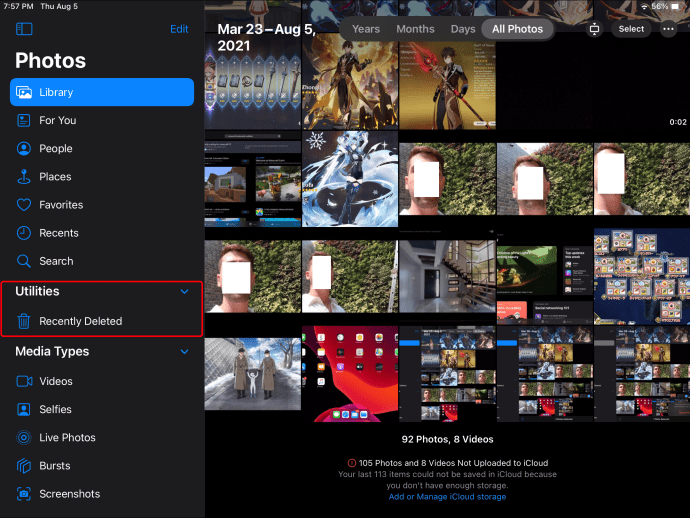
- Sélectionnez les « Photos » que vous souhaitez supprimer ou sélectionnez « Supprimer tout ».
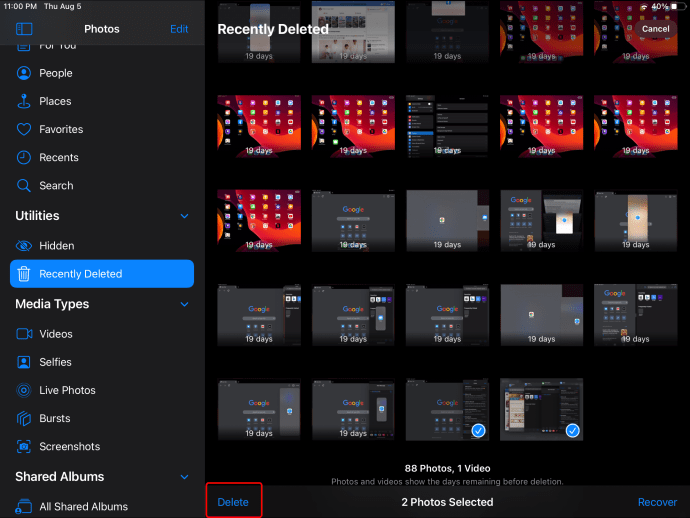
- Appuyez à nouveau sur « Supprimer » pour vérifier.
Navigation dans les applications photo
Pour naviguer entre les jours, les mois et les années sur votre iPad :
- Lancez Photos.
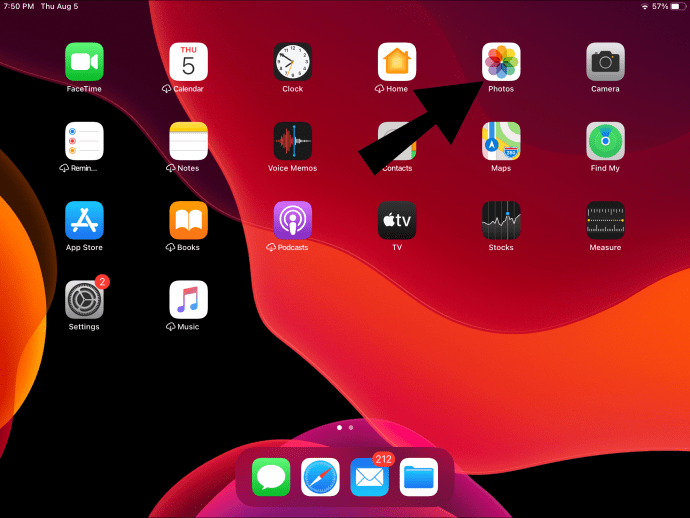
- En bas à gauche, sélectionnez l'onglet "Bibliothèque".
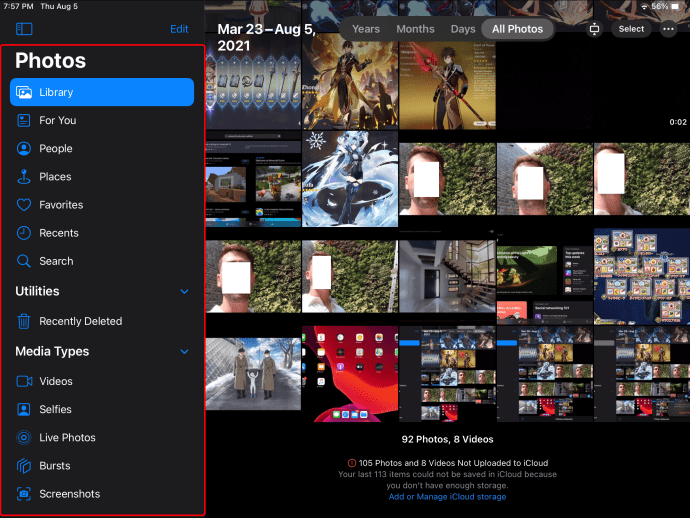
- Sélectionnez la vue chronologique que vous souhaitez voir, par exemple, « jours », « mois », « années » ou « toutes les photos ».
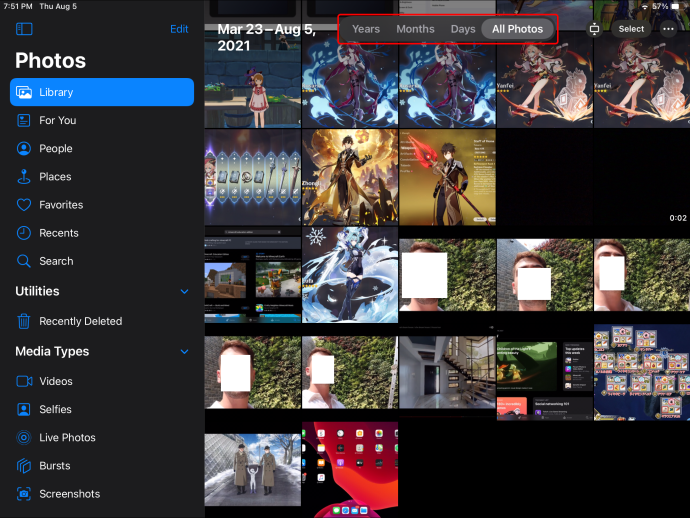
- Si vous sélectionnez « Années », il affichera les « mois ».
- Si vous sélectionnez « Mois », il affichera les « jours ».
- La sélection d'une photo vous montrera toutes les photos prises ce jour-là.
- Quittez une vue en sélectionnant l'une des options « Jours », « Mois » ou « Années » dans la barre de menu au-dessus des onglets Photo.
Pour afficher les emplacements des images via une carte :
- Dans Photos, appuyez sur l'onglet "Bibliothèque".
- Choisissez l'onglet de vue « Jours » ou « Mois » via le bouton qui s'affiche sur la vignette de la collection.
- Sélectionnez « Afficher la carte ».
Pour afficher ou masquer votre « Album masqué : »
- Sur votre iPad, lancez l'application "Paramètres".
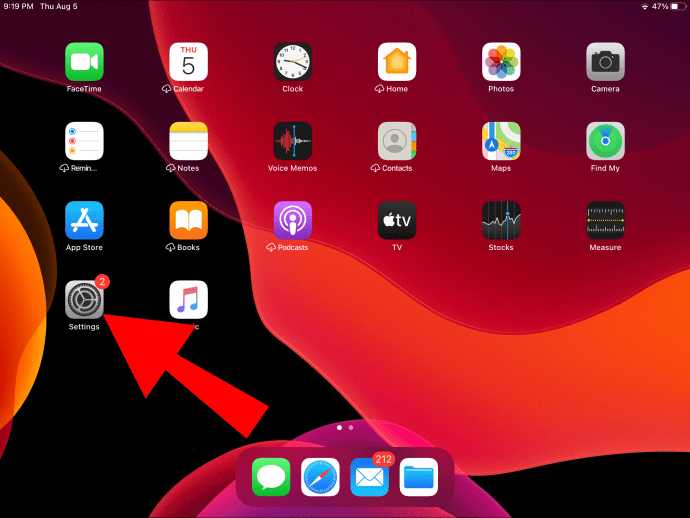
- Faites défiler un peu et sélectionnez "Photos".
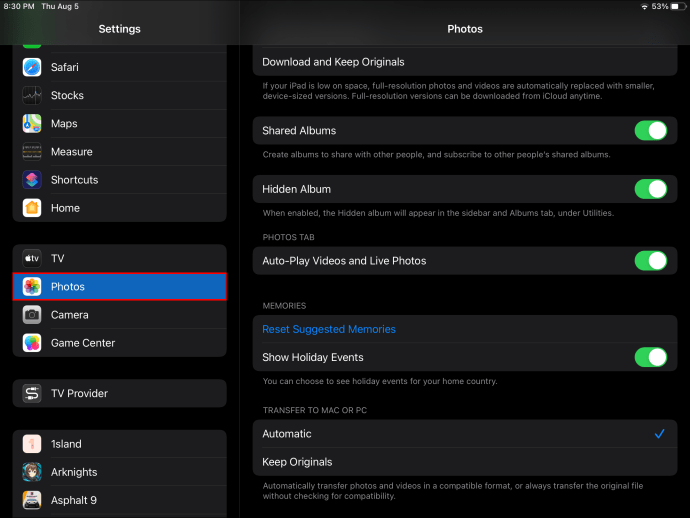
- Localisez « Album caché ».
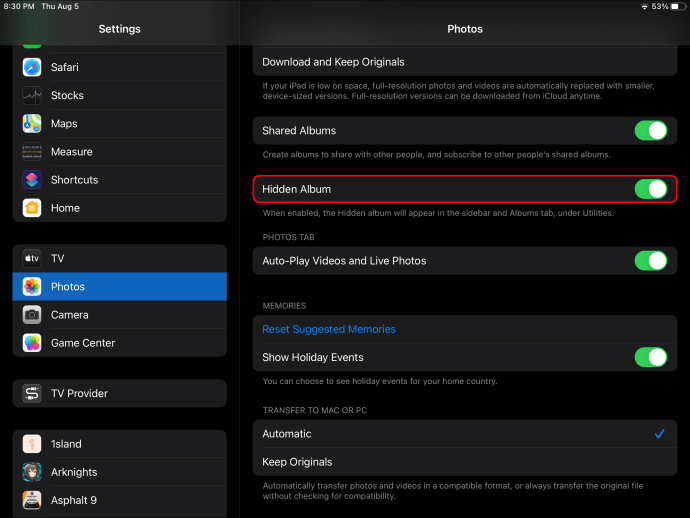
- Utilisez l'interrupteur à bascule pour le masquer ou l'afficher.
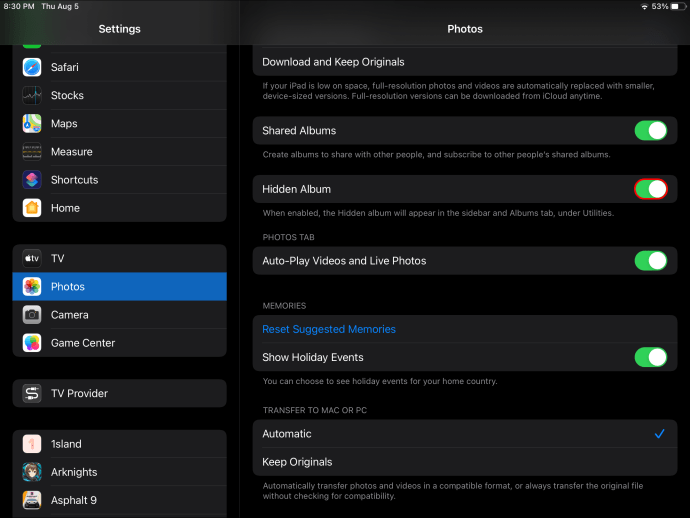
Pour masquer des images :
- Lancez Photos.
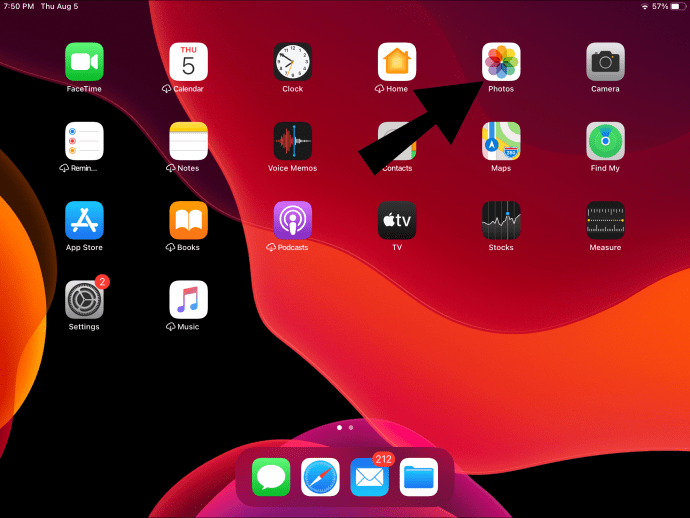
- Accédez à la vue "Jours", "Toutes les photos" ou "Albums".
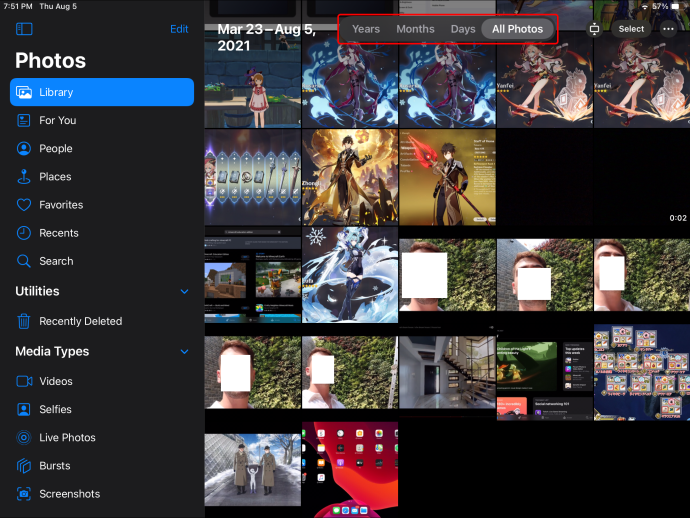
- Choisissez le bouton « Sélectionner ».
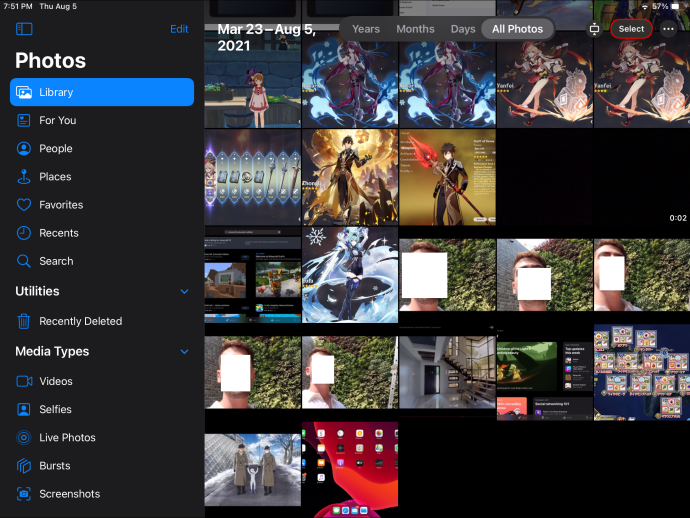
- Appuyez sur les images que vous souhaitez masquer ou affichez vos images individuellement et masquez-les au fur et à mesure que vous les parcourez.
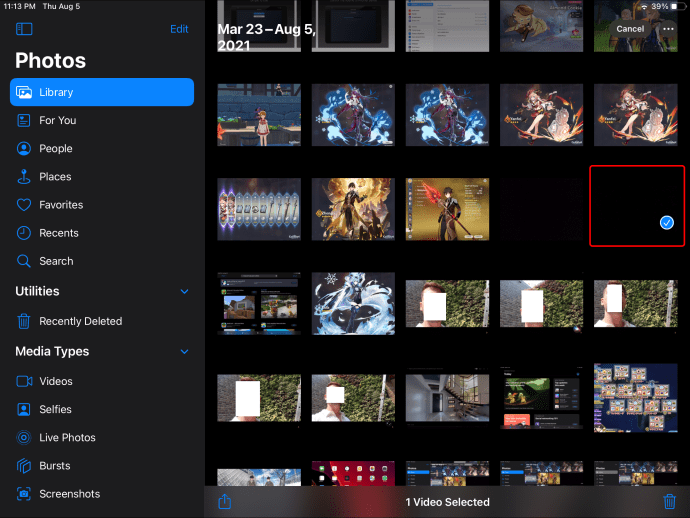
- Sélectionnez le bouton "Partager".
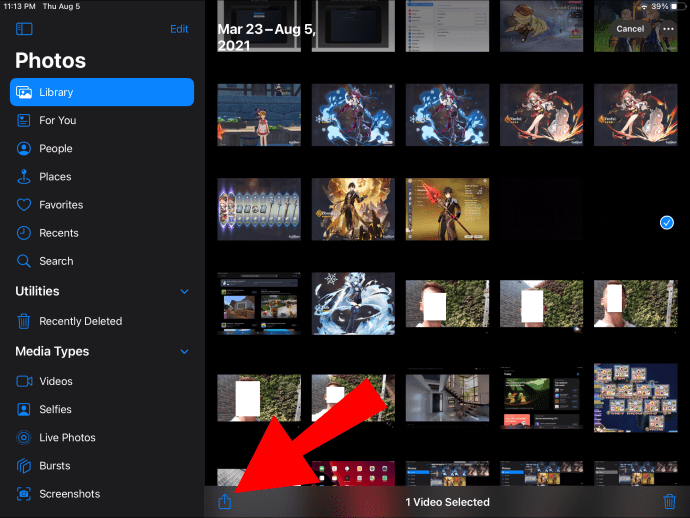
- Vers le bas de la « feuille de partage », sélectionnez « Masquer ».
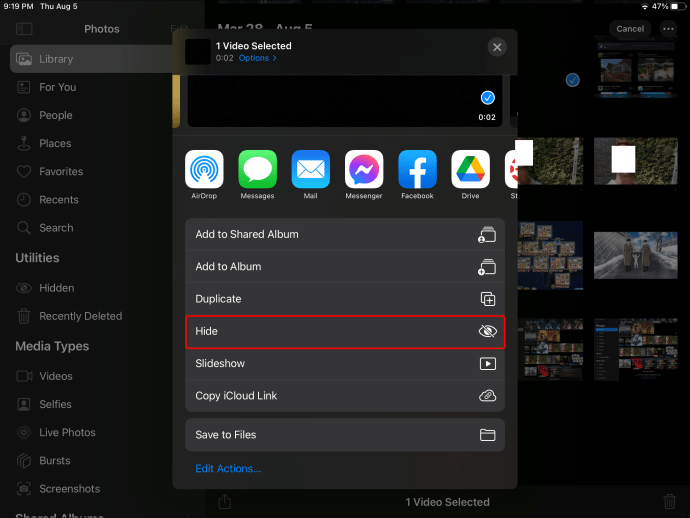
- Confirmez que vous souhaitez masquer les photos.
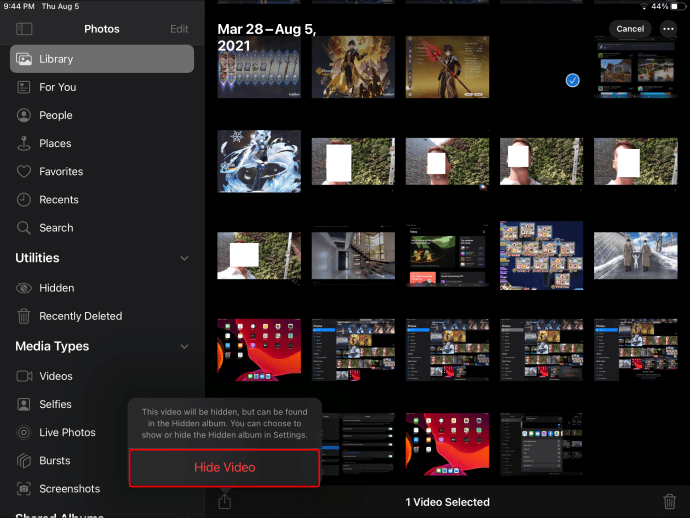
Pour les afficher :
- Sélectionnez « Albums ».
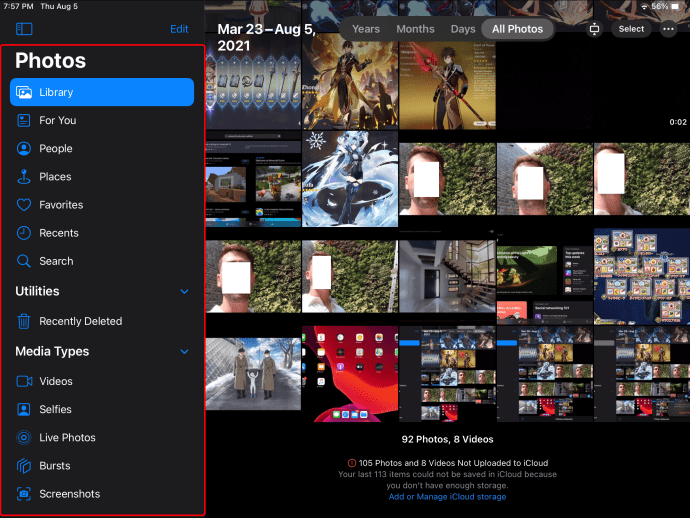
- Vers le bas, sélectionnez "Caché".
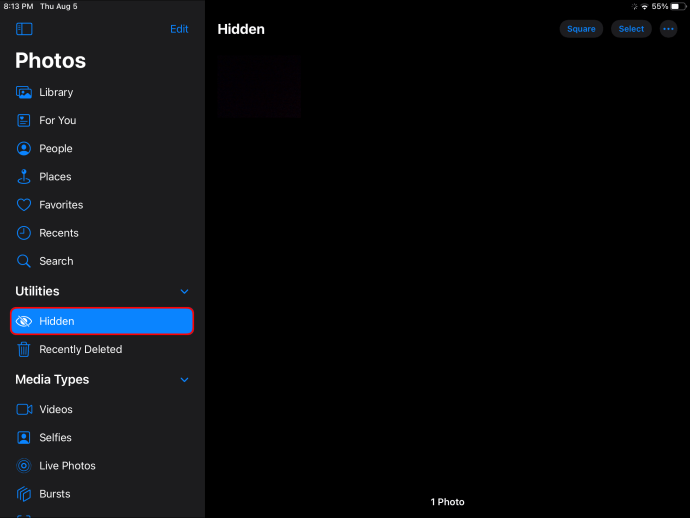
- Appuyez sur "Sélectionner".
- Choisissez les éléments que vous souhaitez afficher.
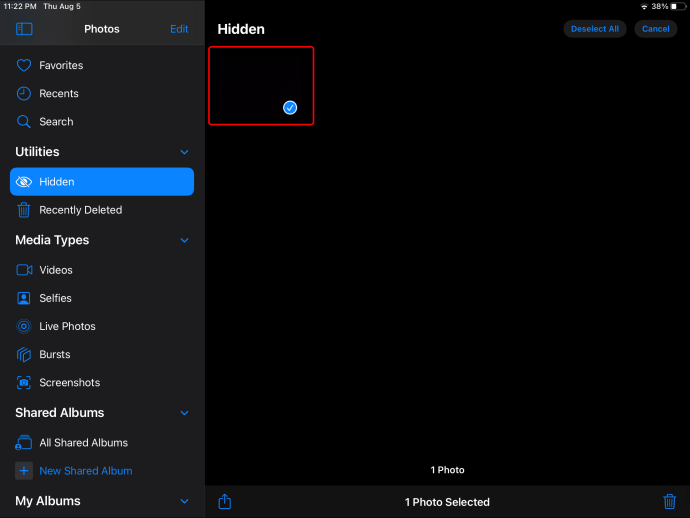
- Sélectionnez le bouton "Partager".
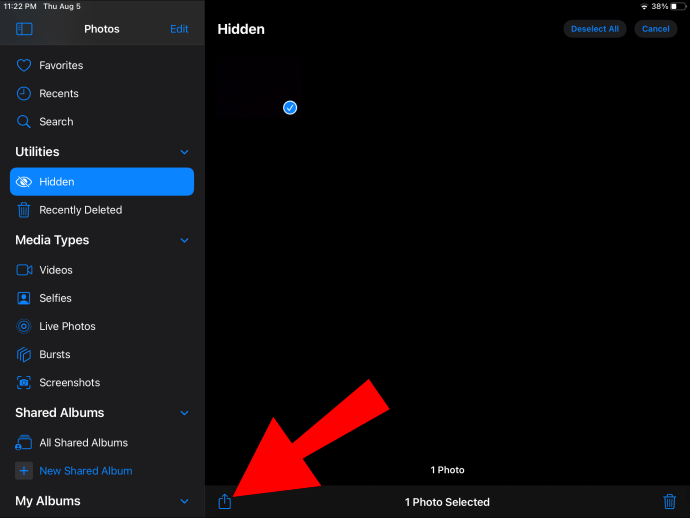
- Vers le bas, sélectionnez "Afficher".
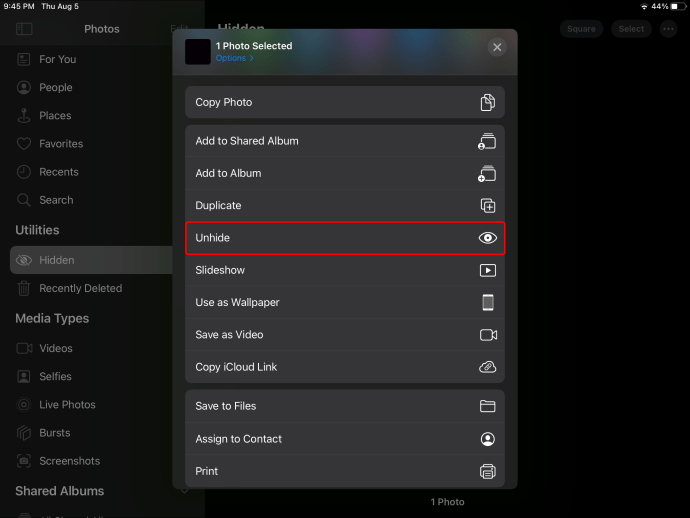
Organisation dans les applications photo
Pour créer un nouvel album via votre iPad :
- Lancez Photos.
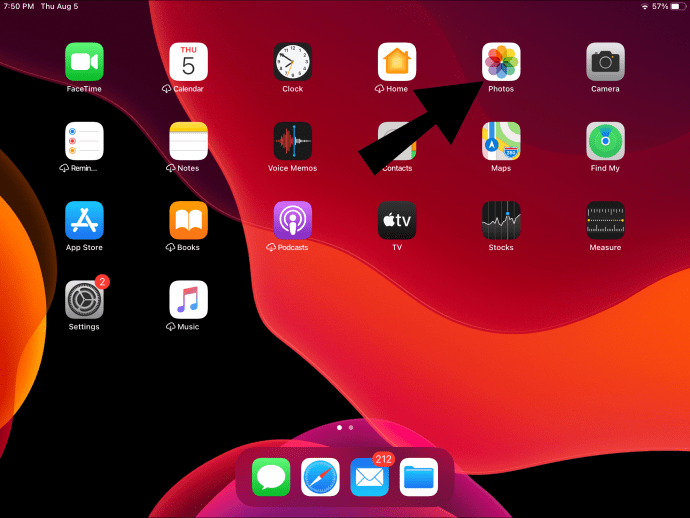
- Sélectionnez l'onglet "Albums".
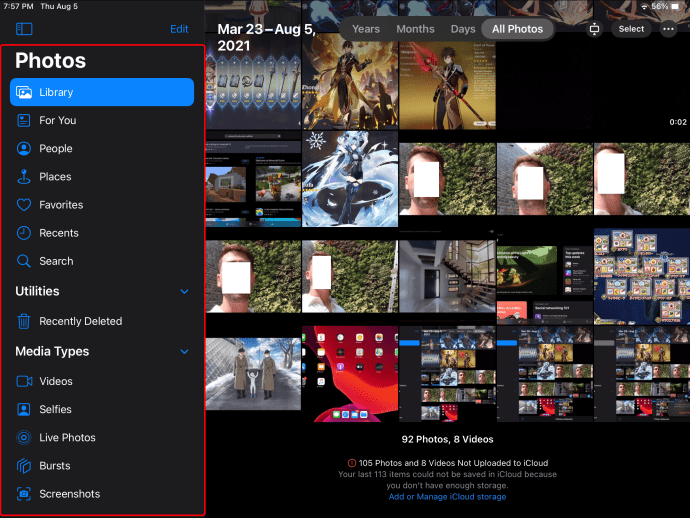
- En haut à gauche, sélectionnez le bouton signe plus (+).
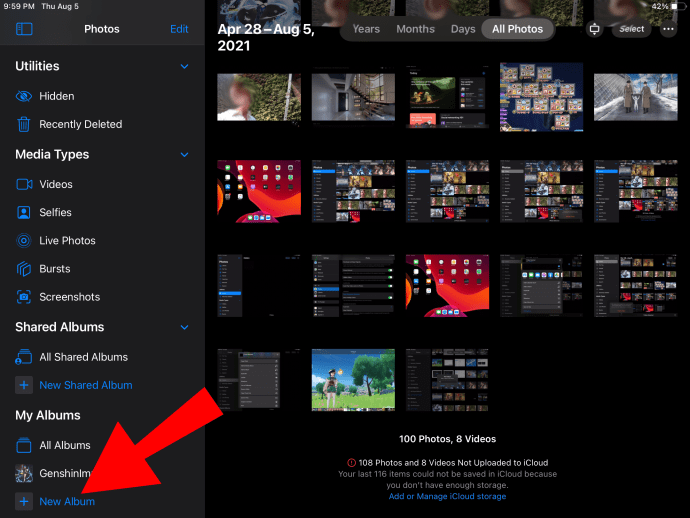
- Sélectionnez « Nouvel album ».
- Nommez votre album puis « Enregistrer ».
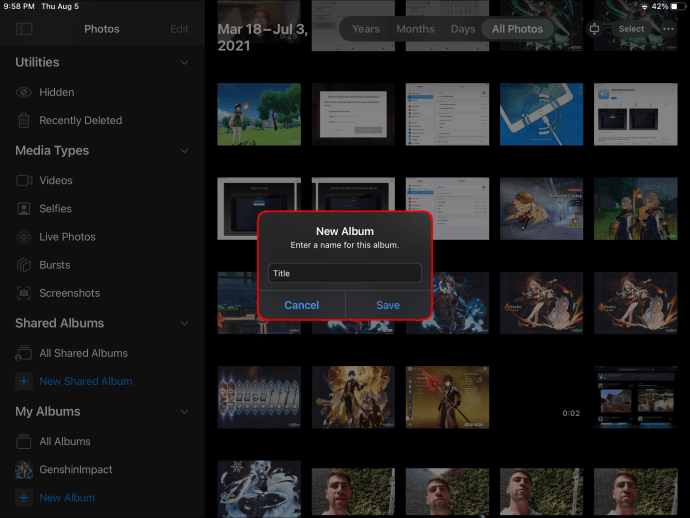
- Sélectionnez les photos que vous souhaitez ajouter à votre album, puis « Terminé ».
FAQ supplémentaires
Comment utiliser un Mac pour supprimer toutes les photos sur votre iPad ?
En utilisant la fonction "Mon flux de photos", si vous supprimez des photos d'un appareil, elles seront supprimées de tous vos autres appareils Apple une fois connectés à Ethernet ou au Wi-Fi. Dans ce scénario, votre Mac doit être installé avec OS X Lion v10.7.5 ou version ultérieure et votre iPad avec iOS 5.1 ou version ultérieure.
Assurez-vous ensuite que l'option « Mon flux de photos » est activée sur votre Mac et iPad :
Mac:
1. Accédez à "Préférences Système", "iCloud".
2. À côté de « Photos », sélectionnez « Options ».
iPad :
· Sélectionnez « Paramètres », votre nom, « iCloud », puis « Photos ».
Pour supprimer les photos de votre Mac :
1. Lancez Photos.
2. Sélectionnez les photos que vous souhaitez supprimer.
3. Dans la barre de menu, sélectionnez « Image » puis « Supprimer la photo ».
4. Sélectionnez « Supprimer » pour confirmer.
Vous pouvez également cliquer avec le bouton droit sur une image, puis sélectionner « Supprimer la photo ». Une fois que votre iPad dispose d'une connexion Internet, les photos supprimées de votre Mac seront également supprimées de votre iPad.
Comment supprimer définitivement des photos ?
Pour supprimer définitivement vos photos, supprimez-les de l'album « Supprimés récemment ». Une fois qu'il est retiré de là, il est parti pour de bon. Pour faire ça:
1. Lancez Photos.
2. Sélectionnez l'onglet « Albums ».
3. Choisissez l'album « Supprimés récemment », puis « Sélectionner ».
4. Sélectionnez les « Photos » que vous souhaitez supprimer ou sélectionnez « Supprimer tout ».
5. Appuyez à nouveau sur « Supprimer » pour vérifier.
Puis-je récupérer mes photos supprimées ?
Vous disposez de 30 jours pour récupérer vos photos de l'album "Supprimés récemment". Une fois récupérés, ils s'afficheront dans votre album "Toutes les photos". Pour récupérer vos photos supprimées :
1. Lancez Photos.
2. Cliquez sur l'onglet « Albums ».
3. Sélectionnez l'album « Supprimés récemment », puis « Sélectionner ».
4. Sélectionnez les photos que vous souhaitez récupérer ou sélectionnez "Récupérer tout".
5. Choisissez à nouveau « Récupérer » pour vérifier.
Comment puis-je supprimer tous les iPad et les photos d'une personne en particulier ?
1. Lancez Photos.
2. Sélectionnez l'onglet « Rechercher ». Les portraits de vos sujets les plus fréquemment photographiés s'afficheront.
· À l'inverse, accédez à la section « Personnes et lieux » dans l'onglet « Albums ».
3. Sélectionnez la personne dont vous souhaitez supprimer les photos.
4. Sélectionnez « Voir tout » à côté de la section X Photos.
La même chose peut être faite pour supprimer des emplacements spécifiques lorsque les photos sont géolocalisées :
1. Sélectionnez "Rechercher".
2. Sélectionnez un lieu généré automatiquement, puis « Tout afficher » pour localiser, sélectionner et tout supprimer pour ce lieu spécifique.
La même chose peut également être faite par catégorie:
Vers le bas de l'onglet « Albums », la section « Types de médias » catégorise vos types de photos. En sélectionnant une catégorie, vous aurez la possibilité de les supprimer individuellement ou de toutes les supprimer.
Nettoyage de photographie via iPad
L'application Apple Photo est préinstallée sur tous les appareils Apple et l'une de ses fonctions est de vous aider à organiser votre collection de photos. Pour supprimer toutes vos photos, vous devez sélectionner plusieurs photos. Une fois qu'ils ont tous été déplacés vers votre album "Récemment supprimés", vous aurez la possibilité de "Tout supprimer" ou de les récupérer si vous changez d'avis dans les 30 jours.
Maintenant que nous vous avons montré différentes manières de supprimer vos photos, en avez-vous conservé certaines ou « Supprimer tout » de votre album « Récemment supprimés » ? Avez-vous utilisé les fonctions de suppression par visage ou par lieu ? Faites-nous savoir dans la section commentaires ci-dessous.