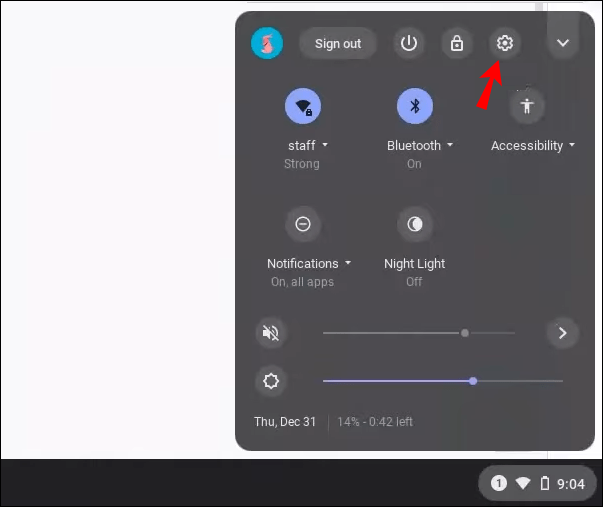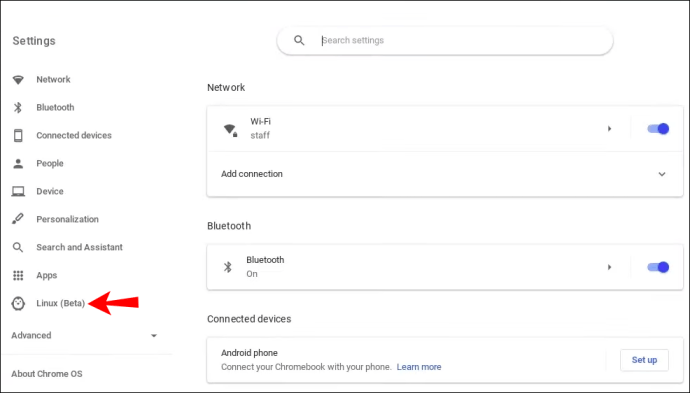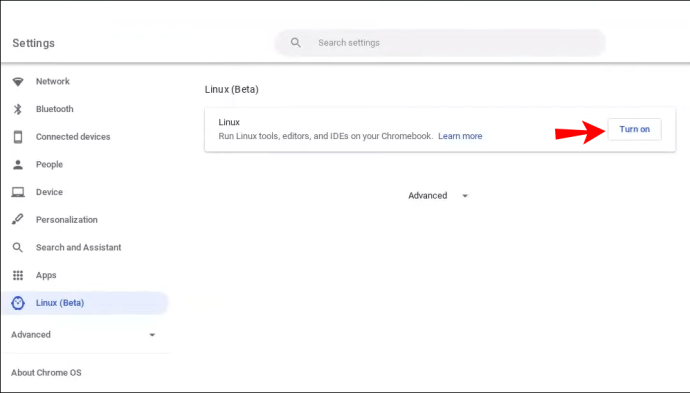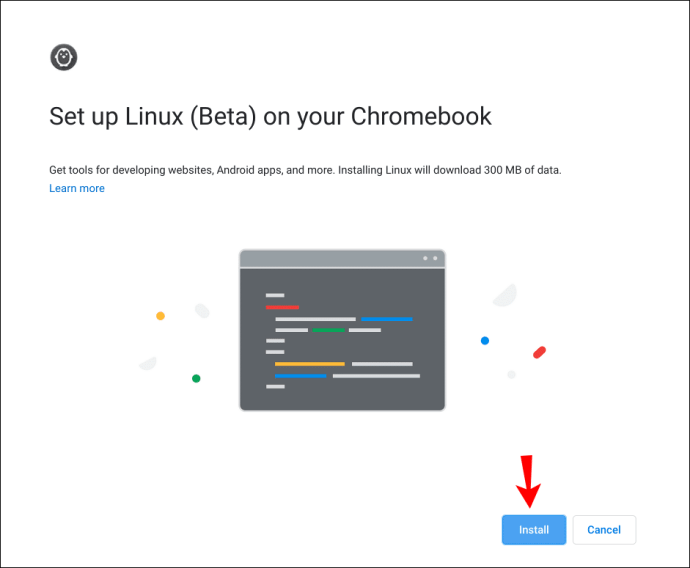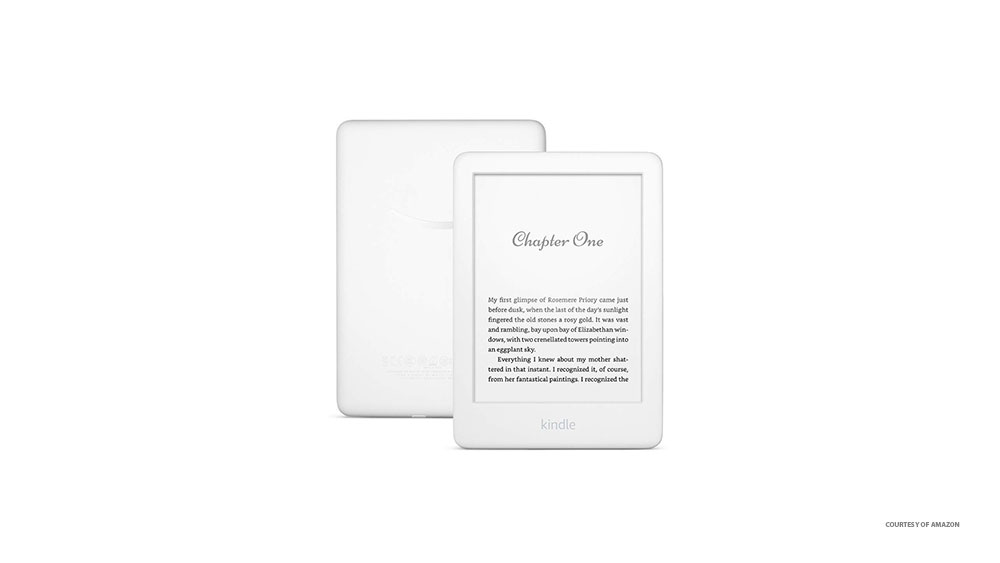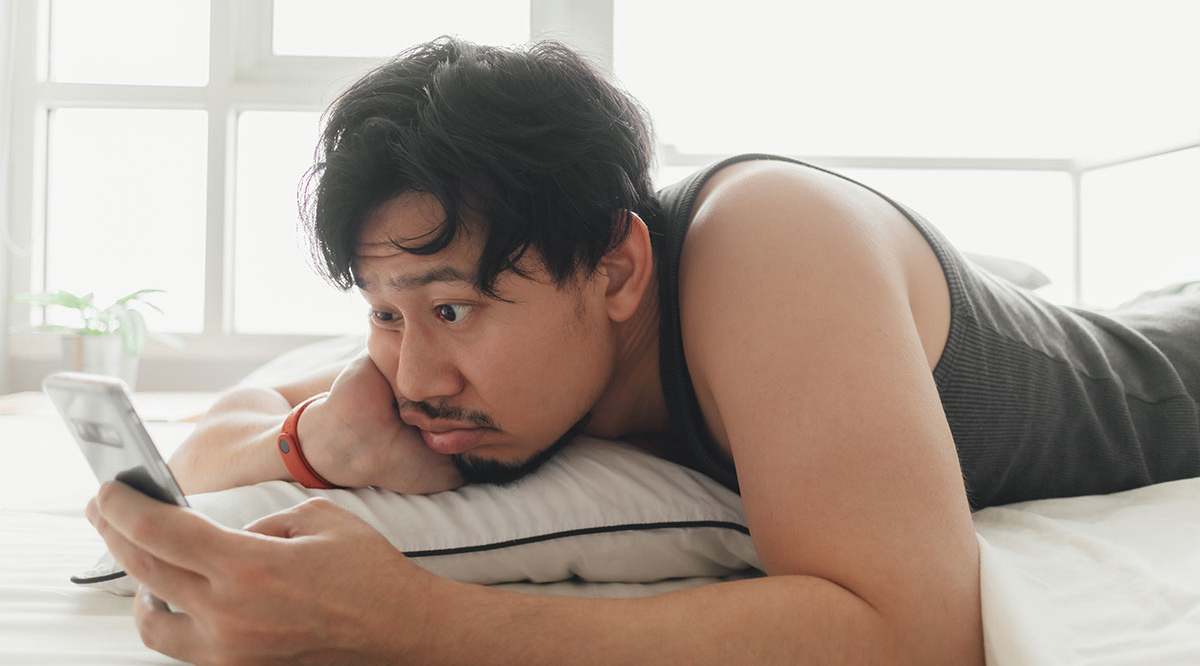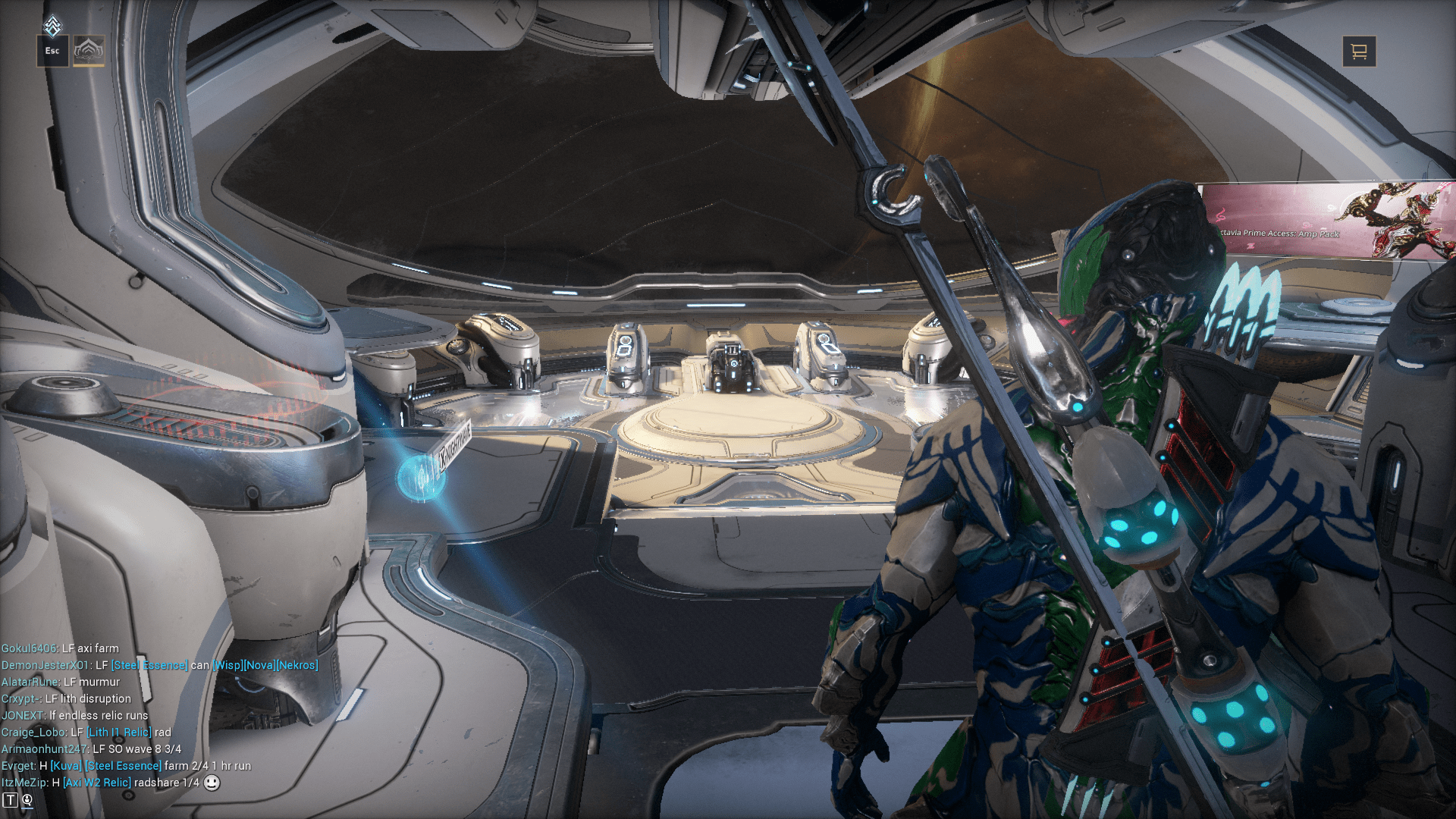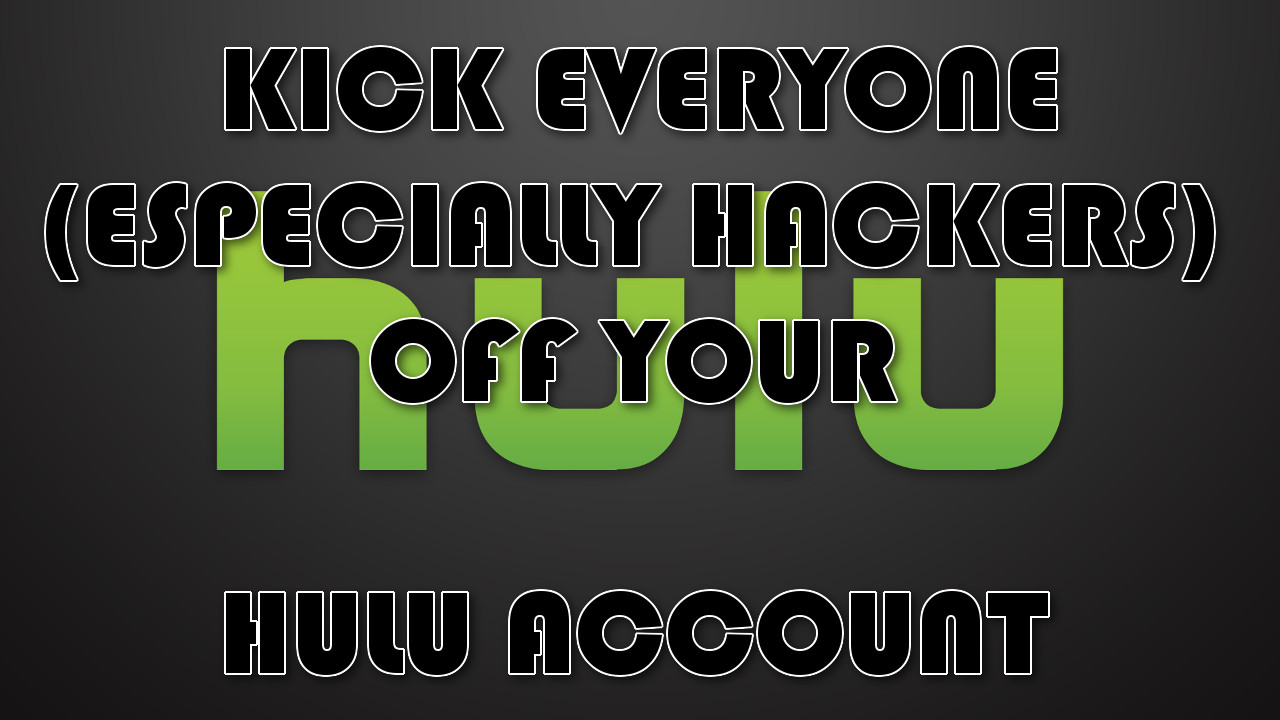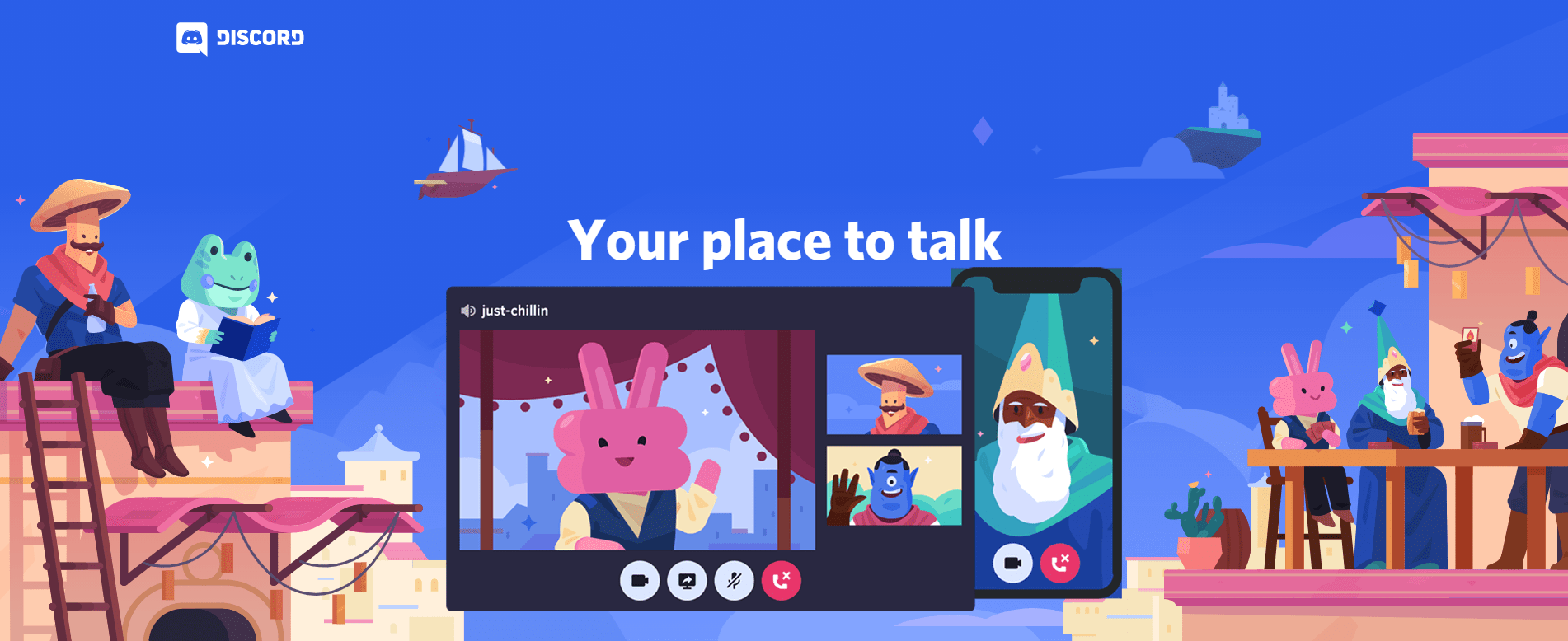Comment installer Steam sur un Chromebook
Les Chromebooks sont légers en matériel, ce qui vous permet de les transporter facilement. Cependant, cela signifie également qu'ils ne sont pas les meilleurs appareils de jeu, en raison des options graphiques plus faibles à bord. Cela étant dit, rien ne vous empêche d'installer Steam sur votre Chromebook.

Si vous souhaitez apprendre à installer Steam sur Chromebook, vous avez décroché le jackpot. Vous apprendrez tout ce qu'il y a à savoir sur le processus. Nous répondrons également aux questions fréquemment posées sur les Chromebooks.
Comment installer Steam sur un Chromebook
L'installation de Steam sur un Chromebook peut être délicate car il y a quelques éléments à considérer ;
- Votre Chromebook peut-il prendre en charge Linux ?
L'une de nos méthodes d'installation de Steam sur un Chromebook nécessite que votre machine prenne en charge les applications Linux. Cela vous permettra d'installer Steam en tant qu'application Linux, et vous pourrez lancer vos jeux et y jouer comme vous le feriez sur un PC. Si votre Chromebook ne prend pas en charge Linux, cette méthode ne fonctionnera pas du tout.
- Le Chromebook est-il assez puissant ?
Même si votre Chromebook exécute d'une manière ou d'une autre des applications Linux sans problème, le matériel peut ne pas vous permettre de jouer à des jeux. Le Chromebook n'est tout simplement pas équipé pour exécuter des jeux gourmands en graphismes. Vous avez besoin d'un Chromebook de niveau supérieur pour vous assurer que vos jeux ne surchargeront pas le matériel.
- Votre Chromebook peut-il exécuter des applications Android ?
Si vous ne pouvez pas exécuter d'applications Linux, vous pouvez toujours utiliser votre Chromebook pour exécuter Steam via l'application Steam Link. Cette méthode est assez limitée et nécessite de meilleurs graphismes que la méthode de l'application Linux. De plus, vous ne pouvez pas emporter le Chromebook avec vous car il doit se connecter à un PC approprié pour exécuter des jeux.
Si votre Chromebook répond à au moins deux de ces exigences, vous devriez pouvoir installer Steam sur votre Chromebook. Jetons un coup d'œil à la première méthode.
Installation de l'application Steam Linux
Après que Steam a été officiellement pris en charge par Linux, il a permis aux propriétaires de PC Linux de profiter de leurs jeux. Pour les Chromebooks, le processus a également été simplifié. Auparavant, les Chromebooks nécessitaient un ensemble de scripts appelés Crouton pour exécuter Linux en parallèle de Chrome OS.
Aujourd'hui, le besoin d'installer Crouton et d'entrer en mode développeur est terminé. Depuis 2019, tous les Chromebooks sont compatibles Linux prêts à l'emploi. En tant que tel, cela rend le processus d'installation de Steam beaucoup plus facile.
Cela dit, les Chromebooks ne sont pas livrés avec du matériel adapté au jeu, et il y a des moments où c'est une merveille si un jeu sur Steam s'exécute. Par conséquent, si un jeu ne fonctionne pas, ne le forcez pas.
Tout ce que vous avez à faire est de suivre ces étapes pour installer l'application Linux Steam :
- Sur votre Chromebook, recherchez votre menu Paramètres.
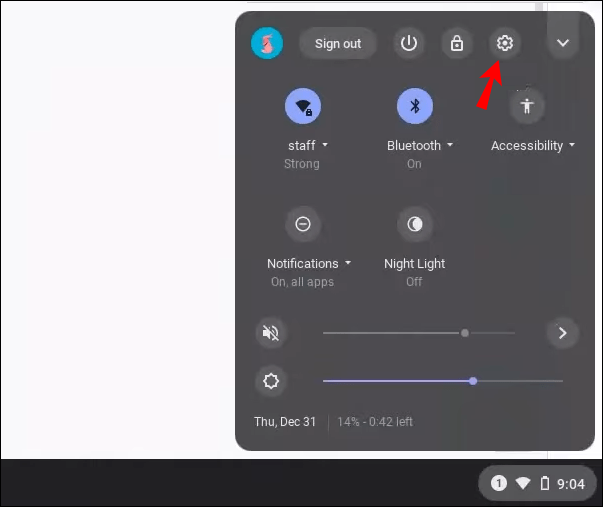
- Si votre Chromebook prend en charge Linux, vous pouvez trouver l'option en bas de l'écran.
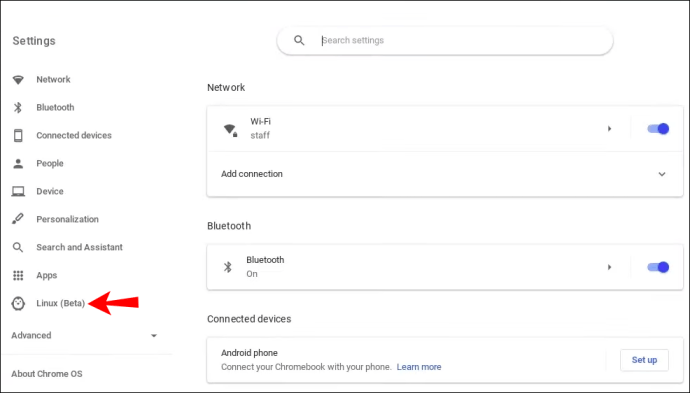
- Sélectionnez "Activer" sur la droite.
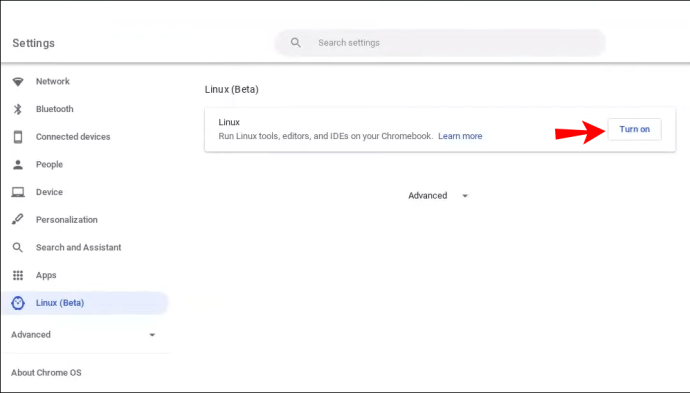
- Lorsqu'une nouvelle fenêtre apparaît, sélectionnez "Installer".
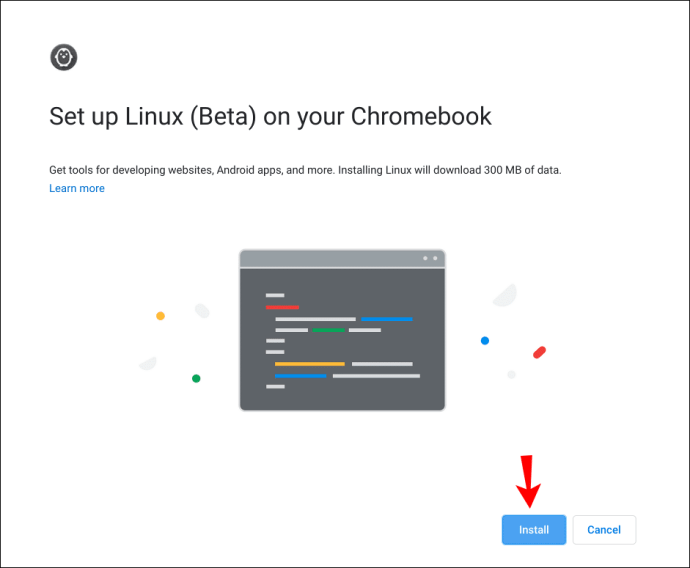
- Laissez votre Chromebook gérer le processus d'installation.
- Une fois terminé, vous pouvez taper "
sudo apt-get update && sudo apt-get upgrade -y” dans le terminal Linux pour mettre à jour Linux vers la dernière version. - Téléchargez l'application Linux Steam.
- Déplacez le fichier DEB vers votre dossier Linux via l'application Fichiers.
- Double-cliquez sur le fichier DEB et installez-le.
- Une fois terminé, vous pouvez localiser le fichier et lancer Steam.
- Après la mise à jour, vous pouvez vous connecter.
Il est recommandé d'activer l'accélération du microphone et du GPU pour Linux sur votre Chromebook afin d'améliorer votre expérience de jeu. Tous les Chromebooks n'ont pas la fonctionnalité d'accélérer leurs GPU, vous devrez donc vérifier si le vôtre le peut. Vous n'avez pas non plus besoin d'allumer le microphone si vos jeux n'en ont pas besoin, bien qu'un microphone soit utile avec des jeux comme "Parmi nous".
Une fois que vous avez terminé d'installer Steam et de vous connecter, vous devez activer un paramètre appelé "Steam Play For Other Titles" car il vous permet de jouer à des jeux Windows non nativement sur Linux.
- Sur Steam, allez dans le menu Paramètres.
- Sélectionnez « Jouer ».
- Sélectionnez "Activer Steam Play pour d'autres titres".
Vous devriez maintenant pouvoir profiter de plusieurs de vos jeux Steam. Certes, les jeux extrêmement gourmands en matériel ne fonctionneront probablement pas sur votre Chromebook, mais des jeux plus simples devraient fonctionner correctement, en fonction des spécifications de votre Chromebook.
Installation du système d'exploitation Ubuntu Linux sur votre Chromebook
Il s'agit d'une méthode plus ancienne qui vous oblige à passer en mode développeur. Si vous n'êtes pas un fan de Chrome OS et que vous souhaitez exécuter Ubuntu, essayez-le. Steam est nativement compatible avec Ubuntu, donc l'installer ne sera pas un problème.
Si vous souhaitez suivre cette méthode, les étapes sont :
- Éteignez votre Chromebook.
- Appuyez sur la combinaison pour accéder au mode développeur, généralement les boutons « Esc + Actualiser + Alimentation ».
- En mode de récupération, appuyez sur ''Ctrl + D.''
- Lorsque vous êtes confronté à l'option « Désactiver la vérification du système d'exploitation », appuyez sur Entrée.
- Appuyez sur ''Ctrl + D'' pour continuer, et à partir de maintenant, un avertissement apparaîtra lorsque vous redémarrerez à nouveau.
- Téléchargez Crouton ici.
- Appuyez sur ''Ctrl + Alt + T'' pour ouvrir Shell.
- Taper "
coquille” puis appuyez sur la touche Entrée. - Ensuite, tapez "
sudo sh ~/Téléchargements/crouton -t unity” et validez avec la touche Entrée. - Laissez l'ordinateur installer Ubuntu.
- Une fois terminé, revenez à Ubuntu en tapant "
sudo startunity" dans Shell. - Taper "
sudo apt installer steam" et attendez que le processus soit terminé. - Vous pouvez alors vous connecter et commencer à jouer.
Gardez à l'esprit que ce processus effacera votre Chromebook. Avant d'entreprendre le processus d'installation d'Ubuntu, vous devez sauvegarder tout ce qui se trouve sur votre disque local. La plupart des Chromebooks stockent des données sur le cloud, de sorte que les informations devraient être correctes.
Si les deux options ci-dessus ne vous conviennent pas, nous avons une troisième alternative. C'est peut-être plus limité, mais c'est toujours efficace.
Utiliser l'application Steam Link
L'application Steam Link est essentiellement une application qui connecte votre Chromebook à un PC plus puissant. Vous rencontrerez un certain décalage depuis que vous diffusez le jeu sur votre Chromebook, mais cela fonctionne si les autres méthodes échouent. Cependant, votre Chromebook doit prendre en charge les applications Android.
Heureusement, bon nombre des derniers le font. Si cette méthode vous intéresse, voici comment procéder :
- Installez Steam Link sur votre Chromebook.
- Lancez Steam sur votre PC.
- Lancez Steam Link sur votre Chromebook.
- Sélectionnez « Commencer à jouer ».
Malheureusement, Steam Link a quelques limitations que vous devrez accepter.
- Pointilleux sur les contrôleurs
Steam Link est très pointilleux avec les contrôleurs qu'il prend en charge. Le contrôleur doit être compatible Bluetooth et pris en charge par Steam Link. Pour cette raison, de nombreux contrôleurs tiers ont tendance à ne pas fonctionner pour vous si vous utilisez Steam Link.
- Vous ne pouvez pas jouer à distance
Vous êtes obligé d'être près du PC principal. Puisque vous vous y connectez, la seule façon d'avoir une connexion fiable est d'être dans la même pièce.
- Les vitesses Wi-Fi affectent les performances
Si votre vitesse Internet est faible, vous ne pourrez pas diffuser le jeu sur votre Chromebook en douceur. Vous devez avoir une connexion solide pour profiter de vos jeux.
- Mauvaise qualité visuelle
Le jeu vidéo diffusé est déjà compressé et votre Chromebook n'est peut-être même pas Full HD. À moins que cela ne vous convienne, les graphismes seront ternes sur votre Chromebook. Son écran ne pourra pas être comparé à de nombreux moniteurs de jeu.
Cependant, si vous utilisez la méthode Steam Link, vous pouvez toujours jouer à des jeux sur votre Chromebook.
Jouez à des jeux Steam en déplacement
Ces étapes et informations vous aideront à installer Steam sur un Chromebook. Assurez-vous que votre Chromebook est neuf et suffisamment puissant, sinon aucun bricolage ne pourra vous aider. Le streaming est correct mais pas idéal car la qualité est généralement mauvaise.
Quelle partie de l'installation de Steam avez-vous trouvé difficile ? Aimez-vous jouer à des jeux Steam sur un Chromebook ? Faites-nous savoir dans la section commentaires ci-dessous.