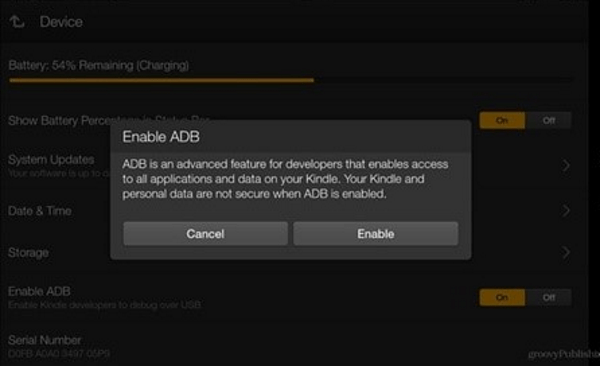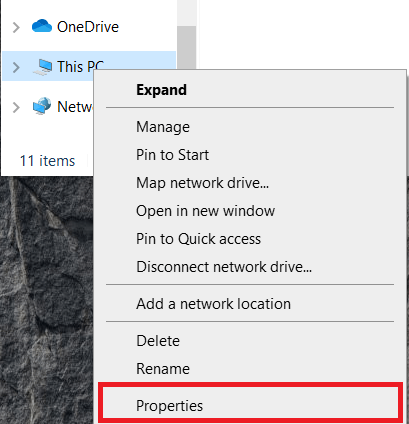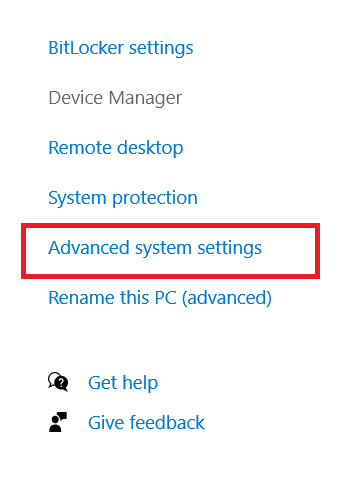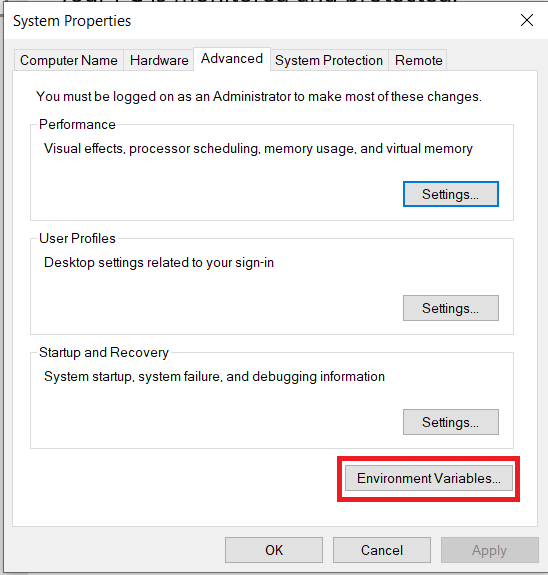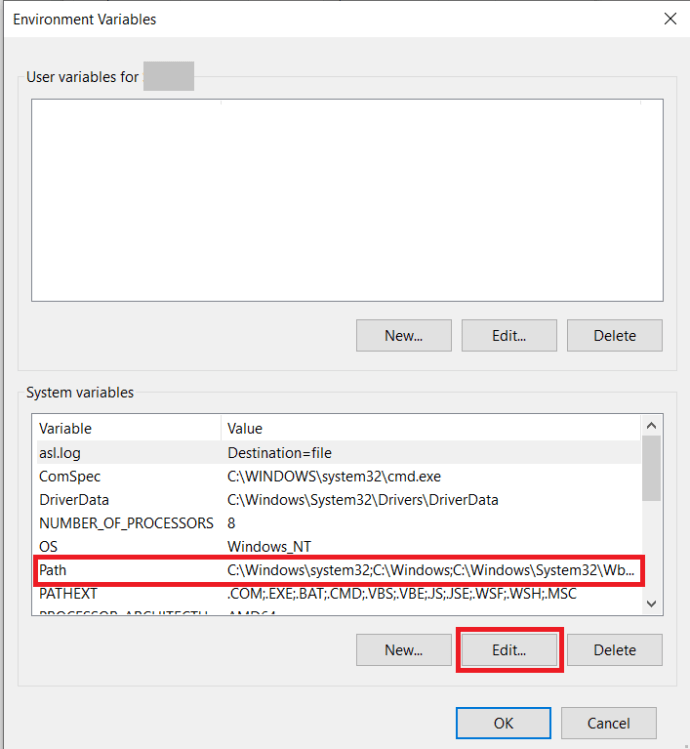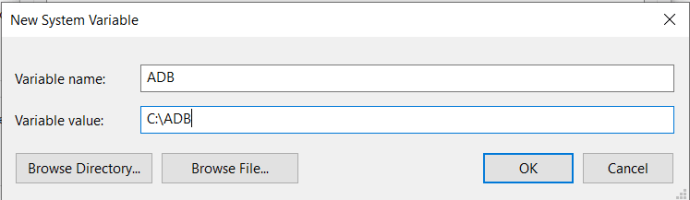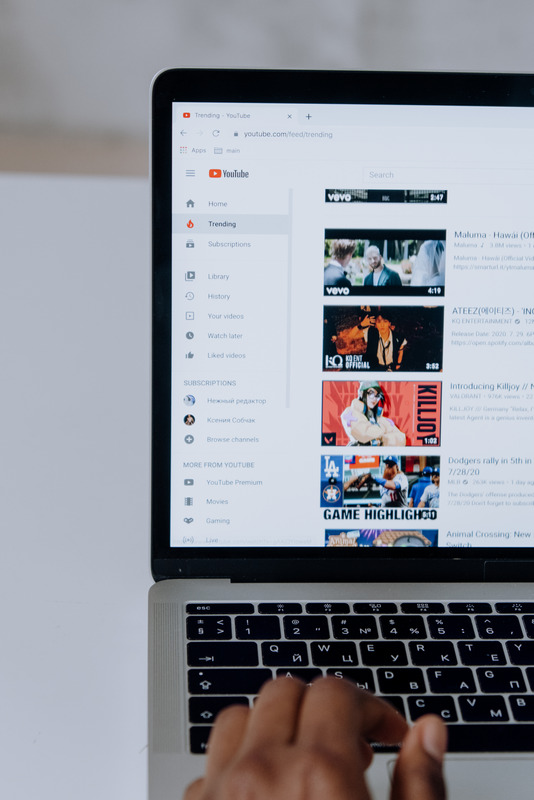Comment installer et désinstaller des applications sur le Kindle Fire
Le Kindle Fire est une petite tablette géniale. Il est bon marché, facile à utiliser, compatible avec la plupart des applications Android et largement subventionné par Amazon. Les versions plus récentes sont même livrées avec la capacité Alexa. Si vous êtes un nouveau propriétaire et que vous souhaitez ajouter ou supprimer des applications, supprimer le bloatware ou simplement régler votre tablette à votre guise, voici comment installer et désinstaller des applications sur le Kindle Fire.

Tous les nouveaux appareils sont livrés avec bloatware et Kindle Fire. Bloat est un ensemble de logiciels « utiles » installés par le fabricant et qu'ils pensent que vous pourriez utiliser. En réalité, il s'agit généralement de logiciels inutiles conçus pour vendre d'autres programmes ou qui sont si mauvais qu'ils sont inutiles. Bien que le stockage ne soit pas vraiment insuffisant sur le Kindle Fire, la suppression de toute application dont vous n'avez plus besoin rend la tablette un peu plus personnelle.
Comment installer des applications sur le Kindle Fire
Vous avez deux façons d'installer des applications sur le Kindle Fire. Vous pouvez utiliser l'Appstore officiel d'Amazon ou installer le vôtre. Je vais vous montrer comment faire les deux. Comme Fire OS est basé sur Android, certaines applications Android standard fonctionneront correctement sur votre Kindle Fire même si elles ne sont pas disponibles sur Amazon.
Pour installer des applications à partir de l'Amazon Appstore :
- Visitez l'Amazon Appstore sur votre Kindle Fire.
- Recherchez une application et achetez ou sélectionnez Maintenant obtenir.
- Sélectionnez l'application depuis votre page d'accueil ou depuis l'intérieur Mes applications sur votre Kindle Fire.
Lorsque vous recherchez une application, vous pouvez voir Acheter maintenant si l'application coûte de l'argent, Maintenant obtenir si l'application est gratuite, ou Télécharger si vous avez déjà acheté l'application. Ils font tous la même chose, téléchargez l'application sur votre appareil et installez-la.
Pour charger des applications Google Play sur votre Kindle Fire, vous aurez besoin de quelques outils logiciels, ADB (Android Debug Bridge) et Supertool. Pour les besoins de ce didacticiel, ils ont été installés sur un PC Windows, nous allons donc décrire cette méthode ici. Des versions Mac et Linux sont également disponibles.
Pour utiliser Google Play pour installer des applications sur le Kindle Fire :
- Ouvrez votre Kindle Fire et sélectionnez Paramètres.
- Maintenant, sélectionnez Sécurité.
- Basculer Applications de sources inconnues à sur.
- Ensuite, sélectionnez Options de l'appareil dans le menu Paramètres.
- Robinet Numéro de série 7 fois pour activer Mode développeur.
- Sélectionner Activer la BAD dans la nouvelle option qui apparaît en dessous Numéro de série.
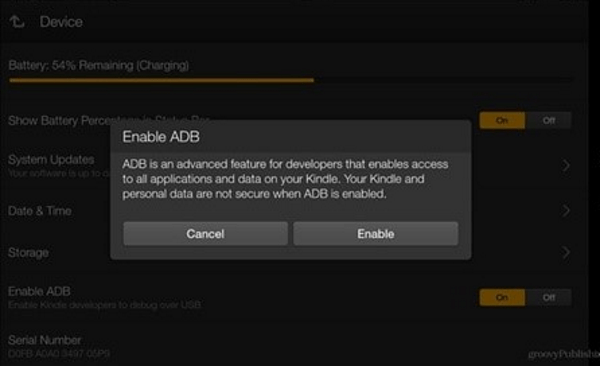
- Téléchargez ADB à partir d'ici, puis décompressez et placez le dossier quelque part sur votre PC.
- Maintenant, faites un clic droit sur Ce PC et sélectionnez Propriétés.
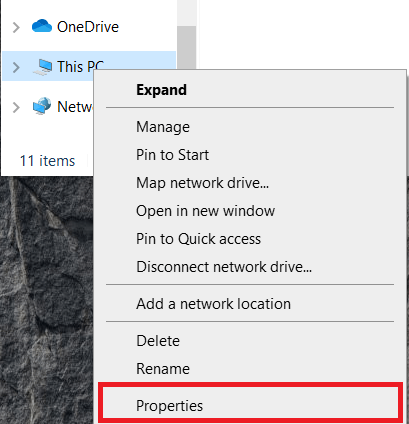
- Sélectionner Réglages avancés du système dans le menu de droite.
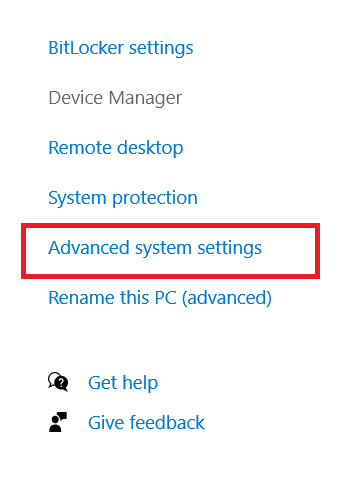
- Sélectionner Variables d'environnement… en bas de la fenêtre qui s'affiche.
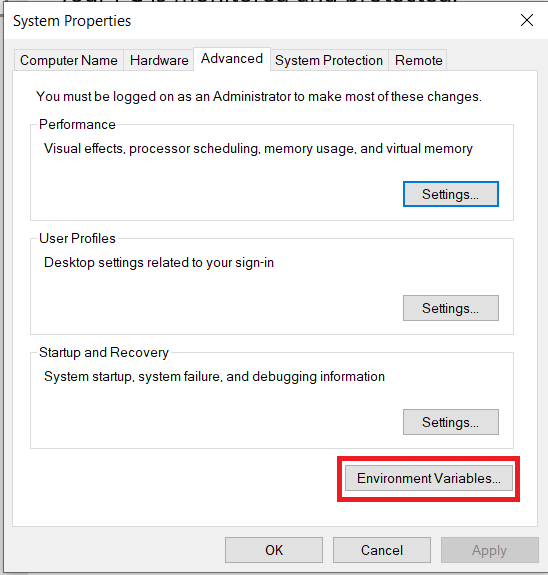
- Ensuite, sélectionnez Chemin dans Variables système puis sélectionnez Éditer.
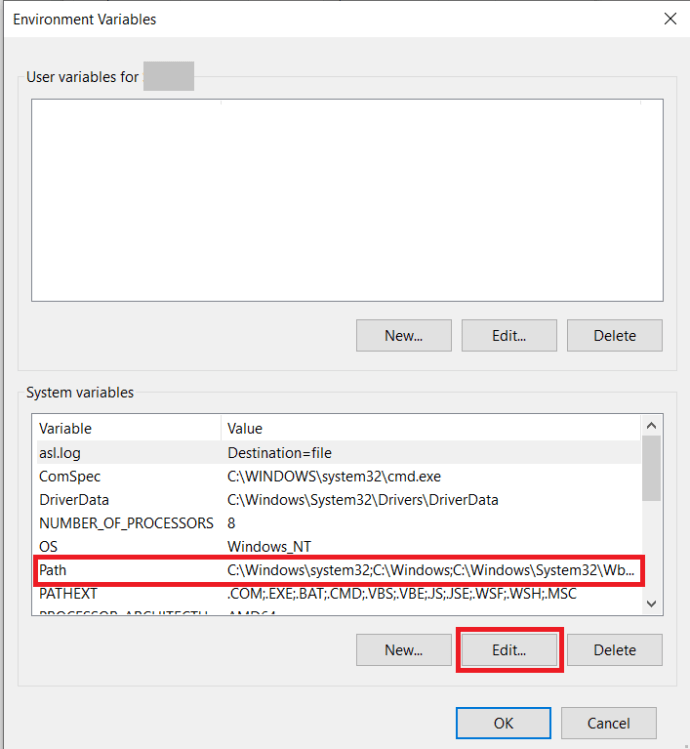
- De là, sélectionnez Nouveau et collez le chemin complet du dossier où vous avez placé le dossier ADB décompressé. Par exemple, « C : ADB ».
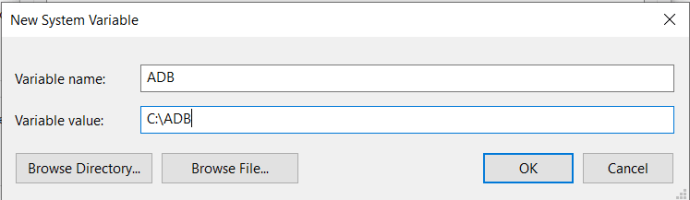
- Ensuite, connectez votre Kindle Fire à votre PC avec un câble USB.
- Téléchargez Supertool à partir d'ici.
- Extrayez le contenu du fichier SuperTool.zip dans son propre dossier sur votre PC.
- Lancez le fichier batch nommé "1-Install-Play-Store" dans le dossier SuperTool.
- Tapez 1 pour Installation du pilote ADB dans le menu qui apparaît et appuyez sur Entrer.
- Type 2 pour Test du pilote ADB et frappe Entrer pour s'assurer qu'ADB fonctionne.
- Type 2 pour Installez Google Play Store et supprimez les publicités de l'écran de verrouillage.
- Tapez 3 à Bloquer les mises à jour OTA d'Amazon. Cela empêchera Amazon d'écraser vos nouveaux paramètres.
- Redémarrez votre Kindle Fire.
Une fois démarré, vous pouvez accéder à Google Play depuis votre Kindle Fire. Lorsque vous l'ouvrez pour la première fois ou lorsque vous téléchargez votre première application, vous serez invité à installer les services Google Play, vous devrez le faire pour que tout fonctionne.

Comment désinstaller des applications sur le Kindle Fire
La désinstallation des applications consiste simplement à les sélectionner et à sélectionner Supprimer de l'appareil.
- Ouvrez votre Kindle Fire et sélectionnez une application.
- Appuyez et maintenez l'icône de l'application jusqu'à ce qu'une fenêtre contextuelle apparaisse.
- Sélectionner Supprimer de Device pour désinstaller.
- Confirmez votre sélection en sélectionnant d'accord.
Si vous souhaitez supprimer le bloatware de votre Kindle Fire, nous devons à nouveau utiliser ADB.
- Connectez votre Kindle Fire à votre PC via USB.
- Ouvrez l'Explorateur Windows dans le dossier où vous avez installé ADB.
- Prise Décalage et cliquez avec le bouton droit sur n'importe quel espace vide dans ce dossier.
- Sélectionner Ouvrez les fenêtres de ligne de commande ici.
- Taper 'appareils adb' et appuyez sur Entrer pour vérifier la connectivité. Vous devriez voir votre tablette apparaître dans la liste.
Tant que votre Kindle Fire apparaît dans cette liste, vous pouvez désormais supprimer les ballonnements. Vous trouverez ci-dessous une liste des applications installées que vous aimeriez peut-être supprimer. Vous devrez taper ou coller chaque ligne individuellement et appuyer sur Entrer après chaque pour que cela fonctionne. Vous pouvez choisir ce que vous supprimez en fonction de vos besoins.
- adb shell pm uninstall -k –user 0 com.amazon.parentalcontrols
- adb shell pm uninstall -k –user 0 com.amazon.kindle.kso
- adb shell pm uninstall -k –user 0 com.android.calendar
- adb shell pm uninstall -k –user 0 com.amazon.photos
- adb shell pm uninstall -k –user 0 com.amazon.kindle
- adb shell pm uninstall -k –user 0 com.android.email
- adb shell pm uninstall -k –user 0 com.android.music
- adb shell pm uninstall -k –user 0 com.goodreads.kindle
- adb shell pm uninstall -k –user 0 com.amazon.kindle.personal_video
- adb shell pm uninstall -k –user 0 com.amazon.geo.client.maps
- adb shell pm uninstall -k –user 0 com.amazon.cloud9.systembrowserprovider
- adb shell pm uninstall -k –user 0 com.amazon.cloud9
- adb shell pm uninstall -k –user 0 com.amazon.csapp
- adb shell pm uninstall -k –user 0 com.amazon.weather
- adb shell pm uninstall -k –user 0 com.amazon.ags.app
- adb shell pm uninstall -k –user 0 com.amazon.h2settingsfortablet
- adb shell pm désinstaller -k –user 0 com.android.contacts
- adb shell pm uninstall -k –user 0 amazon.alexa.tablet
- adb shell pm uninstall -k –user 0 com.amazon.kindle.kso
- adb shell pm uninstall -k –user 0 com.audible.application.kindle
- adb shell pm uninstall -k –user 0 com.amazon.mp3
- adb shell pm uninstall -k –user 0 com.amazon.tahoe
- adb shell pm uninstall -k –user 0 com.amazon.photos.importer
- adb shell pm uninstall -k –user 0 com.amazon.zico
- adb shell pm uninstall -k –user 0 com.amazon.dee.app
N'oubliez pas de taper ou de coller chaque ligne individuellement et d'appuyer sur Entrer à chaque fois pour que ceux-ci fonctionnent.
Noter: Il y a un double tiret, - -, sans espace entre les deux, devant l'utilisateur. La police utilisée sur ce site la convertit en un long tiret, ce qui a causé une certaine confusion. De plus, si la commande ci-dessus ne fonctionne pas, essayez-la sans le -k option. Les utilisateurs ont signalé des succès avec et sans.
Les applications et le Kindle Fire
Voici comment installer et désinstaller des applications sur le Kindle Fire. Vous savez maintenant comment ajouter des applications via Amazon Appstore et Google Play Store. Vous savez également comment supprimer des applications, qu'elles soient normales ou intégrées à Amazon. J'espère que ça aide !
Avez-vous pu installer ou supprimer les applications que vous vouliez ? Le bloatware inclus sur votre Kindle Fire devient-il trop important ? Partagez vos expériences ci-dessous.