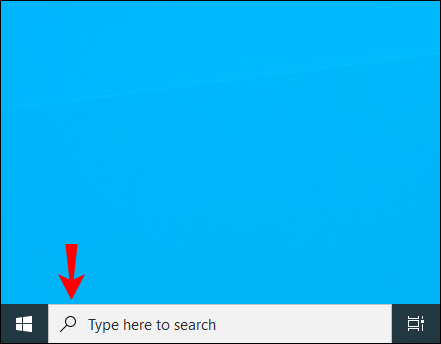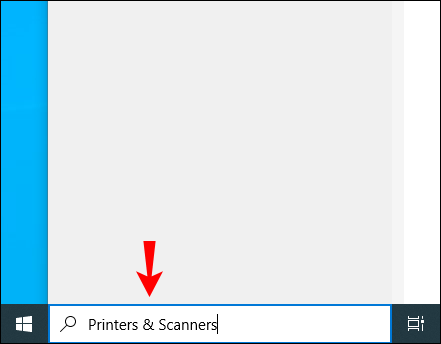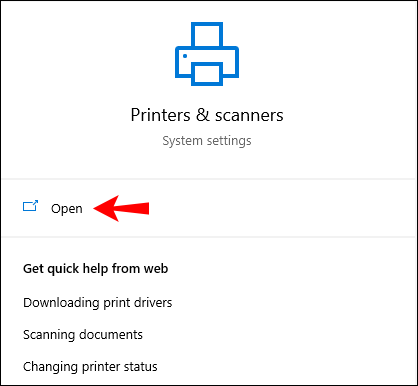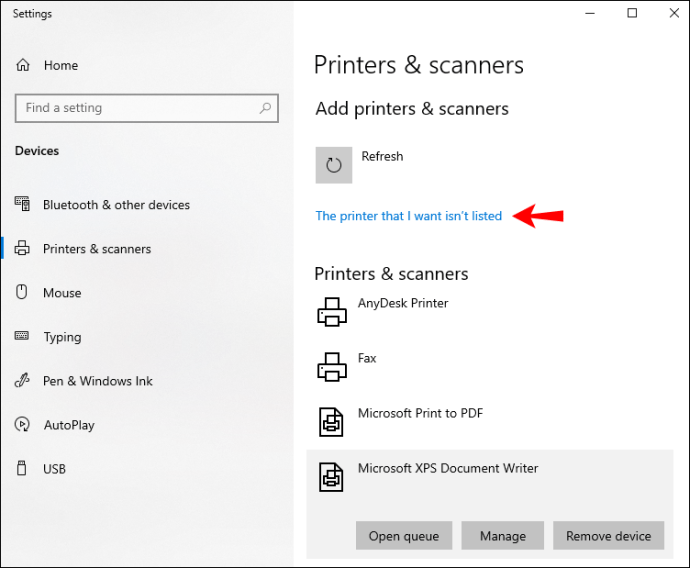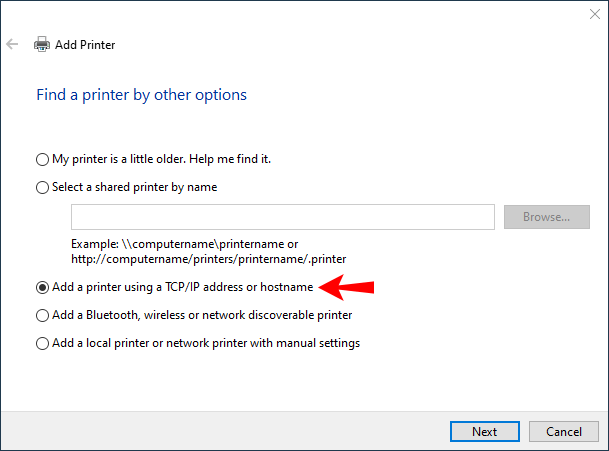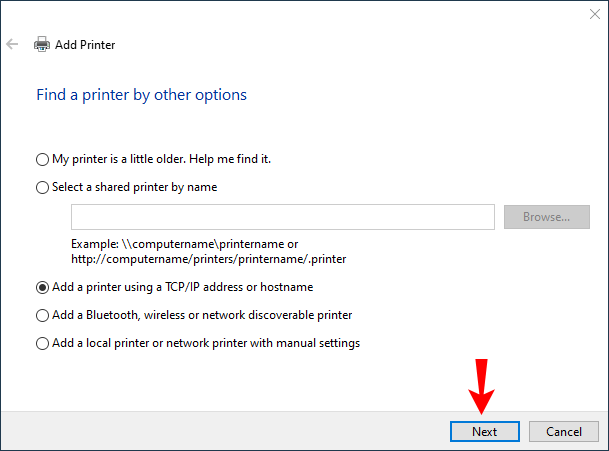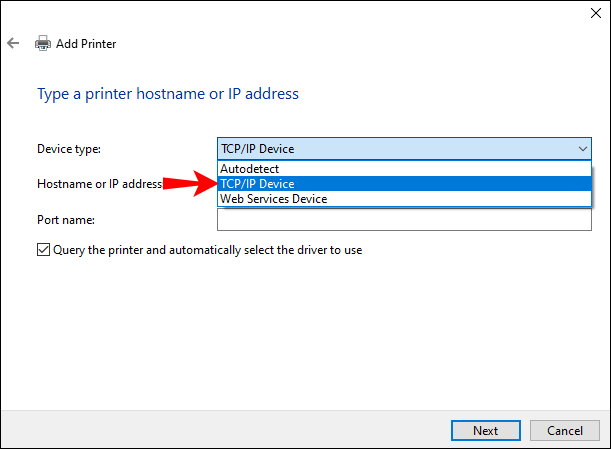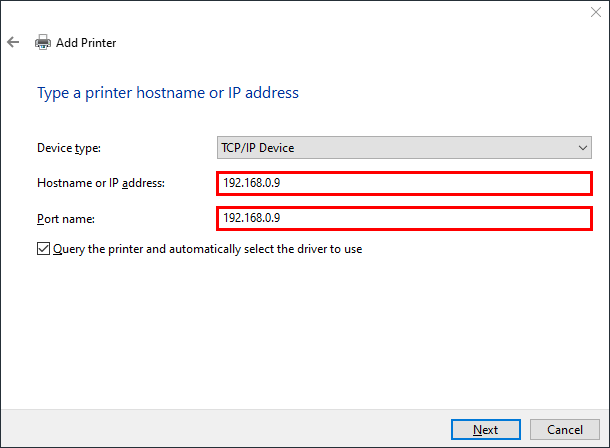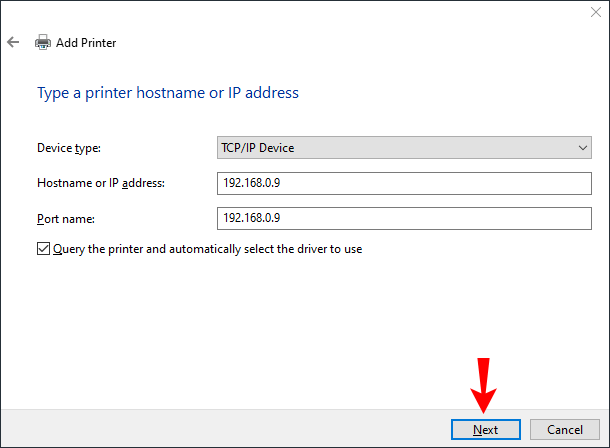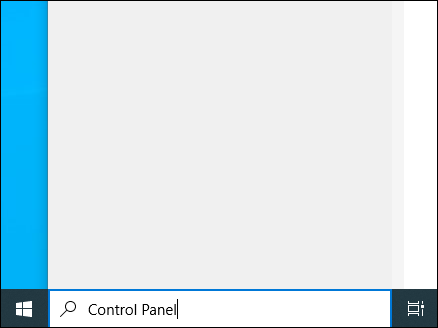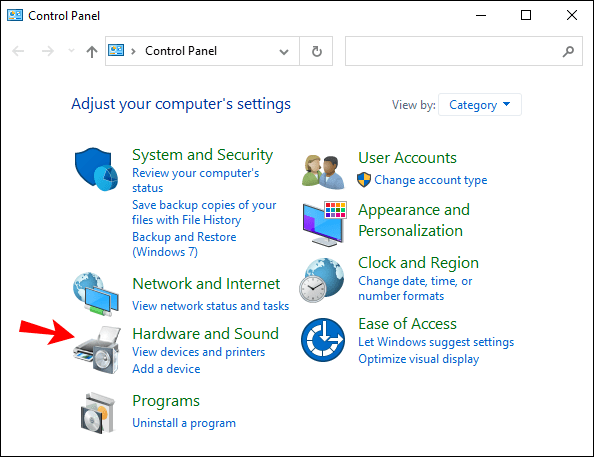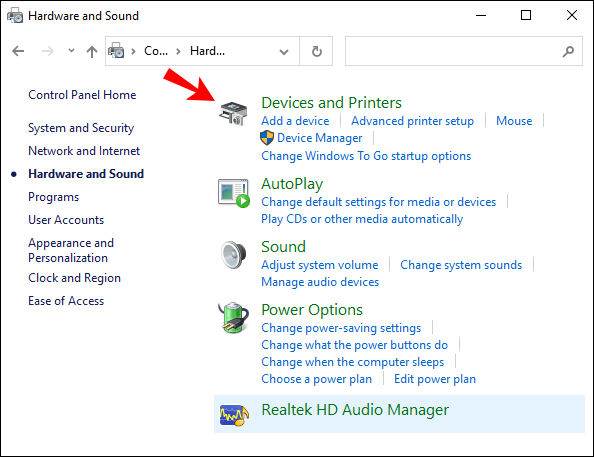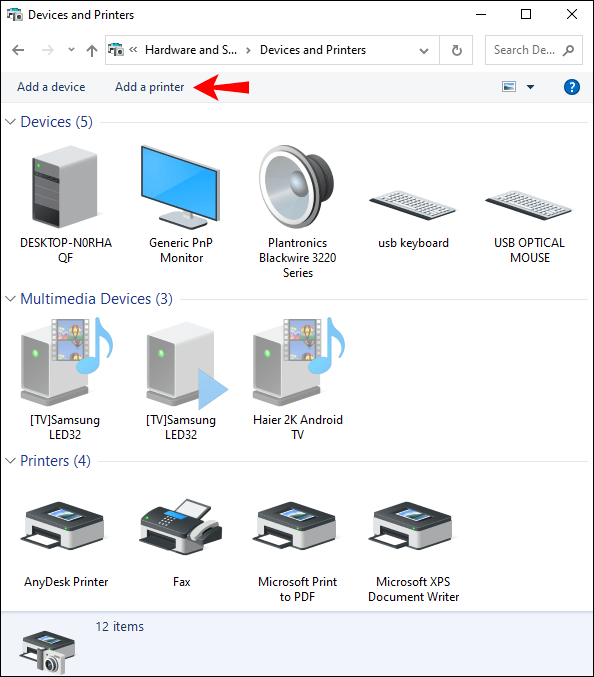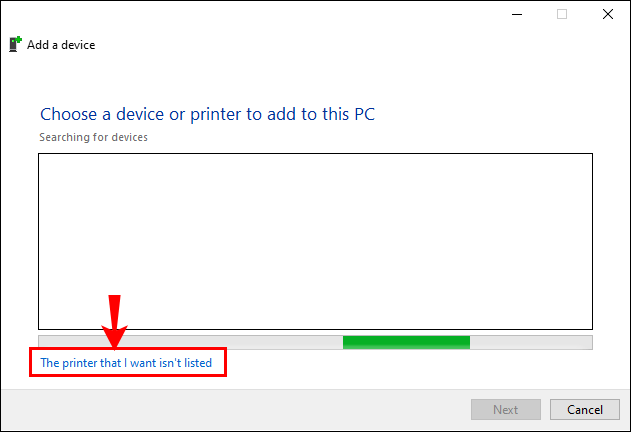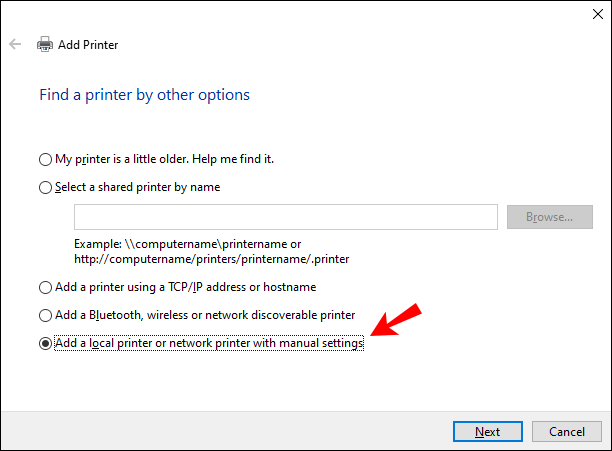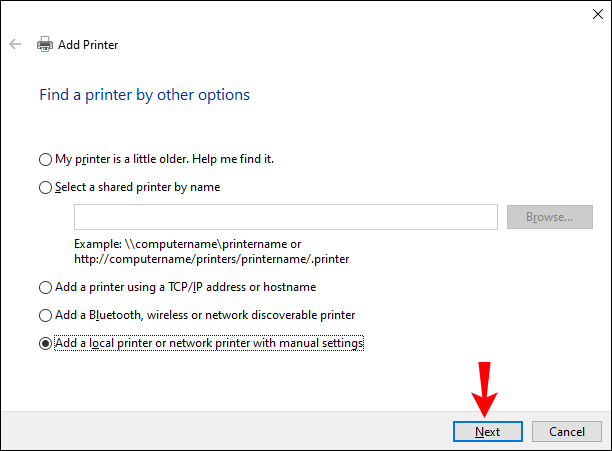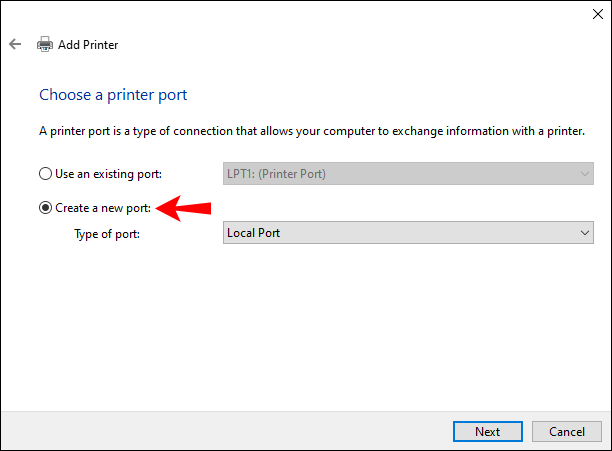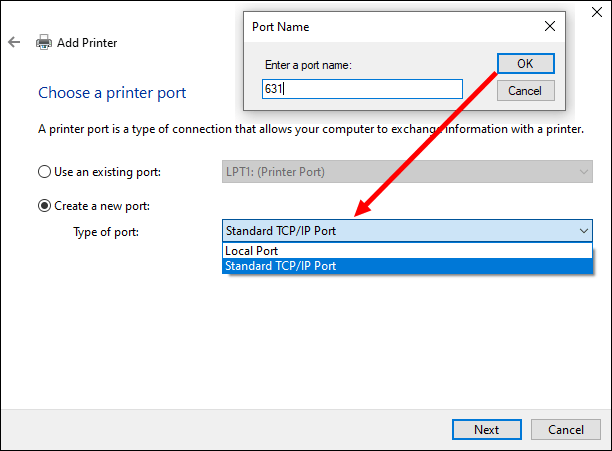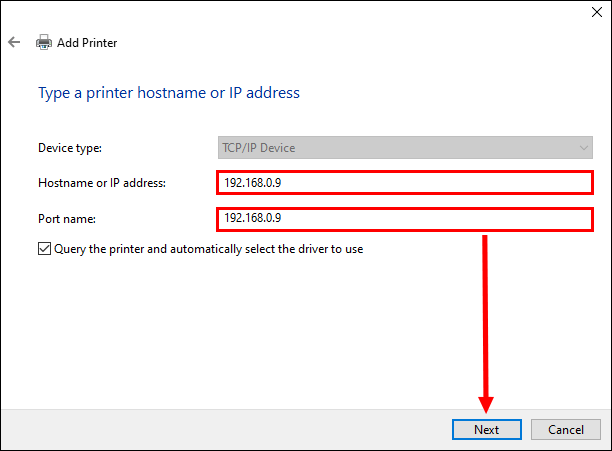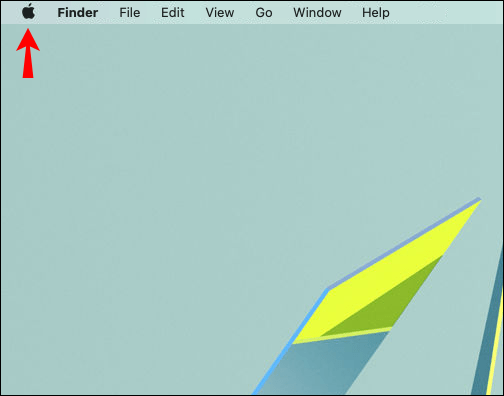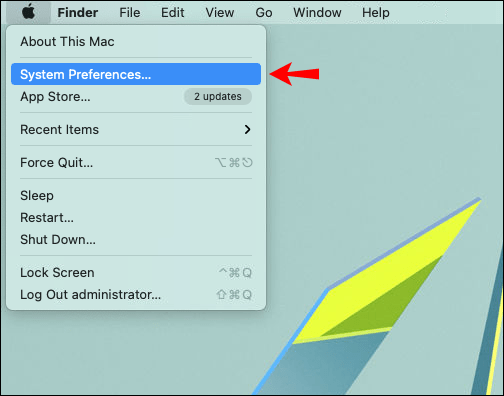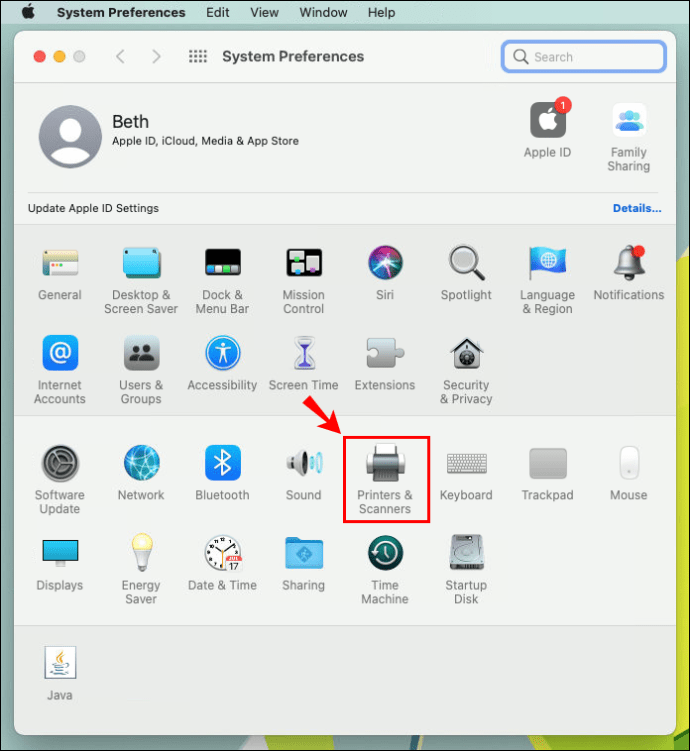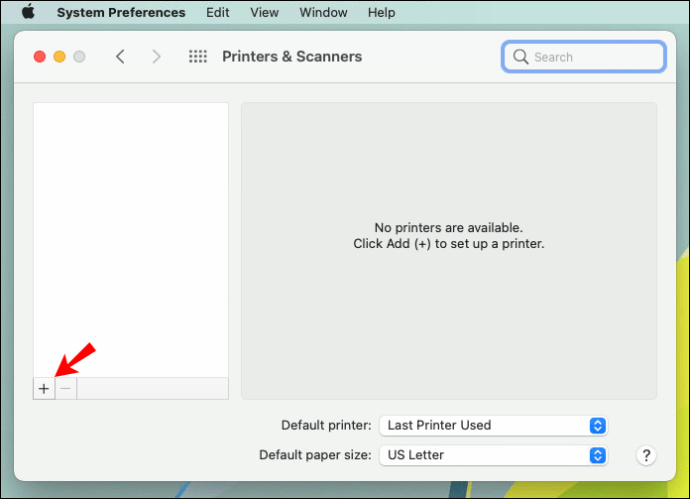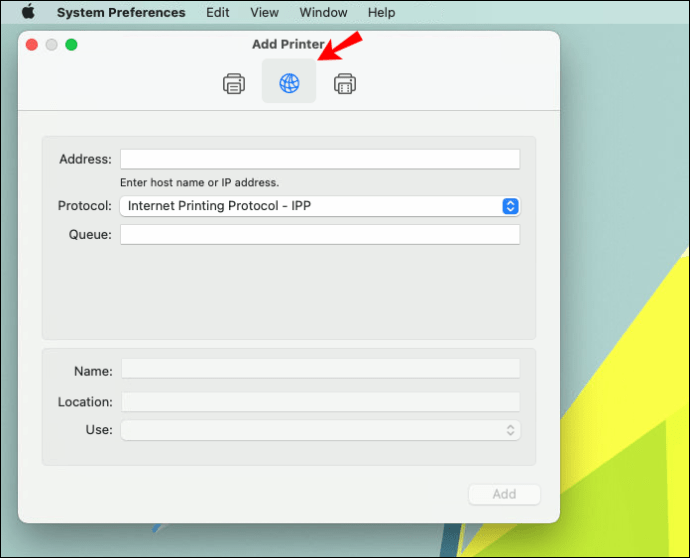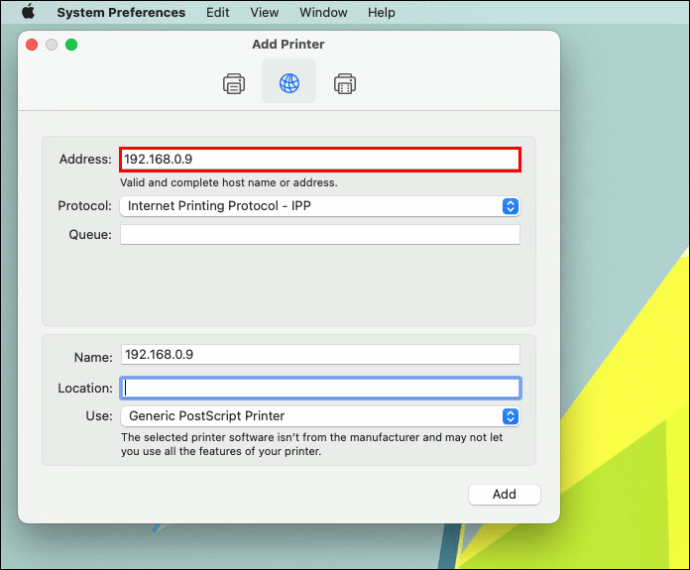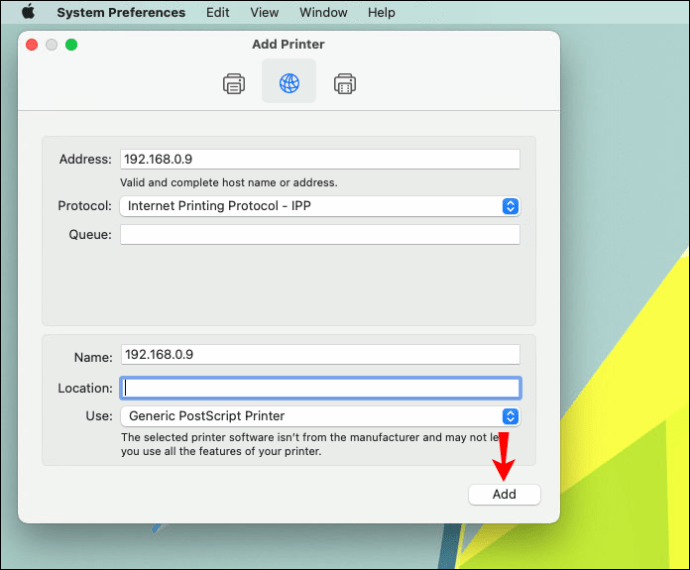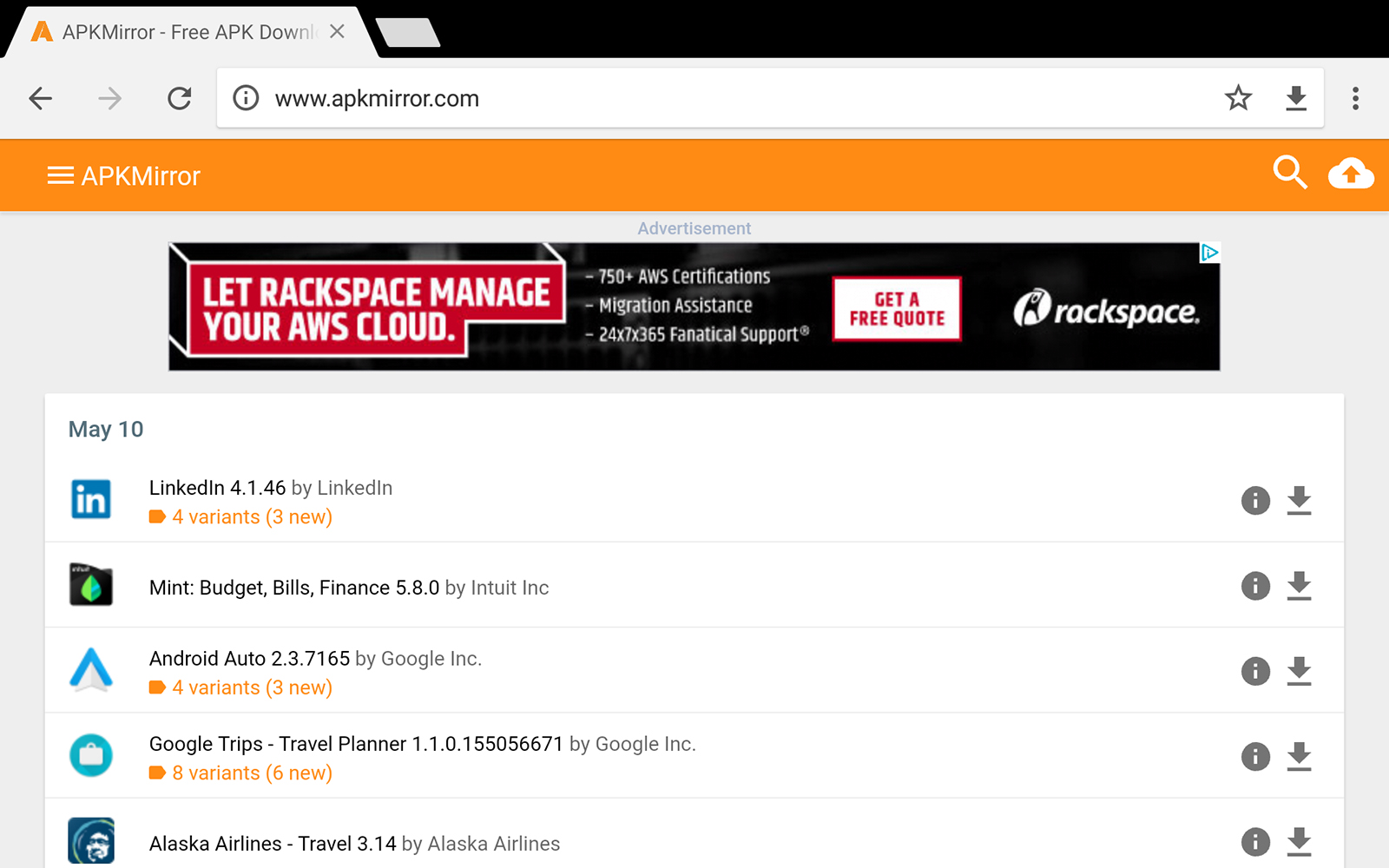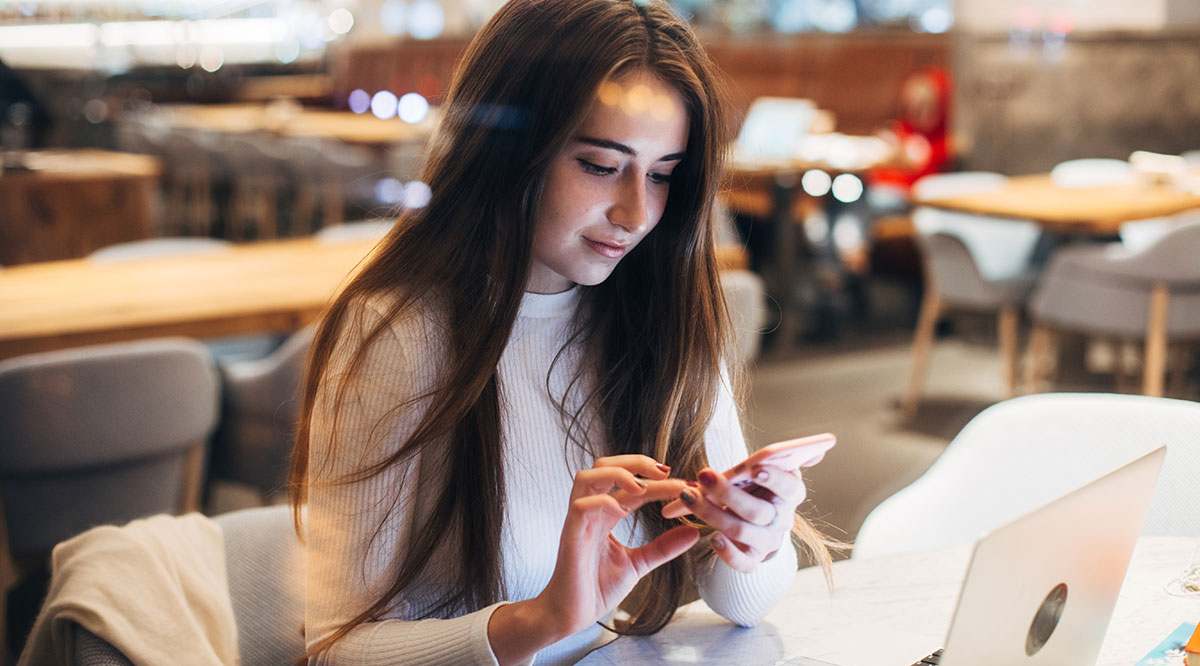Comment installer une imprimante par adresse IP
Il existe de nombreuses façons de connecter une imprimante à votre PC ou ordinateur portable. Par exemple, vous pouvez utiliser un câble USB, Bluetooth, une connexion Wi-Fi, partager l'imprimante d'un autre ordinateur ou avec une adresse IP.

L'ajout d'une imprimante avec une adresse IP est assez simple et peut se faire en quelques minutes.
Dans ce guide, nous allons vous montrer comment installer une imprimante sur votre PC en utilisant l'adresse IP sur Windows et Mac. Nous passerons également par le processus de recherche de l'adresse IP de votre imprimante.
Comment installer une imprimante par adresse IP ?
Que vous ayez Windows ou Mac, l'installation d'une imprimante à l'aide de son adresse IP est un processus relativement simple.
Étapes pour ajouter une imprimante à l'aide d'une adresse IP pour Windows
Pour ajouter une imprimante à l'aide d'une adresse IP sous Windows 10, procédez comme suit :
- Cliquez sur la loupe en bas à gauche de votre écran.
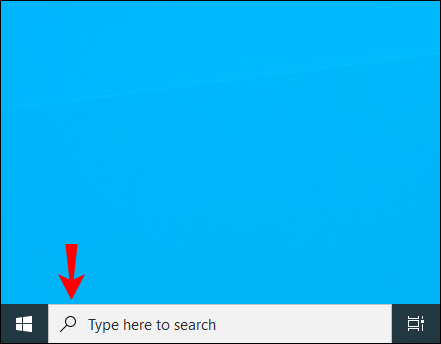
- Tapez "
Imprimantes et scanners» et ouvrir.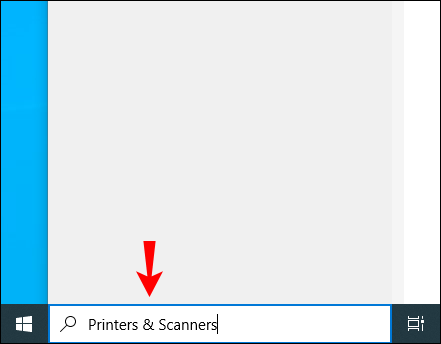
- Sélectionnez « Ajouter une imprimante ou un scanner ».
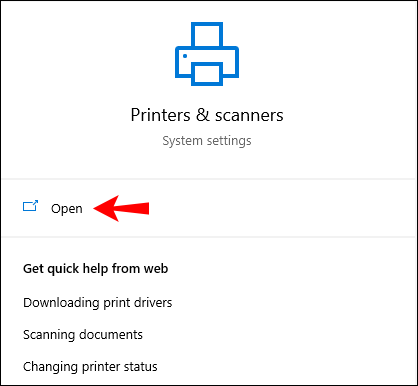
- Passez à "L'imprimante que je veux n'est pas répertoriée" sur le même onglet.
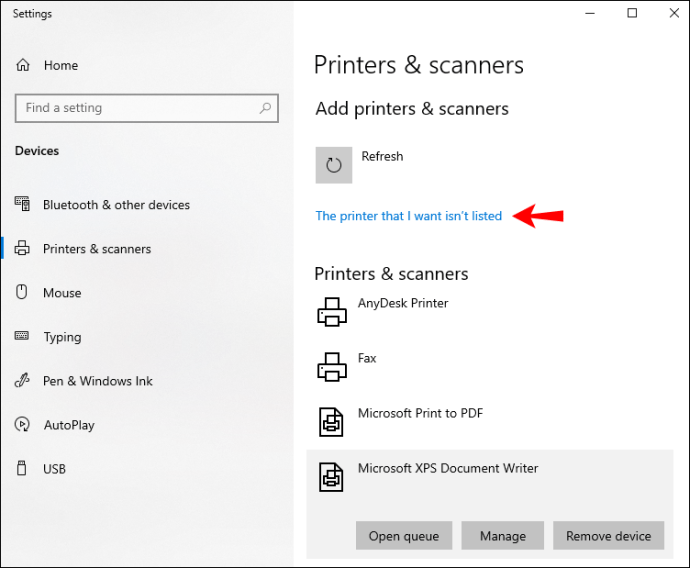
- Cliquez sur "Ajouter une imprimante à l'aide d'une adresse TCP/IP ou d'un nom d'hôte".
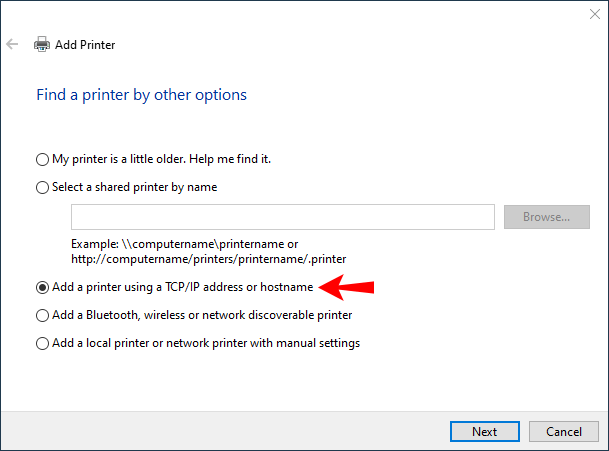
- Allez dans "Suivant" dans le coin inférieur droit de la fenêtre.
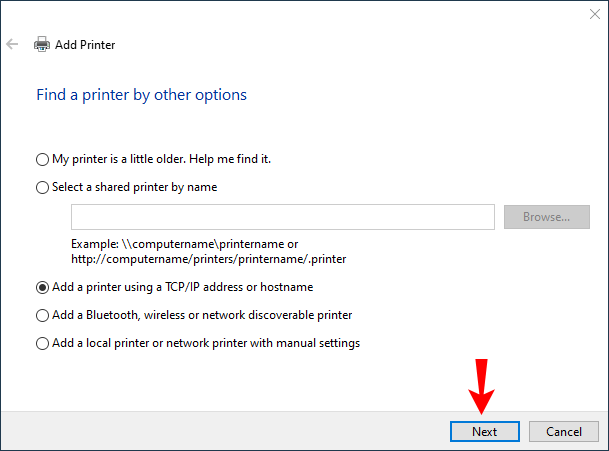
- Sous "Type d'appareil", choisissez "Périphérique TCP/IP".
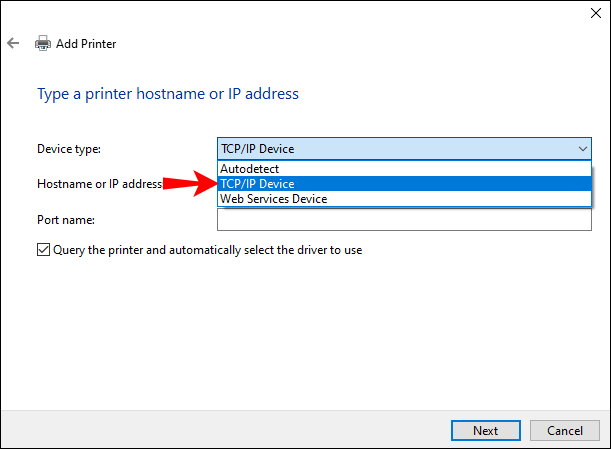
- À côté de "Nom d'hôte ou l'adresse IP", saisissez votre adresse IP.
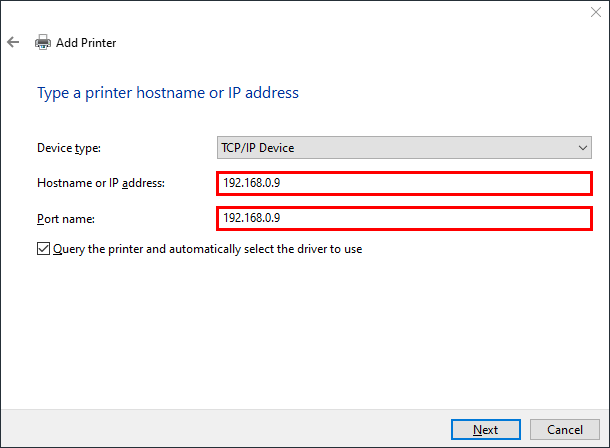
- Choisissez "Suivant".
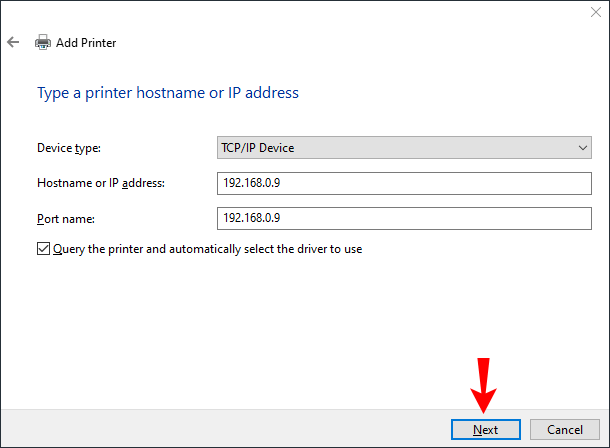
Noter: Ne décochez pas la case « Interroger l'imprimante et sélectionner automatiquement le pilote à utiliser ».

C'est tout ce qu'on peut en dire. Il faudra quelques secondes à Windows pour localiser l'imprimante. Une fois les deux appareils connectés, saisissez le nom de l'imprimante. De plus, si vous souhaitez que cet appareil soit défini comme imprimante par défaut, il vous suffit de cocher la case « Définir comme imprimante par défaut ». Ensuite, cliquez sur « Terminer » et vous êtes prêt à partir.
Une autre façon d'ajouter une imprimante réseau à l'aide d'une adresse IP sous Windows 10 consiste à utiliser le « Panneau de configuration ». Voici comment c'est fait :
- Accédez à la loupe dans le coin inférieur gauche de votre écran.
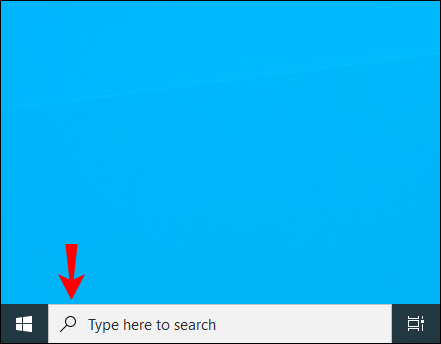
- Tapez "
Panneau de commande» et ouvrir.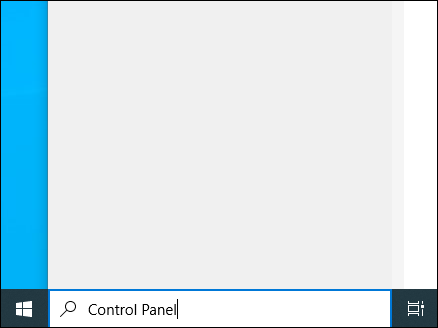
- Accédez à « Matériel et son ».
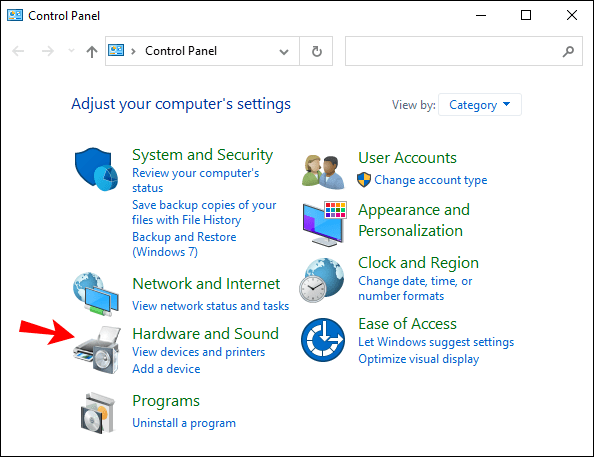
- Passez à « Périphériques et imprimantes » en haut de la fenêtre.
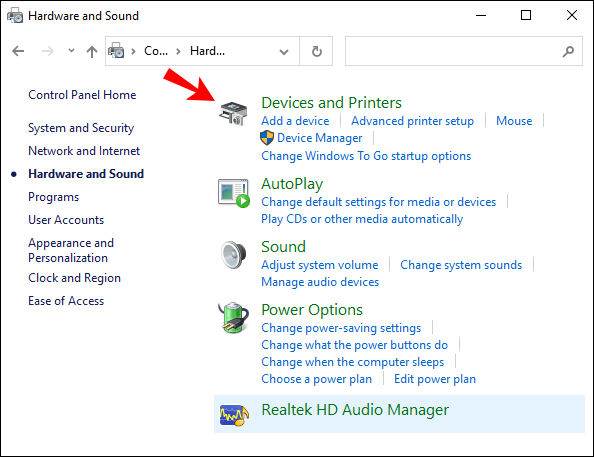
- Cliquez sur « Ajouter un périphérique » directement sous « Périphériques et imprimantes ».
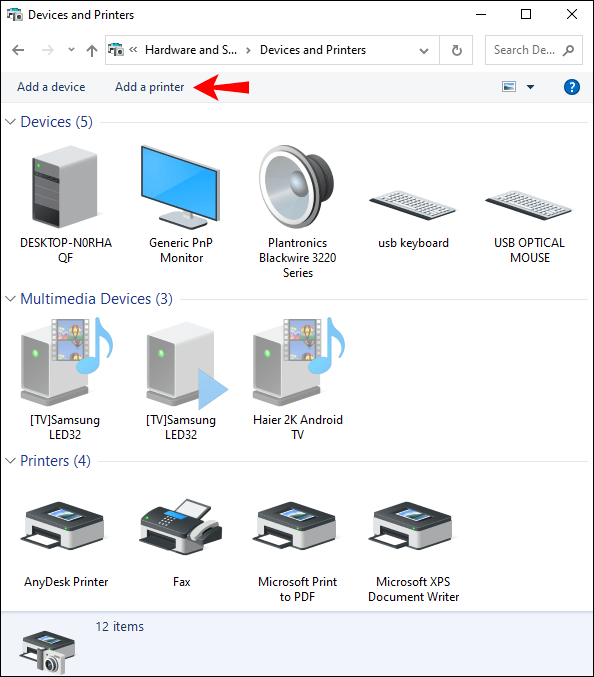
- Encore une fois, passez à "L'imprimante que je veux n'est pas répertoriée".
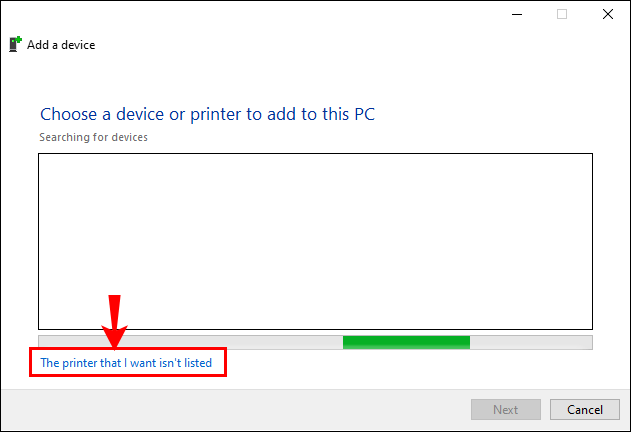
- Cliquez sur la case "Ajouter une imprimante locale ou une imprimante réseau avec des paramètres manuels".
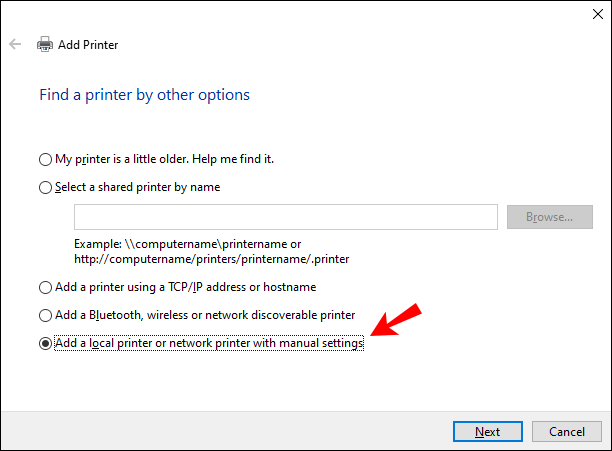
- Sélectionnez "Suivant".
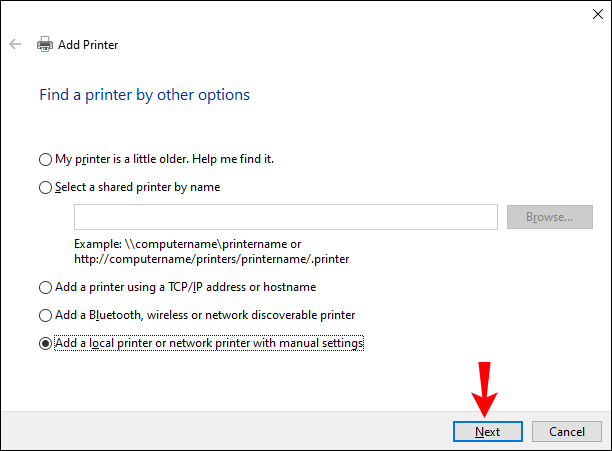
- Allez dans "Créer un nouveau port".
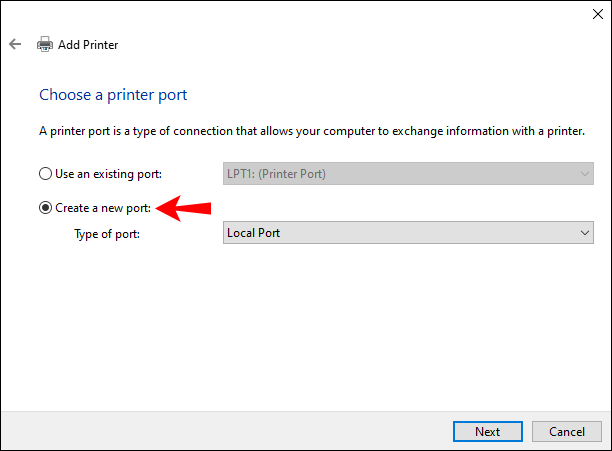
- À côté de "Type de port", choisissez "Port TCP/IP standard".
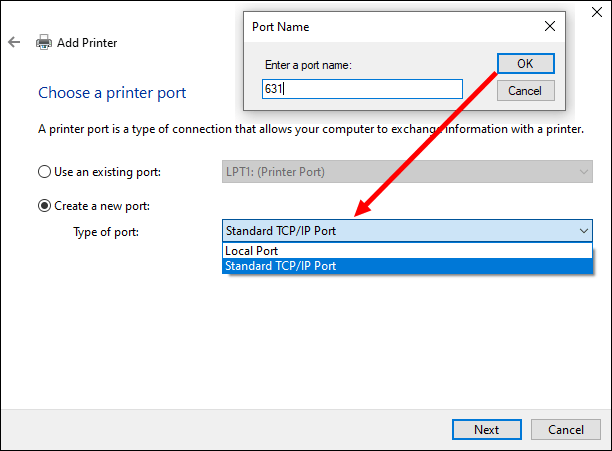
- Tapez l'adresse IP et le nom du port, puis allez à "Suivant".
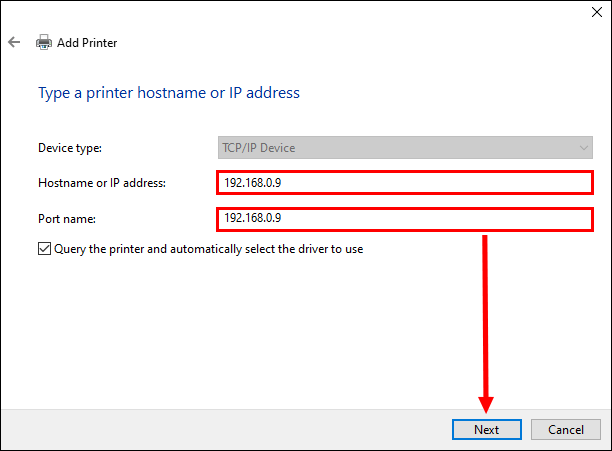
- Tapez le nom de l'imprimante.
- Choisissez "Ne pas partager cette imprimante".
- Cochez la case "Définir comme imprimante par défaut".
- Cliquez sur « Terminer » dans le coin inférieur droit de la fenêtre.
Si vous avez Windows 7 ou Windows Vista, voici comment ajouter une imprimante en utilisant son adresse IP :
- Accédez au bouton Démarrer dans le coin inférieur gauche de votre écran.
- Recherchez « Périphériques et imprimantes » sur le côté droit du menu contextuel.
- Accédez à « Ajouter une imprimante » en haut du nouvel onglet.
- Sélectionnez "Ajouter une imprimante locale" dans la nouvelle fenêtre, puis cliquez sur "Suivant".
- À côté de « Créer un nouveau port », choisissez « Port TCP/IP standard ».
- Allez à nouveau sur "Suivant".
- Tapez l'adresse IP de l'imprimante et cliquez sur "Suivant".
C'est à peu près ça. Attendez quelques secondes que Windows installe l'imprimante. Dans l'onglet suivant, choisissez de ne pas partager cette imprimante afin que les autres réseaux ne puissent pas la trouver et l'utiliser.
Windows vous offre également la possibilité d'imprimer une page de test à ce stade. Juste pour vous assurer que tout fonctionne bien, nous vous suggérons de le faire. Mais si vous voulez sauter cette étape, allez simplement dans "Terminer".
Étapes pour ajouter une imprimante à l'aide d'une adresse IP pour Mac
L'ajout d'une imprimante à l'aide de l'adresse IP sur votre Mac est tout aussi simple. Voici comment c'est fait :
- Accédez à l'icône de pomme dans le coin supérieur gauche de votre écran.
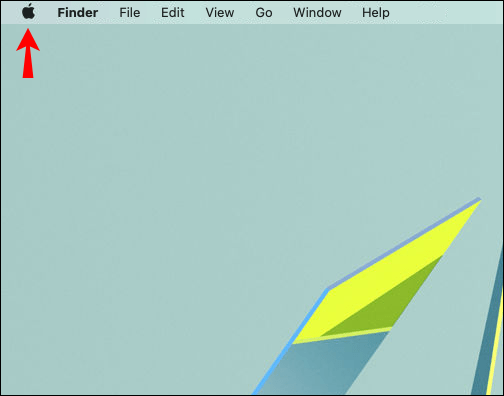
- Choisissez « Préférences Système… » dans le menu déroulant.
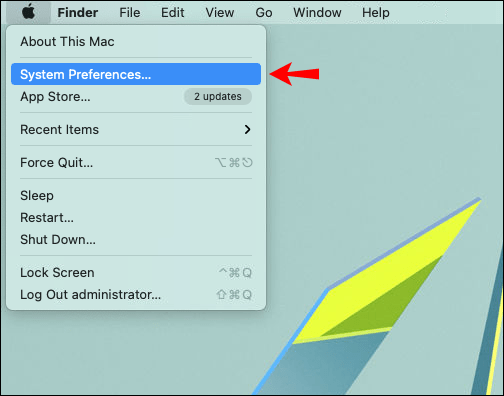
- Recherchez « Imprimantes et scanners » dans la liste des options et cliquez dessus.
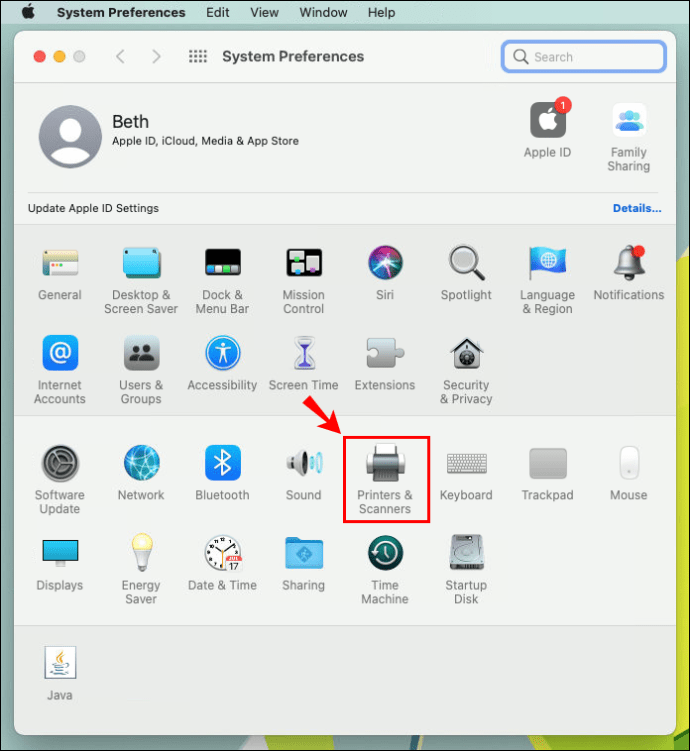
- Sélectionnez "+" dans le coin inférieur gauche de la nouvelle fenêtre.
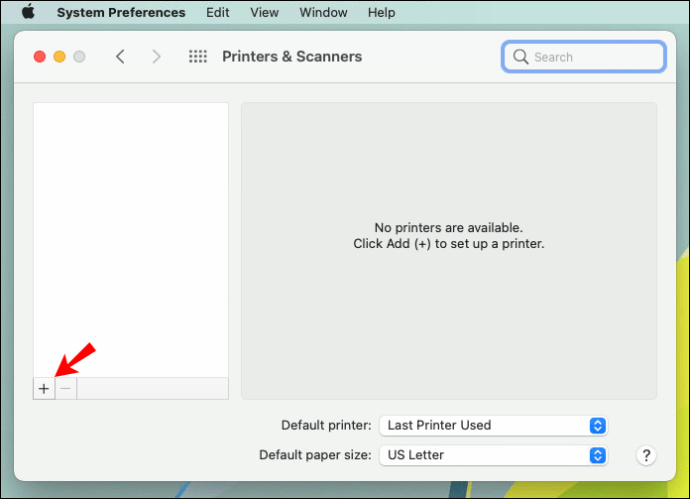
Noter: Certaines anciennes versions de Mac nécessitent que vous cliquiez sur « Ajouter une imprimante » avant de passer à l'étape suivante.
- Accédez à l'icône IP dans la partie supérieure gauche de la nouvelle fenêtre.
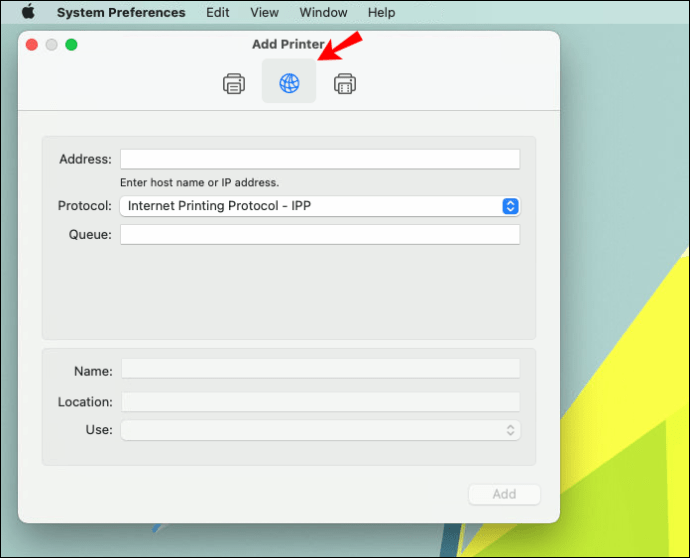
- Saisissez l'adresse IP de votre imprimante.
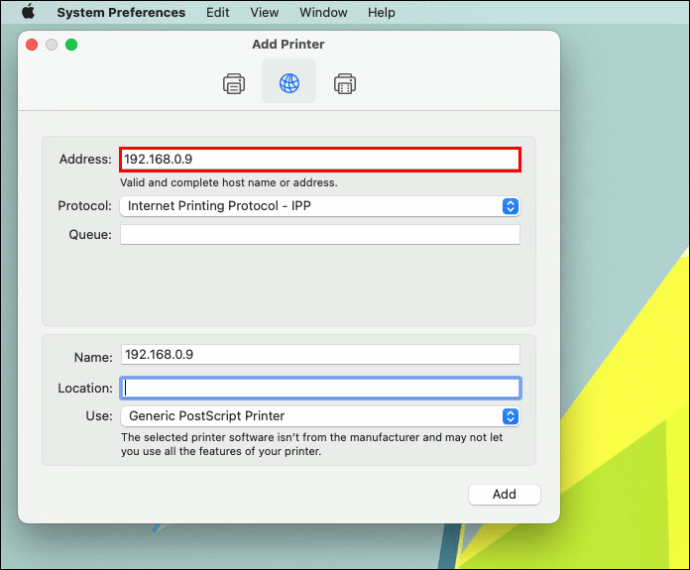
- Remplissez le reste des informations, comme le nom et l'utilisation de l'imprimante.
- Lorsque vous avez terminé, cliquez sur « Ajouter » dans le coin inférieur droit de l'onglet.
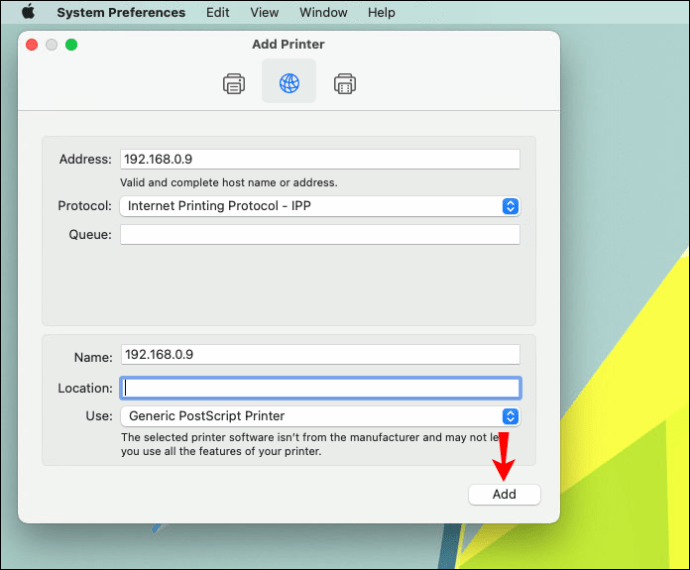
Vous avez réussi à connecter votre imprimante à votre Mac en utilisant son adresse IP. Vous pouvez maintenant commencer à l'utiliser normalement.
FAQ supplémentaires
Comment trouver l'adresse IP de mon imprimante ?
La connexion de votre PC et de votre imprimante avec l'adresse IP de l'imprimante est un processus simple. Mais pour que vous puissiez le faire, vous aurez besoin de connaître l'adresse IP au préalable. Comme la majorité des imprimantes ne sont pas équipées d'écrans, vous vous demandez peut-être comment trouver les informations nécessaires.
La bonne nouvelle est qu'il existe plusieurs façons de le faire.
Si votre imprimante a un écran, ce sera un jeu d'enfant. Allez simplement dans le menu et trouvez l'adresse IP dans les paramètres réseau.
La deuxième méthode pour déterminer l'adresse IP de votre imprimante consiste à utiliser la feuille de configuration. Tout ce que vous avez à faire est d'appuyer sur le bouton d'alimentation pendant quelques secondes. Pour certaines imprimantes, vous devez appuyer sur le bouton « Go » et le maintenir enfoncé. Si cela ne fonctionne pas avec votre imprimante, vous devrez peut-être d'abord accéder au menu du système. Allez dans "Informations" puis recherchez l'option "Configuration de l'impression". Une fois le morceau de papier imprimé, vous y trouverez l'adresse IP de votre imprimante.
La troisième option ne fonctionne que lorsque l'imprimante est actuellement connectée à un ordinateur. Si tel est le cas, accédez à « Périphériques et imprimantes » ou « Périphériques et scanners ». Lorsque vous trouvez l'imprimante connectée au PC, cliquez dessus avec le bouton droit de la souris et accédez à "Propriétés de l'imprimante". S'il y a des ports enregistrés, l'adresse IP de votre imprimante doit y être notée.
Une autre option consiste à télécharger une application tierce capable d'analyser toutes les adresses IP à proximité connectées à votre réseau.
Imprimez à votre guise
Vous savez maintenant comment installer une imprimante sur Windows et Mac avec l'adresse IP de l'imprimante. Vous savez également comment trouver l'adresse IP de votre imprimante. Une fois que vous avez lié les deux appareils, vous pouvez commencer à imprimer tout ce dont vous avez besoin.
Avez-vous déjà connecté une imprimante à un PC ou un ordinateur portable en utilisant son adresse IP ? Avez-vous utilisé l'une des méthodes expliquées dans cet article ? Faites-nous savoir dans la section commentaires ci-dessous.