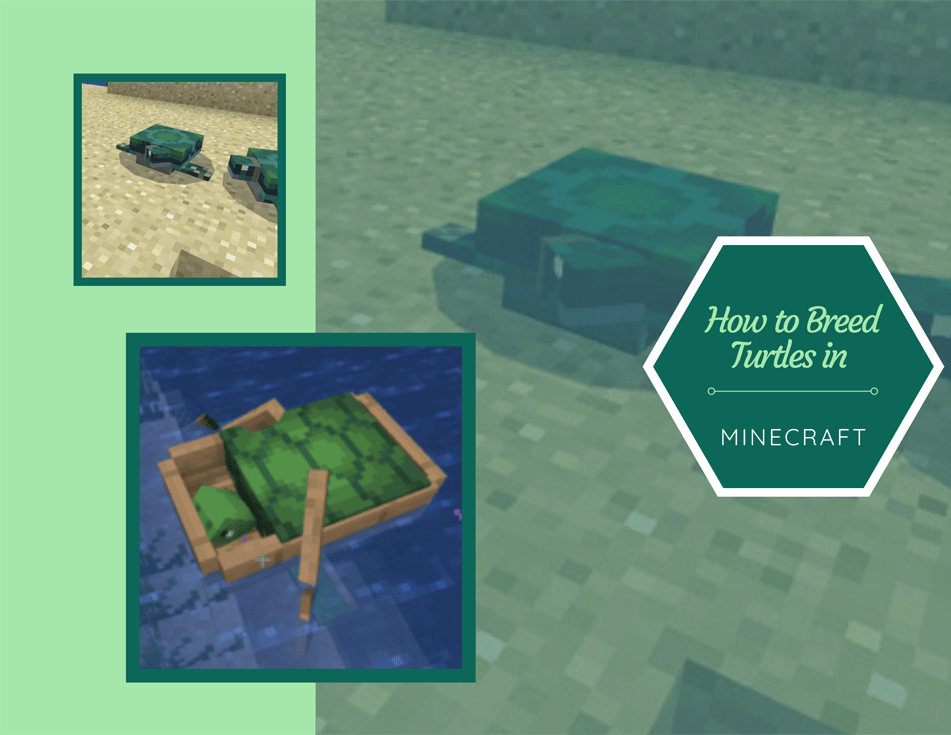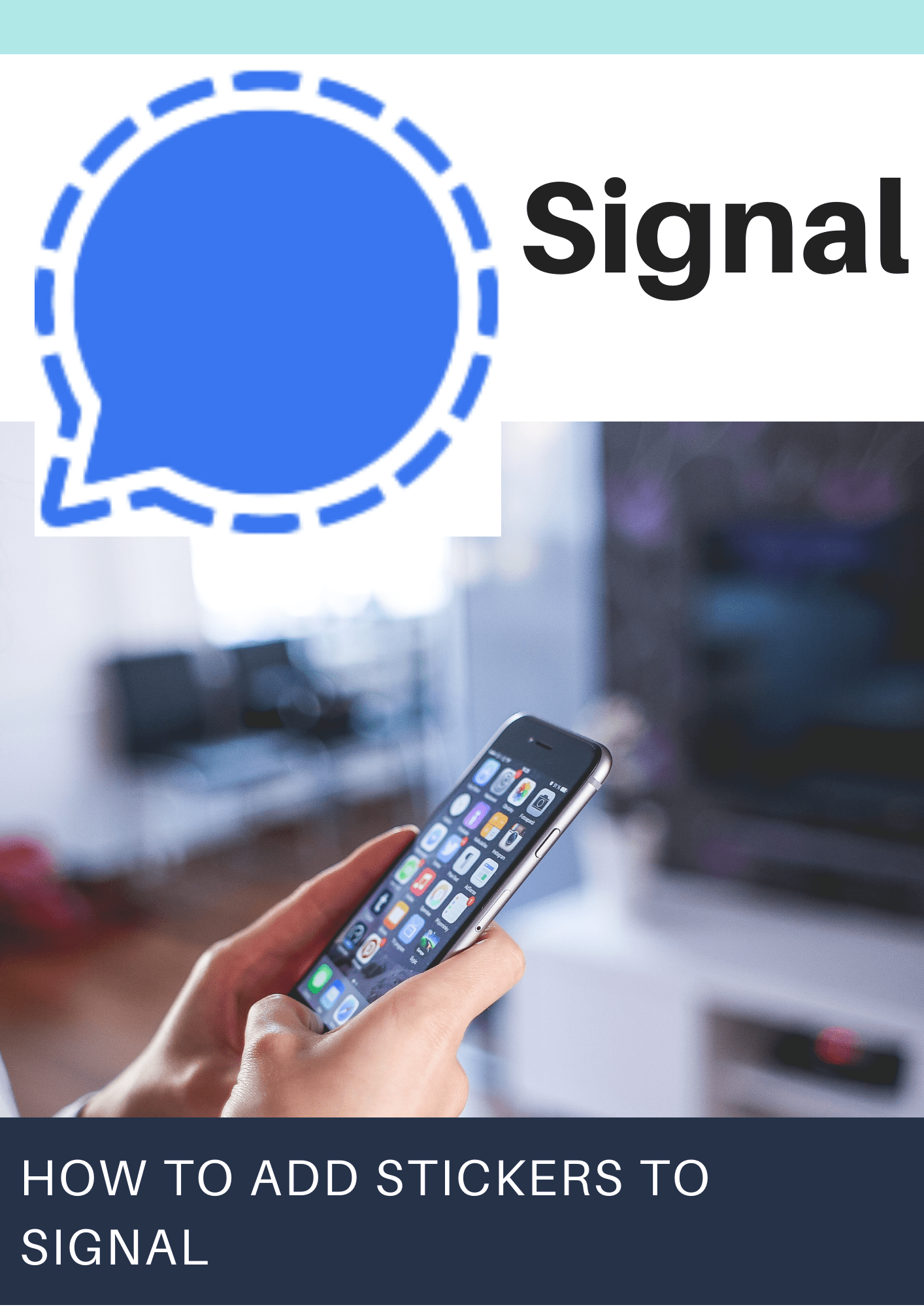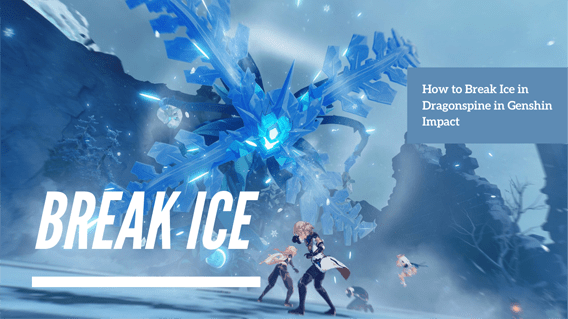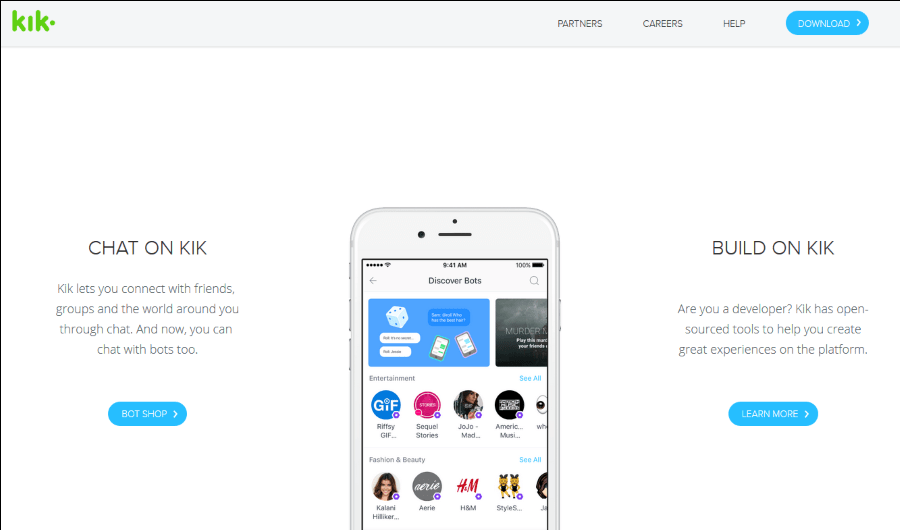Comment installer Firefox sur un Kindle Fire HDX
J'aime avoir des options quand il s'agit de rechercher sur le Web. Le navigateur Web intégré qui est préchargé sur le Kindle Fire HDX Silk n'est pas mauvais, mais comme je l'ai dit, des options.

Pour installer Firefox sur votre Kindle HDX, vous devez d'abord activer certains paramètres sur votre appareil.
Prenez votre HDX et passons aux choses sérieuses.
Paramètres
- Balayez vers le bas depuis le haut de votre Kindle Fire HDX pour accéder aux options > appuyez sur « Paramètres ».
- Allez dans « Applications ».
- Appuyez sur « Autoriser les applications de sources inconnues » dans la partie supérieure de ce sous-menu. Basculez le bouton du curseur sur la position « On » en haut. (Il devient orange lorsque cela est autorisé.)
La version de Firefox que vous devez installer est Aurora. Il s'agit de la version développeur mobile et je sais que cela fonctionne puisque je l'utilise personnellement. Toutes les autres versions ne sont disponibles que via Google Play.
Remarque : le Firefox d'origine s'arrêtait à chaque fois que j'essayais de l'exécuter, même si je l'ai installé à partir d'un site de téléchargement direct d'APK (application Android). Alors je mets en garde contre ça. Fire OS, le système d'exploitation qui exécute les appareils Kindle, est basé sur Android.
- Ouvrez votre navigateur Silk sur l'écran d'accueil de votre Kindle Fire HDX ou depuis l'emplacement de vos applications. Vous allez maintenant naviguer vers le site de téléchargement pour obtenir Firefox Aurora sur votre Kindle.
Télécharger Firefox Aurora
- Rendez-vous sur Mozilla et téléchargez l'édition développeur de Firefox Aurora ici.

- Une fenêtre contextuelle s'ouvrira en bas de votre Kindle Fire HDX indiquant : « Ce type de fichier peut endommager votre appareil. Voulez-vous quand même conserver fennec-47.0a2.multi.android-arm.apk ? »
- Appuyez sur OK.
- Une alerte de téléchargement apparaît dans le coin inférieur gauche de l'écran. (Votre HDX ne va pas exploser. C'est bon, vous pouvez me faire confiance sur ce coup-là.)
- Faites glisser le menu vers le bas depuis le haut du Kindle HDX et appuyez sur le téléchargement pour l'installer.
- Avant d'installer Aurora, votre appareil vous avertit gentiment. Cela signifie simplement qu'Aurora a accès à certaines fonctionnalités de confidentialité et d'accès aux appareils. Encore une fois, ça va.
- Sélectionnez le bouton Installer dans le coin inférieur droit.
- Vous verrez le navigateur Aurora Firefox s'installer. Il vous permet ensuite de savoir quand l'installation a réussi.
- Ouvrez le navigateur Aurora dans le coin inférieur droit ou sélectionnez « Terminé ». L'icône Aurora se trouve maintenant dans le menu de l'écran d'accueil de votre Kindle Fire et apparaît dans vos applications.
C'est tout! Vous avez désormais le choix entre plusieurs navigateurs lorsque vous surfez sur le Web à partir de votre Kindle Fire HDX. Vous avez maintenant la liberté de choisir Firefox ou Silk, selon vos préférences. C'est bien d'avoir le choix, n'est-ce pas ?