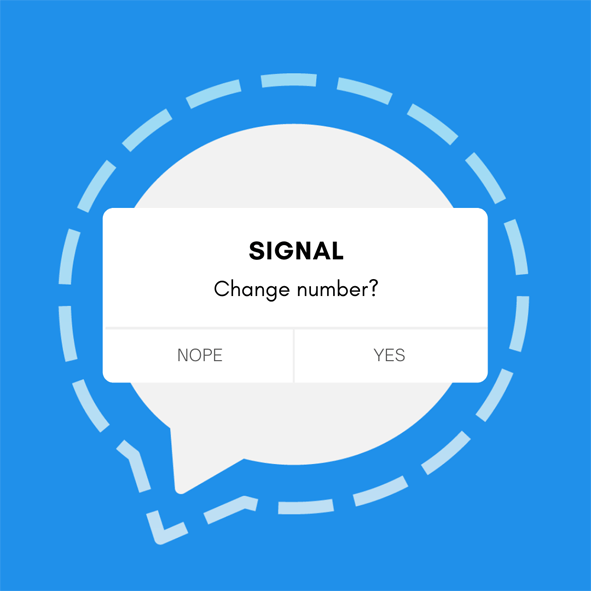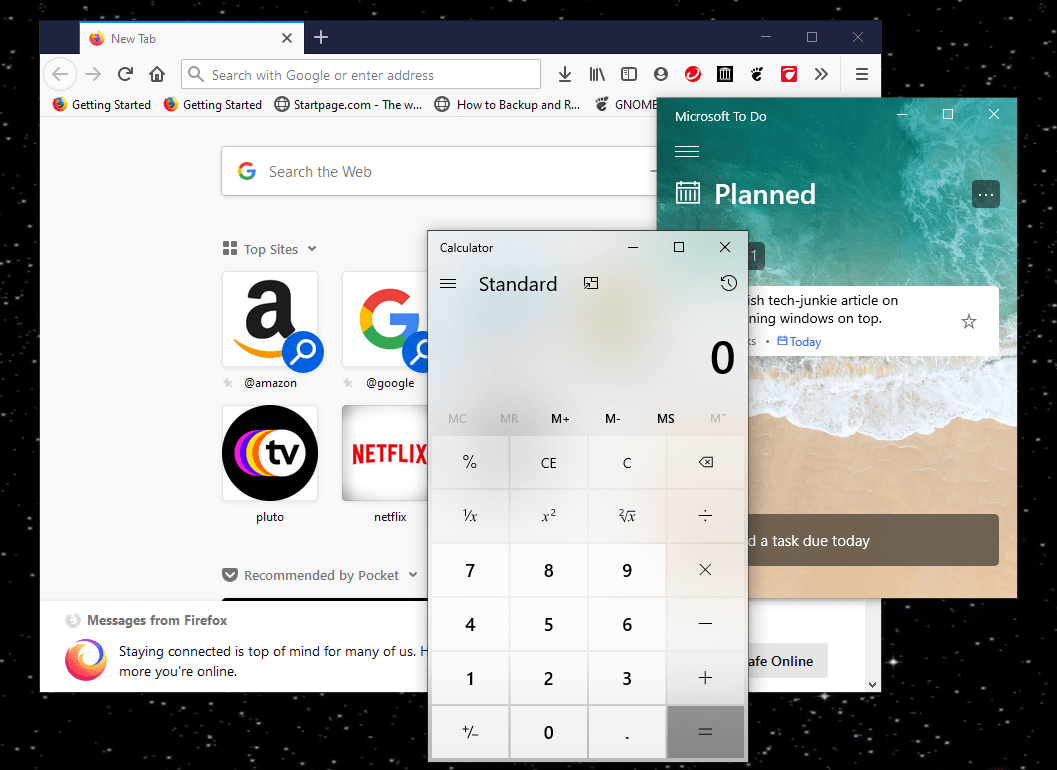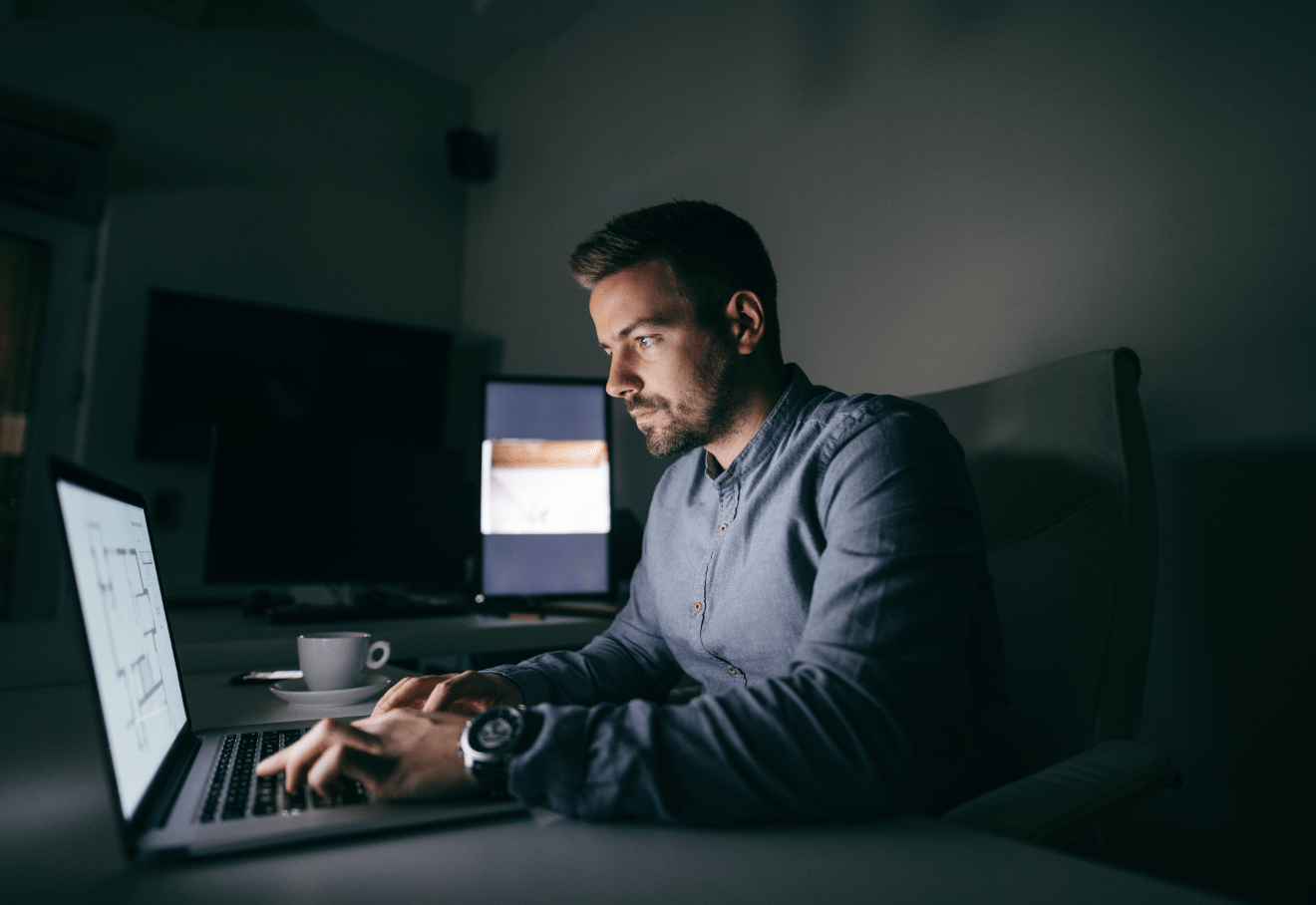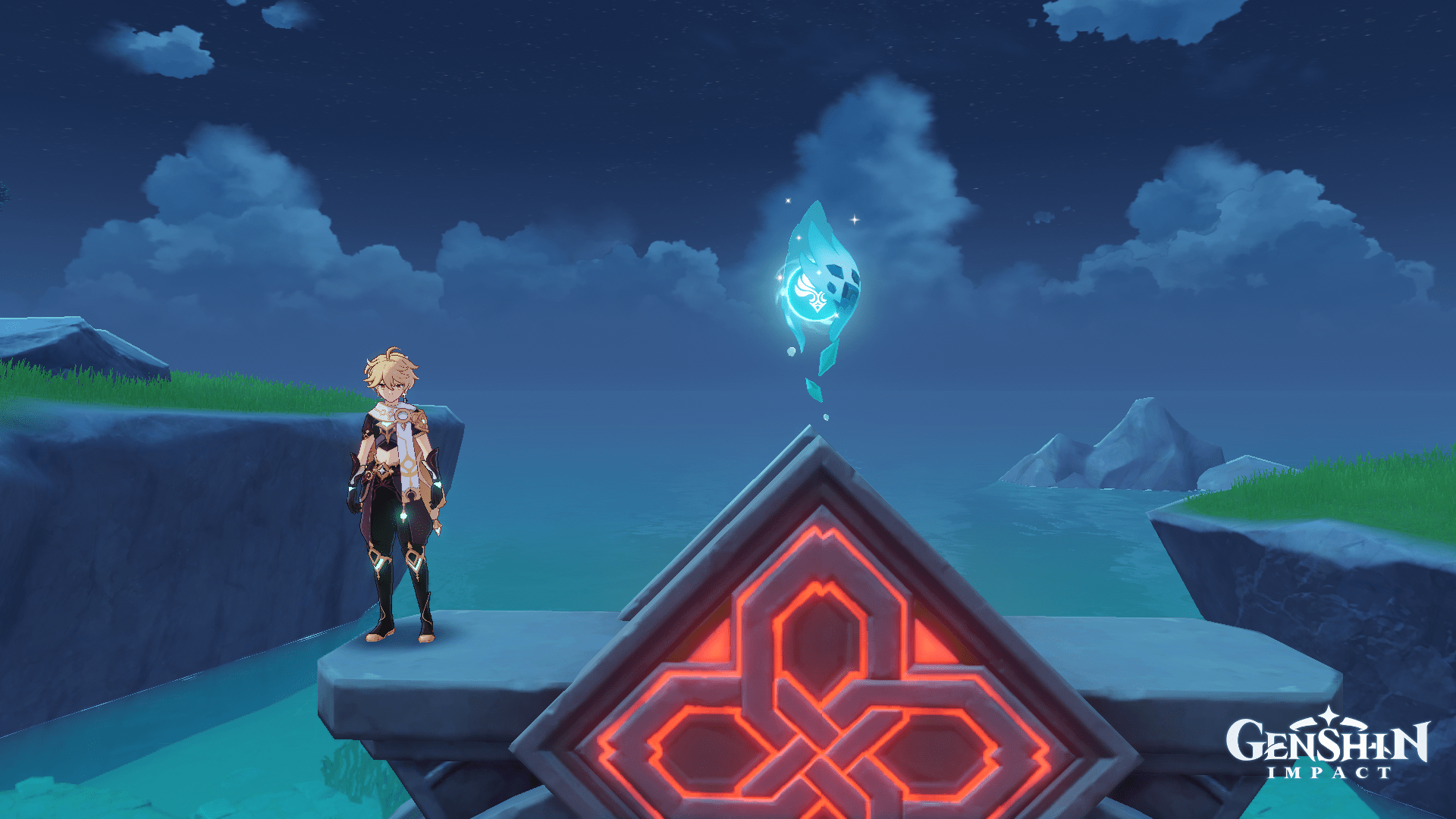Comment installer les fichiers d'extension Chrome (CRX) sous Windows
Si vous utilisez le navigateur Chrome très populaire, il y a de fortes chances qu'à un moment donné vous ayez installé une extension Chrome pour améliorer les fonctionnalités de votre navigateur. Vous êtes-vous déjà demandé comment fonctionnent les extensions ? Eh bien, aujourd'hui, dans ce tutoriel simple, je vais vous montrer comment installer les fichiers .crx sous Windows. Mais d'abord, vous voudrez probablement une explication en anglais simple de ce que nous allons faire ici. Remarque : si vous n'utilisez pas Chrome, ce didacticiel ne vous apprendra rien de ce que vous pouvez utiliser.

Qu'est-ce qu'un fichier .crx ?
Un fichier .crx est appelé fichier d'extension Chrome. Fondamentalement, ce sont les extensions supplémentaires qui s'exécutent dans le navigateur Web Chrome.
Quelques exemples de fichiers .crx sont Angry Birds, Flixster, Beatlab… vous voyez l'idée. Habituellement, ces fichiers sont installés directement via Chrome ; en accédant au site Web du développeur ou à la boutique en ligne Chrome et en cliquant sur la touche « installer ».
Pourquoi voudrais-je savoir comment faire ?
Il y a plusieurs raisons pour lesquelles il peut être utile de savoir comment ouvrir et installer les fichiers .crx manuellement. D'une part, toutes les extensions ne permettront pas une installation directement via Chrome. À un moment donné, vous devrez peut-être télécharger et installer une extension par vous-même, par d'autres moyens. En outre, vous souhaiterez peut-être parfois analyser une extension à la recherche de virus et de logiciels malveillants. C'est quelque chose que vous ne pouvez pas faire exactement si vous l'installez dès le départ ; il vous incombe donc peut-être de le télécharger en premier. Et si vous le téléchargez d'abord, vous devrez savoir comment l'installer une fois que vous êtes sûr qu'il ne fera pas imploser votre ordinateur.
Quoi qu'il en soit, voici ce que vous allez devoir faire.
1. Assurez-vous que vous pouvez afficher les fichiers et dossiers cachés

Vous aurez besoin de voir le fichier .crx, à la fois pour l'analyser et pour l'installer. Le processus de configuration des fichiers et dossiers cachés va varier en fonction de votre système d'exploitation.
Pour Windows 7 et Windows Vista, vous pouvez accéder à Poste de travail -> Panneau de configuration -> Apparence et personnalisation -> Options des dossiers -> Affichage, puis faites défiler vers le bas jusqu'à ce que vous voyiez « afficher les fichiers et dossiers cachés ». Cliquez sur le bouton, cliquez sur Appliquer et vous avez terminé.
Pour Windows 10, cliquez simplement dans la barre de recherche et tapez « fichiers cachés » et la même boîte de dialogue apparaîtra immédiatement.
Pour XP, le processus est à peu près le même, sauf qu'au lieu d'accéder à l'apparence et à la personnalisation (la sélection n'existera pas), vous accéderez simplement aux options des dossiers dès l'ouverture du panneau de configuration. Une fois que vous vous êtes assuré que vous pouvez voir les éléments cachés, nous pouvons passer à l'étape suivante.
2. Recherchez et accédez au fichier .crx.

Si vous l'avez téléchargé à l'aide de Chrome, il devrait se trouver dans votre barre de téléchargement Chrome. Sinon, il se trouvera dans le dossier dans lequel vous l'avez enregistré - probablement le dossier Téléchargements.
3. Cliquez sur "Sélectionner un programme dans une liste de programmes installés" à l'invite

Étant donné que Windows ne connaît pas tacitement le format de fichier, vous obtiendrez un écran contextuel similaire à celui illustré ci-dessus. Vous aurez besoin d'aider un peu Windows - lui indiquer ce qu'il faut faire si vous ouvrez un fichier comme celui-ci à l'avenir. Cliquez sur "Sélectionnez le programme dans une liste de programmes installés", puis cliquez sur "OK".
4. Localisez Chrome

Celui-ci pourrait potentiellement devenir un peu compliqué, car Chrome peut ou non déjà figurer dans votre liste de programmes installés. Si c'est le cas, vous pouvez passer à l'étape 5. Sinon, vous devrez creuser un peu pour localiser Chrome dans son dossier d'installation. Il y a de fortes chances que le chemin soit quelque chose comme C:UsersYour User NameAppdataLocalGoogleChromeChrome.exe si vous êtes sur Vista ou 7, et C:Documents and SettingsYour User NameLocal SettingsApplication DataGoogleChromeApplication
Ne vous inquiétez pas, ce n'est pas aussi compliqué que cela en a l'air - vous pouvez soit localiser et accéder à chaque dossier individuellement, soit simplement taper le chemin fourni dans votre barre d'adresse (en remplaçant "Votre nom d'utilisateur" par votre véritable nom de connexion Windows. Si vous êtes le seul compte sur l'ordinateur, il est possible que le nom soit aussi simplement « Admin. »)
Quoi qu'il en soit, une fois que vous avez déterminé où se trouve Chrome, nous pouvons passer à l'étape 5.
5. Définir Chrome par défaut pour les fichiers .crx

Sélectionnez Chrome dans la liste des programmes installés, cochez la case « Toujours utiliser ce programme pour ouvrir ce type de fichier », puis cliquez sur « OK ».
6. Sélectionnez "Continuer" lorsque vous voyez l'invite d'installation

Soit Chrome se lancera, soit cette boîte apparaîtra simplement en bas de l'écran. Dans tous les cas, cliquez sur « continuer » pour passer à l'étape suivante.
7. Installez l'extension

Ensuite, Chrome apparaîtra avec une brève description de l'extension et des données auxquelles elle devra accéder. Cliquez sur « installer » une fois que vous êtes satisfait de ne pas encrasser votre système en le faisant.
8. C'est tout ! Vous avez terminé!
La prochaine fois que vous accéderez à un fichier .crx à partir de l'Explorateur Windows, Chrome s'ouvrira automatiquement et vous demandera si vous souhaitez installer le fichier. Ce n'était pas si mal, n'est-ce pas ?