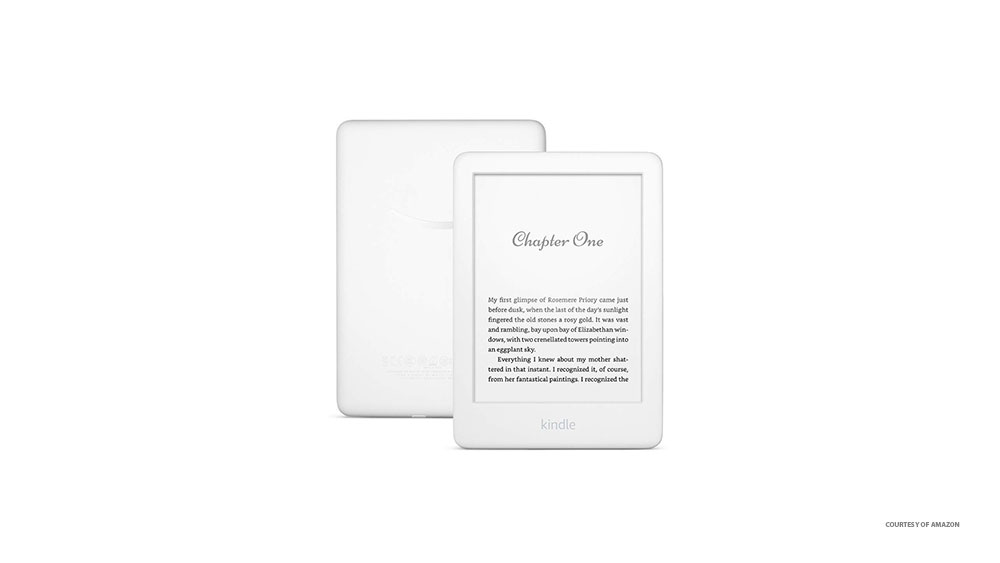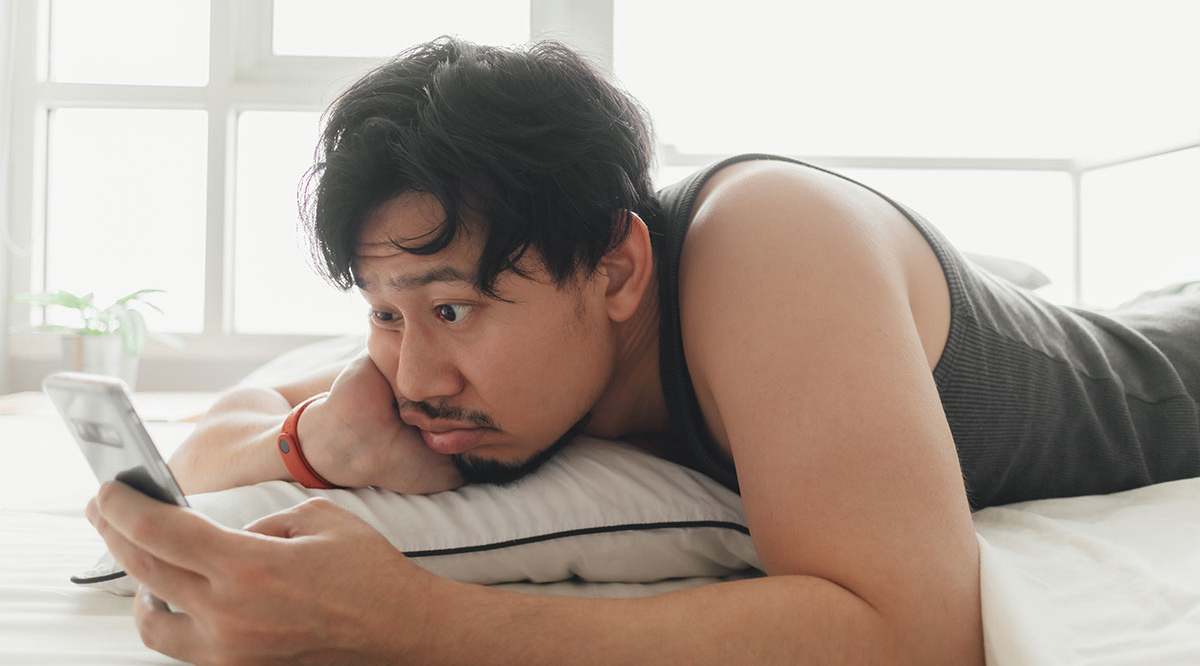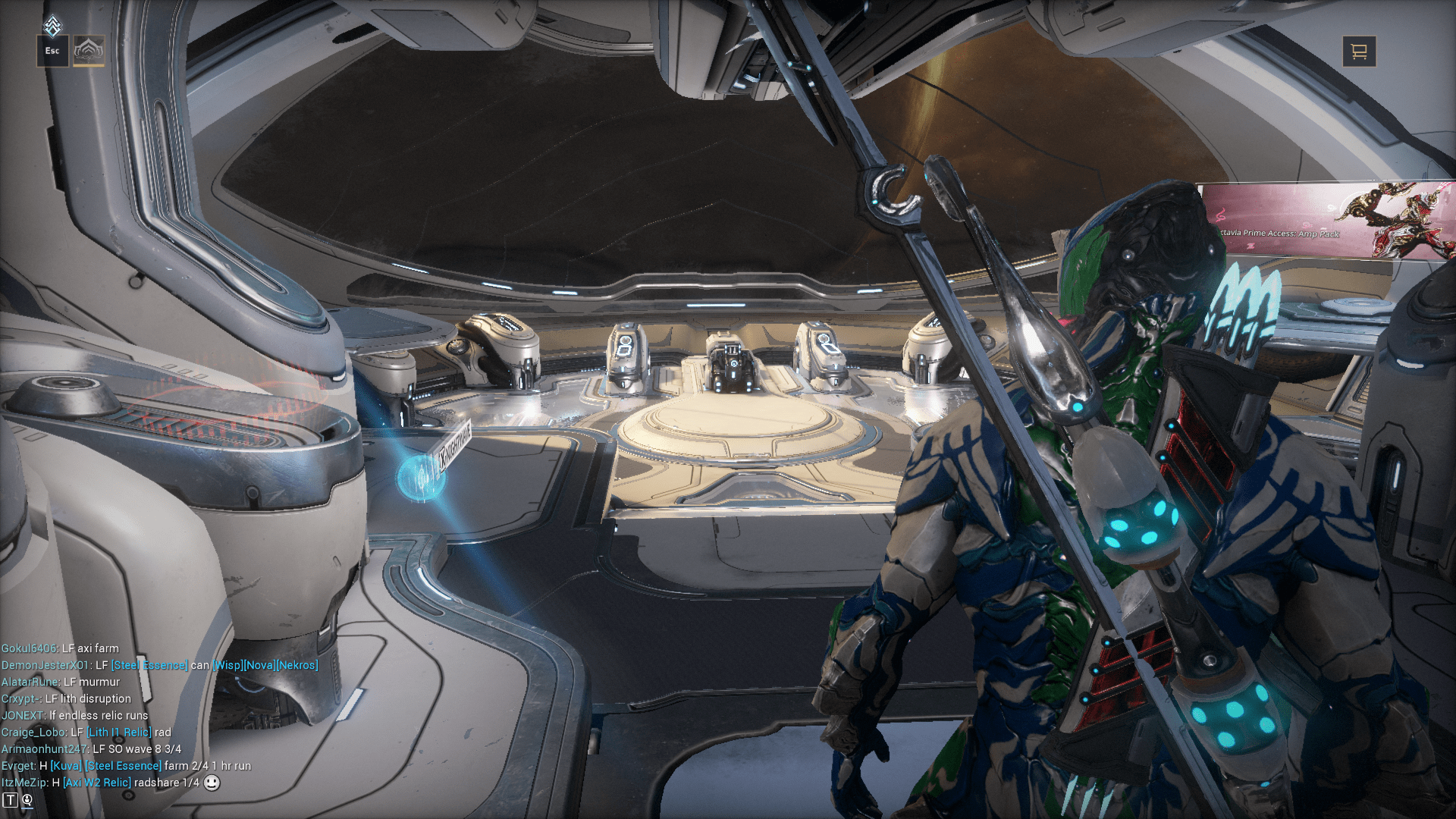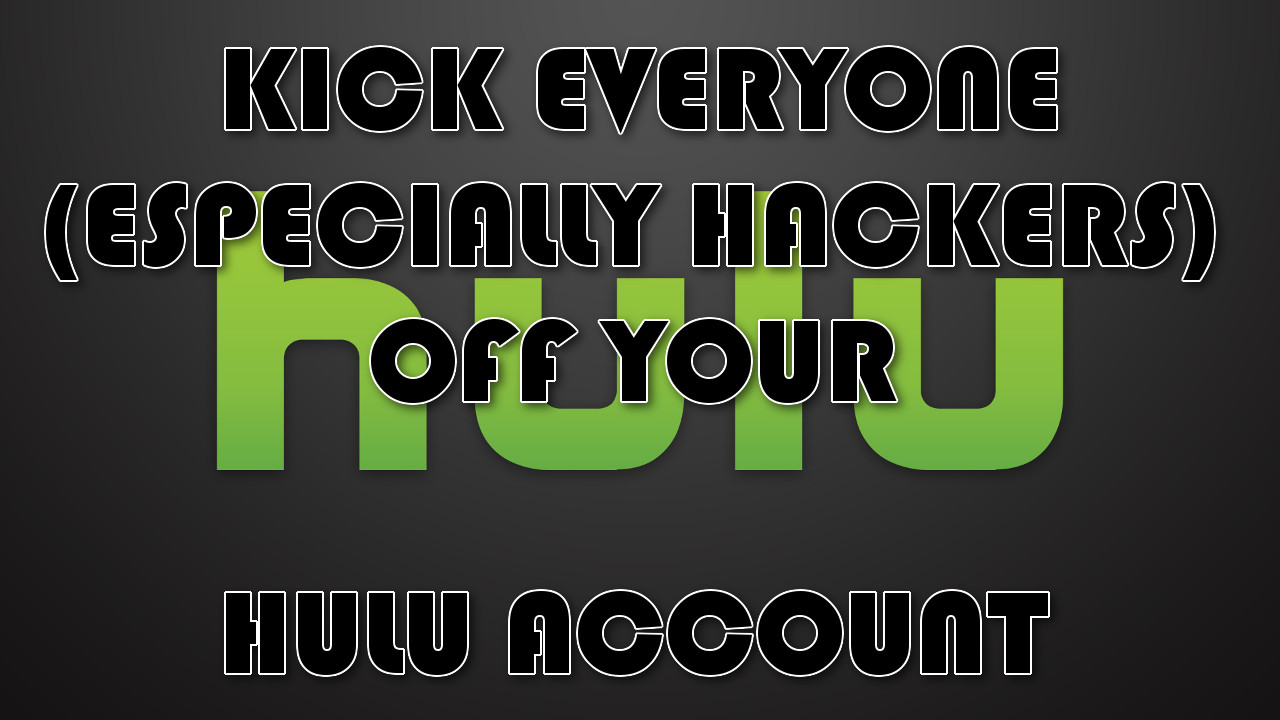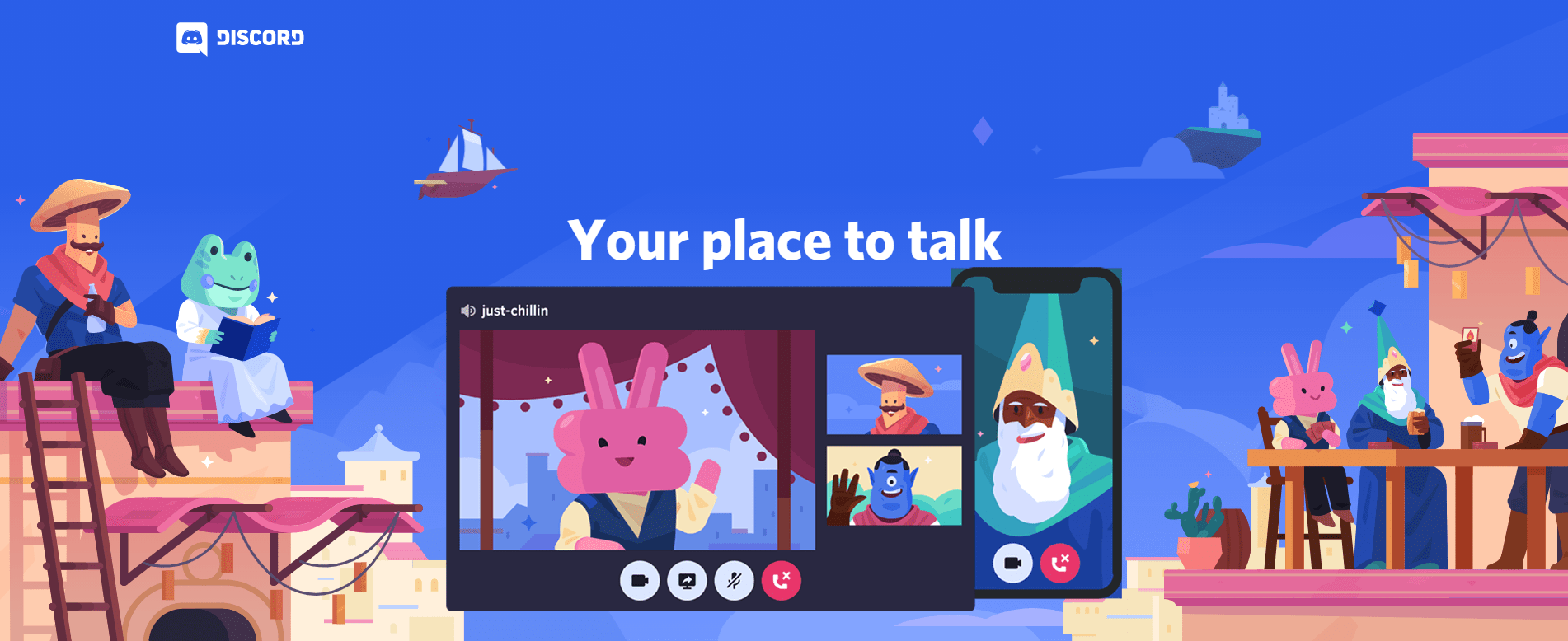Comment insérer un filigrane dans un document Word
Vous pouvez utiliser la fonction de filigrane de Microsoft Word pour marquer votre document (confidentiel, brouillon, « ne pas copier », etc.) ou ajouter un logo transparent (comme celui de votre entreprise ou de votre marque).

Microsoft Word vous permet d'insérer des filigranes en quelques étapes simples. Vous pouvez choisir des filigranes parmi les modèles prédéfinis ou en créer des personnalisés.
Cet article explique comment insérer des filigranes, comment les créer vous-même et comment faire en sorte que les images agissent comme des filigranes dans un document.
Insertion de filigrane dans Word (Office 365 et Word 2019)
Bien que cet exemple concerne Office 365 et Word 2019, l'ajout d'un filigrane est similaire dans certaines versions antérieures de Word. Pour ajouter un filigrane, vous devez :
- Ouvrez Word.
- Cliquez sur l'onglet "Conception".

- Cliquez sur "Filigrane" à l'extrême droite. Selon la version du mot, vous verrez quelques modèles parmi lesquels vous pouvez choisir.

- Cliquez sur un.
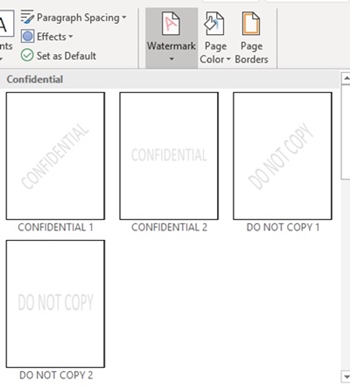
- Le filigrane devrait apparaître sur la page.
Insérer un filigrane personnalisé dans Word
Si vous voulez un filigrane personnalisé, vous pouvez le faire vous-même. Pour ce faire, vous devez :
- Répétez les étapes 1 à 3 ci-dessus.
- Sous le menu avec les filigranes prédéfinis, vous verrez une option « Filigrane personnalisé ».
- Cliquez sur « Filigrane personnalisé ».
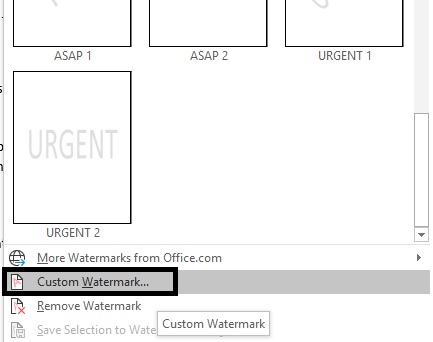
- Sélectionnez 'Texte en filigrane'.
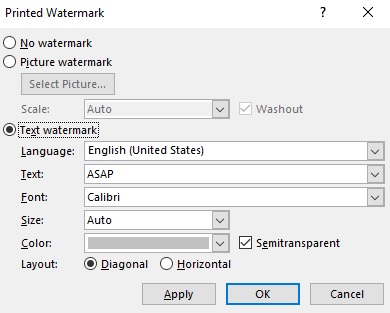
- Dans la ligne « Texte », vous pouvez ajouter une chaîne de texte que vous souhaitez voir apparaître sur votre document. Vous pouvez également formater la police, la couleur et la taille. En outre, vous pouvez choisir d'afficher le filigrane verticalement ou horizontalement.
- Cliquez sur « Appliquer ».
- Cliquez sur « OK » et la fenêtre devrait se fermer.
- Vous devriez voir votre filigrane personnalisé sur le document.
Insertion d'un filigrane d'image
Vous pouvez afficher un filigrane d'image sur votre document. Avec cette option, vous pouvez facilement ajouter un logo d'entreprise non intrusif ou un arrière-plan subtil. Pour ajouter un filigrane d'image, vous devez :
- Accédez à la fenêtre « Filigrane personnalisé » en répétant les étapes 1 à 3 de la section précédente.
- Cliquez sur « Filigrane d'image ».
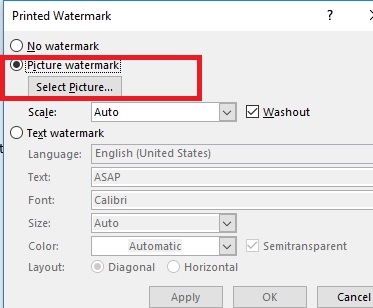
- Cliquez sur « Sélectionner une image ».
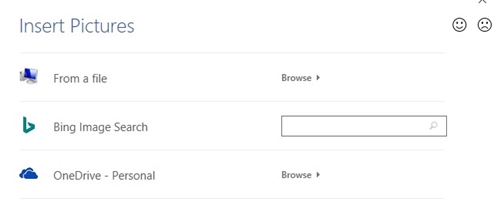
– Pour ajouter une image à partir de votre lecteur, sélectionnez l'option « Parcourir » à côté de l'icône « À partir d'un fichier ». Naviguez ensuite jusqu'à l'emplacement de l'image.
– Pour ajouter une image depuis Internet, vous pouvez utiliser le moteur de recherche Bing. Utilisez la barre de recherche et appuyez sur « Entrée » pour choisir.
– Pour ajouter une image depuis OneDrive, sélectionnez « Parcourir ». Connectez-vous à votre compte One Drive le cas échéant et localisez votre image.
- Attendez que l'image soit téléchargée.
- Dans le menu déroulant "Echelle", vous pouvez choisir la taille de votre image. Si vous choisissez « Auto », l'image sera mise à l'échelle à sa taille d'origine. Si vous souhaitez qu'une image plus petite recouvre complètement la page, vous devrez peut-être la mettre à l'échelle jusqu'à 500 %. Gardez à l'esprit que la qualité de l'image peut devenir granuleuse.
- Cocher l'option « Lavage » rendra votre filigrane presque entièrement transparent. Si vous souhaitez que votre filigrane soit plus visible, vous devez le laisser décoché.
- Cliquez sur « Appliquer ». Le filigrane devrait apparaître.
- Cliquez sur OK'.
Supprimer un filigrane
Si vous préférez ne pas utiliser de filigrane après tout, vous pouvez facilement le supprimer. Suivez ces étapes pour effacer le filigrane :
- Ouvrez l'onglet "Conception".
- Cliquez sur le menu "Filigrane".
- Cliquez sur l'option « Supprimer le filigrane ». C'est en dessous de "Filigrane personnalisé".
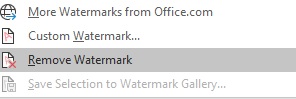
- Les filigranes devraient disparaître de chaque page.
Insérer un filigrane dans Word pour Mac OS
Si vous avez Microsoft Word pour Mac, l'insertion d'un filigrane est presque la même. Voici ce que vous devez faire :
- Ouvrez Word.
- Cliquez sur l'onglet "Conception".
- Trouvez « Filigrane ».
- La boîte de dialogue "Insérer un filigrane" s'ouvrira, similaire à la fenêtre "Filigrane" dans Word pour Windows.
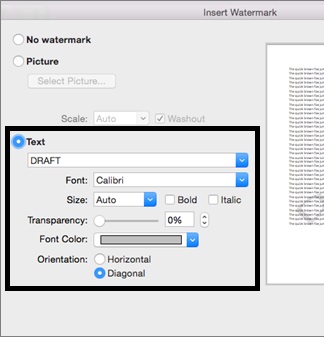 – Cliquez sur « Texte » pour ajouter un filigrane personnalisé. Outre la police, la taille et la couleur, vous pouvez également définir l'échelle de transparence du filigrane. (Cette option n'est pas disponible dans Word 365.)
– Cliquez sur « Texte » pour ajouter un filigrane personnalisé. Outre la police, la taille et la couleur, vous pouvez également définir l'échelle de transparence du filigrane. (Cette option n'est pas disponible dans Word 365.)- Choisissez parmi l'un des modèles pour ajouter un filigrane prédéfini.
– Sélectionnez « Image » pour insérer une image en tant que filigrane. Vous pouvez utiliser une image sur votre lecteur, moteur de recherche ou iCloud.
- Une fois que vous avez choisi votre option, le filigrane devrait apparaître.
- Si le filigrane n'apparaît pas, cliquez sur l'onglet « Affichage » en haut.
- Sélectionnez « Mise en page d'impression ».
- Vous verrez à quoi ressemble le filigrane sur l'impression.
Pour supprimer un filigrane, choisissez simplement l'option "Pas de filigrane" dans la même boîte de dialogue.



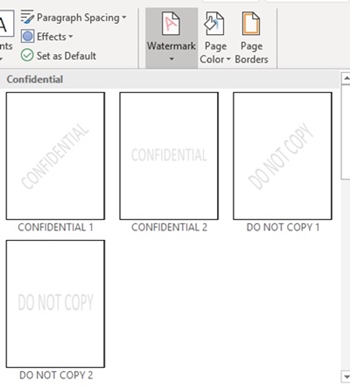
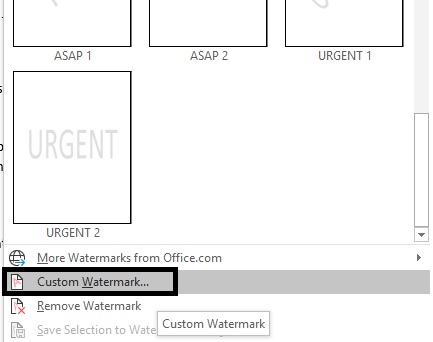
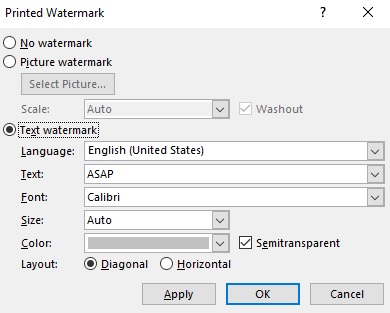
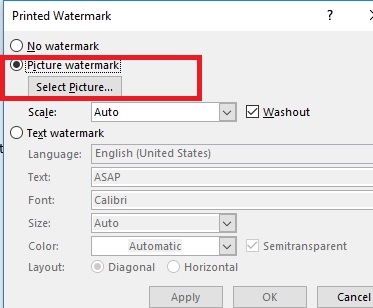
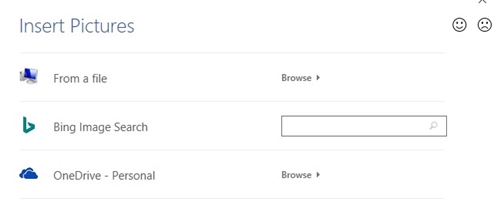
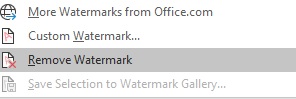
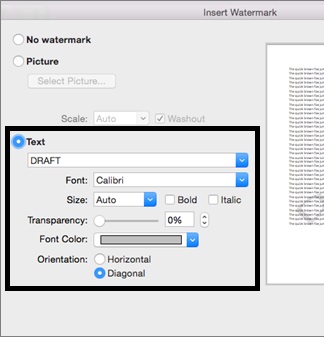 – Cliquez sur « Texte » pour ajouter un filigrane personnalisé. Outre la police, la taille et la couleur, vous pouvez également définir l'échelle de transparence du filigrane. (Cette option n'est pas disponible dans Word 365.)
– Cliquez sur « Texte » pour ajouter un filigrane personnalisé. Outre la police, la taille et la couleur, vous pouvez également définir l'échelle de transparence du filigrane. (Cette option n'est pas disponible dans Word 365.)