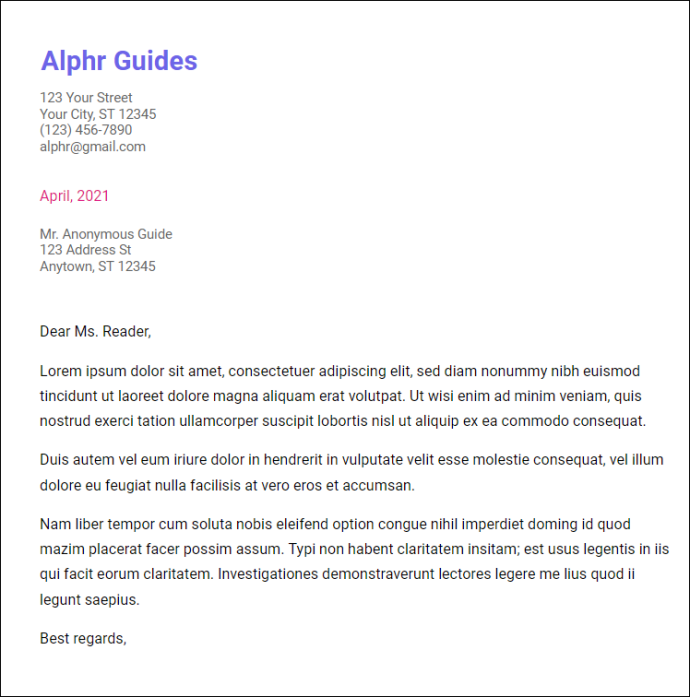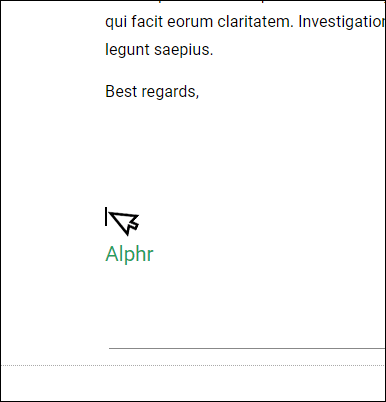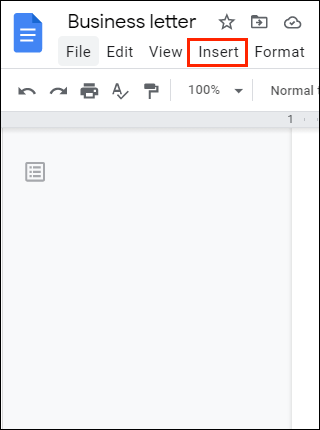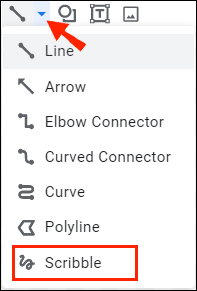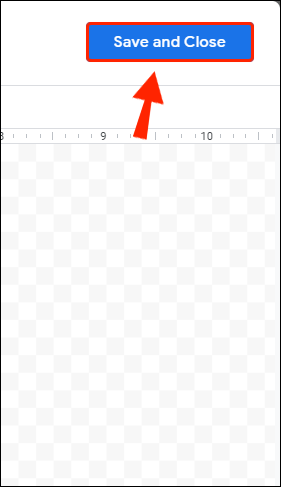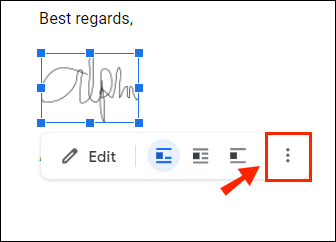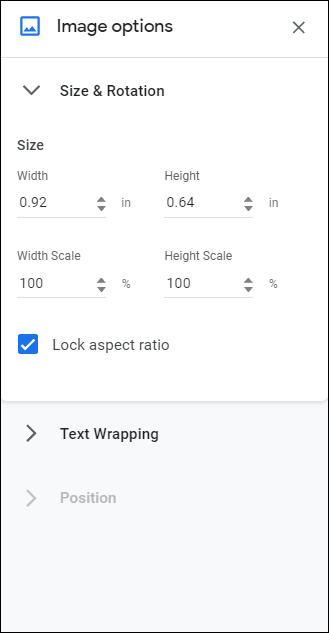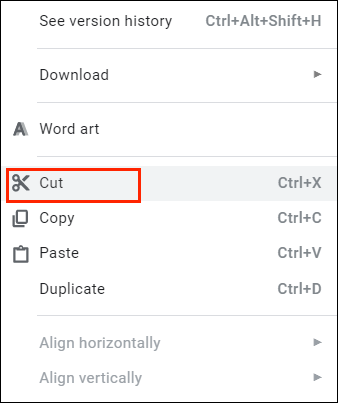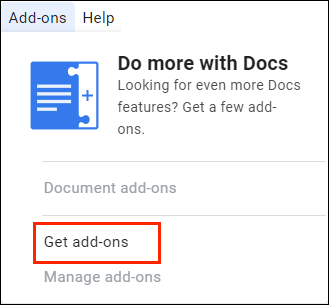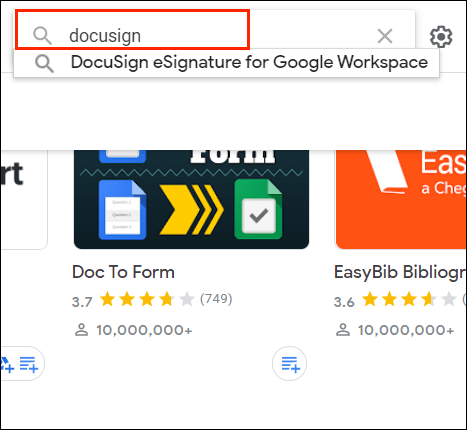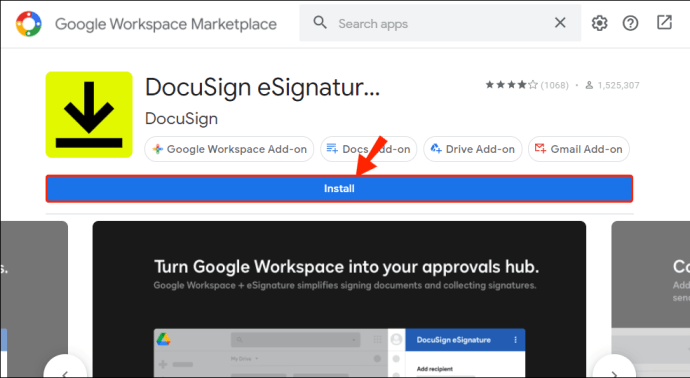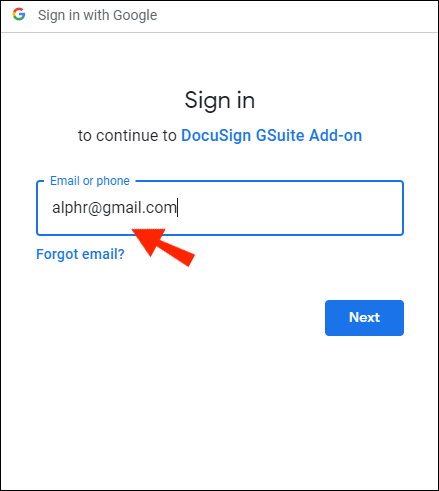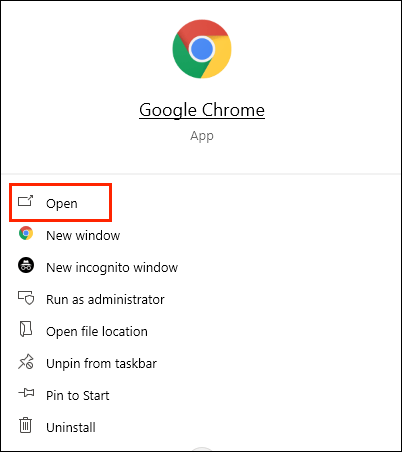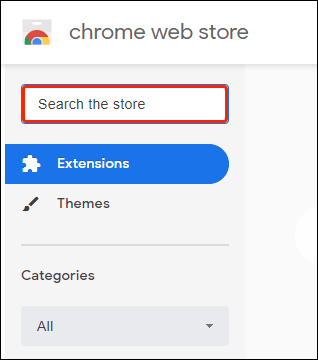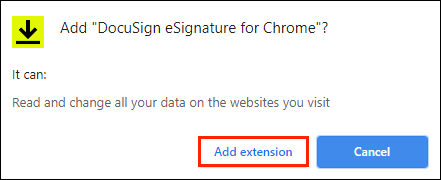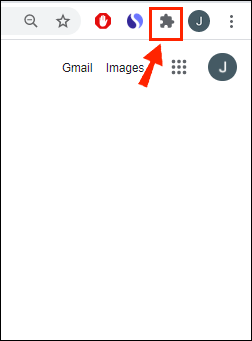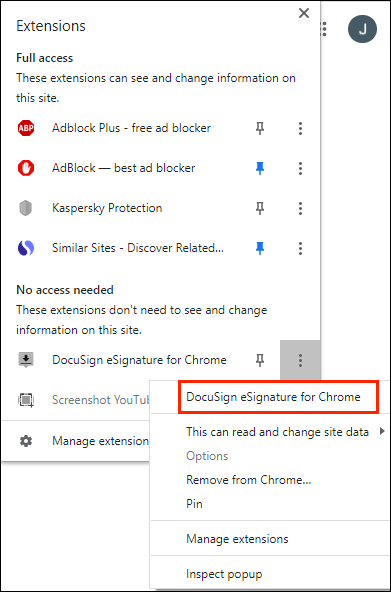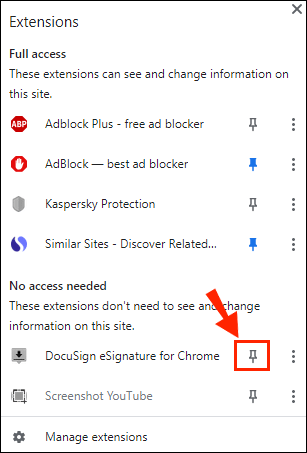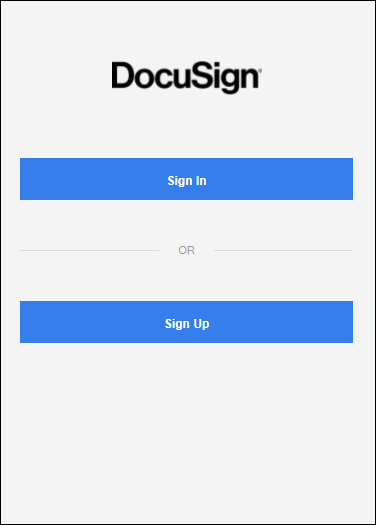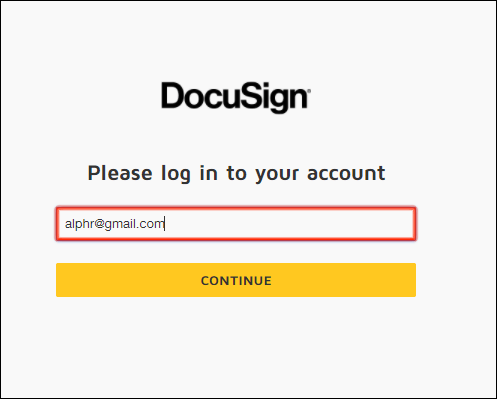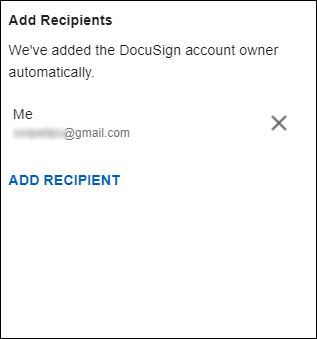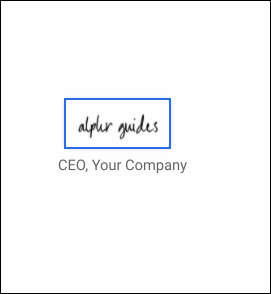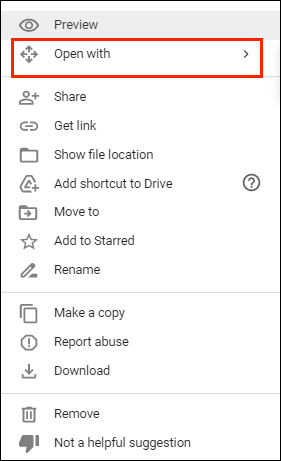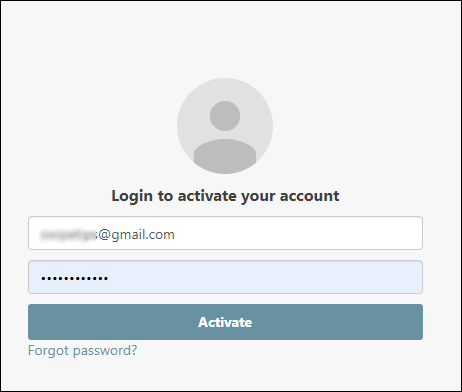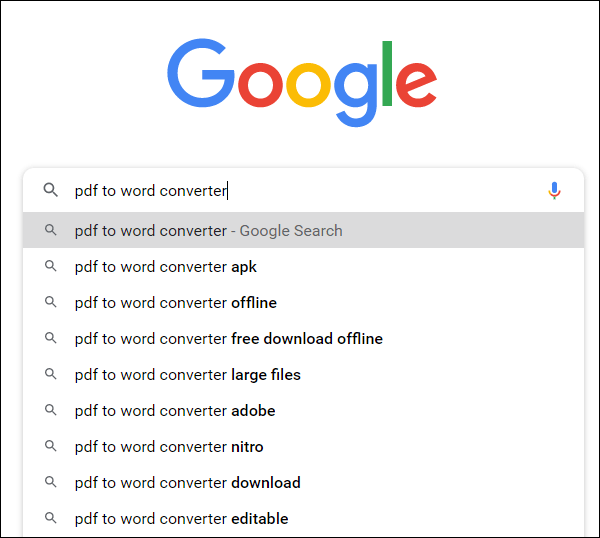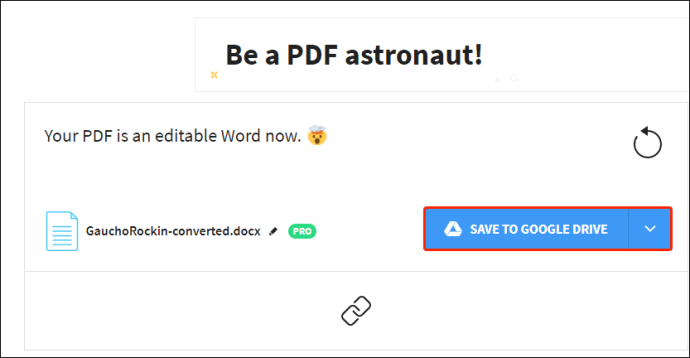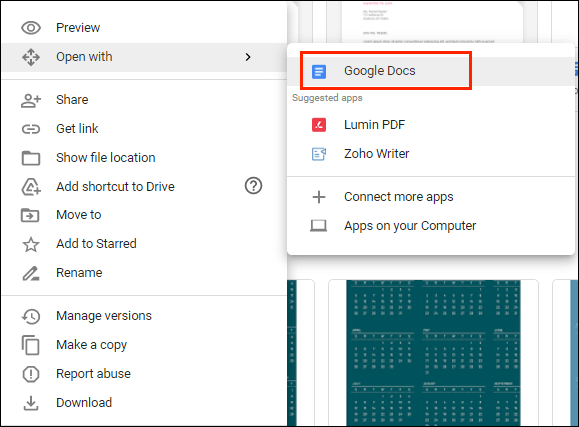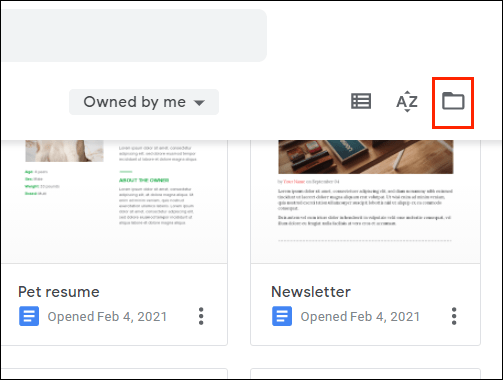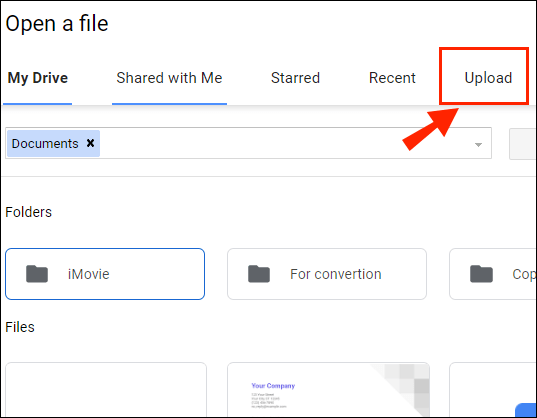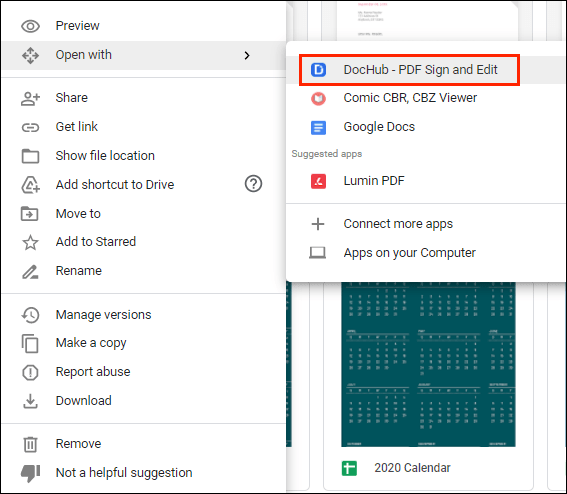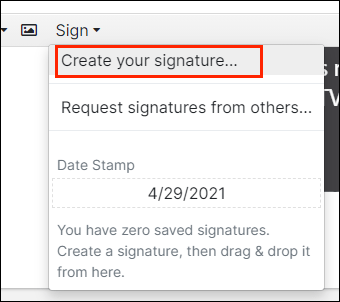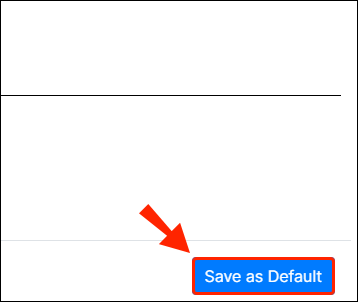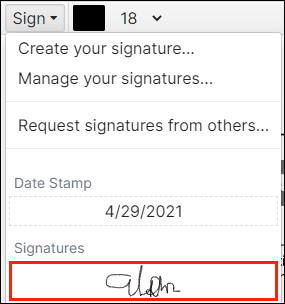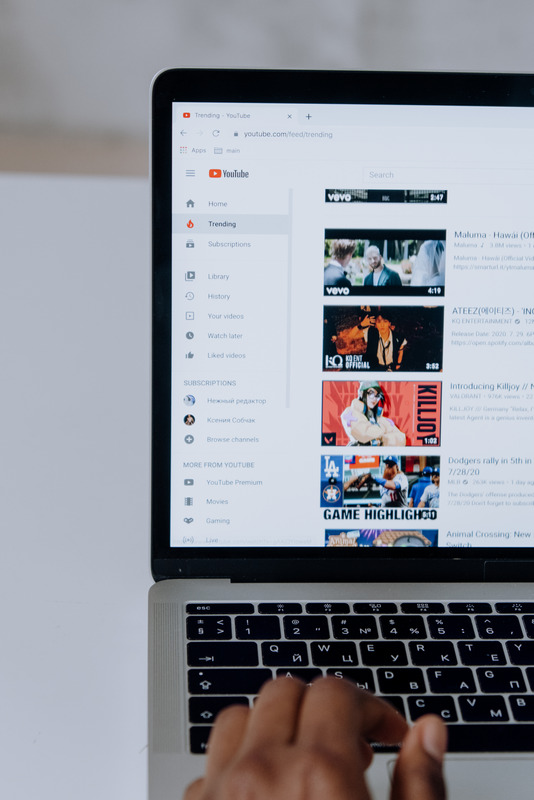Comment insérer une signature dans un document Google
L'ère numérique a pratiquement rendu les « signatures humides » obsolètes. De nos jours, vous pouvez utiliser votre « bout de doigt virtuel » pour signer des documents dans le confort de votre maison.

Si vous voulez savoir comment insérer votre signature dans Google docs, vous êtes au bon endroit. Dans cet article, nous parlerons des deux manières différentes de procéder et expliquerons le fonctionnement des signatures électroniques.
Comment insérer une signature dans Google Docs ?
Google Docs dispose d'une fonctionnalité intégrée qui vous permet de signer votre document manuellement. Tout ce dont vous avez besoin est une souris d'ordinateur fonctionnelle. Bien sûr, vous pouvez également utiliser le pavé tactile de votre ordinateur portable, mais c'est un peu moins pratique.
Voici comment insérer une signature dans Google Docs à l'aide de l'outil de dessin :
- Ouvrez votre fichier Google Docs.
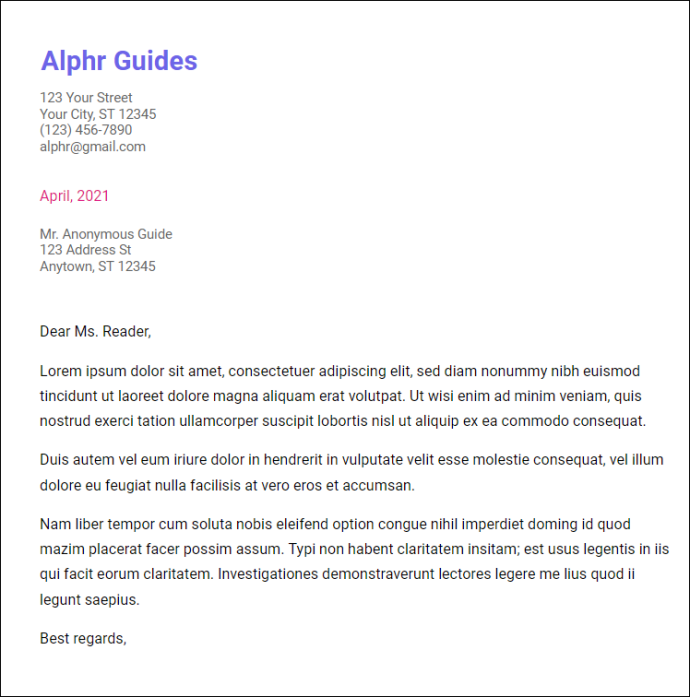
- Déplacez votre curseur à l'endroit où vous devez signer le document.
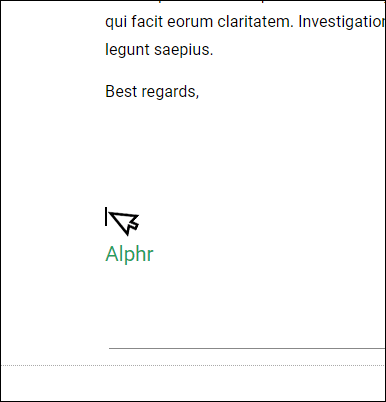
- Dans la barre de menu ci-dessus, ouvrez la section « Insertion ».
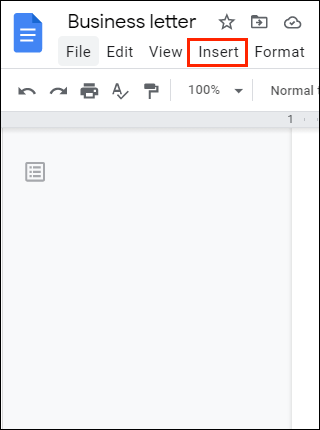
- Sélectionnez "Dessin" dans le menu déroulant, puis cliquez sur "Nouveau".
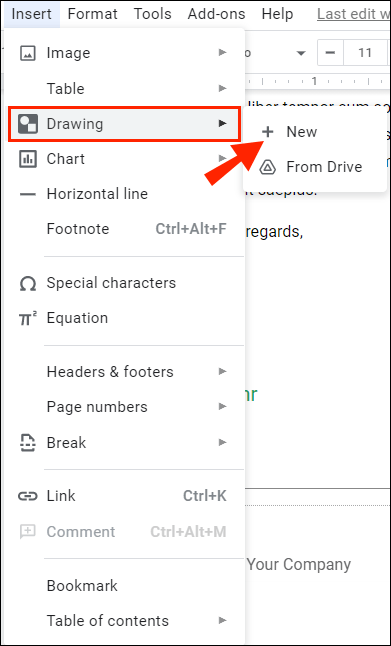
- Une nouvelle fenêtre « Dessin » apparaîtra. En haut de l'écran, vous verrez les outils et fonctionnalités disponibles. Cliquez sur « Ligne » pour ouvrir un menu déroulant.
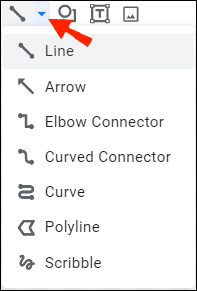
- Choisissez "Scribble" dans la liste des options. À l'aide de votre souris, écrivez votre signature dans le document.
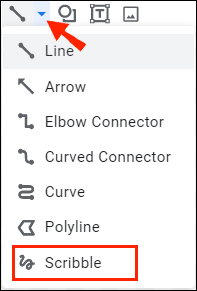
- Lorsque vous avez terminé, cliquez sur « Enregistrer et fermer ».
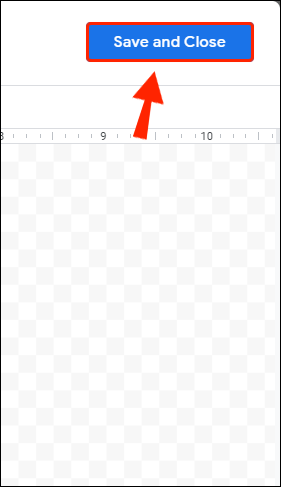
La signature manuscrite apparaîtra désormais dans votre texte sous forme d'image. Si vous n'êtes pas satisfait du résultat, vous pouvez faire des ajustements. Voici comment modifier votre signature Google Docs :
- Sélectionnez l'image en cliquant dessus.

- Une petite barre d'outils apparaîtra sous le contour bleu. Cliquez sur « Modifier » pour modifier votre signature.

- Si vous souhaitez apporter des modifications plus avancées, cliquez sur les trois points sur le côté droit.
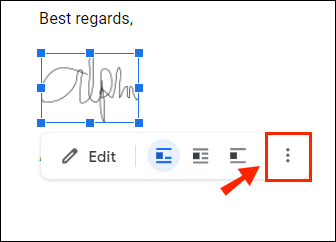
- Un menu déroulant avec trois sections apparaîtra. Pour régler la hauteur et la largeur de l'image, choisissez « Taille et rotation ». Pour modifier la position de la signature dans le texte, choisissez "Text Wrapping". Pour déplacer la signature à un autre endroit dans le document, choisissez « Position ».
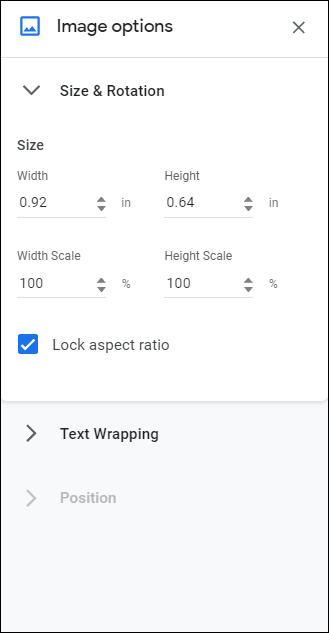
Si la modification ne fonctionne pas, vous pouvez supprimer complètement votre signature. Voici comment procéder :
- Sélectionnez la signature en cliquant dessus.

- Ouvrez la section « Modifier » dans le menu au-dessus du document.

- Sélectionnez "Couper" dans le menu déroulant.
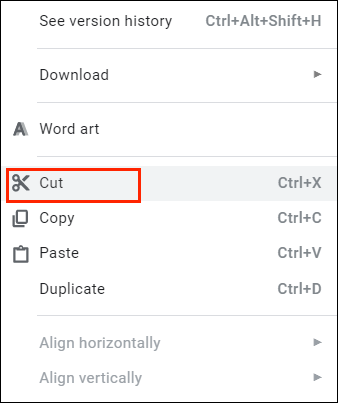
- Un moyen plus rapide de le faire est d'utiliser votre clavier. Maintenez « CTRL + X » ou appuyez sur le bouton « Supprimer ».
Comment ajouter une signature électronique à Google Docs ?
Vous pouvez également utiliser des outils tiers pour signer vos documents. Il existe une large sélection de modules complémentaires compatibles avec Google Docs. Voici une liste des extensions que vous pouvez installer :
- PandaDoc.
- Bonjour signe.
- SignRequest pour Google Docs.
- Signe en pointillé.
- Signable.
Si vous êtes un utilisateur de Google, DocuSign est la meilleure option pour vous. L'extension Chrome personnalisée vous permet de signer et de gérer des documents en ligne. Voici comment ajouter DocuSign à Google Docs :
- Ouvrez un fichier Google Docs.
- Cliquez sur "Modules complémentaires" dans la barre de menu ci-dessus pour accéder à Google Workspace Marketplace.

- Sélectionnez « Obtenir des modules complémentaires » dans le menu déroulant.
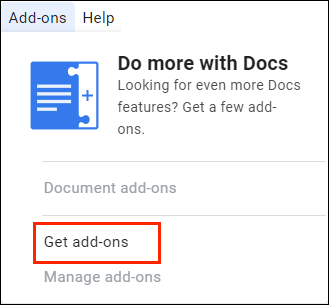
- Trouvez DocuSign en utilisant la barre de recherche intégrée.
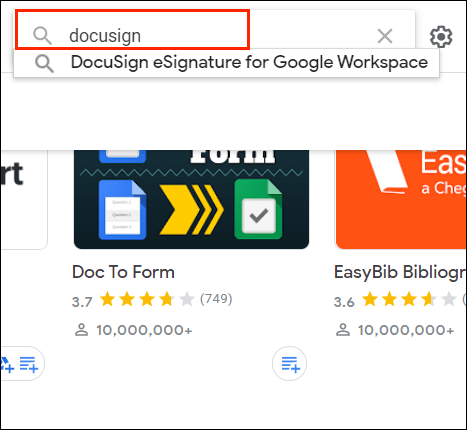
- Cliquer pour installer.
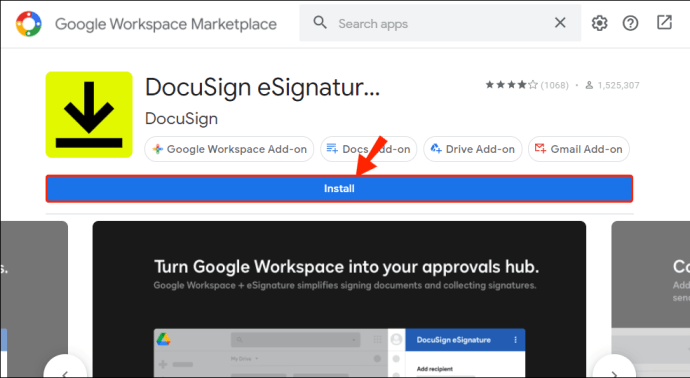
- Une fois que vous avez terminé, « Signer avec DocuSign » apparaîtra comme une option dans le menu déroulant des modules complémentaires.
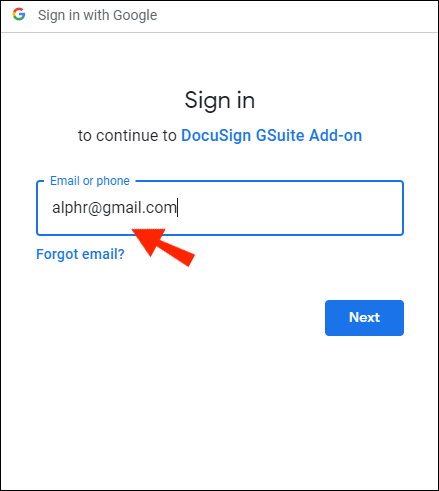
Vous pouvez également ajouter DocuSign directement à votre navigateur Chrome :
- Ouvrez Chrome et accédez au Chrome Web Store.
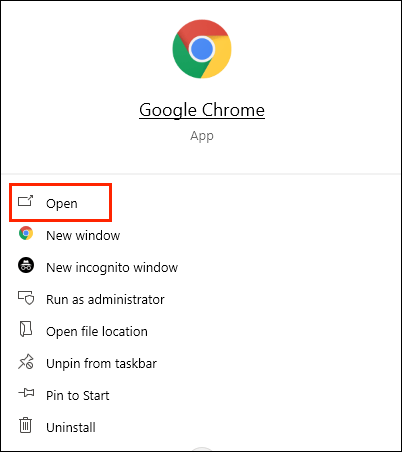
- Utilisez la barre de recherche pour trouver l'extension.
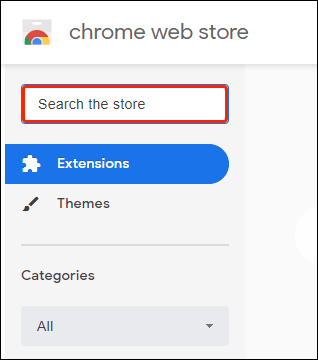
- Cliquez sur le bouton "Ajouter à Chrome" sur le côté droit. Cliquez ensuite sur "Ajouter une extension".
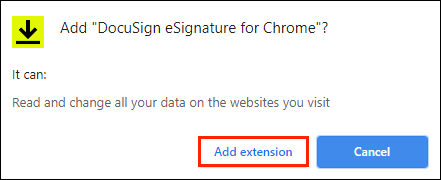
- Retournez à votre navigateur. Dans le coin supérieur droit, cliquez sur l'icône du petit puzzle pour ouvrir « Extensions ».
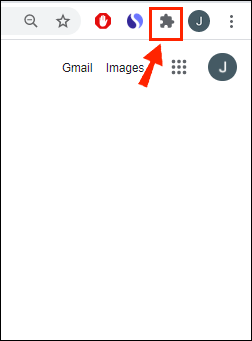
- Une demande d'accès apparaîtra. Pour activer l'extension, cliquez sur "DocuSign eSignature pour Chrome".
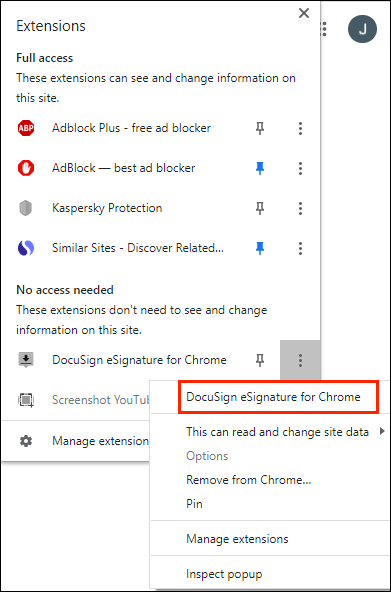
- Épinglez l'icône DocuSign à Chrome et cliquez pour l'ouvrir.
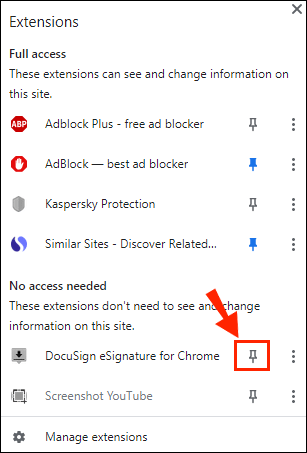
- Créez un compte DocuSign. Si vous souhaitez d'abord le tester, vous pouvez vous inscrire pour un essai gratuit.
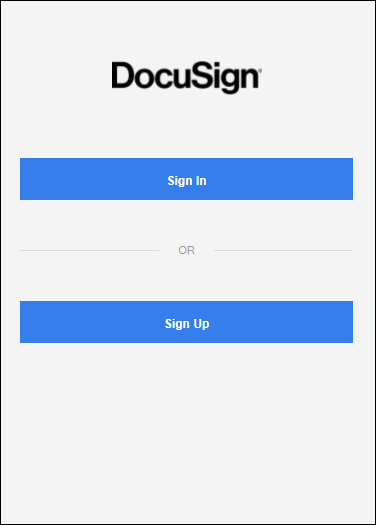
Une fois que vous avez terminé d'installer le module complémentaire, vous pouvez maintenant l'utiliser pour signer des documents. Voici comment ajouter une signature électronique à Google Docs à l'aide de DocuSign :
- Ouvrez votre fichier Google Docs.

- Accédez à Modules complémentaires > Signer avec DocuSign.

- Une nouvelle fenêtre apparaîtra vous demandant de vous connecter à votre compte DocuSign. Entrez votre nom d'utilisateur et votre mot de passe et cliquez sur « Entrer ».
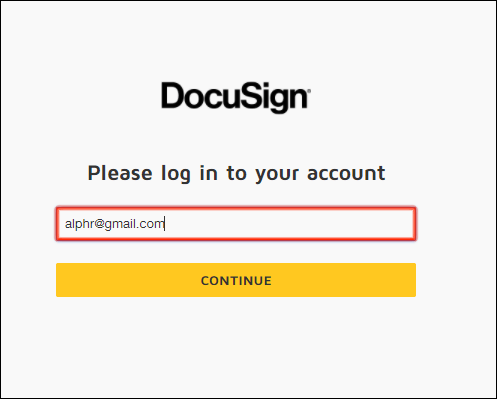
- Une page de destination apparaîtra. Cliquez sur "Démarrer".
- DocuSign vous demandera qui vous souhaitez signer le document. Choisissez « Only Me » pour le faire vous-même.
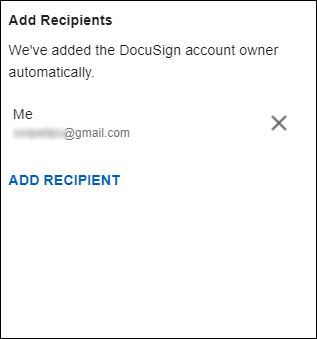
- Signez et faites glisser votre signature à l'endroit où vous souhaitez l'insérer dans le document.
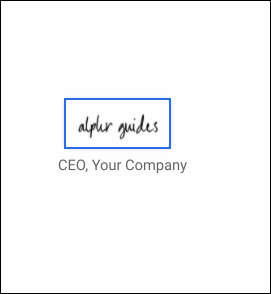
Quelle méthode devriez-vous utiliser ?
Comme vous pouvez le constater, il existe deux manières de signer électroniquement votre fichier Google Docs. Vous pouvez soit utiliser l'outil de dessin intégré, soit installer un module complémentaire compatible. Les deux méthodes conviennent à la création d'une signature électronique standard.
Cependant, certains documents (par exemple, les contrats juridiquement contraignants), vous obligent à signer avec une signature vérifiée. La soi-disant « signature numérique » a un code crypté unique à chaque utilisateur et agit comme un bout de doigt virtuel. Il authentifie et protège également toute information incluse dans le document.
Pour créer votre signature numérique, vous devez utiliser un module complémentaire spécifique. Pour les applications Google, vous pouvez télécharger l'extension Secured Signing à partir de Google Workplace Marketplace. Ensuite, vous pouvez l'utiliser pour signer numériquement votre document Google Docs. Voici comment procéder :
- Ouvrez Google Drive et recherchez votre fichier Google Docs.

- Cliquez avec le bouton droit pour ouvrir un menu déroulant. Choisissez « Ouvrir avec » dans la liste des options, puis « Signature sécurisée – Signature numérique sécurisée ».
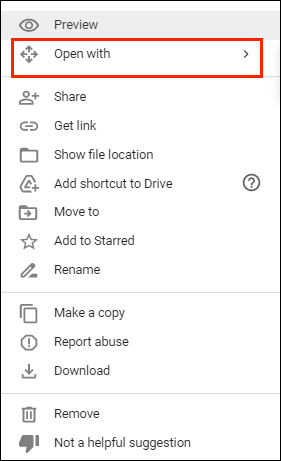
- Une fenêtre contextuelle apparaîtra. Cliquez sur le compte Google de votre choix, puis sur « Autoriser » pour autoriser.
- Connectez-vous à votre compte Secured Signing et cliquez sur « Autoriser ». Si vous n'avez pas de compte, vous devez vous inscrire avant de continuer.
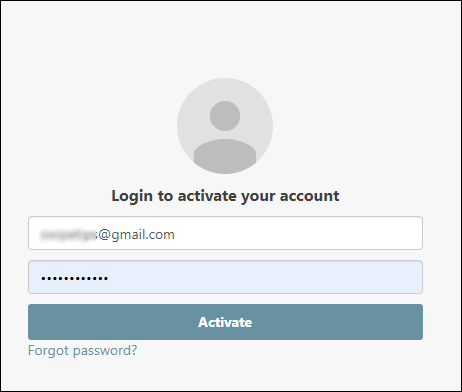
- Une fois que vous avez terminé, vous pouvez utiliser le module complémentaire pour signer numériquement le document.
Comment fonctionnent les signatures électroniques ?
Les signatures électroniques sont des signes, des symboles et d'autres données électroniques utilisés comme forme d'identification numérique. Tout comme les signatures manuscrites, elles sont légalement reconnues comme une forme d'authentification de documents.
Cependant, les règles et règlements sont différents pour chaque pays. Dans certains endroits, seules les signatures électroniques avec des codes de cryptage uniques sont juridiquement contraignantes. Ces « signatures numériques » sont considérées comme beaucoup plus fiables. Certaines industries préfèrent également les signatures numériques aux signatures électroniques, en raison d'une sécurité plus élevée.
Vous pouvez créer les deux types de signatures en utilisant divers modules complémentaires, applications et même des fonctionnalités intégrées.
Comment signer des PDF et des formulaires avec Google Docs ?
La gestion des PDF dans Google Docs est un peu délicate, mais pas impossible. Si vous souhaitez ajouter une signature électronique à votre PDF, vous pouvez le faire de deux manières.
La première méthode consiste à modifier le format de fichier, puis à le télécharger sur Google Docs. Cela vous permettra de modifier le document et d'insérer votre signature. Voici comment procéder :
- Convertissez votre fichier PDF en document Word à l'aide d'un outil en ligne gratuit. Tapez simplement « convertisseur pdf en mot » dans votre moteur de recherche et cliquez sur l'un des résultats.
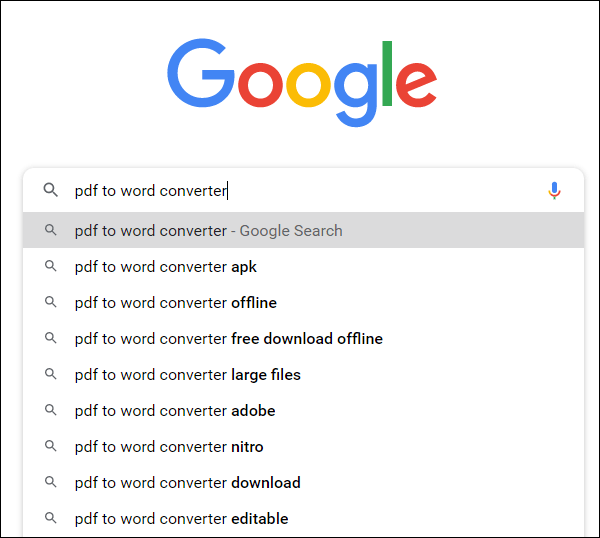
- Téléchargez le fichier Word et téléchargez-le sur votre Google Drive.
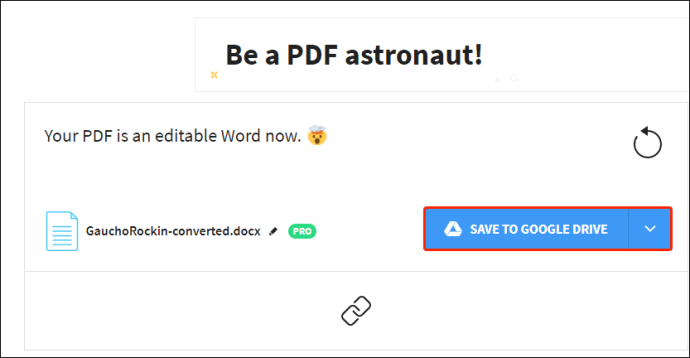
- Ouvrez le fichier avec Google Docs.
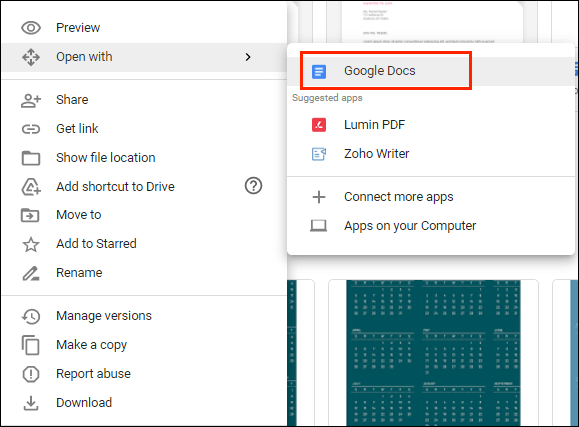
- Vous pouvez maintenant ajouter votre signature électronique à l'aide de l'outil Dessin ou d'un module complémentaire.
Une autre façon de le faire est d'utiliser un outil d'édition tiers. Nous vous suggérons de télécharger DocHub à partir de Google Workplace Marketplace. Il s'agit d'un éditeur PDF convivial compatible avec toutes les applications Google. Voici comment signer des PDF et des formulaires avec Google Docs à l'aide de DocHub :
- Ouvrez votre navigateur et accédez à docs.google.com.
- Cliquez sur la petite icône de dossier dans le coin supérieur droit.
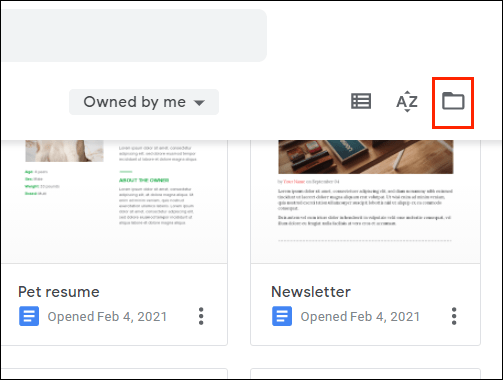
- Allez dans Télécharger > Sélectionnez un fichier à partir de votre ordinateur. Cliquez sur le document PDF que vous souhaitez télécharger.
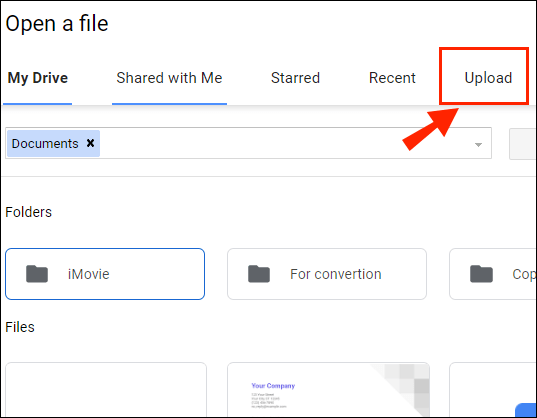
- Cliquez sur la petite flèche vers le bas à côté de l'onglet « Ouvrir avec ». Choisissez DocHub dans le menu déroulant.
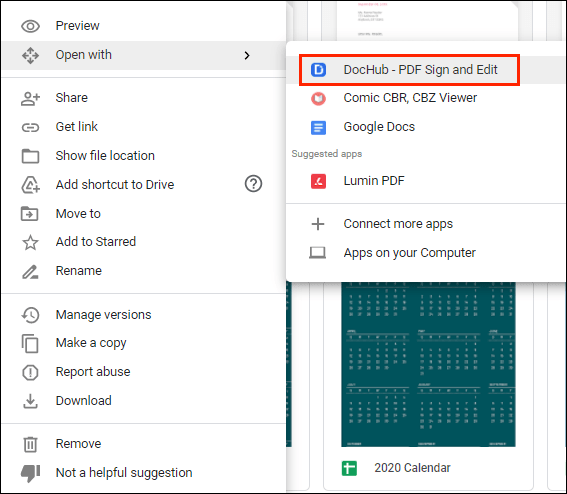
- Une petite fenêtre pop-up apparaîtra. Cliquez sur « Autoriser » pour démarrer le programme.
- Accédez à Signer > Créer une signature. Il y a quelques options à choisir. Si vous avez déjà une signature électronique, cliquez sur « Télécharger l'image ». Si vous voulez que DocHub l'écrive pour vous, cliquez sur "Type". Si vous voulez l'écrire vous-même, cliquez sur « Dessiner ».
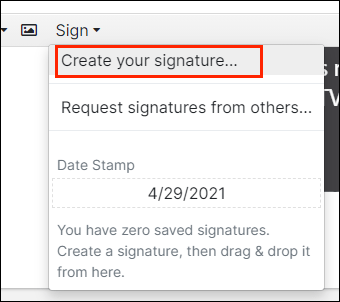
- Une fois que vous avez terminé, cliquez sur "Enregistrer par défaut".
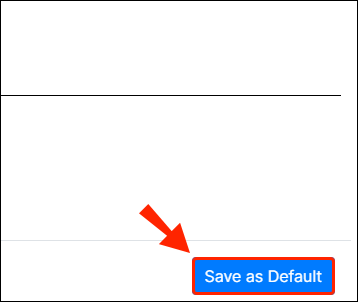
- Déplacez votre curseur à l'endroit où vous souhaitez signer. Revenez à la barre d'outils et rouvrez la section « Signer ». Vous trouverez votre signature dans le menu déroulant. Cliquez pour l'insérer dans votre PDF.
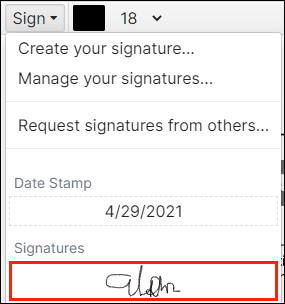
FAQ supplémentaires
Comment numériser un document dans Google Docs ?
Malheureusement, Google Docs n'a pas de fonctionnalité intégrée pour numériser des documents. Cependant, vous pouvez utiliser Google Drive à la place. Voici comment procéder :
1. Accédez à l'application Google Drive.
2. Cliquez sur la petite icône ''+'' dans le coin inférieur droit.

3. Cliquez sur la petite icône de caméra.

4. Sélectionnez le document que vous souhaitez numériser dans la liste. Vous pouvez utiliser « Recadrer » pour le marquage en cliquant sur  l'icône. Si vous avez fait une erreur, vous pouvez appuyer sur l'icône d'actualisation pour numériser à nouveau la page.
l'icône. Si vous avez fait une erreur, vous pouvez appuyer sur l'icône d'actualisation pour numériser à nouveau la page.

5. Cliquez sur « Terminé » pour terminer la numérisation.

Comment dessiner une signature Google Docs ?
Google Docs propose un large éventail de fonctionnalités intégrées utiles. Si vous n'êtes pas fan des modules complémentaires, vous pouvez utiliser l'outil Dessin pour créer une signature électronique. Voici comment procéder :
1. Allez dans Insertion > Dessin > + Nouveau.
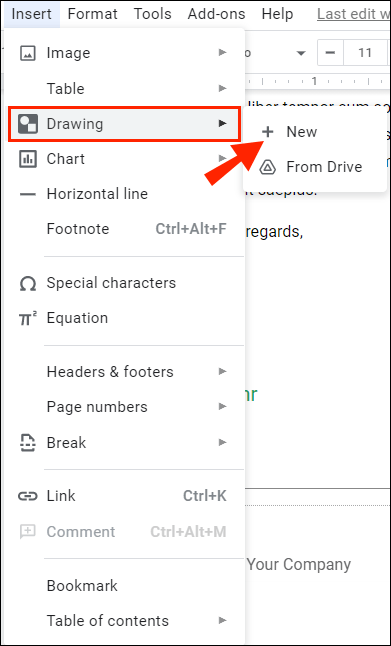
2. La fenêtre de l'outil de dessin apparaîtra. Allez dans Ligne > Griffonner et écrivez votre signature à l'aide de votre souris d'ordinateur. Les pavés tactiles et les écrans tactiles fonctionnent également.
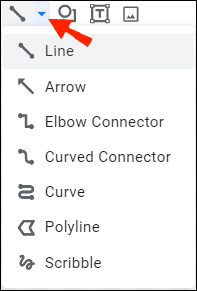
3. Cliquez sur « Enregistrer et fermer ».
Une fois que vous avez créé votre signature électronique, vous pouvez également l'utiliser pour d'autres documents. Vous pouvez également modifier la taille de la signature et la déplacer dans le document.
Signe Scellé Livré
Google Docs propose deux options conviviales pour créer des signatures électroniques. Vous pouvez signer votre nom avec leur fantastique outil de dessin intégré ou en installant un module complémentaire.
Gardez à l'esprit qu'il existe deux types de signatures électroniques. Si le document nécessite une vérification supplémentaire, vous pouvez utiliser une signature numérique à la place.
Que pensez-vous des signatures électroniques ? Quelle option préférez-vous ? Commentez ci-dessous et parlez-nous de votre outil préféré pour signer des documents.