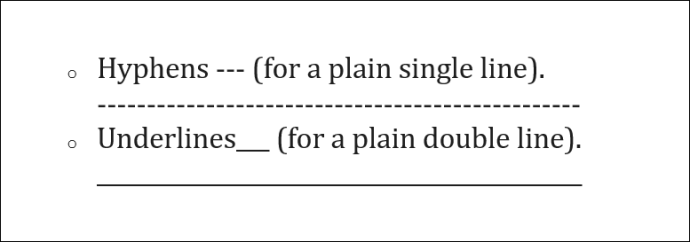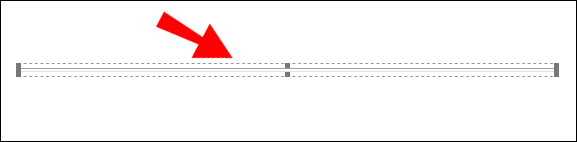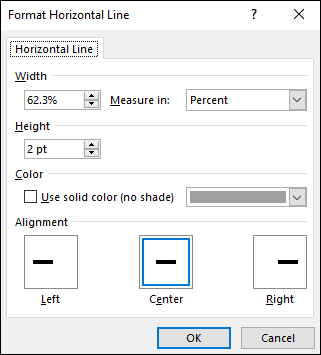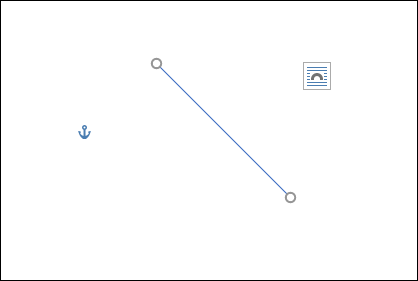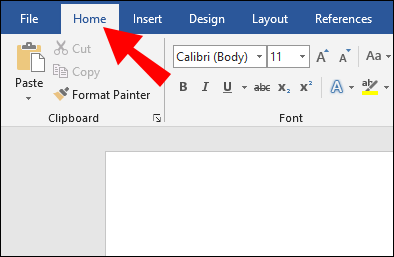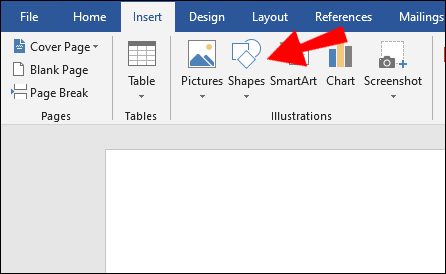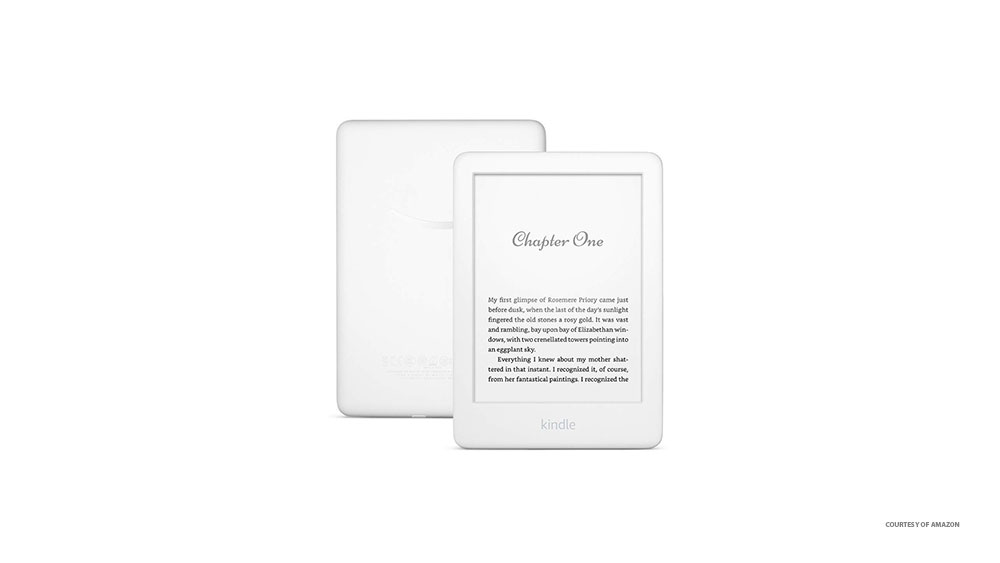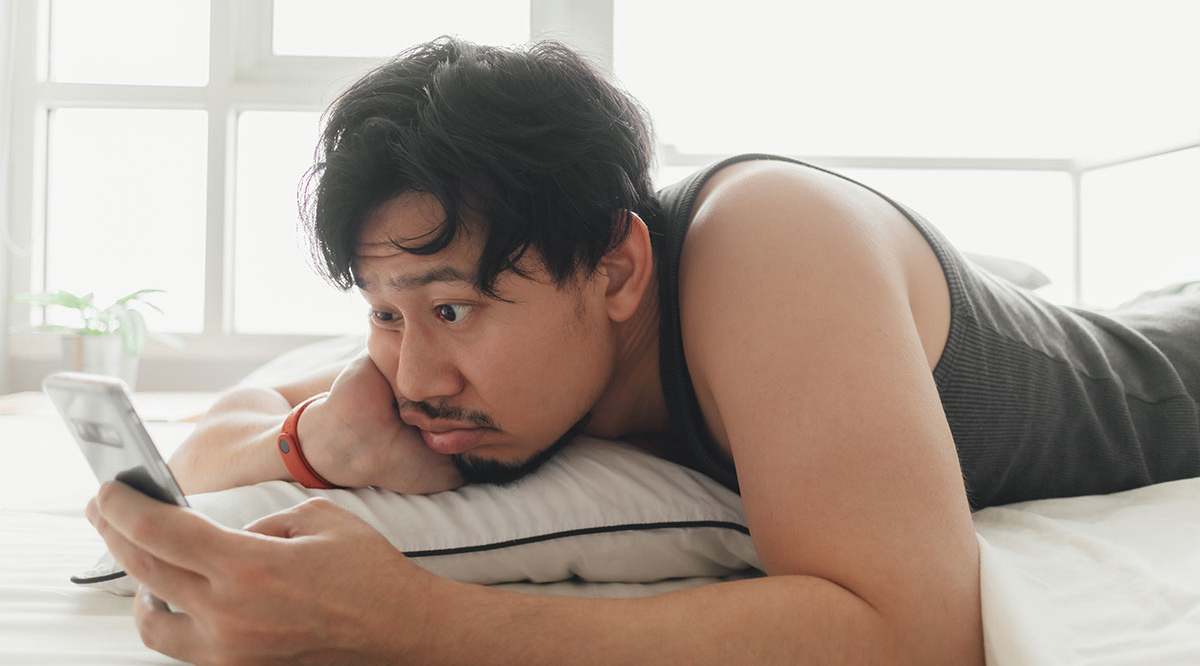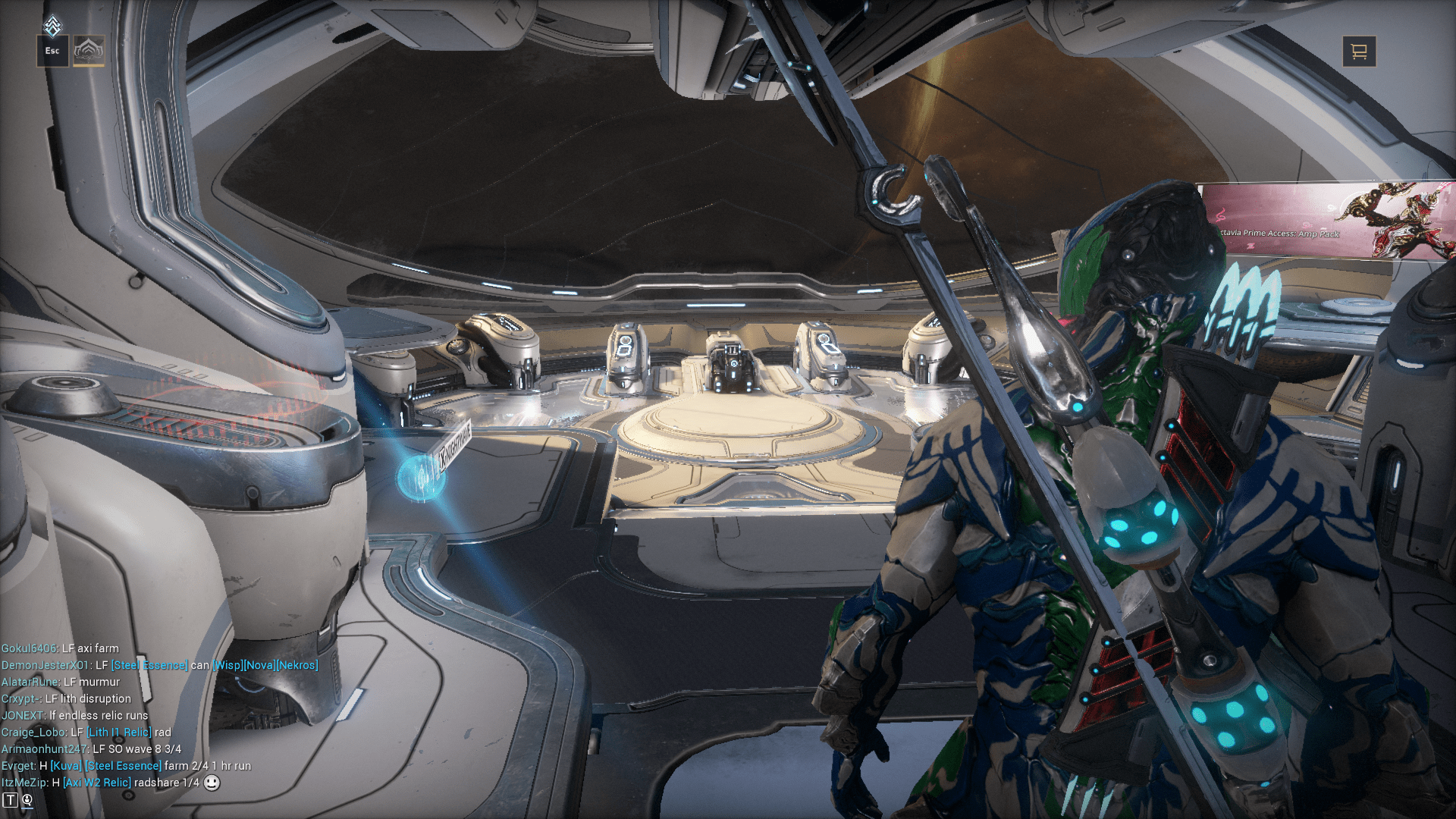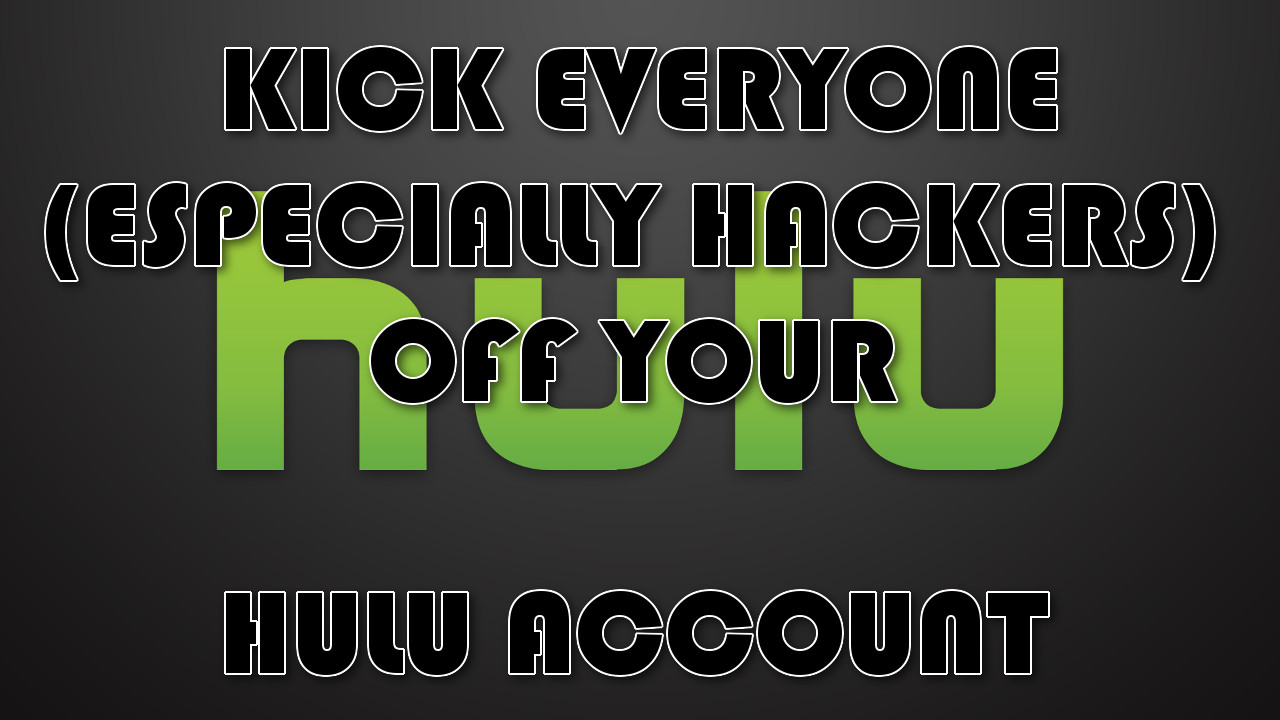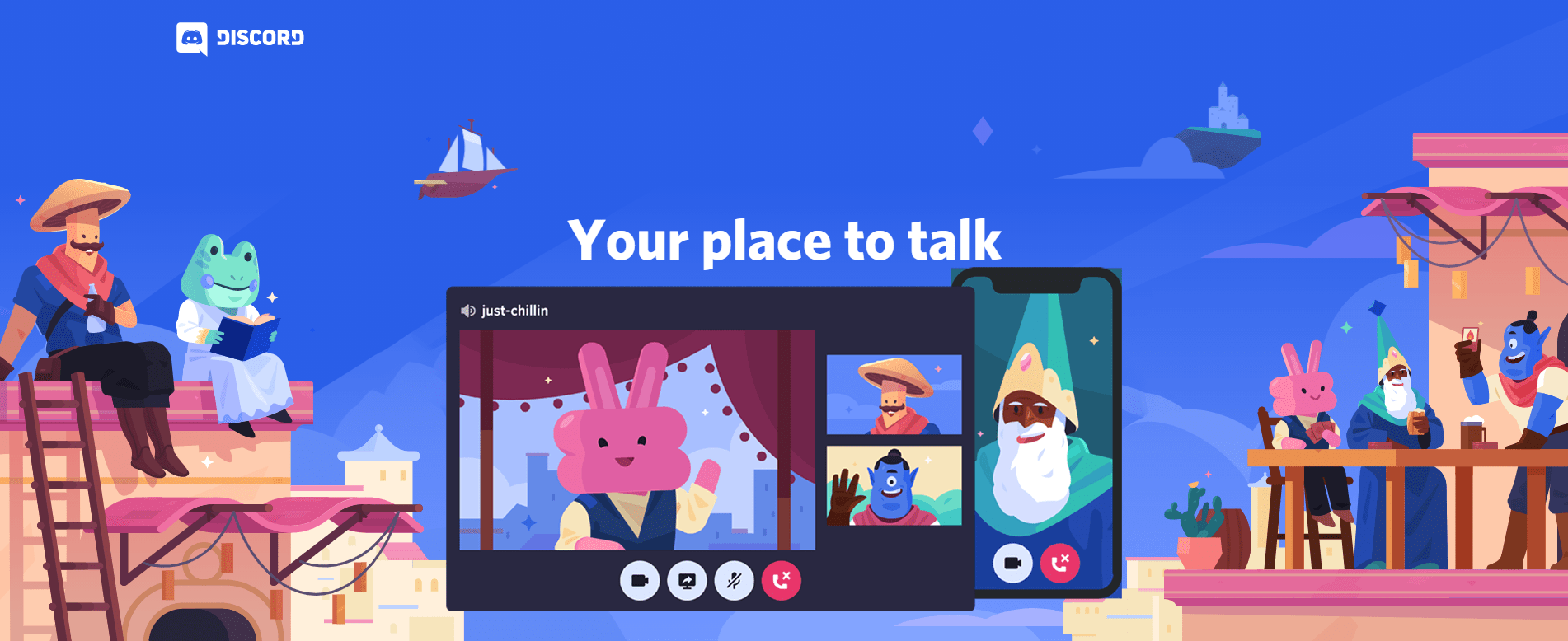Comment insérer une ligne horizontale dans Word
Si vous travaillez sur votre CV, un document commercial ou autre chose dans Word, vous voudrez peut-être savoir comment insérer une ligne horizontale pour embellir votre travail.

Dans cet article, nous vous montrerons les moyens les plus rapides et les plus simples d'ajouter des lignes horizontales parfaites à vos documents Word. De plus, notre section FAQ explique comment réaliser des lignes horizontales dans WordPress et répond aux questions les plus fréquemment posées.
Comment insérer une ligne horizontale dans Word ?
Le moyen le plus rapide d'insérer une ligne horizontale à l'aide de Word consiste à utiliser « Format automatique ». Cela fonctionne en tapant trois fois des caractères spécifiques, puis en appuyant sur « Entrée » pour transformer les caractères en une ligne horizontale :
Noter: les fonctionnalités de mise en forme automatique ne sont pas disponibles dans Office hors connexion.
- Ouvrez le document et placez votre curseur là où la ligne doit être.
- Saisissez trois des caractères suivants :
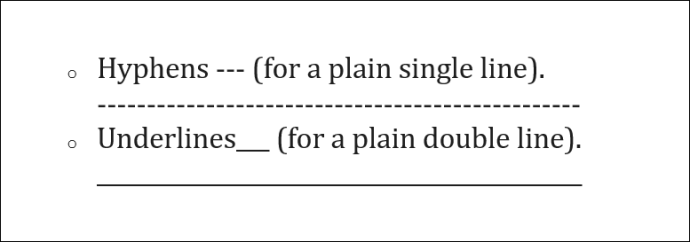
- Tirets — (pour une seule ligne simple).
- Souligné___ (pour une ligne double simple).
- La ligne sera insérée sur toute la largeur de la page.
Ou utilisez l'outil « Ligne horizontale » :
- Sélectionnez l'endroit pour ajouter la ligne.
- Assurez-vous que l'option « Accueil » est sélectionnée.
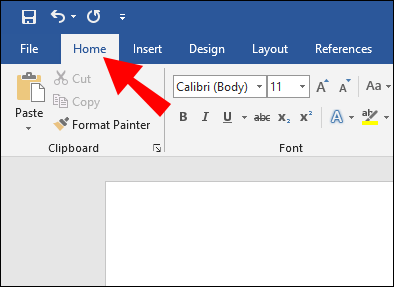
- Dans la section « Paragraphe », sélectionnez le menu déroulant « Bordures » et sélectionnez « Ligne horizontale ».
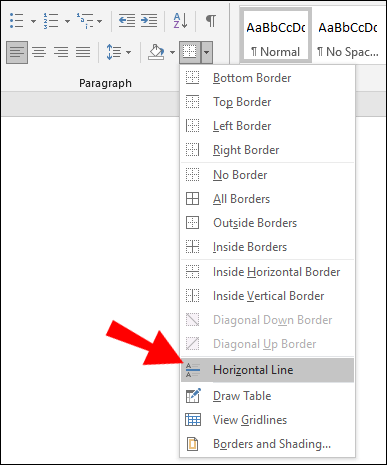
- Pour modifier la conception de la ligne, double-cliquez dessus.
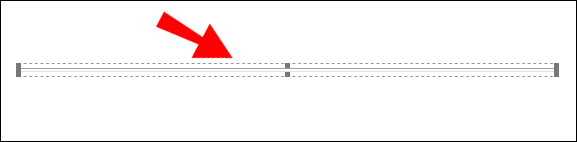
- Dans la boîte de dialogue "Formater la ligne horizontale", vous pouvez modifier l'alignement, la couleur, la largeur et la hauteur de la ligne.
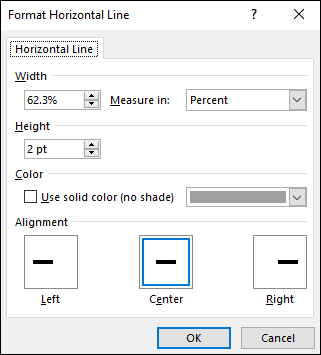
Ou pour tracer une ligne horizontale :
- Sélectionnez l'onglet "Insertion", puis "Formes".
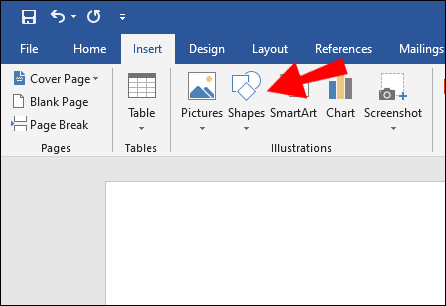
- Dans « Lignes », sélectionnez le style que vous souhaitez.
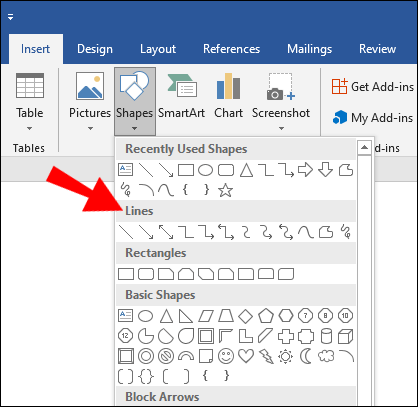
- Sur le document, sélectionnez l'endroit insérez la ligne.
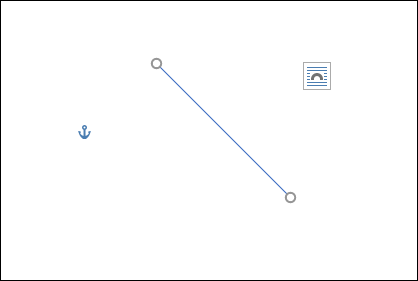
- Pour tracer la ligne, maintenez et faites glisser votre curseur, en le relâchant à la fin.
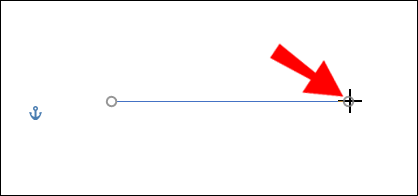
Comment insérer une ligne horizontale dans Word sur Mac ?
Le moyen le plus rapide d'insérer une ligne horizontale à l'aide de Word sur votre Mac consiste à utiliser « Format automatique ». Cela fonctionne en tapant trois fois des caractères spécifiques, puis en appuyant sur « Entrée » pour transformer les caractères en une ligne horizontale :
Noter: les fonctionnalités de mise en forme automatique ne sont pas disponibles dans Office hors connexion.
- Ouvrez le document et placez votre curseur là où la ligne doit être.
- Saisissez trois des caractères suivants :
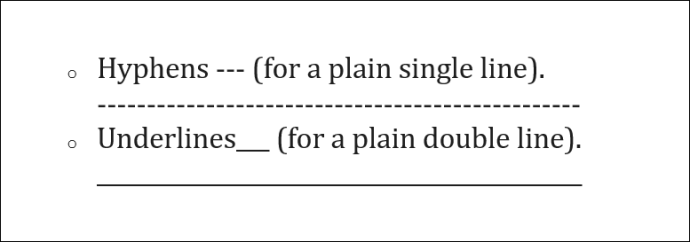
- Tirets — (pour une seule ligne simple).
- Souligné___ (pour une ligne double simple).
- La ligne sera insérée sur toute la largeur de la page.
Ou utilisez l'outil « Ligne horizontale » :
- Sélectionnez l'endroit pour ajouter la ligne.
- Assurez-vous que l'option « Accueil » est sélectionnée.
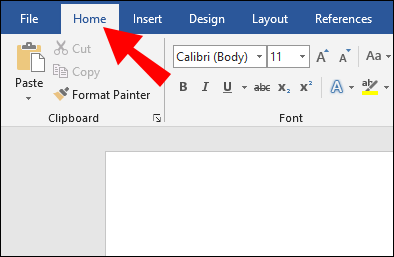
- Dans la section « Paragraphe », sélectionnez le menu déroulant « Bordures » et sélectionnez « Ligne horizontale ».
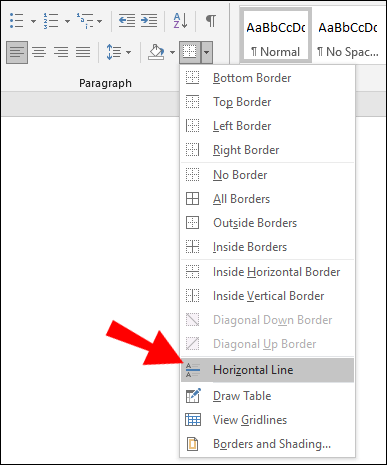
- Pour modifier la conception de la ligne, double-cliquez dessus.
- Dans la boîte de dialogue "Formater la ligne horizontale", vous pouvez modifier l'alignement, la couleur, la largeur et la hauteur de la ligne.
Ou pour tracer une ligne horizontale :
- Sélectionnez l'onglet "Insertion", puis "Formes".
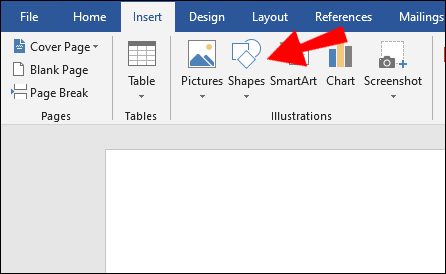
- Dans « Lignes », sélectionnez le style que vous souhaitez.
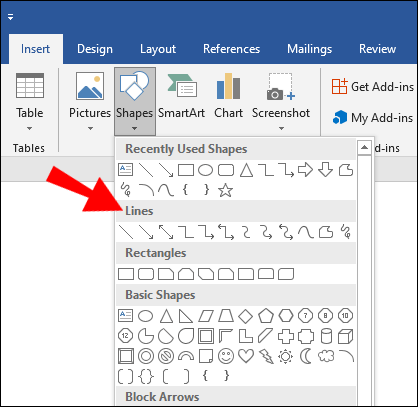
- Sur le document, sélectionnez l'endroit pour ajouter la ligne.
- Pour tracer la ligne, maintenez et faites glisser votre curseur, en le relâchant à la fin.
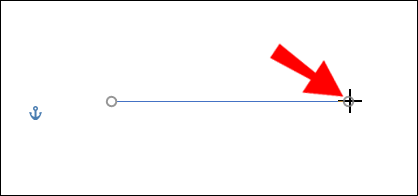
Comment insérer une ligne horizontale dans Word sous Windows ?
Le moyen le plus rapide d'insérer une ligne horizontale à l'aide de Word sous Windows consiste à utiliser le « Format automatique ». Cela fonctionne en tapant trois fois des caractères spécifiques, puis en appuyant sur « Entrée » pour transformer les caractères en une ligne horizontale :
Noter: les fonctionnalités de mise en forme automatique ne sont pas disponibles dans Office hors connexion.
- Ouvrez le document et placez votre curseur là où la ligne doit être.
- Saisissez trois des caractères suivants :
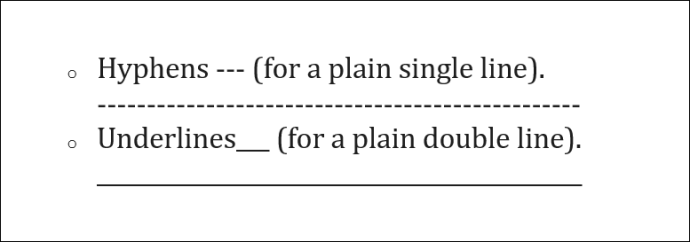
- Tirets — (pour une seule ligne simple).
- Souligné___ (pour une ligne double simple).
- La ligne sera insérée sur toute la largeur de la page.
Ou utilisez l'outil « Ligne horizontale » :
- Sélectionnez l'endroit pour ajouter la ligne.
- Assurez-vous que l'option « Accueil » est sélectionnée.
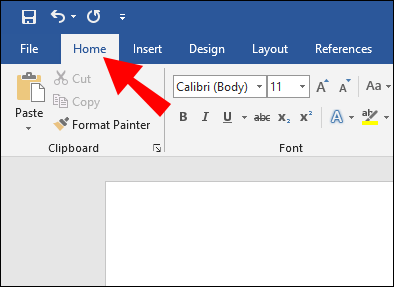
- Dans la section « Paragraphe », sélectionnez le menu déroulant « Bordures » et sélectionnez « Ligne horizontale ».
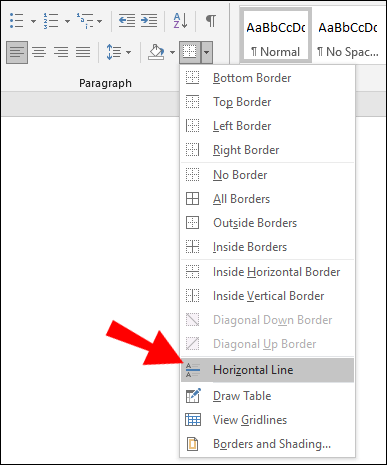
- Pour modifier la conception de la ligne, double-cliquez dessus.
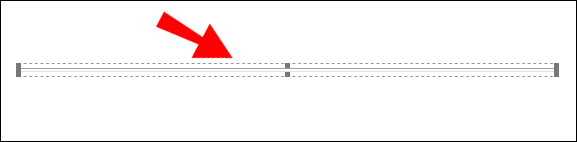
- Dans la boîte de dialogue "Formater la ligne horizontale", vous pouvez modifier l'alignement, la couleur, la largeur et la hauteur de la ligne.
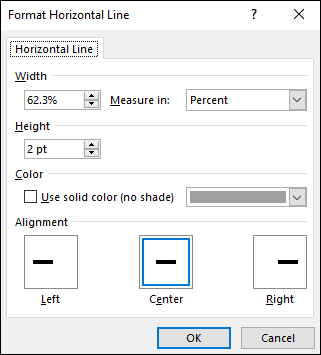
Ou pour tracer une ligne horizontale :
- Sélectionnez l'onglet "Insertion", puis "Formes".
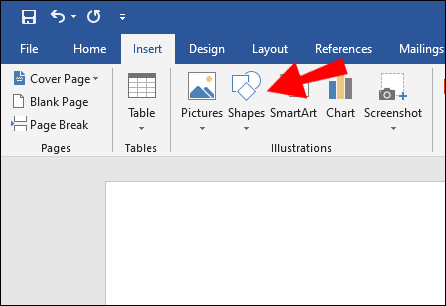
- Dans « Lignes », sélectionnez le style que vous souhaitez.
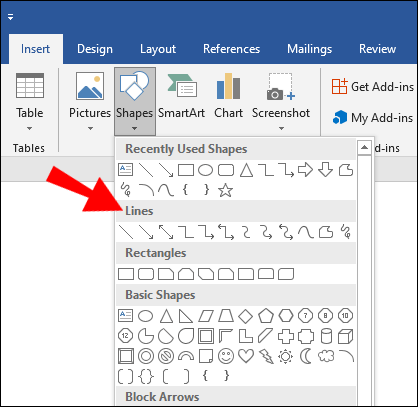
- Sur le document, sélectionnez l'endroit où ajouter la ligne.
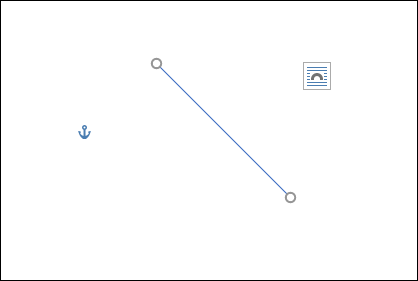
- Pour tracer la ligne, maintenez et faites glisser votre curseur, en le relâchant à la fin.
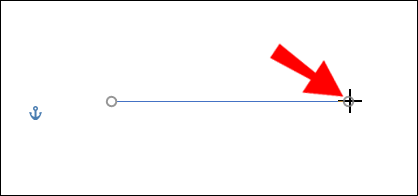
Comment insérer une ligne horizontale dans Word Online ?
Voici deux options pour insérer une ligne horizontale dans votre document Word en ligne :
Utilisez l'outil « Ligne horizontale » :
- Sélectionnez la zone pour ajouter la ligne.
- Assurez-vous que l'option « Accueil » est sélectionnée.
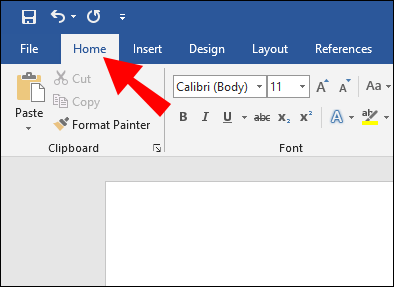
- Dans la section « Paragraphe », sélectionnez le menu déroulant « Bordures » et sélectionnez « Ligne horizontale ».
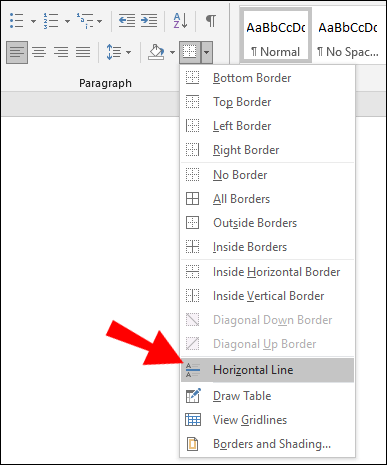
- Pour modifier la conception de la ligne, double-cliquez dessus.
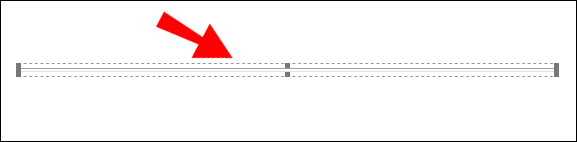
- Dans la boîte de dialogue "Formater la ligne horizontale", vous pouvez modifier l'alignement, la couleur, la largeur et la hauteur de la ligne.
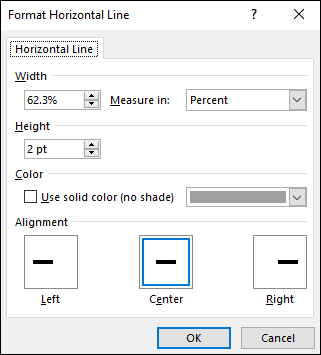
Tracez une ligne horizontale :
- Ouvrez le document.
- Sélectionnez l'onglet "Insertion", puis "Formes".
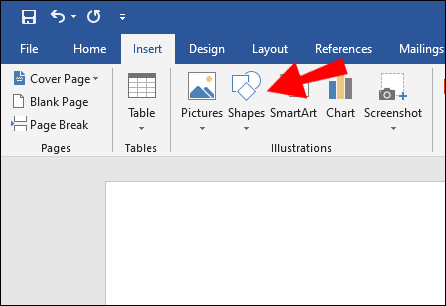
- Dans « Lignes », sélectionnez le style que vous souhaitez.
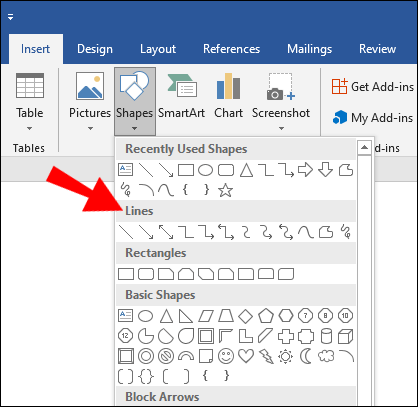
- Sur le document, sélectionnez l'endroit pour ajouter la ligne.
- Pour tracer la ligne, maintenez et faites glisser votre curseur, en le relâchant à la fin.
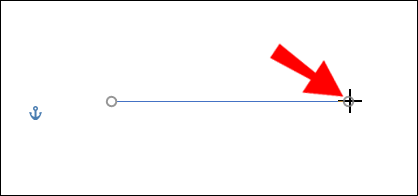
FAQ supplémentaires
Comment taper une ligne horizontale ?
Pour tracer une ligne horizontale avec Word :
1. Ouvrez le document.
2. Sélectionnez l'onglet « Insertion », puis « Formes ».
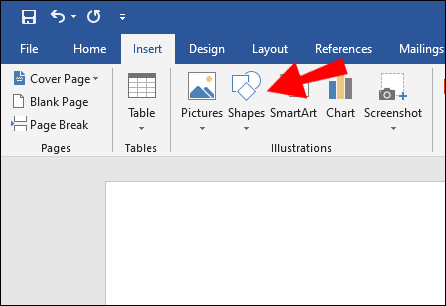
3. Dans « Lignes », sélectionnez le style souhaité.
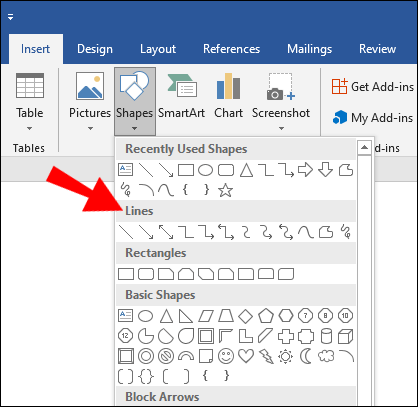
4. Sur le document, sélectionnez l'endroit où ajouter la ligne.
5. Pour tracer la ligne, maintenez et faites glisser votre curseur, en le relâchant à la fin.
Ou pour ajouter une ligne à main levée :
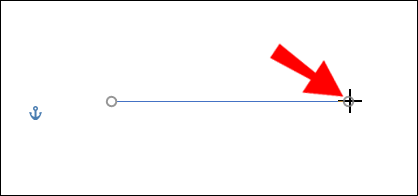
6. Maintenez enfoncée la touche « Shift » + soulignement ; relâchez une fois que vous avez la longueur requise.
Comment insérer une ligne verticale et horizontale dans Word ?
Ce qui suit explique deux façons d'insérer une ligne verticale dans Word :
Tracer la ligne verticale
1. À partir du document, sélectionnez l'onglet « Insertion ».
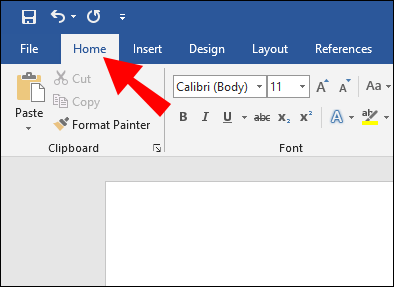
2. Sélectionnez l'icône "Formes", puis sélectionnez une forme de ligne.
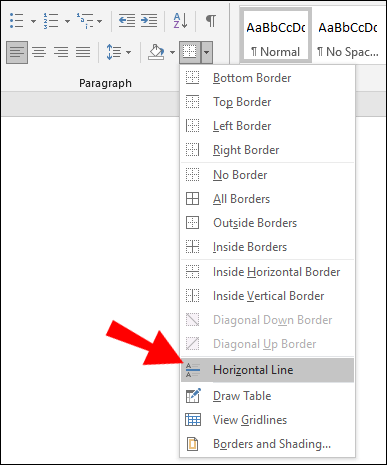
3. À l'endroit où vous souhaitez que votre ligne commence, cliquez et maintenez enfoncé le bouton de votre souris.
4. Faites glisser votre souris jusqu'à l'endroit où la ligne doit se terminer, puis relâchez le bouton de la souris.

Créer plusieurs lignes à l'aide de tableaux
1. Depuis le menu principal, sélectionnez « Insérer » puis « Tableau… »

2. Dans « Nombre de colonnes », entrez le nombre de lignes verticales dont vous avez besoin.

3. Dans « Nombre de lignes », entrez « 1 ».

4. Le tableau sera inséré.
5. Ensuite, dans le menu déroulant « Bordures » dans « Conception de la table », décochez « Bordures extérieures », en laissant les « bordures verticales intérieures » cochées.

Comment insérer plusieurs lignes horizontales dans Word ?
Si vous souhaitez ajouter plusieurs lignes horizontales dans Word pour ajouter du texte, utilisez des lignes de bordure :
1. Ouvrez le document auquel vous souhaitez ajouter les lignes horizontales.
2. Dans la barre d'outils standard, sélectionnez le bouton « Format » > « Bordures et trames ».

3. Sélectionnez l'onglet « Bordure ».

4. Dans « Style », sélectionnez la largeur et la couleur du style de ligne.

5. Sur le document, cliquez à l'endroit où vous souhaitez ajouter la ligne.
6. Pour insérer des lignes et des styles de couleurs différentes, sélectionnez « Ligne horizontale ».

7. Pour positionner la ligne à une certaine distance du texte, sélectionnez « Options » dans la fenêtre « Bordure et trame ».
Pour écrire sur plusieurs lignes horizontales après l'impression, utilisez des lignes à onglets :
1. Sélectionnez "Affichage" > "Règle".
2. Dans la barre d'outils standard, cochez la case "Règle".
3. Dans le menu principal de Word, sélectionnez « Format », puis « Onglets… ».
4. Dans la "Fenêtre des onglets", sélectionnez "Effacer tous les onglets".
5. Dans la fenêtre "Tab Stop", définissez un onglet à l'endroit où la marge de droite doit se terminer, par ex. 6,0 pouces.
6. Sous « Alignement », sélectionnez « Droite ».
7. Dans « Leader », sélectionnez l'un des nombres répertoriés pour une ligne droite.
8. Cliquez sur « OK » puis maintenez la touche « Tabulation » enfoncée pour insérer une ligne droite.
9. Copiez et collez les lignes ou continuez à appuyer sur "Tab" jusqu'à ce que vous ayez le nombre de lignes souhaité.
Comment insérer une ligne horizontale dans WordPress ?
Voici trois façons d'insérer une ligne horizontale dans un article de blog dans WordPress :
Utiliser l'éditeur de blocs
1. Connectez-vous à WordPress et accédez à une publication nouvelle/existante sur laquelle travailler.
2. Pour ajouter un nouveau bloc à l'emplacement de la ligne, sélectionnez l'icône « + ».
3. Dans la section « éléments de mise en page », sélectionnez le « bloc de séparation ».
4. Ajoutez la ligne horizontale à votre zone de contenu.
Utiliser l'éditeur classique
1. Connectez-vous à WordPress et accédez à une publication nouvelle/existante sur laquelle travailler.
2. Au-dessus de l'éditeur de publication, si dans la barre d'outils vous ne voyez qu'une seule rangée de boutons, sélectionnez l'icône Basculer sur la droite pour accéder à la rangée avec l'option de ligne horizontale.
3. Sélectionnez la zone où vous avez besoin de la ligne, puis sélectionnez le bouton « Ligne horizontale ».
Utilisez le séparateur de ligne horizontale avec HTML
· Ajoutez simplement la balise au contenu de votre article à l'endroit où la ligne doit être insérée.
Concevoir des documents Word sophistiqués à l'aide de lignes horizontales
Word prend en charge différentes manières d'insérer des lignes dans vos documents pour diviser les sections, pour une mise en page plus nette et pour les rendre visuellement attrayantes et uniques.
Quelle méthode avez-vous utilisée pour insérer vos lignes horizontales ou verticales ? At-il atteint le look que vous vouliez? Nous aimerions savoir comment votre document s'est avéré, faites-le nous savoir dans la section commentaires ci-dessous.