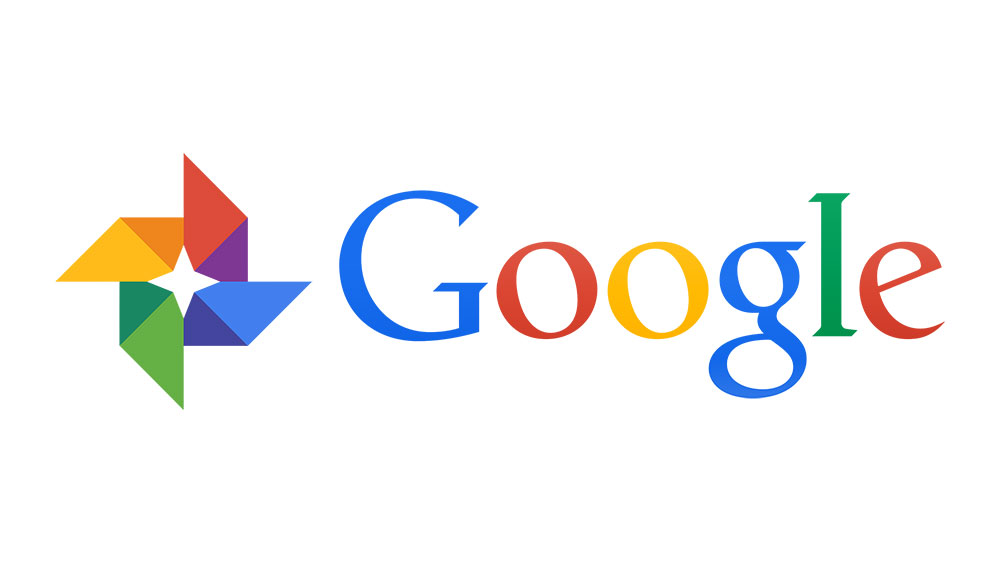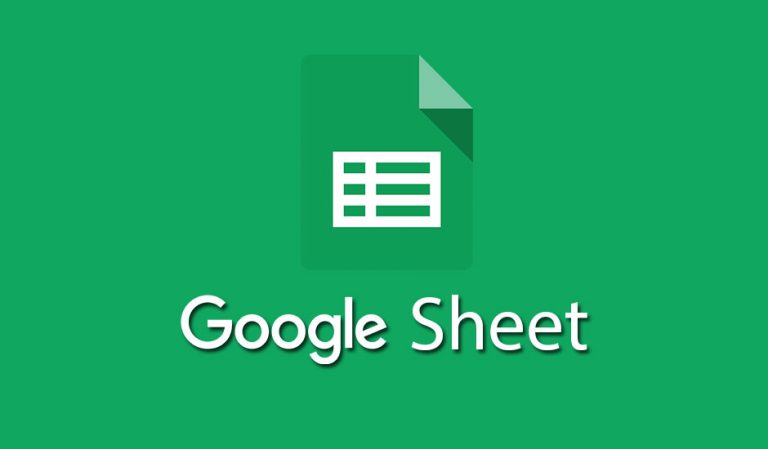Comment utiliser iMac sans souris
À première vue, utiliser votre iMac sans souris peut sembler délicat, voire impossible. Cependant, il existe quelques astuces pour contrôler votre iMac même si la souris meurt soudainement sur vous. Cet article suppose que tout va bien avec votre clavier.

Inutile de dire que les hacks suivants sont simples et concernent principalement l'utilisation des raccourcis clavier. Cependant, si le clavier vous laisse également tomber, il est préférable de trouver le remplaçant car vous ne pourrez pas utiliser votre iMac. Sans plus tarder, plongeons-nous dedans.
Navigation sans souris
Avant de commencer
Il est conseillé de s'assurer que "Full Keyboard Access" est activé. Avec cela, vous pouvez utiliser la touche Tab pour basculer entre les contrôles de la boîte de dialogue. Sinon, vous pourriez simplement basculer entre les listes et les zones de texte. Une grande partie de la navigation sans souris fonctionne sans cette étape, mais il est préférable de l'activer quand même.
Accédez au clavier à partir des Préférences Système. Appuyez sur Cmd + Espace, tapez clavier et appuyez sur Entrée. Accédez à l'onglet Raccourcis et appuyez sur Ctrl + F7 pour cocher "Tous les contrôles". (Sur certains iMac, il peut s'agir de Fn + Ctrl + F7.) Maintenant, vous pouvez utiliser la touche Tab pour basculer entre les options et les sélectionner en appuyant sur Espace.

Basculer entre les applications ouvertes
Appuyez sur Cmd + Tab et vous pourrez parcourir toutes les applications en cours d'exécution. Continuez à appuyer sur Tab pour atteindre l'application à laquelle vous souhaitez accéder. Vous pouvez appuyer sur la touche Bas pour afficher toutes les fenêtres ouvertes dans une application particulière. Accédez à la fenêtre à laquelle vous souhaitez accéder à l'aide des touches fléchées et appuyez sur Entrée pour sélectionner.

Si vous souhaitez basculer entre les applications pleine fenêtre, maintenez Ctrl + Flèche gauche ou droite. Pour prévisualiser toutes les fenêtres ouvertes (pas en plein écran), vous devez appuyer sur les touches Ctrl + Haut ou Bas.
Naviguer dans le Finder
Il y a de fortes chances que vous deviez utiliser le Finder sans la souris. Pour lancer le Finder, accédez à Spotlight en appuyant sur Cmd + Espace, puis tapez Finder et appuyez sur Entrée.

Utilisez les touches fléchées pour accéder au menu Aller dans la barre de menus. Appuyez sur la flèche vers le bas pour sélectionner une destination spécifique, comme Récents, Téléchargements, iCloud Drive, etc. Appuyez sur Entrée pour accéder à l'intérieur et utilisez les touches fléchées pour une navigation plus poussée.
Pour accéder à un dossier spécifique, vous devez utiliser à nouveau les touches fléchées, Haut et Bas pour naviguer et Gauche et Droite pour ouvrir le dossier. Si vos dossiers sont dans l'aperçu miniature, utilisez Cmd + Bas pour ouvrir un dossier et Cmd + Haut pour revenir en arrière. Cela fonctionne également dans d'autres types d'aperçu de dossier.
Rappel: Utilisez Spotlight (Cmd + Espace) pour accéder à n'importe quelle application, fichier ou dossier sans la souris.
Naviguer dans Safari
Encore une fois, vous pouvez ouvrir Safari via Spotlight ou y passer en utilisant les astuces de navigation de la fenêtre. Pour accéder à un site Web à partir de la barre de favoris, appuyez sur Cmd + Numéro de favori. Par exemple, si le site Web TechJunkie est le premier signet de votre liste, appuyez sur Cmd + 1.
Un nouvel onglet s'ouvrira si vous appuyez sur Cmd + T et vous pouvez basculer entre les onglets avec Cmd + Maj + flèche Gauche/Droite.
Le Dock et la barre de menus de l'application
La barre de menu de l'application est facile à sélectionner et à parcourir avec les touches fléchées et vous pouvez choisir un élément en appuyant sur Entrée ou Espace. Pour accéder directement au menu de l'application, appuyez sur Fn + Ctrl + F2, puis avancez avec les touches fléchées comme décrit.
Le Dock est accessible avec la combinaison Fn + Ctrl + F3 sur les nouveaux iMac. Pour les modèles plus anciens, c'est juste Ctrl + F3. Et encore une fois, déplacez-vous à gauche et à droite avec les touches fléchées et sélectionnez avec les touches Entrée ou Espace.
Comment traiter les documents texte
Une fois que vous avez compris, vous préférerez peut-être utiliser des raccourcis plutôt que la souris pour vous déplacer dans un document texte. Voici une liste des raccourcis les plus utiles.
Mouvement du curseur
- Cmd + Up – haut du document.
- Cmd + Gauche – début d'une ligne.
- Cmd + Droite – fin d'une ligne.
- Option + Haut – début d'un paragraphe.
- Option + Gauche – début d'un mot.
- Maj + touches fléchées – sélection de texte.
Copier et coller
- Cmd + C – pour copier la sélection.
- Cmd + V - pour coller la sélection.
- Cmd + X – pour le couper.
- Cmd + A – pour tout sélectionner.
Modifier le style du texte
- Cmd + U – souligne le texte sélectionné.
- Cmd + B – met en gras le texte sélectionné.
- Cmd + I – met le texte en italique.
Autres raccourcis utiles
La liste de raccourcis suivante s'applique à l'ensemble du système et fonctionne dans la plupart des applications, bien qu'il existe quelques variantes.
- Cmd + , – pour accéder aux préférences de l'application.
- Cmd + O - pour ouvrir un fichier.
- Cmd + W – ferme un onglet ou une fenêtre.
- Cmd + N – pour ouvrir une nouvelle fenêtre (nouvelle liste de lecture dans iTunes).
- Cmd + S – enregistre un fichier.
- Cmd + P – pour imprimer un fichier.
Pavé tactile magique
Les utilisateurs d'iMac de longue date savent que le Magic Trackpad est parfois meilleur qu'une souris. Il ne faut pas beaucoup de temps pour s'habituer à tous les balayages de navigation et vous pouvez personnaliser la plupart des fonctions du trackpad. C'est pourquoi vous voudrez peut-être envisager de vous procurer un trackpad même si votre souris fonctionne très bien.

Tom a mangé Jerry
Naviguer sur votre iMac avec juste votre clavier prend un certain temps pour s'y habituer. Mais il faut être patient car les raccourcis sont parfois le moyen le plus rapide pour atteindre la destination souhaitée.
Quoi qu'il en soit, qu'est-il arrivé à votre souris? Utilisez-vous Apple Magic Mouse ou un autre modèle ? Partagez vos problèmes avec le reste de la communauté TJ dans la section commentaires ci-dessous.