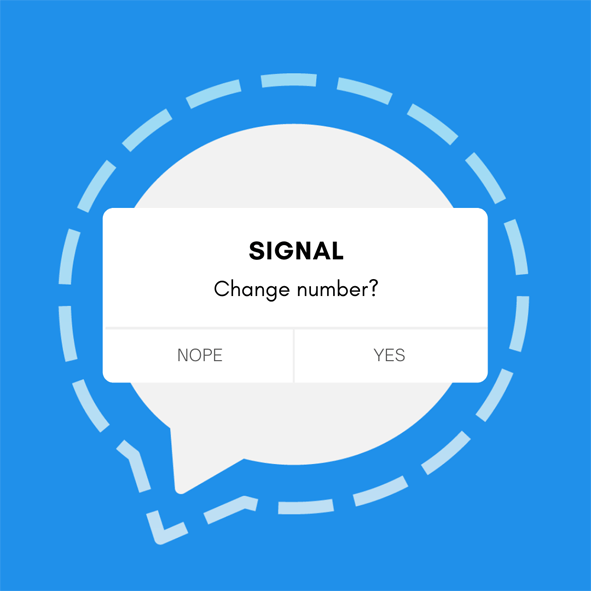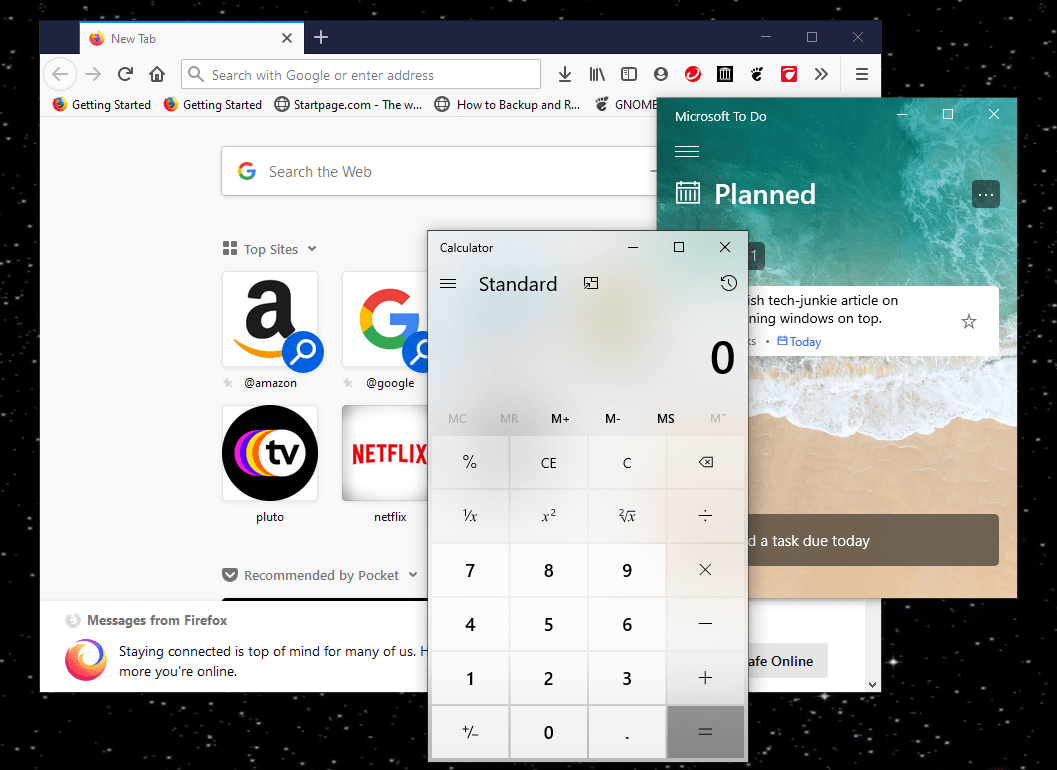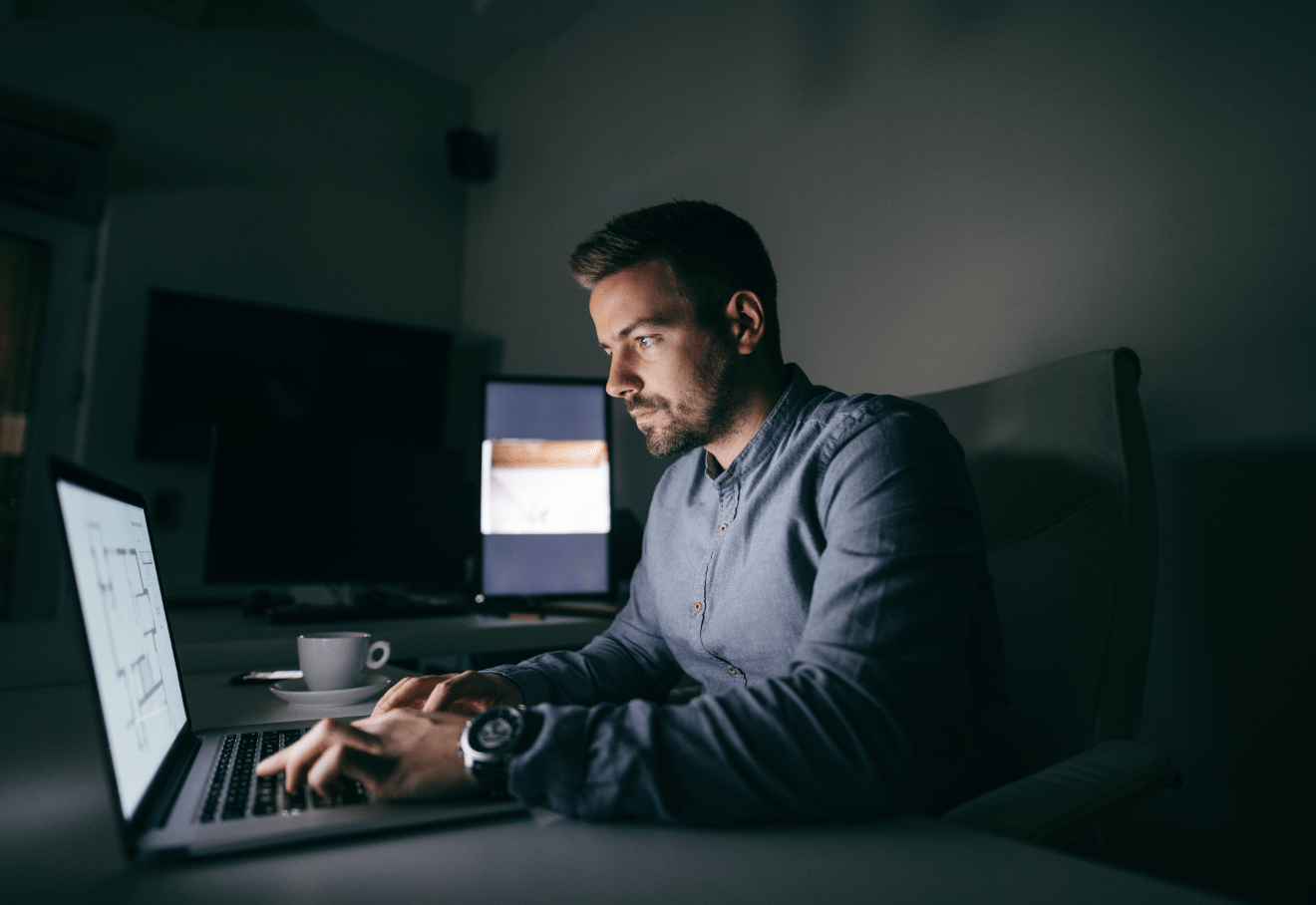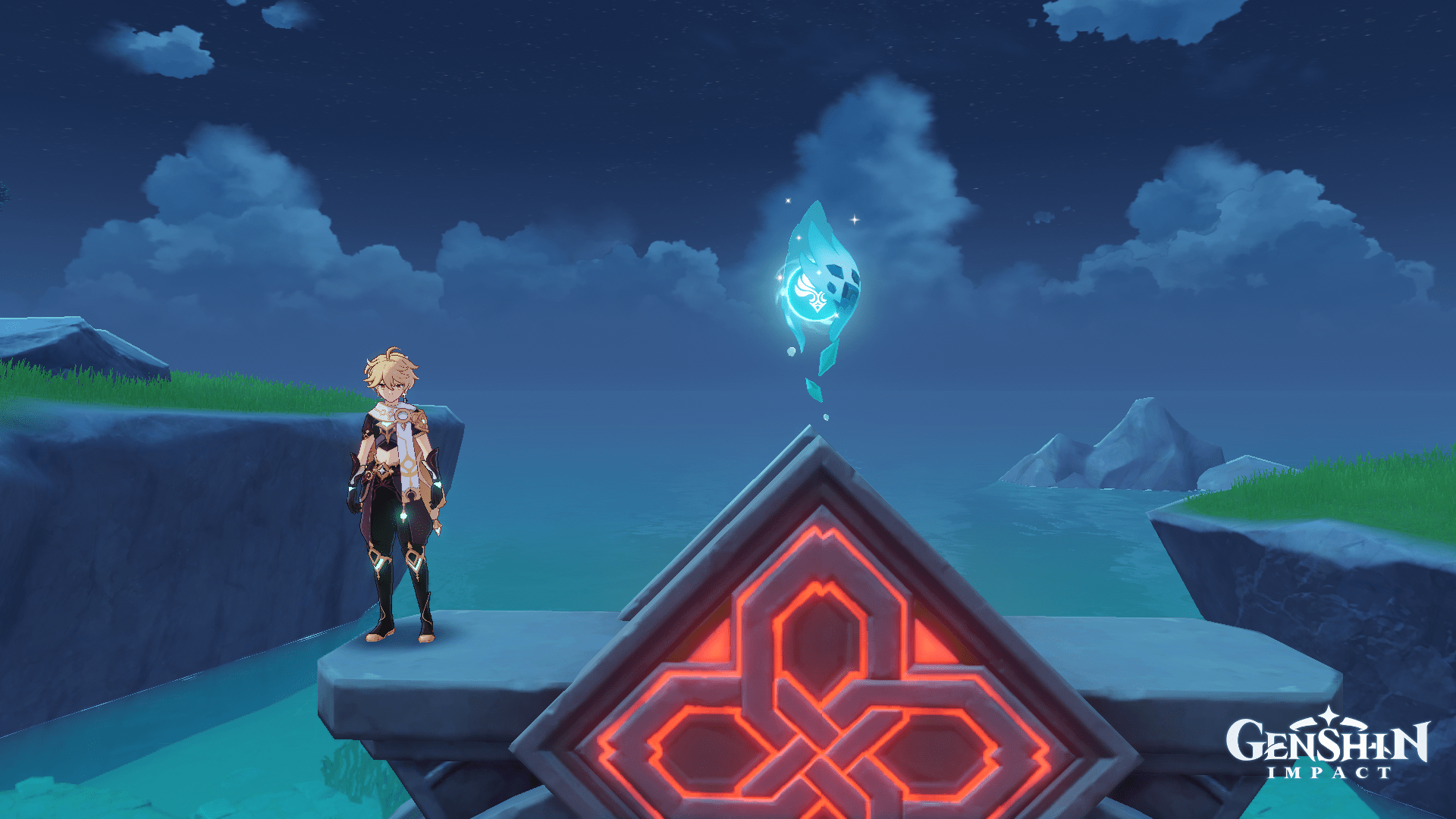Comment utiliser Illustrator Step and Repeat
L'un des principaux éditeurs de graphiques vectoriels sur le marché, Adobe Illustrator, propose de nombreux outils utiles. Transformer et Aligner sont deux qui permettent à l'utilisateur de créer facilement des motifs d'étape et de répétition pour les arrière-plans photo.

Bien que faciles à appliquer une fois que vous vous y êtes habitué, connaître les bases de ces outils peut être d'une importance capitale pour vos projets. Voici comment utiliser Transformer et Aligner pour créer sans effort des motifs pas à pas et répétés.
Le panneau de transformation
Le rôle principal du panneau Transformer est d'afficher la largeur, la hauteur, l'emplacement, l'angle de cisaillement et l'angle de rotation d'un objet. Cet outil Illustrator peut être utilisé pour calculer n'importe laquelle de ces valeurs, avec ou sans l'aperçu en direct.
Pour commencer, recherchez le point de départ souhaité et faites-y glisser le graphique que vous souhaitez utiliser. Sélectionnez le graphique et activez le panneau Transformer en naviguant jusqu'à Objet ->Transformer ->TransformerChaque.
Calculateur
Tout d'abord, vous devez déterminer le nombre de graphiques que vous souhaitez placer sur le plan de travail. Une fois que vous avez décidé, vous devez calculer l'espace qu'ils vont occuper.

Ici, vous allez utiliser des mathématiques de base. Disons que vous souhaitez utiliser 4 graphiques par rangée, chacun de 5 pouces de large, et que vous voulez qu'ils soient espacés de 5 pouces les uns des autres. Sur un canevas de 40 pouces de large, le calcul serait le suivant : 40 pouces de large / 4 graphiques de diamètre = 10" entre chacun des centres du graphique.
Placement
Une fois que vous avez placé le premier graphique sur votre toile, sélectionnez-le et appuyez sur Ctrl+D, qui est le raccourci pour le Transformer à nouveau commander. Continuez à appuyer Ctrl+D , jusqu'à ce que vous ayez rempli la première ligne de graphiques.
Maintenant, sélectionnez tous les graphiques de la ligne terminée en appuyant sur Ctrl+A et regroupez-les en appuyant sur Ctrl+G. La ligne entière étant toujours sélectionnée, accédez à Objet ->Transformer ->TransformerChaque de nouveau. Utilisez la formule de la section précédente pour calculer l'espace cible entre les lignes. Déplacez la première ligne vers le bas en ajustant le Verticale curseur jusqu'à ce qu'il atteigne la distance calculée. Répétez cette opération jusqu'à ce que la toile soit remplie.
Le panneau d'alignement
Si vous n'êtes vraiment pas content d'avoir à calculer des choses, ou si vous avez affaire à des graphiques aux formes étranges, il existe une meilleure façon d'aborder cela. Faire glisser et déposer des éléments sur la toile à la main pourrait mieux fonctionner pour vous.
Placer les graphiques
Placez le graphique en question en position. Maintenant, copiez et collez simplement les doublons jusqu'à ce que vous atteigniez la fin de la ligne. Faites glisser chaque copie graphique vers sa position en fonction de votre approximation. Vous n'avez pas besoin d'être précis.
Alignement des graphiques
Pour sélectionner tous les graphiques, appuyez sur Ctrl+A. Le panneau Aligner devrait apparaître vers le haut de votre espace de travail. Maintenant, naviguez jusqu'à Centre d'alignement vertical et Centre de distribution horizontal. Cela répartira uniformément les graphiques sur votre toile et les alignera automatiquement.
Utilisez le Ctrl+A et Ctrl+G commandes pour copier et coller des lignes en double. Alignez-les approximativement et utilisez l'outil d'alignement jusqu'à ce que vous ayez la toile parfaite.
Mise à l'échelle, rotation et réflexion
Vous pouvez utiliser le panneau Transformer pour modifier l'échelle, la rotation et la réflexion du graphique dupliqué. Pour mettre à l'échelle (redimensionner) l'objet, utilisez des pourcentages et modifiez-les par incréments. Pour faire pivoter une image avec un point de référence différent, utilisez les petits carrés blancs (l'icône au-dessus de la case à cocher Aperçu). Enfin, utilisez Reflect pour refléter l'image sur les axes X ou Y, ou les deux.

Expérience
Essayer de nouvelles choses intéressantes est le meilleur moyen de s'améliorer dans l'édition de n'importe quel logiciel d'Adobe. Suivez le guide ci-dessus, mais n'ayez pas peur d'expérimenter par vous-même.
Avez-vous des trucs sympas à partager? Cliquez sur la section des commentaires ci-dessous et partagez vos idées !