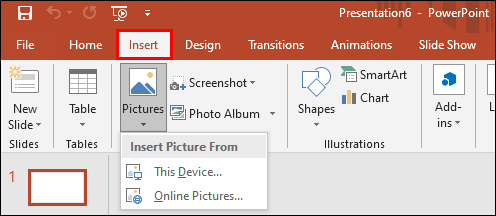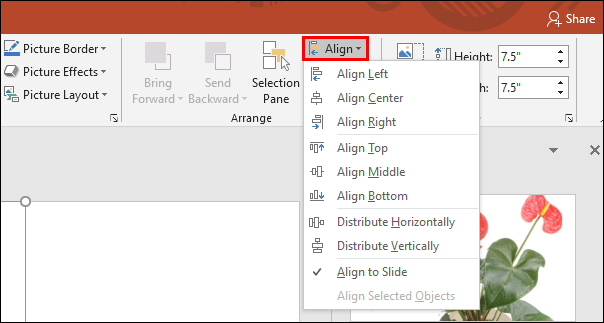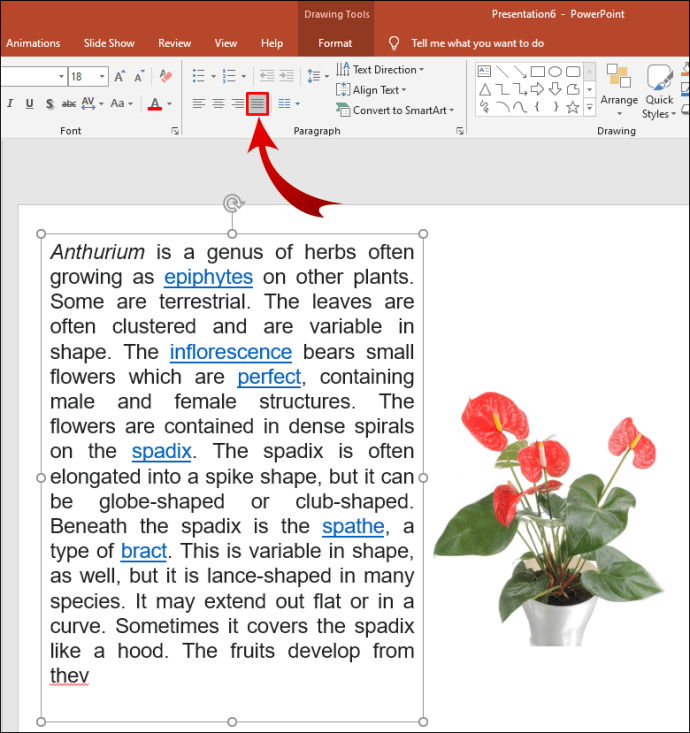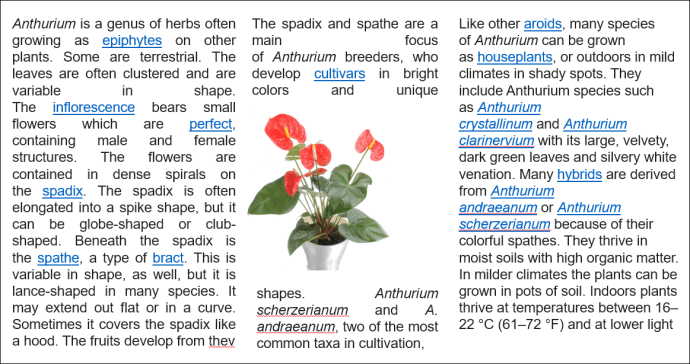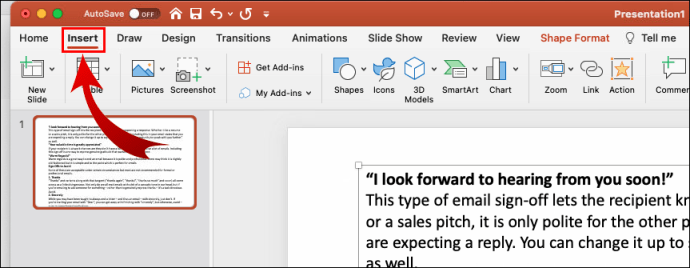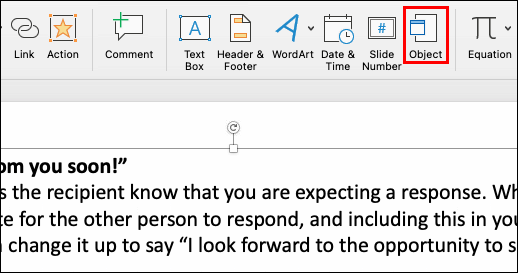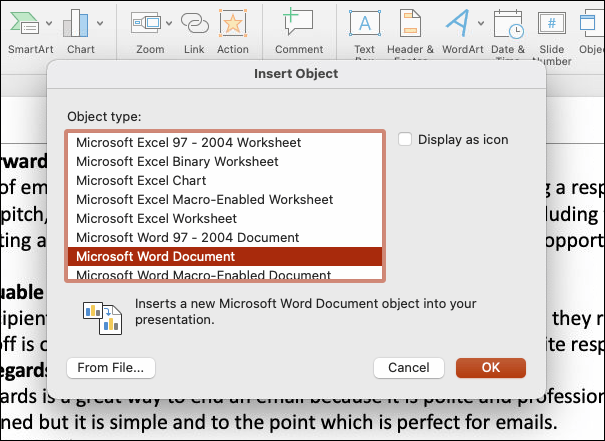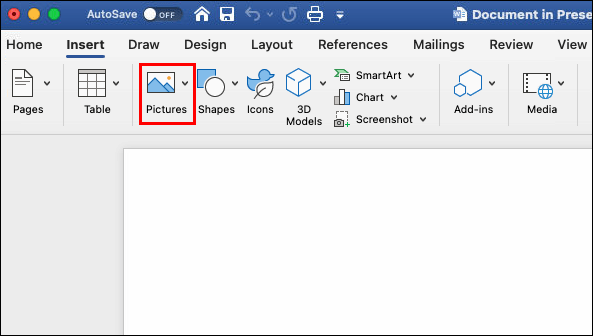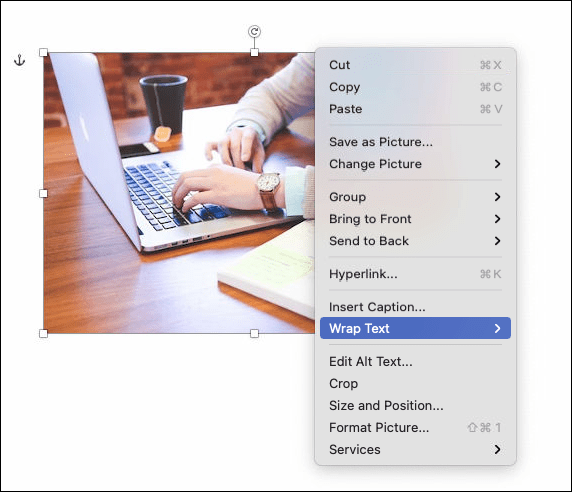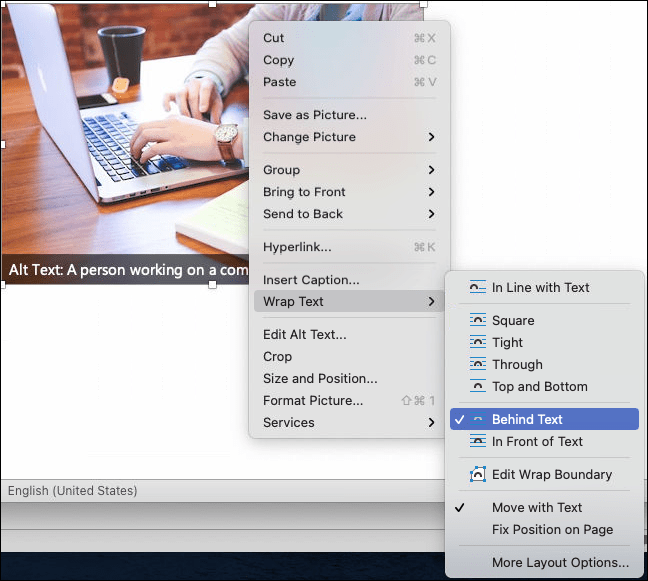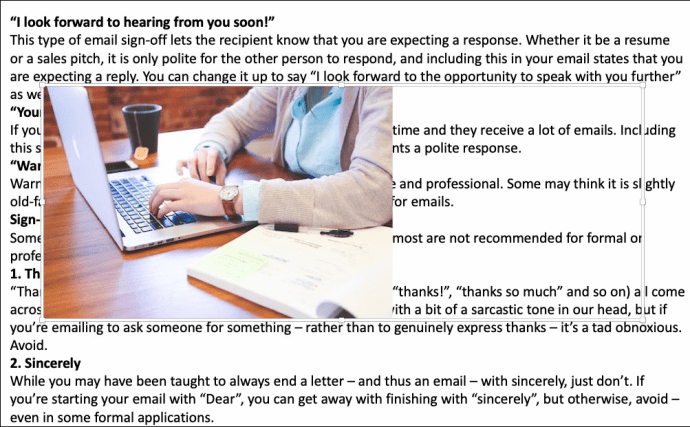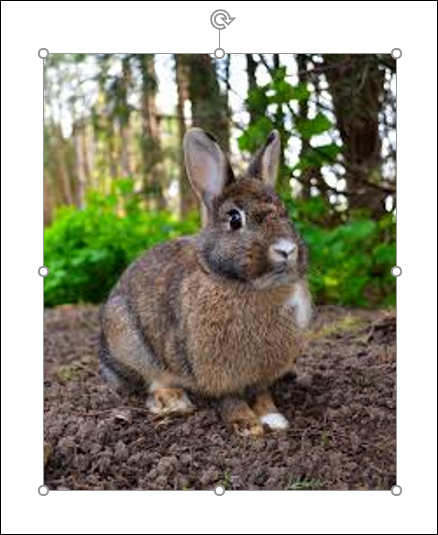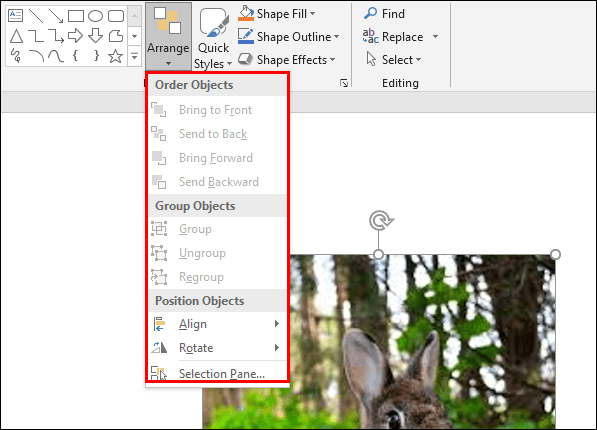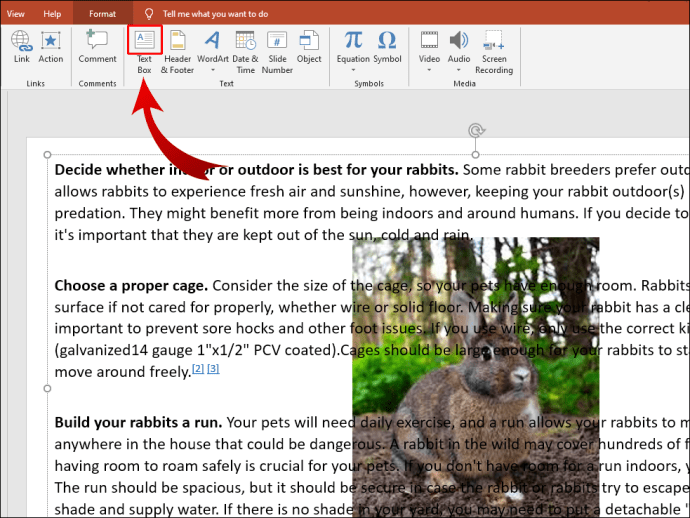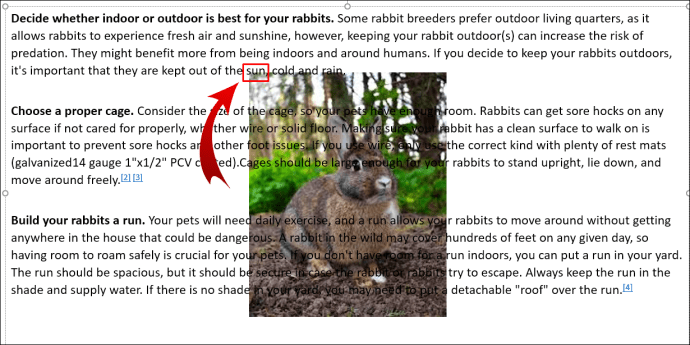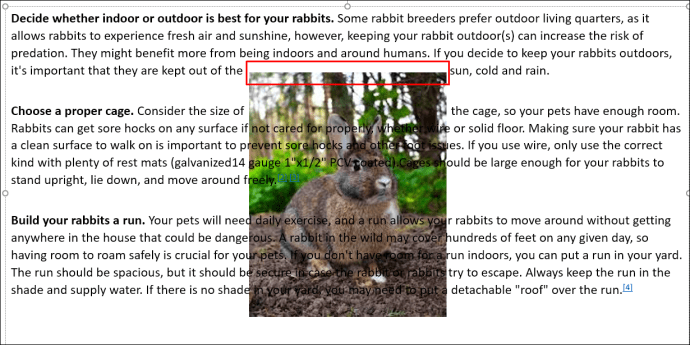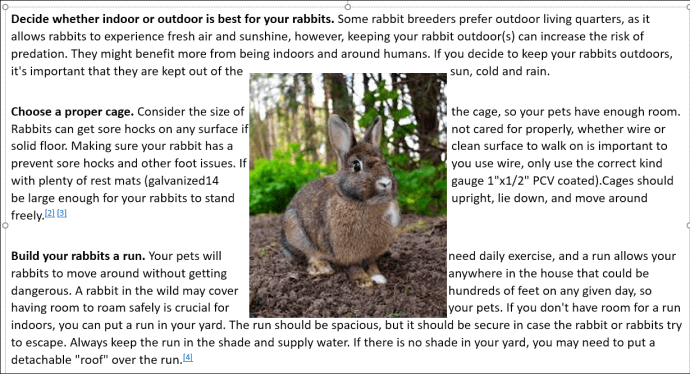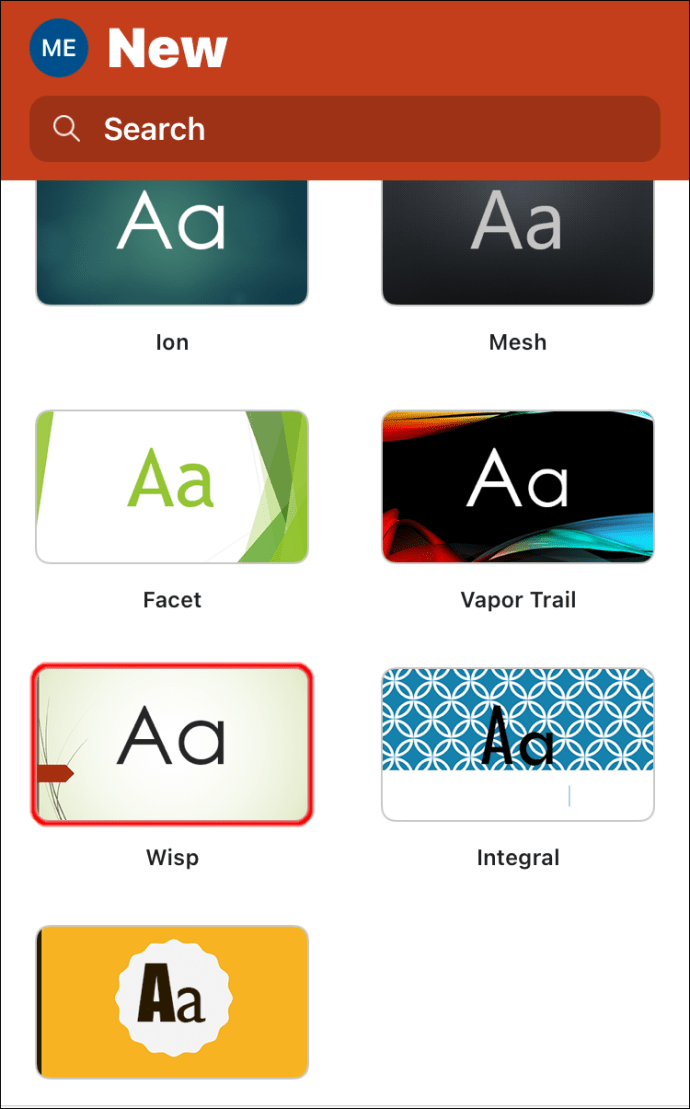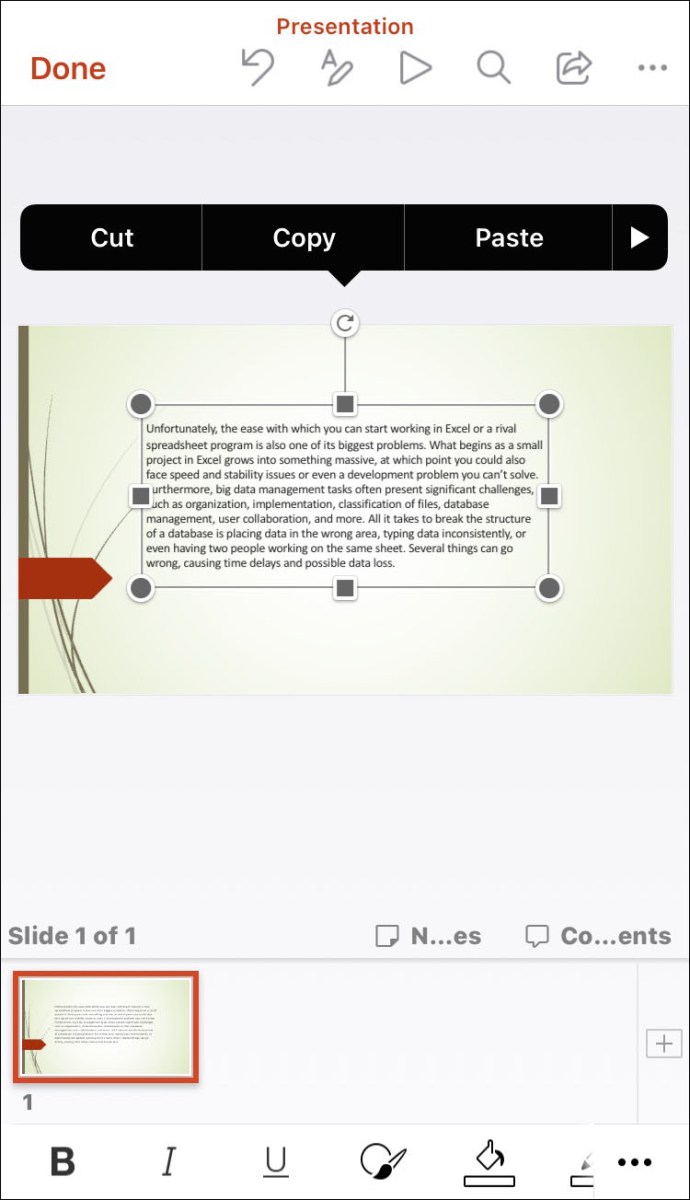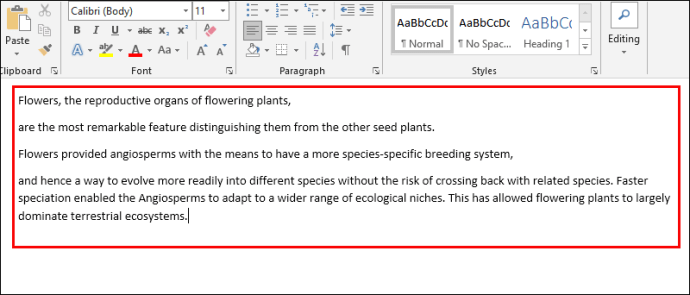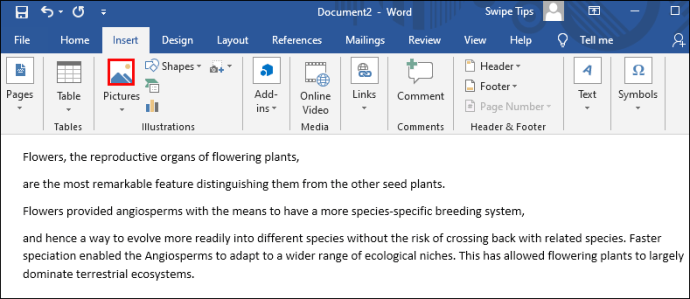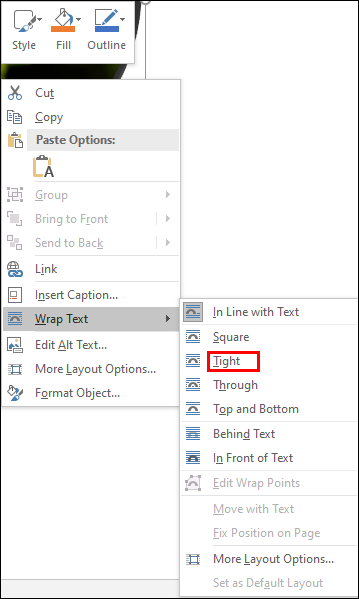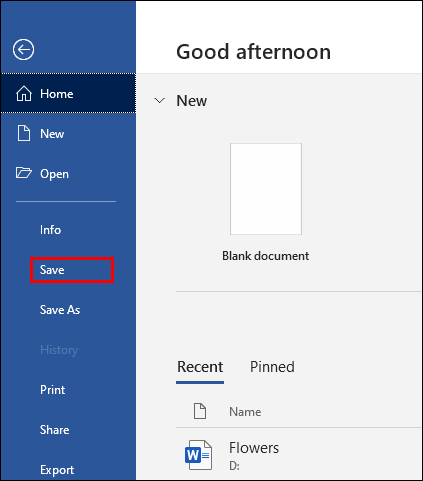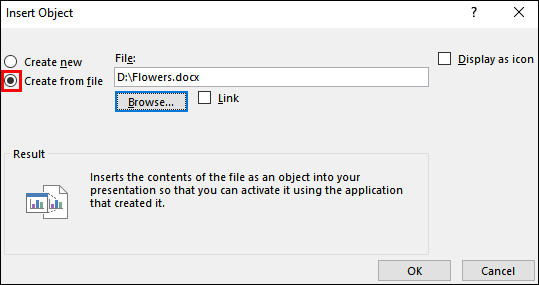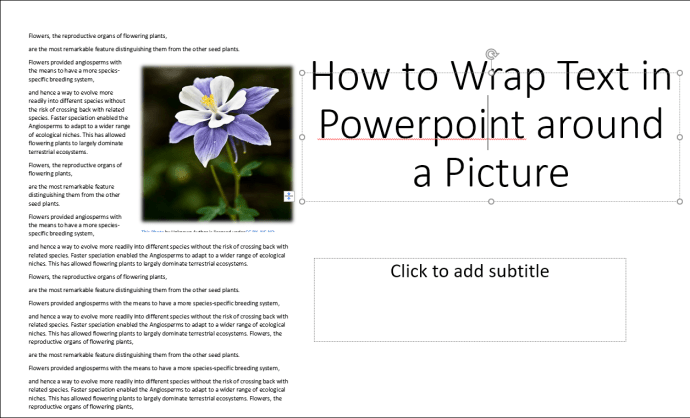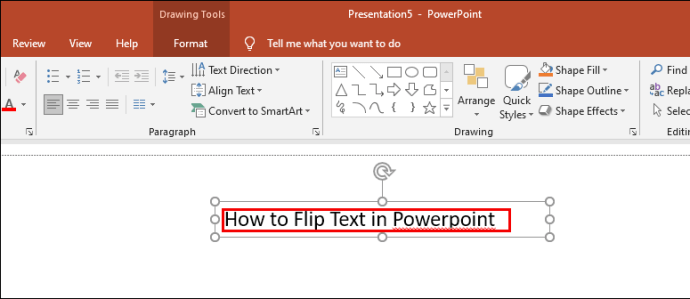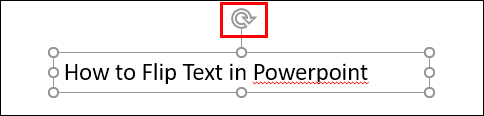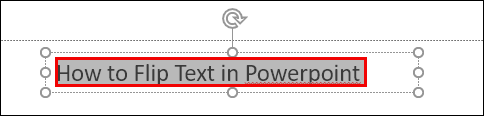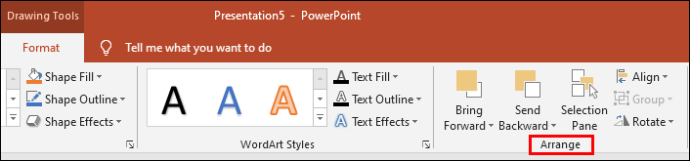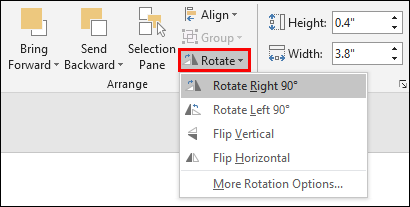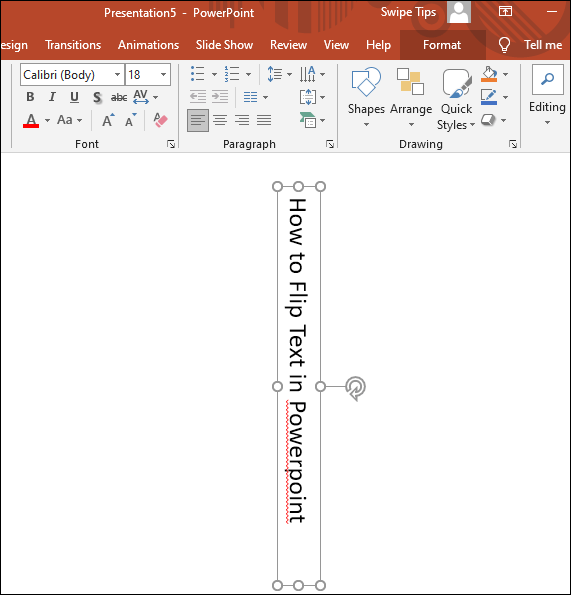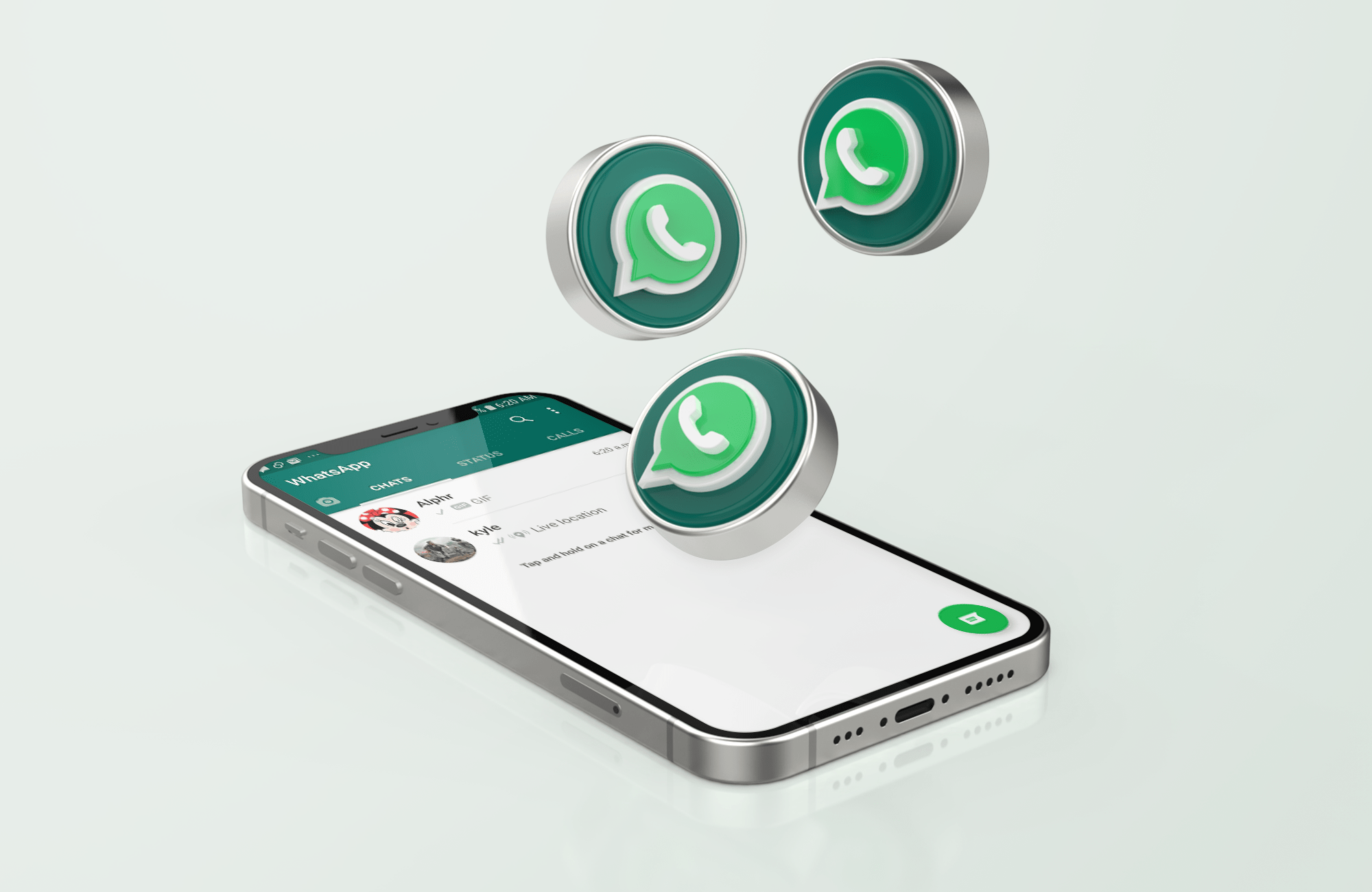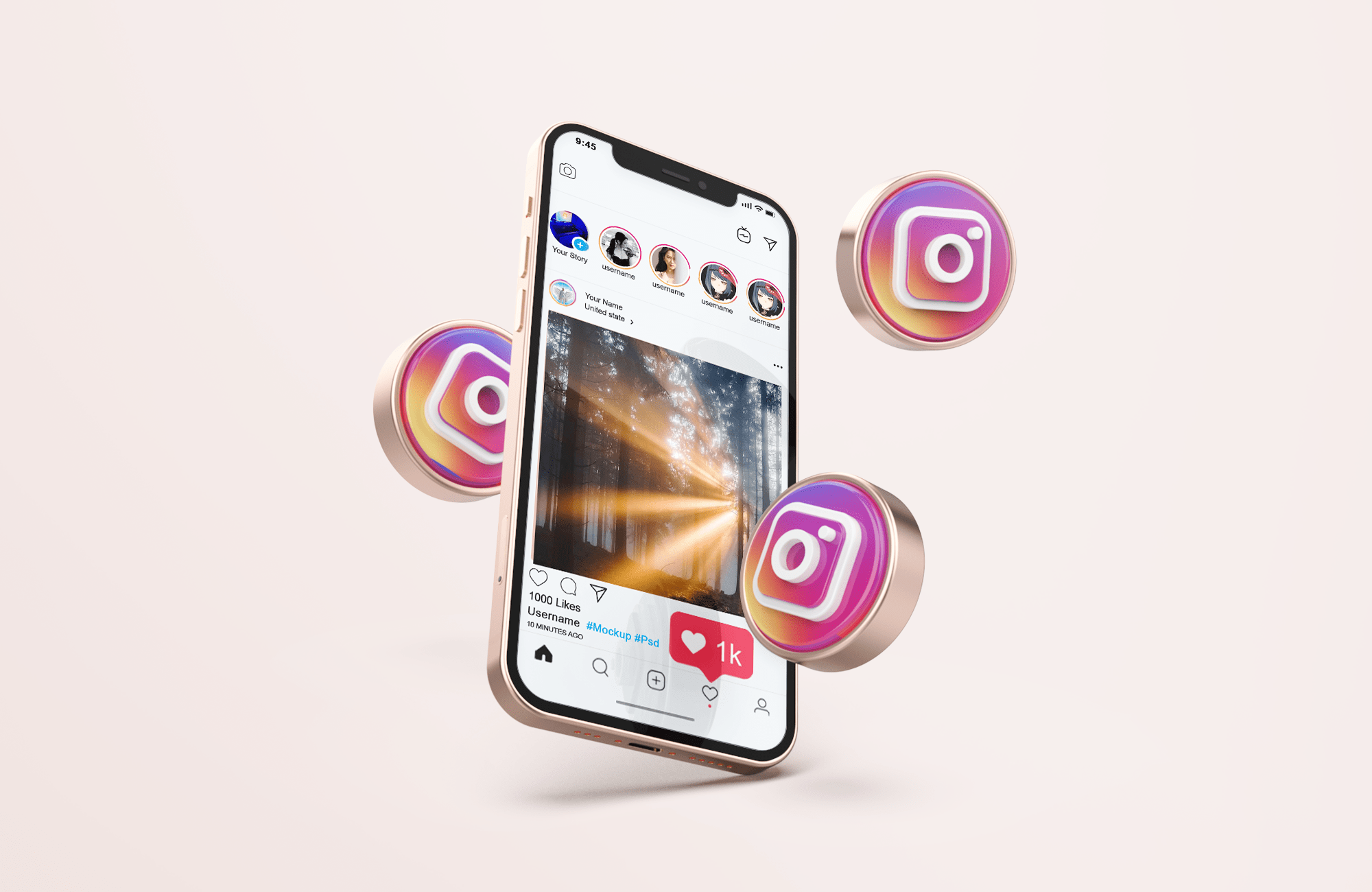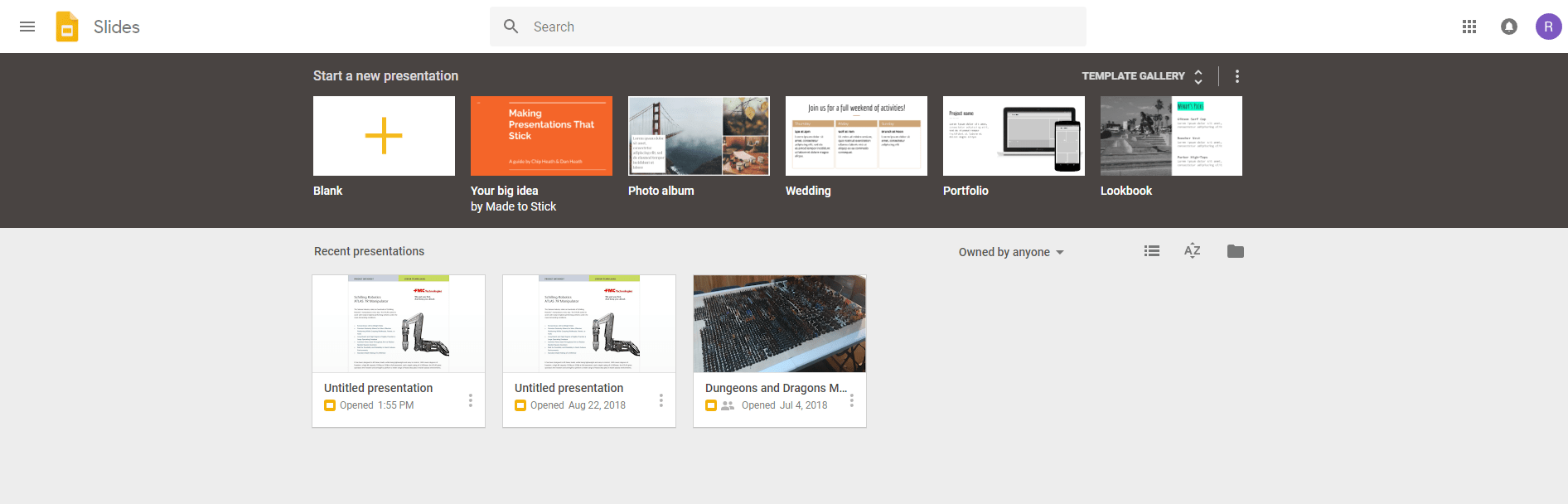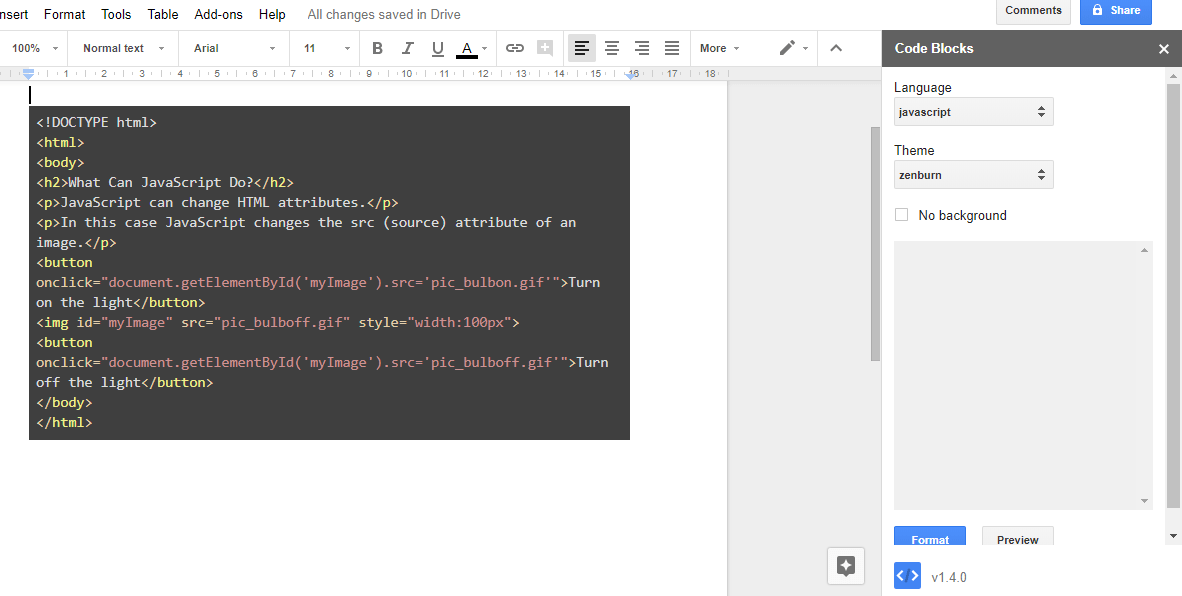Comment envelopper du texte dans PowerPoint
Il existe de nombreuses façons de rendre votre présentation PowerPoint encore plus époustouflante. L'un d'eux consiste à envelopper du texte autour de vos autres éléments, tels que des images, des diagrammes, des graphiques et des tableaux. L'habillage du texte donnera à la présentation une apparence plus organisée et améliorera la lisibilité. Mais comment cela fonctionne-t-il exactement ?

Dans cet article, nous allons vous montrer plusieurs façons d'envelopper du texte dans PowerPoint.
Comment envelopper du texte dans PowerPoint
Étant donné que PowerPoint n'a pas de fonctionnalité intégrée pour envelopper le texte, vous devez recourir à d'autres méthodes. Il existe plusieurs options, notamment l'habillage manuel du texte, l'utilisation de zones de texte et l'importation de données à partir de documents Word.
Comment envelopper du texte dans une zone de texte dans PowerPoint
C'est une approche assez simple qui fonctionne dans toutes les versions de PowerPoint :
- Appuyez sur "Insérer".

- Appuyez sur « Images » et sélectionnez l'option « Image à partir d'un fichier ».
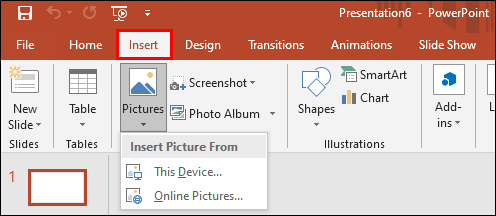
- Trouvez l'image désirée. Une fois qu'il apparaît, appuyez sur « Aligner » pour le régler au centre, à droite ou à gauche.
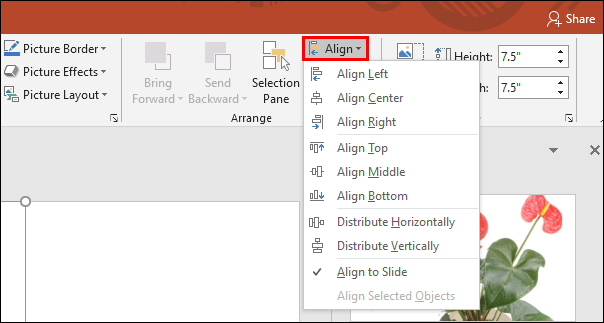
- Appuyez sur "TextBox" dans l'onglet "Insertion" ou "Accueil" et placez la limite où ira le premier bloc de texte.

- Entrez du texte et appuyez sur le symbole « Justifier le texte » afin qu'il remplisse toute la zone.
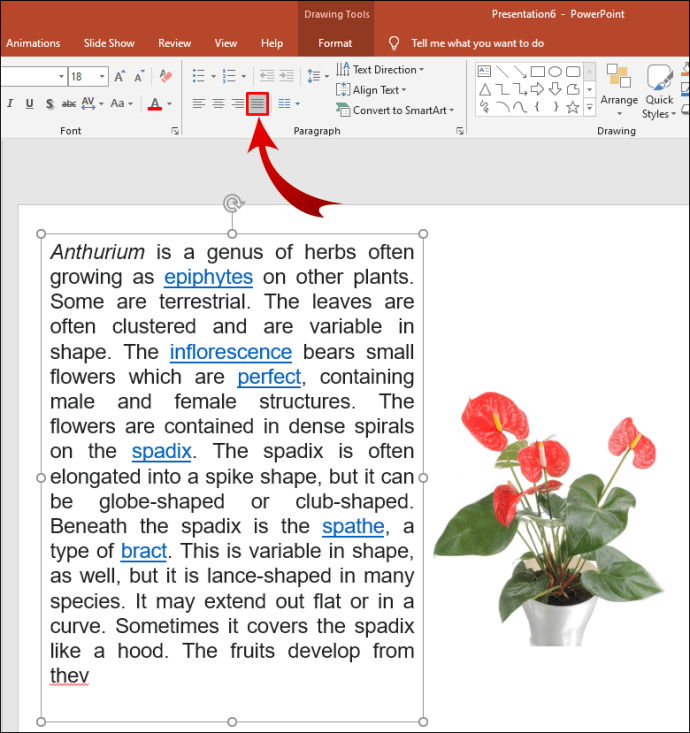
- Répétez cette approche pour les quatre côtés de l'image.
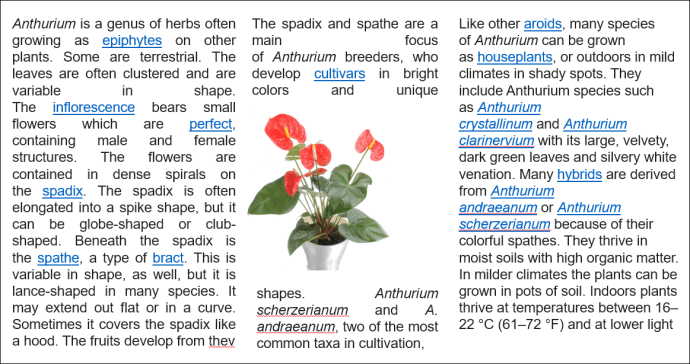
Comment envelopper du texte dans PowerPoint sur Mac
Vous pouvez utiliser une stratégie différente si vous disposez d'une version Mac de PowerPoint :
- Ouvrez PowerPoint et sélectionnez la diapositive qui contiendra l'habillage du texte.
- Accédez au menu dans la partie supérieure de l'écran et choisissez « Insérer ».
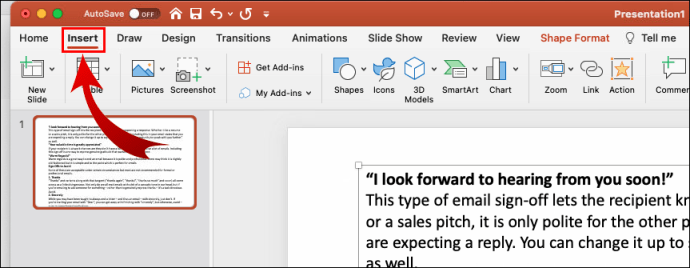
- Cela ouvrira un menu déroulant. Sélectionnez « Objet » et une autre fenêtre contextuelle apparaîtra.
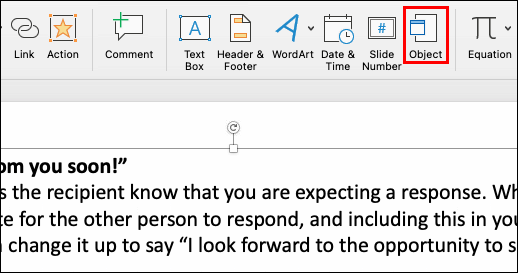
- Appuyez sur "Type d'objet" et accédez à "Document Microsoft Word". Appuyez sur le bouton « OK ».
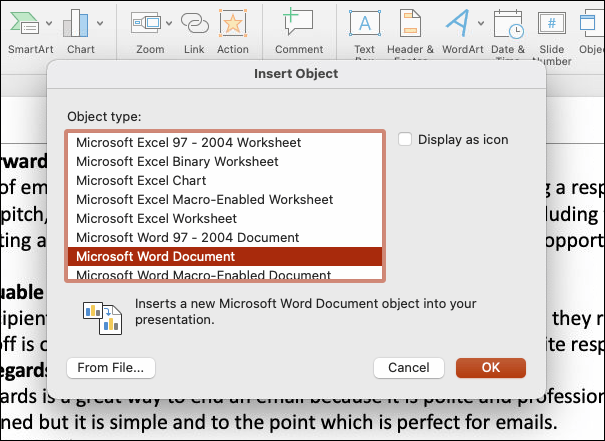
- Un fichier Word s'ouvrira automatiquement. Pour ajouter une image, vous pouvez la faire glisser et la déposer dans le fichier ou aller dans « Insérer », suivi de « Images ».
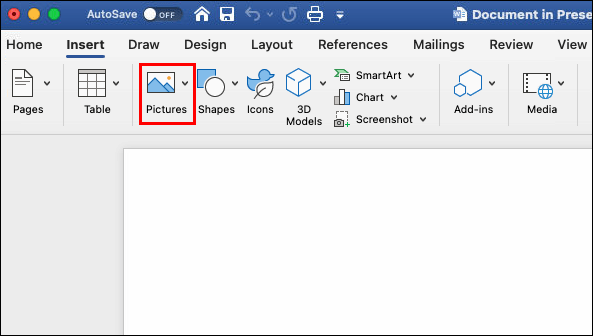
- Faites un clic droit sur votre image pour accéder aux options.
- Survolez l'option "Envelopper le texte" pour atteindre la section d'emballage de texte.
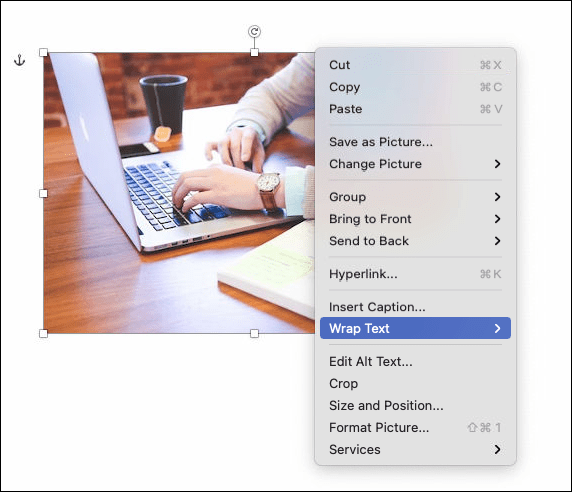
- Définissez les préférences d'habillage du texte en fonction de vos besoins.
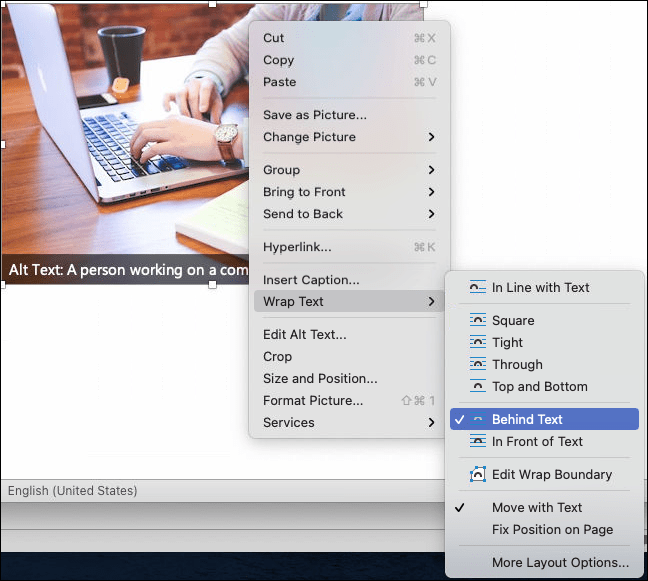
- Lorsque vous revenez à la présentation, la diapositive contiendra l'image et le texte encapsulé à partir du fichier Word.
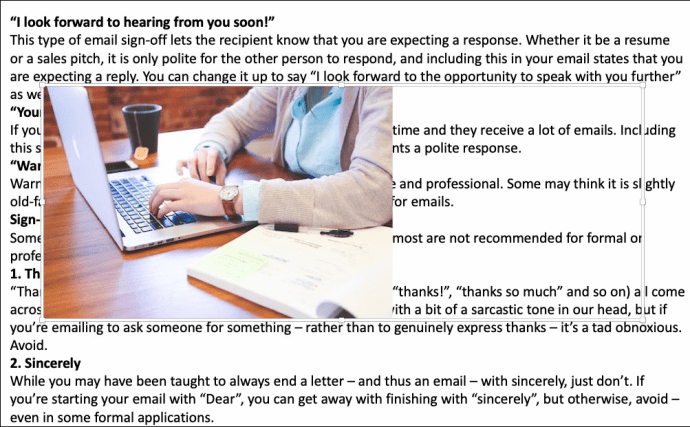
- Vous pouvez maintenant déplacer ou redimensionner le fichier comme vous le feriez avec n'importe quel autre objet.
Comment envelopper du texte dans PowerPoint sous Windows
Il existe également un moyen simple d'envelopper du texte sous Windows :
- Choisissez l'image ou un autre graphique sur votre diapositive autour duquel le texte s'enroulera.
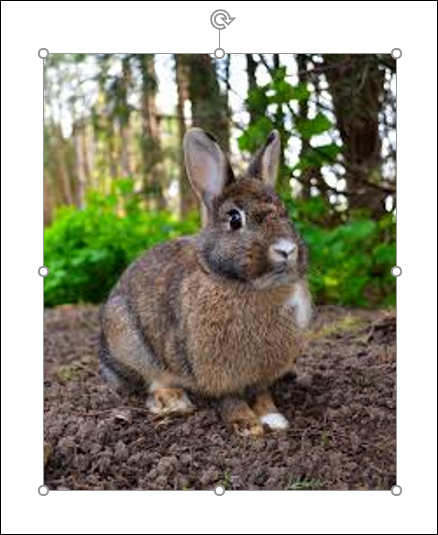
- Accédez à « Accueil », choisissez « Organiser », suivi de l'option « Envoyer à l'arrière-plan ». Alternativement, vous pouvez cliquer avec le bouton droit sur le graphique et appuyer sur "Envoyer à l'arrière-plan". Si cette option apparaît grisée, elle s'applique déjà au graphique.
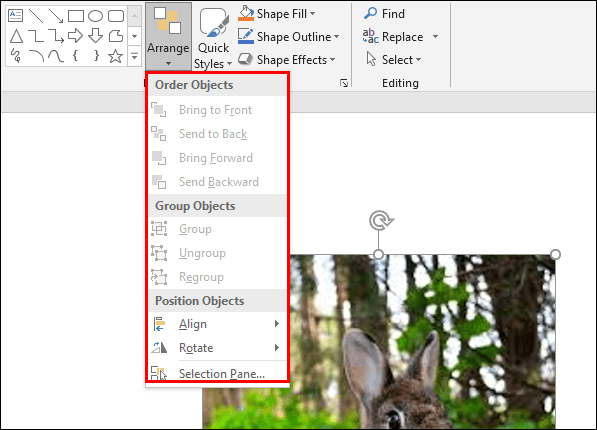
- Ajoutez une zone de texte et saisissez votre texte.
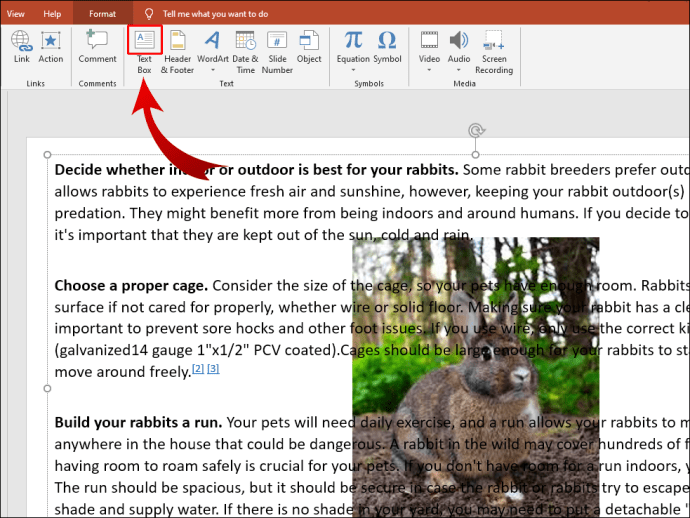
- Positionnez le curseur dans la zone de manière à ce qu'il se trouve dans la partie supérieure gauche du graphique.
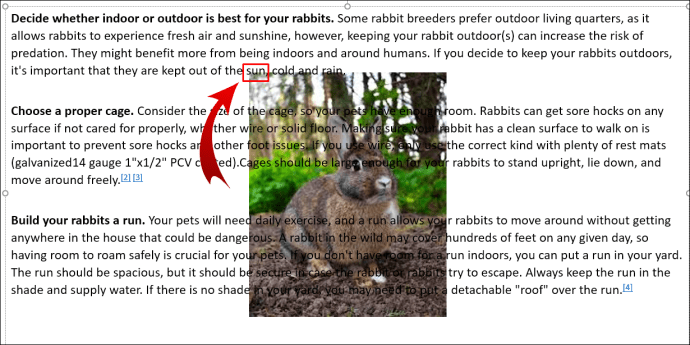
- Utilisez la tabulation ou la barre d'espace pour insérer des coupures visuelles dans votre texte. Lorsqu'une ligne de texte se rapproche du côté gauche de l'objet, utilisez la tabulation ou la barre d'espace plusieurs fois pour positionner le reste sur le côté droit de l'objet.
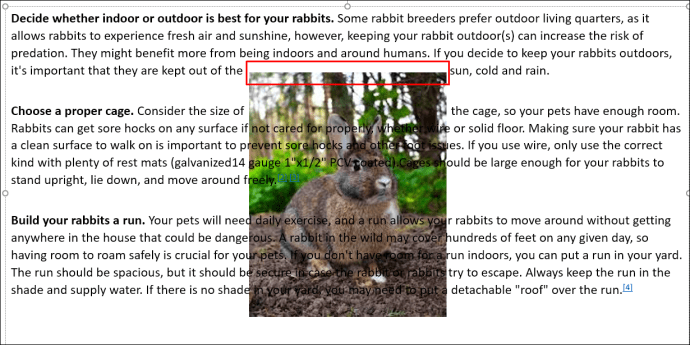
- Répétez l'opération pour les lignes de texte restantes.
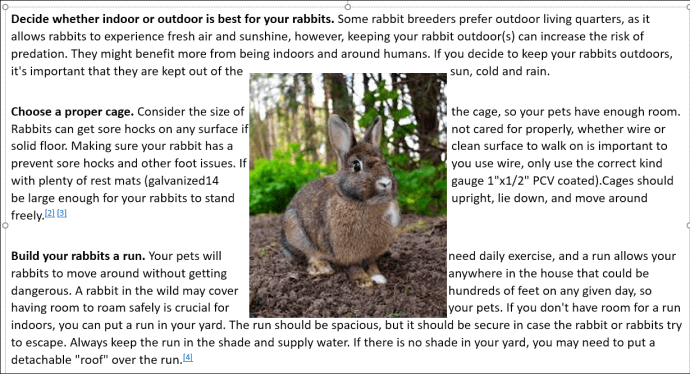
Comment envelopper du texte dans PowerPoint sur iPhone
Le moyen le plus simple d'envelopper du texte PowerPoint sur iPhone consiste à utiliser des zones de texte :
- Ouvrez votre présentation.
- Sélectionnez une diapositive et appuyez sur le symbole de l'image en bas de l'écran. Recherchez une image et ajoutez-la à la diapositive.
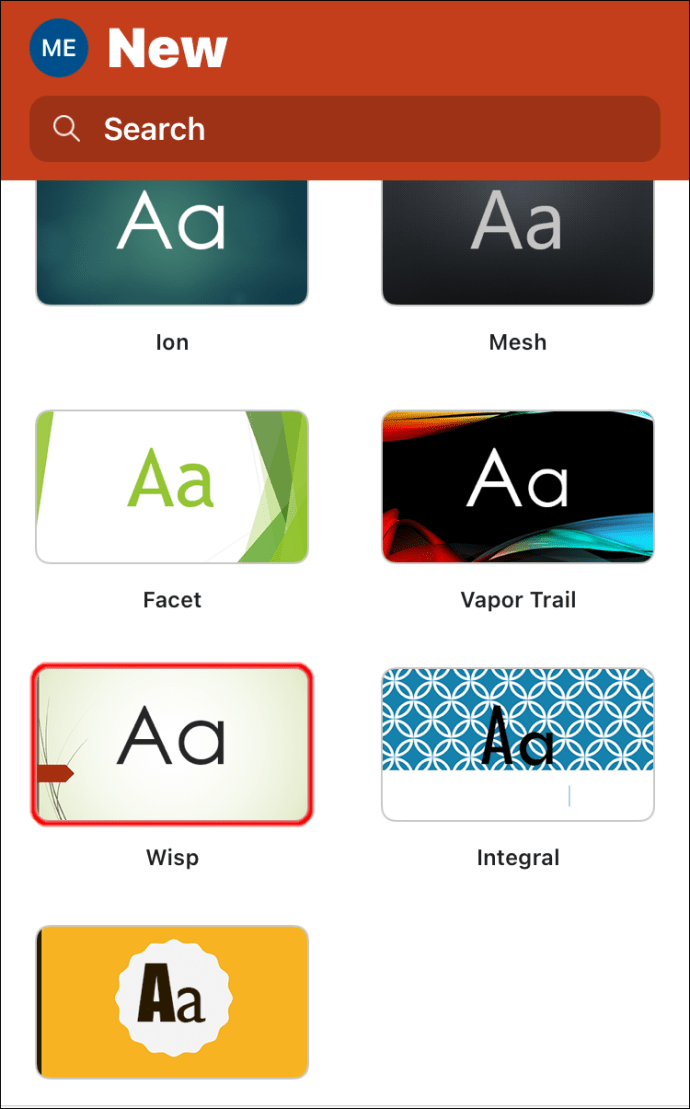
- Appuyez sur l'icône de zone de texte dans le coin inférieur droit et saisissez votre texte.
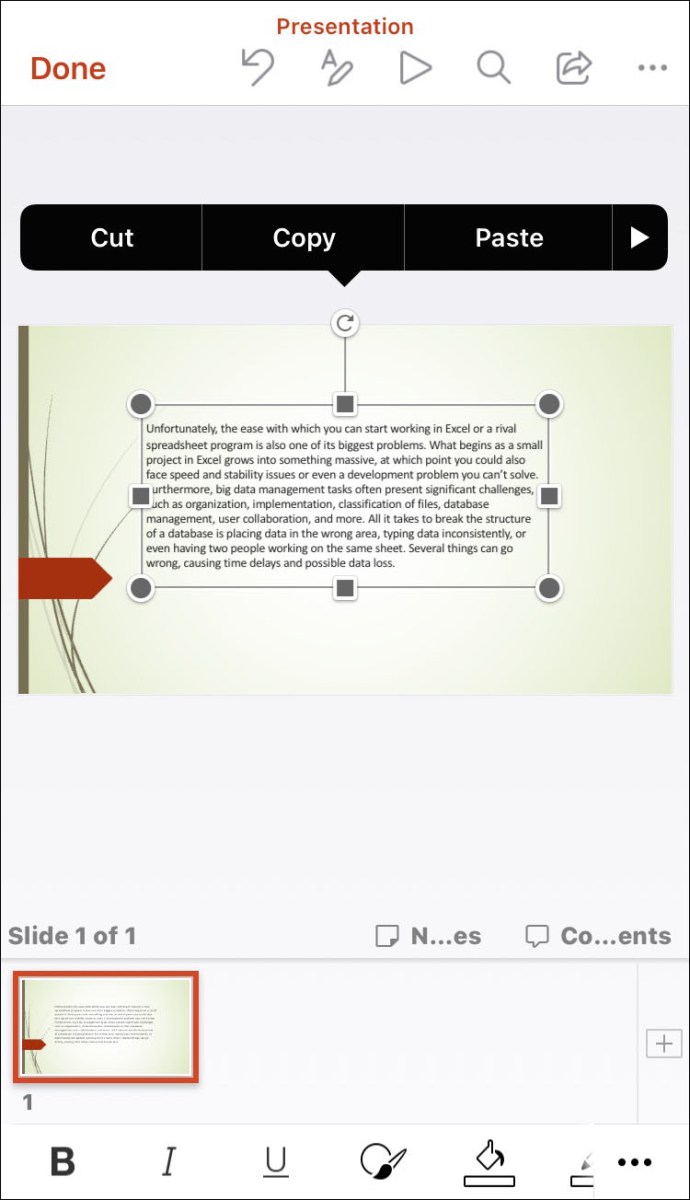
- Faites de même pour n'importe quel autre côté de l'image que vous voulez.
Comment envelopper du texte dans PowerPoint sur Android
Étant donné que l'application PowerPoint sur Android et iOS est très similaire, vous pouvez adopter la même approche :
- Ouvrez PowerPoint et insérez une image dans votre présentation en appuyant sur le symbole de l'image.
- Appuyez sur le symbole de zone de texte et spécifiez les limites de votre zone.
- Entrez votre texte.
- Répétez le processus jusqu'à ce que vous créiez une impression d'emballage de texte appropriée.
Comment envelopper du texte dans un tableau PowerPoint
Au début, envelopper votre texte autour de diverses images et formes dans une présentation PowerPoint peut être délicat. Vous pourriez penser que vous rencontrerez les mêmes problèmes lors de l'ajout de texte à un tableau PowerPoint.
Heureusement, le programme a automatiquement activé cette fonctionnalité. En conséquence, votre texte sera enveloppé dans les cellules chaque fois que vous tapez du texte dans votre tableau.
Comment envelopper du texte dans PowerPoint autour d'une image
Encore une fois, vous pouvez utiliser un autre programme, Microsoft Word, pour envelopper du texte dans des présentations PowerPoint :
- Entrez du texte dans Microsoft Word.
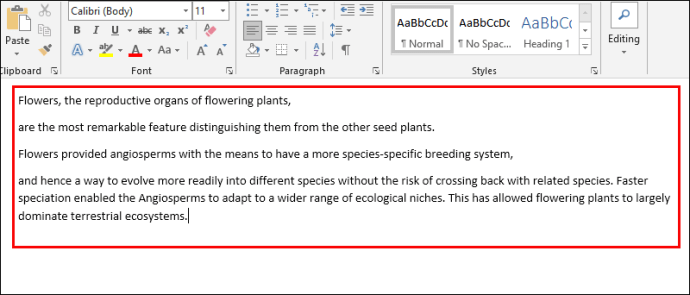
- Insérez une image et placez-la à l'emplacement souhaité dans le fichier.
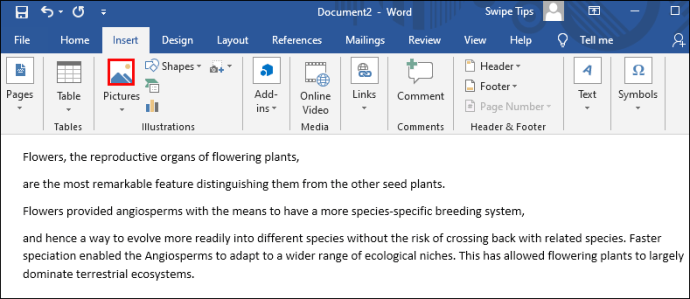
- Cliquez avec le bouton droit sur l'image et sélectionnez "Emballage du texte", suivi de "Serré".
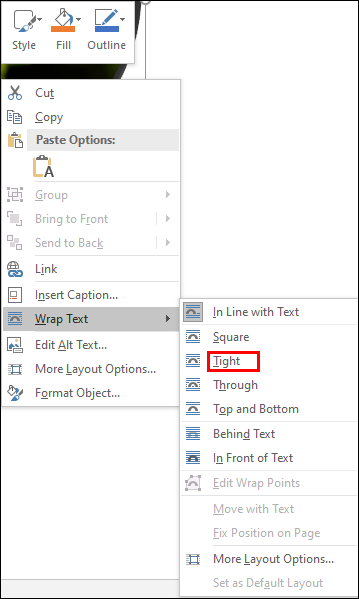
- Enregistrez le document et ouvrez PowerPoint.
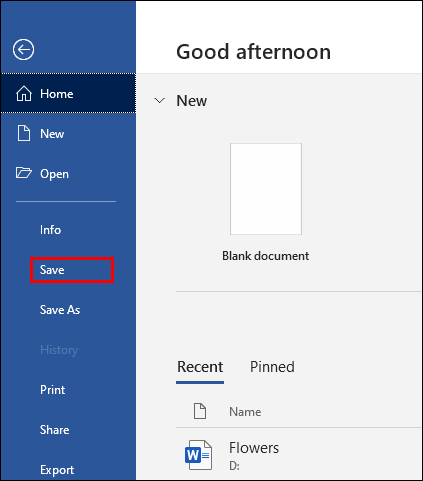
- Accédez à « Insérer », suivi de « Objet ».

- Cochez l'option "Créer à partir d'un fichier" et sélectionnez le fichier Word que vous avez précédemment créé.
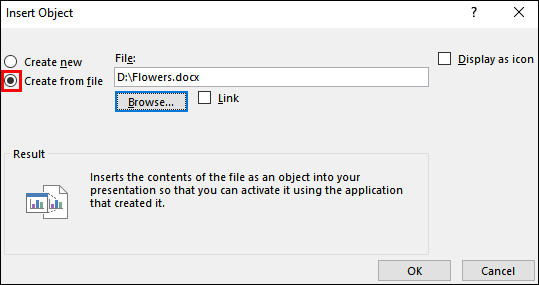
- Le texte sera maintenant placé autour de l'image comme vous l'avez disposé dans le fichier Microsoft Word.
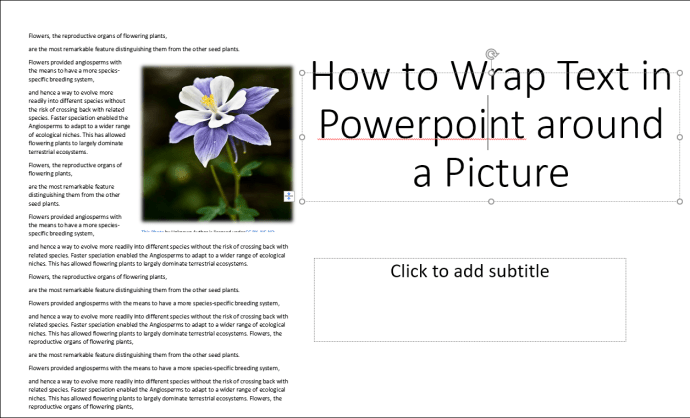
- Pour la modifier, double-cliquez sur la case pour modifier l'alignement, redimensionner l'image ou la déplacer vers une autre position. Le texte s'enroulera automatiquement autour de l'image. Lorsque vous cliquez en dehors de votre diapositive, les modifications seront reflétées dans la présentation.
Comment retourner du texte dans PowerPoint
Le retournement de texte est un autre domaine où les zones de texte seront utiles :
- Démarrez PowerPoint et appuyez sur l'onglet "Insertion".

- Cliquez sur "Zone de texte" et vous pourrez maintenant dessiner votre zone de texte à l'aide du curseur.

- Tapez votre texte.
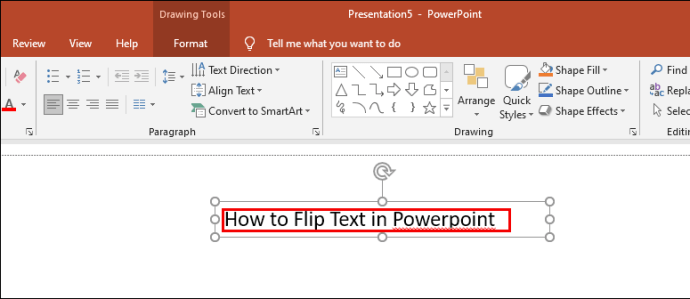
- Pour faire pivoter votre texte, cliquez et commencez à faire glisser la flèche au-dessus de votre zone de texte.
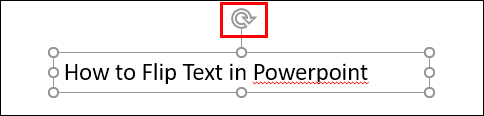
Faire pivoter votre texte manuellement est une bonne idée si vous n'avez pas besoin de le positionner à un degré spécifique. Mais si vous voulez être plus précis, PowerPoint vous permet de sélectionner le degré exact auquel votre zone de texte va s'asseoir :
- Mettez en surbrillance la case que vous souhaitez faire pivoter.
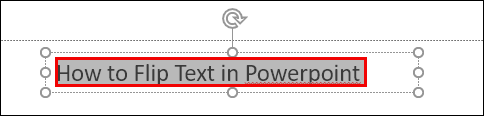
- Allez dans la section "Format" et trouvez l'option "Organiser".
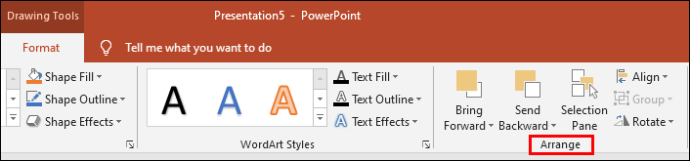
- Appuyez sur « Rotation » pour accéder à un menu avec des options de rotation de texte. Ici, vous pouvez choisir de tourner le texte à gauche ou à droite de 90 degrés. Alternativement, vous pouvez retourner la boîte horizontalement ou verticalement. Pour entrer un degré spécifique, appuyez sur « Plus d'options de rotation ».
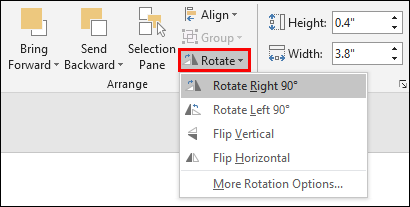
- Allez dans l'onglet "Rotation" et cliquez sur les flèches pour spécifier le degré de rotation. Vous pouvez également saisir le nombre représentant le diplôme.
- Votre boîte sera maintenant tournée au degré désigné.
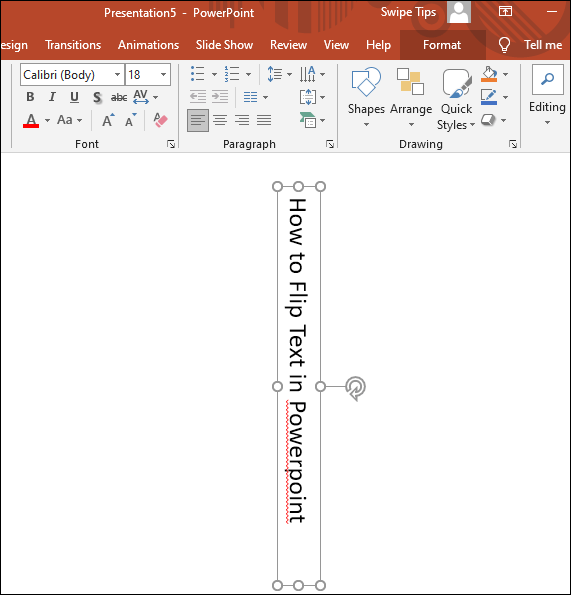
Comment enrouler du texte dans PowerPoint autour d'une forme
L'habillage de texte autour d'une forme est également simple :
- Cliquez avec le bouton droit sur la forme que vous avez ajoutée à votre présentation.
- Choisissez l'option « Envoyer à l'arrière ».
- Insérez une zone de texte et entrez votre texte.
- Appuyez sur le dos ou la barre d'espace de votre clavier jusqu'à ce que le texte s'adapte correctement à la forme.
FAQ supplémentaires
Voici quelques conseils supplémentaires au cas où les sections précédentes laisseraient des questions sans réponse :
Comment faire en sorte que le texte entoure un graphique dans PowerPoint ?
Quel que soit le graphique que vous insérez dans votre présentation, l'habillage du texte autour de celui-ci rendra la diapositive plus organisée. Voici comment le faire:
• Naviguez jusqu'à la diapositive contenant le graphique autour duquel votre texte sera enroulé. Vous pouvez également ajouter un nouveau graphique à l'aide de l'outil d'insertion de PowerPoint.
• Mettez le graphique en surbrillance et placez-le à l'emplacement souhaité sur la diapositive.
• Allez dans la section « Insertion » du menu de PowerPoint.
• Choisissez « Zone de texte » et dessinez-en une sur la diapositive.
• Sélectionnez la zone de texte et faites glisser ses poignées pour l'étendre à votre taille et poids préférés. Collez ou saisissez votre texte.
• Insérez des cases supplémentaires sur les autres côtés de votre graphique et ajoutez du texte. Modifiez la hauteur et la largeur pour qu'elles s'adaptent correctement au graphique.
• Répétez le processus jusqu'à ce que vous obteniez l'effet souhaité.
Comment enrouler du texte autour d'un cercle dans PowerPoint ?
Entourer du texte autour d'un cercle n'est pas compliqué non plus :
• Faites un clic droit sur le cercle de votre présentation PowerPoint.
• Cliquez sur l'option « Envoyer à l'arrière-plan » et appuyez à nouveau sur « Envoyer à l'arrière-plan » dans la liste des options.
• Tapez ou collez du texte sur votre cercle.
• Appuyez sur la première ligne de texte où elle converge avec le cercle.
• Appuyez sur la barre d'espace ou la touche de tabulation du clavier pour déplacer votre texte au-delà du bord droit du cercle.
• Répétez la procédure pour les lignes restantes pour créer l'effet d'habillage du texte.
Devenez un maître des présentations
Ne pas pouvoir envelopper votre texte dans PowerPoint comme vous le pouvez dans Microsoft Word est frustrant. Néanmoins, vous pouvez obtenir les résultats souhaités en appliquant les méthodes décrites ci-dessus. Déterminez quelle approche vous convient le mieux et vous ferez un pas de géant vers la création de présentations parfaites.
Avez-vous essayé d'envelopper du texte dans PowerPoint ? Quelle approche était la plus simple ? Dites-nous dans la section commentaires ci-dessous.