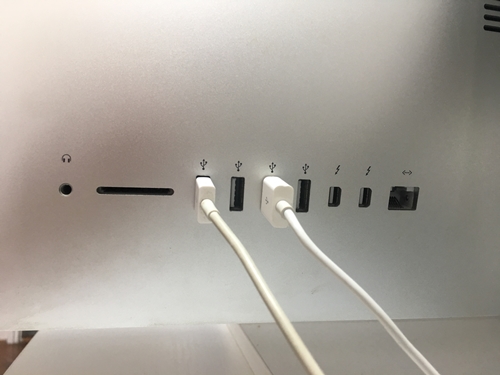Comment utiliser un iMac comme moniteur pour PC
L'iMac dispose de l'un des meilleurs écrans du marché, et si vous avez la chance d'avoir un moniteur rétine 4K, l'écran vibrant rendra probablement votre flux de travail plus agréable. En plus de cela, vous pouvez utiliser le mode d'affichage cible pour connecter un MacBook avec un iMac fin 2009 ou mi-2010.

Mais est-il possible d'utiliser votre Mac comme moniteur de PC ?
Pour répondre tout de suite à la question – oui, il est possible d'utiliser votre iMac comme moniteur de PC. Cependant, vous avez besoin d'un iMac et d'un PC compatibles, ainsi que d'un câble/adaptateur spécial. Si votre Mac dispose d'un écran Retina, ce n'est pas possible.
Cet article fournira un guide étape par étape sur la façon de le faire, ainsi qu'un aperçu de l'équipement nécessaire. Sans plus tarder, plongeons-nous dedans.
Comment utiliser un iMac comme moniteur de PC
Configurer votre iMac pour l'utiliser comme moniteur de PC est beaucoup plus facile que vous ne le pensez, mais cela ne fonctionnera que si vous disposez d'un modèle et d'un câble iMac compatibles.
Voici tout ce que vous devez savoir pour connecter votre iMac à votre PC.
Conditions
La première chose à faire est de vérifier si votre iMac peut être utilisé comme moniteur secondaire. Jetez un œil aux ports, et si votre iMac dispose d'un Thunderbolt ou d'un Mini Display Port, il peut être utilisé comme moniteur.
Cependant, les choses ne sont pas forcément aussi simples que cela, alors jetez un œil aux modèles compatibles :
- iMac 27 pouces fin 2009 et mi-2010 dotés d'un port Mini Display
- iMacs mi-2011 et 2014 dotés d'un port Thunderbolt
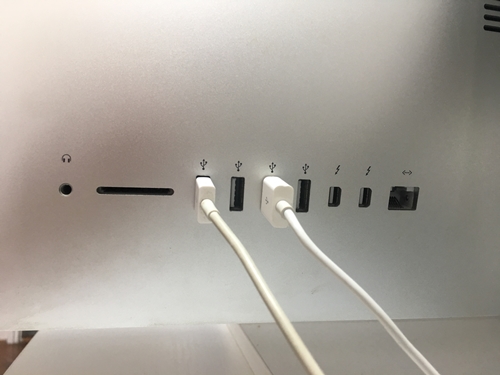
Certains autres modèles (jusqu'à fin 2014) peuvent également être utilisés comme écran secondaire. Cependant, l'iMac Retina 5K fin 2014 n'offre pas le mode d'affichage cible. En ce qui concerne les autres exigences, vous avez également besoin d'un PC doté d'un port Mini Display ou Thunderbolt.
Si votre PC ne dispose pas de ces ports, vous pouvez utiliser un port HDMI ou Display avec un adaptateur approprié. Par exemple, vous pouvez utiliser un adaptateur HDMI vers Mini Display ou un adaptateur Mini Display vers Display Port. Bien entendu, un câble Mini Display, Thunderbolt ou HDMI est également requis.
Si vous n'êtes pas sûr de l'âge du Mac avec lequel vous travaillez, c'est simple à trouver. Cliquez sur le symbole Apple en haut de votre Mac et cliquez sur « À propos de ce Mac ». Ensuite, consultez la fenêtre contextuelle pour obtenir les informations nécessaires.
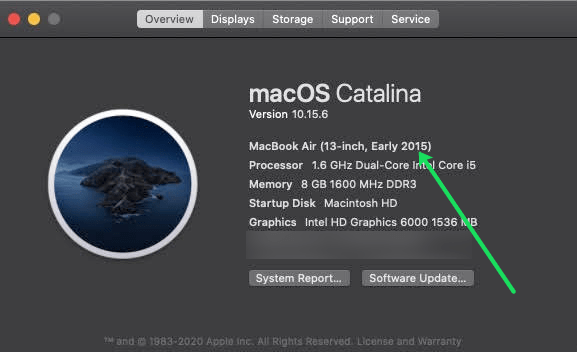 Nous pouvons immédiatement dire à partir de cette capture d'écran que ce Mac ne fonctionnera pas.
Nous pouvons immédiatement dire à partir de cette capture d'écran que ce Mac ne fonctionnera pas. Guide d'installation
Une fois que vous êtes certain que votre Mac répond aux critères énumérés ci-dessus, commençons à travailler sur la configuration de votre système.
Étape 1: Connexion des câbles
Éteignez votre iMac et votre PC, puis branchez le câble sur le port Thunderbolt, HDMI ou Display de votre PC. Ensuite, branchez le câble sur le Thunderbolt ou le Mini Display Port de votre iMac.

Noter: Si vous utilisez un adaptateur, connectez d'abord le câble à l'adaptateur, puis insérez l'extrémité mâle dans le port Mini Display/Thunderbolt de l'iMac.

Étape 2: Mode d'affichage de la cible de déclenchement
Allumez l'iMac et le PC, puis maintenez Cmd + F2 ou Commande + Fn + F2 sur le clavier de l'iMac pour déclencher le mode d'affichage cible. En quelques secondes, vous devriez pouvoir voir l'écran de votre PC en miroir sur l'iMac.
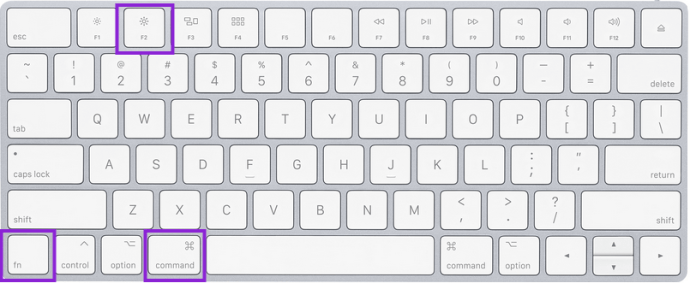
Problèmes de résolution d'écran
Pour une qualité d'affichage optimale, il est important de régler correctement la résolution de l'écran.
En général, le réglage de la sortie vidéo sur 2560 x 1440 sur votre PC devrait correspondre à la résolution d'écran d'un ancien iMac (2009, 2010, 2011 et certains modèles 2014). Cependant, Apple a introduit les écrans rétine 4K sur la gamme 27 pouces en 2014. Ces iMac ont une résolution native de 5120 x 2880, ce qui peut être difficile à égaler si vous utilisez un ordinateur portable. De plus, le mode d'affichage cible peut ne pas être disponible.
Si vous souhaitez vérifier la résolution de l'iMac, cliquez sur le logo Apple dans la barre des tâches, sélectionnez "À propos de ce Mac" et choisissez l'onglet "Affichages".
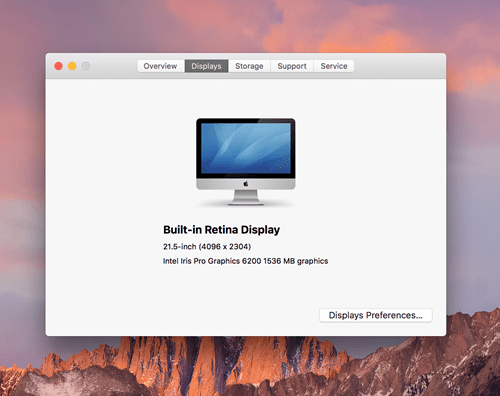
Noter: Capture d'écran prise sur un iMac fin 2015
Utilisation iMac comme deuxième écran

Quel que soit le modèle d'iMac que vous possédez, il peut être utilisé comme deuxième écran pour votre PC. En d'autres termes, vous pouvez refléter l'affichage du PC sur un iMac même s'il s'agit du dernier 5K. Mais vous devez savoir que l'iMac doit exécuter Windows 10 Home ou Pro pour que l'astuce fonctionne.
Apple a plus d'instructions sur l'exécution de Windows sur Mac via Boot Camp ici.
Étape 1
Assurez-vous que votre iMac est allumé et exécute Windows, puis connectez-vous au même réseau que votre PC via Ethernet ou WiFi.
Accédez aux paramètres Windows de votre iMac, choisissez « Système » et sélectionnez « Projection sur ce PC » dans la barre de menu sur la gauche.
Étape 2
Sous "Projection sur ce PC", cliquez sur le premier menu déroulant et choisissez "Disponible partout". Sélectionnez "Première fois uniquement" sous "Demander à projeter sur ce PC". ' afin que vous puissiez désactiver l'option.
Au bas de la fenêtre, assurez-vous de donner un nom à votre ordinateur, surtout si vous avez plusieurs machines chez vous.
Étape 3
Déplacez-vous sur le PC et accédez au "Centre d'action" dans le coin inférieur droit. Sélectionnez la vignette « Projet » et choisissez « Se connecter à un écran sans fil. »
Le PC recherchera les écrans disponibles et votre iMac devrait apparaître dans les résultats. Cliquez sur l'iMac et votre PC devrait afficher les deux écrans.
Étape 4
Vous devrez peut-être accéder aux « Paramètres d'affichage » et modifier la résolution afin qu'elle apparaisse de la même manière sur les deux machines. Par exemple, si vous effectuez une mise en miroir sur un iMac 5K, la résolution de 2560 x 1440 devrait fonctionner correctement, mais cela dépend du modèle exact d'iMac et de PC que vous utilisez.
Emballer
Si vous avez les bons appareils et câbles/adaptateurs, il est assez facile d'utiliser un iMac comme moniteur de PC.
Bien que vous puissiez avoir des difficultés à connecter les deux si certains critères ne sont pas remplis, pour ceux qui disposent des câbles appropriés et du mode d'affichage cible, vous pouvez utiliser un iMac comme moniteur pour un PC. Avoir deux moniteurs peut rendre les jeux, le travail et les devoirs beaucoup plus faciles, donc cela vaut certainement la peine d'essayer.
Avez-vous essayé d'utiliser votre iMac comme moniteur de PC ? Partagez vos pensées et expériences dans les commentaires ci-dessous.