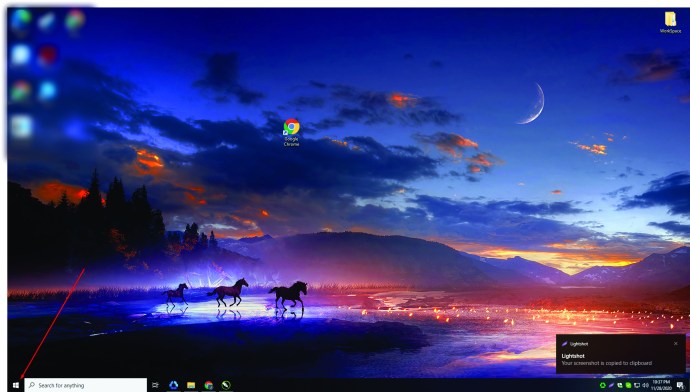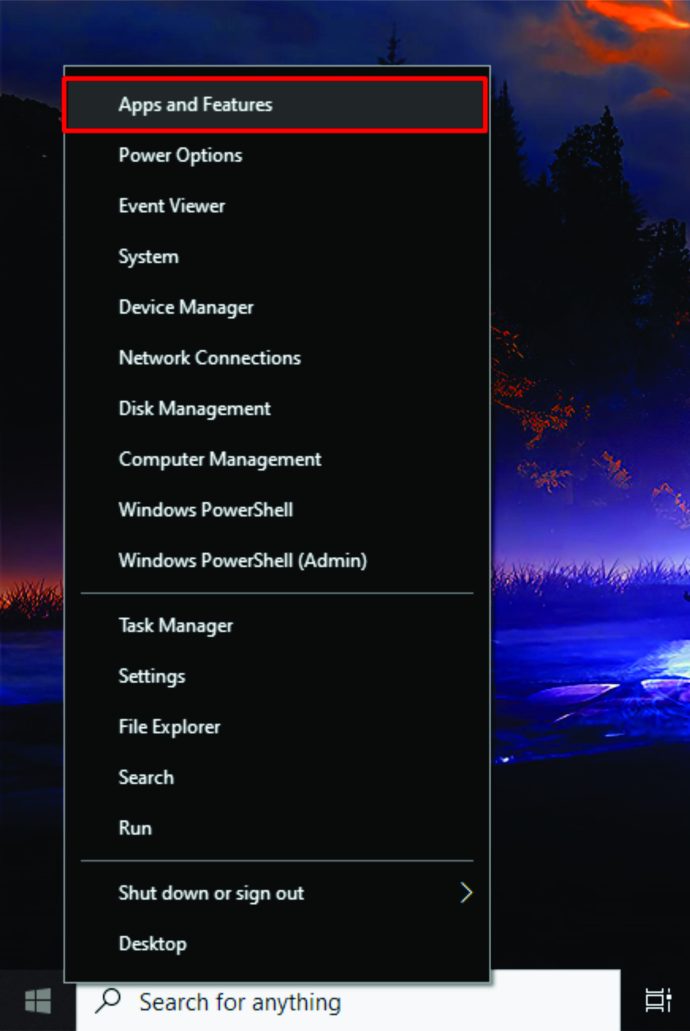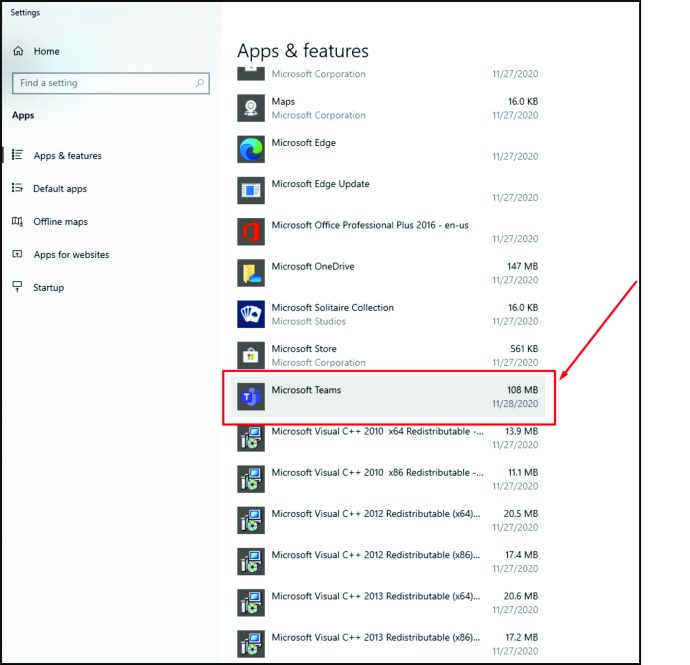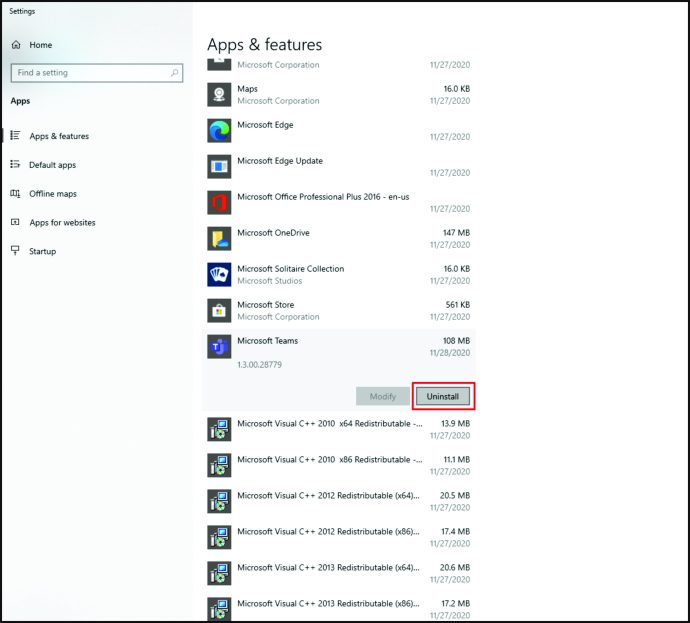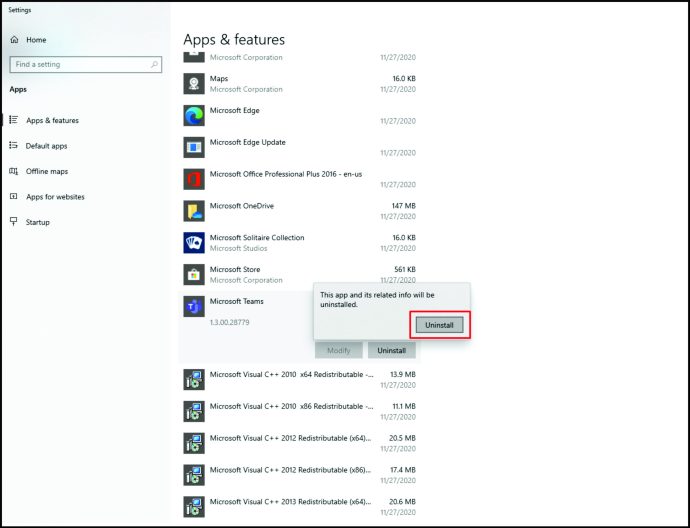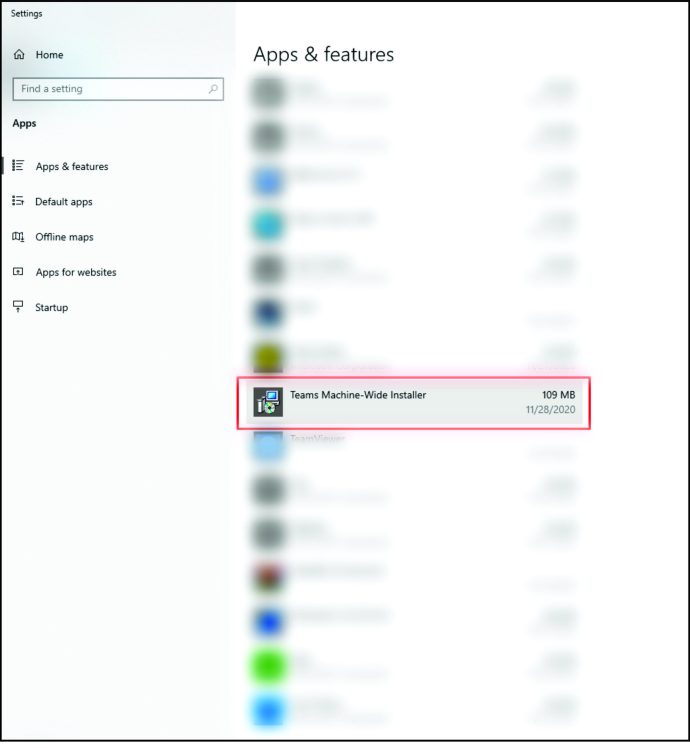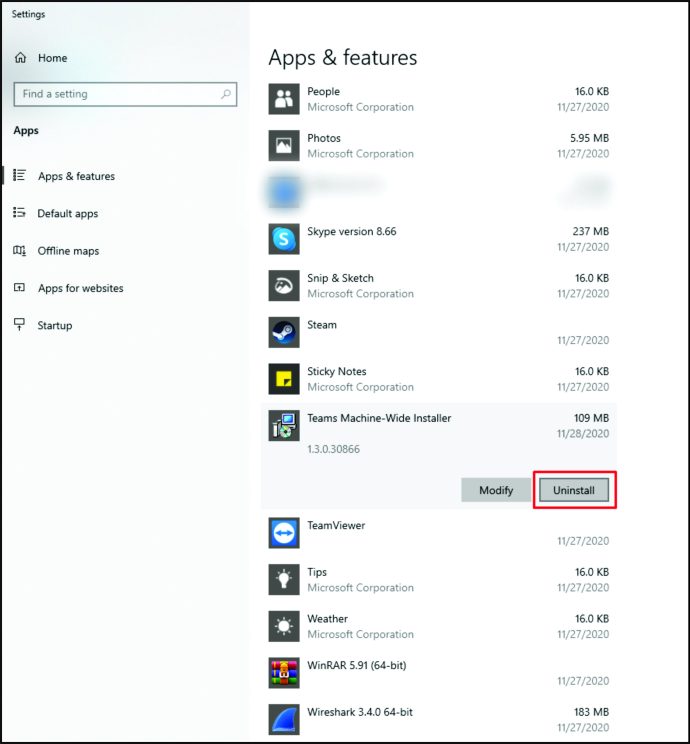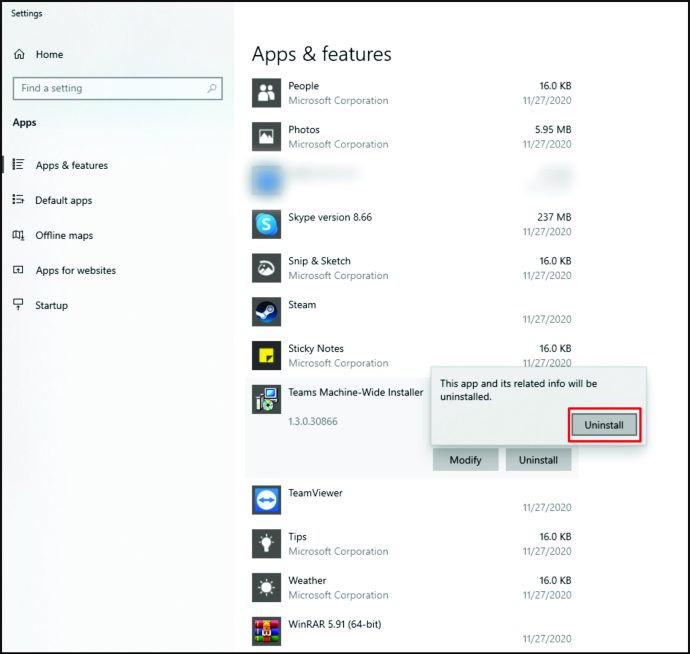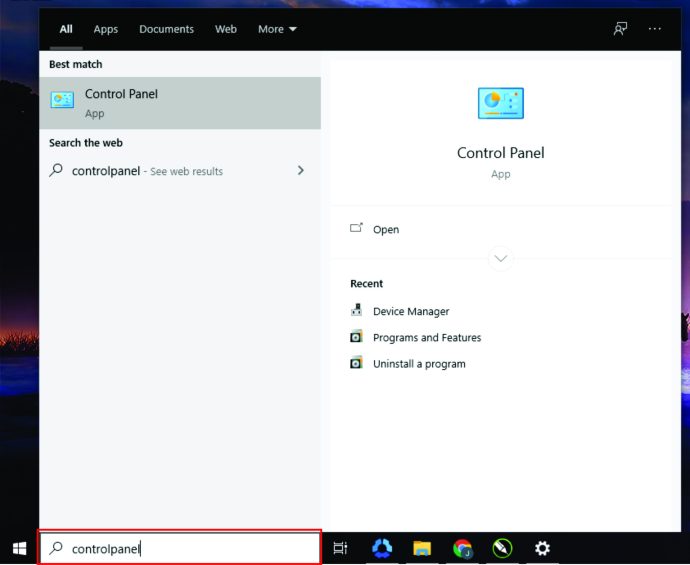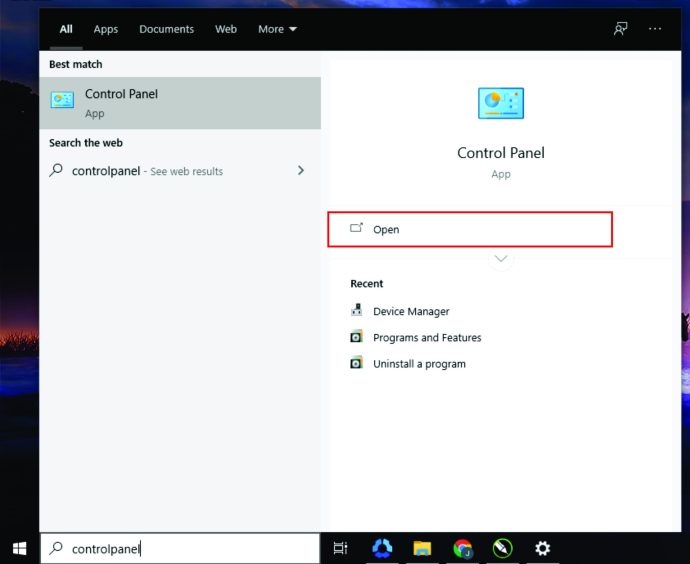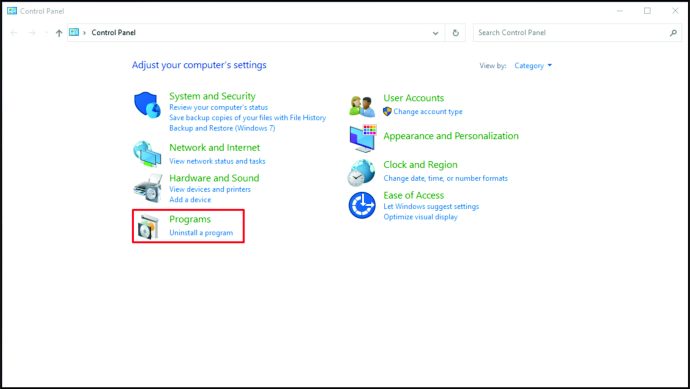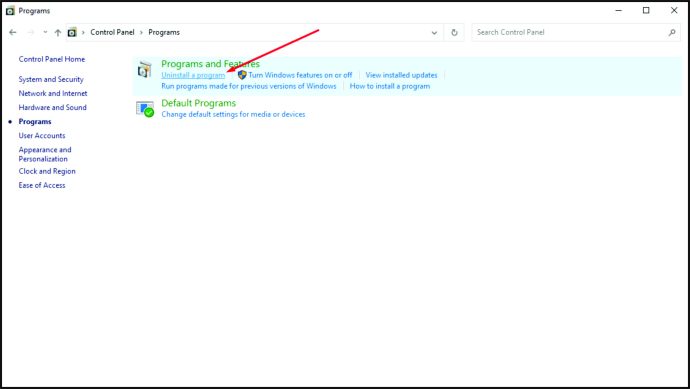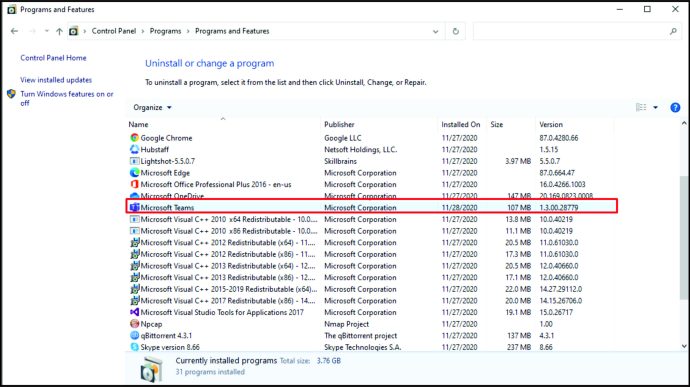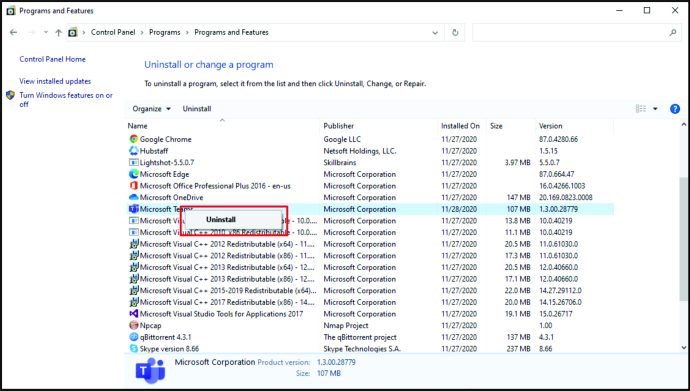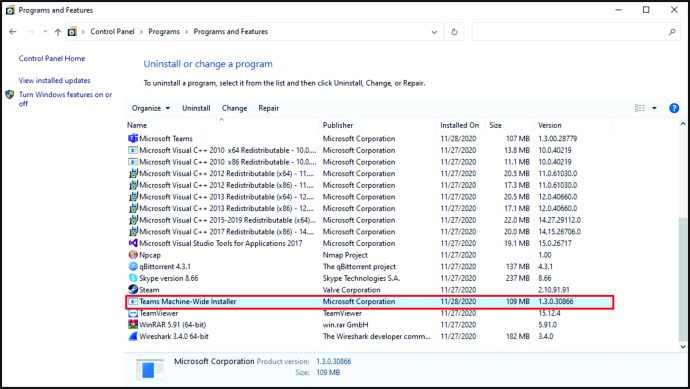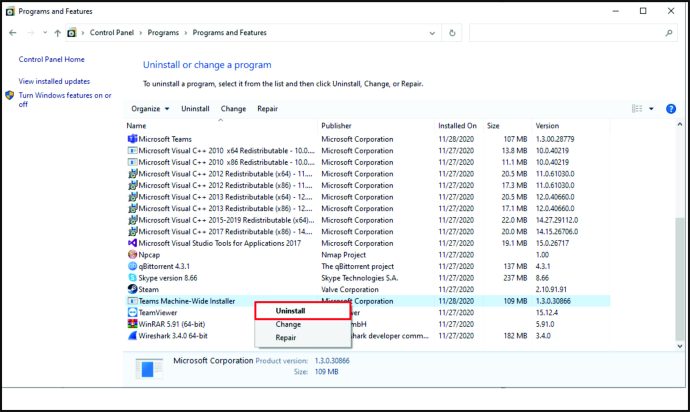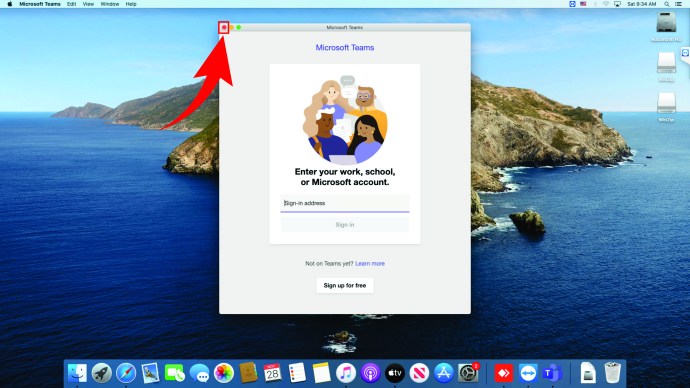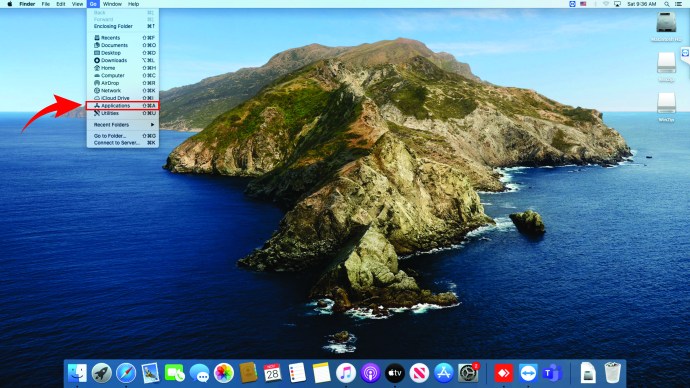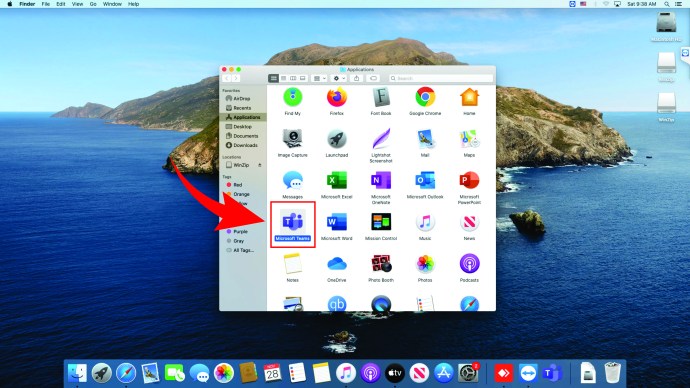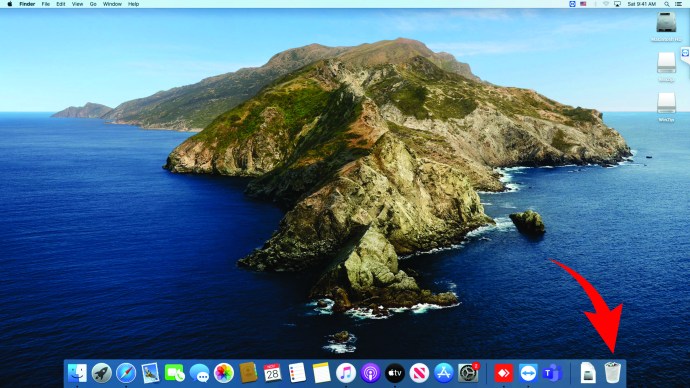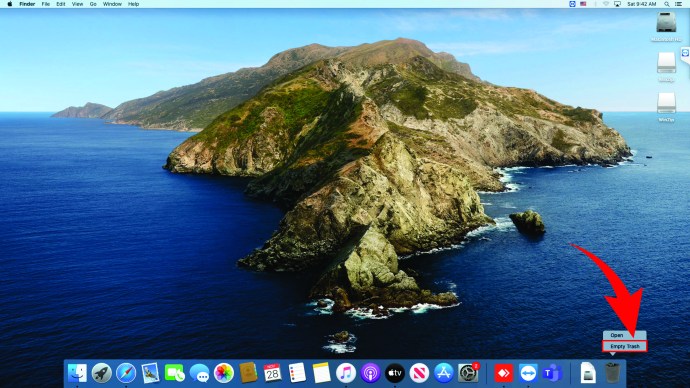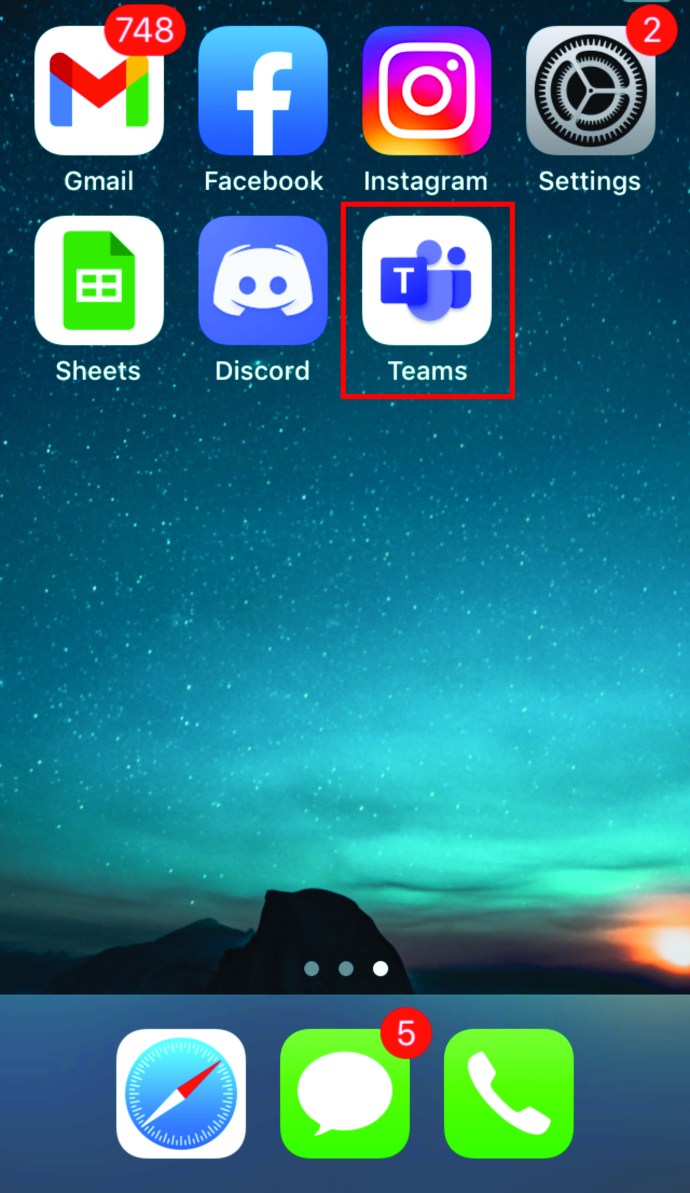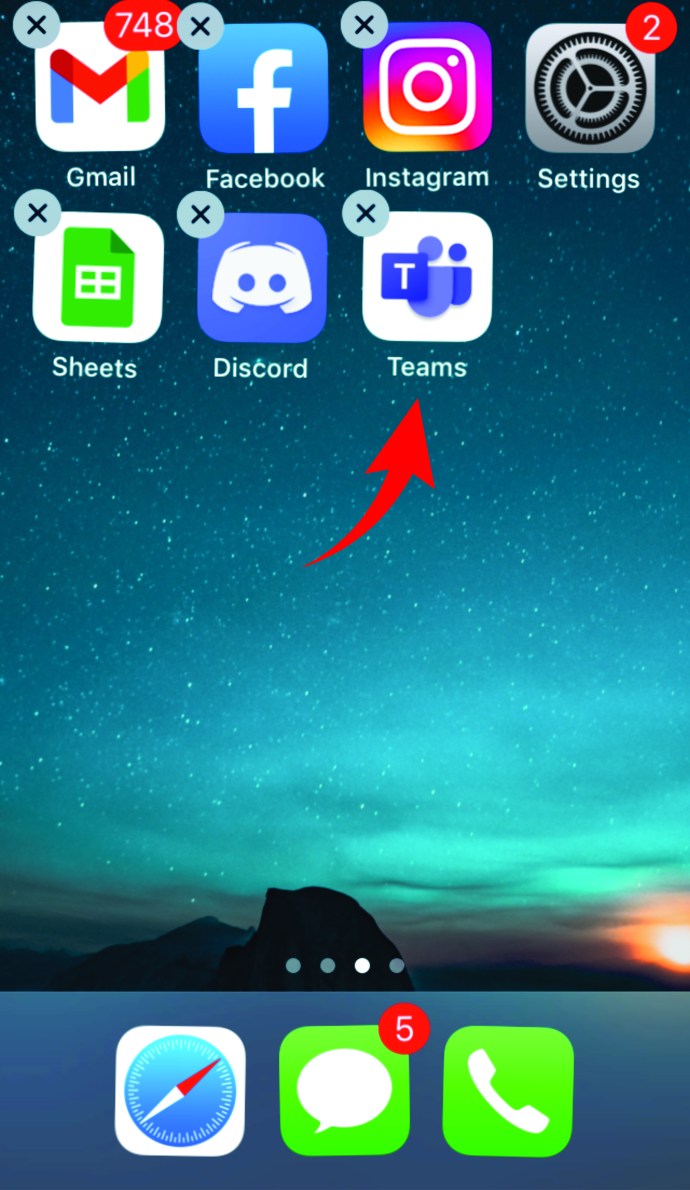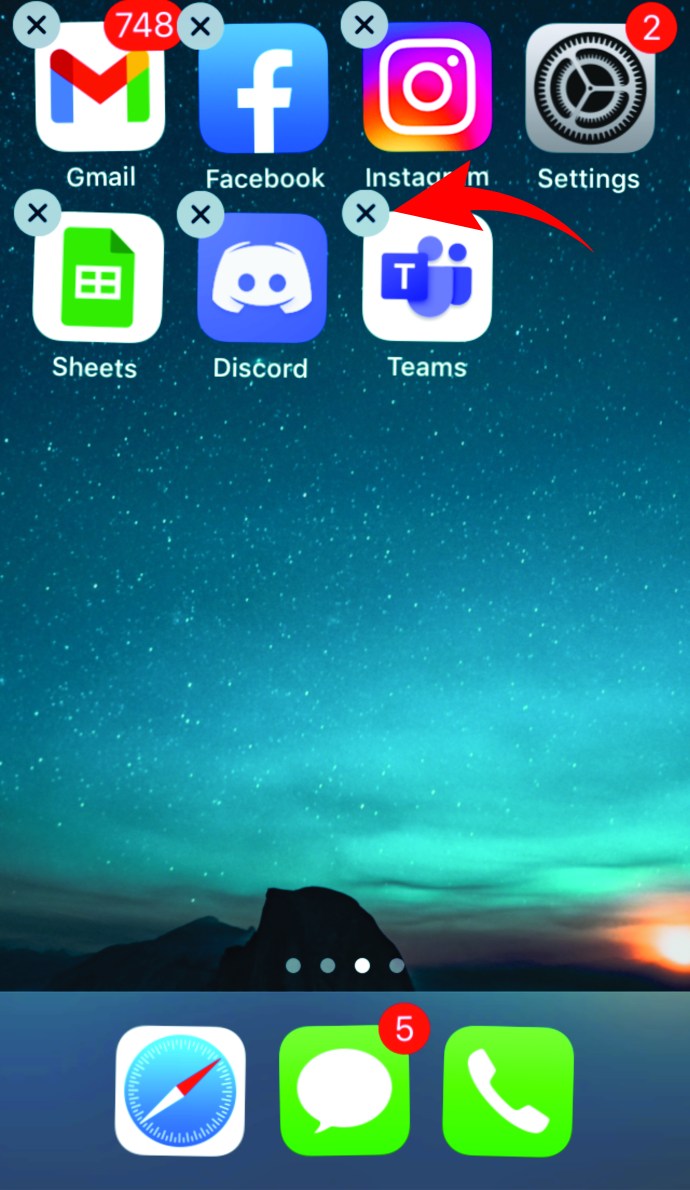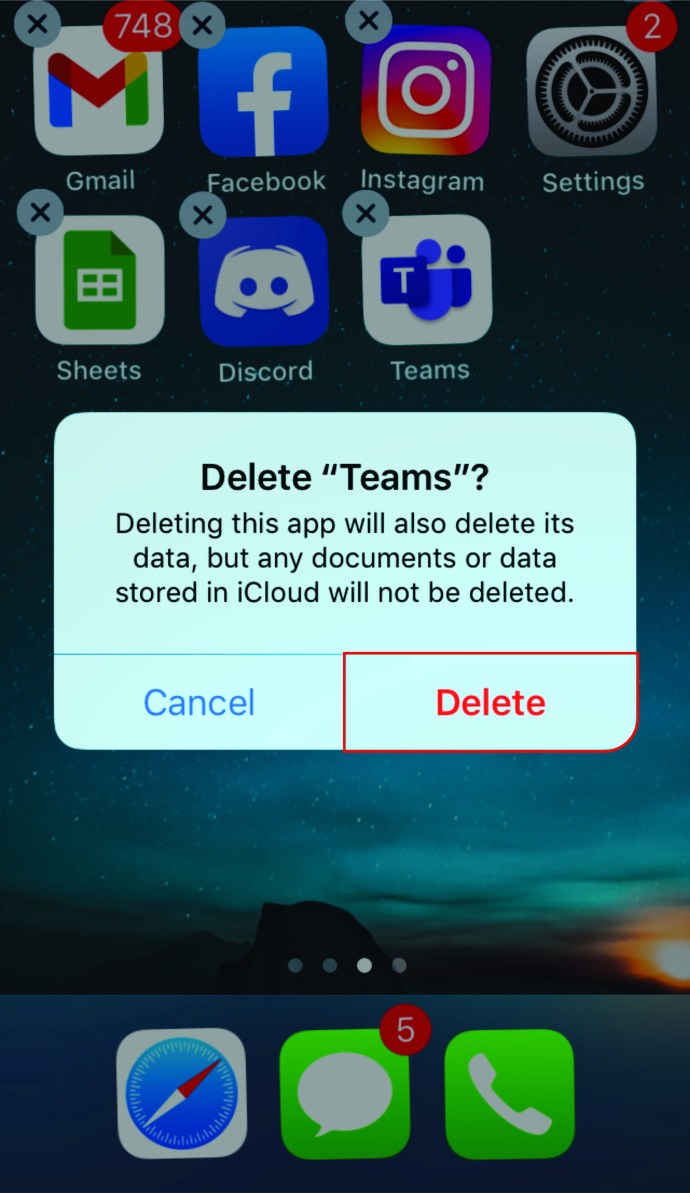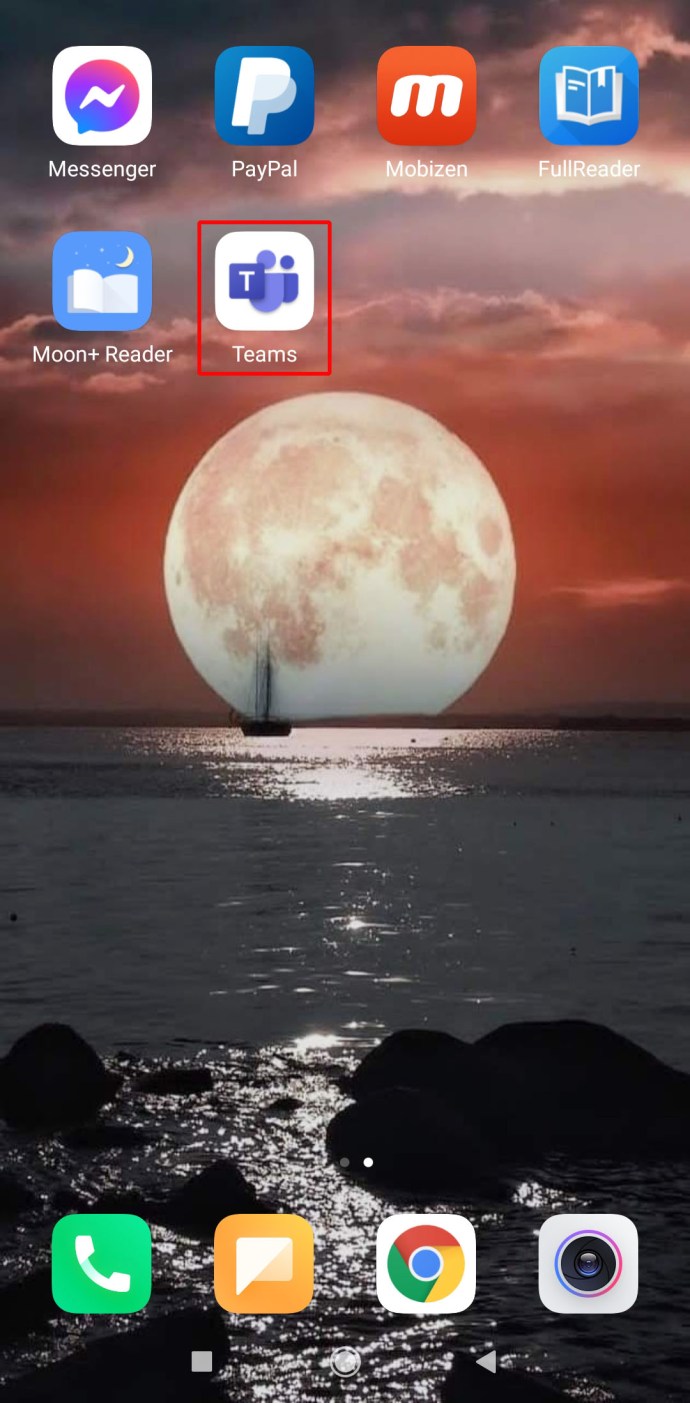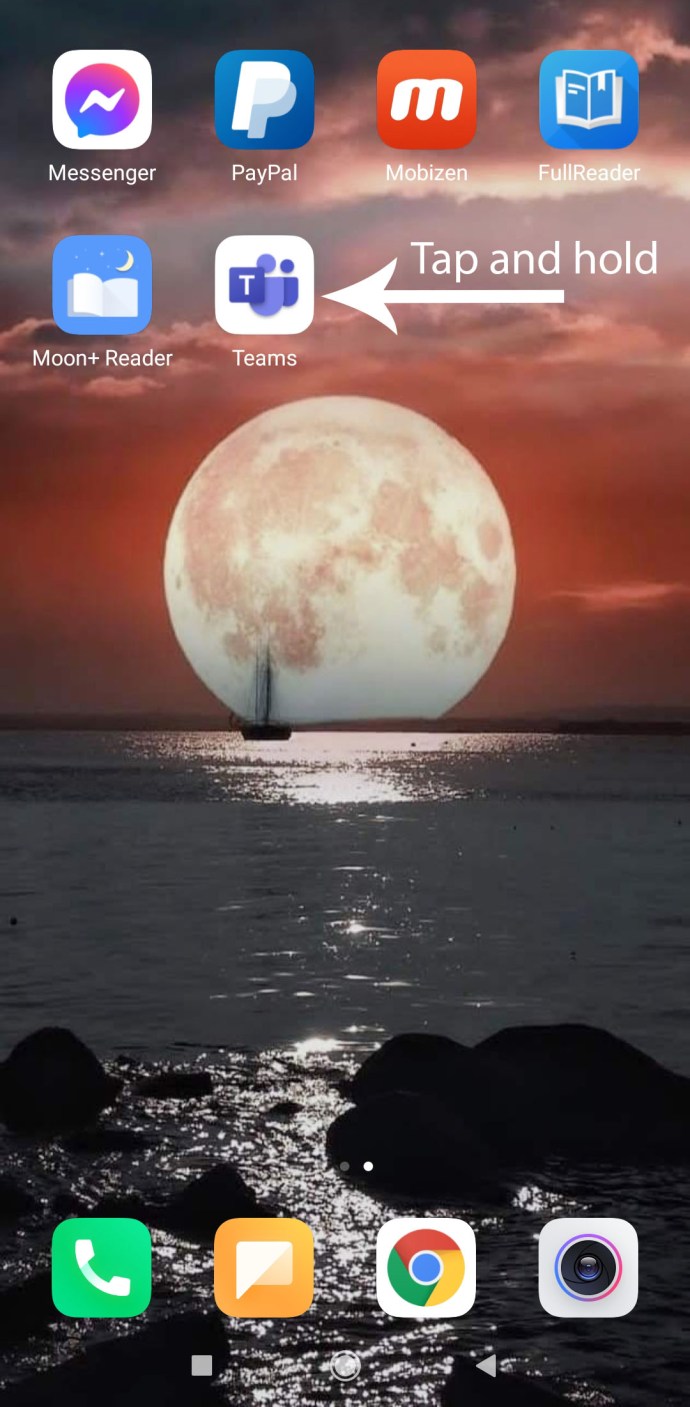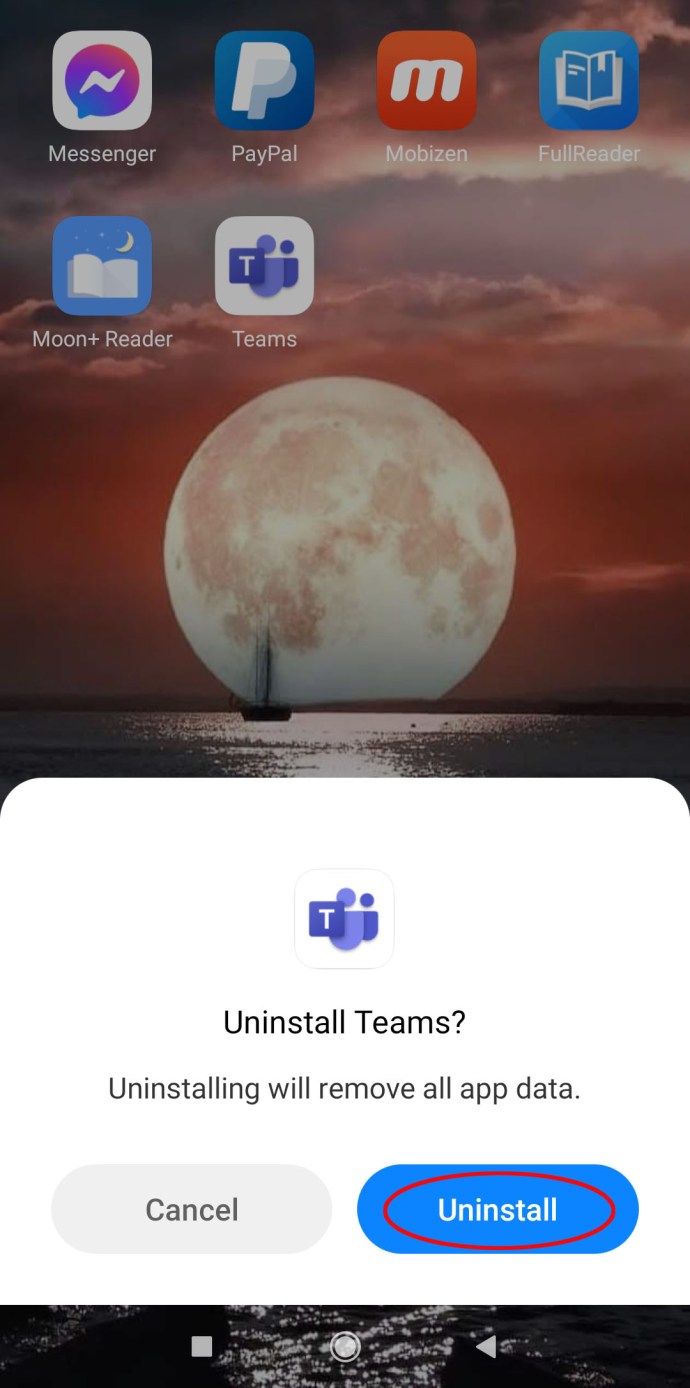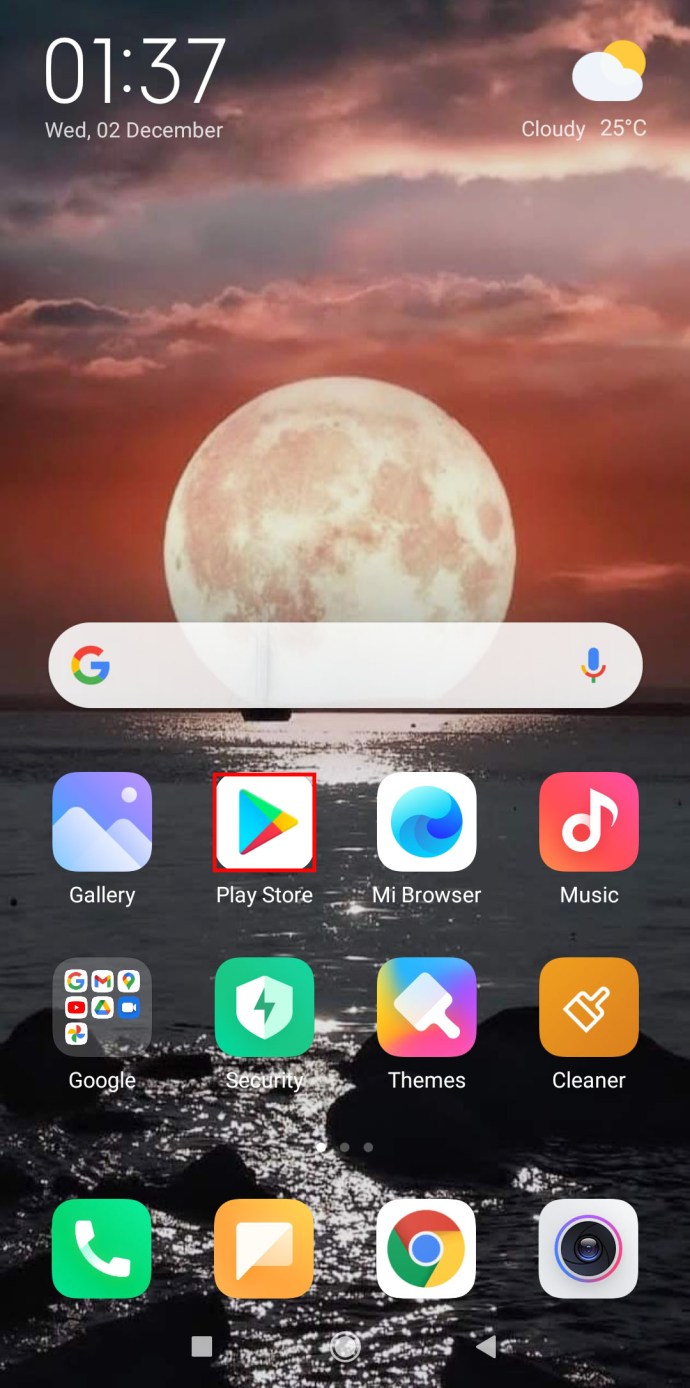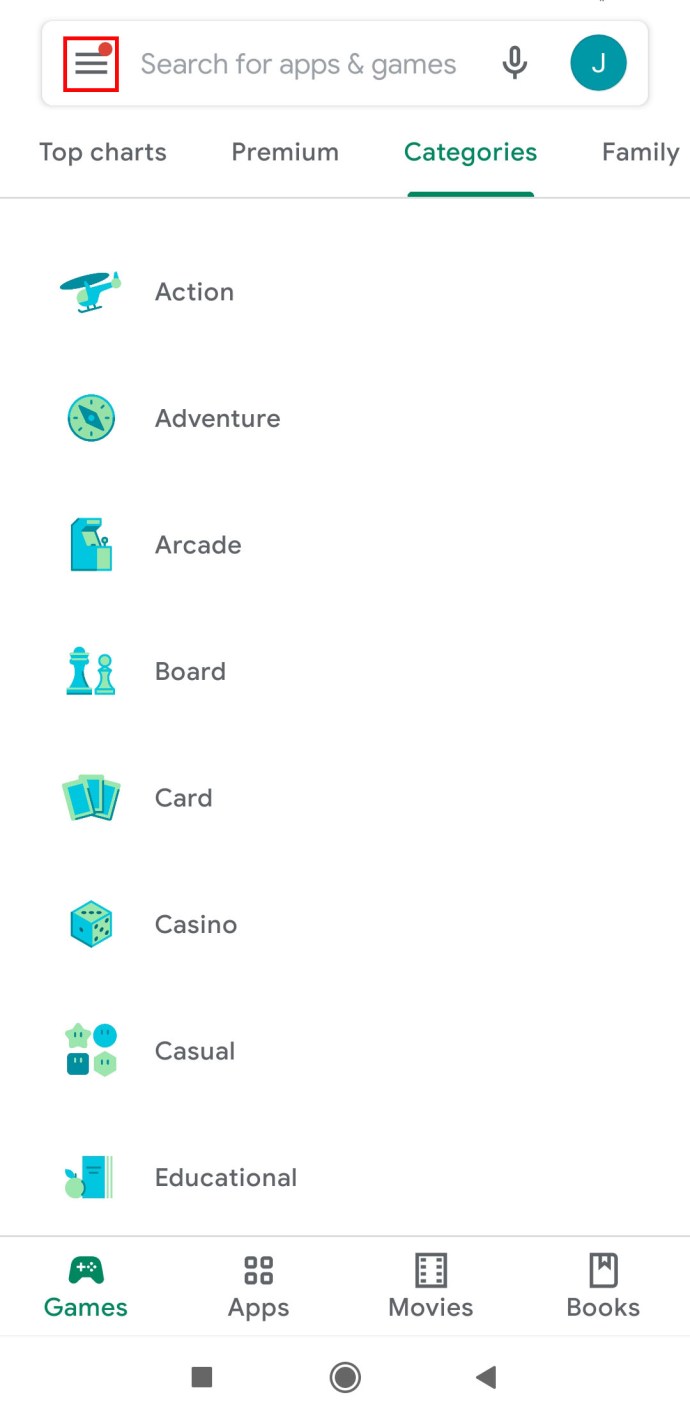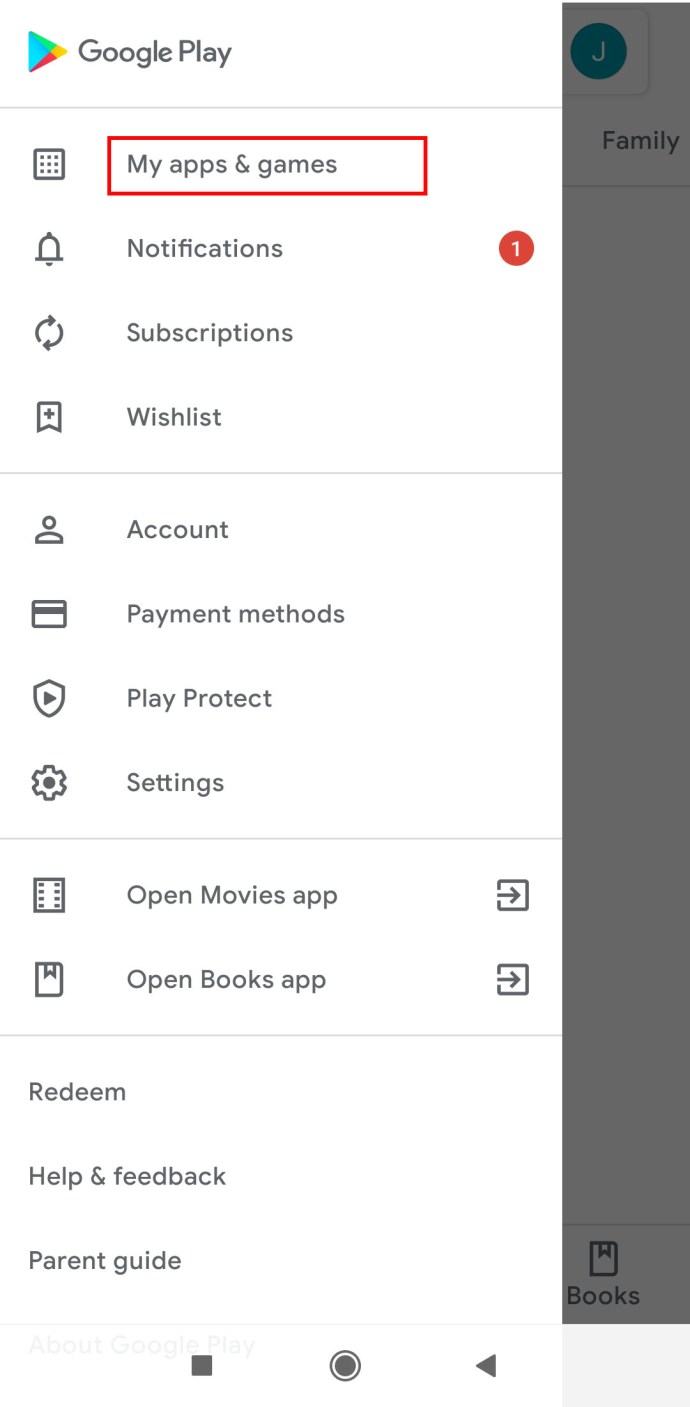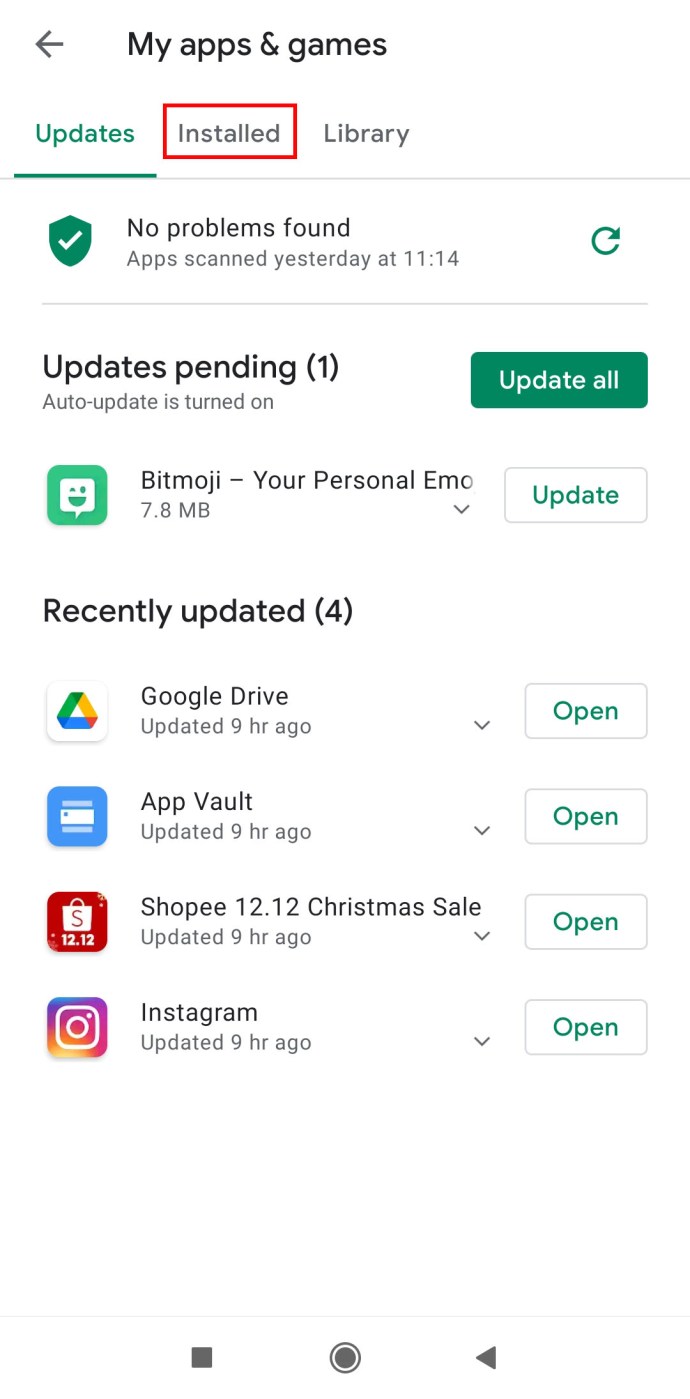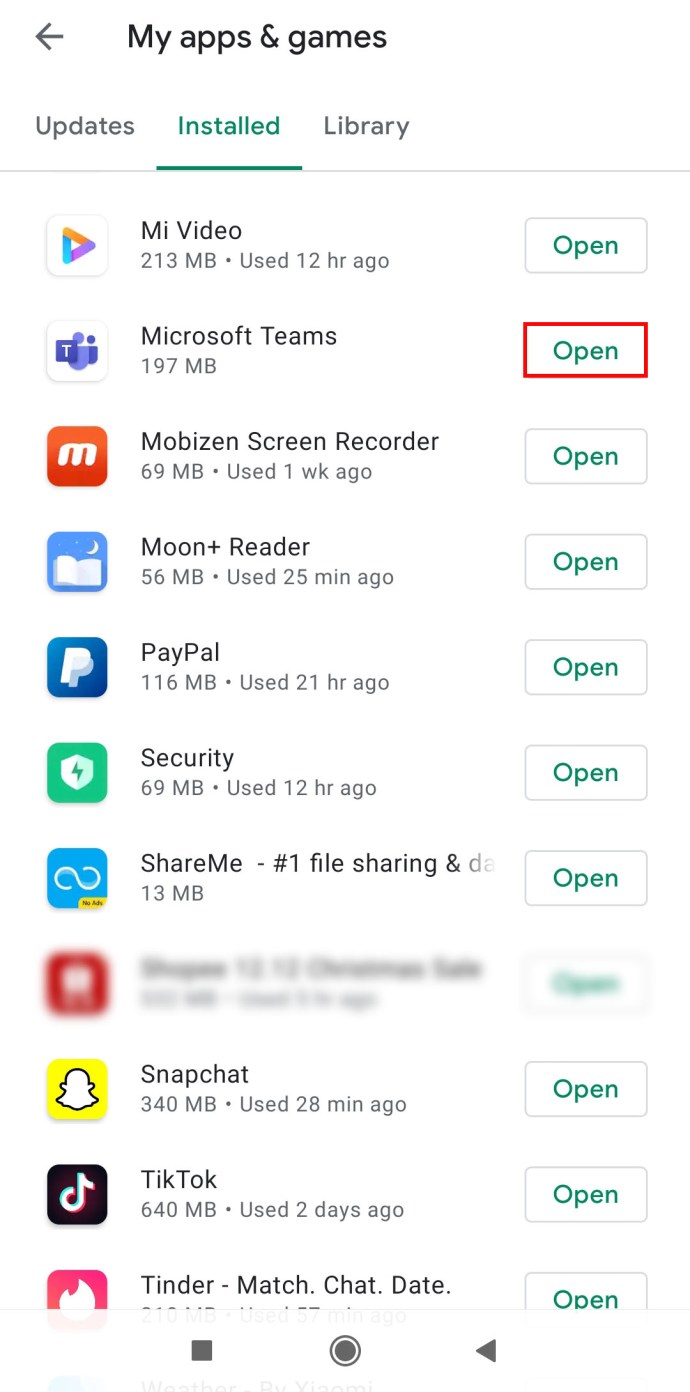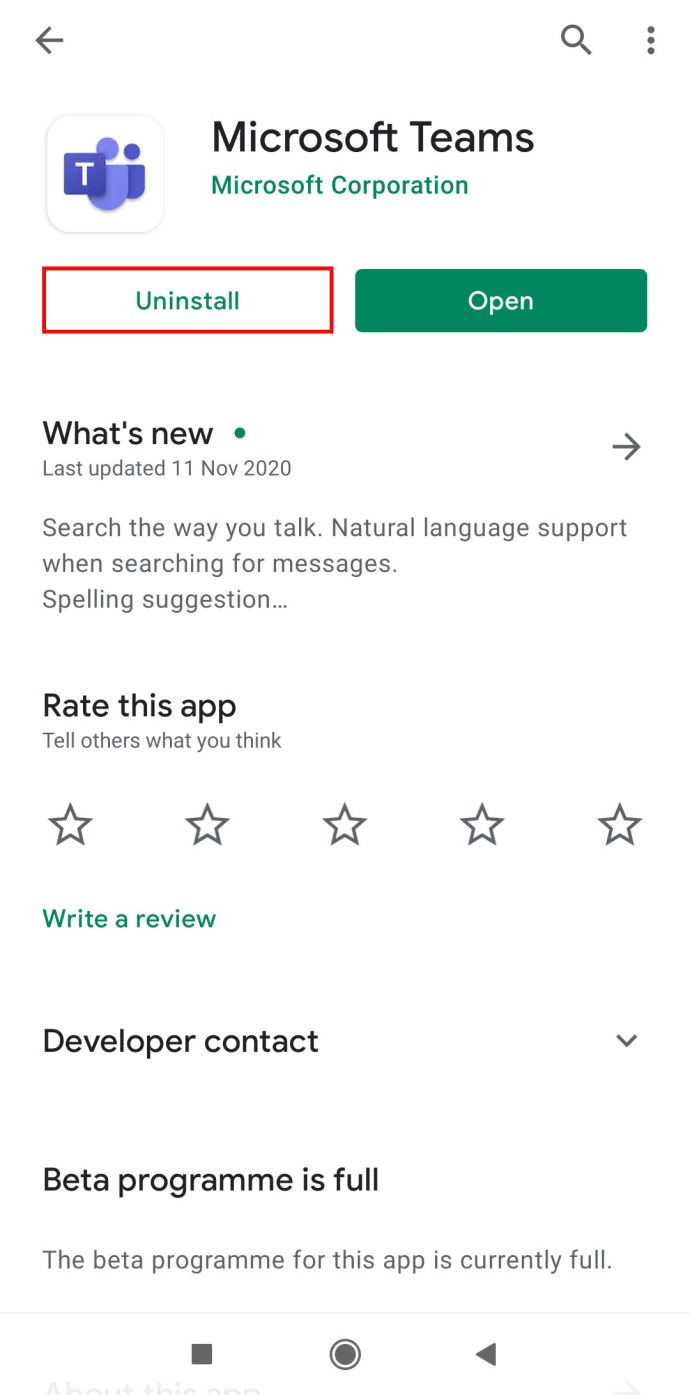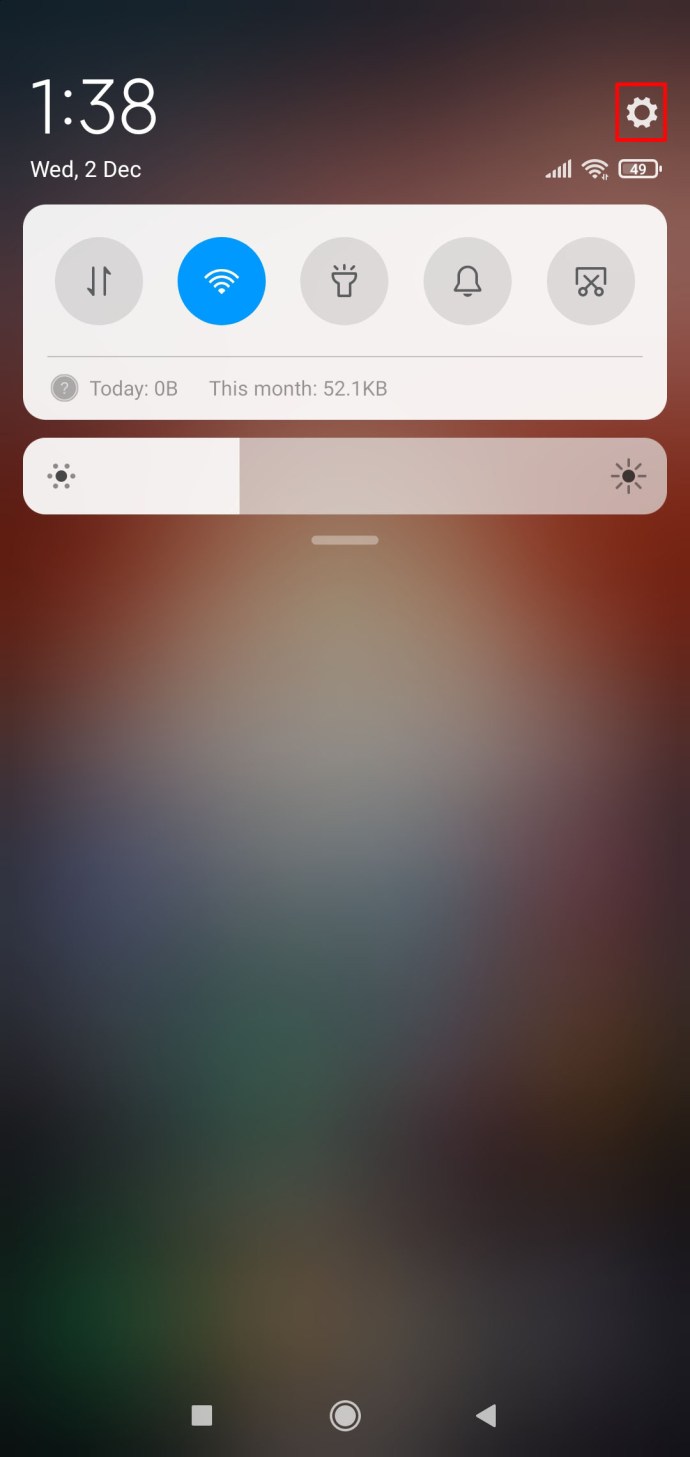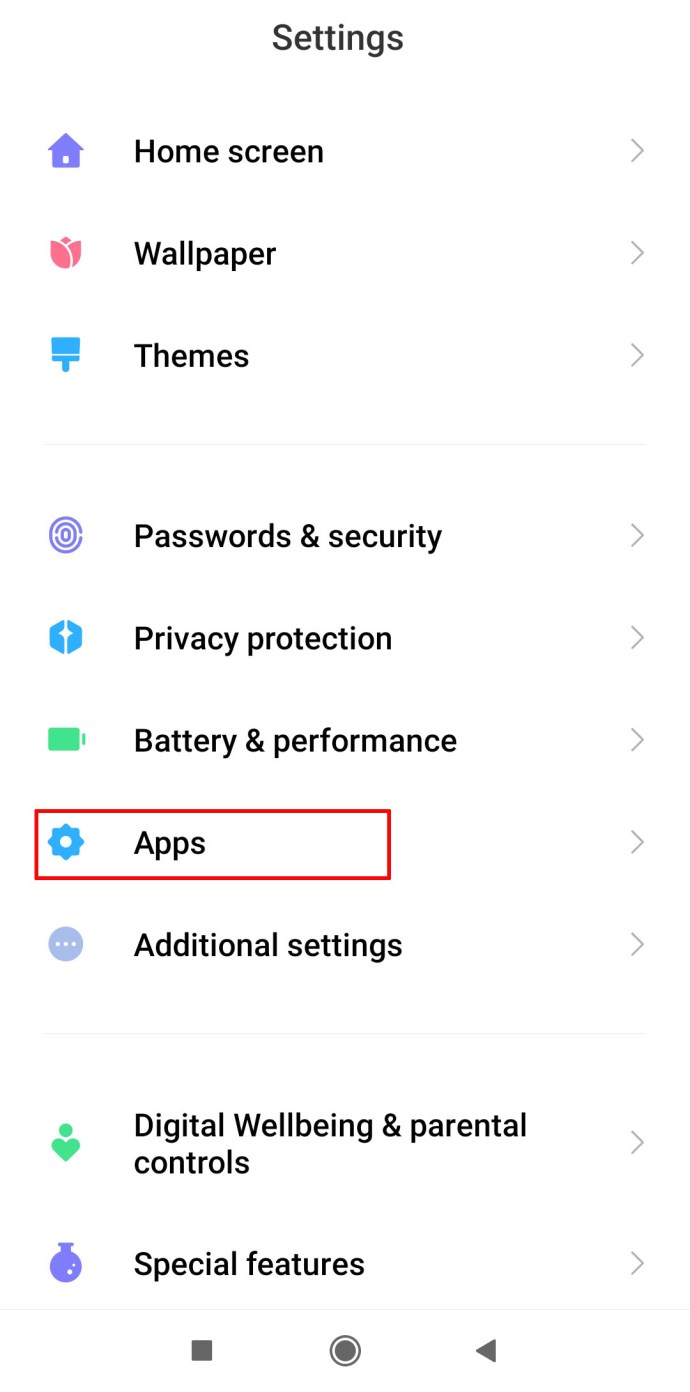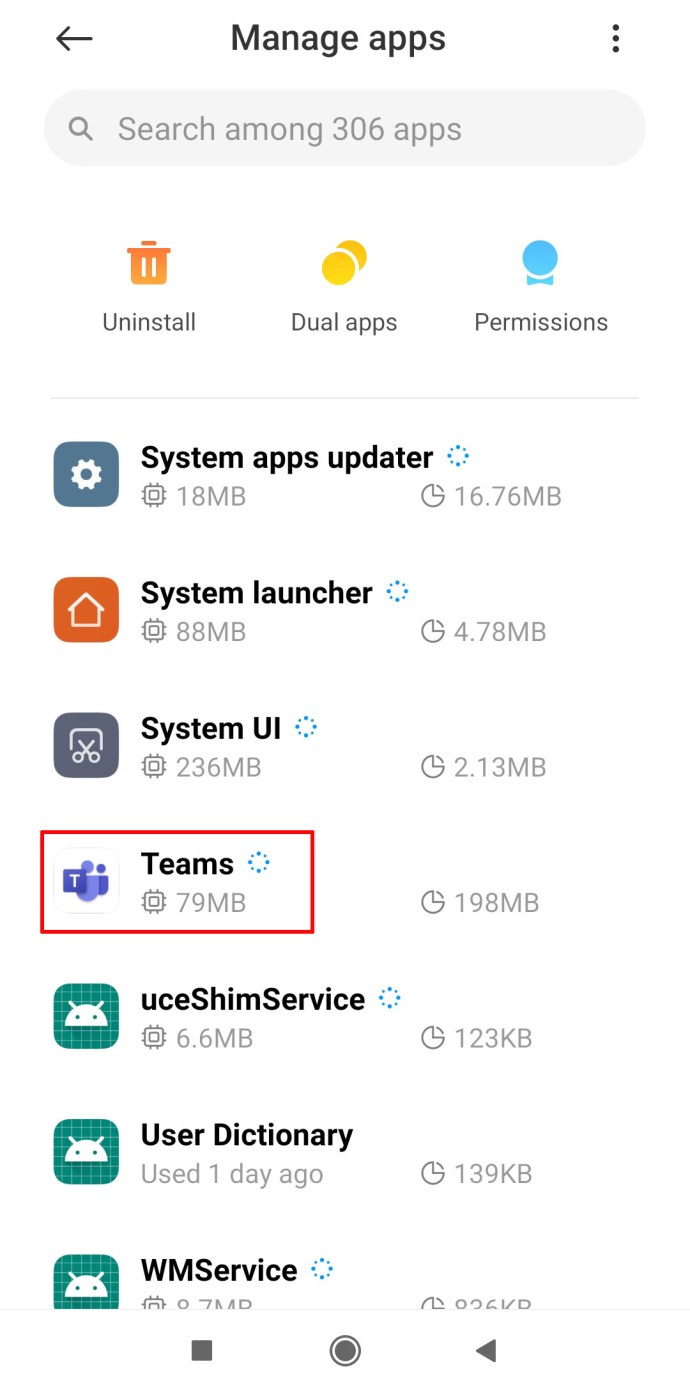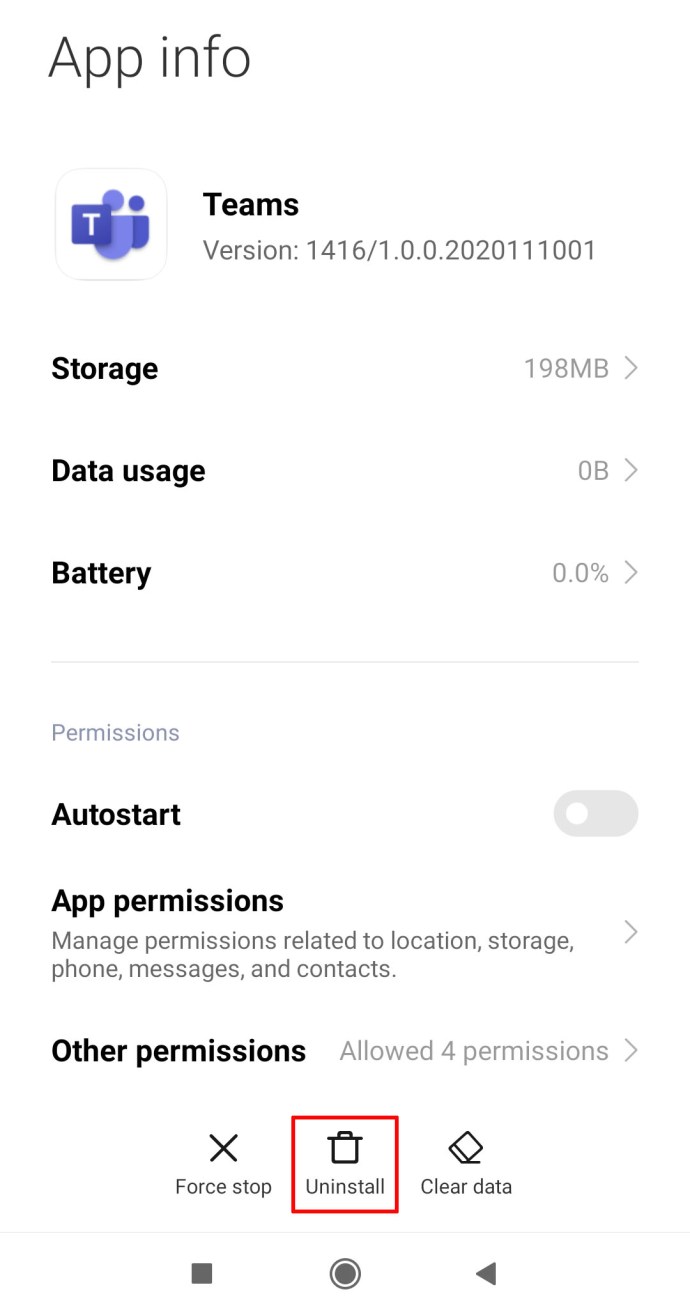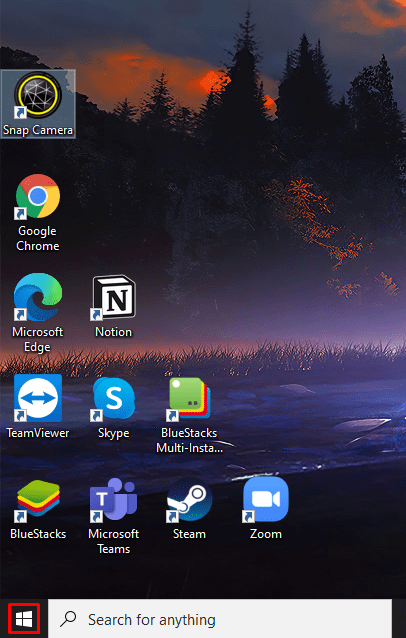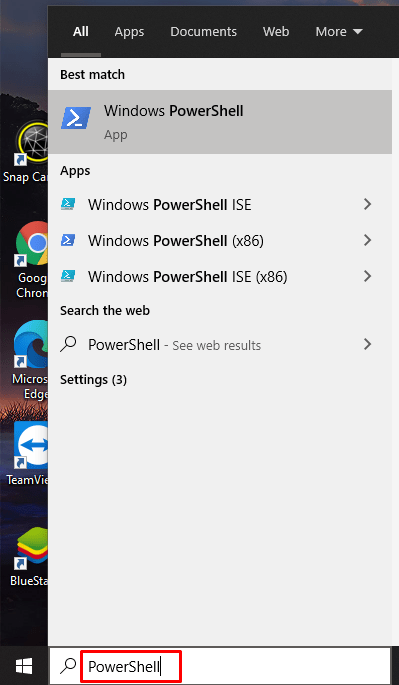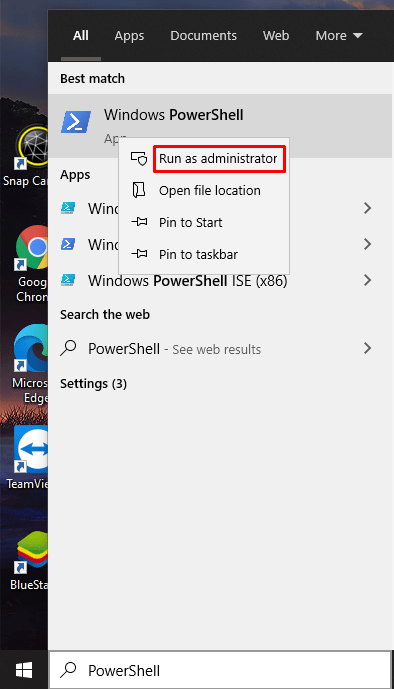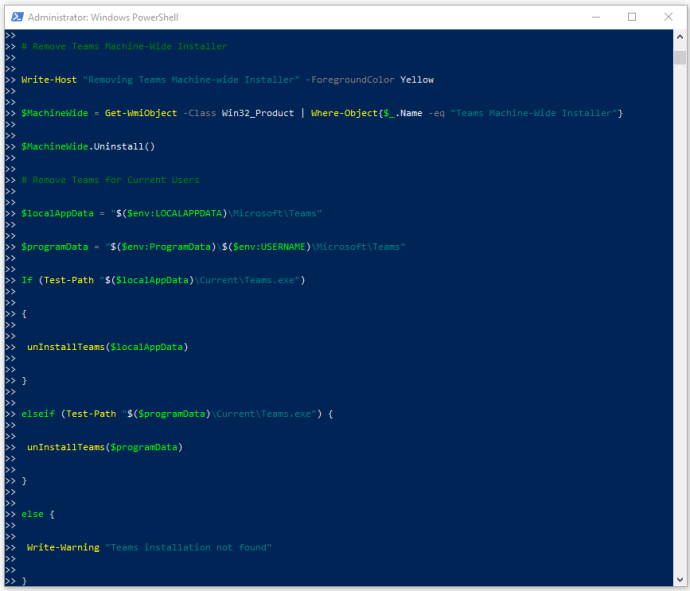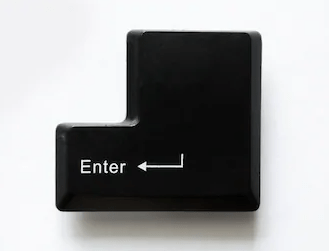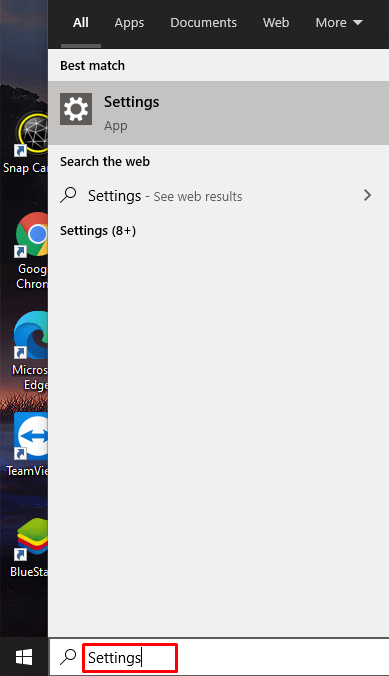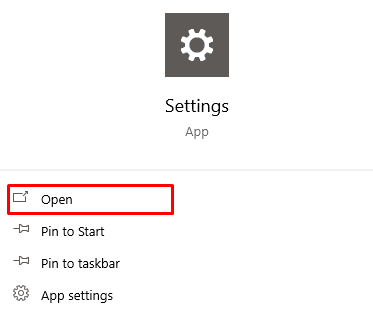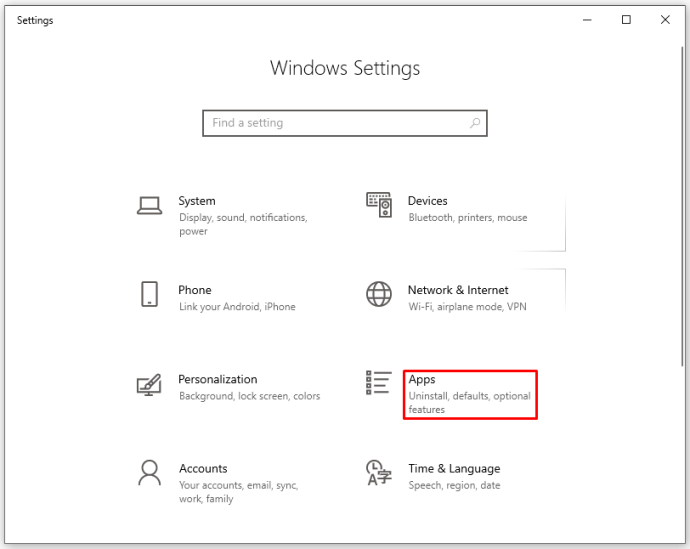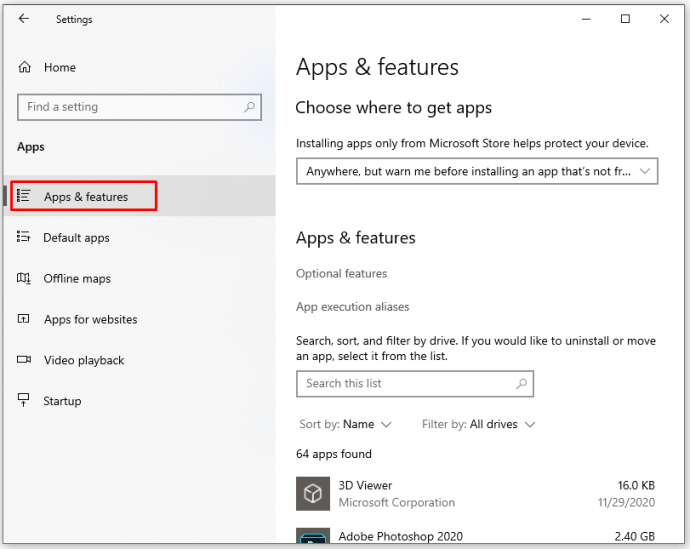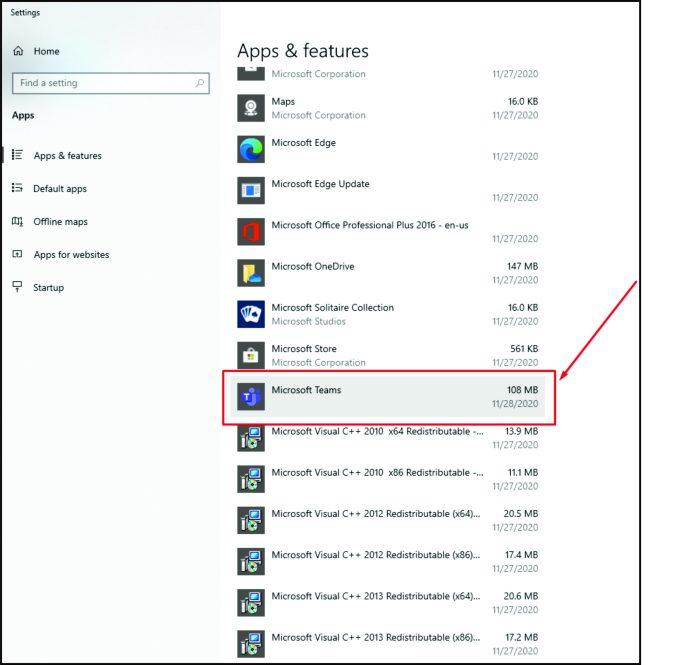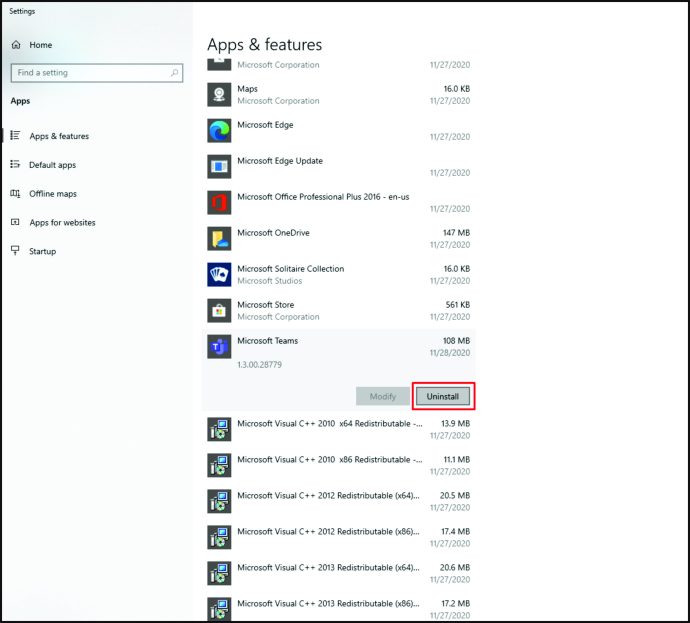Comment désinstaller Microsoft Teams
Microsoft Teams est un outil pratique que les entreprises peuvent utiliser pour collaborer entre elles. Cela rend la communication beaucoup plus facile si, pour une raison quelconque, certains employés sont au bureau et d'autres travaillent à domicile. Malgré son utilité, vous avez peut-être trouvé un meilleur outil et souhaitez désinstaller Microsoft Teams. Si c'est le cas, comment pouvez-vous faire cela ?
Les étapes sont-elles différentes si vous avez Microsoft Teams sur Windows, Mac, iPhone ou Android ? Continuez à lire pour le savoir.
Comment désinstaller Microsoft Teams
Selon l'appareil que vous avez utilisé pour installer Microsoft Teams, les étapes varient. Dans la section suivante, nous verrons comment désinstaller Microsoft Teams sur Windows 10, Mac, iPhone, iPad, Android et Linux.
Comment désinstaller Microsoft Teams sur Windows 10
Il existe deux façons de désinstaller Microsoft Teams sur Windows 10. Nous les explorerons dans la section suivante.
Comment désinstaller Microsoft Teams sur Windows 10 via les paramètres
Si vous avez installé Microsoft Teams sur Windows 10 et que vous souhaitez désinstaller l'application, voici ce que vous devez faire :
- Faites un clic droit sur l'icône Windows.
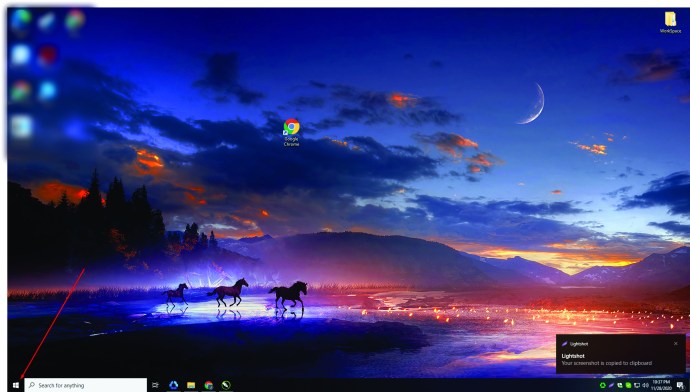
- Appuyez sur "Applications et fonctionnalités" en haut de la fenêtre.
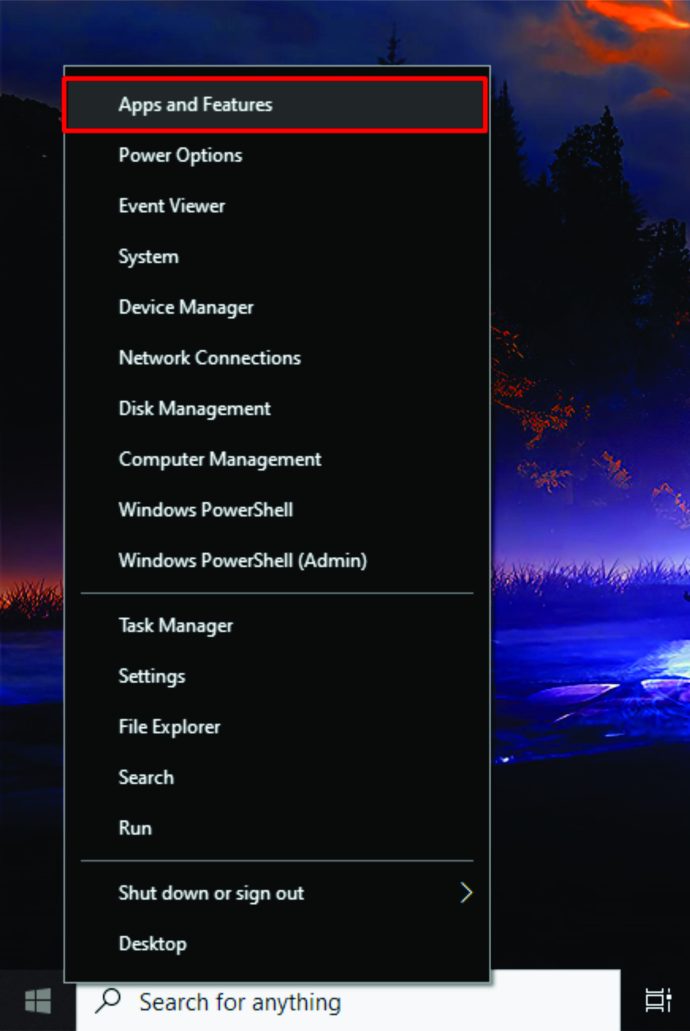
- Faites défiler vers le bas et recherchez « Microsoft Teams ».
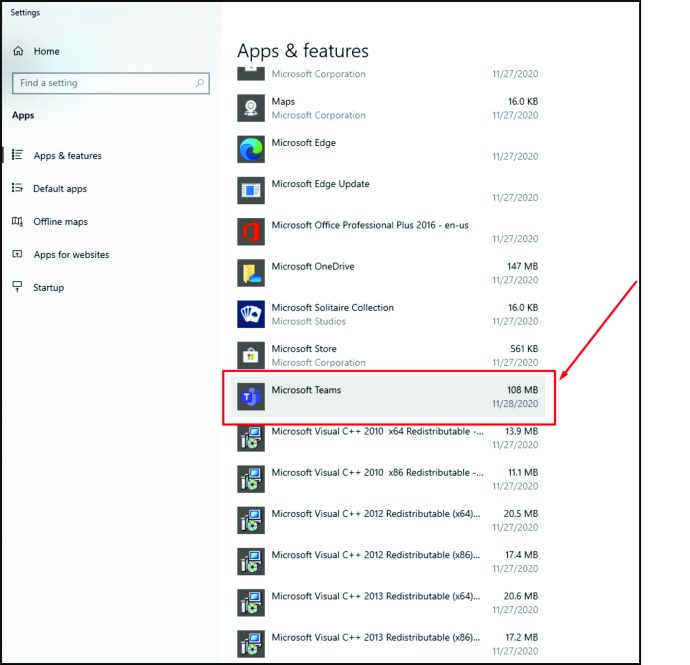
- Cliquez dessus et appuyez sur "Désinstaller".
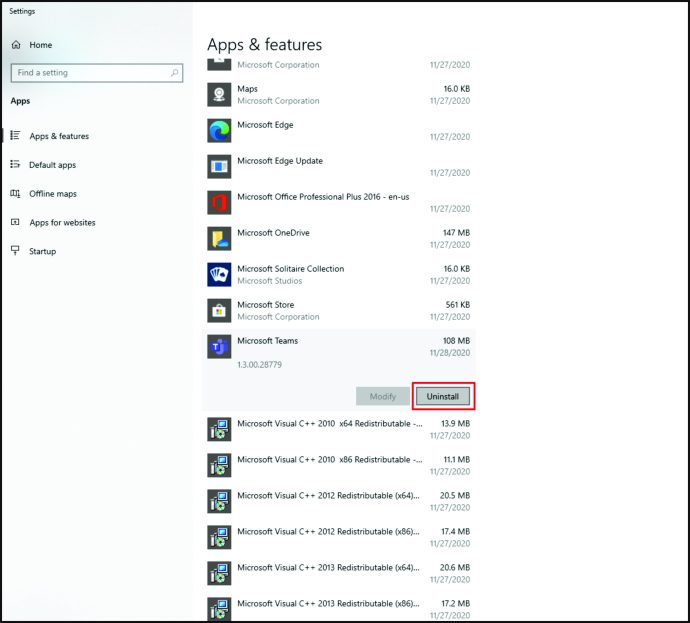
- Vous pourriez recevoir un message vous demandant de confirmer si vous souhaitez supprimer l'application. Appuyez sur "Désinstaller" pour confirmer.
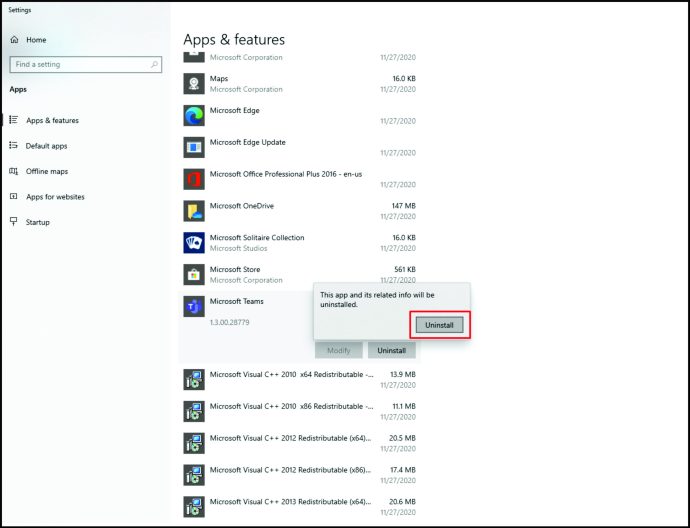
- Ensuite, recherchez « Teams Machine-Wide Installer » et cliquez dessus.
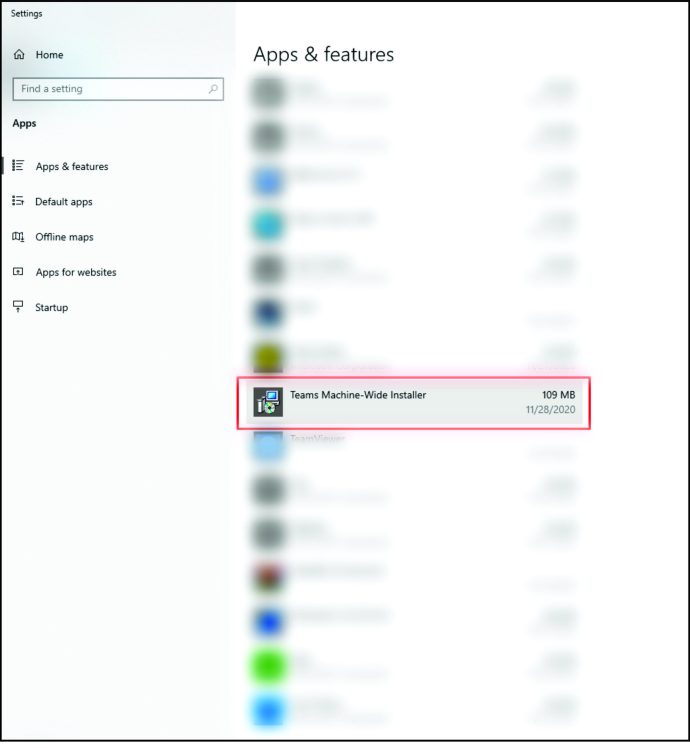
- Appuyez sur "Désinstaller".
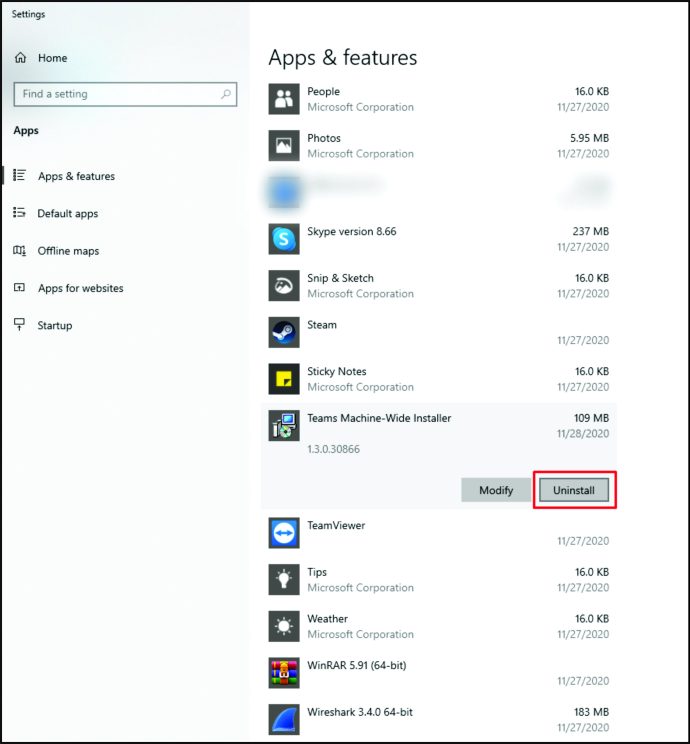
- Confirmez que vous souhaitez supprimer l'application.
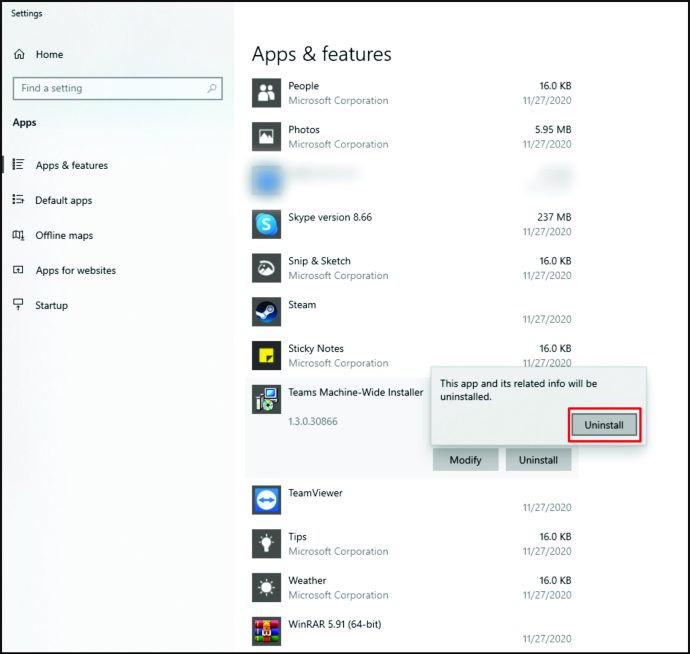
Noter: Il est également crucial de désinstaller "Teams Machine-Wide Installer". Oublier de le faire ne désinstallera pas Microsoft Teams sur votre Windows 10, même si vous avez supprimé l'application. Par conséquent, assurez-vous de supprimer « Teams Machine-Wide Installer ».
Comment désinstaller Microsoft Teams sur Windows 10 via le Panneau de configuration
Une autre façon de désinstaller Microsoft Teams sur Windows 10 consiste à utiliser le Panneau de configuration. Suivez ces étapes pour ce faire :
- Appuyez sur la touche Windows en bas à gauche de l'écran.
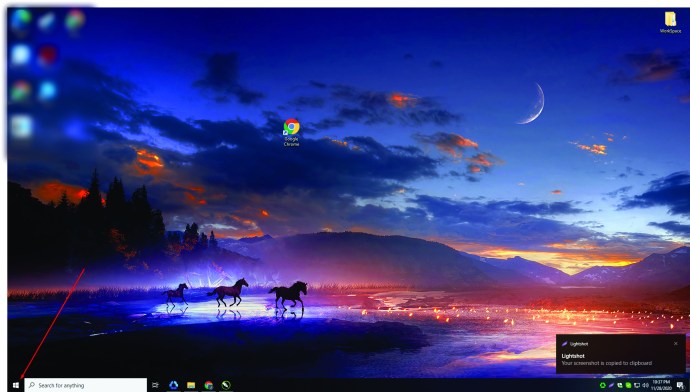
- Ensuite, tapez « Panneau de configuration ».
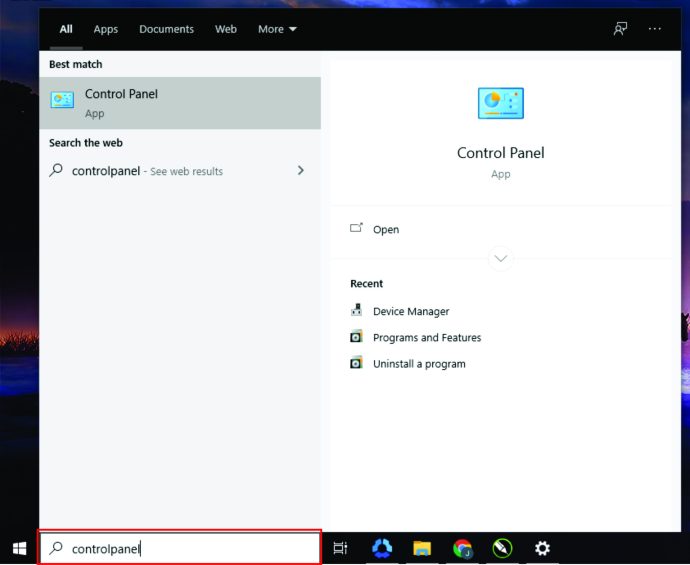
- Cliquez sur « Ouvrir » pour lancer le « Panneau de configuration ».
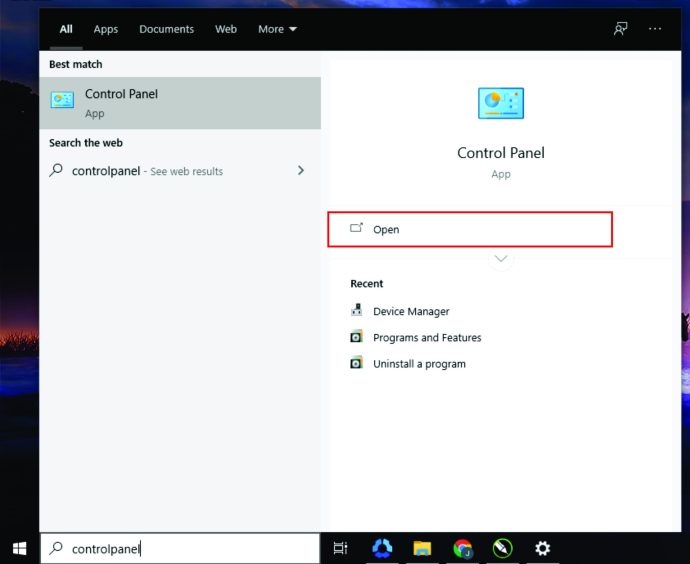
- Ensuite, appuyez sur "Programmes".
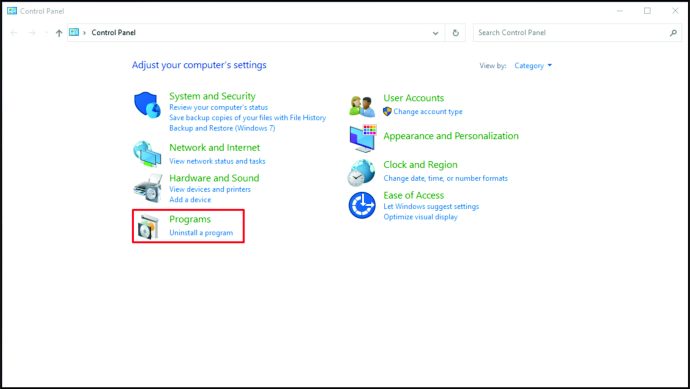
- Sous "Programmes et fonctionnalités", sélectionnez "Désinstaller un programme".
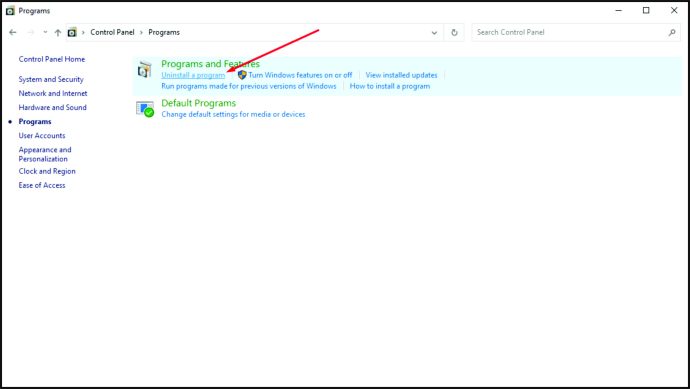
- Faites défiler vers le bas jusqu'à ce que vous voyiez « Microsoft Teams ».
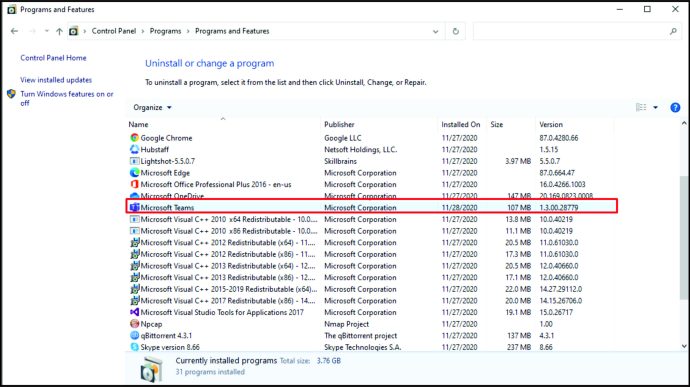
- Faites un clic droit dessus et appuyez sur "Désinstaller".
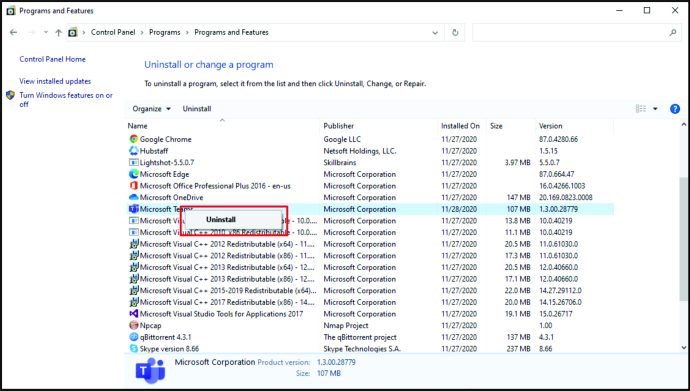
- Recherchez « Teams Machine-Wide Installer ».
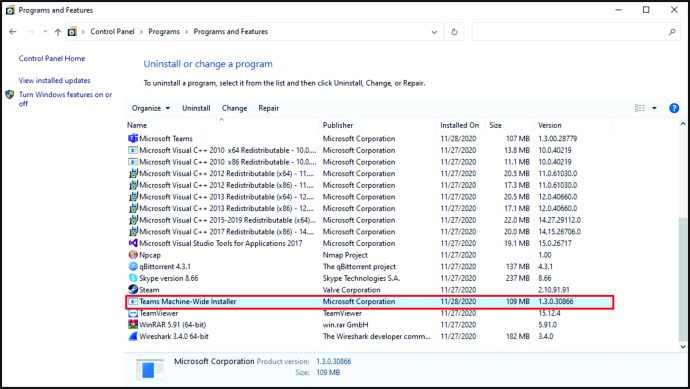
- Faites un clic droit dessus et appuyez sur "Désinstaller".
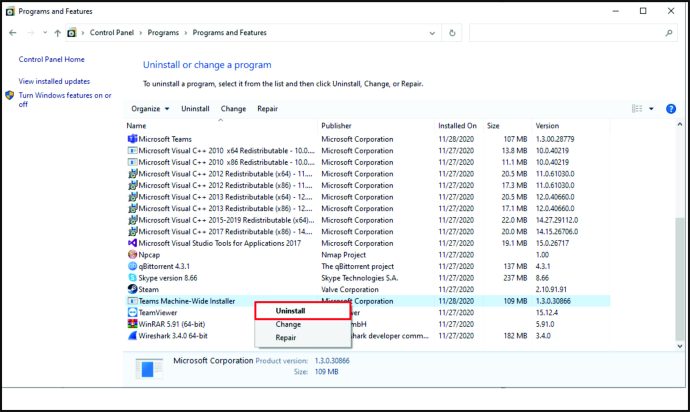
Voilà! Vous avez réussi à désinstaller Microsoft Teams de votre Windows 10.
Comment désinstaller Microsoft Teams sur Mac
Si vous avez un Mac, consultez les étapes ci-dessous pour désinstaller Microsoft Teams :
- Tout d'abord, assurez-vous que Microsoft Teams n'est pas déjà lancé. Si c'est le cas, fermez-le.
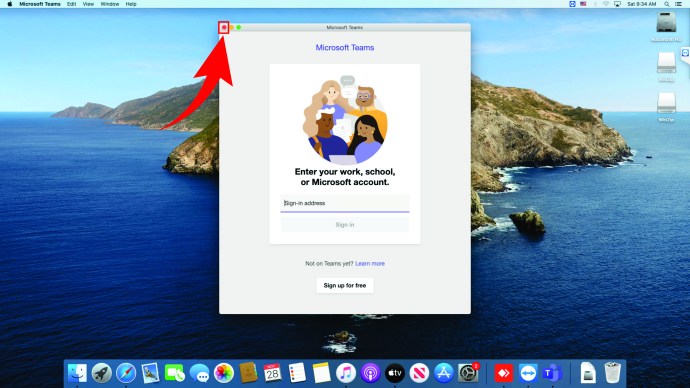
- Survolez le dock et appuyez sur l'icône "Finder". Ensuite, cliquez sur « Applications ».
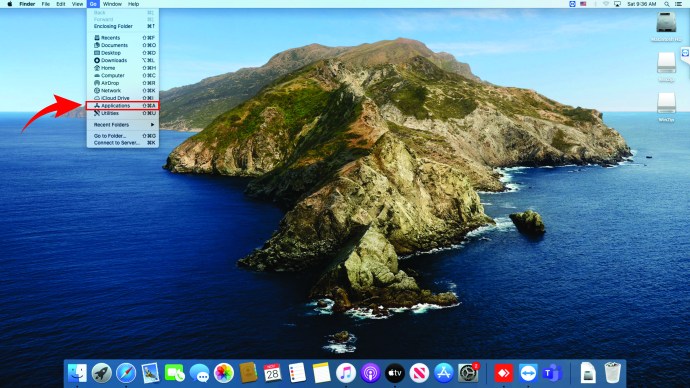
- Recherchez "Microsoft Teams" et déplacez-le dans la corbeille du document.
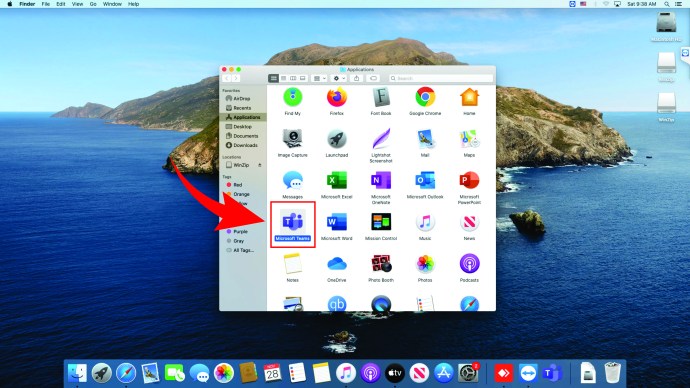
- Faites un clic droit sur la corbeille.
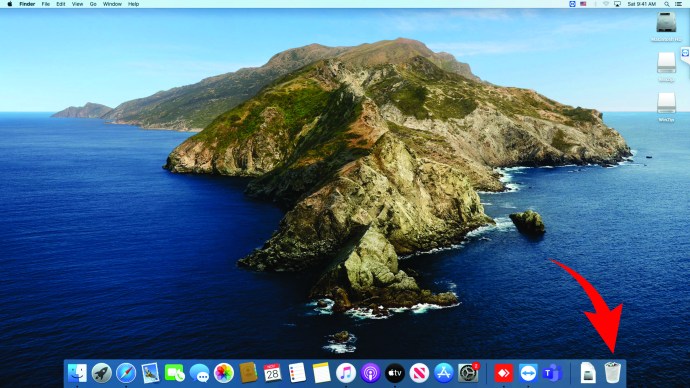
- Cliquez sur « Vider la corbeille ».
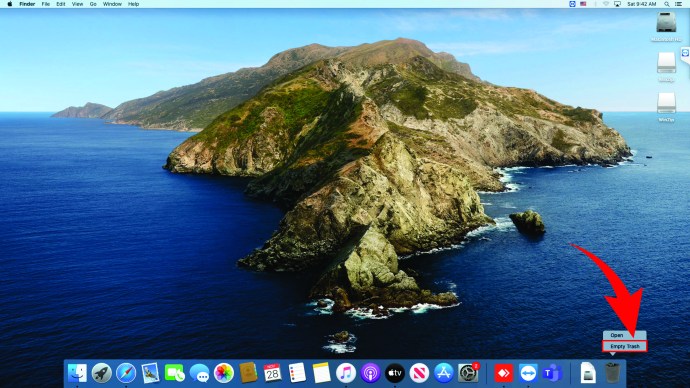
Lors de la désinstallation de Microsoft Teams de Mac, assurez-vous de faire la dernière étape. Cela garantira que vous supprimez l'application pour de bon.
Comment désinstaller Microsoft Teams sur Linux
Ceux qui utilisent Linux et souhaitent désinstaller Microsoft Teams doivent procéder comme suit :
- Ouvrez le terminal en appuyant sur "Ctrl", "Alt" et "T".
- Ensuite, tapez le « sudo apt-get remove » suivant.
- Appuyez sur "Entrée".
Comment désinstaller Microsoft Teams sur iPhone
Certaines personnes utilisent Microsoft Teams sur leurs iPhones. Mais s'ils veulent supprimer cette application, comment font-ils ? Suivez les étapes ci-dessous :
- Trouvez « Microsoft Teams » sur votre iPhone.
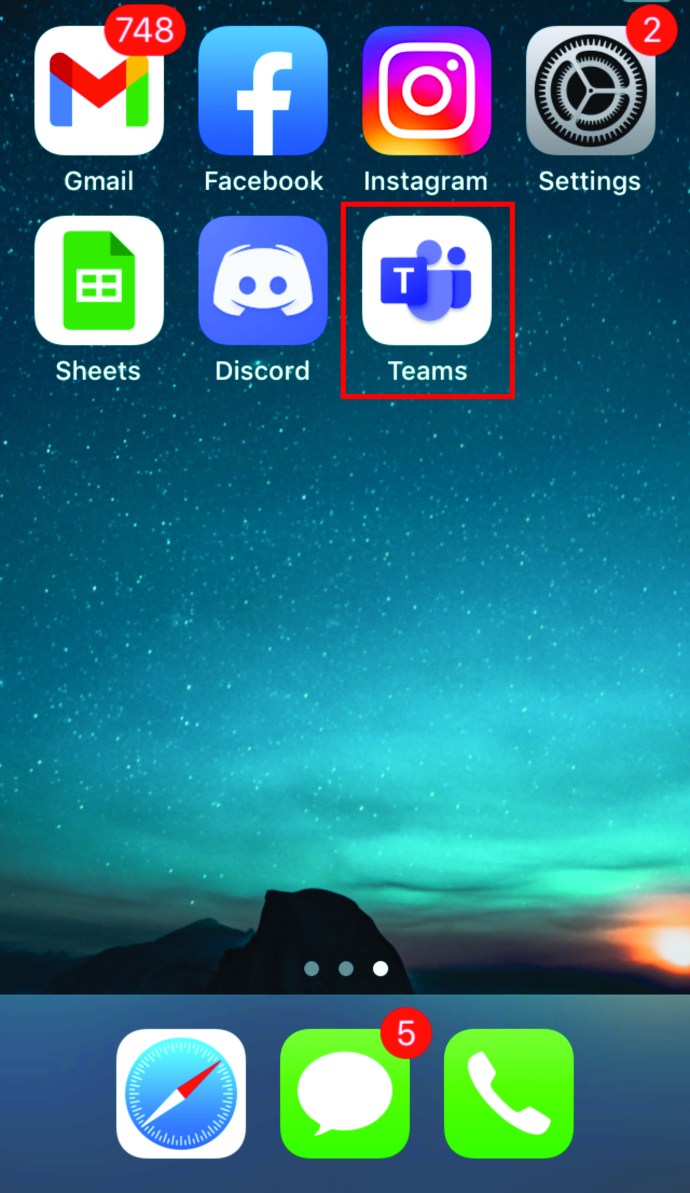
- Tenez-le pendant quelques secondes.
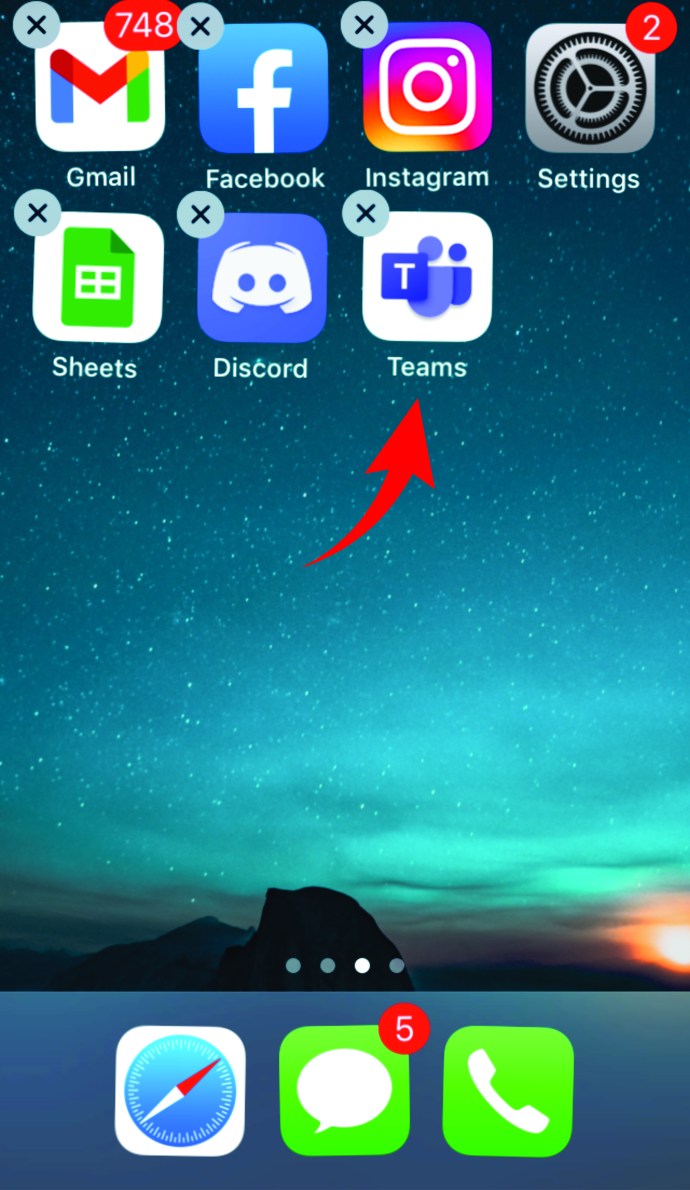
- Cliquez sur « Supprimer l'application ».
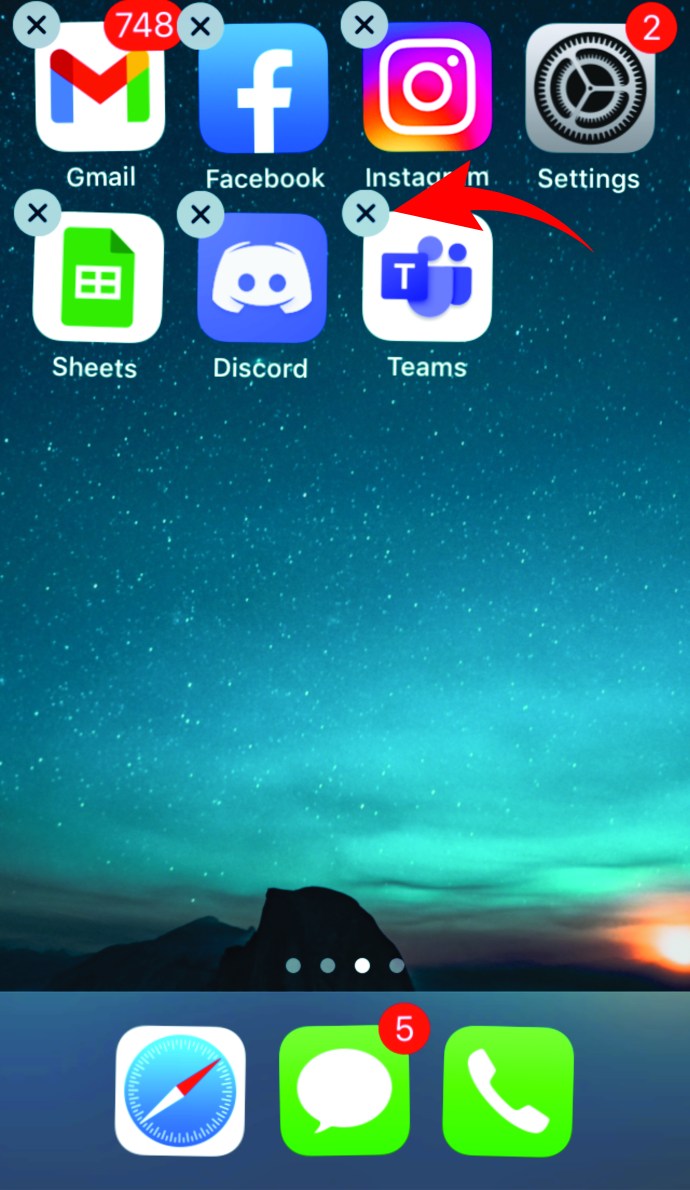
- Confirmez que vous souhaitez le supprimer en cliquant sur « Supprimer ».
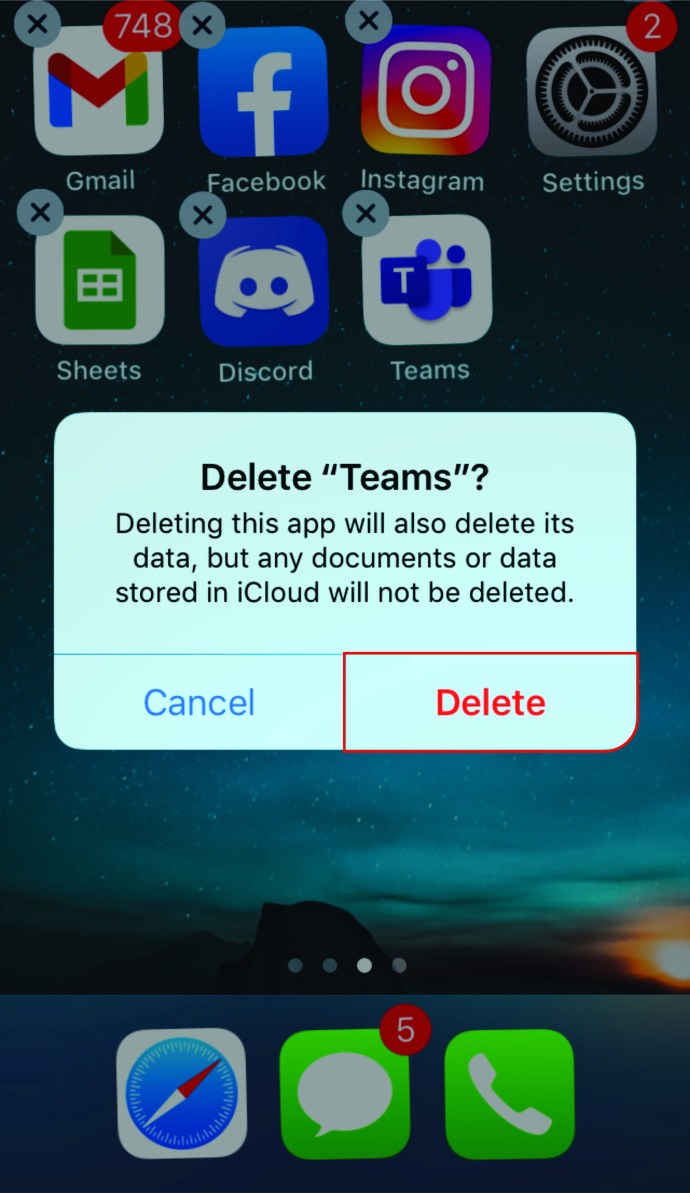
C'est aussi simple que ça !
Comment désinstaller Microsoft Teams sur iPad
Si vous avez installé Microsoft Teams sur votre iPad, il existe plusieurs façons de désinstaller l'application. Découvrez-les dans la section suivante.
Désinstallation de Microsoft Teams sur iPad à partir de l'écran d'accueil
S'il y a une icône Microsoft Teams sur votre écran d'accueil, voici comment désinstaller l'application :
- Trouvez l'application sur l'écran d'accueil.
- Cliquez dessus et maintenez pendant quelques instants.
- L'application commencera à s'agiter.
- Recherchez le « X » dans le coin supérieur gauche de l'application.
- Clique dessus.
- Confirmez que vous souhaitez désinstaller l'application en appuyant sur « Supprimer ».
Désinstaller Microsoft Teams sur iPad à partir des paramètres
Une autre façon de désinstaller Microsoft Teams sur iPad consiste à utiliser la fonctionnalité Paramètres. Voici comment procéder :
- Rendez-vous dans "Paramètres".
- Cliquez sur "Général".
- Appuyez sur « Stockage et utilisation d'iCloud ».
- Cliquez sur "Gérer le stockage".
- Recherchez « Équipes Microsoft ».
- Cliquez sur l'application.
- Ensuite, appuyez sur "Supprimer l'application".
Comment désinstaller Microsoft Teams sur Android
Ceux qui utilisent Androids peuvent désinstaller Microsoft Teams de plusieurs manières. Découvrez-les ci-dessous.
Désinstaller Microsoft Teams sur Android à partir de l'écran d'accueil
S'il y a une icône Microsoft sur l'écran d'accueil, sa suppression sera relativement simple. Voici comment procéder :
- Localisez l'application et cliquez dessus.
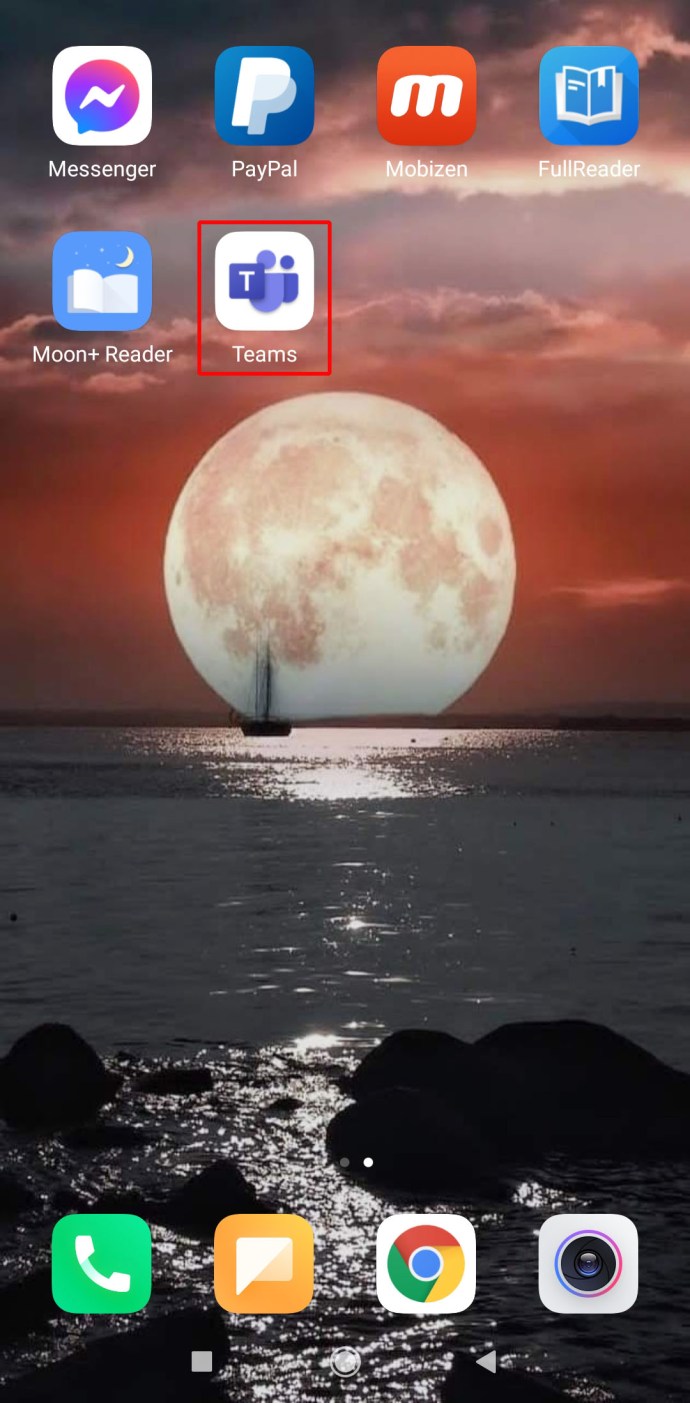
- Tenez quelques instants.
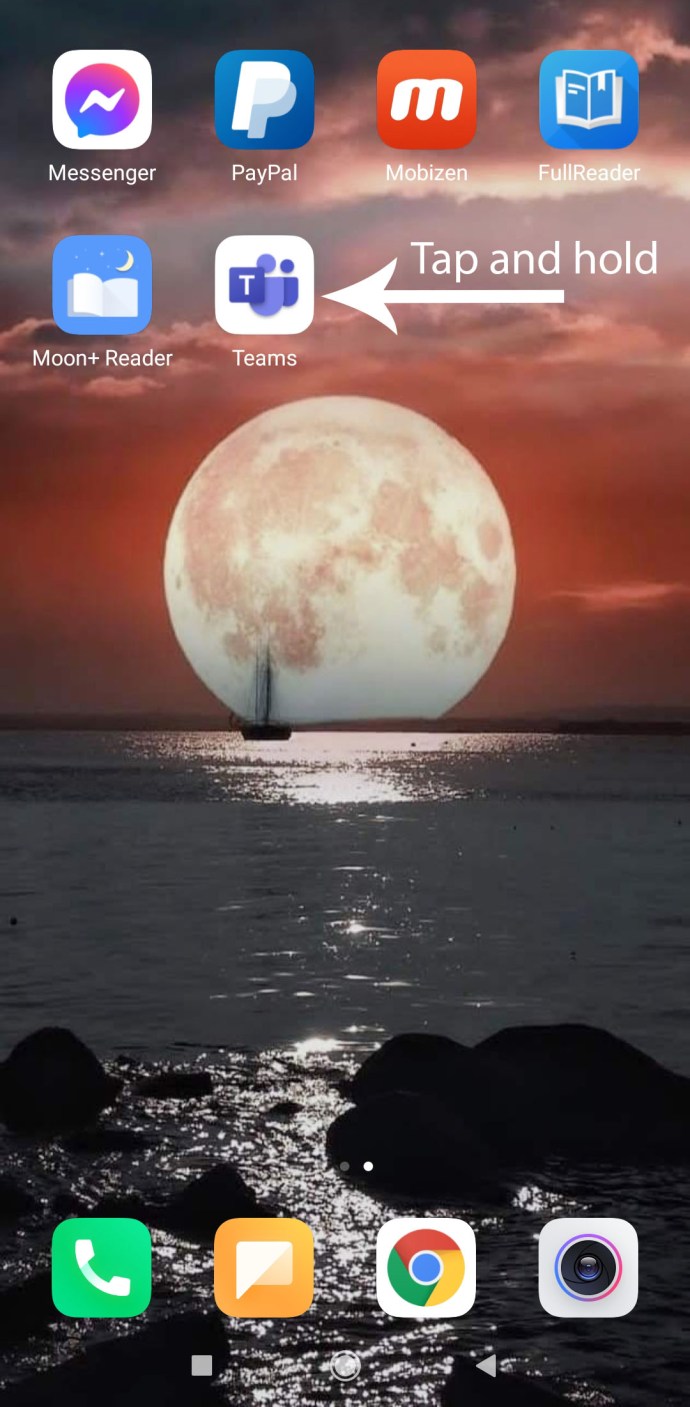
- Vous verrez l'option "Désinstaller". Clique dessus.

- Confirmez que vous souhaitez supprimer l'application.
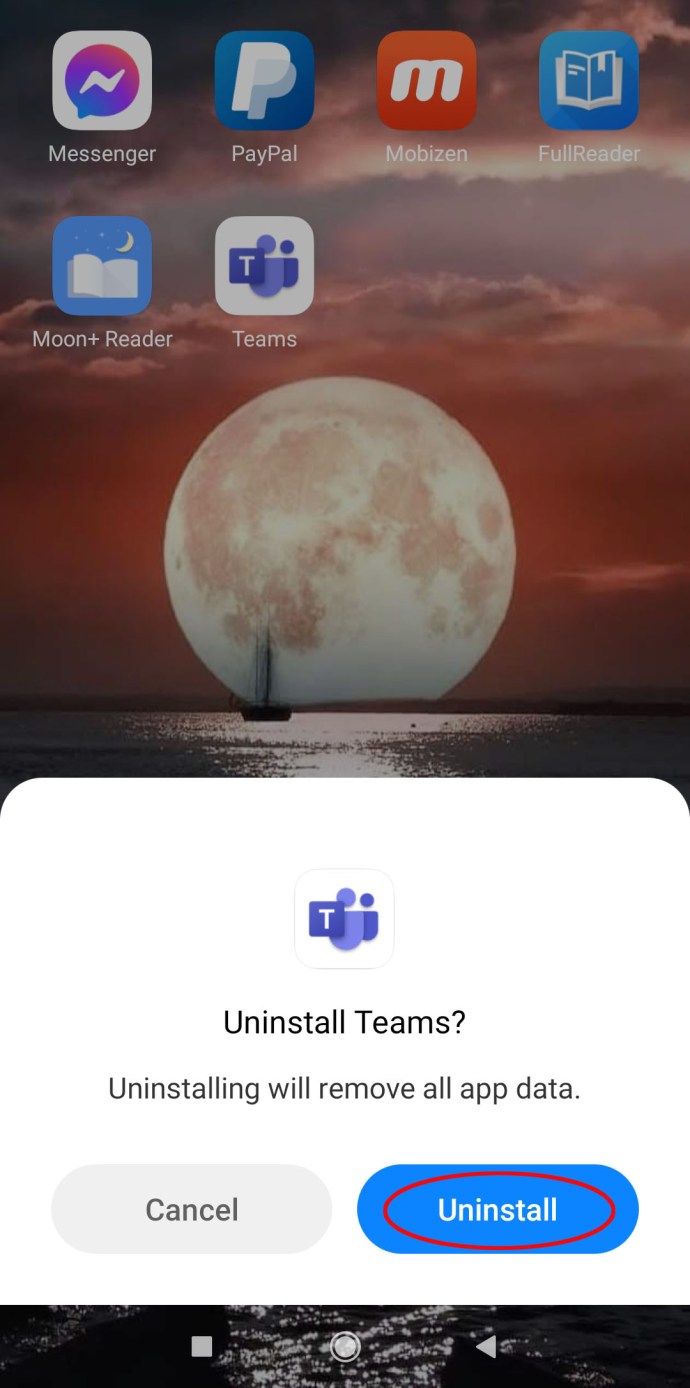
Désinstaller Microsoft Teams sur Android à partir du Play Store
Il est également possible de supprimer Microsoft Teams du Play Store. Suivez ces étapes:
- Lancez le Play Store.
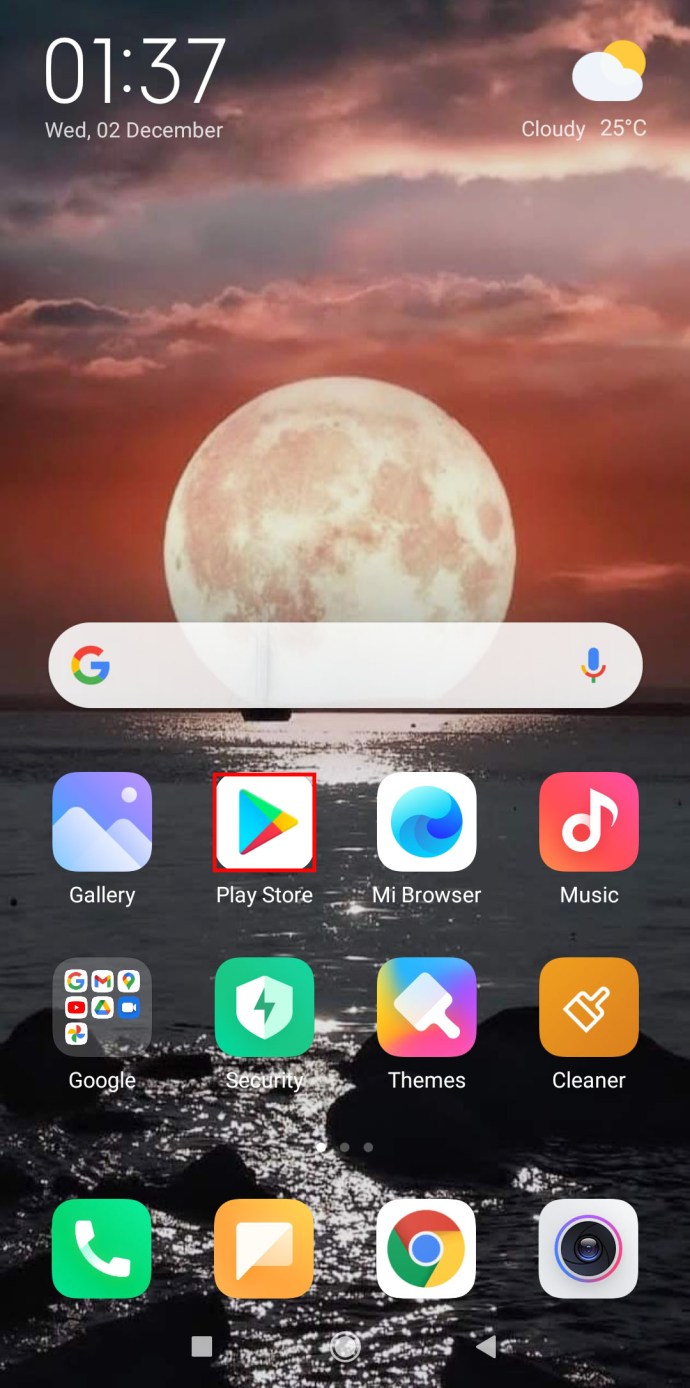
- Cliquez sur le menu hamburger dans le coin supérieur gauche de l'écran.
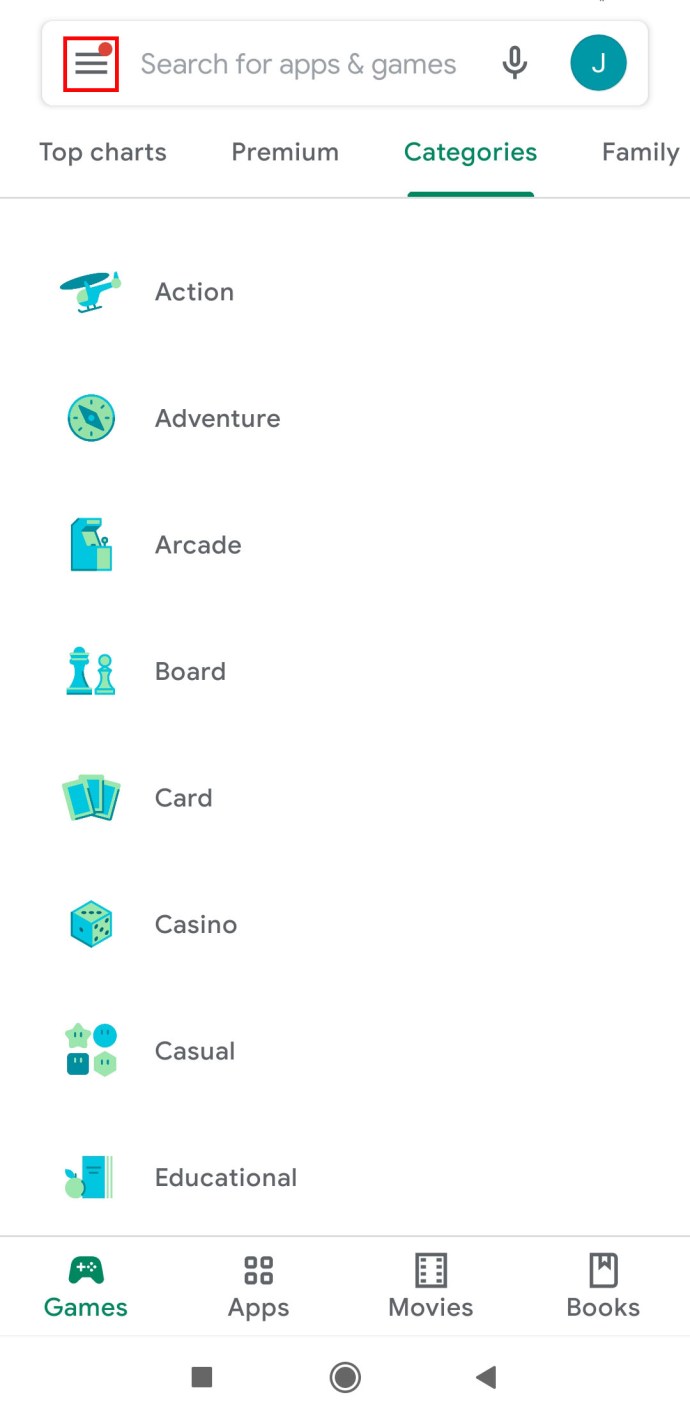
- Ensuite, sélectionnez "Mes applications et jeux".
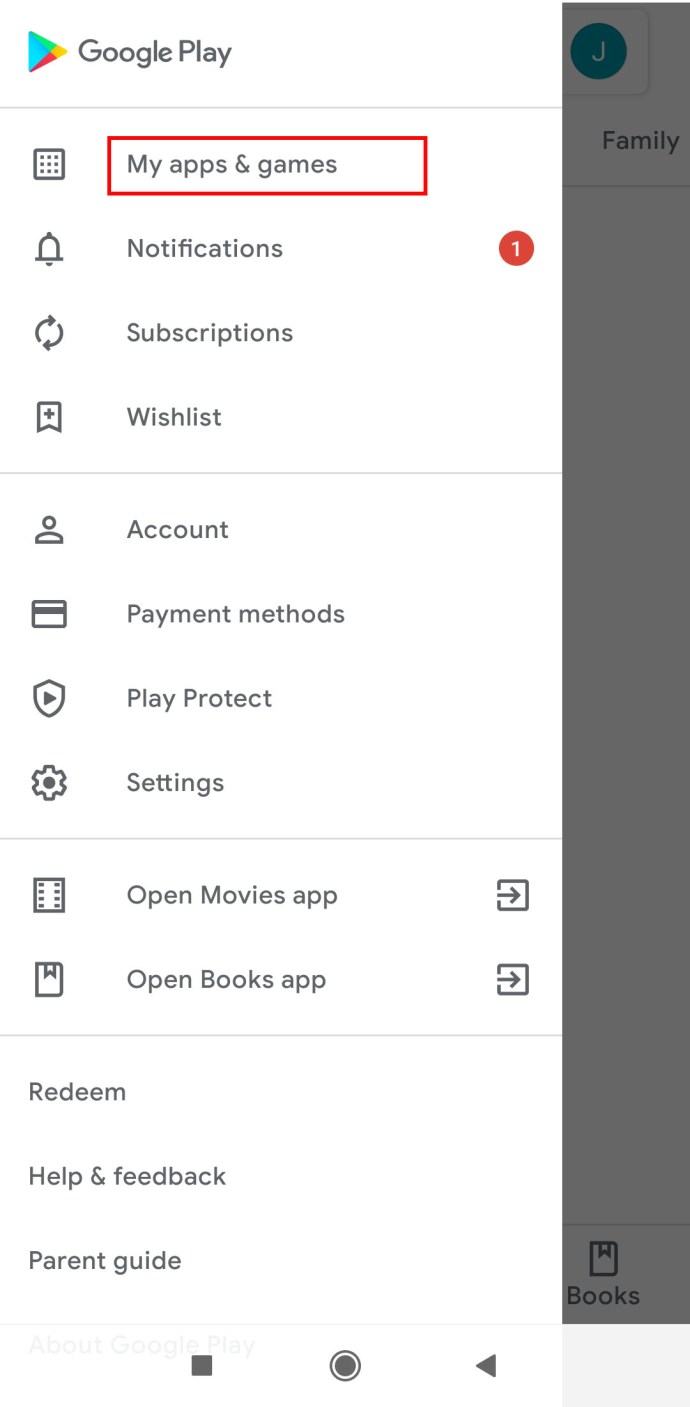
- Appuyez sur le panneau "Installé".
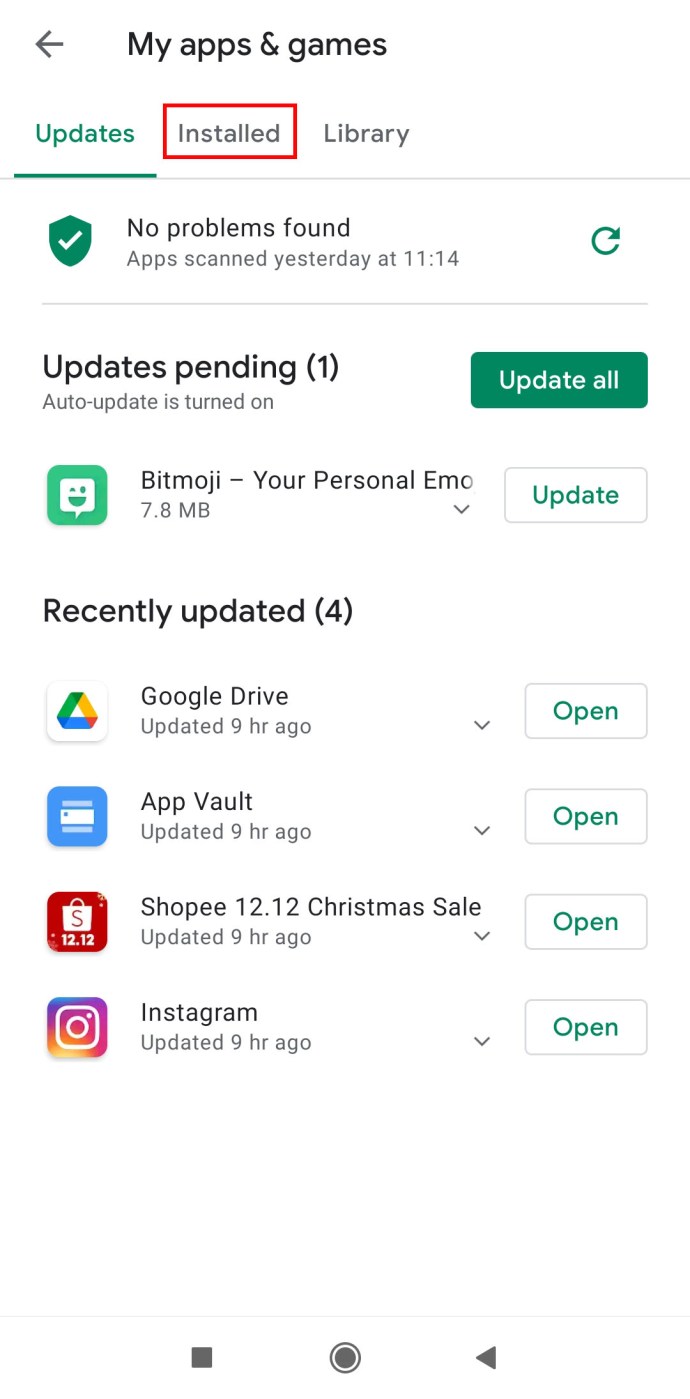
- Recherchez « Équipes Microsoft ».

- Appuyez sur l'application.
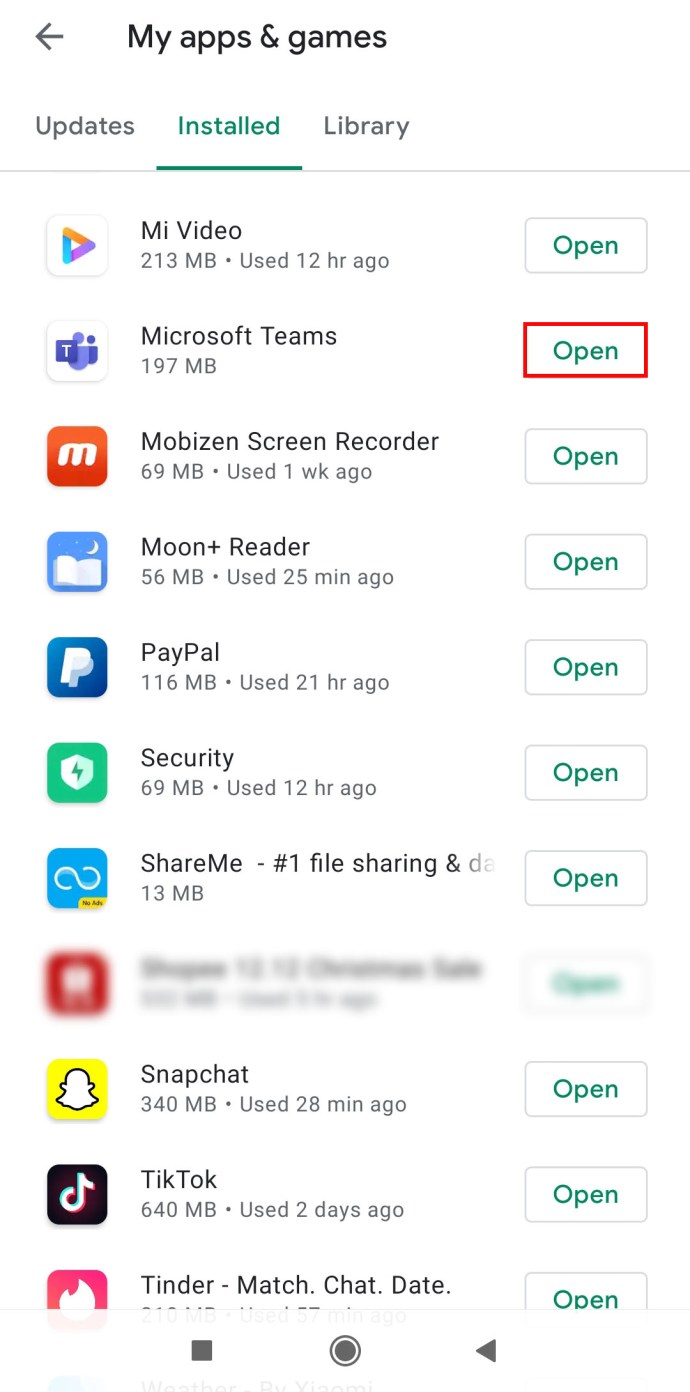
- Cliquez sur le bouton "Désinstaller" sous l'icône de l'application.
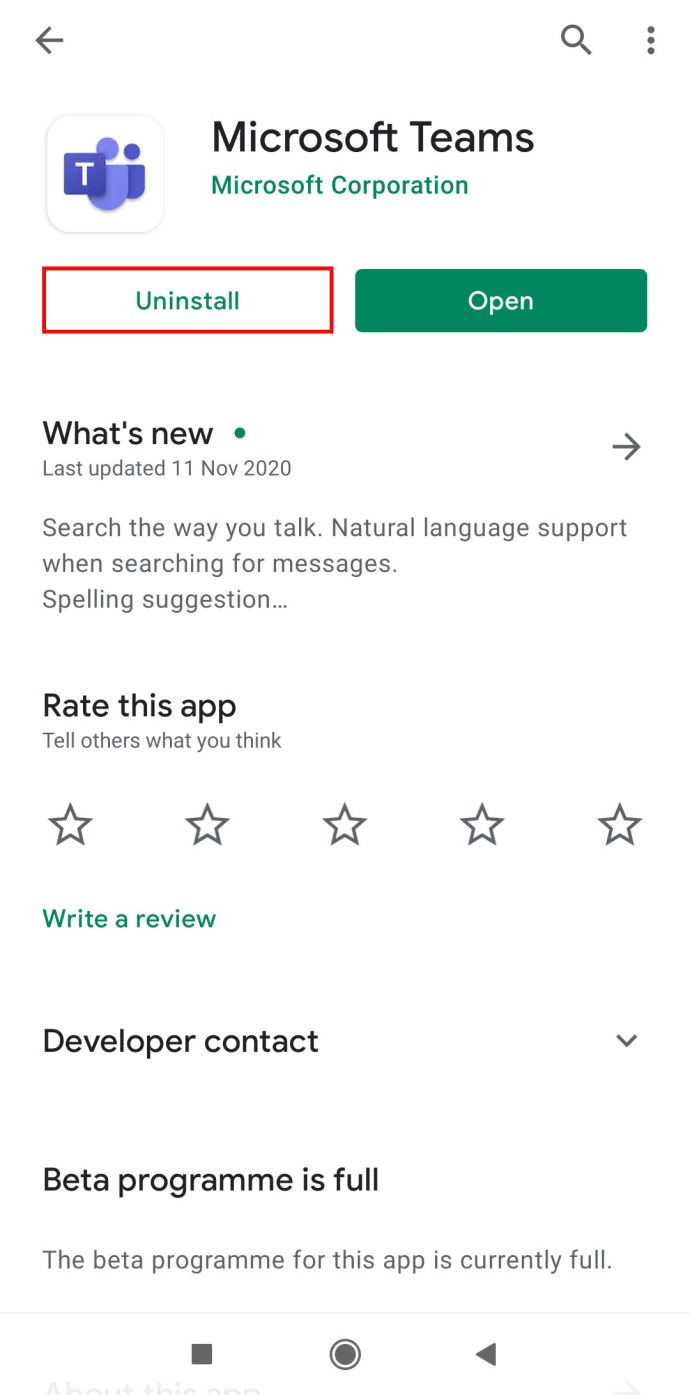
- Confirmez que vous souhaitez supprimer l'application.

Désinstaller Microsoft Teams sur Android à partir des paramètres
Pour désinstaller Microsoft Teams des paramètres, procédez comme suit :
- Lancez "Paramètres".
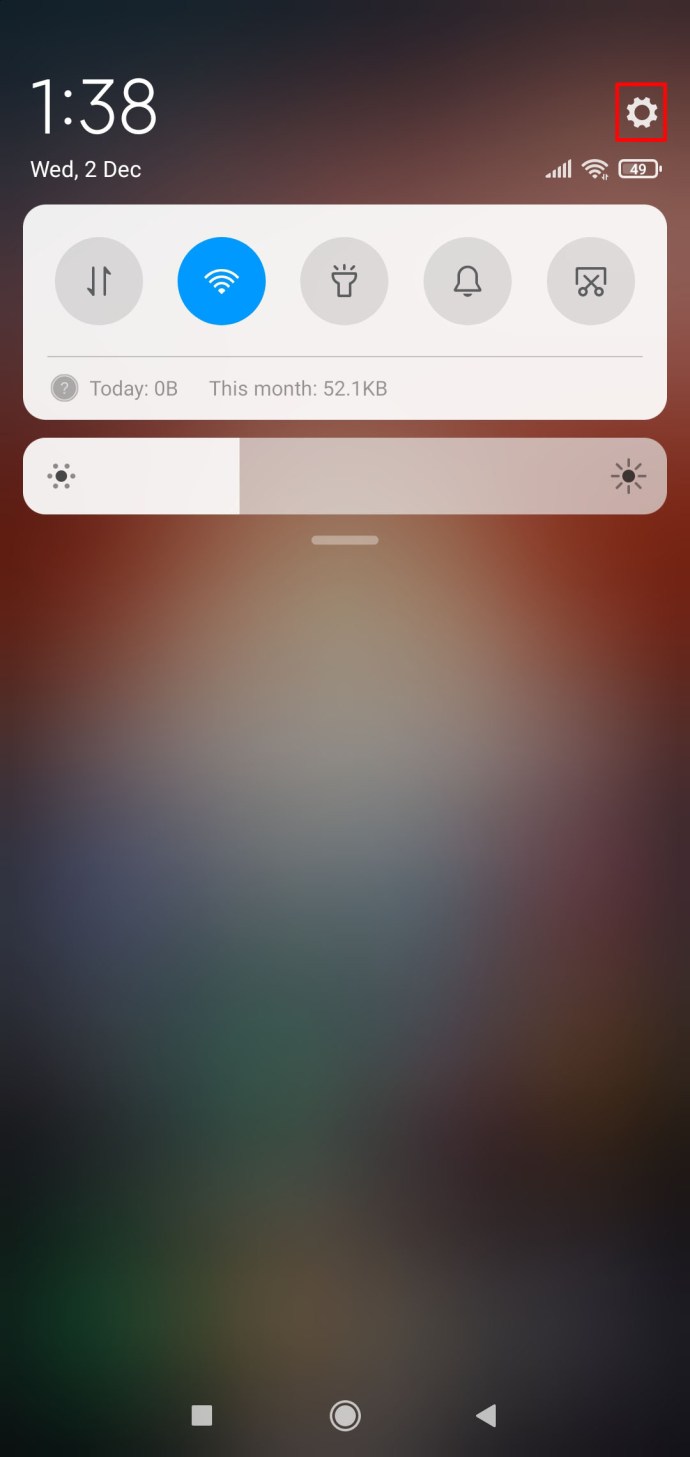
- Cliquez sur "Applications".
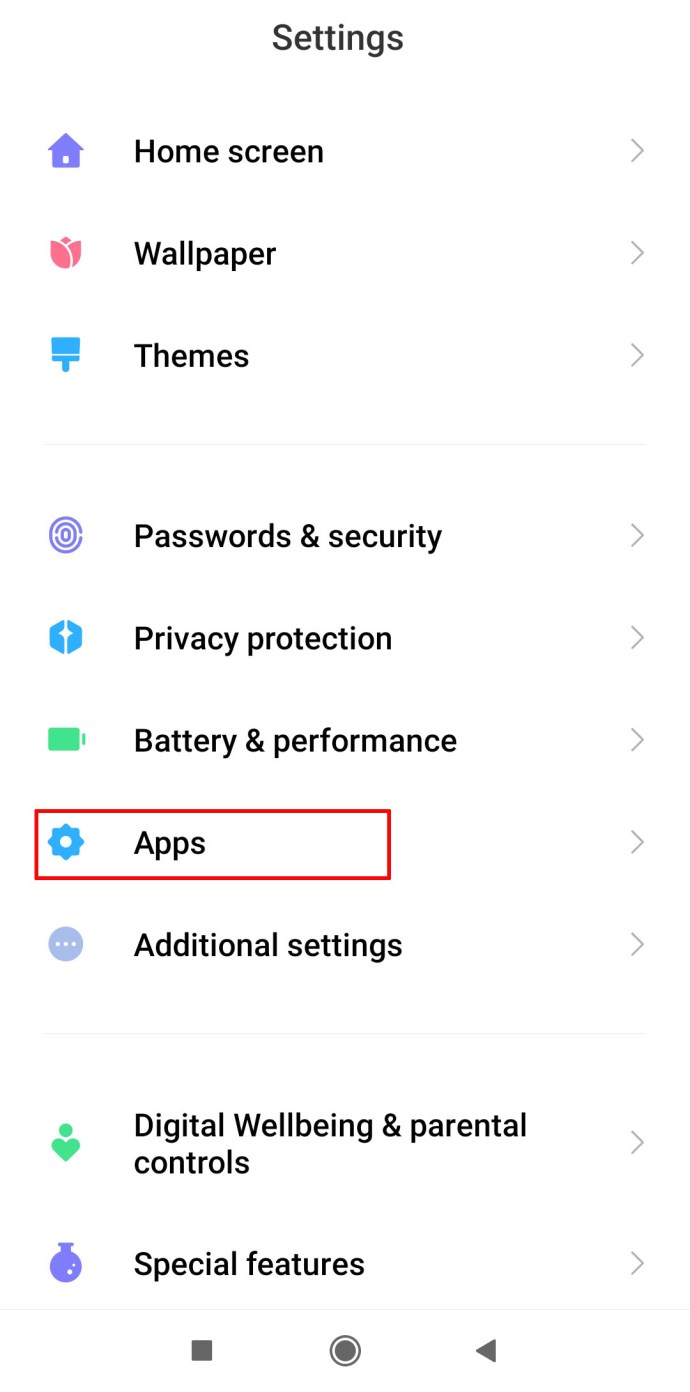
- Recherchez « Microsoft Teams » et cliquez dessus.
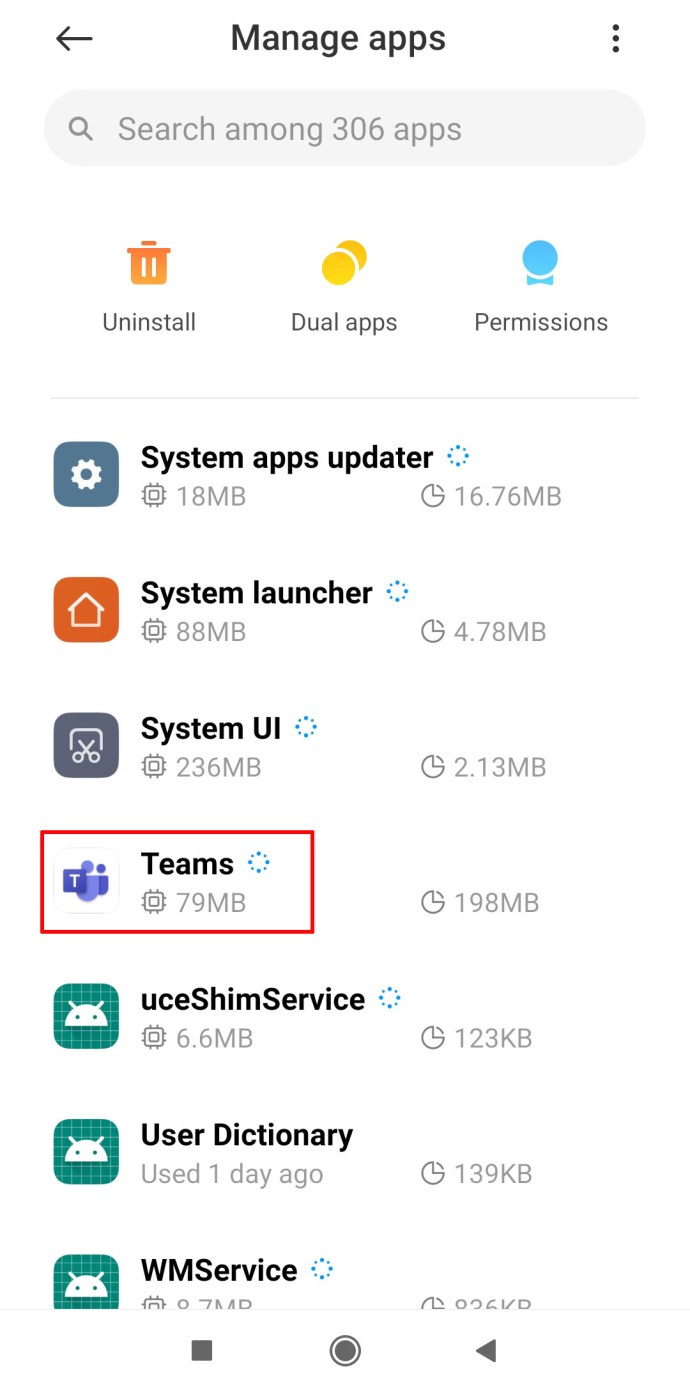
- Enfin, appuyez sur "Désinstaller".
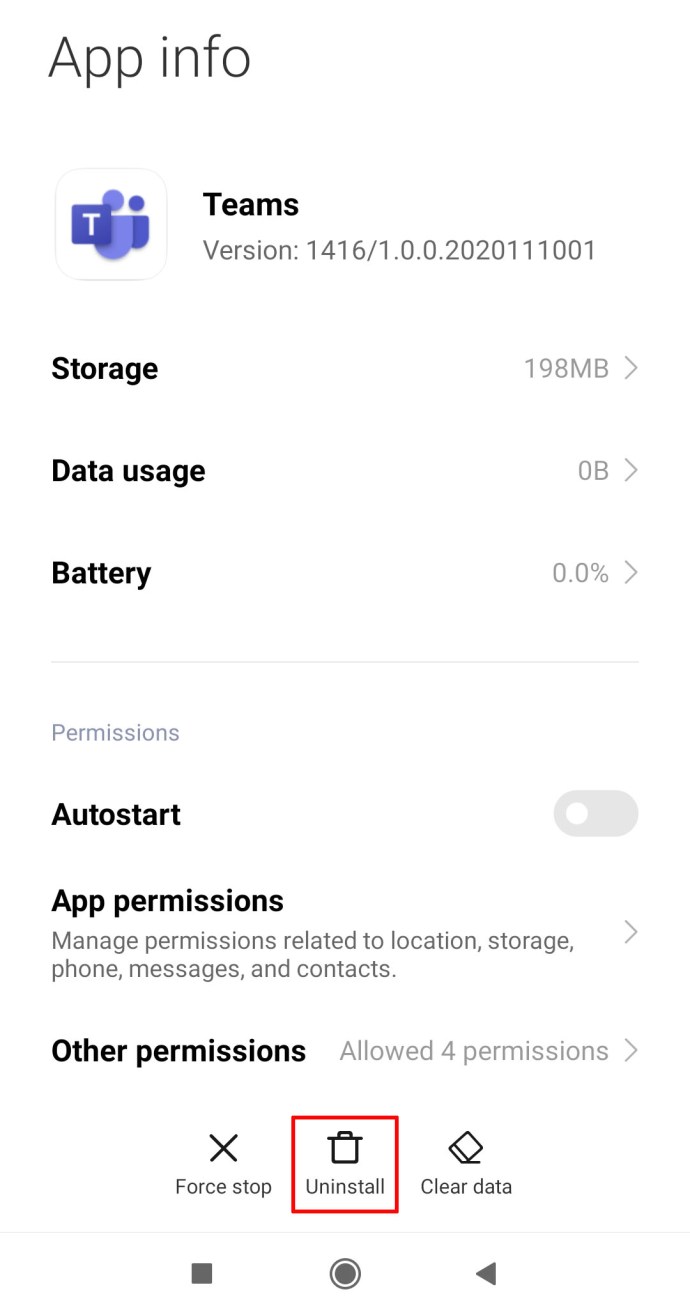
Comment désinstaller Microsoft Teams à l'aide de la ligne de commande
Si vous souhaitez désinstaller Microsoft Teams à l'aide de la ligne de commande, voici ce que vous devez faire :
- Cliquez sur la touche Windows en bas à gauche de l'écran.
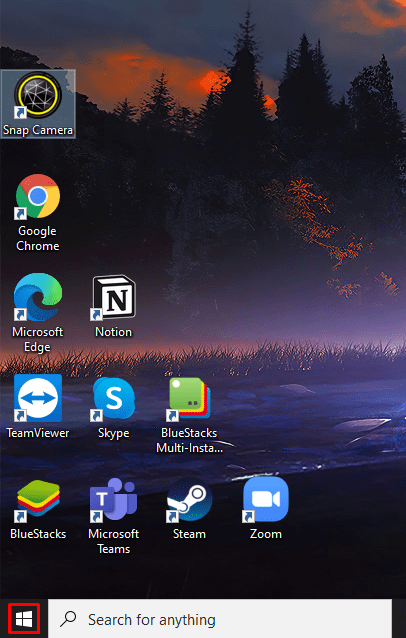
- Tapez « PowerShell ».
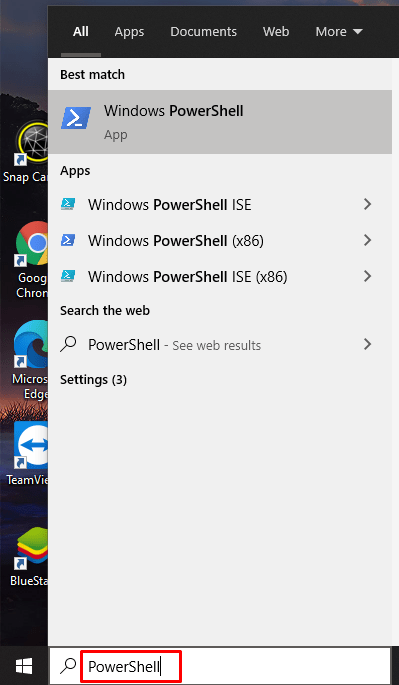
- Faites un clic droit dessus et appuyez sur "Exécuter en tant qu'administrateur".
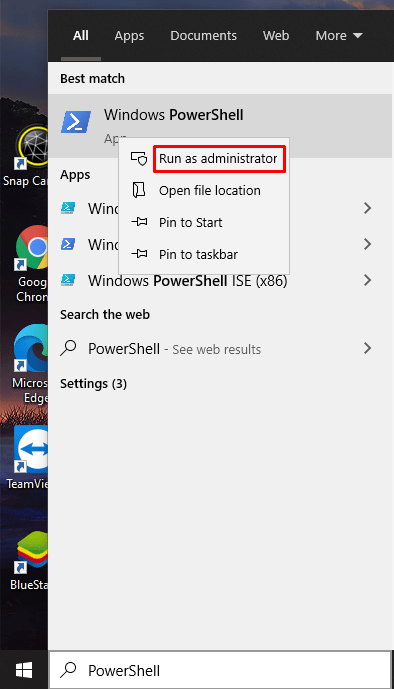
- Ensuite, copiez ce qui suit :
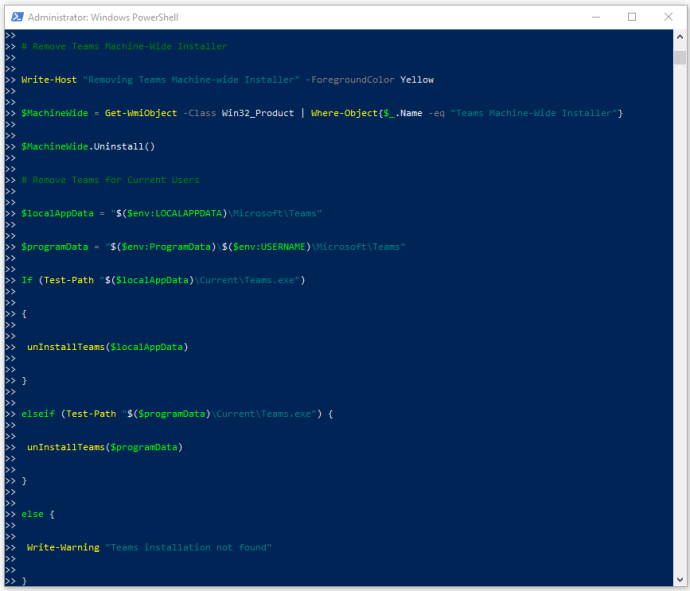
function unInstallTeams($path) {
$clientInstaller = "$($path)\Update.exe"
essayer {
$process = Start-Process -FilePath "$clientInstaller" -ArgumentList "-uninstall /s" -PassThru -Wait -ErrorAction STOP
si ($process.ExitCode -ne 0)
{
Write-Error "La désinstallation a échoué avec le code de sortie $($process.ExitCode)."
}
}
attraper {
Erreur d'écriture $_.Exception.Message
}
}
# Supprimer le programme d'installation de Teams à l'échelle de la machine
Write-Host « Suppression du programme d'installation d'équipes à l'échelle de la machine » -ForegroundColor Yellow
$MachineWide = Get-WmiObject -Class Win32_Product | Where-Object{$_.Name -eq "Teams Machine-Wide Installer"}
$MachineWide.Uninstall()
# Supprimer des équipes pour les utilisateurs actuels
$localAppData = "$($env:LOCALAPPDATA)\Microsoft\Teams"
$programData = "$($env:ProgramData)\$($env:USERNAME)\Microsoft\Teams"
Si (Test-Chemin "$($localAppData)\Current\Teams.exe")
{
unInstallTeams($localAppData)
}
elseif (Test-Chemin "$($programData)\Current\Teams.exe") {
unInstallTeams($programData)
}
autre {
Write-Warning « Installation des équipes introuvable »
}
- Appuyez sur "Entrer".
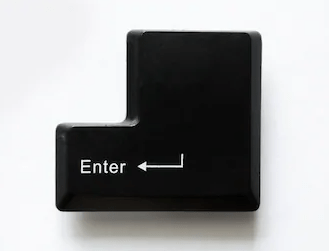
Cela supprimera Microsoft Teams sur Windows via la ligne de commande.
Comment désinstaller Microsoft Teams pour tous les utilisateurs
Pour désinstaller Microsoft Teams pour tous les utilisateurs, voici ce que vous devez faire :
- Cliquez sur la touche Windows en bas à gauche de l'écran.
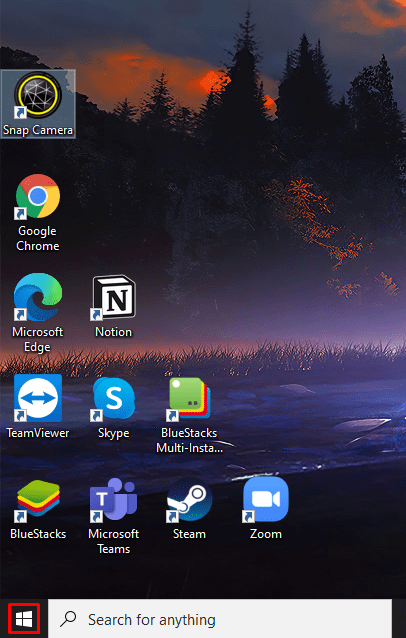
- Tapez « PowerShell ».
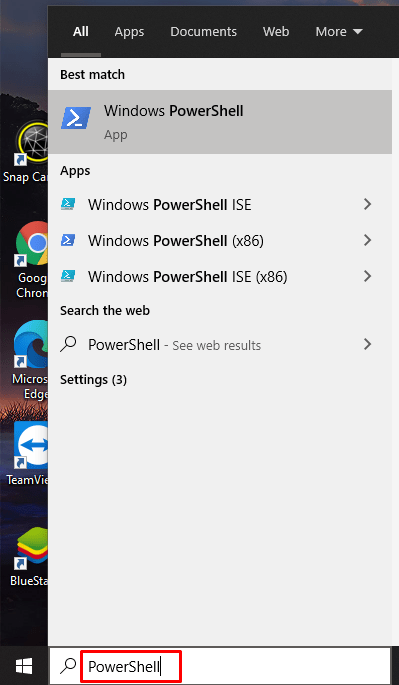
- Faites un clic droit dessus et appuyez sur "Exécuter en tant qu'administrateur".
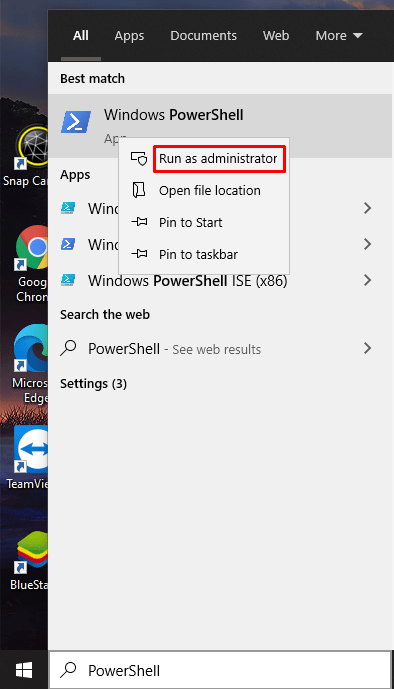
- Ensuite, copiez ce qui suit :
# Obtenir tous les utilisateurs
$Users = Get-ChildItem -Path "$($ENV:SystemDrive)\Users"
# Traiter tous les utilisateurs
$Utilisateurs | PourChaque-Objet {
Write-Host "Process user: $($_.Name)" -ForegroundColor Yellow
#Localiser le dossier d'installation
$localAppData = "$($ENV:SystemDrive)\Users\$($_.Name)\AppData\Local\Microsoft\Teams"
$programData = "$($env:ProgramData)\$($_.Name)\Microsoft\Teams"
Si (Test-Chemin "$($localAppData)\Current\Teams.exe")
{
unInstallTeams($localAppData)
}
elseif (Test-Chemin "$($programData)\Current\Teams.exe") {
unInstallTeams($programData)
}
autre {
Write-Warning "Installation des équipes introuvable pour l'utilisateur $($_.Name)"
}
}
- Appuyez sur "Entrée".
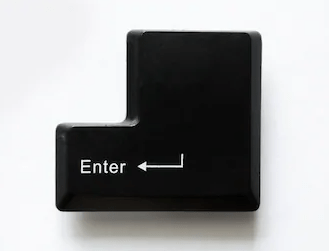
Comment désinstaller définitivement Microsoft Teams
Ceux qui utilisent Microsoft Teams peuvent avoir des problèmes pour désinstaller l'application car ils ne désinstallent pas "Teams Machine-Wide Installer". Pour supprimer définitivement l'application, vous devez également supprimer cette application. Voici comment procéder :
- Appuyez sur la touche Windows et tapez "Paramètres".
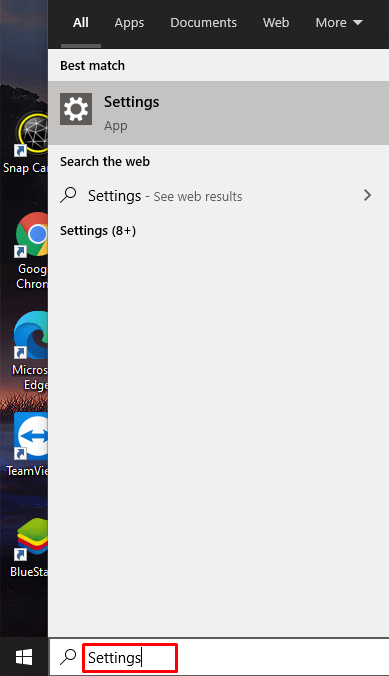
- Cliquez sur « Ouvrir ».
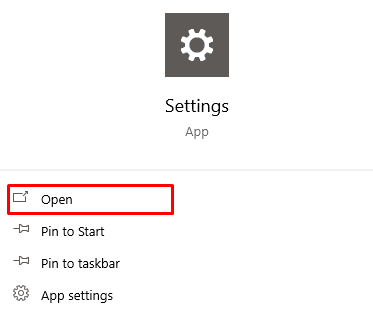
- Ensuite, sélectionnez "Applications".
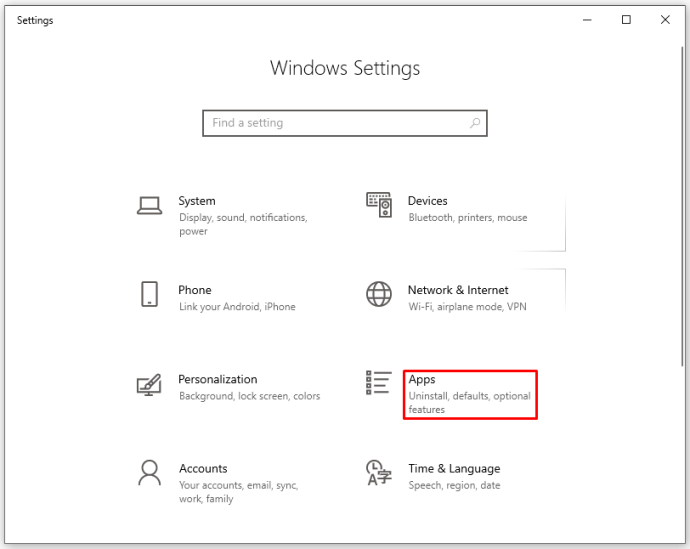
- Cliquez sur "Applications et fonctionnalités".
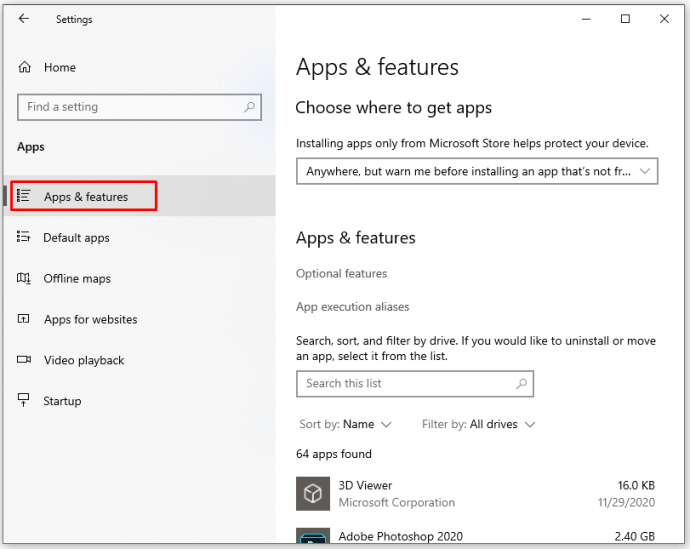
- Localisez « Teams Machine-Wide Installer ».
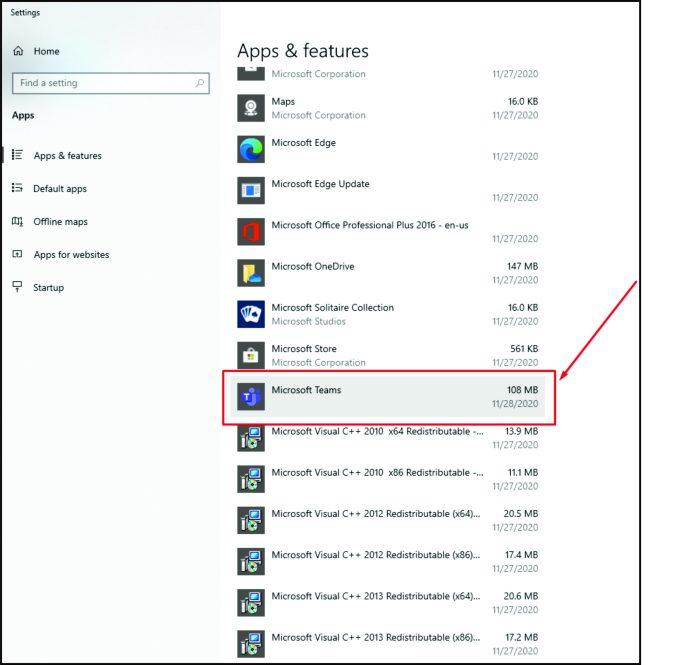
- Appuyez sur "Désinstaller".
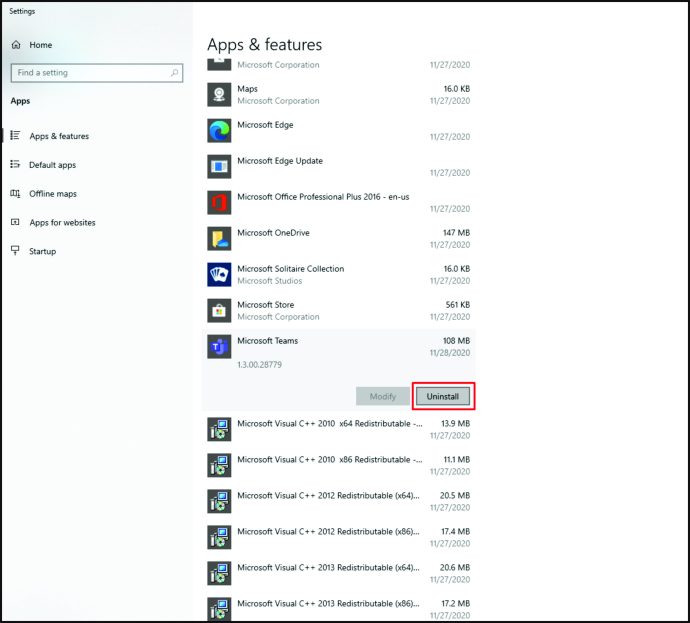
FAQ supplémentaire
Dans la section suivante, nous explorerons certaines des questions les plus fréquemment posées concernant la désinstallation de Microsoft Teams.
Pourquoi Microsoft Teams continue-t-il de se réinstaller ?
La plupart des utilisateurs de Windows ont été confrontés à ce problème - Microsoft Teams continue de réinstaller. La raison en est étonnamment simple - vous n'avez pas correctement supprimé l'application en premier lieu. Pour vous assurer de le supprimer entièrement, vous devez également désinstaller « Teams Machine-Wide Installer ».
Comment supprimer des personnes des équipes Microsoft ?
Si, pour une raison quelconque, vous devez supprimer une personne de Microsoft Teams, voici ce que vous devez faire :
• Accédez au nom de l'équipe dans la barre latérale.
• Cliquez sur « Plus d'options ».
• Ensuite, appuyez sur « Gérer l'équipe ».
• Cliquez sur « Membres ».
• Il y aura une liste des membres de l'équipe. Recherchez le membre que vous souhaitez supprimer. Cliquez sur "X" à côté de leur nom pour les supprimer de Microsoft Teams.
Plus de problèmes lors de la désinstallation de Microsoft Teams
Microsoft Teams est un outil de collaboration pratique pour de nombreuses personnes et entreprises. Cependant, si vous trouvez une meilleure solution, il est possible de la supprimer.
Si vous avez déjà eu des problèmes pour désinstaller Microsoft Teams de votre appareil, vous n'aurez plus de tels problèmes. Suivez simplement les étapes que nous avons fournies dans cet article.
Pourquoi voulez-vous désinstaller Microsoft Teams ? Avez-vous déjà essayé de le supprimer ? Partagez votre expérience avec nous dans la section commentaires ci-dessous.