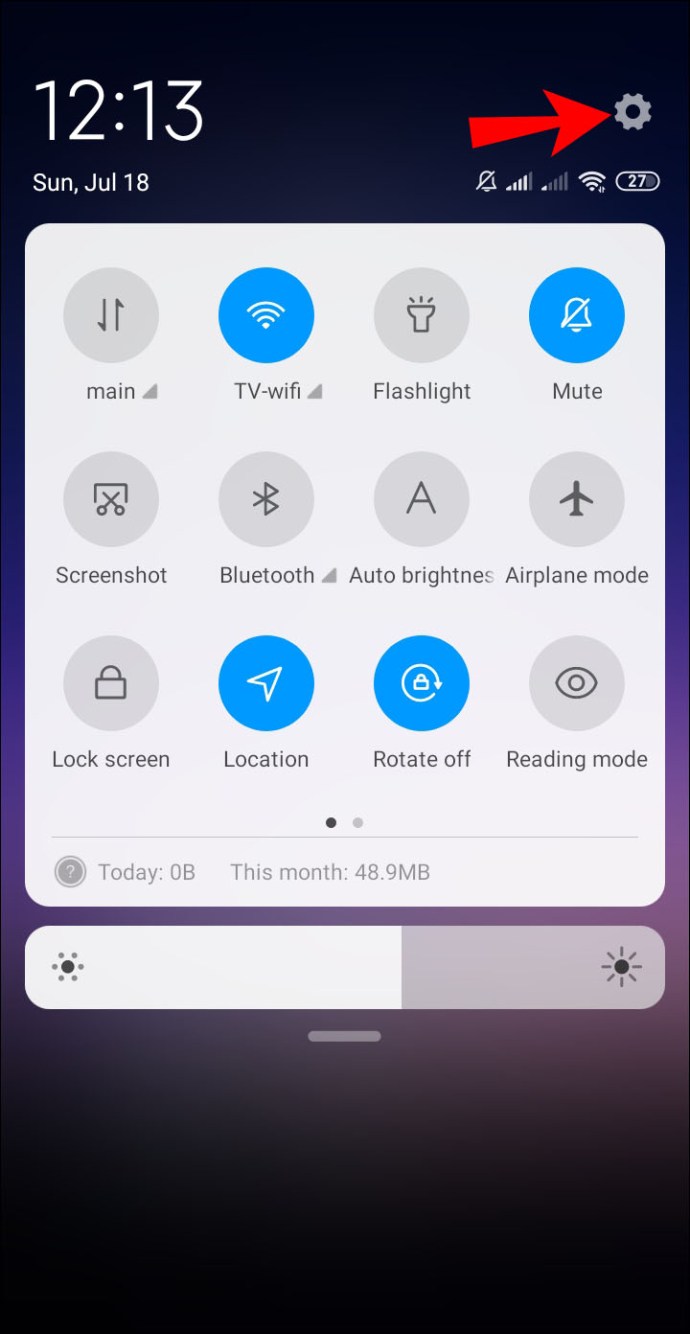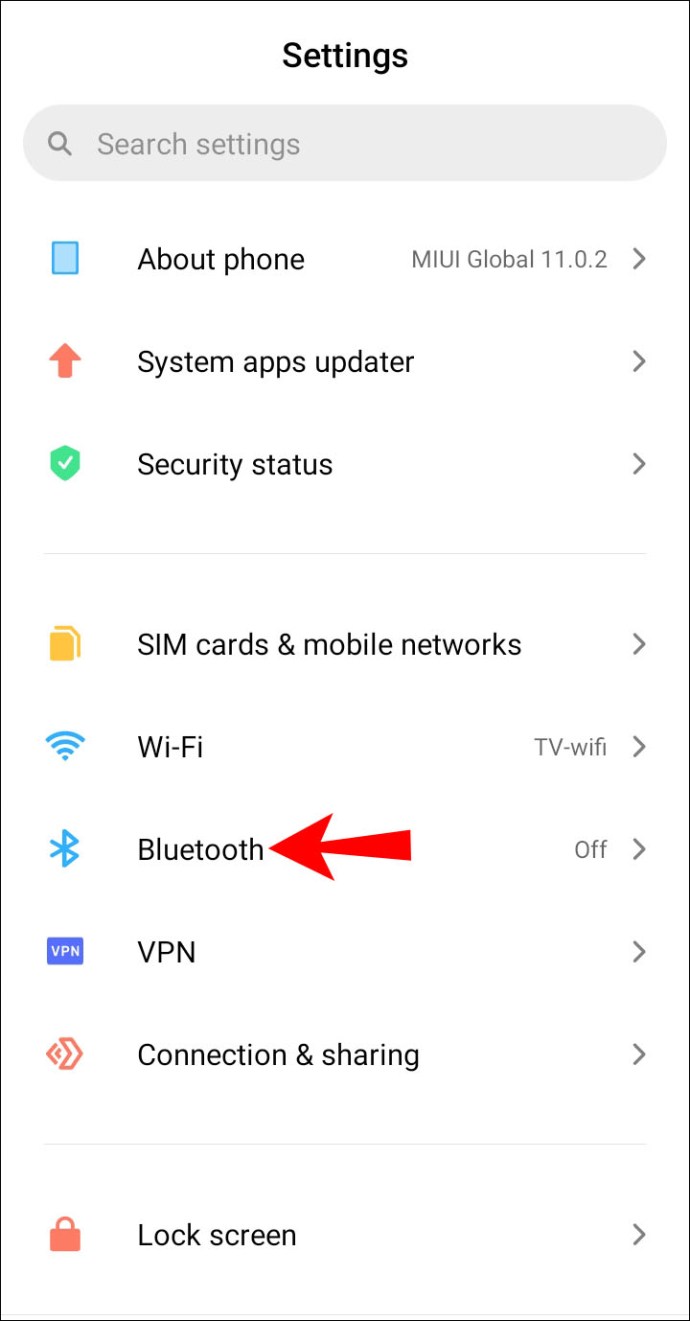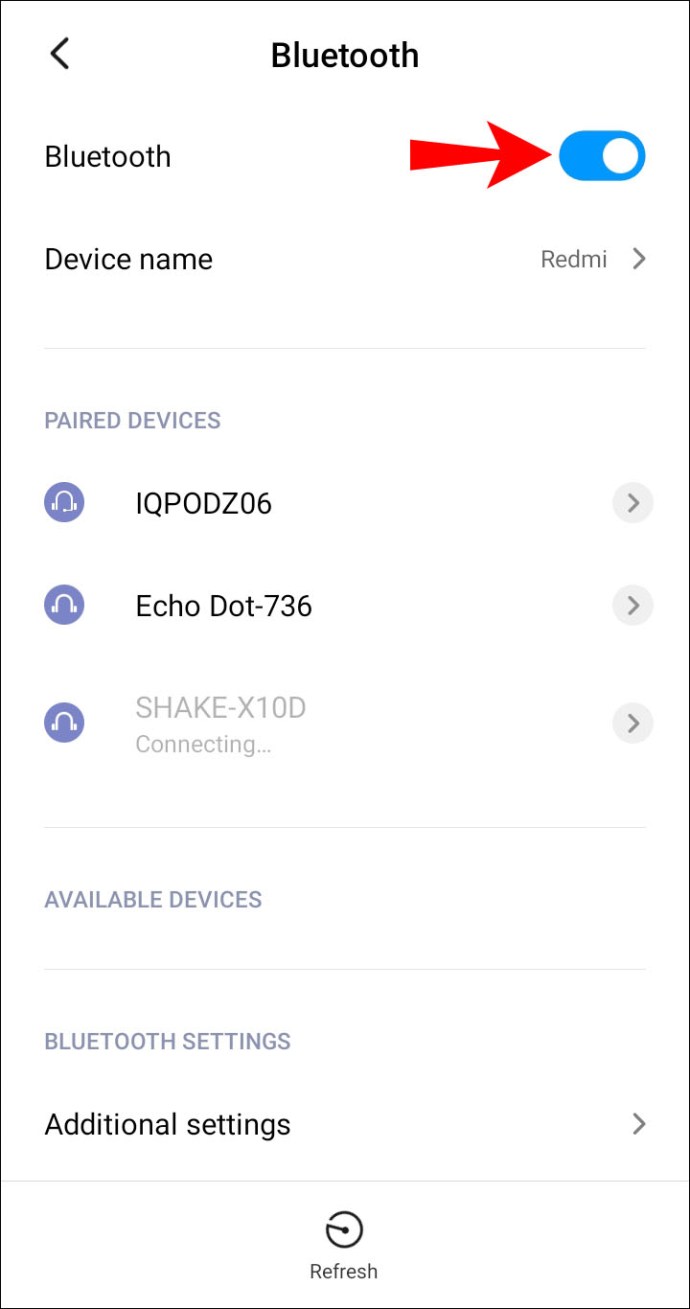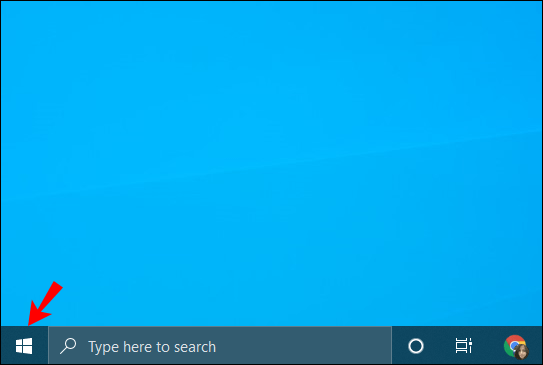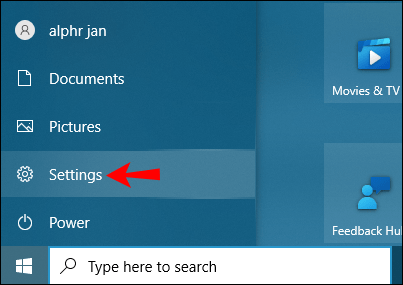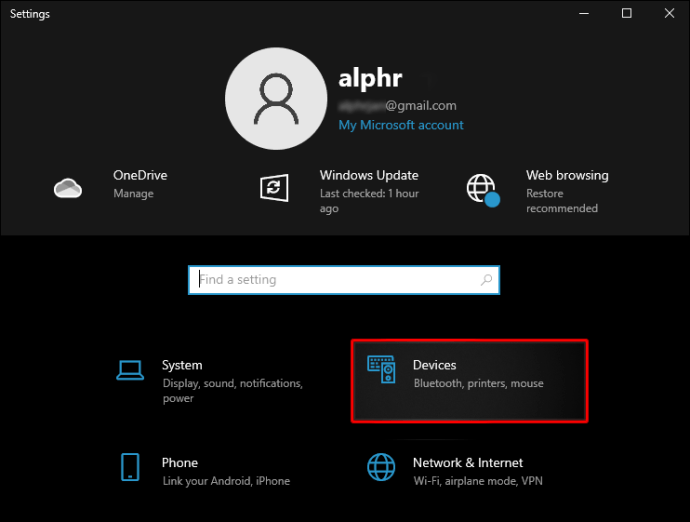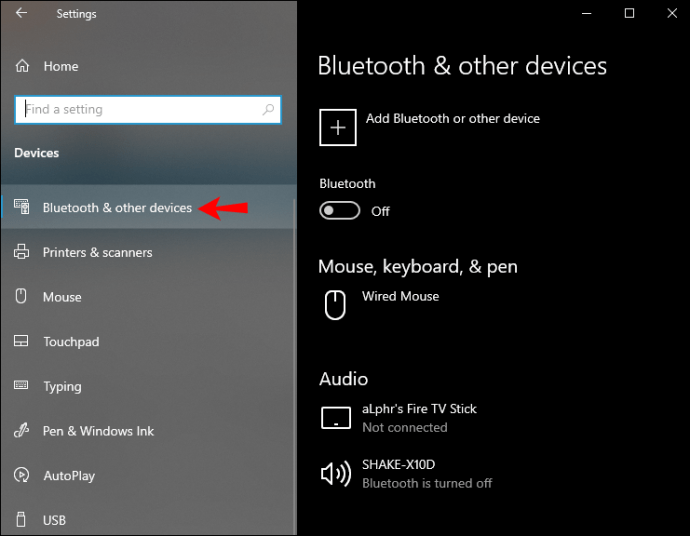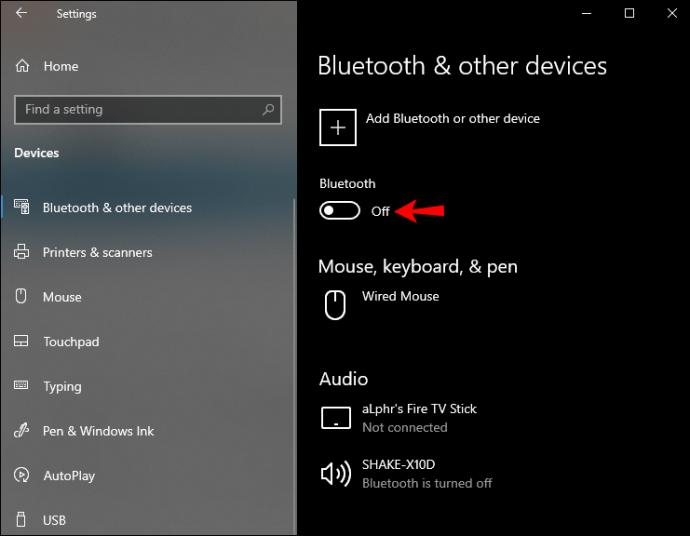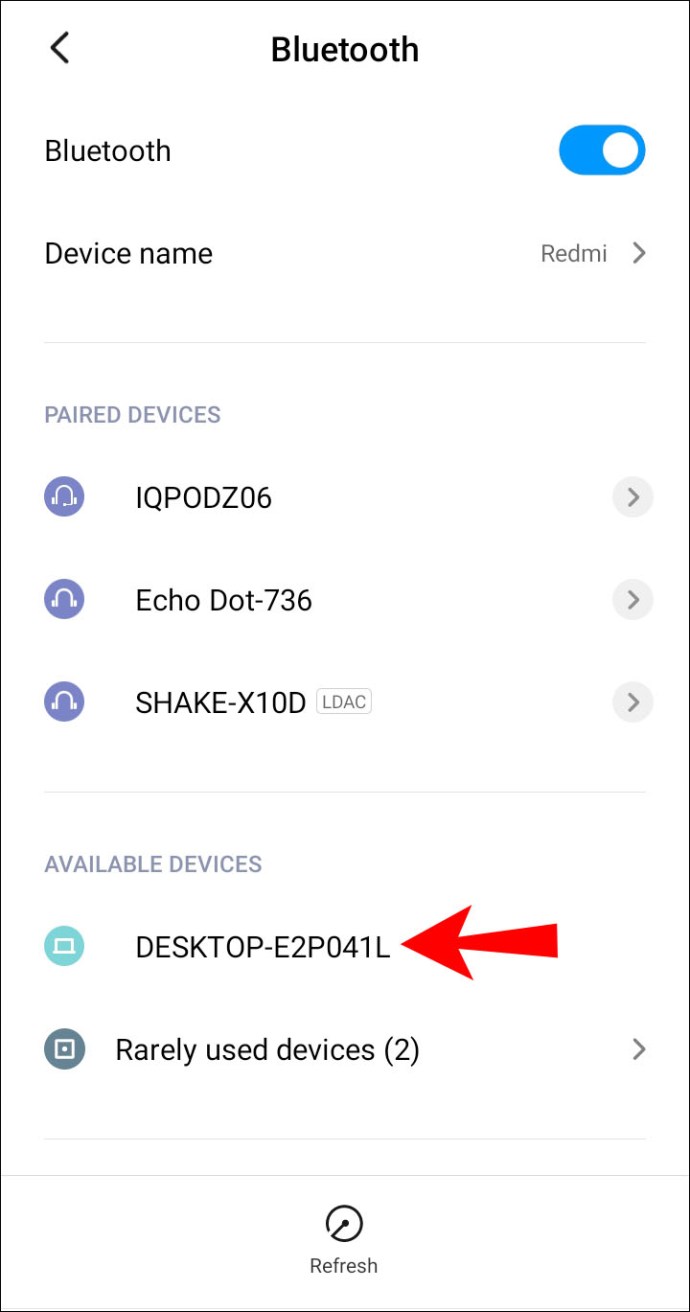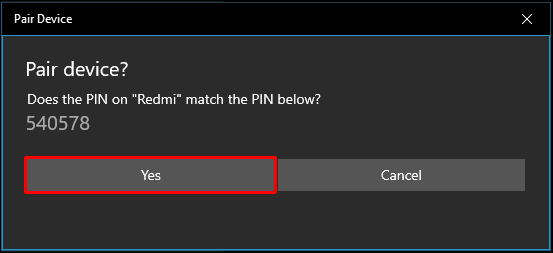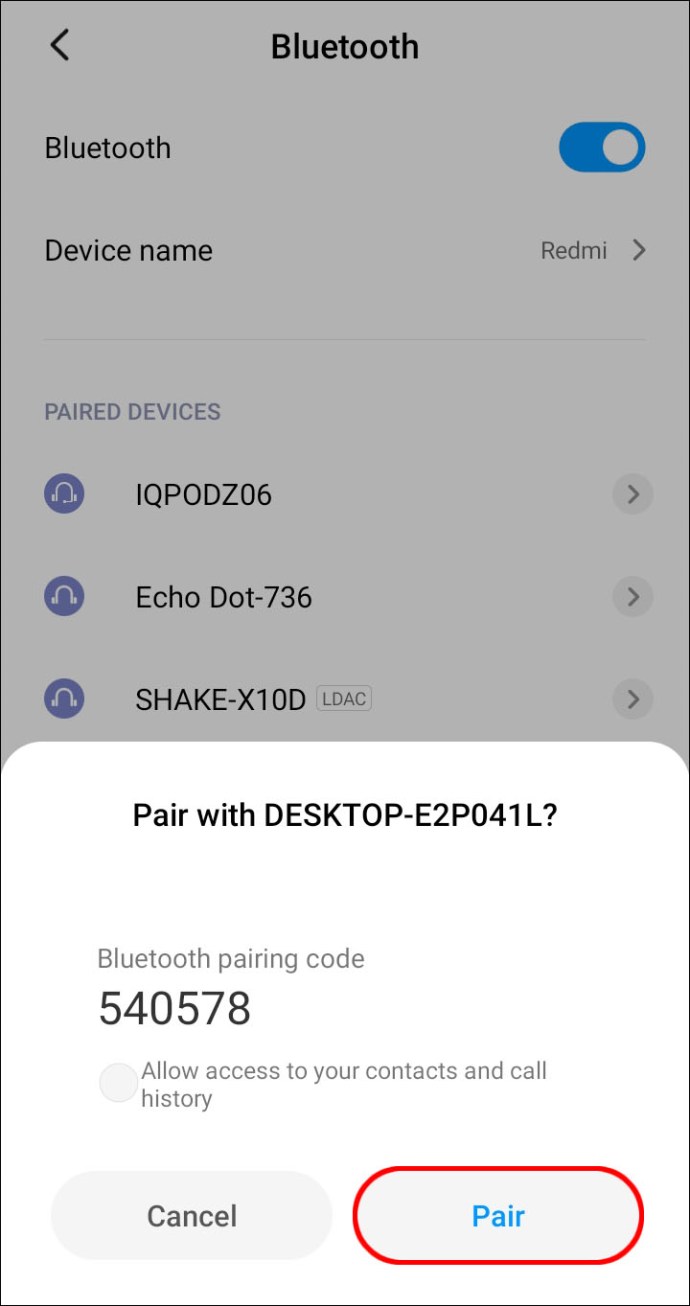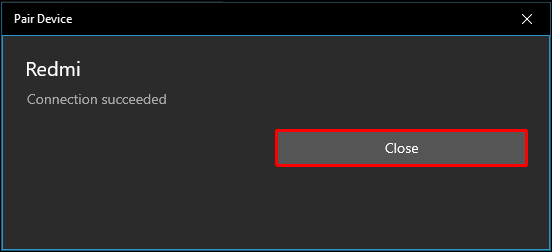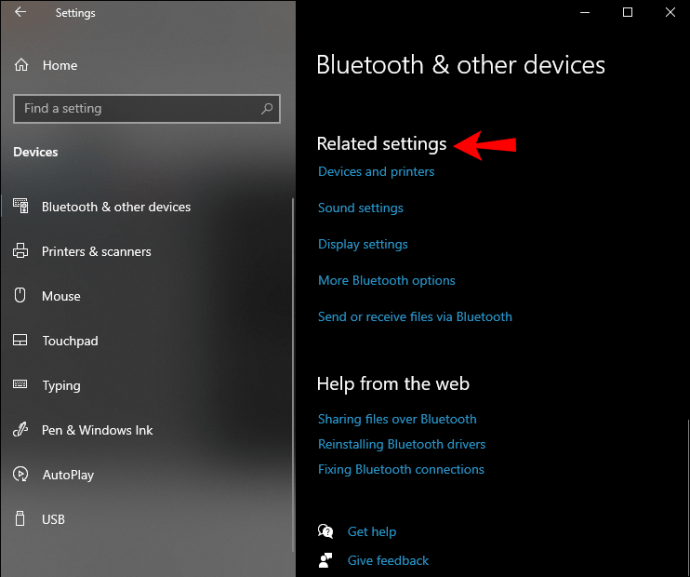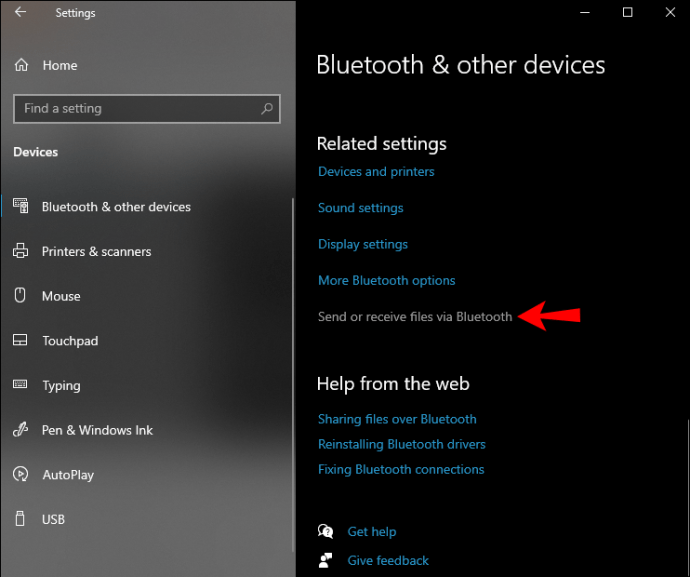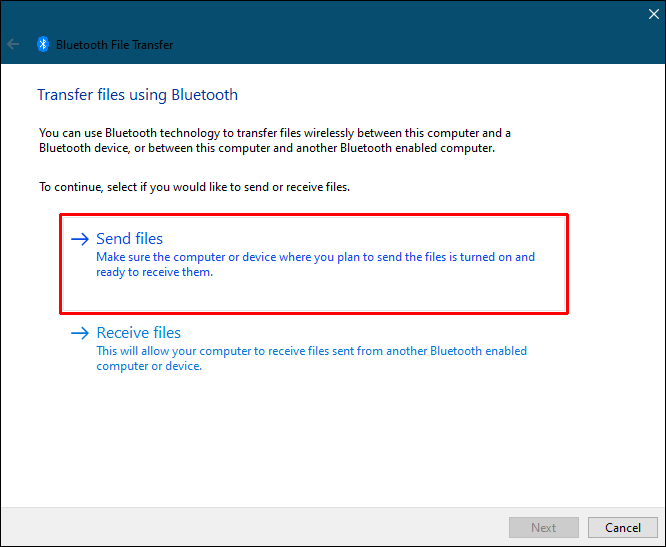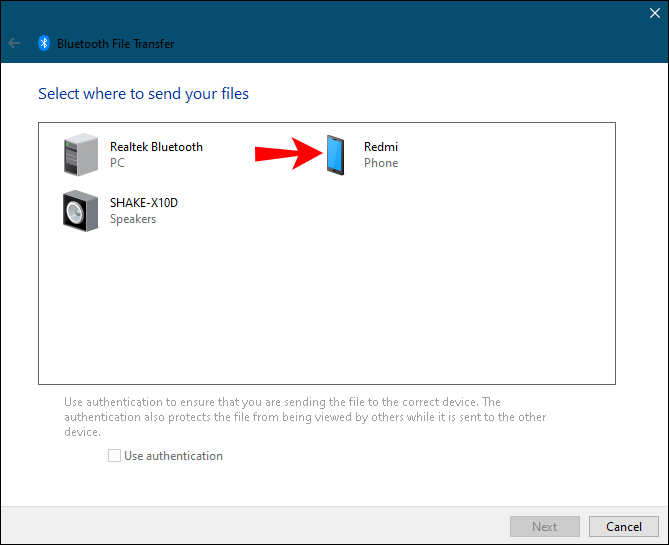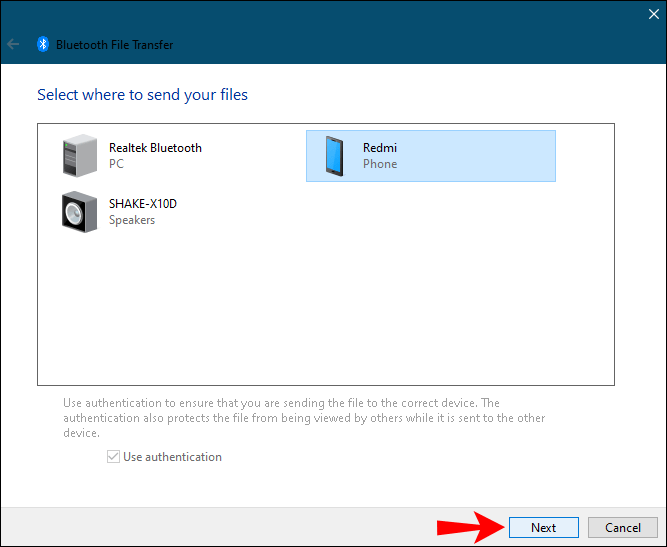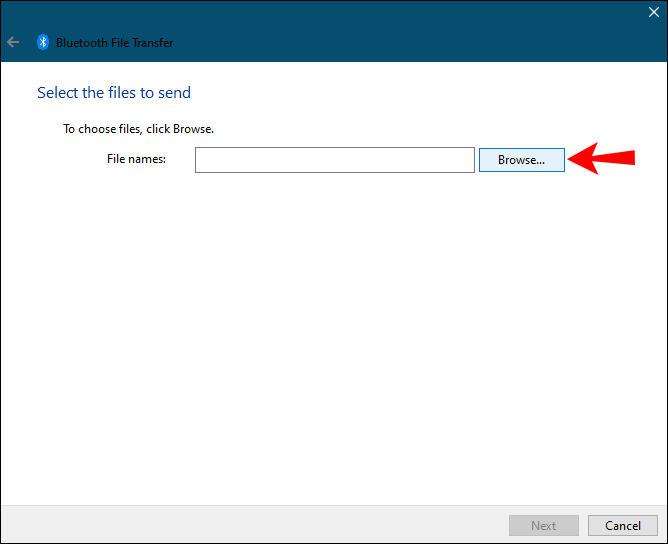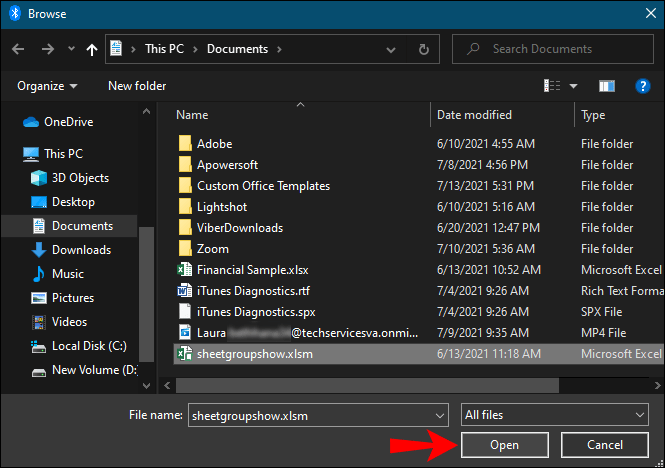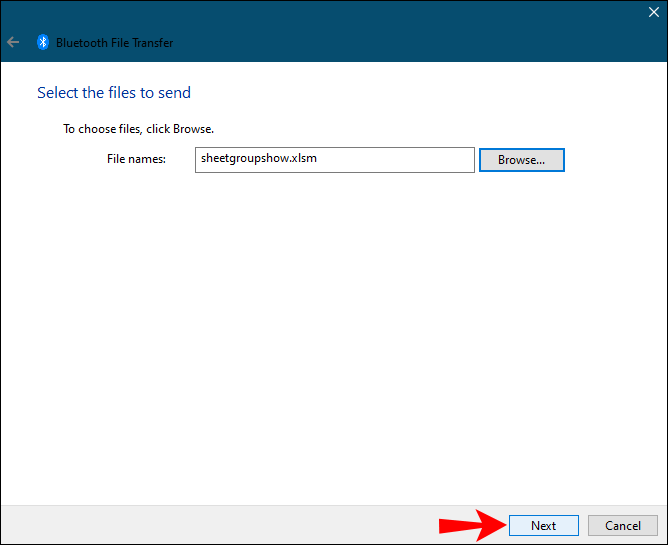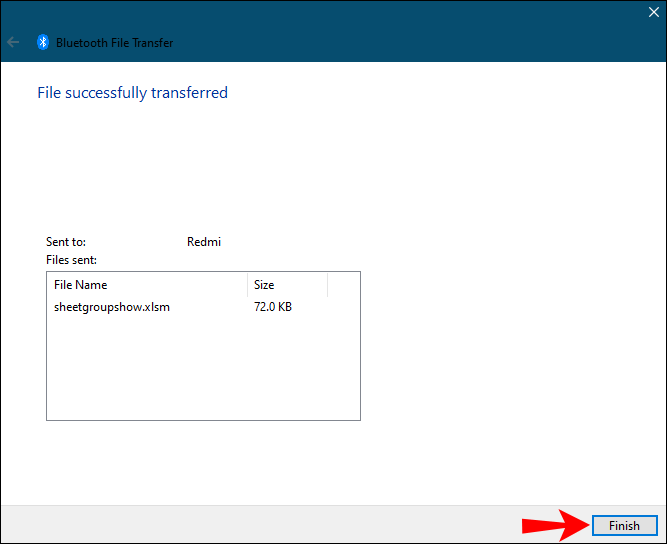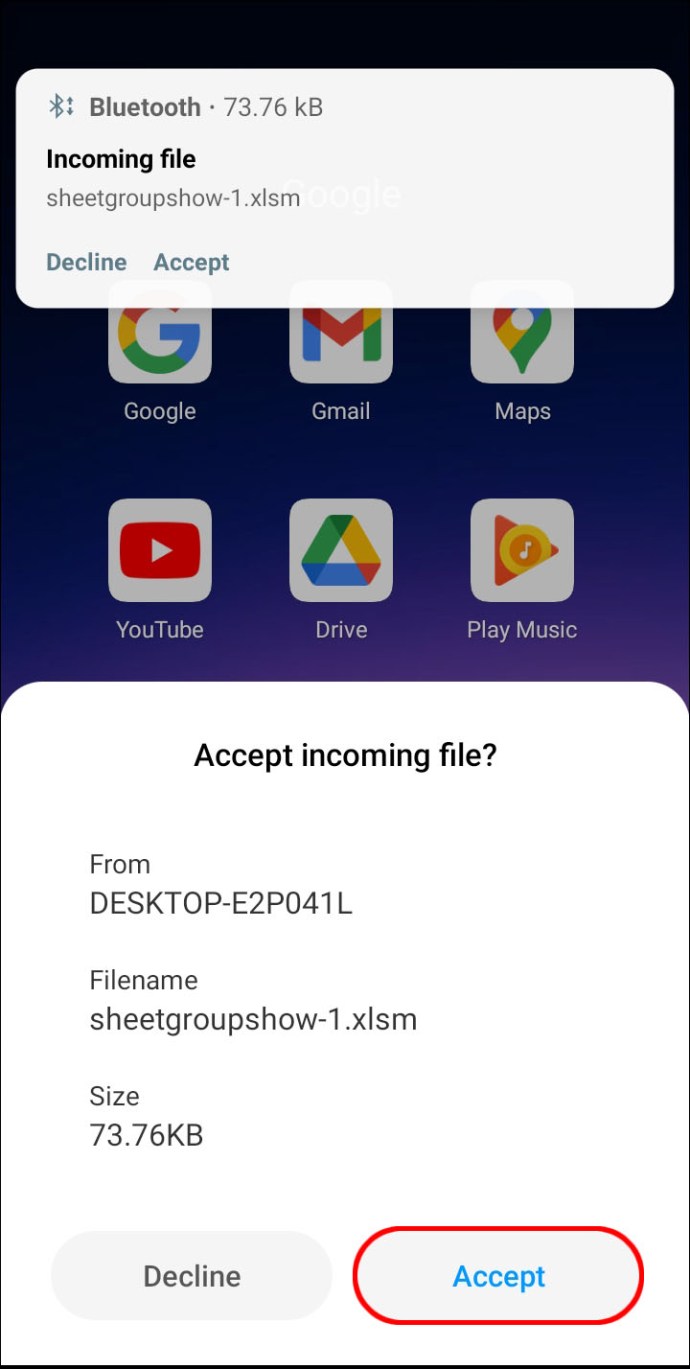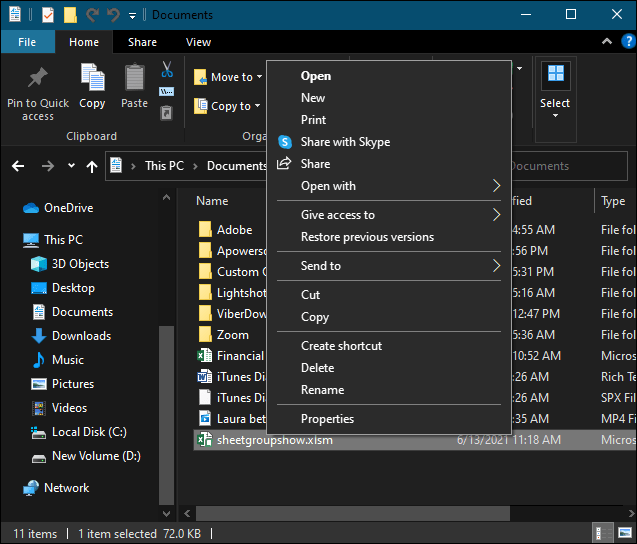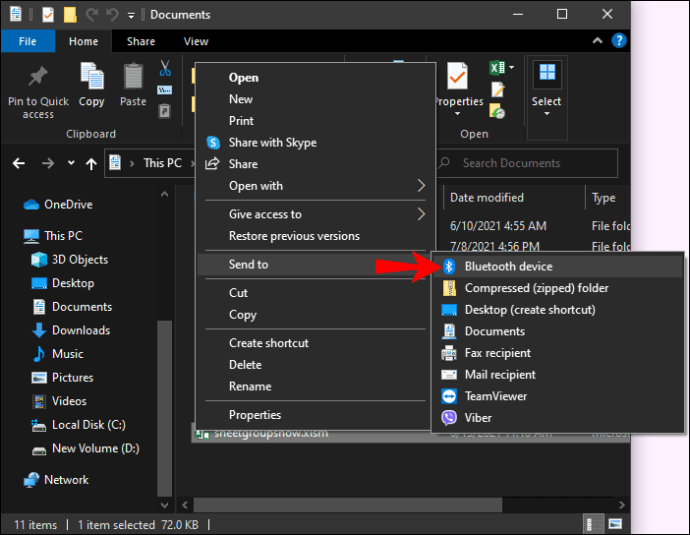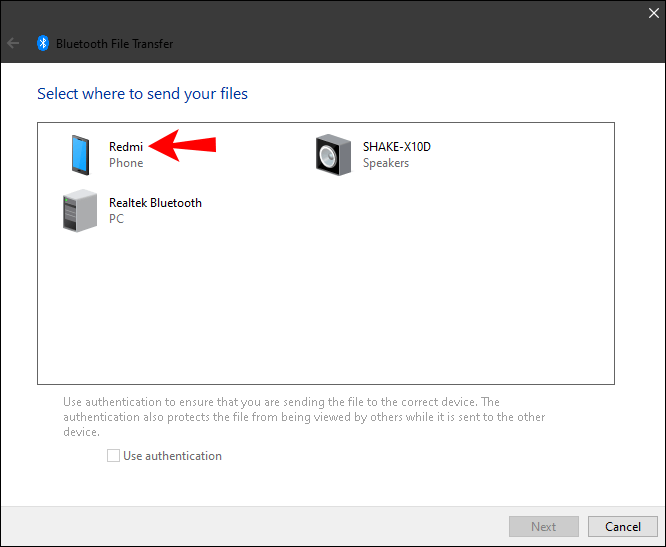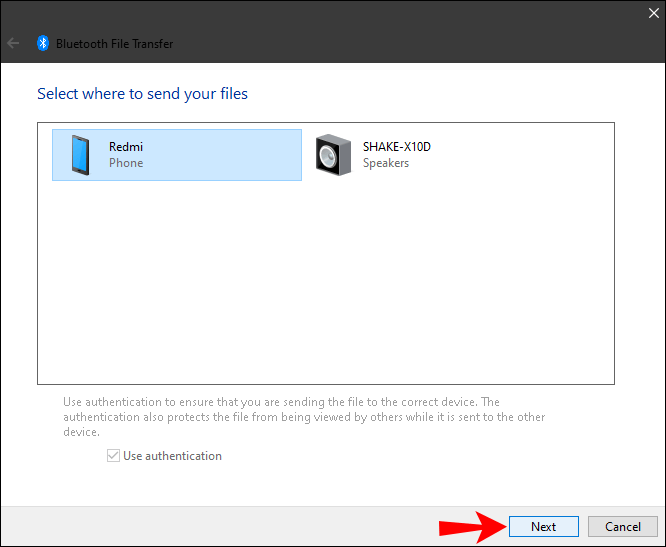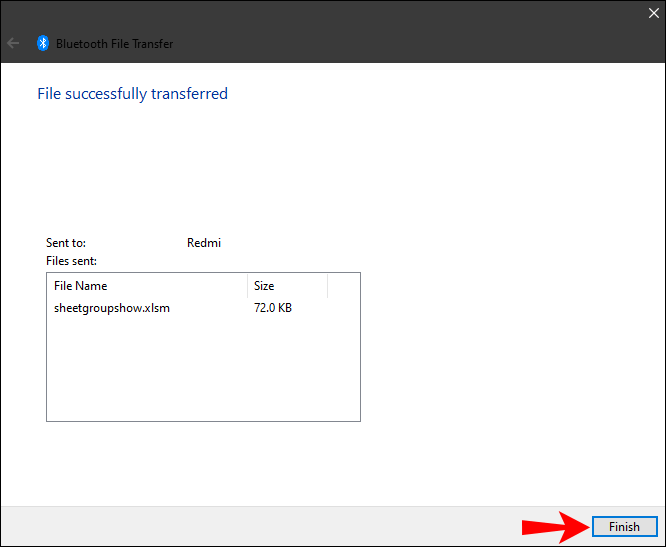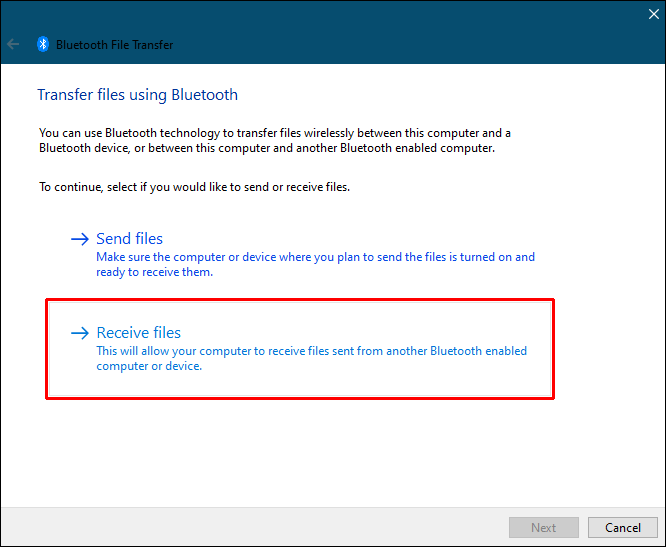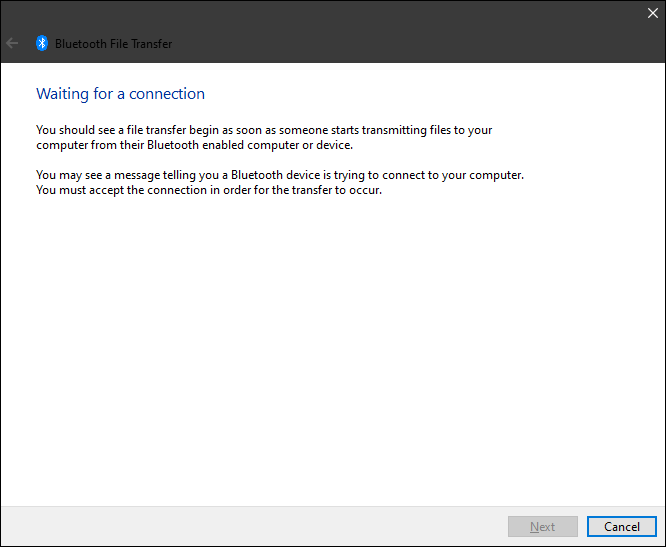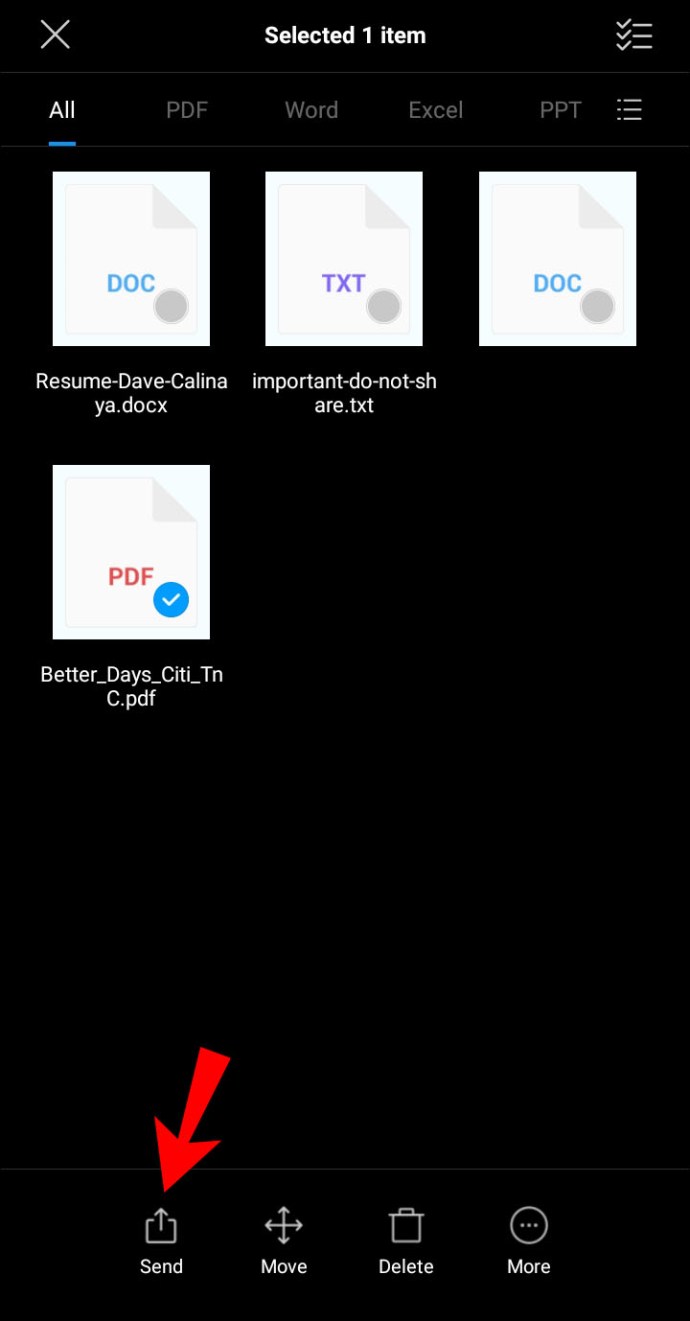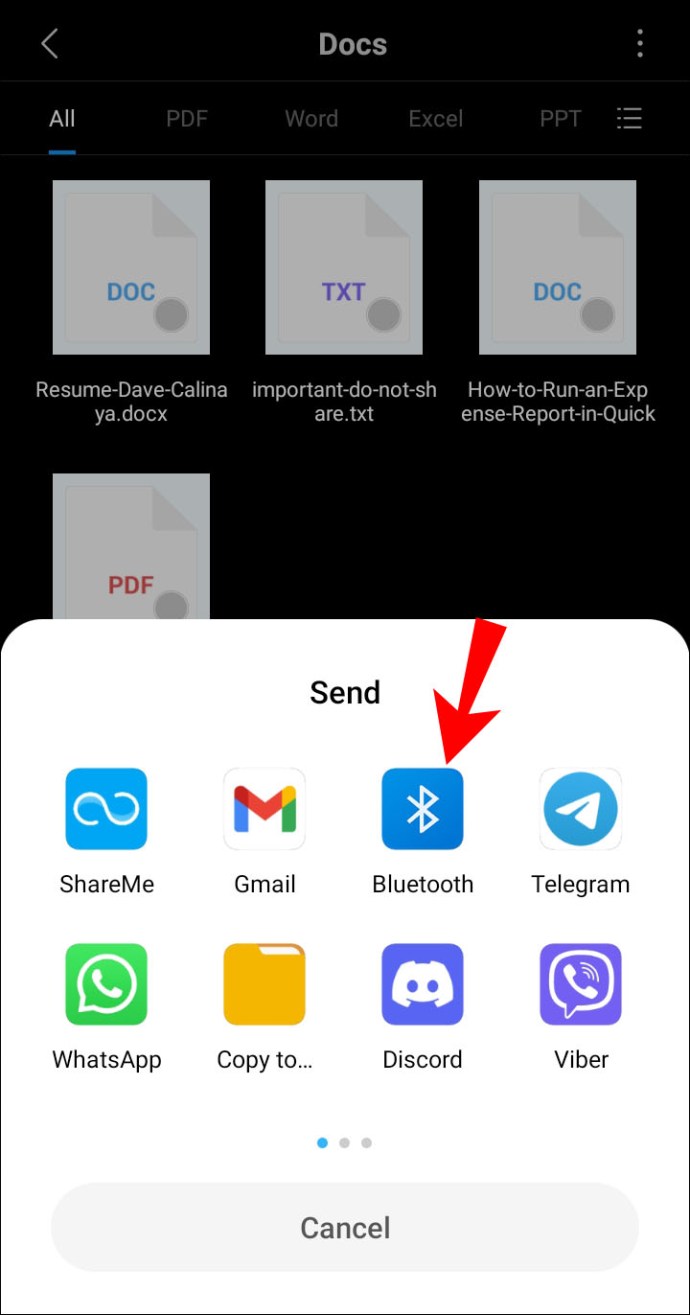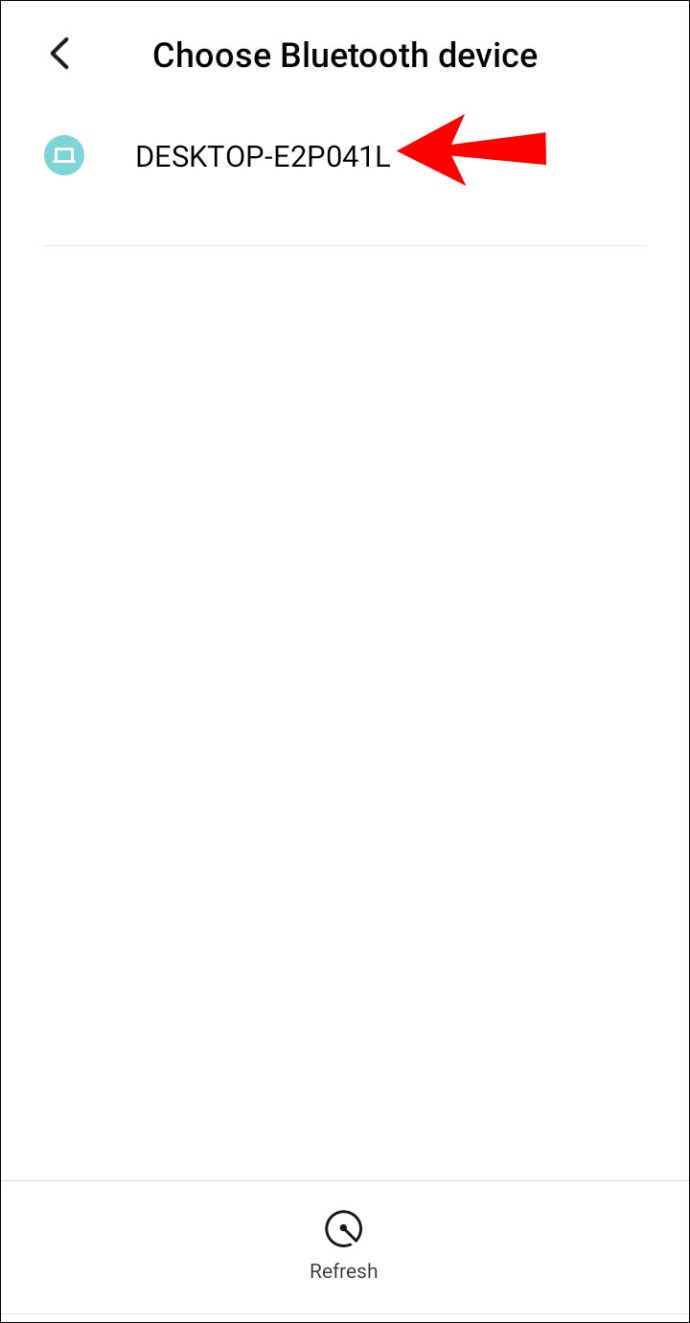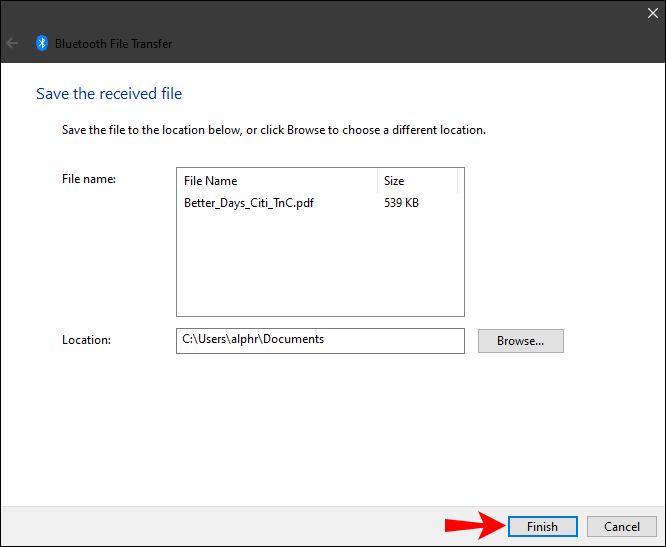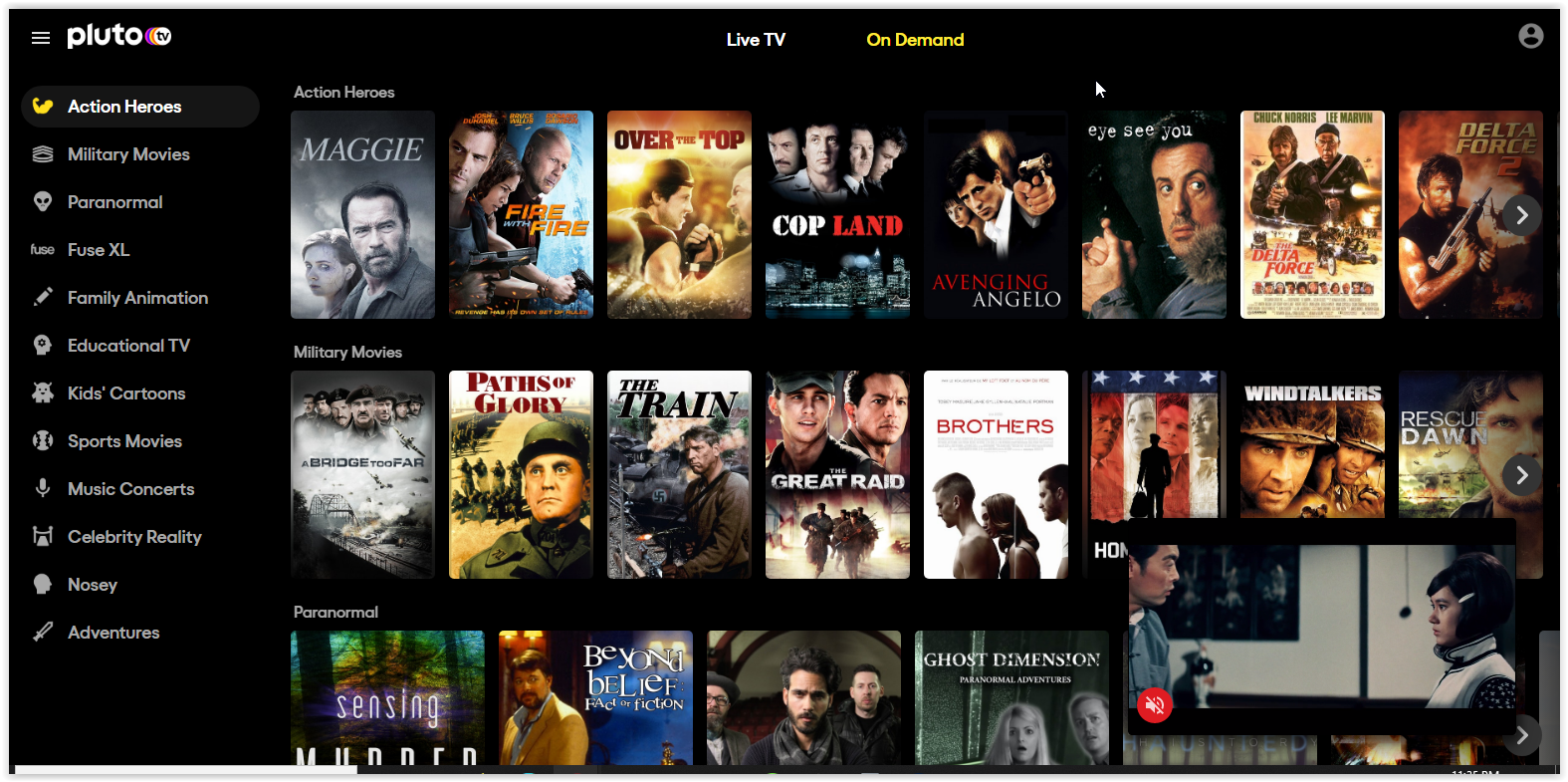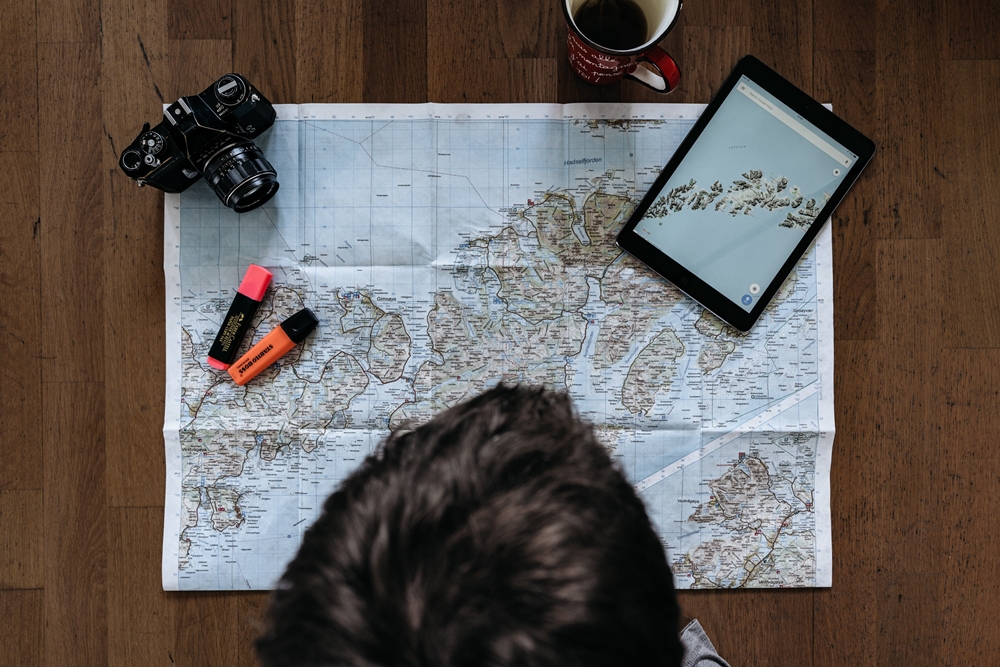Comment transférer des fichiers via Bluetooth entre Windows et un appareil Android
Une façon de transférer rapidement des fichiers entre différents appareils est avec Bluetooth. Savoir comment faire cela peut être particulièrement utile si vous ne trouvez pas de câble USB ou si vous n'avez pas de connexion Internet. Le transfert Bluetooth peut également être pratique pour les fichiers volumineux qui ne tiennent pas dans les pièces jointes des e-mails.

Dans ce guide, nous verrons comment transférer des fichiers avec Bluetooth d'un appareil Android vers Windows, et vice versa. Nous répondrons également à certaines questions courantes concernant le transfert de fichiers Bluetooth, y compris les types de fichiers que vous pouvez transférer avec cette méthode.
Pour transférer des fichiers entre un ordinateur et un téléphone mobile, vous devez d'abord activer Bluetooth sur les deux appareils. L'étape suivante consiste à coupler votre appareil Windows et votre appareil Android. Enfin, suivez les invites à l'écran pour envoyer les fichiers d'un appareil à l'autre.
Comment activer Bluetooth sous Windows et Android
La première étape du transfert de fichiers via Bluetooth sur tout type d'appareil consiste à activer cette fonctionnalité. Voici comment cela se fait sur un Android :
- Recherchez les paramètres sur votre écran.
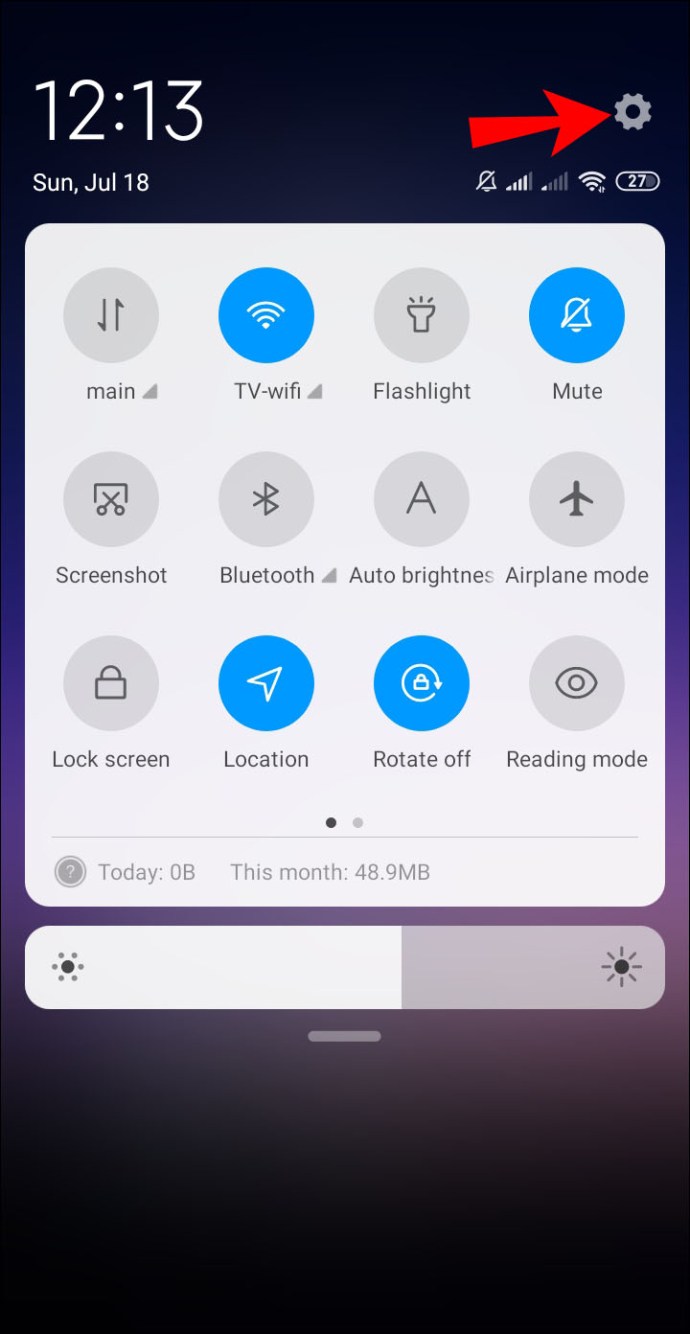
- Appuyez sur « Connectivité de l'appareil » dans la liste des options.
- Continuez jusqu'à « Bluetooth ».
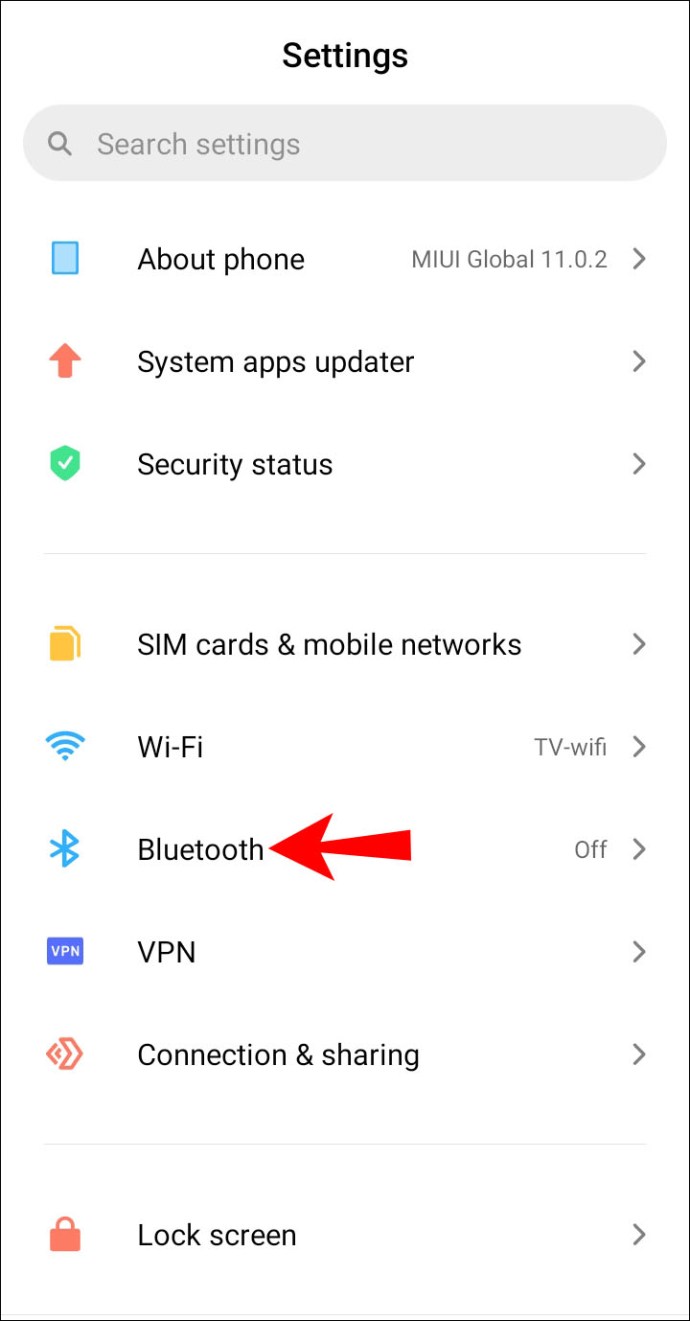
- Basculez le commutateur pour activer Bluetooth.
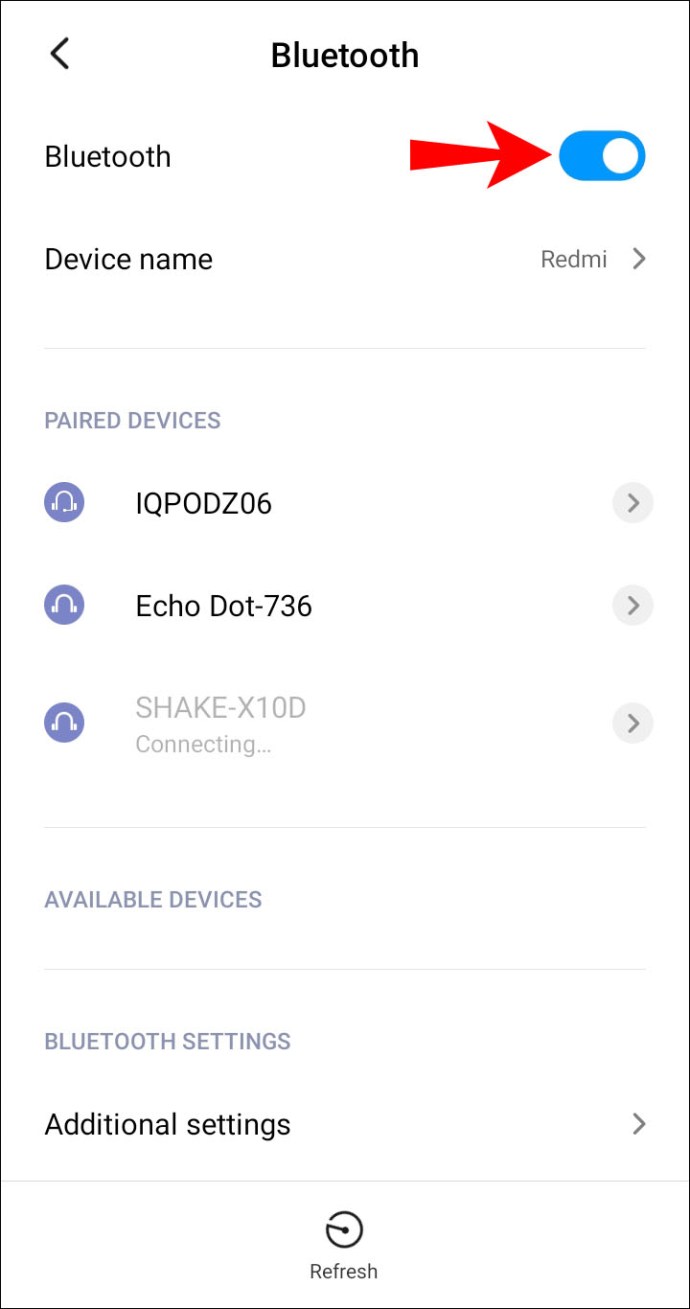
C'est tout ce qu'on peut en dire. Pour le faire encore plus rapidement, touchez le bord supérieur de votre écran et balayez vers le bas. Appuyez simplement sur l'icône "Bluetooth". Sur certains appareils Android, il existe une minuterie qui permet au Bluetooth du téléphone d'être visible pendant une durée limitée. Une fois épuisé, vous devrez à nouveau basculer le commutateur Bluetooth dans les paramètres.
Maintenant, il est temps d'activer Bluetooth sur Windows 10. Suivez les étapes ci-dessous pour savoir comment procéder :
- Cliquez sur le bouton Démarrer dans le coin inférieur gauche de l'écran.
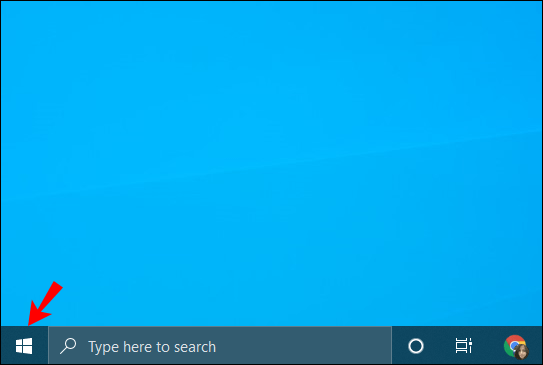
- Passez à l'icône Paramètres dans la barre latérale gauche.
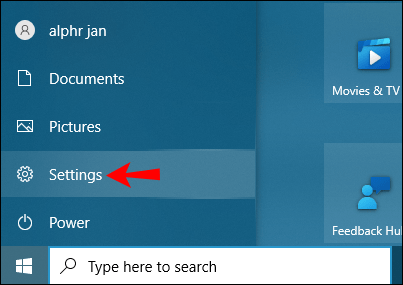
- Sélectionnez « Périphériques » dans le menu.
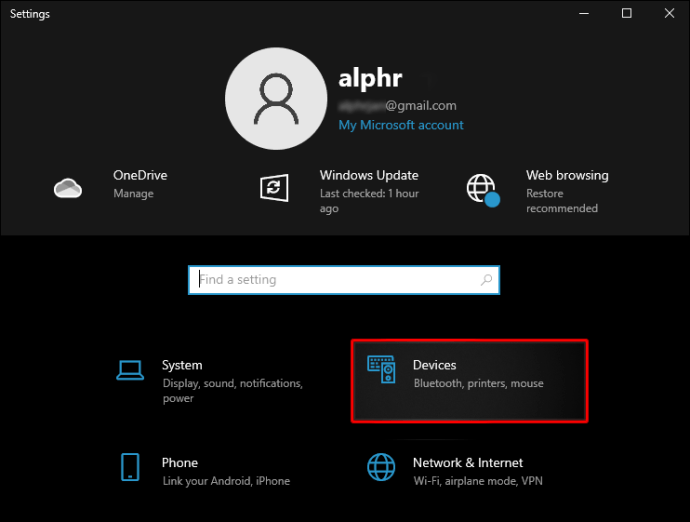
- Accédez à « Bluetooth et autres appareils ».
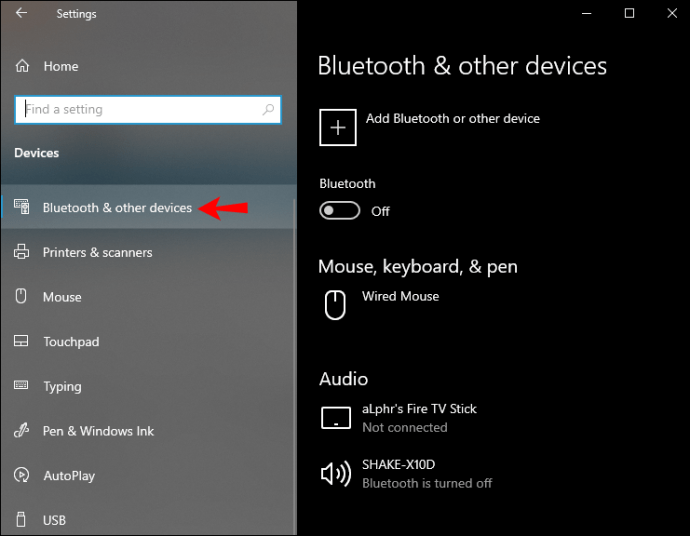
- Basculez le commutateur « Off » pour activer le Bluetooth.
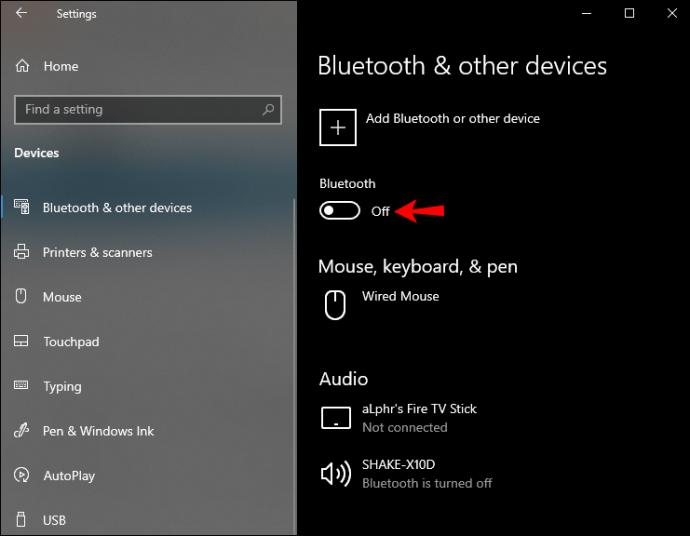
Comment coupler Windows et un appareil Android via Bluetooth
Une fois que vous avez activé Bluetooth, il est temps de coupler les deux appareils. Vous pouvez le faire en utilisant l'un ou l'autre appareil, mais commençons par votre appareil mobile. Lorsque Bluetooth est activé, votre PC Windows doit être visible dans la liste Bluetooth de votre Android.
Voici ce que vous devez faire ensuite :
- Allez dans Paramètres sur votre Android.
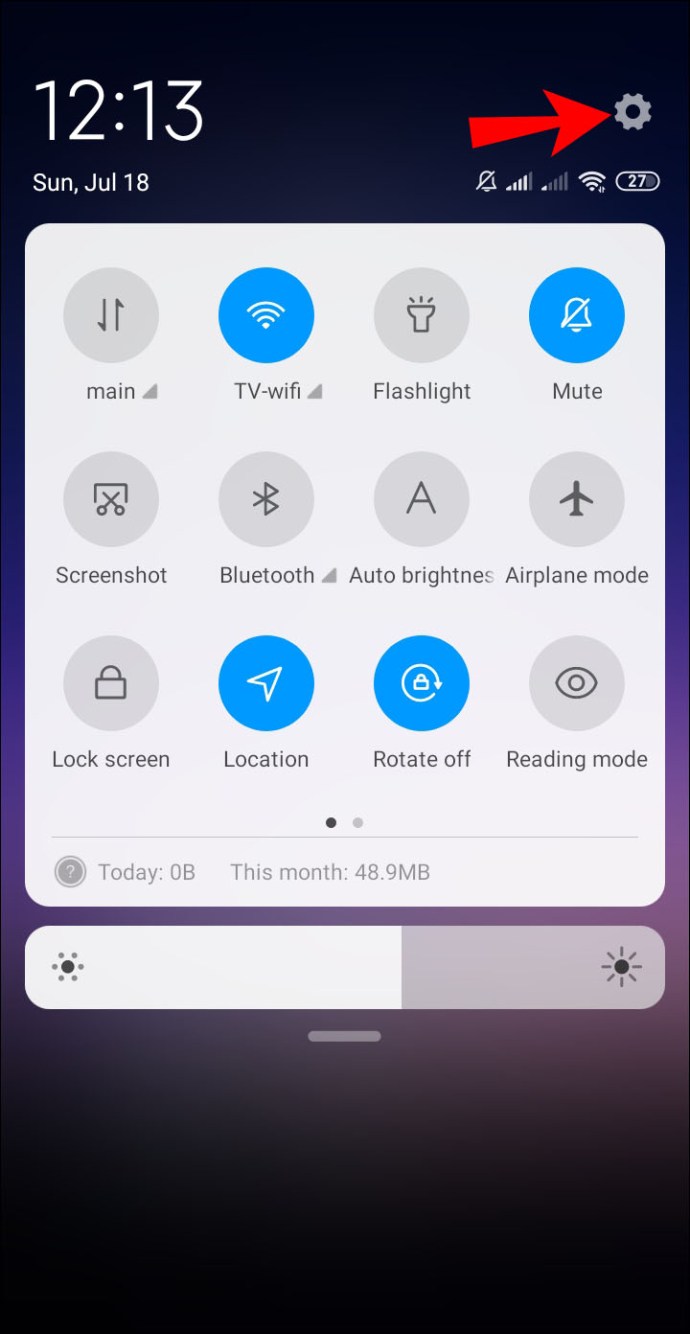
- Passez à « Connectivité de l'appareil » puis à « Bluetooth ».
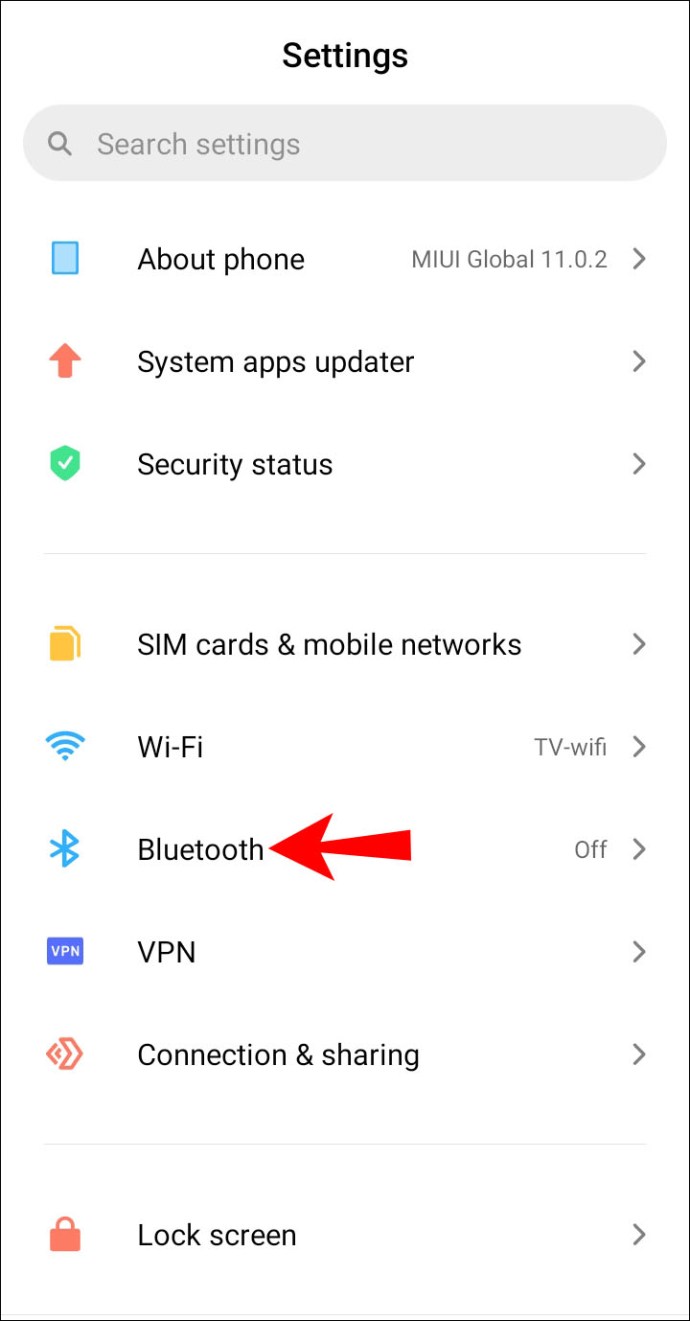
- Appuyez sur votre appareil Windows dans la liste des connexions disponibles.
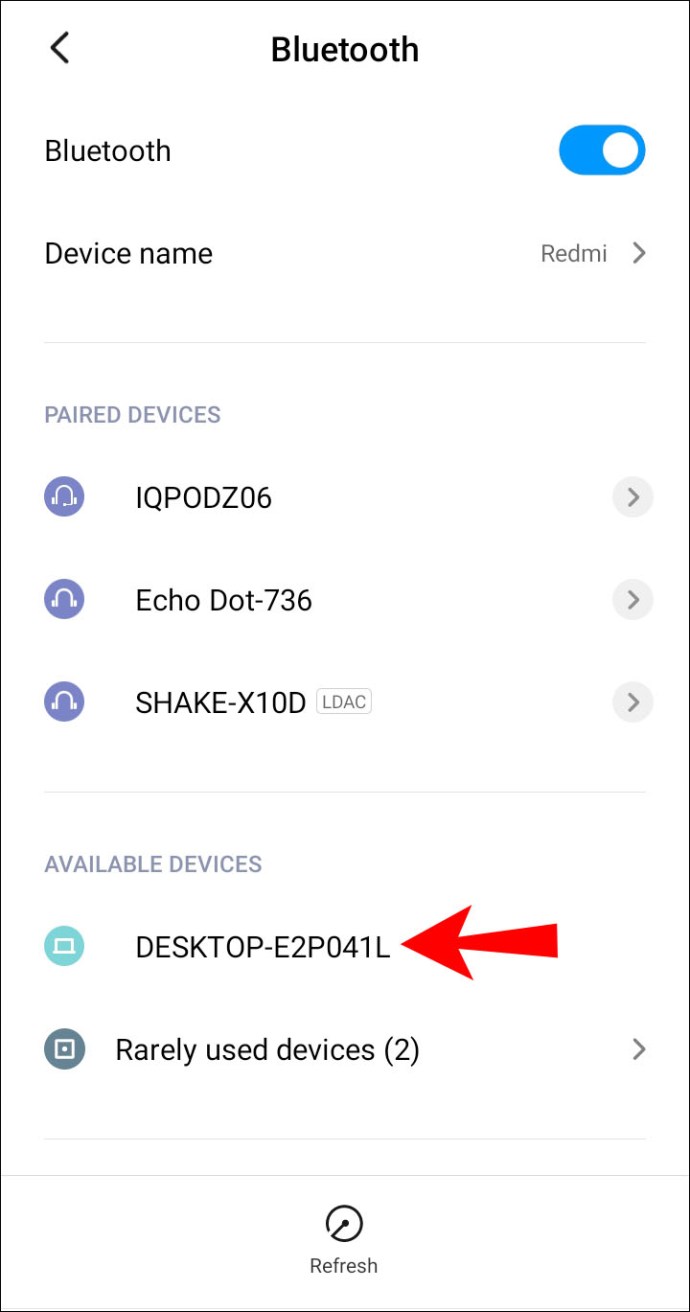
- Vous recevrez une notification sur votre ordinateur. Il vous sera demandé si vous souhaitez coupler votre appareil avec votre téléphone. Vous verrez également une épingle qui devrait être visible sur les deux appareils.
- Cliquez sur « Oui » dans la fenêtre contextuelle de votre ordinateur (en supposant que la broche est identique).
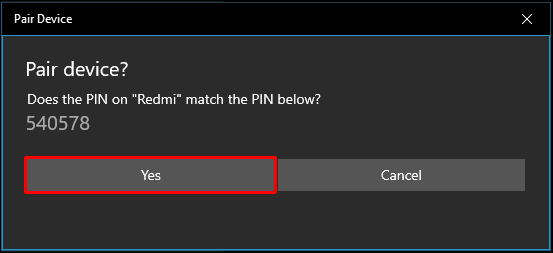
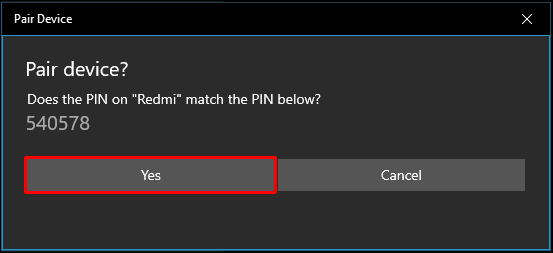
- Appuyez sur « Jumeler » sur votre téléphone.
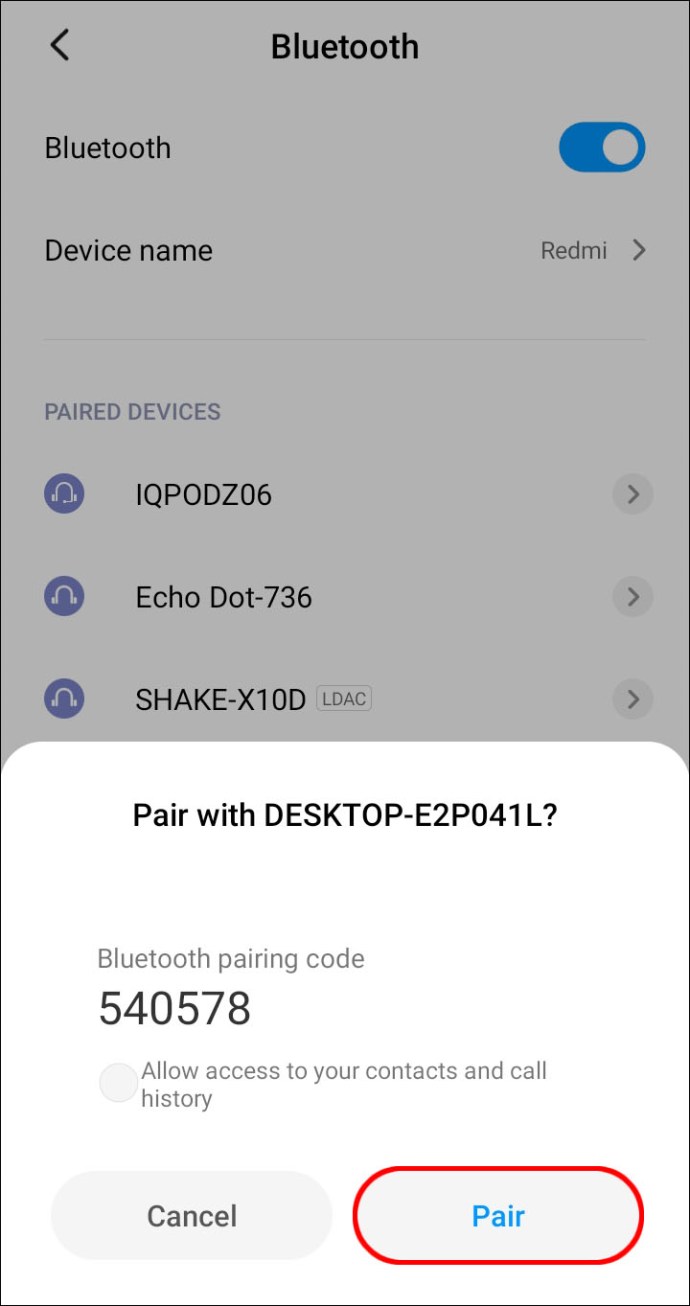
- Cliquez sur « Fermer » sur votre ordinateur.
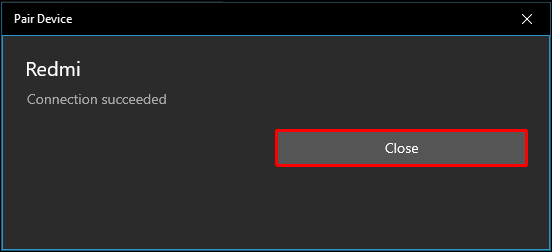
Vous recevrez une nouvelle notification sur votre ordinateur. Il vous informera que les deux appareils ont été jumelés avec succès.
Comment transférer des fichiers via Bluetooth
La dernière étape consiste à transférer des fichiers d'un appareil à un autre. En attendant, gardez les deux appareils aussi proches que possible physiquement l'un de l'autre. Pour transférer des fichiers de votre appareil Windows 10 vers votre appareil Android, suivez les étapes ci-dessous :
- Accédez à Paramètres dans le menu Démarrer de votre ordinateur.
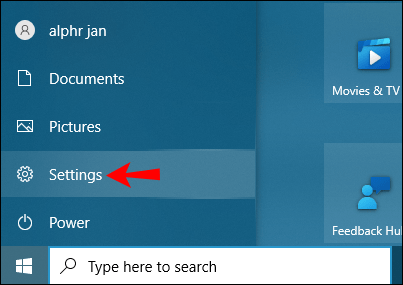
- Passez à « Appareils », puis à « Bluetooth et autres appareils ».
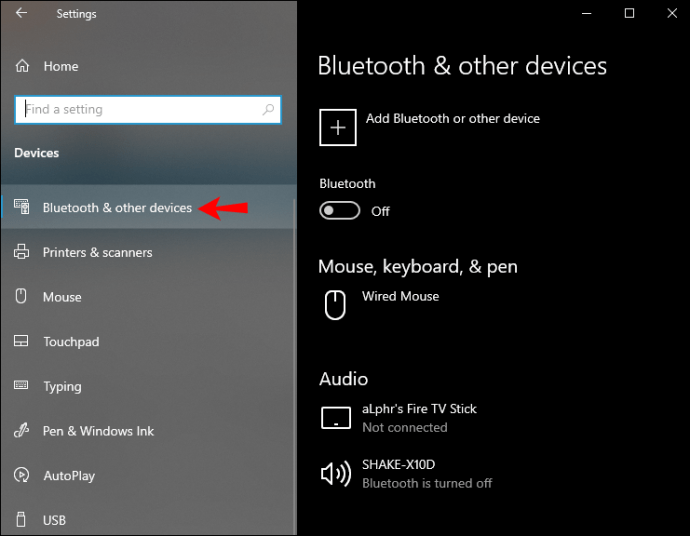
- Descendez jusqu'à ce que vous voyiez "Paramètres associés".
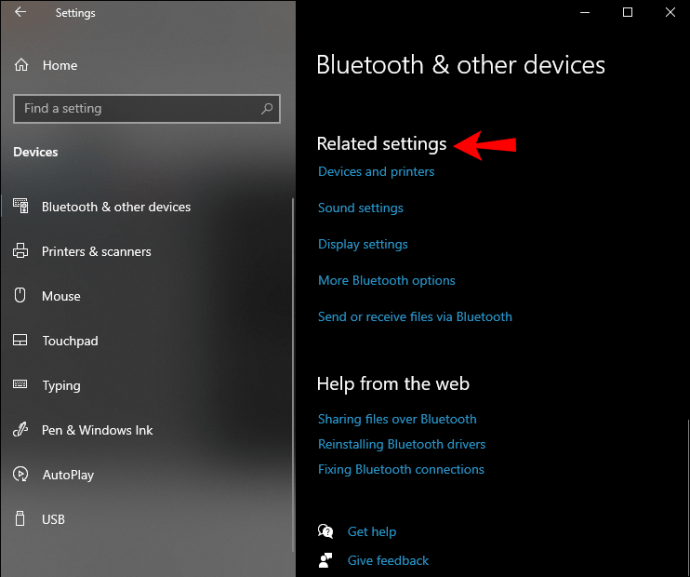
- Cliquez sur "Envoyer ou recevoir des fichiers via Bluetooth".
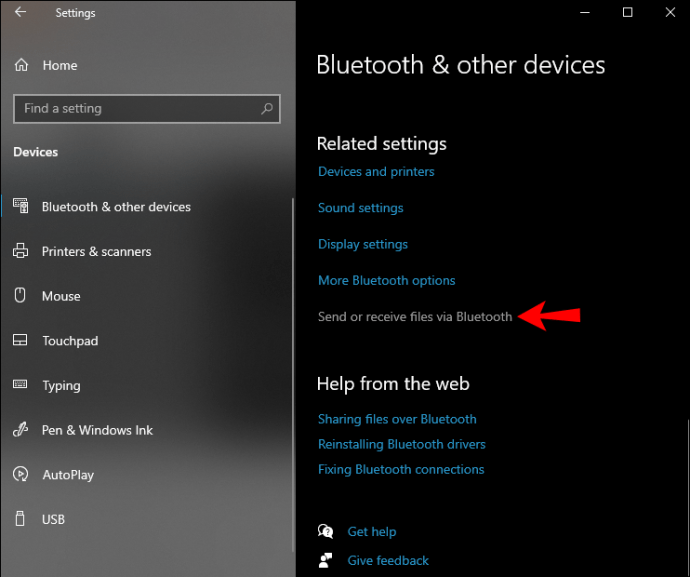
- Sélectionnez « Envoyer des fichiers » dans la fenêtre contextuelle.
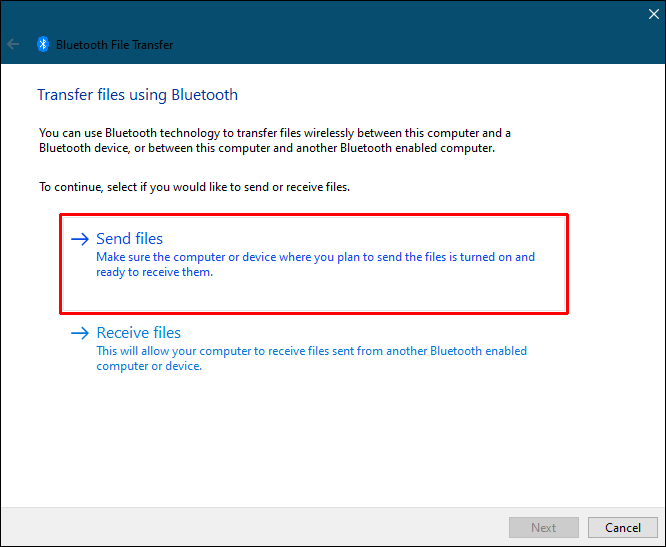
- Sous "Sélectionnez où envoyer vos fichiers", recherchez votre appareil Android.
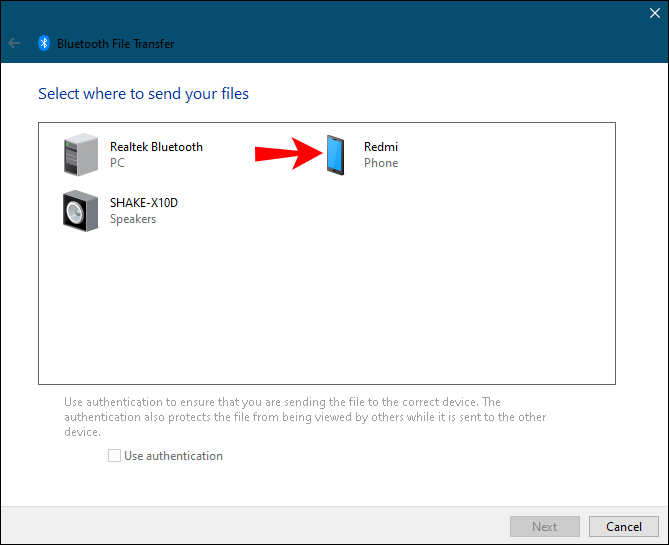
- Allez à "Suivant".
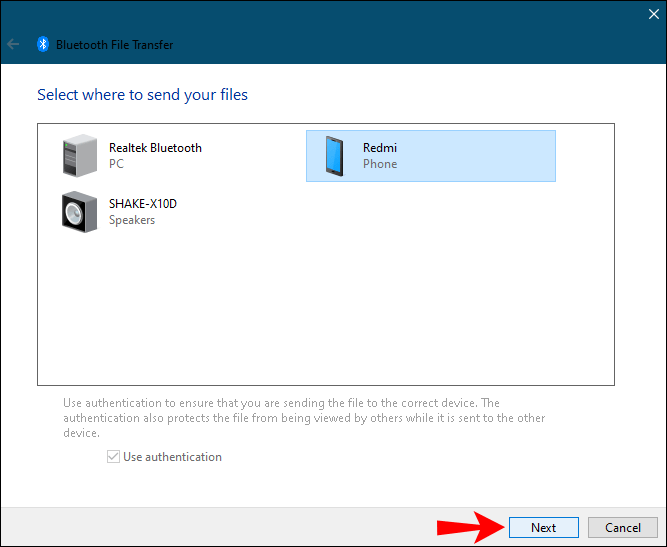
- Tapez le nom exact du fichier ou cliquez sur le bouton "Parcourir" pour le trouver.
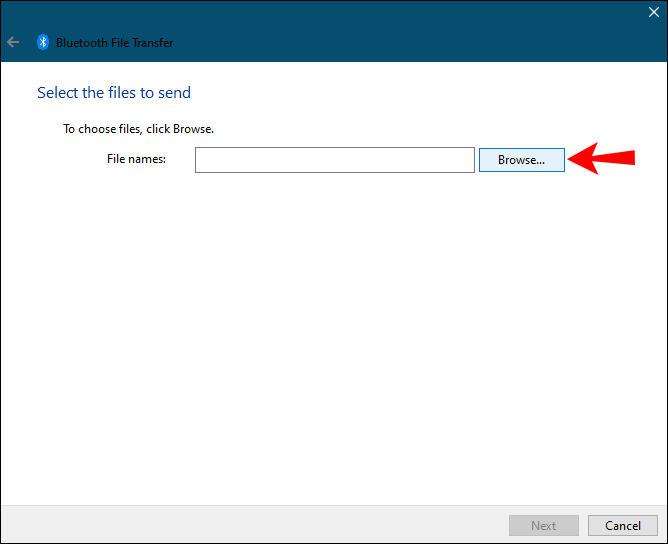
- Sélectionnez le fichier que vous souhaitez transférer et allez dans « Ouvrir ».
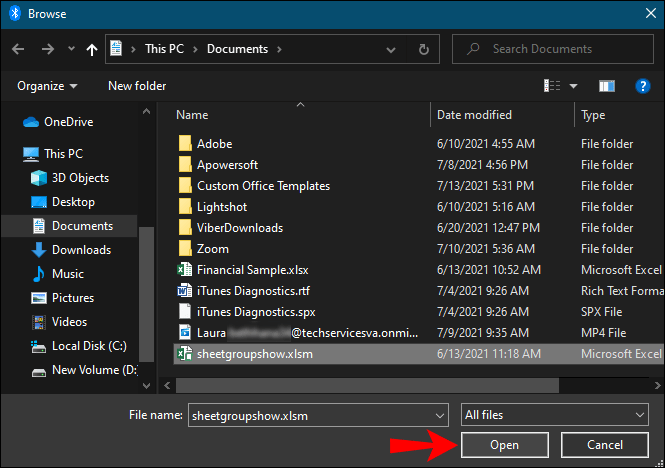
- Choisissez "Suivant".
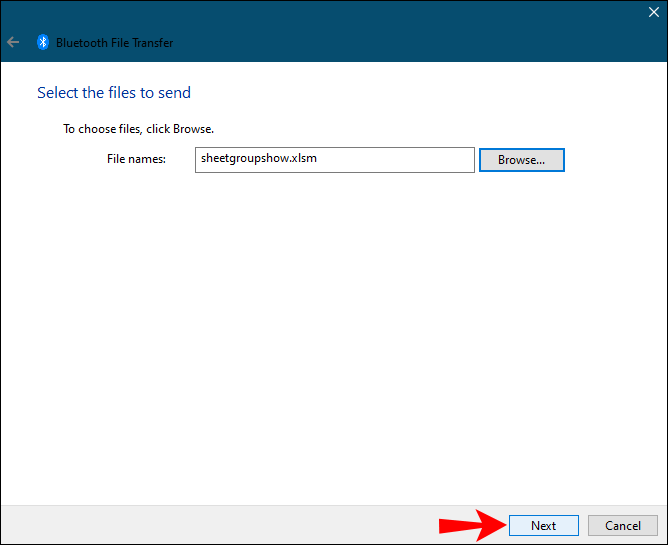
- Lorsque le fichier est envoyé, sélectionnez « Terminer ».
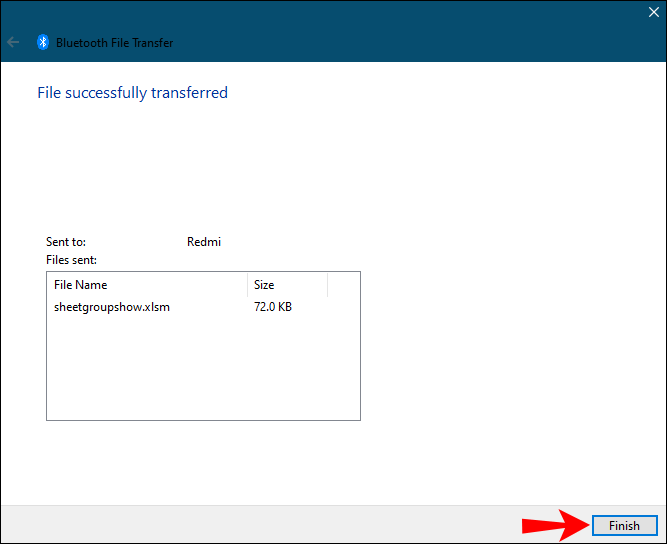
- Appuyez sur « Accepter » sur votre téléphone pour confirmer.
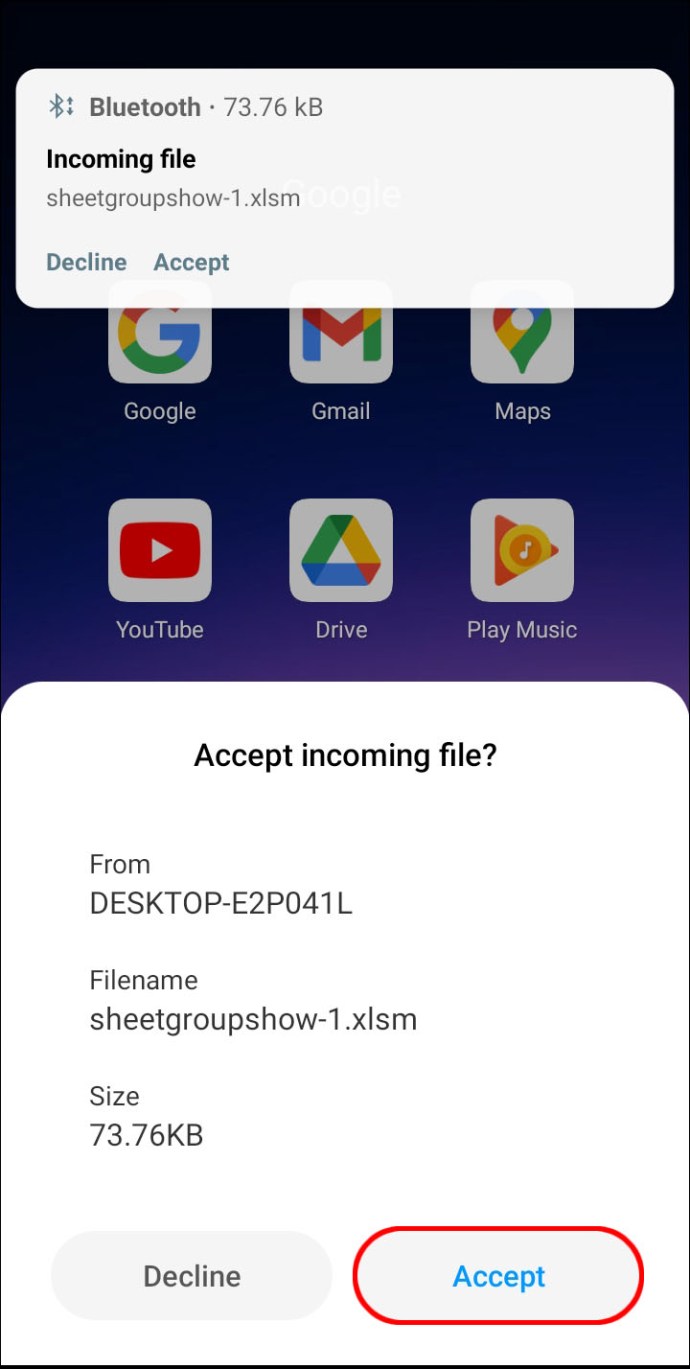
Le transfert du fichier est terminé, mais vous devez maintenant trouver le nouveau fichier sur votre appareil. Le fichier est généralement transféré dans le dossier « Bluetooth » sur votre appareil Android. Une autre façon de trouver le fichier transféré consiste à accéder à "Bluetooth" dans les paramètres de votre appareil. Passez à « Fichiers reçus via Bluetooth » pour trouver le fichier transféré.
Il existe un autre moyen d'envoyer des fichiers de votre Windows vers votre Android. Suivez les étapes ci-dessous pour savoir comment :
- Recherchez le fichier que vous souhaitez transférer.
- Faites un clic droit dessus.
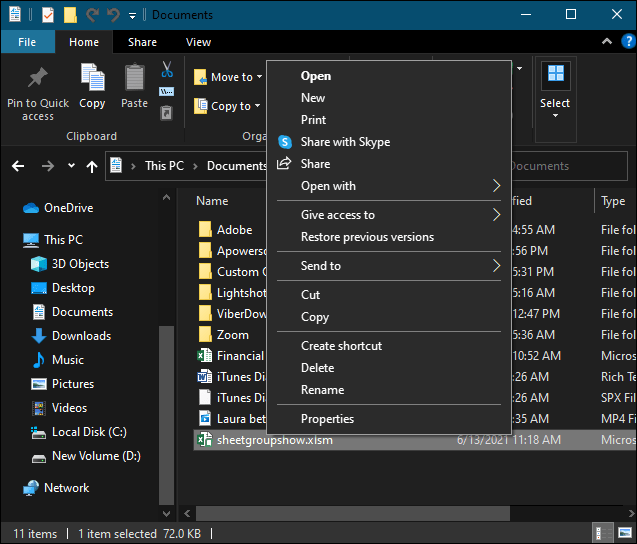
- Accédez à « Envoyer à » et à « Périphérique Bluetooth ».
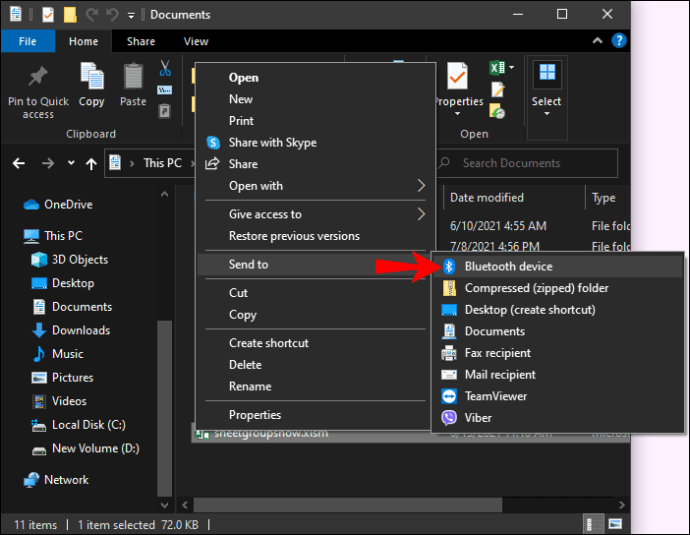
- Cela ouvrira la fenêtre « Transfert de fichiers Bluetooth ». Sélectionnez votre appareil.
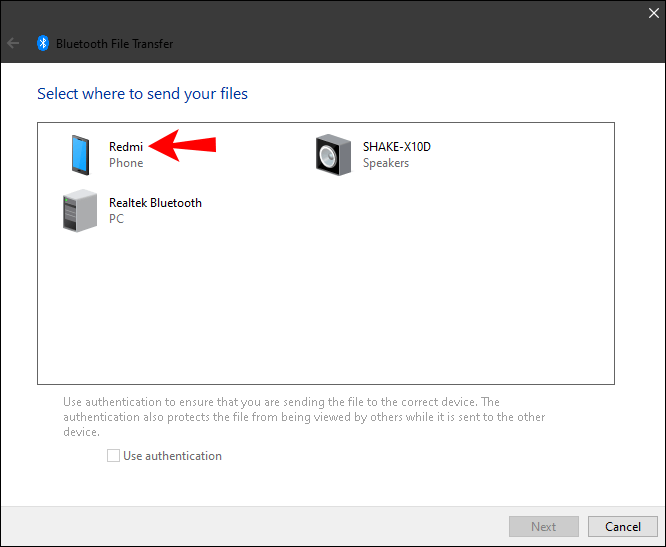
- Allez à « Suivant ».
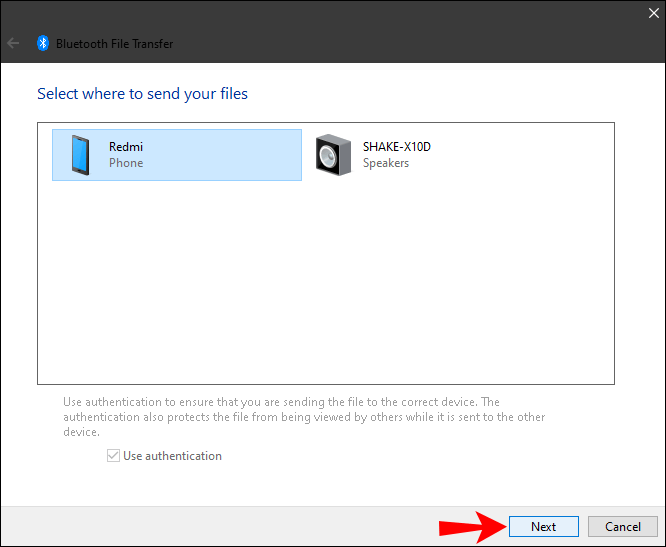
- Choisissez "Terminer".
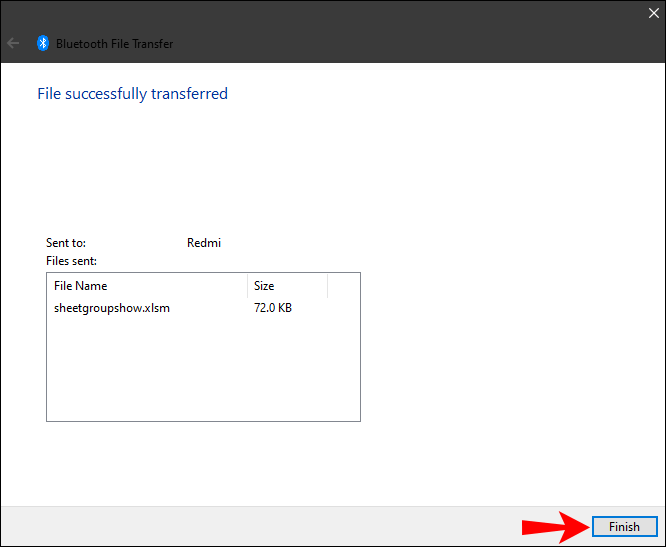
Voyons maintenant comment vous procéderiez dans l'autre sens. Pour transférer des fichiers d'un appareil Android vers Windows, suivez les étapes ci-dessous :
- Allez dans Paramètres sur votre ordinateur.
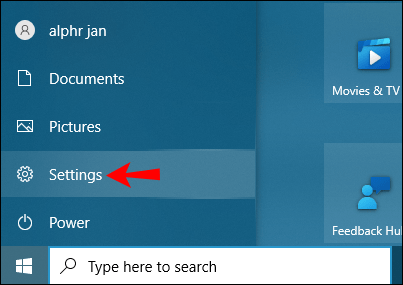
- Accédez à « Appareils ».
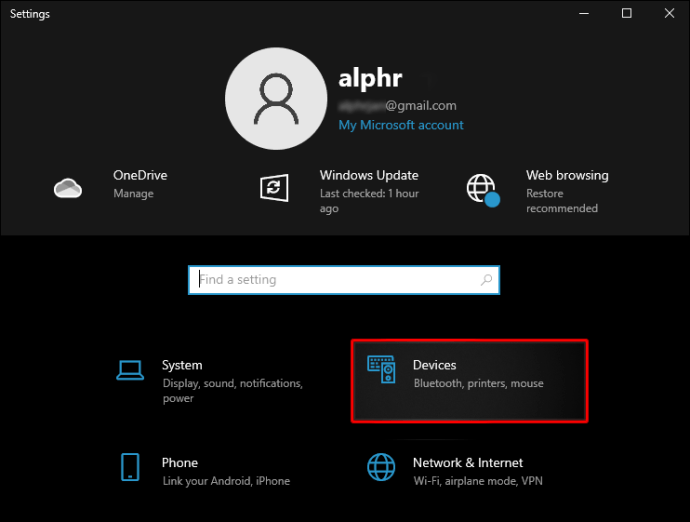
- Sélectionnez « Bluetooth et autres appareils ».
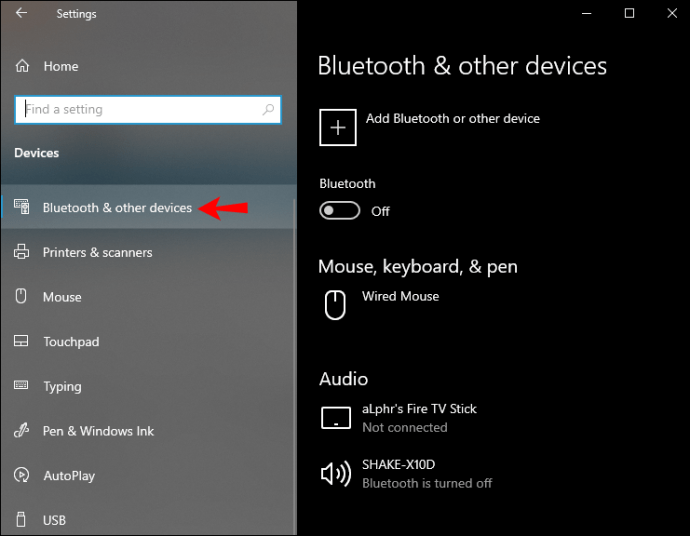
- Faites défiler jusqu'à "Paramètres associés".
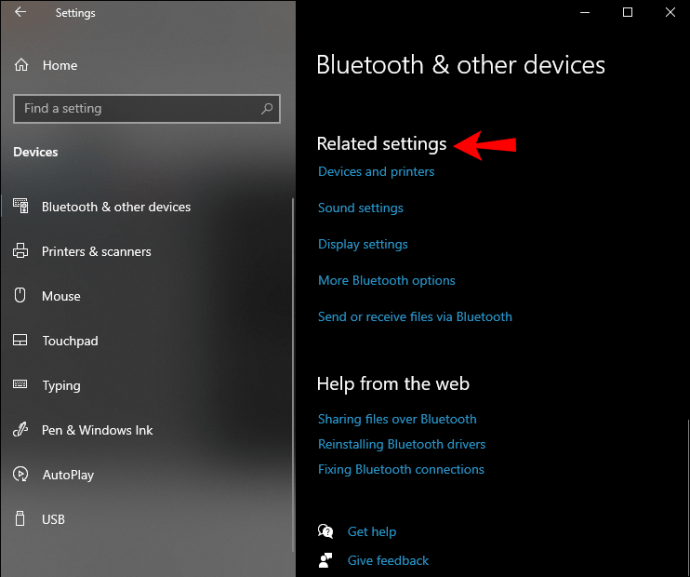
- Sélectionnez l'option "Envoyer ou recevoir des fichiers via Bluetooth".
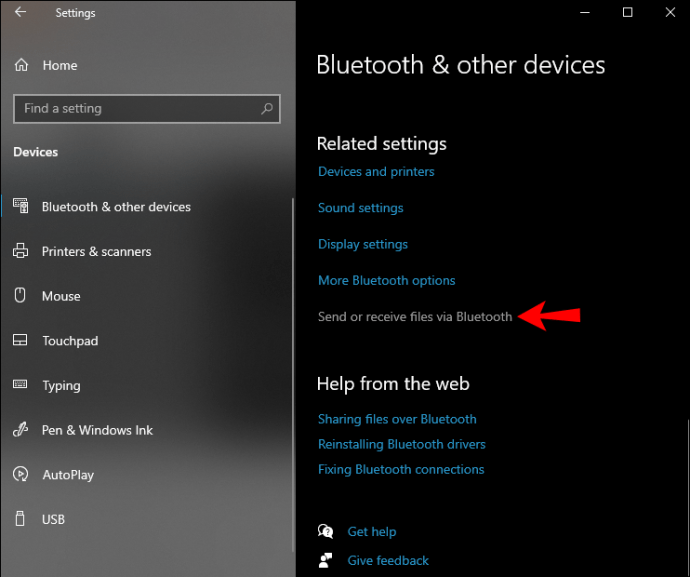
- Allez dans "Recevoir des fichiers".
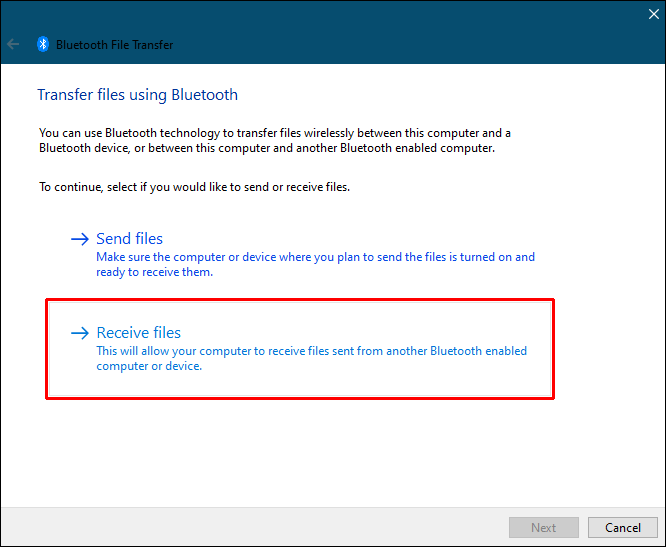
Vous verrez un onglet "En attente d'une connexion". Prenez votre téléphone pour terminer le transfert.
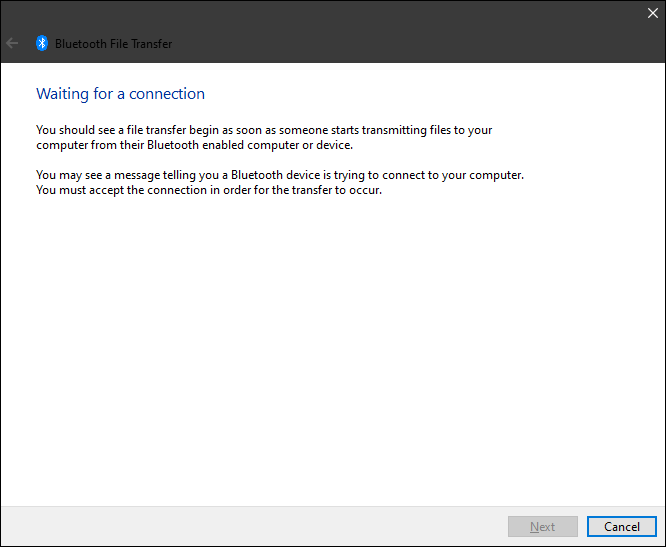
- Recherchez le fichier que vous souhaitez transférer sur votre appareil Android et sélectionnez-le.
- Appuyez sur l'icône "Partager" dans le coin inférieur gauche de votre écran.
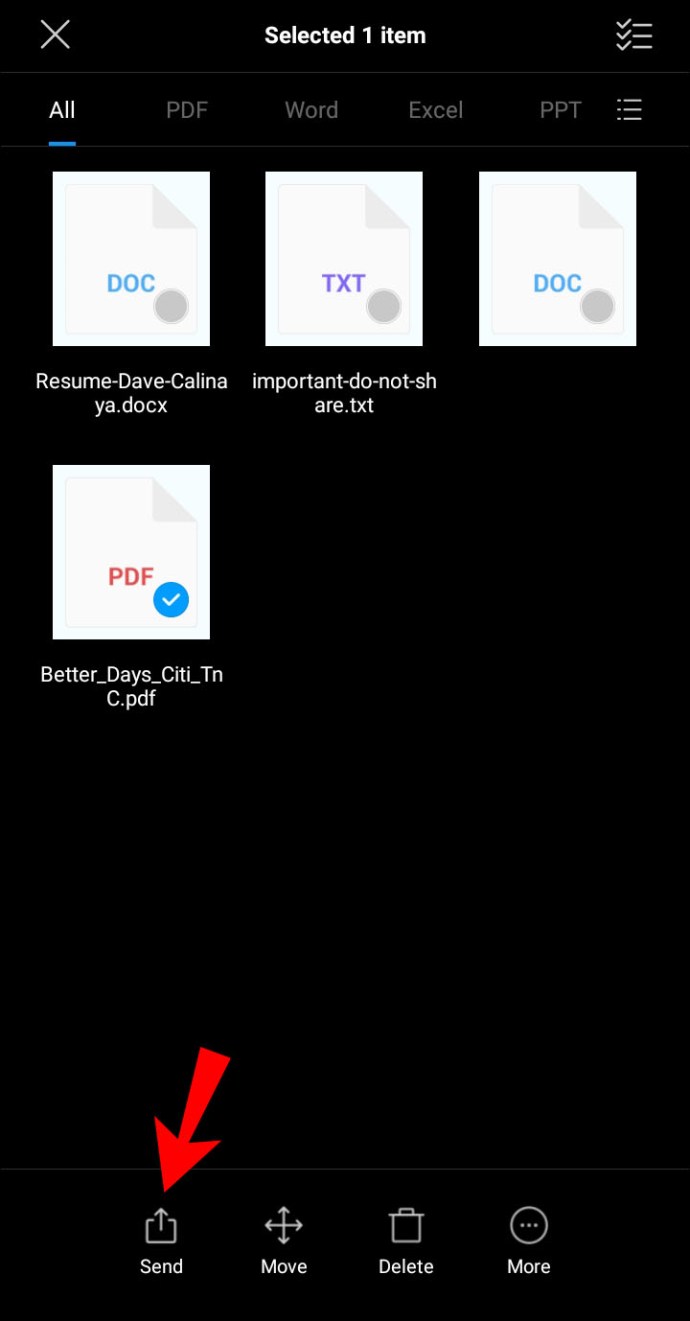
- Sélectionnez « Bluetooth ».
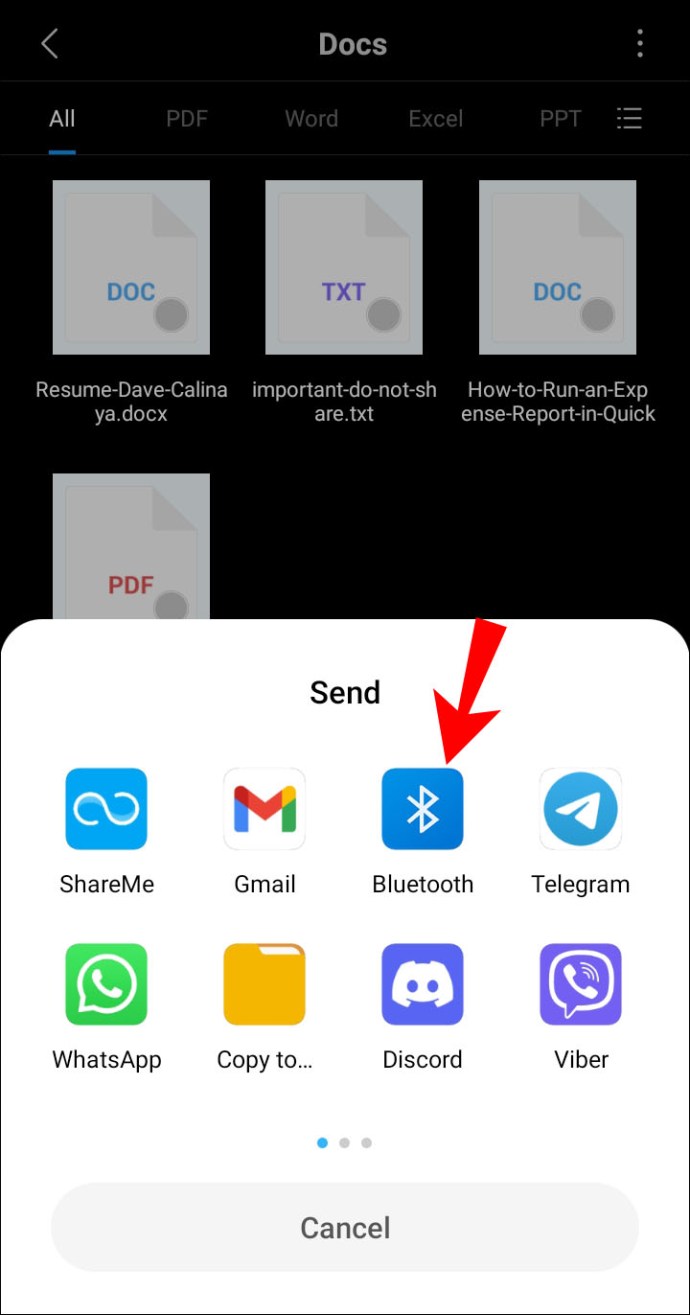
- Appuyez sur le nom Bluetooth de votre Windows.
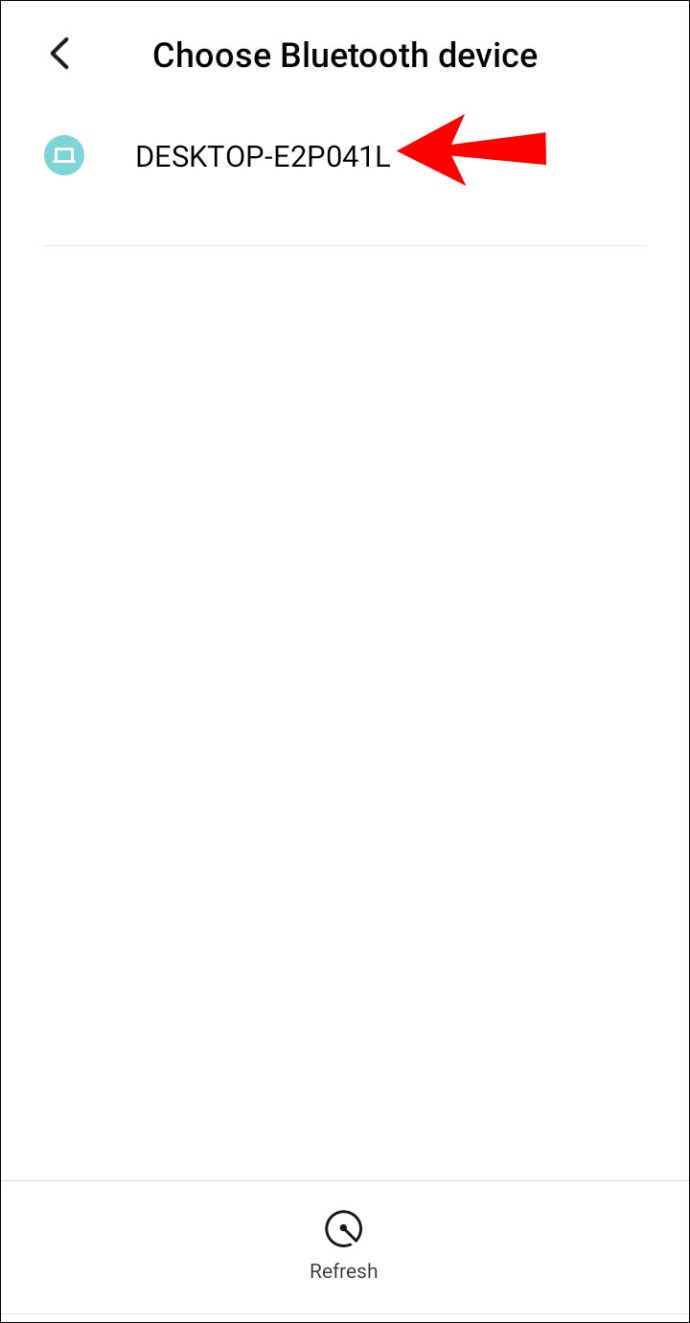
- Cliquez sur « Terminer » sur votre ordinateur.
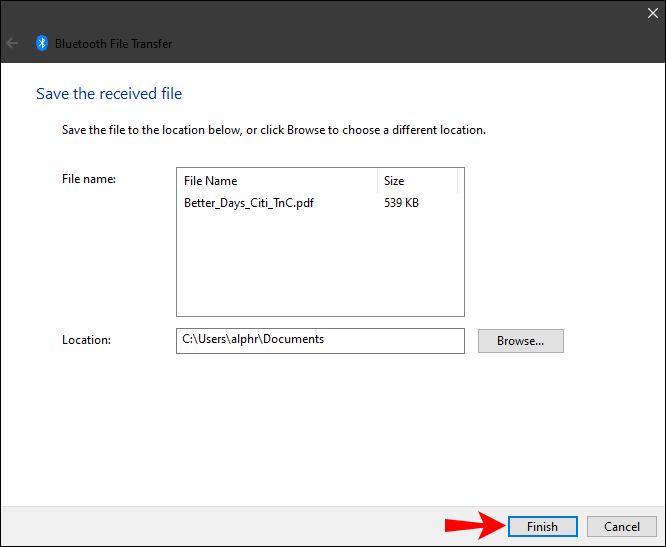
Vous pourrez voir le nom exact du fichier, ainsi que l'endroit où il sera stocké sur votre ordinateur. Pour changer l'emplacement du fichier, cliquez sur le bouton « Parcourir » et sélectionnez un autre dossier.
Si vous ne trouvez pas le fichier ou si le fichier n'a pas été transféré avec succès, cela peut être dû à un problème de connexion. Assurez-vous que les deux appareils sont jumelés. Assurez-vous également que Bluetooth est toujours activé sur les deux appareils. Si tout semble OK, réessayez.
FAQ supplémentaires
Quels types de fichiers puis-je transférer via Bluetooth ?
Vous pouvez transférer presque n'importe quel type de fichier via Bluetooth, tant que les deux appareils peuvent le reconnaître. Par exemple, vous pouvez partager des images, des vidéos, des fichiers mp3, des documents, des fichiers PDF et même des applications.
Gardez à l'esprit que plus le fichier est volumineux, plus cela prendra de temps. Par exemple, des fichiers plus petits de 10 Mo peuvent être reçus en quelques secondes. En revanche, les fichiers plus volumineux, de 10 Go, nécessiteront environ sept à huit minutes pour être transférés.
Pour accélérer le transfert, assurez-vous que les deux appareils sont proches l'un de l'autre. De plus, les deux appareils doivent être les seuls connectés. S'il y a d'autres appareils connectés, désactivez-les temporairement pendant le processus de transfert. Une autre façon de garantir une vitesse maximale consiste à désactiver toutes les applications susceptibles de s'exécuter en arrière-plan.
Pourquoi utiliser le transfert Bluetooth au lieu d'une méthode comme USB?
Bien que vous puissiez transférer vos fichiers via un câble USB ou une plate-forme en ligne, le transfert Bluetooth peut être plus pratique. Bien que ce ne soit peut-être pas le moyen le plus rapide de le faire, vous n'avez besoin d'aucune application, d'une connexion Internet, d'un câble ou d'un matériel spécial pour le faire.
Certains fichiers sont trop volumineux pour être envoyés par e-mail et les transferts via le stockage en nuage nécessitent une connexion Internet solide. Vous devrez également télécharger tous les fichiers sur vos appareils, ce qui prendra sans aucun doute plus de temps.
Le transfert via Bluetooth permet également un accès facile. Vous pouvez contrôler où vos fichiers seront stockés avant même qu'ils ne soient enregistrés, éliminant ainsi la nécessité de déplacer les fichiers d'un emplacement à l'autre.
Utilisez la fonction Bluetooth à votre avantage
Le transfert de fichiers via Bluetooth est relativement simple une fois que vous avez pris le coup. Vous pouvez utiliser cette méthode pour transférer presque n'importe quel type de fichier d'un appareil à l'autre. Même si cela peut prendre plus de temps que d'autres méthodes de transfert de fichiers, l'utilisation de Bluetooth est payante à long terme.
Avez-vous déjà transféré un fichier entre Windows et un appareil Android via Bluetooth ? Avez-vous utilisé les mêmes méthodes décrites dans cet article ? Faites-nous savoir dans la section commentaires ci-dessous.