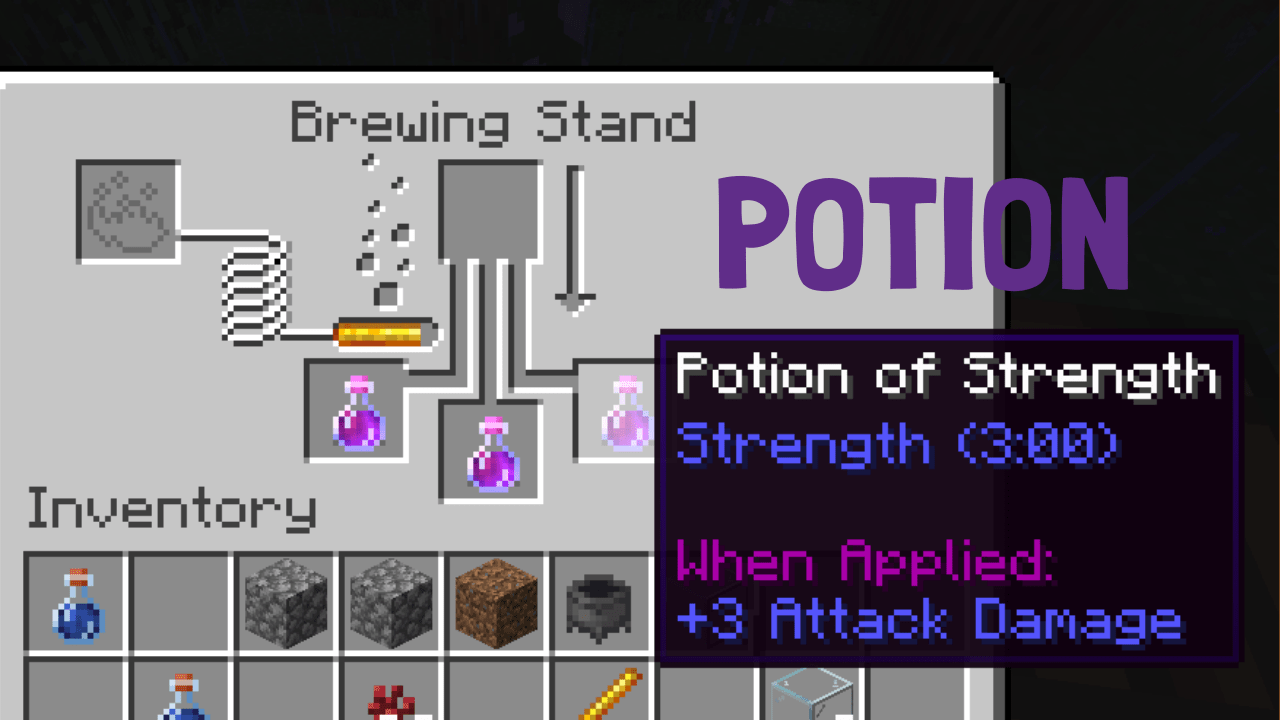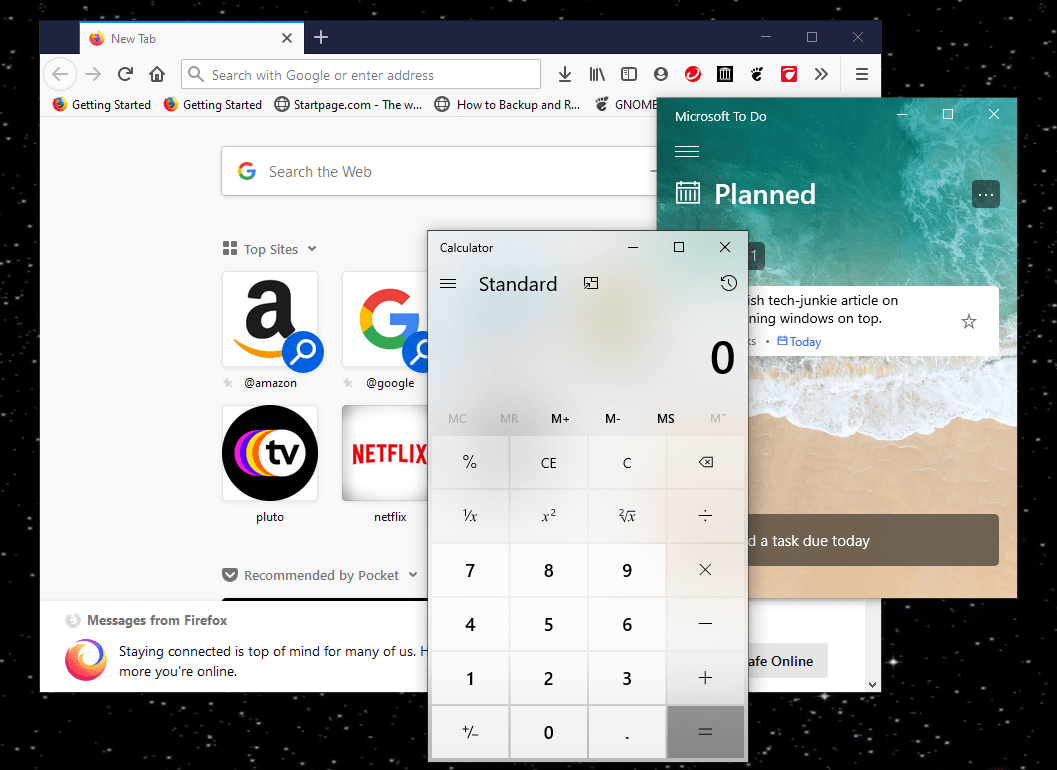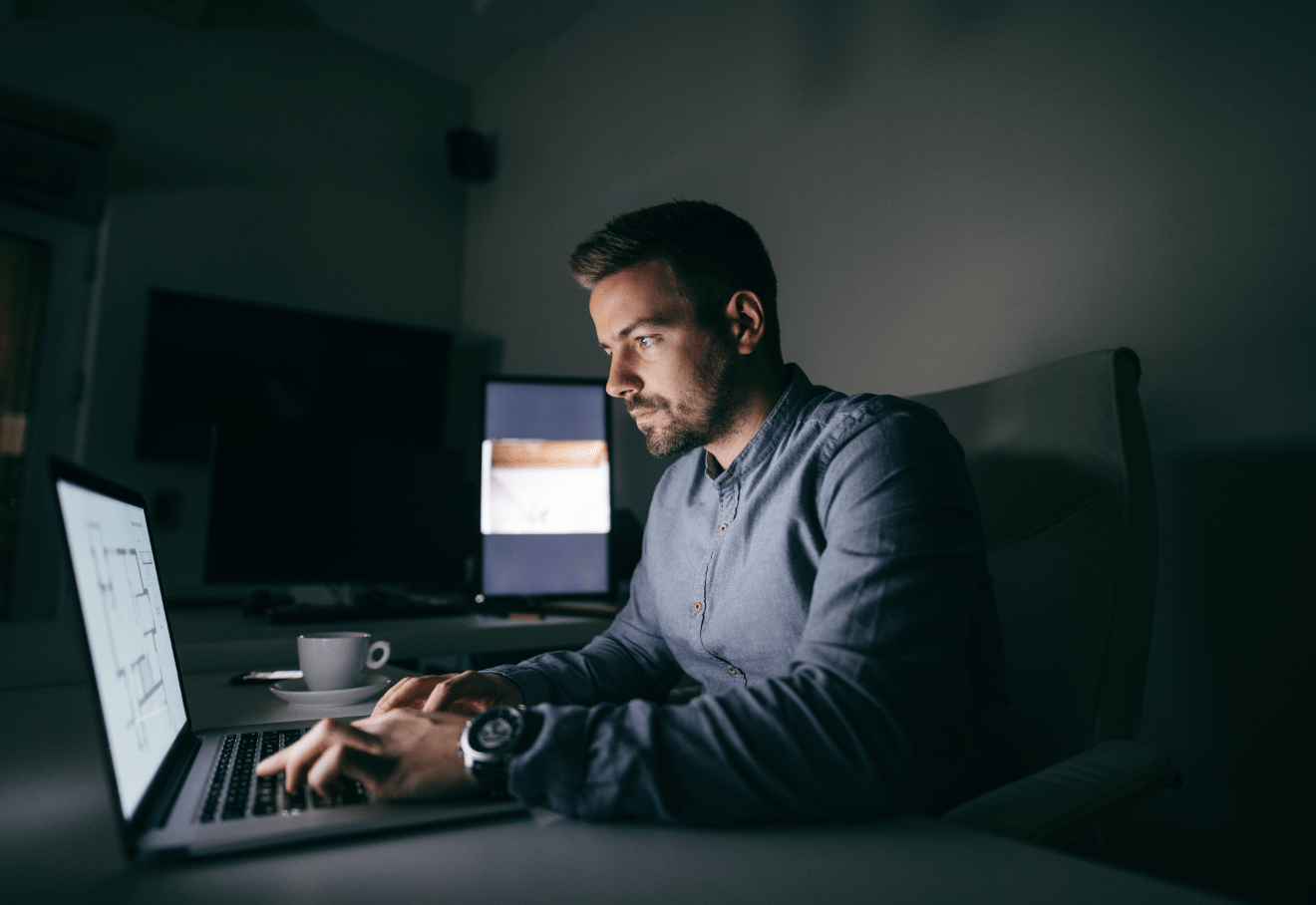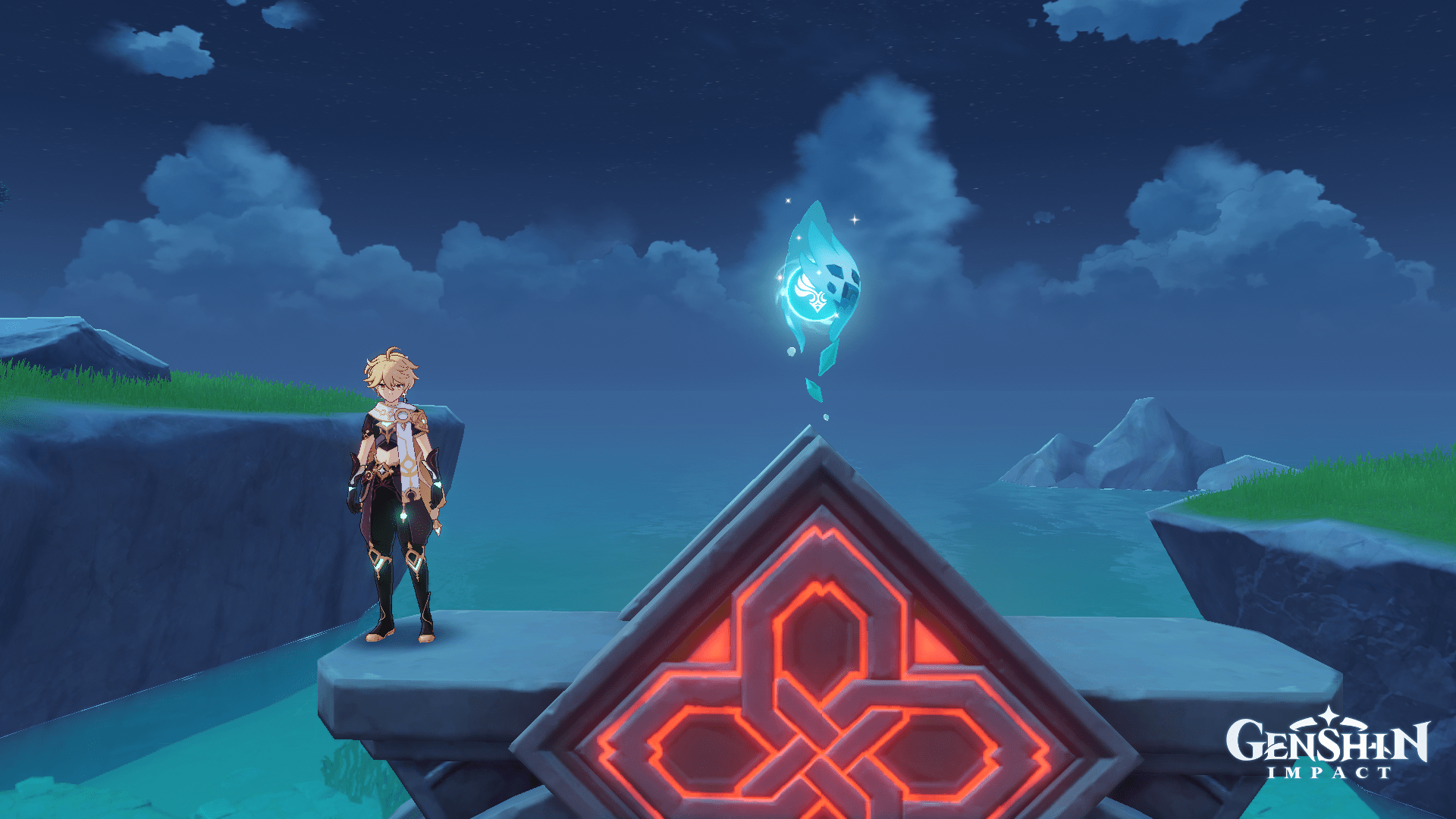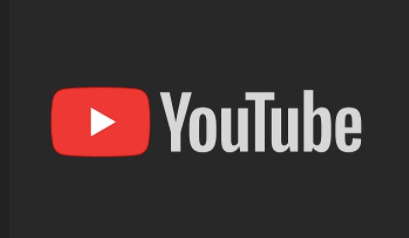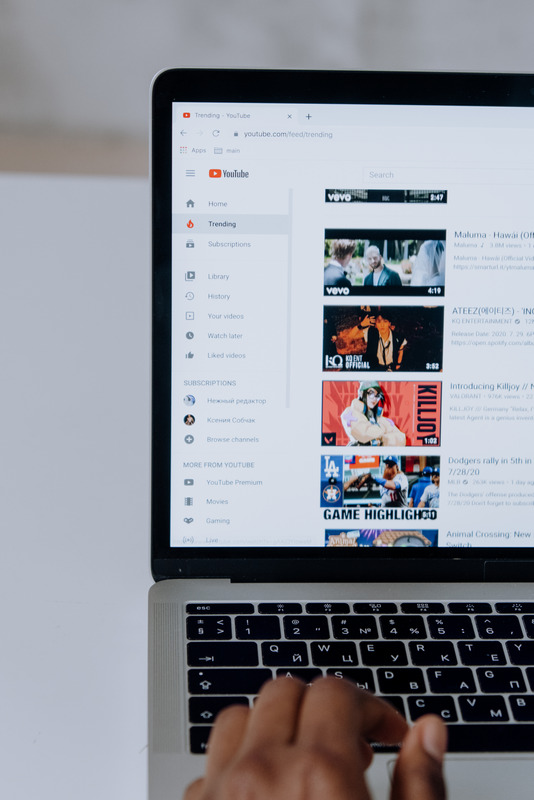Comment tester l'appareil photo sur un appareil Mac
Chaque ordinateur portable Apple et certaines versions de bureau sont équipés d'iSight. Il s'agit d'une fonction de caméra intégrée à l'appareil qui permet à l'utilisateur de passer des appels vidéo, de prendre des photos et d'enregistrer directement des vidéos sur votre Mac.
Avant de passer un appel vidéo ou de planifier une session d'enregistrement vidéo, vous voudrez peut-être vous assurer que la caméra fonctionne correctement. Il existe un moyen de tester la caméra et de la vérifier pour voir ce qui pourrait causer un problème potentiel avec elle.
Voici comment activer et tester votre webcam Mac et quelques astuces intéressantes sur le sujet.
Comment activer et tester la webcam sur un Mac
La meilleure façon de voir si la caméra Mac est actif est de chercher un petit feu vert LED à côté. La caméra intégrée elle-même est située au-dessus de l'écran de votre appareil. Si le voyant LED n'est pas actif, cela ne signifie pas que la caméra fonctionne mal - cela signifie qu'elle n'est pas active et qu'elle n'enregistre pas ou ne diffuse pas de flux en direct.

Il n'y a pas de moyen matériel manuel pour allumer la caméra iSight. La seule façon de le faire est d'ouvrir une application qui l'utilise. Notez qu'il n'y a pas non plus d'application iSight.
Activation de la caméra
Pour activer la caméra et vérifier si elle fonctionne de manière optimale, vous devez savoir quelles applications l'utilisent. Vous trouverez par défaut deux applications sur votre Mac qui utilisent iSight : FaceTime et PhotoBooth. L'activation de l'une des deux applications activera la caméra. Vous verrez une LED verte s'allumer et, si tout fonctionne correctement, vous devriez vous voir utiliser l'une des deux.

Vous pouvez également activer l'appareil photo à l'aide d'applications en ligne telles que Facebook Messenger. Pas besoin de passer un appel vidéo pour vérifier si la caméra fonctionne. Accédez à messenger.com ou facebook.com, accédez à n'importe quel chat (vous pouvez utiliser celui-ci avec vous-même) et cliquez sur l'icône plus à côté de l'endroit où vous taperez un message. Ensuite, sélectionnez l'icône de l'appareil photo dans la liste d'options qui s'affiche. La caméra devrait s'activer.
D'autres applications fonctionneront également. Tant que vous savez que l'application utilise iSight, elle peut être utilisée pour vérifier si la fonctionnalité fonctionne correctement.
Si, pour une raison quelconque, l'appareil photo n'affiche rien et/ou que la LED verte ne s'allume pas, il est probable que votre appareil photo fonctionne mal.
Solutions
Il existe plusieurs raisons potentielles pour lesquelles votre appareil photo peut ne pas fonctionner correctement. Mais d'abord, essayons quelques solutions simples qui ne prendront pas trop de temps, mais qui peuvent quand même résoudre le problème.
Conflits logiciels
Vous ne le savez peut-être pas, mais la fonctionnalité iSight fonctionne sur une application à la fois. Donc, non, vous ne pouvez pas exécuter plusieurs applications qui utilisent cette fonctionnalité et vous attendre à ce qu'elles affichent toutes le flux de votre caméra. Si, par exemple, vous avez ouvert la fonction PhotoBooth, elle commencera à utiliser l'appareil photo. Maintenant, essayez d'exécuter l'application FaceTime et vous verrez que la caméra ne fonctionne pas.

Une solution rapide consiste à fermer l'application que vous n'utilisez pas. Si la caméra ne fonctionne toujours pas, fermez toutes les applications et exécutez celle sur laquelle vous souhaitez utiliser la fonction iSight. Si vous rencontrez toujours des difficultés pour obtenir votre flux vidéo dans l'application souhaitée, essayez chaque application qui utilise la fonctionnalité pour voir si le problème est spécifique à l'application. Si cela fonctionne dans d'autres applications mais pas dans celle que vous souhaitez utiliser maintenant, réinstallez-le. Cela devrait résoudre le problème.
Vérifiez si Mac reconnaît l'appareil photo
Il peut y avoir un problème de communication entre votre fonction iSight et votre ordinateur Mac. Pour voir si l'appareil photo est correctement reconnu par votre ordinateur, accédez à la Chercheur fonction sur le Dock, suivie de Utilitaires.
Ensuite, sélectionnez le Profileur de système icône. Sous Matériel, allez-y et cliquez USB. Vous devriez voir le iSight intégré l'entrée apparaît dans le Bus USB haute vitesse section.

S'il n'y a pas une telle entrée ici, le problème réside dans la communication entre votre Mac et la fonction iSight. Heureusement, un redémarrage rapide du système résoudra le problème. Redémarrez votre appareil et vérifiez si la fonction iSight fonctionne.
Réinitialisation du contrôleur de gestion du système
Si un redémarrage de l'ordinateur et une réinstallation de l'application n'ont pas résolu le problème, vous devrez peut-être réinitialiser le SMC, également appelé contrôleur de gestion du système.
Mais qu'est-ce que le SMC ? Eh bien, c'est une fonctionnalité qui traite de fonctions simples, telles que le réglage de la lumière ambiante, la gestion thermique et la gestion de la batterie.
Si le SMC ne fonctionne pas correctement, des problèmes étranges peuvent survenir, tels que des échecs d'iSight dans certaines applications. Avant de réinitialiser le SMC, assurez-vous d'avoir fermé toutes les applications, en particulier celles qui ne répondent pas. La meilleure façon de procéder consiste à effectuer un redémarrage du système avant de procéder à la réinitialisation du SMC.
Puis appuyez Maj(à gauche)+Ctrl+Option+Alimentationclés en même temps. Attendez quelques secondes, puis relâchez. Cela fermera votre Mac et effectuera une réinitialisation automatique de SMC. Une fois le processus terminé, rallumez votre Mac et vérifiez si la fonction iSight fonctionne correctement dans toutes les applications.

Contactez le support
Si aucune des méthodes décrites ci-dessus n'a réussi à vous aider à résoudre le problème, vous voudrez peut-être emprunter un chemin différent. Si vous avez récemment acheté l'appareil et que le problème persiste, contactez votre revendeur et demandez un remplacement de l'appareil. Expliquez-leur la situation et suivez leurs instructions.

Si votre fonction iSight a parfaitement fonctionné jusqu'à présent mais a maintenant commencé à causer des problèmes, contactez l'assistance Apple. Ils seront plus qu'heureux de vous aider à résoudre votre problème. Vous pouvez être assuré que, d'une manière ou d'une autre, votre problème sera résolu.
Conseils iSight
Bien que l'utilisation de la fonction iSight soit assez simple et directe, il existe quelques conseils qui peuvent vous aider à éviter les problèmes potentiels et à améliorer votre expérience globale.
Prenez note de la LED
L'indicateur LED vert n'est pas là pour le spectacle. Il vous indique quand votre appareil photo est allumé. C'est principalement là pour que vous sachiez s'il y a des logiciels malveillants qui accèdent à votre caméra et compromettent votre vie privée. Cependant, il peut également être utilisé comme indicateur pour savoir si vous avez correctement fermé l'application qui utilise l'appareil photo.
Si vous pensez que vous avez correctement fermé l'application et que le voyant vert est toujours allumé, ce n'est pas le cas. Vérifiez si l'application est réduite dans le Dock. Il se peut qu'il ne réponde pas, vous devez donc vous assurer qu'il est correctement fermé. Lorsque le voyant vert est éteint, vous devez savoir que vous pouvez utiliser iSight avec d'autres applications.
Utiliser la surveillance
Des applications comme Oversight sont là dans le seul but de vous dire quand votre fonction iSight et le microphone sont actifs. L'application vous indique également quelles applications utilisent les fonctionnalités de votre appareil photo/micro. Bien que la protection de votre vie privée soit l'objectif principal de cette application, elle s'est avérée assez pratique pour savoir quelles applications sont en conflit avec iSight. Oversight fonctionne sur OS X10.10 ou versions ultérieures.
FAQ supplémentaires
Voici quelques FAQ qui pourraient vous aider à résoudre les problèmes iSight que vous pourriez rencontrer.
1. Comment désactiver la caméra de manière permanente ?
Vous ne voudrez peut-être pas utiliser la fonction iSight du tout. Cela peut être dû à des problèmes de sécurité ou au fait que vous n'avez pas besoin de la fonctionnalité qui encombre votre environnement Mac. Ne vous inquiétez pas, vous pouvez désactiver la caméra sur votre ordinateur Mac de manière permanente. Eh bien, jusqu'à ce que vous choisissiez de revenir en arrière, c'est-à-dire.
Le moyen le meilleur et le plus infaillible de le faire est de le coller avec du ruban adhésif. Oui, utilisez un morceau de ruban adhésif épais noir et aucun cybercriminel ne pourra accéder à votre flux de caméra.
Il existe également une solution logicielle qui peut vous aider ici, mais gardez à l'esprit qu'un pirate informatique averti qui connaît cette méthode pourra la rétablir rapidement une fois qu'il aura pris le contrôle de votre Mac. Il existe une application appelée iSight Disabler, située sur le site Web dédié et sur GitHub. Téléchargez l'application, suivez les instructions du développeur et vous pourrez désactiver complètement la fonction iSight.
2. Pourquoi ma caméra ne fonctionne-t-elle pas sur mon Mac ?
Eh bien, comme indiqué ci-dessus, il peut y avoir plusieurs raisons à cela. Il peut s'agir d'un conflit logiciel, d'une mauvaise communication entre les composants matériels ou d'un problème pouvant être résolu avec une réinitialisation du contrôleur de gestion du système. Si aucune des méthodes ne fonctionne, contactez à nouveau votre revendeur ou le support technique Apple lui-même.

3. Existe-t-il un commutateur physique pour la caméra sur mon Mac ?
Malheureusement, non seulement il n'y a pas de commutateur physique iSight sur les appareils Mac, mais il n'y a pas non plus de logiciel officiel de remplacement. Si vous souhaitez éteindre l'appareil photo, vous devez essayer l'application iSight Disabler, comme expliqué ci-dessus.

Conclusion
La LED verte est le meilleur indicateur pour savoir si la caméra iSight de votre Mac est allumée. Cependant, l'indicateur vert ne signifie pas que tout fonctionne correctement. Suivez les étapes décrites ci-dessus pour essayer de résoudre vous-même le problème iSight que vous rencontrez. Si aucune des méthodes ne fonctionne, ne vous abstenez pas de contacter les professionnels.
Nous espérons que cette entrée vous a aidé à résoudre tous vos problèmes iSight. Sinon, faites défiler jusqu'à la section des commentaires et voyez si quelqu'un vous a proposé une solution différente à essayer. Ne vous abstenez pas non plus de vous engager dans la conversation ; notre communauté est plus qu'heureuse de vous aider.