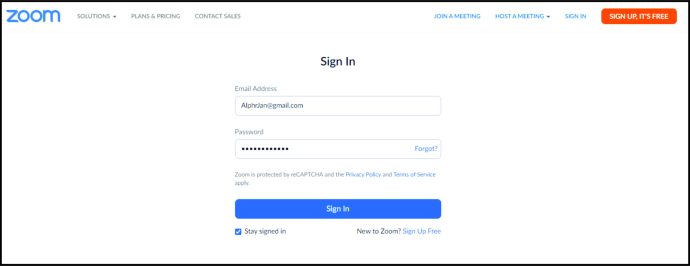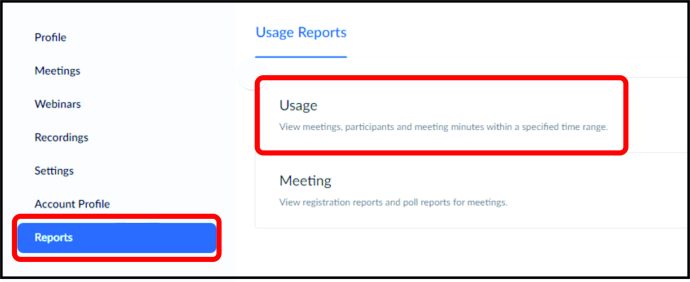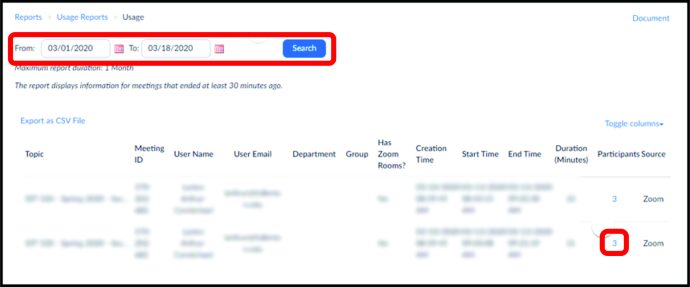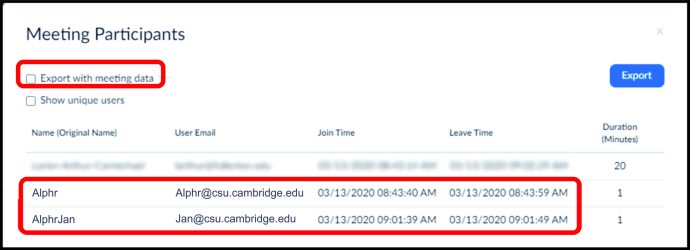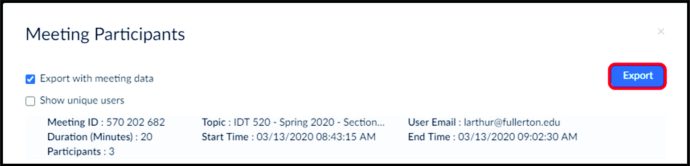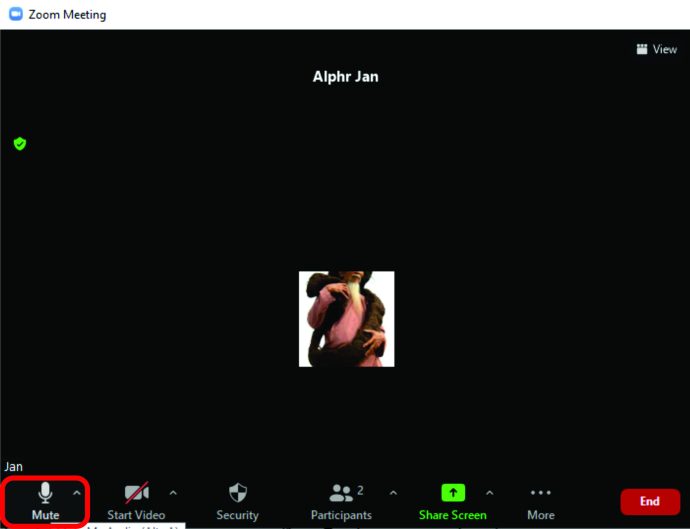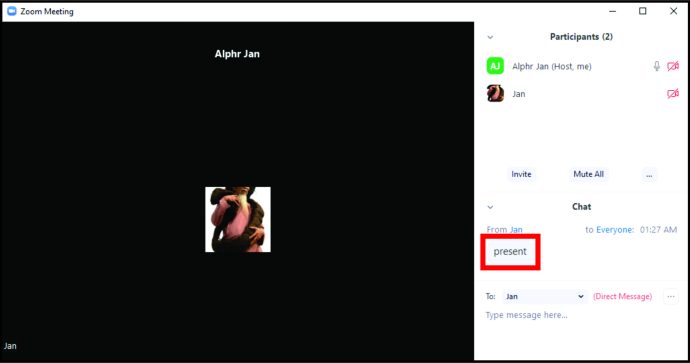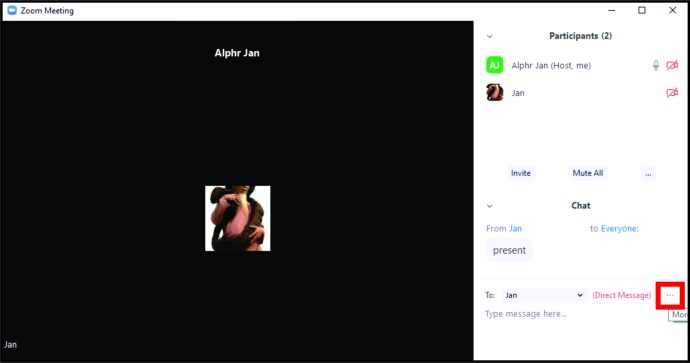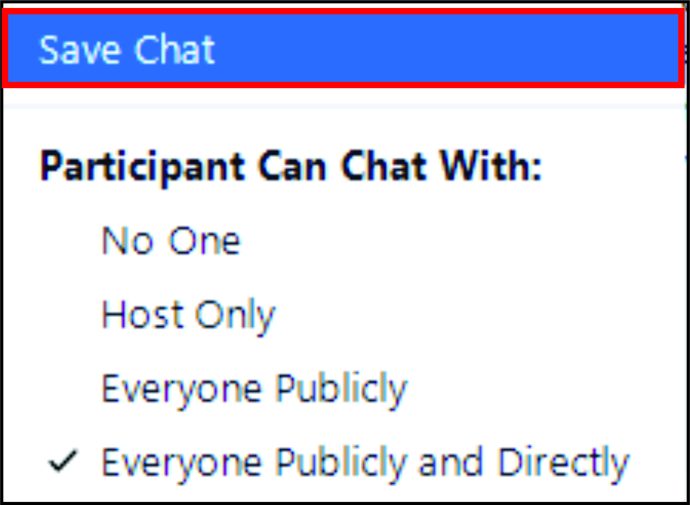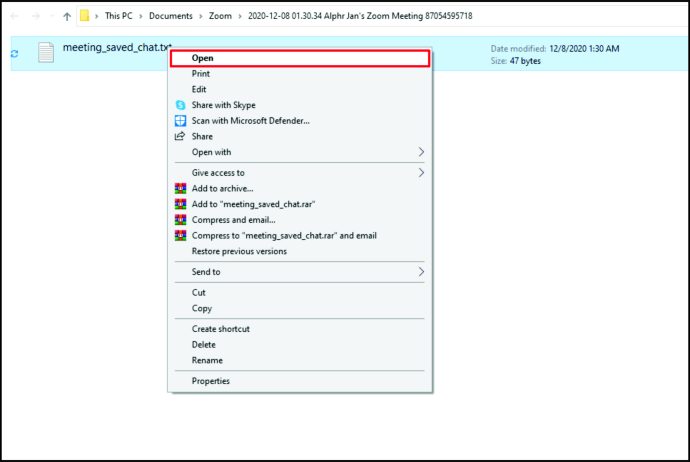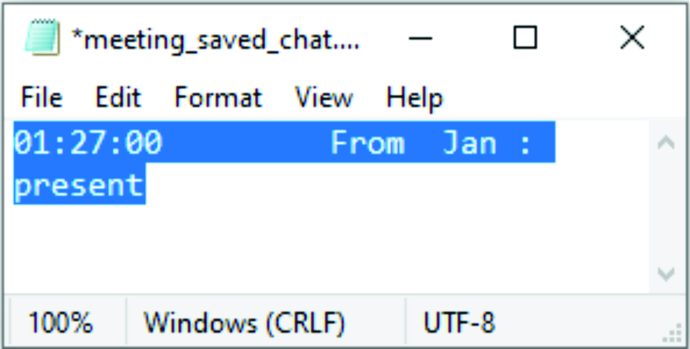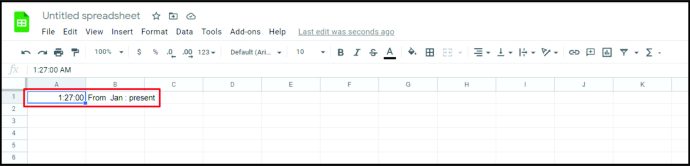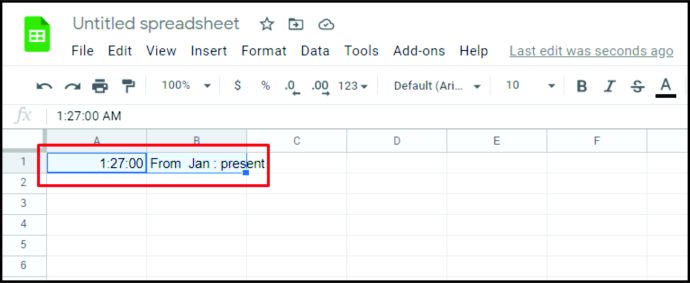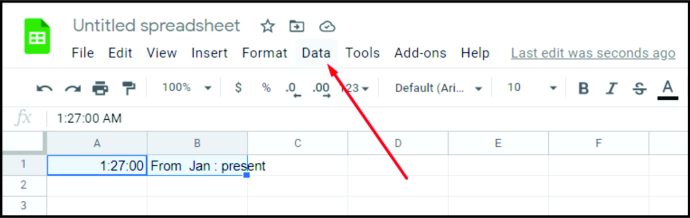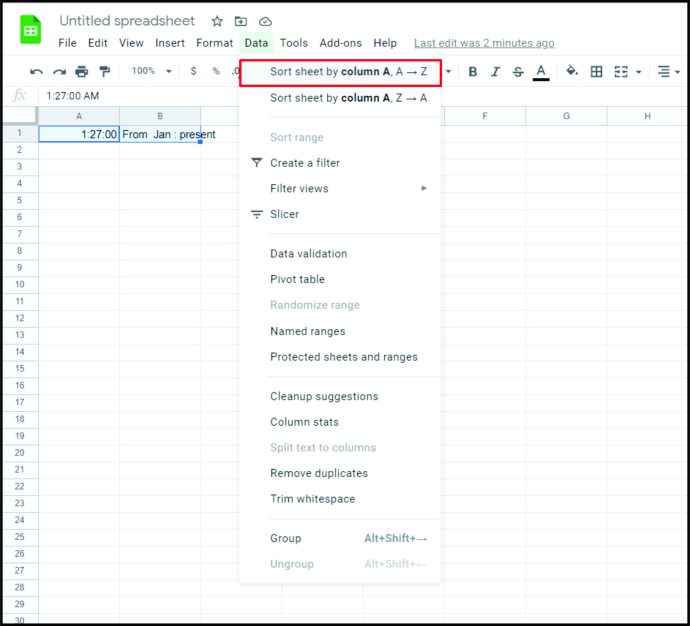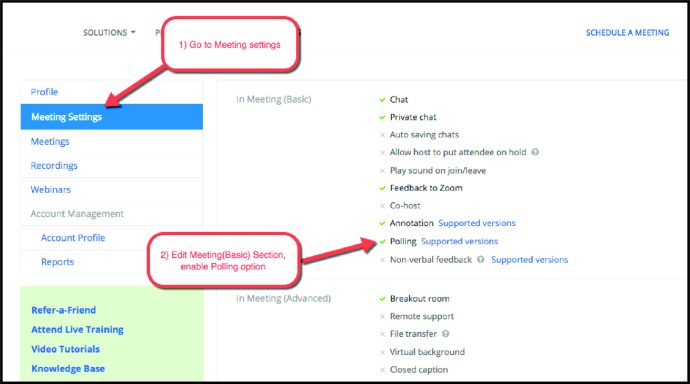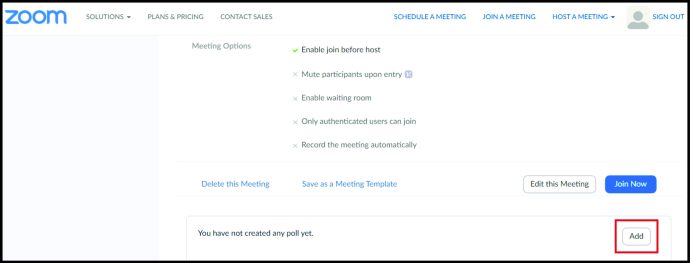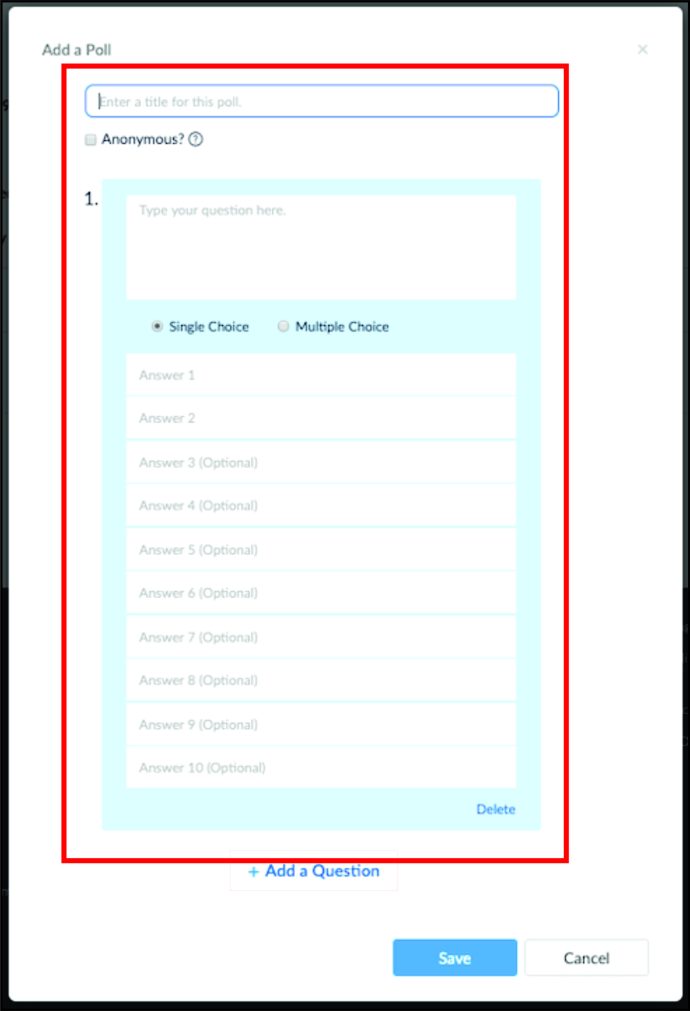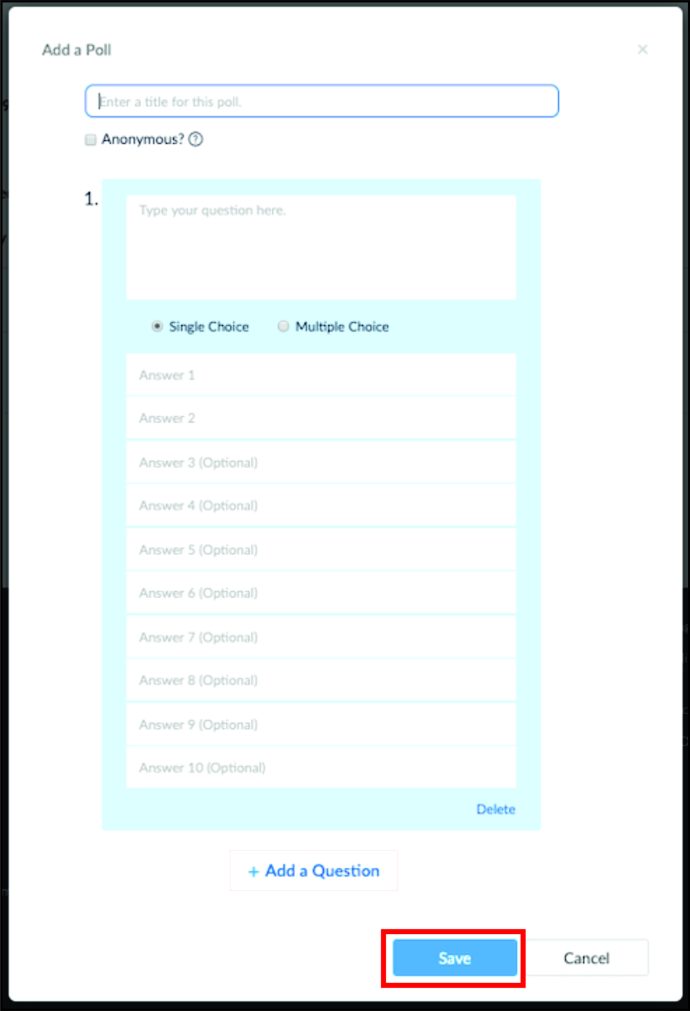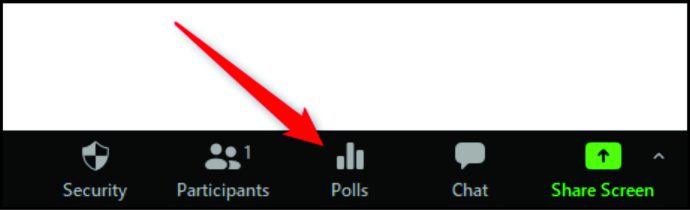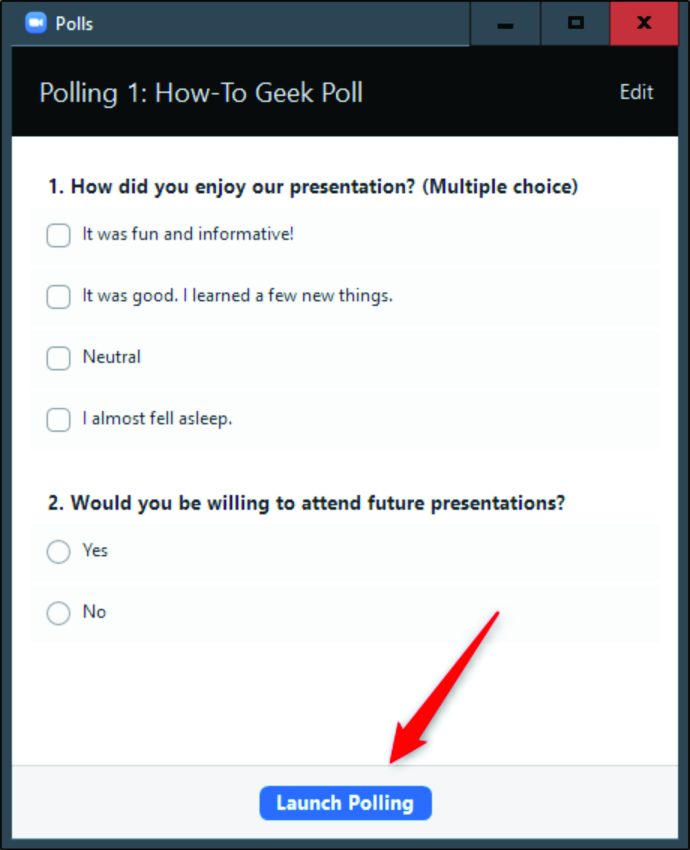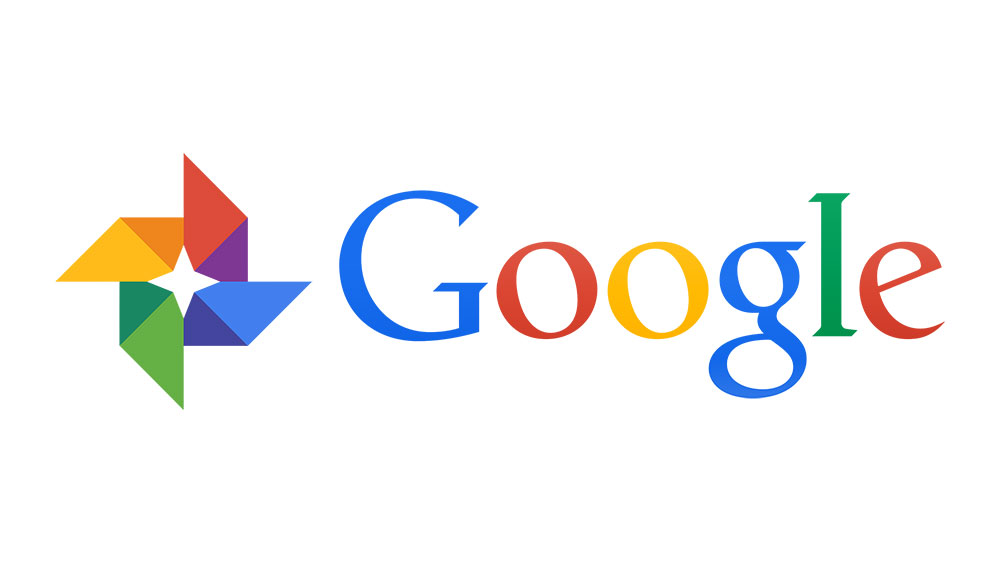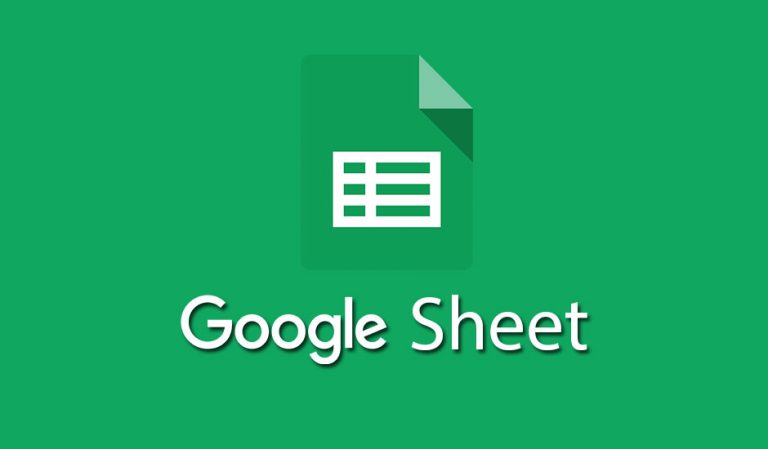Comment prendre la présence dans Zoom
La participation à Zoom est très importante, surtout si vous êtes un professeur d'école ou organisateur d'un séminaire où les participants obtiennent des certificats à la fin. Vous ne pouvez pas donner un certificat à tout le monde, y compris aux personnes qui se sont inscrites à l'événement mais qui n'y ont jamais participé. Ou des gens qui viennent et repartent au bout de 15 minutes, pensant que personne ne le remarquera.
Les rapports de Zoom vous permettent de voir l'heure exacte à laquelle une personne a rejoint la réunion, ainsi que l'heure précise à laquelle elle est partie. Dans cet article, nous allons vous montrer comment prendre la présence dans Zoom en quelques minutes, quel que soit le nombre de personnes qui ont participé.
Comment prendre la présence dans Zoom
Le moyen le plus rapide et le plus précis de prendre la présence est d'utiliser les rapports Zoom. Gardez à l'esprit qu'ils sont générés environ 30 minutes après la fin de la réunion. Selon le nombre de participants, cela peut prendre encore plus de temps, jusqu'à une heure. Cependant, cela vaut la peine d'attendre car une fois le rapport généré, il ne vous reste plus qu'à exporter les données et le tour est joué.
Voici ce que vous devez faire :
- Connectez-vous à votre compte Zoom.
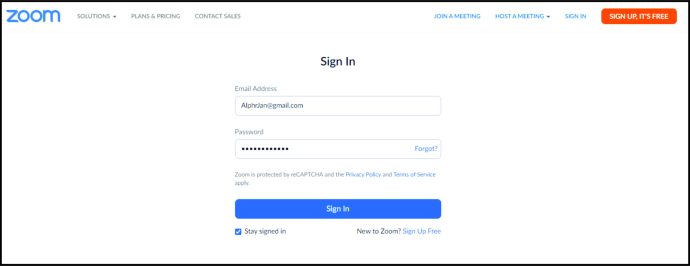
- Sélectionnez « Rapports », puis cliquez sur « Utilisation ».
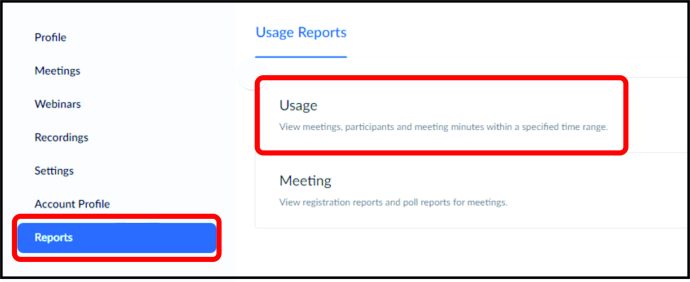
- Si la réunion a eu lieu récemment, vous verrez le rapport immédiatement - vous pouvez le reconnaître par sujet, ID de réunion ou heure de début. Si vous souhaitez prendre la participation à une réunion passée, vous devrez peut-être ajuster la plage de dates pour afficher les réunions de la période que vous souhaitez rechercher.
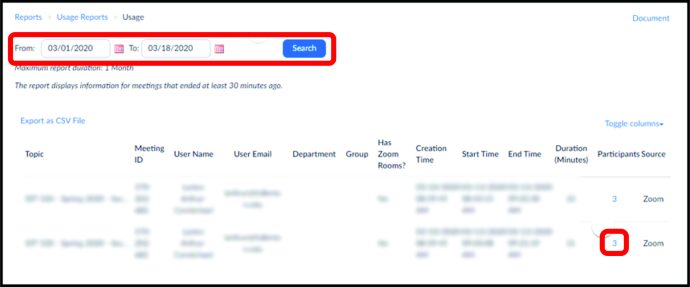
- Une fois que vous avez trouvé la réunion, cliquez sur la section « Participants ». Vous verrez maintenant le rapport de la réunion et examiner le rapport. Cliquez sur « Exporter avec les données de la réunion ».
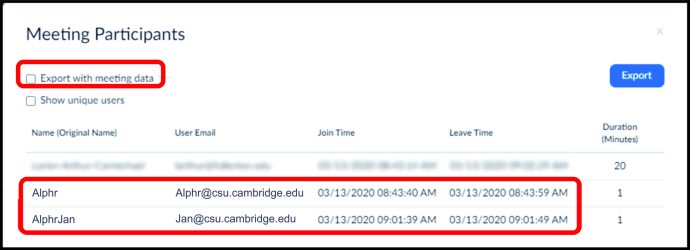
- Cliquez sur « Exporter en Excel » pour confirmer. Les données seront exportées sous forme de fichier Excel.
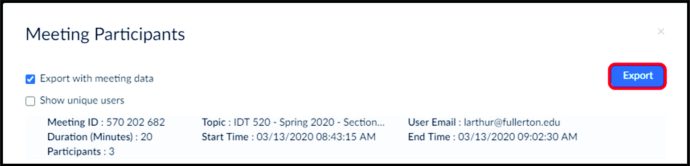
- Téléchargez et enregistrez le fichier sur votre ordinateur.
Voilà. Lorsque vous ouvrez le fichier, vous pourrez voir les noms des utilisateurs, et à côté d'eux se trouvent l'heure à laquelle ils sont entrés dans la réunion et l'heure à laquelle ils sont partis. Vous pouvez également voir combien de temps chacun d'entre eux était en ligne lors de la réunion dans la section « Durée ». Heureusement, il n'est pas nécessaire de le calculer manuellement pour chaque utilisateur, car Zoom le fait pour nous.
Enfin, vous pouvez également voir l'e-mail de chaque participant, et si vous avez un programme d'automatisation des e-mails, vous pouvez leur envoyer des certificats ou des notes de remerciement automatiquement.
Comment participer à la version gratuite de Zoom
Si vous utilisez une version gratuite de Zoom, les rapports de présence peuvent ne pas être disponibles pour vous. Bien qu'ils soient le moyen le plus pratique d'enregistrer les présences, cela ne signifie pas que vous ne pouvez pas avoir une trace de qui a participé. Les enseignants créatifs ont mis au point une méthode simple et rapide pour prendre les présences, même si vous disposez d'un version de Zoom.
Voici ce que vous devez faire :
- Lorsque la réunion démarre, réactivez le son des participants.
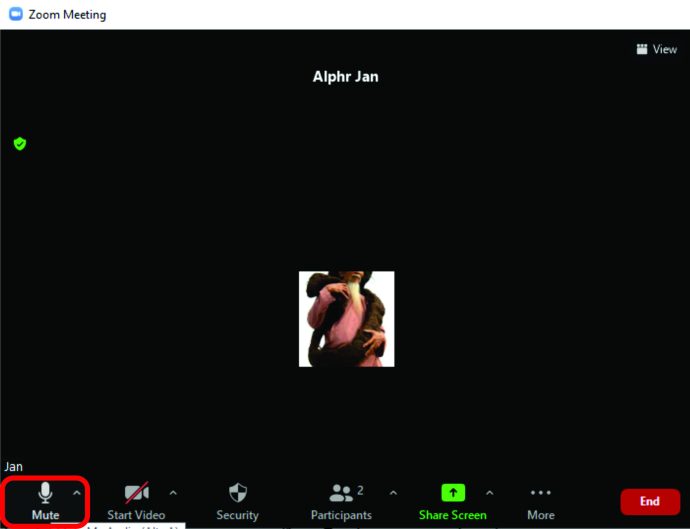
- Demandez aux participants d'écrire « Présent » dans la boîte de discussion.
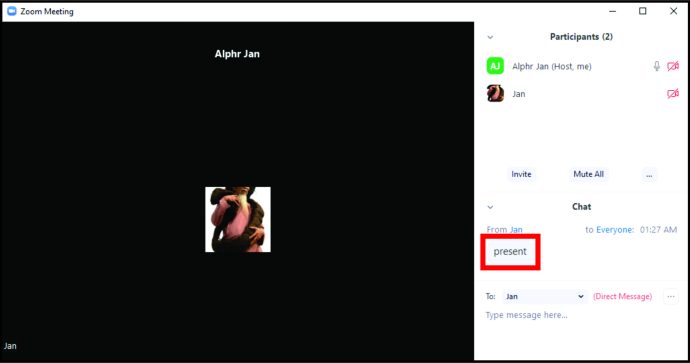
- Quand ils le font, ouvrez le chat et cliquez sur le signe à trois points.
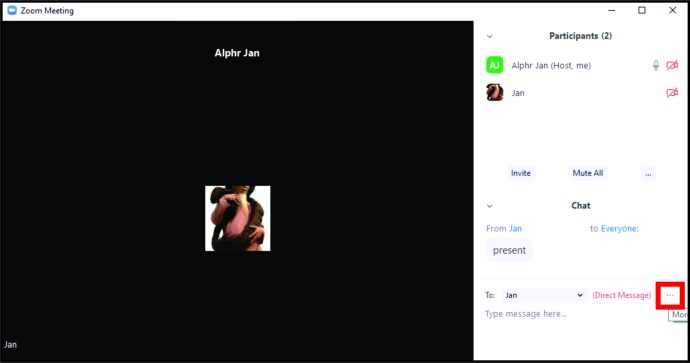
- Cliquez sur "Enregistrer le chat".
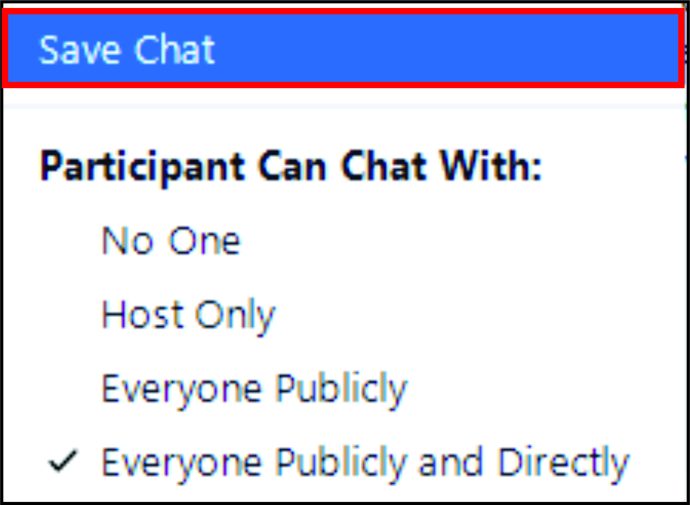
- Allez dans vos documents et trouvez ce fichier.

- Ouvrez le fichier.
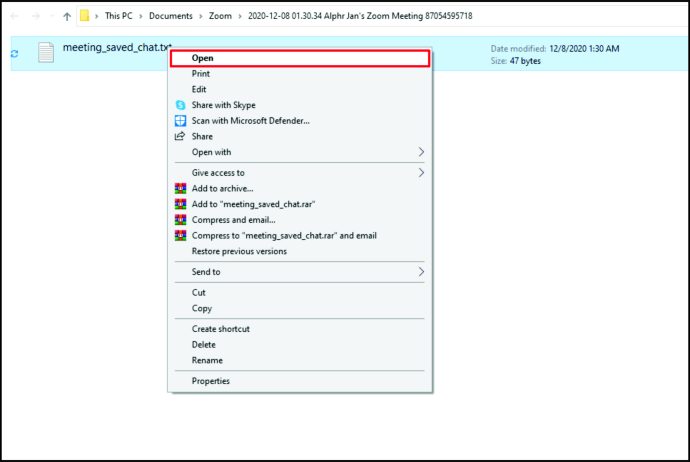
- Copiez les données.
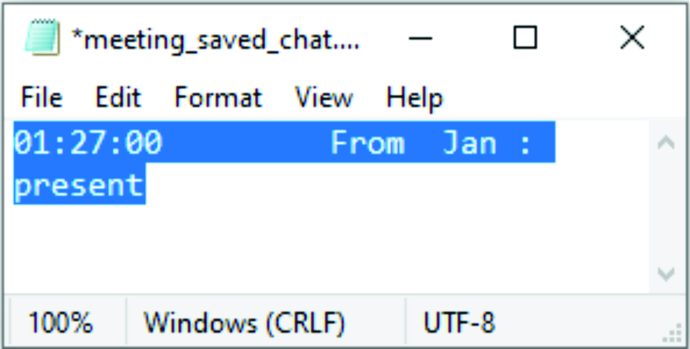
- Collez-le dans Excel ou Google Sheets.
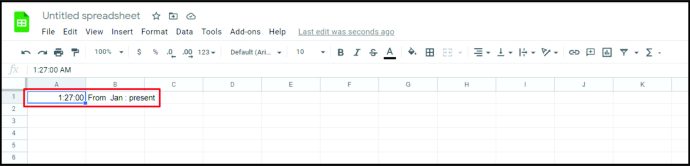
Voilà. Cependant, il y a un problème. Étant donné que certains participants peuvent taper en même temps, leurs noms seront dans un ordre aléatoire, en fonction de la personne qui a envoyé un message en premier. Ne vous inquiétez pas, car il existe un moyen simple de trier leurs noms par ordre alphabétique. Voici comment procéder :
- Sélectionnez la colonne contenant les noms.
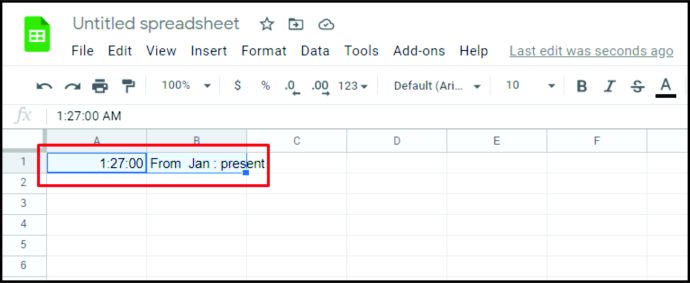
- Cliquez sur « Données ».
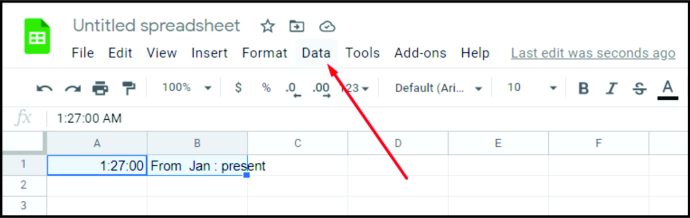
- Sélectionnez l'option "Trier de A à Z".
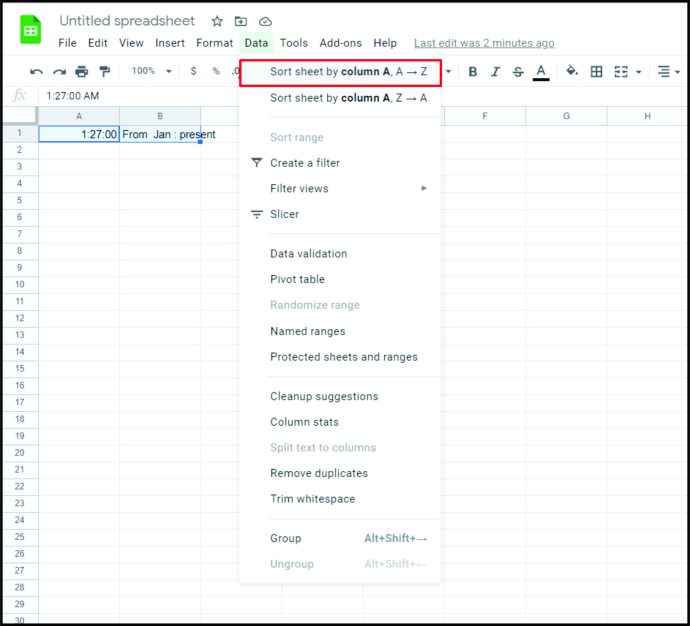
C'est ça. Cela peut sembler beaucoup de travail, mais à la fin, vous aurez une belle liste organisée de tous les participants. La chose la plus importante est de se rappeler de demander aux gens de commenter dans le chat, car c'est le seul moyen d'obtenir leurs données. Certains enseignants le font dès qu'ils commencent la leçon, mais d'autres le font au hasard pendant la leçon pour vérifier qui écoute et fait attention.
Comment prendre la présence dans Zoom sans rapports
Si votre réunion ne nécessitait pas d'inscription, vous ne pourrez peut-être pas obtenir le rapport par la suite, même si vous avez un compte Premium Zoom. Ne vous inquiétez pas, car il existe un moyen simple d'enregistrer les présences même si vous n'avez pas de rapport.
Vous pouvez lancer le sondage pendant la réunion et demander à tous les participants de répondre. Après la réunion, il ne vous reste plus qu'à exporter le sondage et voir qui était présent. Nous allons maintenant expliquer comment créer un sondage et l'utiliser pour collecter des données. Nous vous suggérons de créer un sondage avant le début de la réunion afin que vous puissiez le faire sans stress. Assurez-vous simplement que la réunion est déjà programmée.
- Connectez-vous à votre compte Zoom.
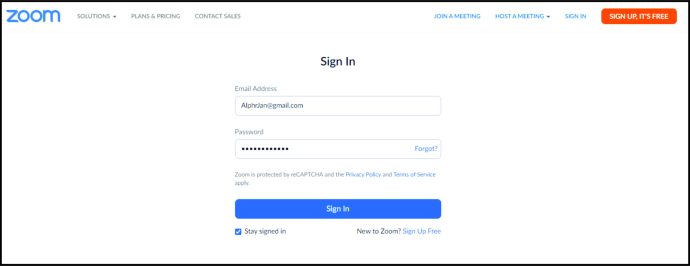
- Sélectionnez la réunion planifiée et choisissez « Sondage ».
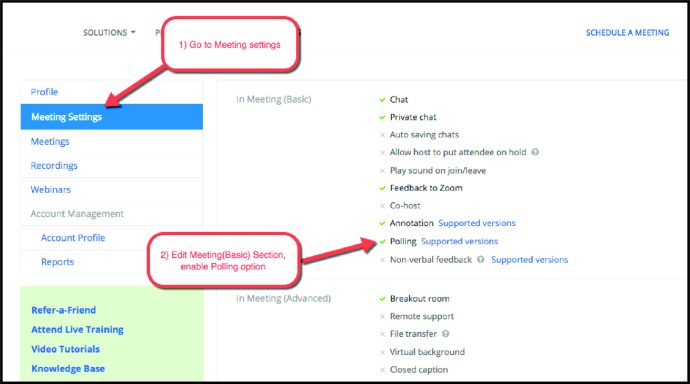
- Sélectionnez « Ajouter ».
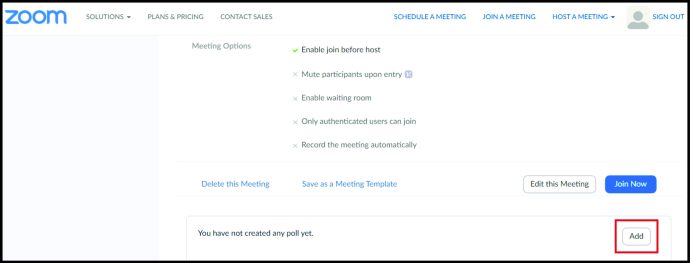
- Créez un nouveau sondage en ajoutant le titre, les questions et les réponses possibles.
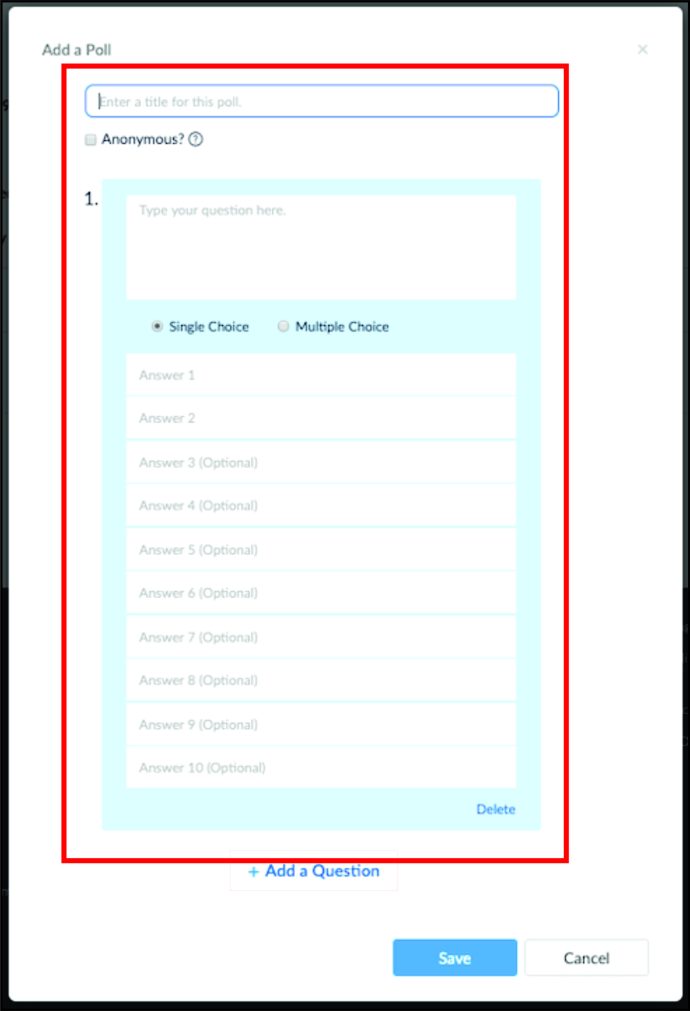
- Cliquez sur "Enregistrer".
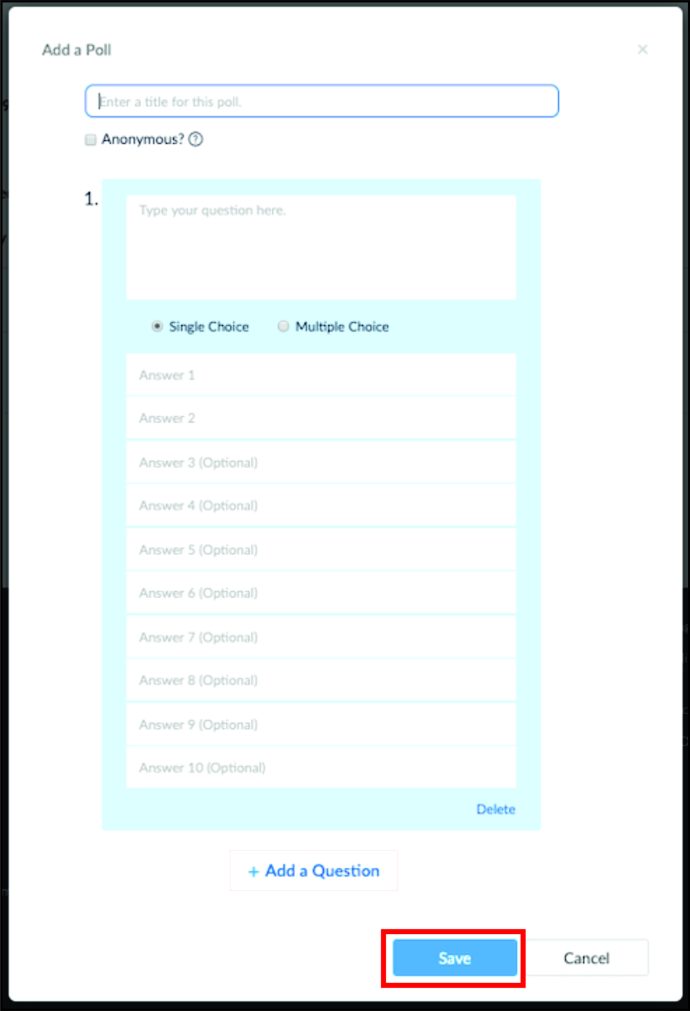
Vous êtes maintenant prêt à démarrer la réunion. Voici comment lancer votre sondage pendant la réunion :
- Sélectionnez « Sondages ».
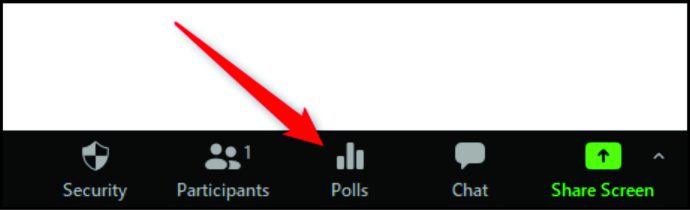
- Cliquez sur « Lancer le sondage ».
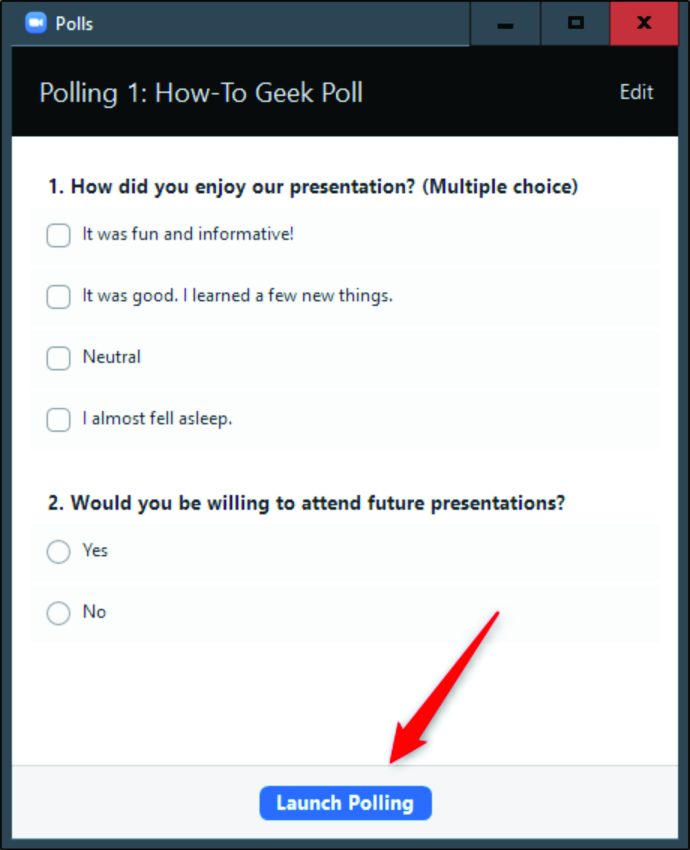
Vous pouvez laisser le sondage ouvert pendant la réunion ou le fermer à un moment donné. Tout ce que vous avez à faire est de cliquer sur « Terminer le sondage ». Vous pourrez voir les résultats du sondage en temps réel, vous pourrez donc savoir qui est là et qui n'y est pas. Bien sûr, vous pouvez également télécharger le sondage une fois la réunion terminée et exporter les données vers Excel.
Noter: Si vous avez créé des sondages anonymes dans le passé, cela peut être votre option par défaut sur Zoom. Assurez-vous de le désactiver car si le sondage est anonyme, vous ne pourrez pas obtenir les noms et les e-mails des utilisateurs par la suite.
FAQ supplémentaires
Les enseignants peuvent-ils assister à une réunion Zoom ?
Oui, ils le peuvent, et il y a plusieurs façons de le faire. La plupart des facultés demandent aux participants de s'inscrire à une réunion avant d'y assister. Cette étape est essentielle car les noms des participants n'apparaîtront pas dans le rapport s'ils ne s'inscrivent pas. Mais même s'il n'y a pas de pré-inscription, vous ne devriez pas trop vous inquiéter. Vous pouvez toujours lancer un sondage pendant la conférence pour vérifier qui est là.
Vous devez savoir que si vous utilisez des sondages, vous ne pouvez pas simplement ouvrir la réunion et ensuite effectuer d'autres travaux sur votre ordinateur. Vous pouvez manquer le sondage car ils ne durent généralement que quelques minutes. Si la présence est obligatoire, vous devrez peut-être faire attention pendant toute la leçon, afin de ne pas manquer quelque chose d'important comme celui-ci.
Comment puis-je exécuter un rapport de présence dans Zoom ?
Il est essentiel de créer un formulaire d'inscription pour les participants et de le faire avant le début de la réunion. Si vous le faites, vous n'aurez rien à faire pendant la réunion. Zoom rassemblera et triera automatiquement les données pour vous. Lorsque la réunion est terminée, accédez à votre profil Zoom et cliquez sur « Rapports ». Sélectionnez « Rapports d'utilisation » puis choisissez le « Rapport d'enregistrement ».
Vous pouvez y afficher les données ou exporter l'intégralité du fichier et l'enregistrer sous forme de fichier Excel. N'oubliez pas que le rapport de présence peut ne pas être disponible immédiatement et que vous devrez peut-être attendre 30 minutes après la fin de la réunion pour recueillir les données.
Zoom surveille-t-il la fréquentation ?
Une version gratuite de Zoom ne peut pas suivre la fréquentation, mais la version Premium peut le faire. Cependant, Zoom ne suivra pas automatiquement la participation à moins que l'hôte n'active cette option avant le début de la réunion.
En fait, vous devez créer une réunion qui nécessite une inscription avant le début de la réunion. C'est le seul moyen pour Zoom de savoir si quelqu'un a participé ou non. De plus, il peut enregistrer l'heure à laquelle un participant est entré dans la réunion, et quand il est parti, ainsi que le temps total qu'il a passé à la réunion.
Suivre la fréquentation en un clic
L'un des avantages des conférences en ligne et des événements en ligne est que vous n'avez pas besoin de suivre manuellement la participation. Dans le passé, les enseignants devaient perdre beaucoup de temps pendant le cours pour vérifier qui était présent et qui ne l'était pas. Zoom rend ce processus beaucoup plus facile, et vous pouvez le faire en quelques secondes, même si vous n'avez pas la version Premium.
Avez-vous essayé l'une des méthodes décrites ci-dessus? Lequel vous convient le mieux ? Faites-nous savoir dans la section commentaires ci-dessous.