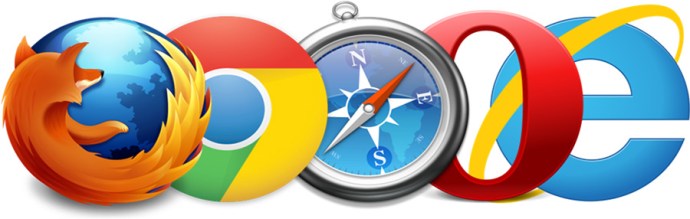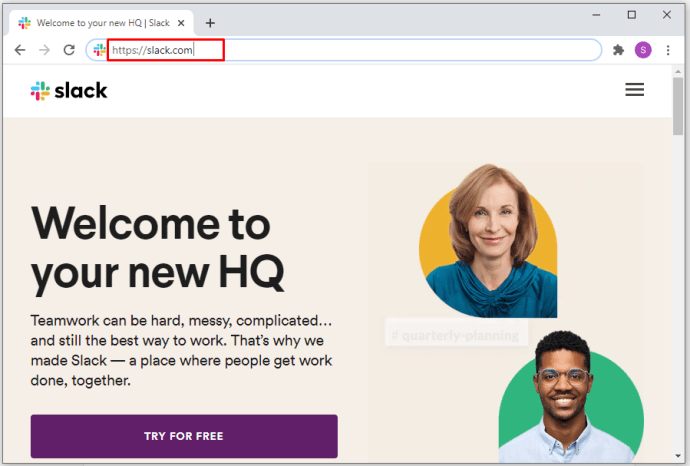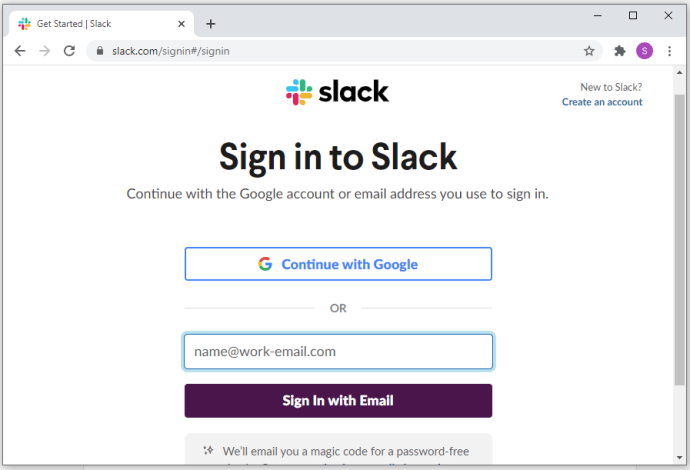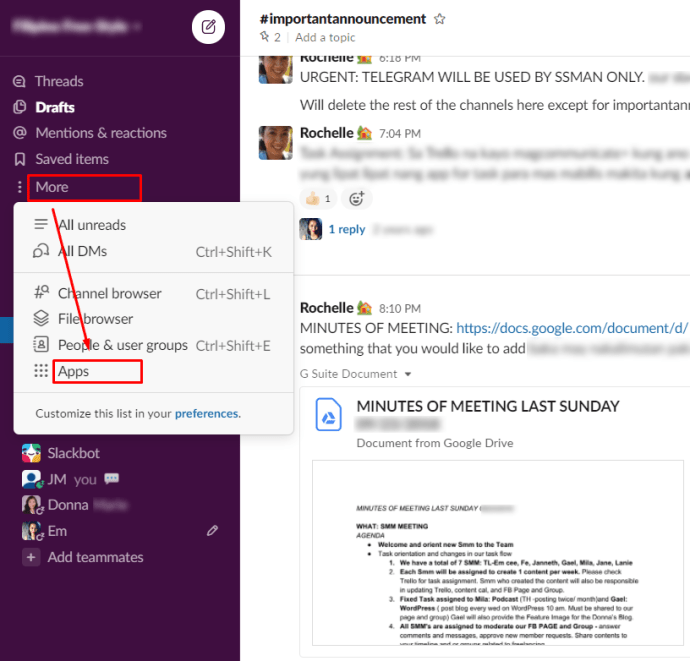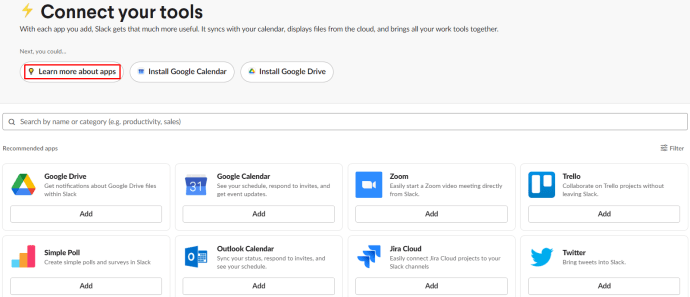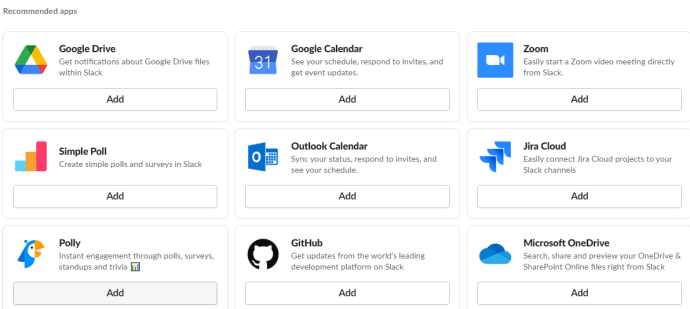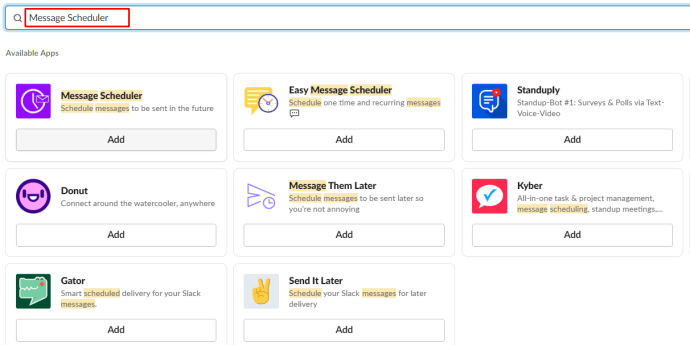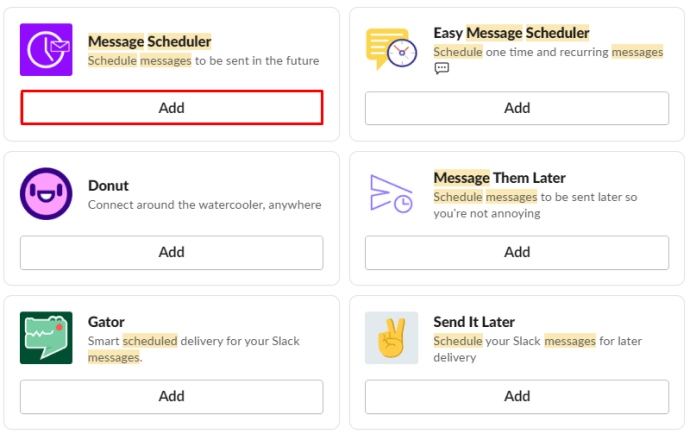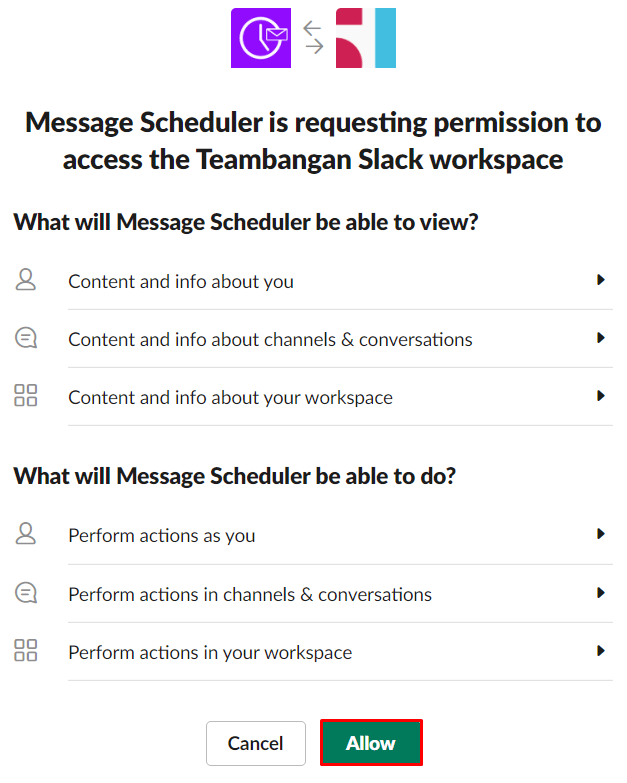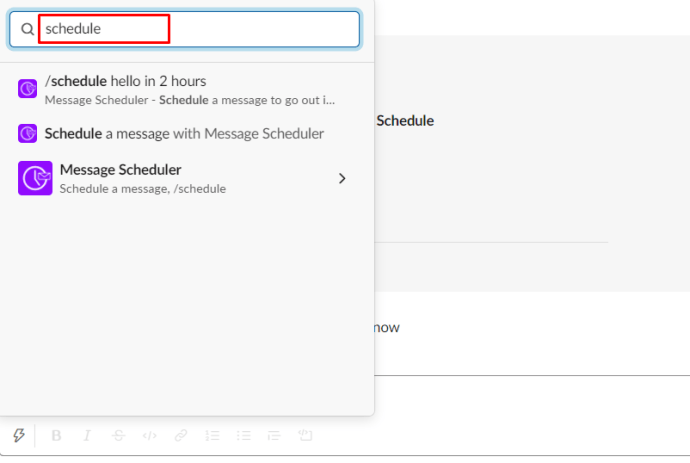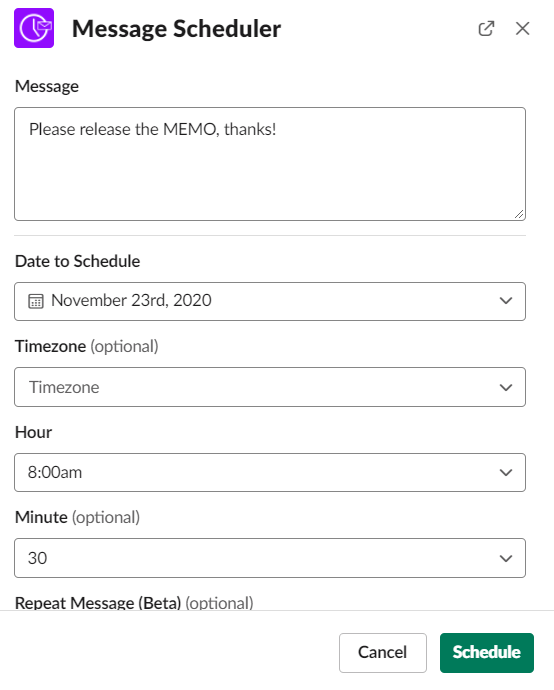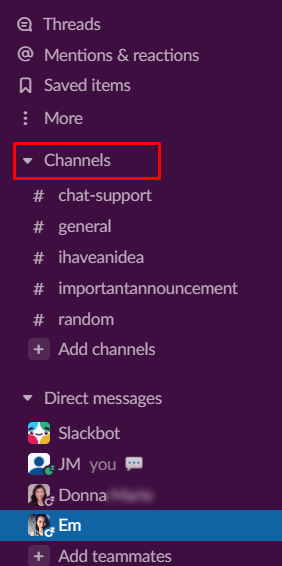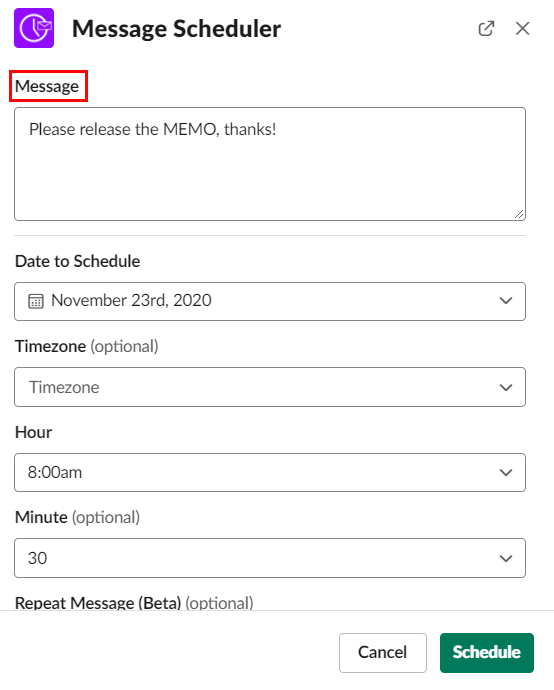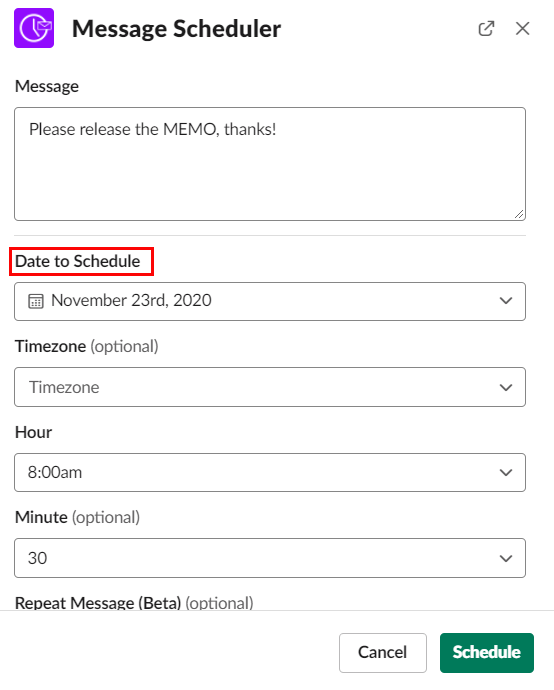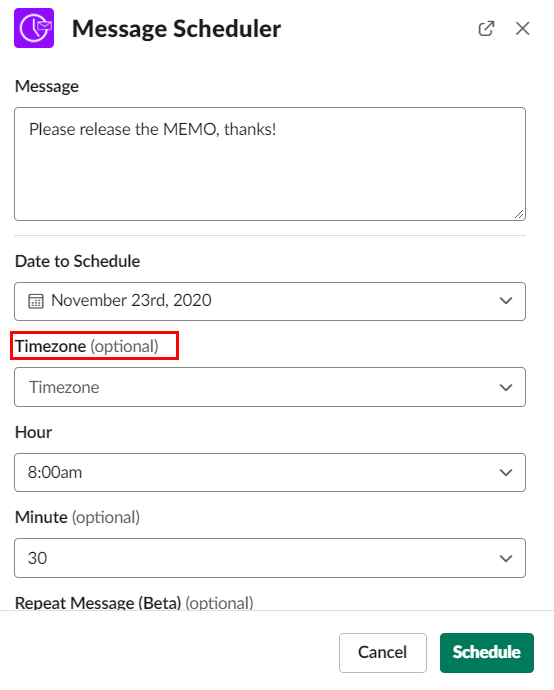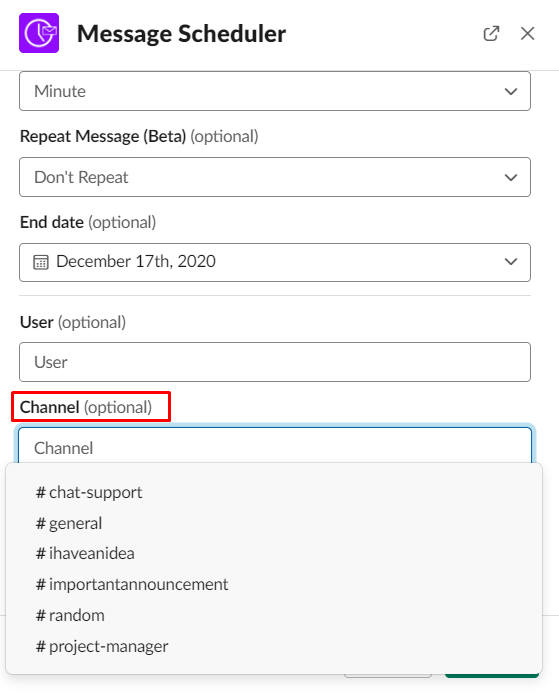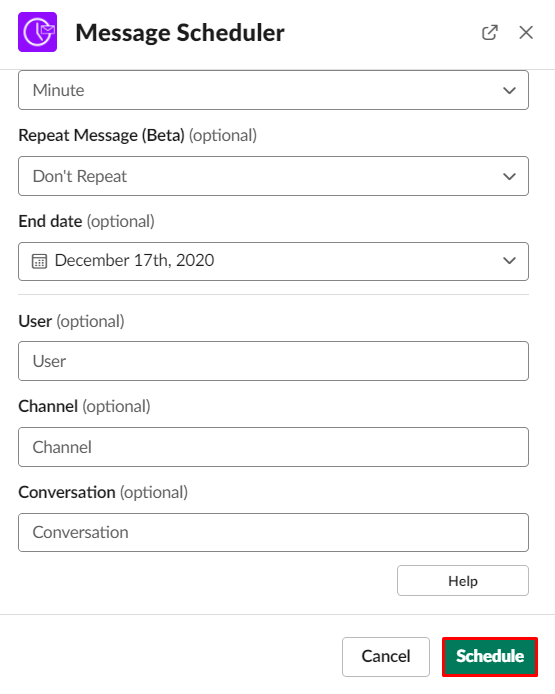Comment programmer un message Slack depuis votre téléphone ou votre PC
En tant qu'application avancée de communication et de collaboration d'entreprise, Slack est livré avec des fonctionnalités utiles que vous ne trouverez pas sur n'importe quelle application de chat sur le marché.
De plus, la possibilité de programmer des messages sur Slack peut être vitale pour une organisation. Il vous permet de planifier diverses actions commerciales et de les exécuter simultanément ou individuellement en fonction d'un calendrier.
Dans cet article, vous apprendrez comment planifier des messages dans Slack, ainsi que quelques autres astuces Slack intéressantes.
Pouvez-vous programmer des messages par défaut ?
Slack est une application hautement personnalisable qui aurait pu être pré-emballée avec toutes les fonctionnalités dont vous avez besoin, mais ce n'est pas le cas. Au lieu d'inclure suffisamment de modules complémentaires pour vous faire mal à la tête, les créateurs de l'application ont décidé de vous laisser choisir les différentes fonctionnalités que vous souhaitez ajouter à votre application par vous-même.
Par exemple, la planification n'est pas une fonctionnalité fournie avec Slack. Vous devrez ajouter vous-même la fonctionnalité à votre application. Heureusement, la possibilité de le faire est très simple.
Quel outil devriez-vous utiliser ?
Comme mentionné, il existe divers modules complémentaires et outils disponibles à utiliser avec Slack. Ainsi, en ce qui concerne la planification des messages, vous constaterez que vous pouvez le faire dans le cadre de plusieurs plug-ins et fonctionnalités. Certains vous permettront de planifier diverses choses, tandis que d'autres sont des robots qui peuvent être chargés de faire à peu près n'importe quoi d'autre.
En ce qui concerne la planification des messages, l'application Message Scheduler est la meilleure solution. C'est aussi simple que de l'ajouter à votre espace de travail Slack, comme avec n'importe quelle autre application/fonctionnalité.
À l'heure actuelle, vous êtes probablement impatient d'inclure la planification des messages sur votre plate-forme Slack. Mais d'abord, comment ajouter des applications et des fonctionnalités à Slack ?
Intégrations Slack
En ce qui concerne votre smartphone, par exemple, il existe un magasin disponible où vous pouvez télécharger des applications que vous achetez ou obtenez gratuitement. Le nombre d'applications dans le magasin est énorme, c'est pourquoi la majorité d'entre elles sont facultatives. Il en va de même pour les modules complémentaires Slack, qui sont officiellement appelés « Slack Integrations ». Mais ce sont aussi, à toutes fins utiles, des applications. En fait, elles sont même appelées « applications » par Slack.
Ajout du planificateur de messages
Pour utiliser la fonction Planificateur de messages dans Slack, la première étape consiste à l'ajouter à votre espace de travail Slack. L'ajout d'applications et de fonctionnalités à votre espace de travail Slack s'effectue de la même manière sur n'importe quel appareil, que vous utilisiez un appareil iOS/Android, un Macbook ou Windows sur un Chromebook PC.
L'intégration d'une option de boutique en ligne dans l'application Slack elle-même est certainement possible, mais cela rendrait l'application très gourmande en ressources. De plus, cela compliquerait la réactivité de l'application, et Slack devrait proposer cette fonctionnalité pour leurs applications Android, iOS et de bureau/ordinateur portable.
Au lieu de cela, ajouter une intégration à Slack est aussi simple que d'utiliser le navigateur Web. Que vous utilisiez un smartphone, une tablette ou tout type d'ordinateur, l'ajout d'applications et de fonctionnalités à Slack se fait via le navigateur. Autre chose à garder à l'esprit : lorsque vous ajoutez une intégration à un espace de travail Slack, elle est disponible pour tous les appareils accédant à l'espace de travail. Voici comment procéder à tous les niveaux.
- Ouvrez un navigateur Web.
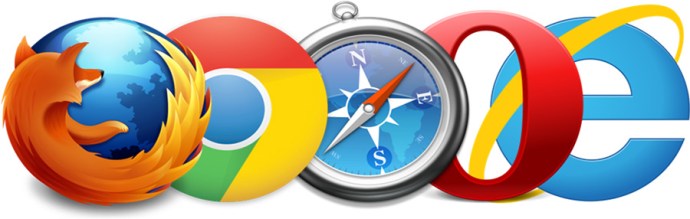
- Aller à Slack.com.
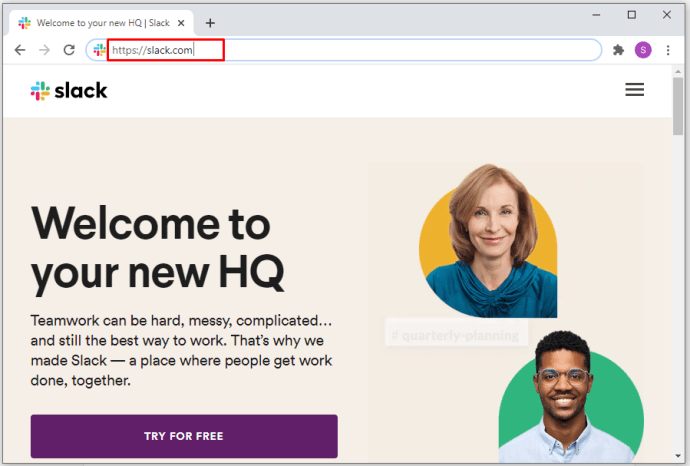
- Connectez-vous à l'espace de travail.
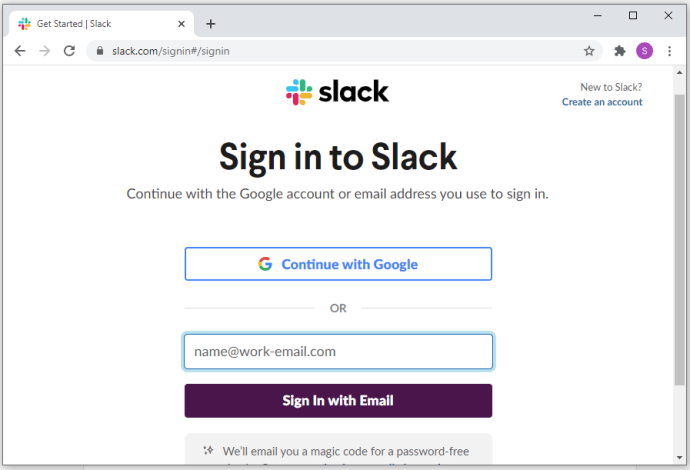
- Faites défiler jusqu'à la section Intégrations.
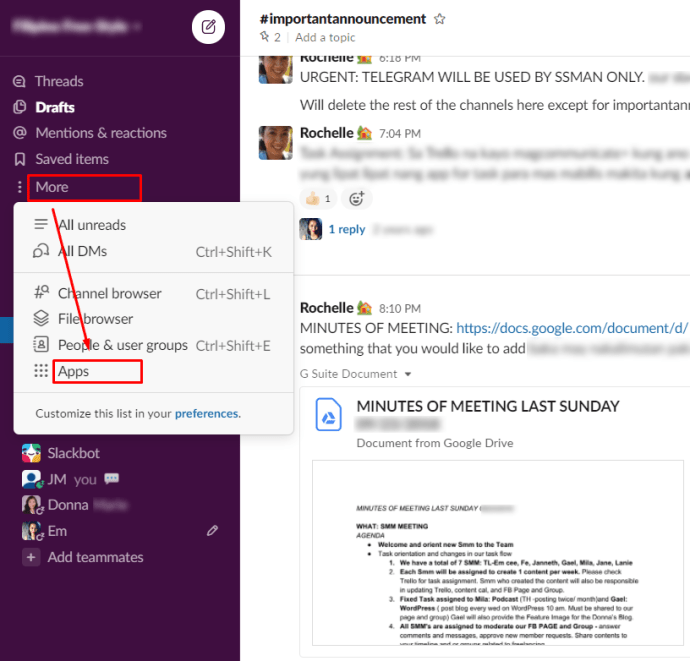
- Cliquez/appuyez sur/sélectionnez "En savoir plus sur les intégrations.
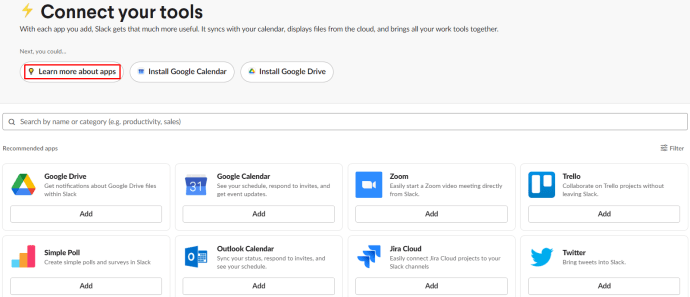
- Sélectionnez "Explorez toutes les applications.
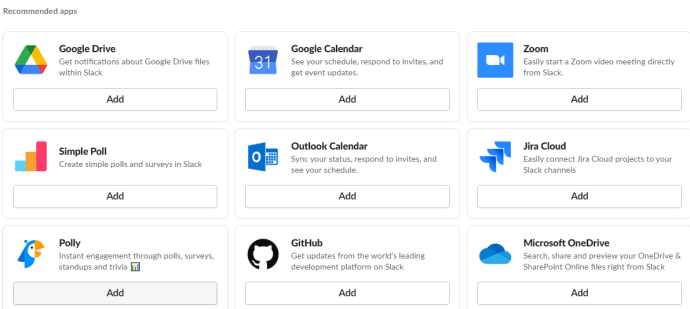
- Dans le "Trouvez une nouvelle application ou un service que vous utilisez déjà », tapez "Planificateur de messages.”
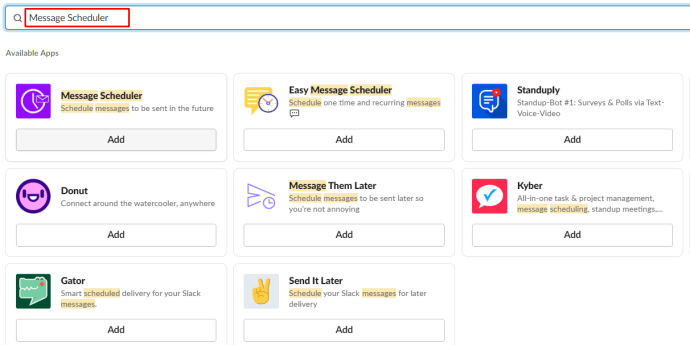
- Sélectionnez "Ajouter à Slack.
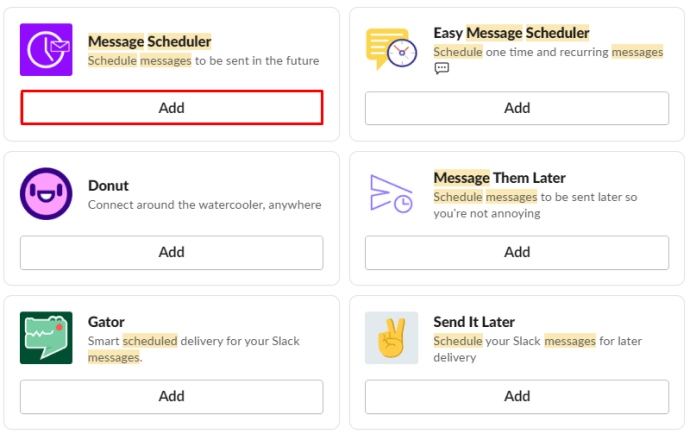
- Sélectionnez "Permettre" pour ajouter le planificateur de messages à l'espace de travail actuel sur lequel vous vous trouvez.
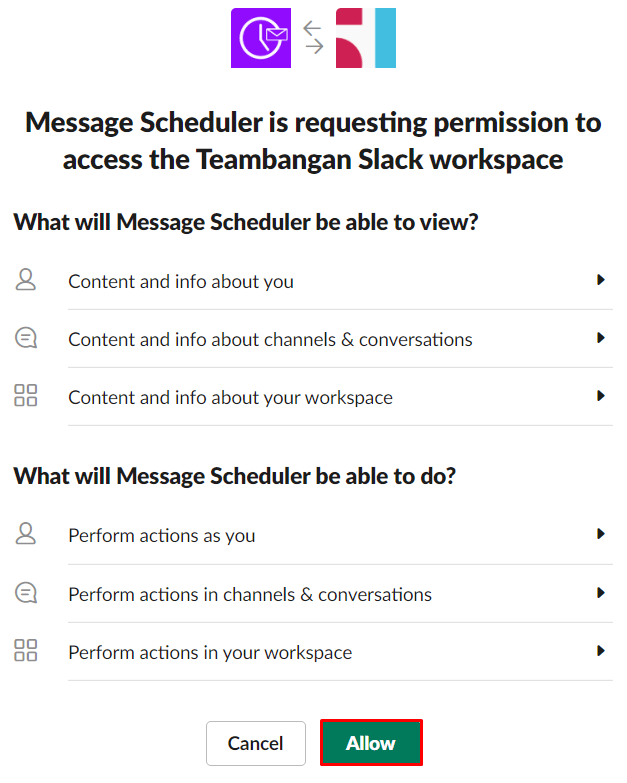
Gardez à l'esprit que l'application est livrée avec une période d'essai gratuite de 14 jours. Une fois cette période expirée, l'intégration du planificateur de messages coûte 7 $ par mois pour le plan de base (permettant jusqu'à 10 personnes différentes de planifier des messages), ou 20 $ par mois pour le plan d'équipe, donnant accès à la planification des messages à tout le monde dans l'espace de travail.
Comment programmer un message Slack
Maintenant que vous avez installé et intégré avec succès le planificateur de messages, voyons comment planifier ces messages. Gardez à l'esprit que ces instructions sont applicables à tous les niveaux - quel que soit l'appareil que vous utilisez, le principe reste le même.
- Ouvrez une chaîne sur Slack ou accédez simplement à un écran de message direct.

- Tapez "/calendrier,”
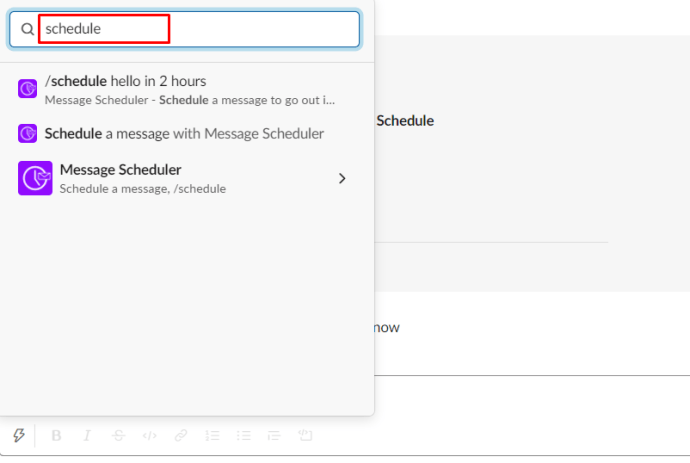
- Tapez le message que vous souhaitez envoyer, suivi de l'heure à laquelle vous souhaitez qu'il soit envoyé.
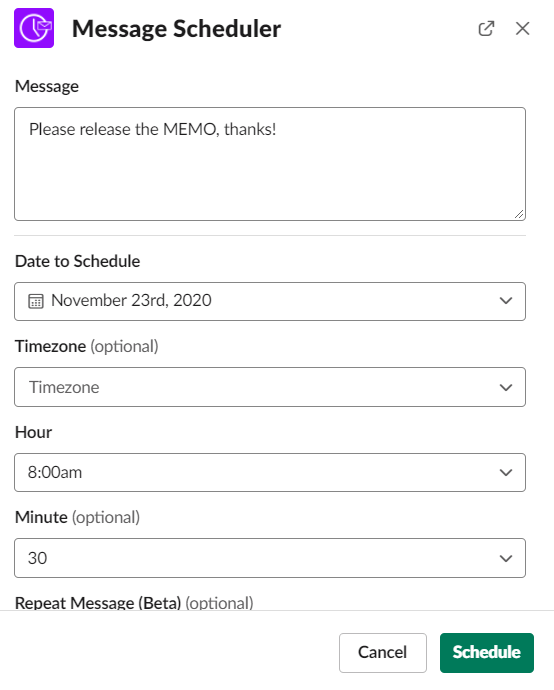
Par exemple, pour envoyer un message de planification rapide disant « bonjour » à quelqu'un, tapez « /planifier un bonjour dans 10 minutes. " Cela enverra un message disant « bonjour » à la chaîne/à l'utilisateur que vous avez sélectionné, et cela en 10 minutes.
La meilleure chose à propos de cette intégration est qu'elle ne demande pas seulement à un bot d'envoyer un message programmé. Il n'y aura rien sur le message lui-même pour informer les gens que vous l'avez programmé - il apparaîtra comme un message normal qui vient d'être envoyé.
Il existe également une option pour choisir un fuseau horaire spécifique, le canal Slack auquel vous souhaitez envoyer le message ou l'utilisateur que vous souhaitez contacter. Voici comment accéder à ces options avancées.
- Accédez à n'importe quel utilisateur/canal.
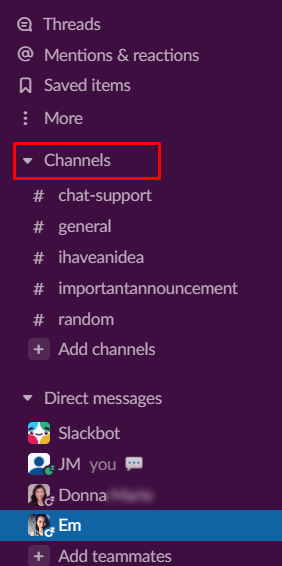
- Tapez "/calendrier.” Une boîte de dialogue s'ouvrira, vous invitant à remplir divers champs vides.
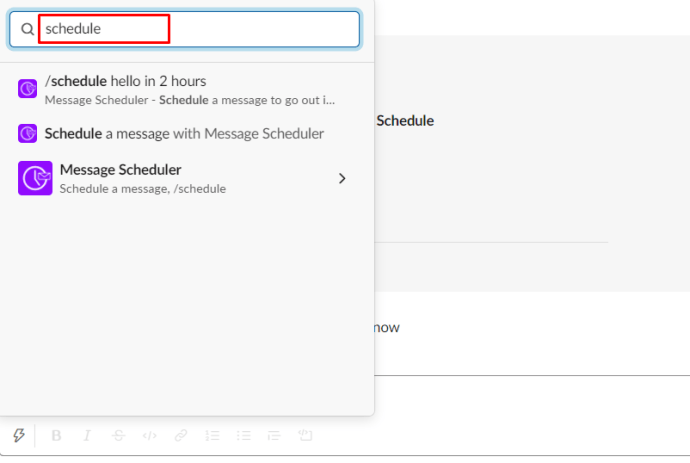
- Tapez votre message.
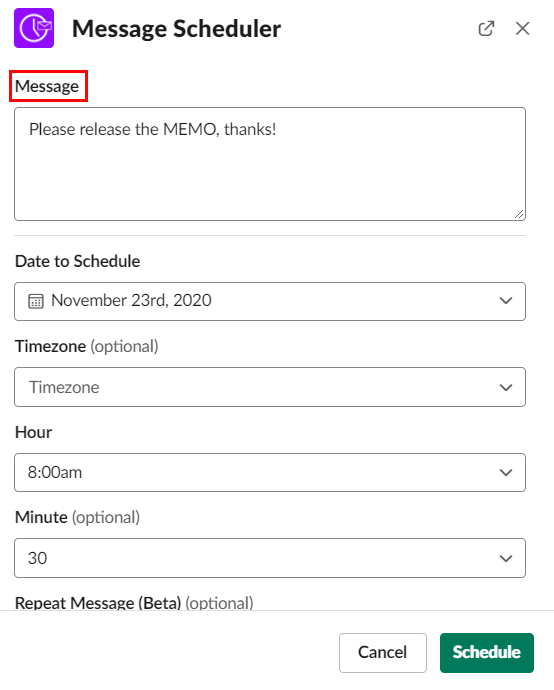
- Sélectionnez l'heure, la minute, le jour ou le mois, selon votre préférence.
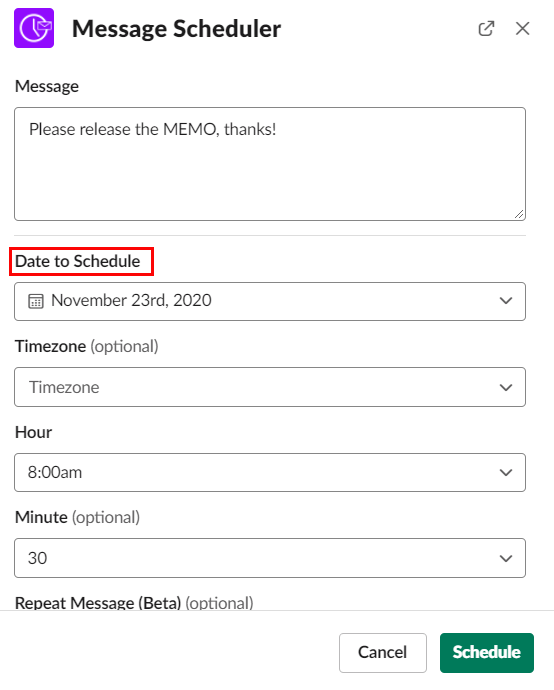
- Sélectionnez le fuseau horaire (si vous le souhaitez).
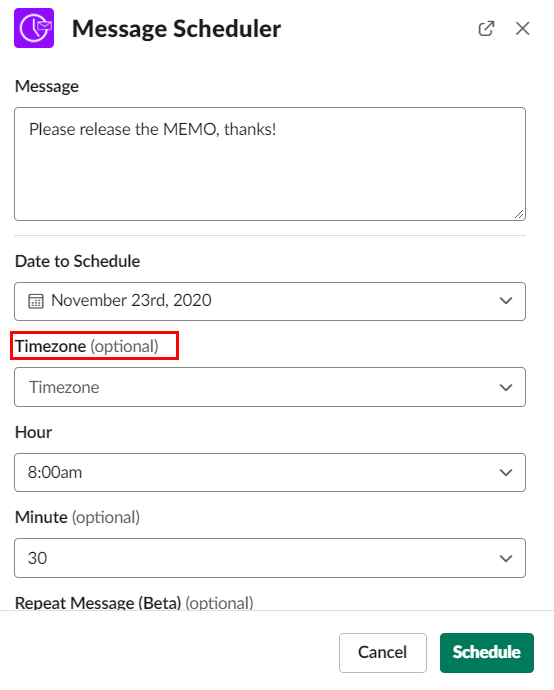
- Sélectionnez le canal sur lequel vous souhaitez envoyer le message et/ou sélectionnez l'utilisateur de votre choix.
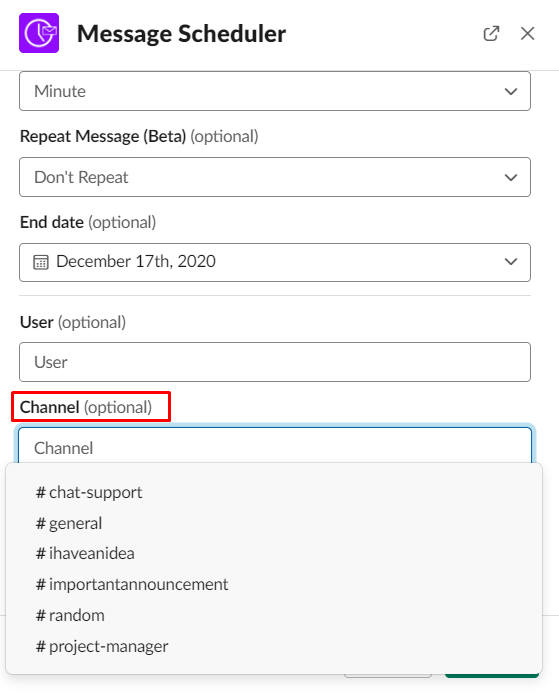
- Envoyez le message.
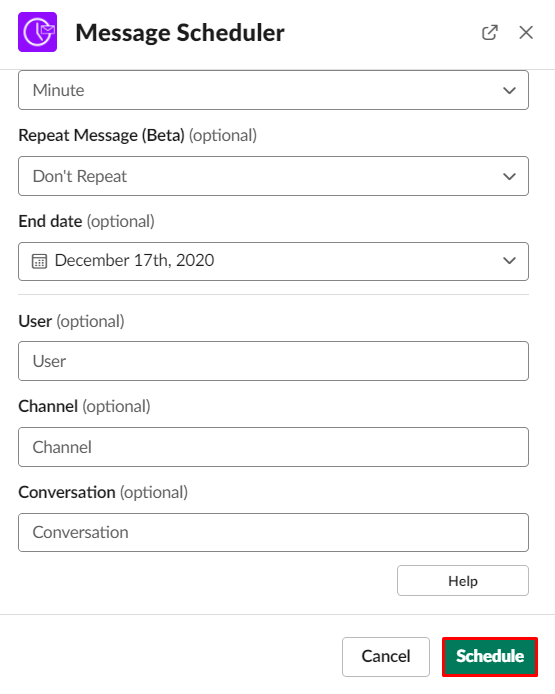
Vous pouvez programmer l'envoi d'un message sur Slack jusqu'à 120 jours à l'avance. Certes, la nécessité de le faire n'est peut-être pas si nécessaire pour tout le monde. Mais la possibilité de programmer un message particulier, disons, dans 14 jours ? C'est tout à fait envisageable et utile.
Il est compréhensible que vous oubliiez complètement d'avoir programmé ce message. Mais ne vous inquiétez pas, vous n'aurez pas besoin de définir un rappel sur votre téléphone à ce sujet. L'intégration du planificateur de messages peut vous montrer les détails du message que vous avez programmé - quand, à qui, pourquoi, etc. Cela ne sera visible que par vous.
Ce type d'informations est géré automatiquement par l'intégration de Message Scheduler. Certains des messages que vous avez programmés ne seront pas visibles (généralement, seuls les messages programmés très longtemps à l'avance sont affichés automatiquement). Mais si vous voulez voir tous vos messages programmés, ne vous inquiétez pas. Les développeurs d'applications y ont également pensé.
Liste de tous les messages programmés
Vous pouvez obtenir une liste des messages que vous avez programmés en tapant quelques commandes de base.
- Accédez à n'importe quel canal/utilisateur.
- Tapez "/liste des horaires”.
Une liste de tous les messages programmés pour ce canal/utilisateur sera affichée. Encore une fois, vous seul pouvez le voir.
FAQ supplémentaires
Puis-je annuler un message programmé ?
Oui, vous pouvez programmer des messages à l'aide de cette intégration. Vous pouvez facilement obtenir une liste de tous les messages programmés dans un canal spécifique ou discuter avec un utilisateur. Lorsque vous souhaitez en annuler un, c'est aussi simple que de taper "/schedule delete last". Cela supprimera le dernier message que vous avez programmé. Pour annuler tous les messages programmés dans le chat, tapez "/schedule delete all". Pour supprimer un message particulier, saisissez "/schedule delete [enter message text]".
Pouvez-vous utiliser Slack pour la gestion de projet ?
Slack est, officiellement, un outil utilisé pour la collaboration et la communication. Dans son essence même, Slack permet aux équipes de communiquer facilement et d'avoir une vision claire de leur espace de travail. Mais, s'il est utilisé correctement, Slack devient un excellent outil de gestion de projet. L'installation d'intégrations peut vous aider à transformer Slack en bien plus qu'une simple application de chat professionnel. Avec des outils tels que le Message Scheduler et autres, Slack devient une véritable plateforme de gestion de projet. Il encourage l'organisation.
Comment configurer les notifications Slack ?
Recevoir une avalanche de notifications sur les plateformes de communication peut parfois vous faire perdre votre concentration lorsque vous travaillez. Dans ces cas, désactiver certaines notifications tout en laissant les autres passer peut être d'une grande aide. Pour ce faire dans Slack, ouvrez votre application de bureau et accédez à l'icône de votre profil dans le coin supérieur droit de l'écran. Sélectionnez « Préférences ». Sélectionnez ensuite « Activer les notifications de bureau » pour activer les notifications Slack globales. Pour personnaliser les notifications pour des chats particuliers, cliquez avec le bouton droit sur le chat et modifiez les paramètres.
Slack utilise-t-il des données cellulaires ?
Étant donné qu'il existe une version mobile de l'application Slack, si votre appareil mobile/tablette n'est pas connecté à un réseau Internet sans fil, Slack peut être disponible à l'aide de vos données cellulaires. Mais alors que les fonctions de messagerie texte ne nécessitent pas trop de données, les appels vidéo Slack peuvent utiliser une grande partie de vos données cellulaires. De plus, étant donné les besoins en bande passante, ne vous attendez pas à une expérience fluide sur les données.
Comment ouvrir Slack dans l'application au lieu du navigateur ?
Si vous ne voulez pas que les liens Slack s'ouvrent dans le navigateur intégré de Slack, mais plutôt dans l'une de vos applications mobiles/tablettes préférées, il existe une solution pour cela. Accédez à n'importe quelle conversation et accédez à l'icône à trois points dans la partie supérieure droite de l'écran. Sélectionnez "Paramètres" et accédez à "Avancé". Désactivez l'option "Ouvrir les pages Web dans l'application". Désormais, lorsque vous cliquez sur un lien dans Slack, il s'ouvrira dans votre navigateur par défaut.
Planification des messages Slack
Bien qu'il existe de nombreuses façons de programmer des messages Slack, l'intégration du planificateur de messages vous permet d'envoyer les messages programmés au lieu de laisser un bot le faire pour vous. De plus, l'application est simple à intégrer et simple à utiliser.
Si vous avez des questions supplémentaires ou autre chose à ajouter, contactez-nous dans la section commentaires ci-dessous. Notre communauté est plus qu'heureuse de s'engager avec vous.