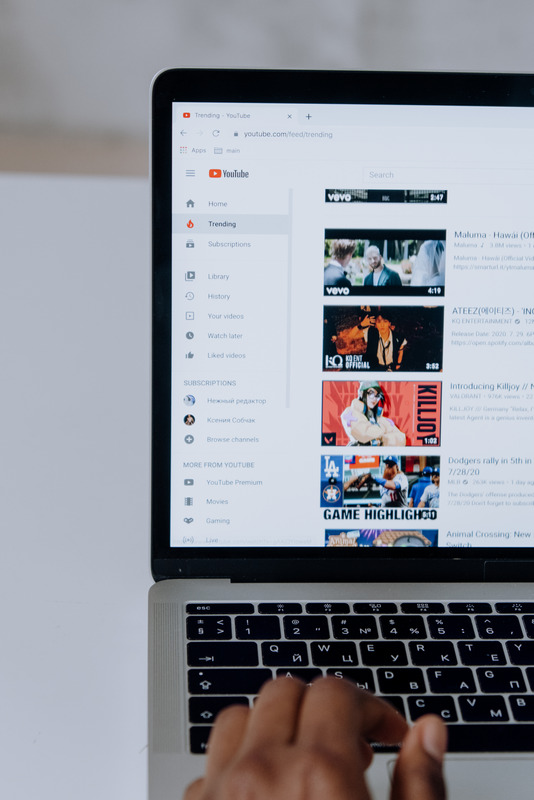Comment enregistrer des macros dans Windows 10
Nous avons déjà discuté de la façon d'enregistrer un screencast dans Windows 10.
Une macro est similaire à un screencast qui s'exécute comme un simple programme informatique, sauf qu'elle enregistre également la séquence d'options et d'événements sélectionnés qui accomplissent vos objectifs. L'enregistrement de macros signifie que vous n'avez pas à faire manuellement des choses que vous faites régulièrement. Vous enregistrez une macro pour automatiser la tâche afin de vous faire gagner du temps et de l'énergie.
Si un screencast est l'enregistrement d'un film qui peut être lu encore et encore, alors la création d'une macro est l'écriture du script à partir duquel les acteurs travaillent. Jouer la macro forcera les acteurs à parcourir toute la scène. Vous pouvez répéter la scène à chaque fois que vous exécutez la macro !
Ainsi, si vous ajustez certains paramètres système dans Windows pendant l'enregistrement de la macro, vous pouvez ensuite relire la macro pour réajuster exactement les mêmes paramètres. C'est un excellent moyen d'automatiser les tâches ennuyeuses que vous faites parfois sous Windows.
Le meilleur logiciel d'enregistrement de macros pour Windows 10
Bien que certains logiciels Windows incluent des macros spécifiques aux logiciels, vous pouvez enregistrer des macros pour n'importe quelle application dans Windows 10 à l'aide de TinyTask.
Pour utiliser TinyTask, rendez-vous sur la page TinyTask sur Softpedia. Pour ajouter le logiciel à Windows 10, appuyez sur le bouton géant TÉLÉCHARGER MAINTENANT sur cette page.

Il n'y a pas d'assistant d'installation pour ce package. Double-cliquer sur le fichier tinytask.exe ouvrira la barre d'outils TinyTask illustrée ci-dessous.

Enregistrer une macro avec TinyTask
La barre d'outils TinyTask vous présente six options. Celui qui nous intéresse est de savoir comment enregistrer une macro. Dans cet exemple, nous allons enregistrer une macro qui fait basculer votre thème de bureau vers un autre. Vous pouvez commencer à enregistrer vos actions en appuyant sur le bouton bleu « Enregistrer » sur la barre d'outils, ou en appuyant sur Ctrl+Alt+Maj+R.
Une fois que vous avez commencé à enregistrer, cliquez avec le bouton droit sur le bureau, cliquez sur Personnaliser > Thèmes > Paramètres du thème, puis sélectionnez un nouveau thème. Vous pouvez maintenant arrêter l'enregistrement de la macro en appuyant sur le bouton « Enregistrer » ou en appuyant à nouveau sur Ctrl+Alt+Maj+R.
Répétez la première étape ci-dessus pour revenir à votre thème d'origine. Ensuite, appuyez sur le bouton « Play » de la barre d'outils pour lire votre macro ; vous pouvez également lire la macro en appuyant sur Ctrl + Alt + Maj + P. La lecture de la macro fera basculer le thème sur celui que vous avez sélectionné lors de l'enregistrement de la macro.
Ensuite, appuyez sur le bouton "Compiler" et sélectionnez un dossier dans lequel enregistrer la macro. Appuyez sur le bouton « Enregistrer » pour enregistrer la macro. Le petit message ci-dessous s'ouvrira. Cliquez sur OK."

Lecture de votre macro enregistrée
Une fois que vous avez enregistré la macro, vous pouvez la rouvrir et la lire à tout moment. Appuyez sur le bouton « Ouvrir » de la barre d'outils, puis sélectionnez le thème enregistré pour le lire. Appuyez sur le bouton « Play » de la barre d'outils pour le lire.
appuie sur le Options sur la barre d'outils TinyTask pour ouvrir un sous-menu avec des paramètres supplémentaires, comme indiqué ci-dessous. Là, vous pouvez ajuster la vitesse de la macro et configurer davantage les touches de raccourci. Sélectionner Raccourci d'enregistrement ou Raccourci de lecture pour sélectionner des raccourcis clavier alternatifs pour ces options.

Un outil d'enregistrement de macros est l'une de ces fonctionnalités vitales qui devraient déjà être incluses par défaut avec Windows. Mais avec l'aide de TinyTask, vous pouvez enregistrer des macros dans Windows 10 de la même manière que dans les programmes MS Office tels que Word et Excel, réduisant ainsi les tâches répétitives et ennuyeuses à une simple pression du clavier.
De nombreux experts en productivité disent que l'automatisation des tâches de routine augmentera considérablement votre productivité, même s'il y a un engagement de temps pour configurer les macros.
N'oubliez pas que vous pouvez créer une macro pour à peu près n'importe quel ensemble de commandes que vous souhaitez. Changer le thème de votre bureau n'est qu'un exemple qui devrait être facile à suivre. Les macros sont pratiques pour ouvrir rapidement plusieurs packages logiciels, vider le cache de votre navigateur ou automatiser tout ce que vous devez faire plusieurs fois de suite.
Si vous avez trouvé d'autres TechJunkies utiles, notamment ceux-ci :
- Comment définir le Bloc-notes ++ par défaut
- Comment enregistrer des macros de souris dans Windows 10
- Comment enregistrer des macros dans Firefox et Google Chrome
Utilisez-vous des macros pour automatiser des tâches ? Si oui, que font vos macros pour vous ? Les macros ont-elles rendu votre temps sur votre ordinateur plus agréable et productif ? De plus, quel logiciel d'enregistrement de macros avez-vous trouvé le plus utile ? Veuillez nous en parler dans les commentaires ci-dessous!