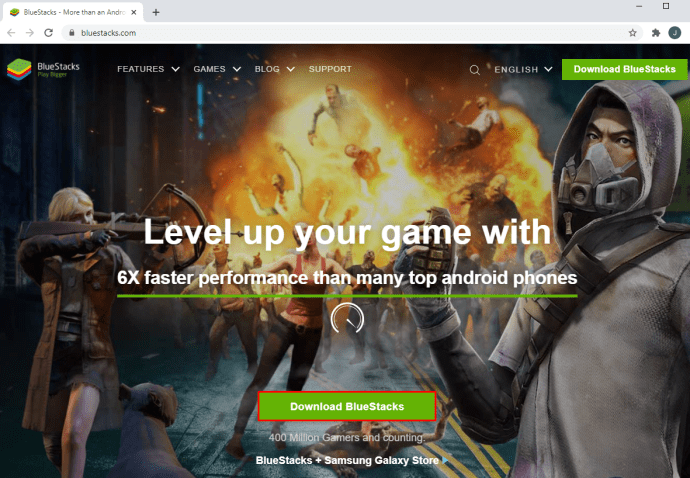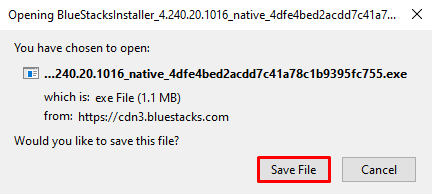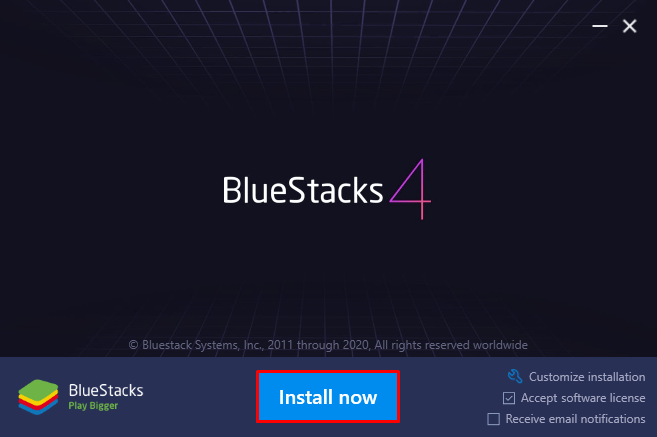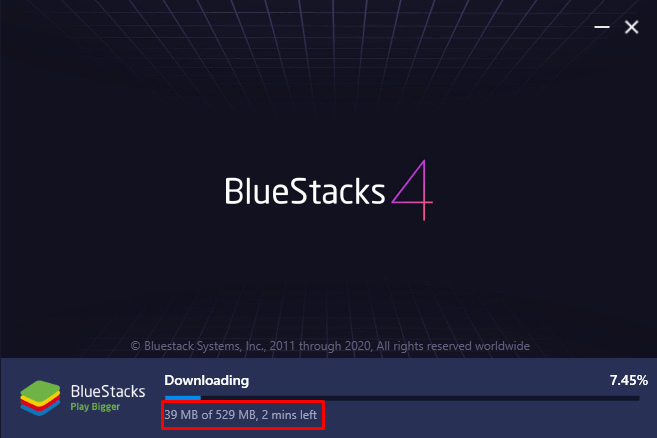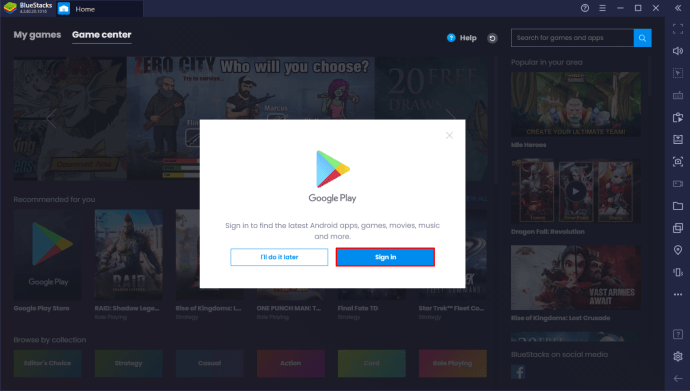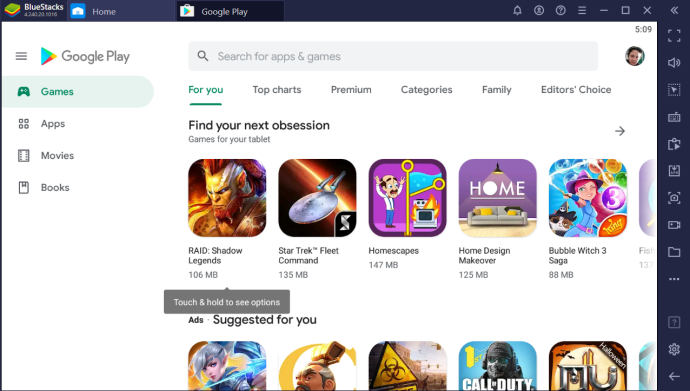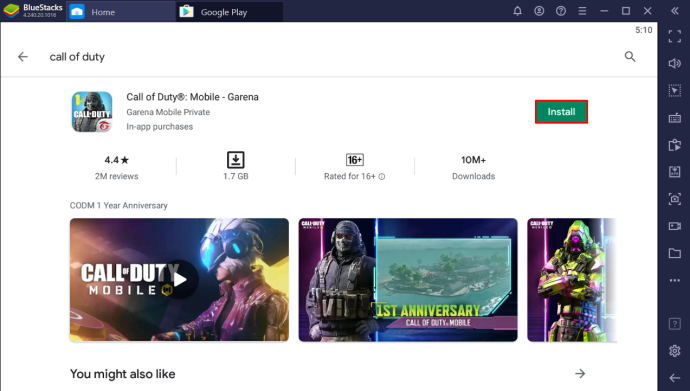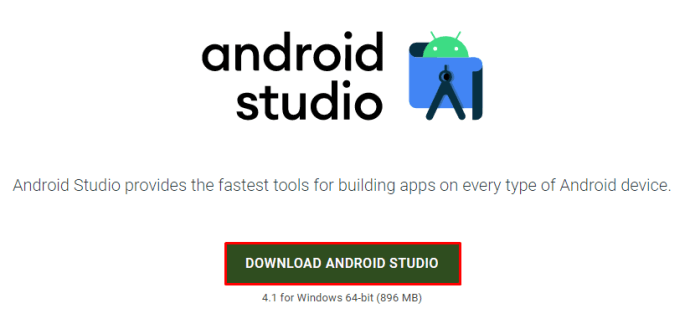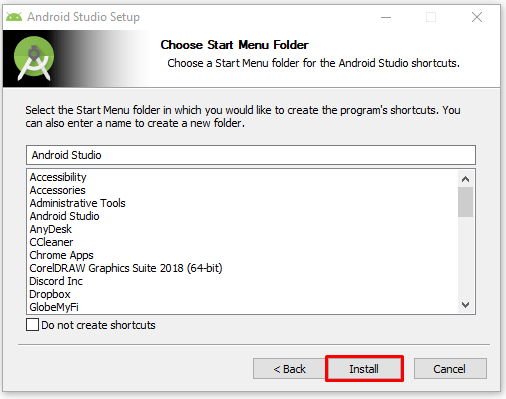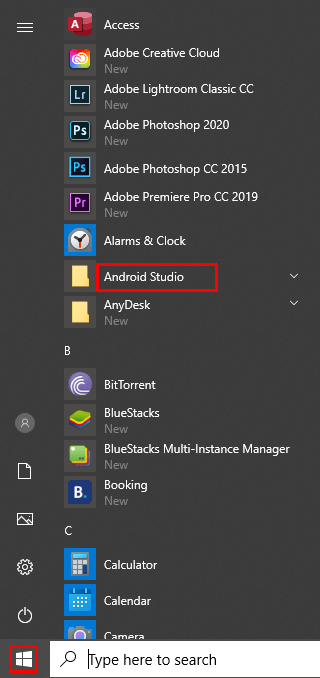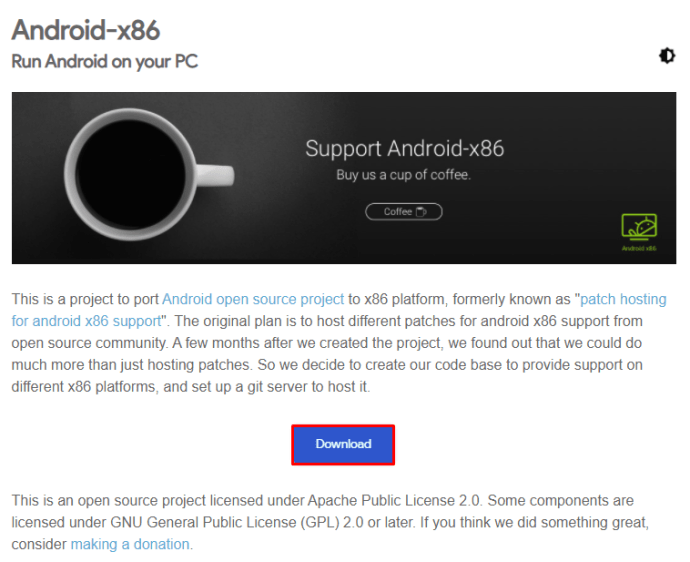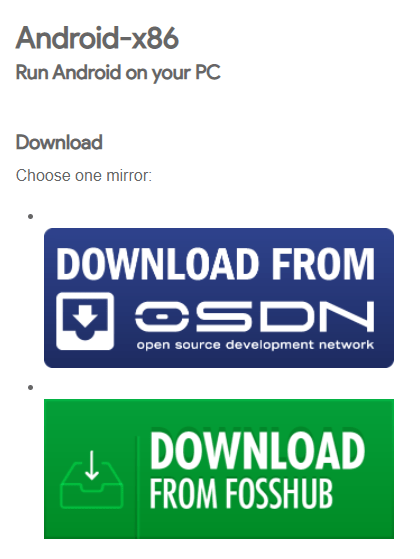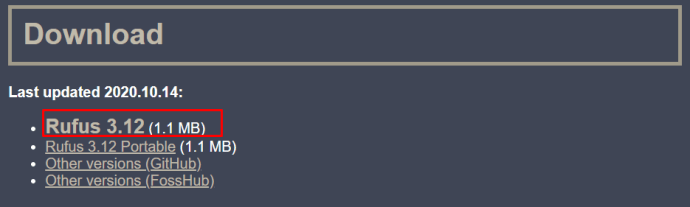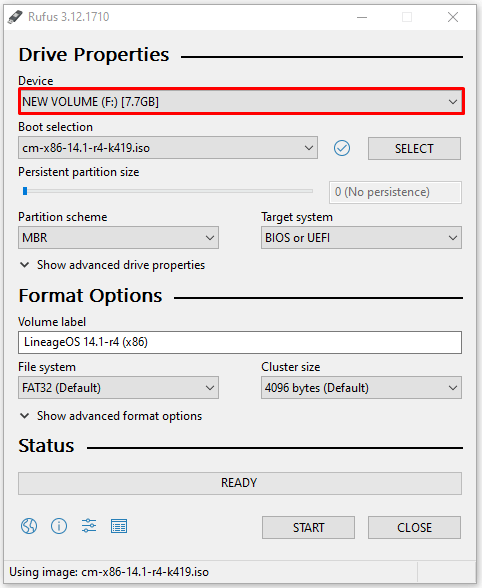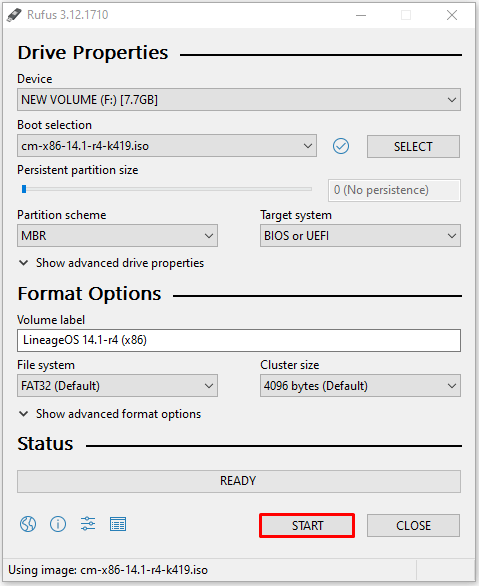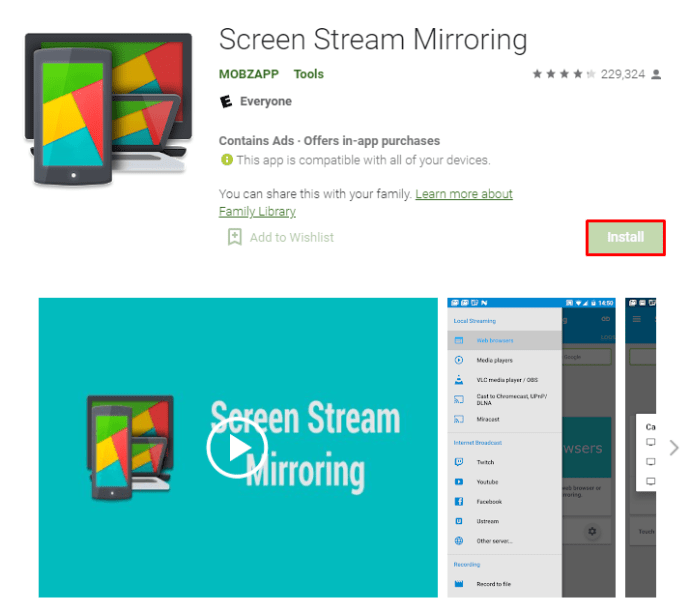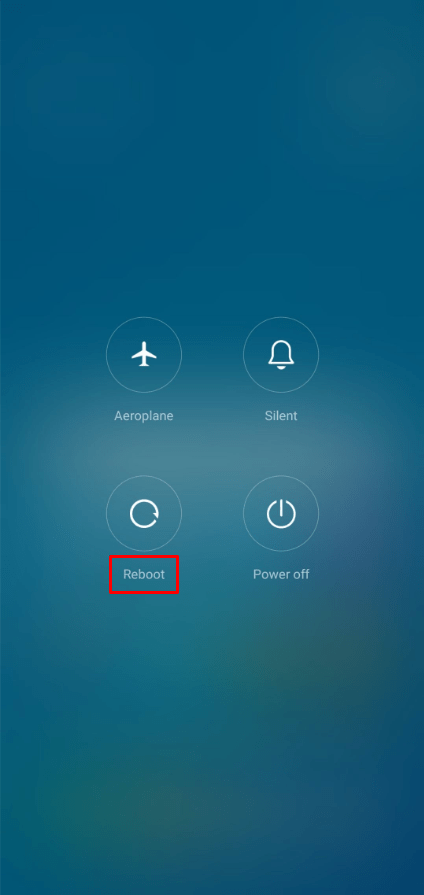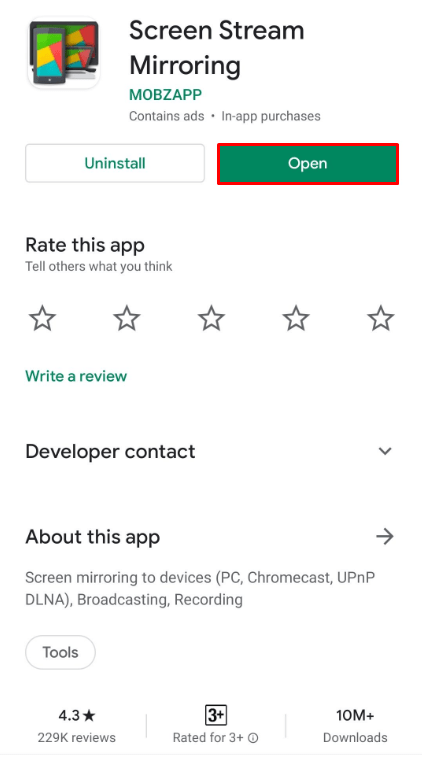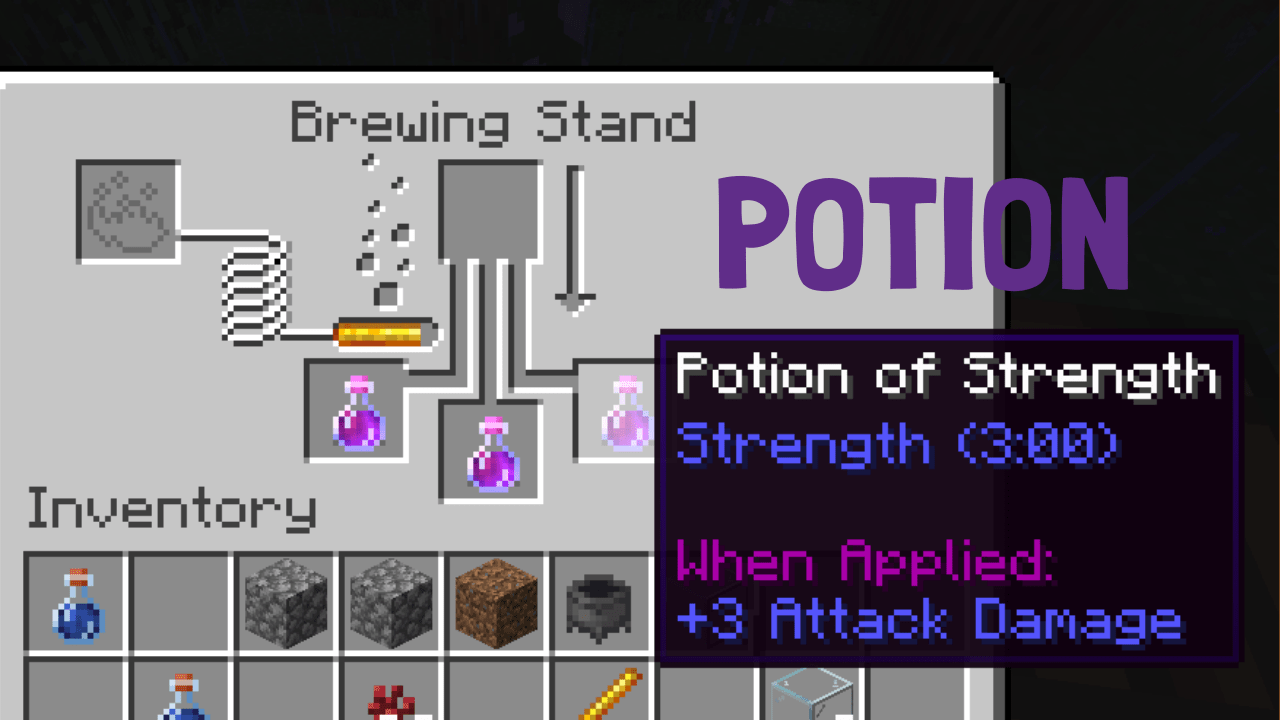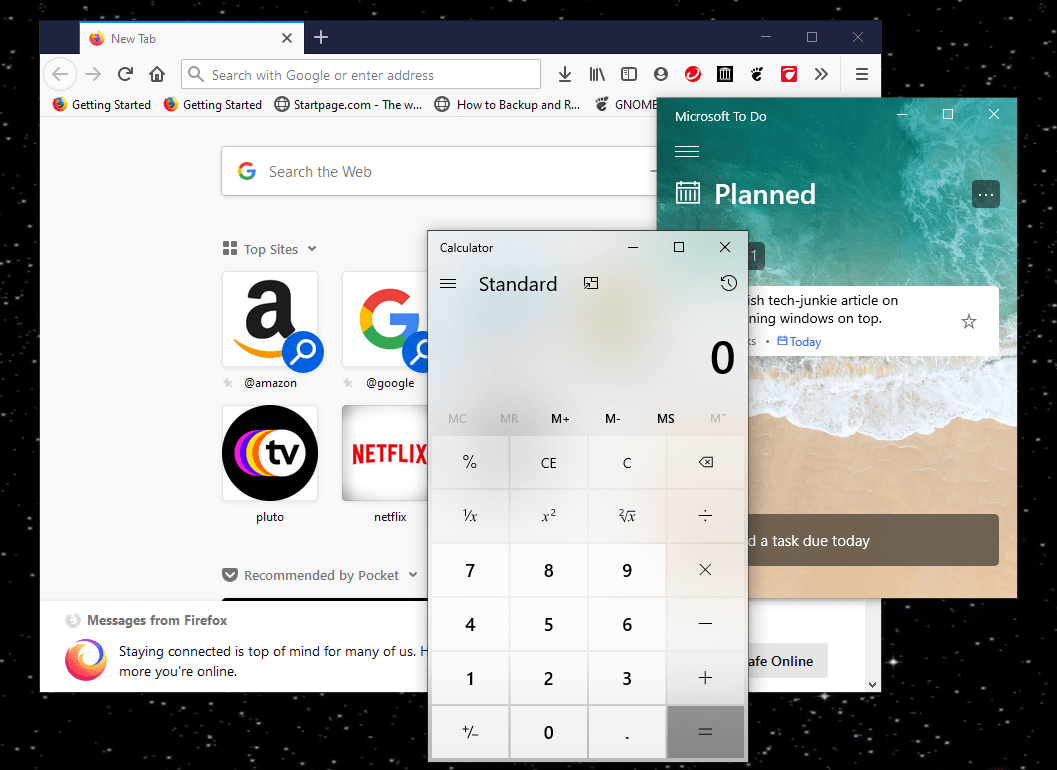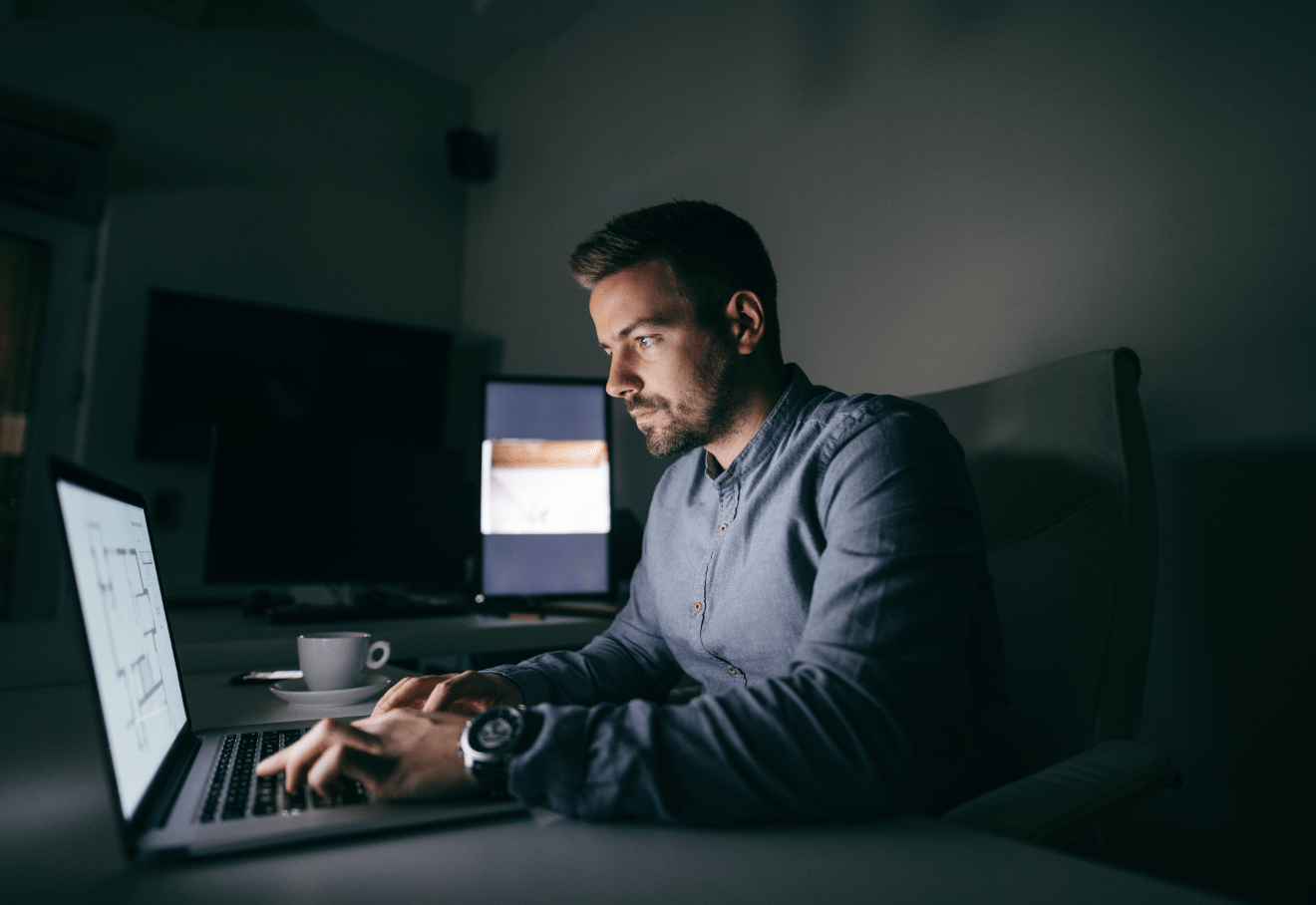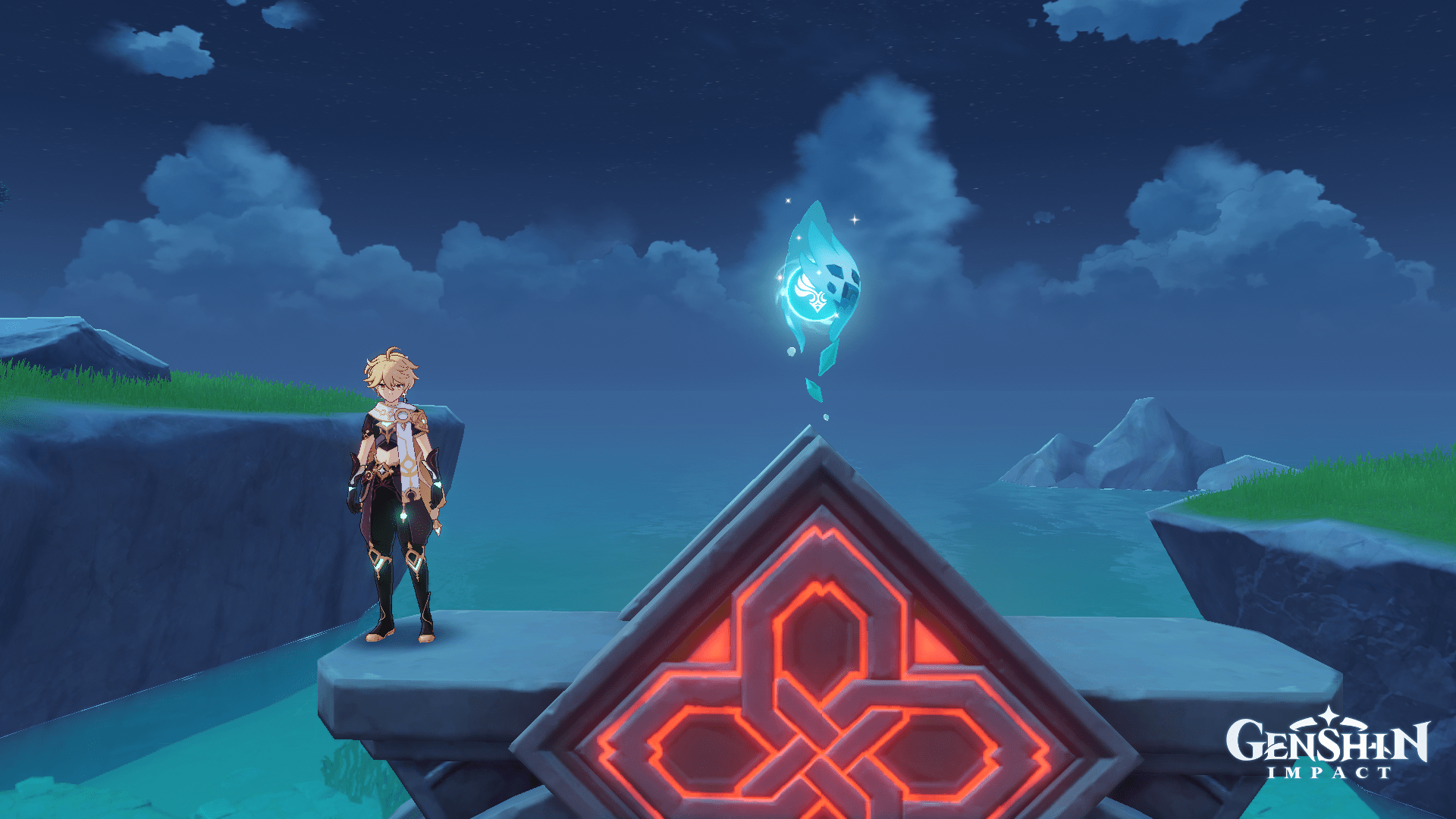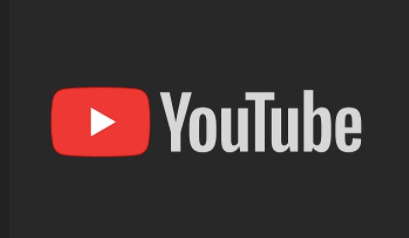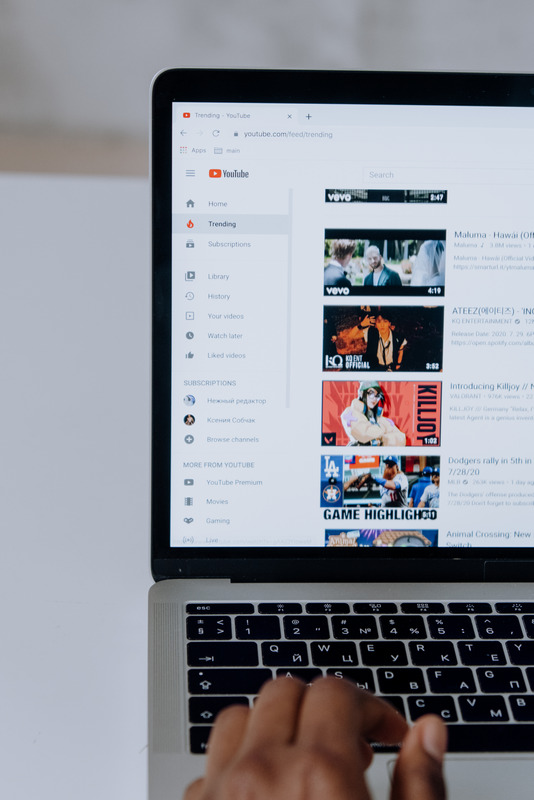Comment jouer à des jeux Android sur un PC
Jouer à des jeux sur votre téléphone Android peut devenir un peu fatiguant après un certain temps, quelle que soit la taille de l'écran. Bien sûr, il est pratique de s'adonner à votre passe-temps préféré en faisant la queue à l'épicerie, mais rien ne vaut votre grand écran à la maison.
Si seulement il existait un moyen de jouer à ce nouveau jeu Android sur votre PC ? Il y a et aussi plusieurs options à choisir.
Comment jouer à des jeux Android sur un PC avec BlueStacks
Sans aucun doute, le moyen le plus populaire de jouer à des jeux Android sur n'importe quel ordinateur portable ou ordinateur est d'utiliser un émulateur.
Essentiellement, un émulateur est une application qui émule une autre plate-forme afin de pouvoir exécuter un logiciel créé pour cette plate-forme. Donc, dans ce cas, vous obtiendrez un émulateur Android pour Windows. Un choix largement utilisé est BlueStacks.
Ce n'est pas un hasard car BlueStacks est particulièrement stable et facile à installer et à utiliser, et même s'il peut utiliser beaucoup de ressources, il fonctionne la plupart du temps. Voyons comment vous pouvez télécharger et exécuter BlueStacks sur votre PC :
- Accédez au site officiel de BlueStacks où vous verrez un rectangle vert de téléchargement sur l'écran d'accueil.
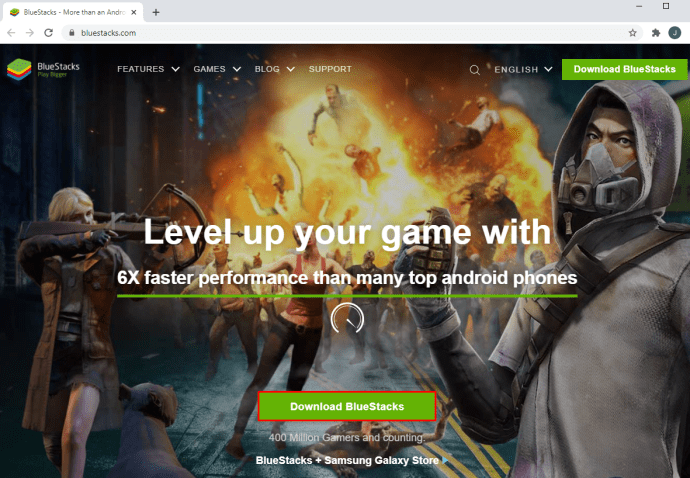
- Vous serez invité à sélectionner l'emplacement du pack d'installation. Sélectionnez un dossier et cliquez sur "Enregistrer".
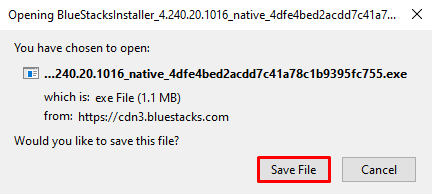
- Le téléchargement prendra quelques instants, en fonction de votre vitesse Internet, et une fois terminé, exécutez le programme d'installation de BlueStacks.
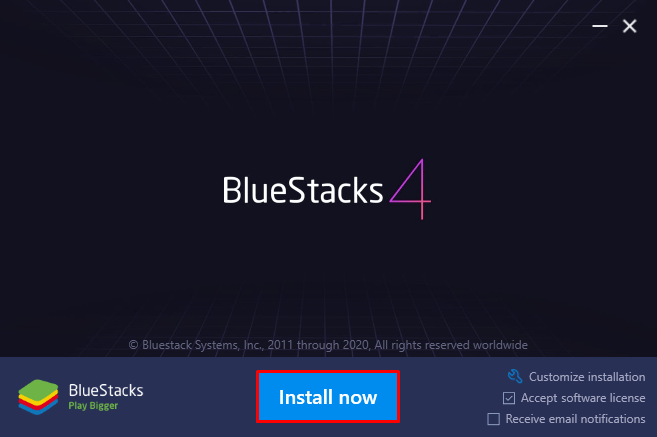
- L'installation prendra quelques minutes et après cela, vous pourrez voir l'application BlueStacks dans votre menu Démarrer de Windows.
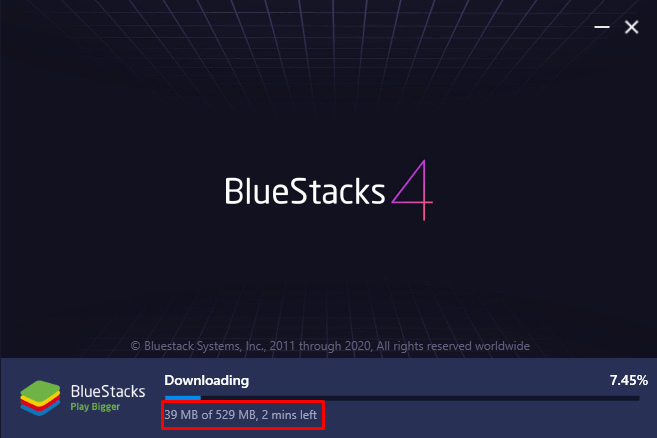
- En cliquant sur l'icône BlueStacks, vous serez invité à vous connecter à votre compte Google.
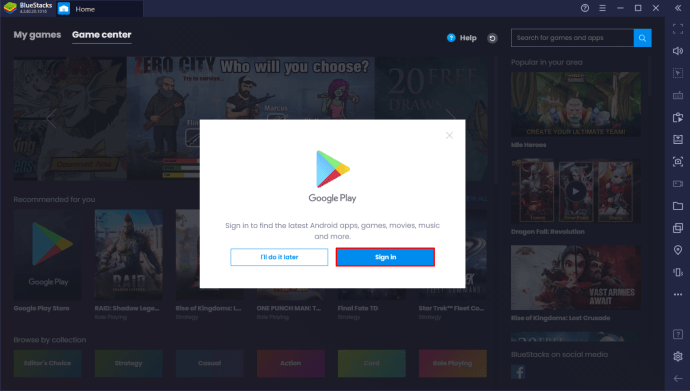
- Vous remarquerez qu'il y a quelques applications installées par défaut et que Play Store est là aussi à partir duquel vous pouvez télécharger des jeux.
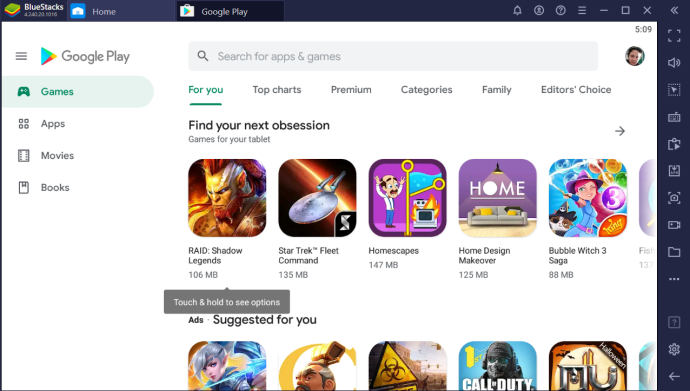
- Recherchez les jeux que vous souhaitez télécharger et procédez à leur installation sur votre ordinateur. Chaque application que vous ouvrez dans BlueStacks apparaîtra sous la forme d'un onglet séparé que vous pourrez basculer.
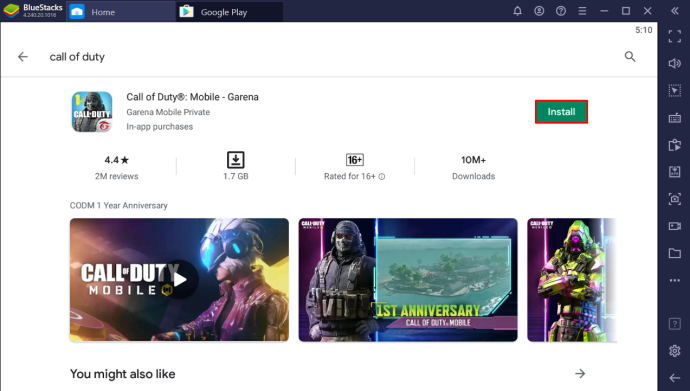
Choses à garder à l'esprit
Bien que BlueStacks fonctionne très bien, les développeurs n'ont pas mis à jour le logiciel depuis un certain temps. Cependant, il fonctionne toujours avec la plupart des jeux Android disponibles sur le Play Store.
De plus, avant même de commencer le téléchargement, assurez-vous que vous disposez d'au moins 2 Go de RAM et d'au moins 5 Go d'espace disque libre. Vous devez également être administrateur de votre PC pour installer BlueStacks, qui nécessite Windows 7 et supérieur.
Le bouton Paramètres BlueStacks se trouve en bas à droite de l'écran et vous pouvez l'utiliser pour modifier certains paramètres graphiques et matériels.
Comment jouer à des jeux Android sur PC sans émulateur BlueStacks
Certains joueurs ne sont pas aussi à l'aise pour jouer dans BlueStacks ou un autre émulateur. Ces émulateurs consomment des ressources et peuvent déclencher votre antivirus.
Quelle que soit la raison pour laquelle vous ne souhaitez pas utiliser BlueStacks, d'autres options sont disponibles.
Android Studio
Si vous possédez déjà une ancienne version d'Android Studio, vous devrez télécharger la dernière version pour accéder au Play Store. Cependant, si c'est la première fois que vous vous familiarisez avec la plate-forme, sachez qu'elle est conçue pour les développeurs d'applications Android.
En supposant que vous n'êtes pas un développeur d'applications, la fonctionnalité à rechercher dans Android Studio est AndroidVirtual Device Manager ou AVD manager. C'est aussi proche d'être un émulateur sans en être un.
Il offre également une grande polyvalence lors de l'intégration de fonctionnalités Android et de votre PC, telles que la réception d'appels et de messages texte. Voici comment télécharger et installer Android Studio sur votre PC :
- Accédez à la page officielle d'Android Studio et cliquez sur le bouton "Télécharger Android Studio".
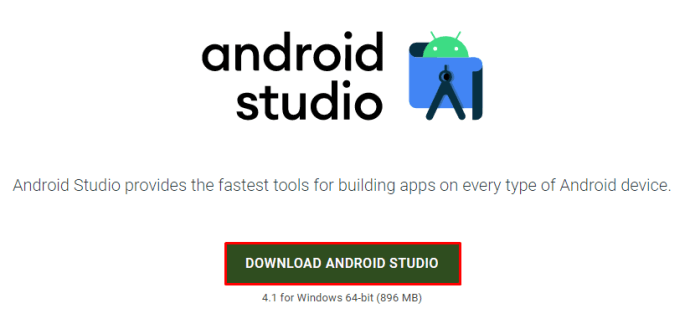
- Lorsque l'application est téléchargée, exécutez le fichier .exe et démarrez l'installation.
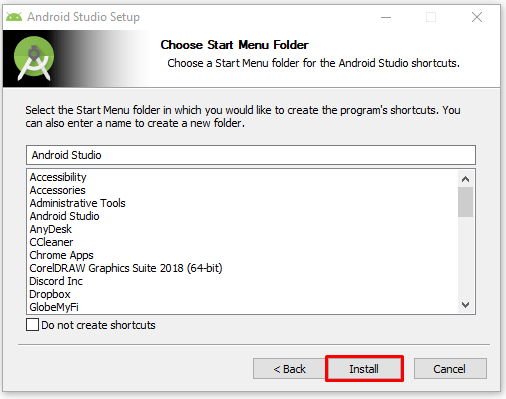
- Une fois l'installation d'Android Studio terminée, vous pouvez le trouver dans le menu Démarrer de Windows et commencer à l'utiliser.
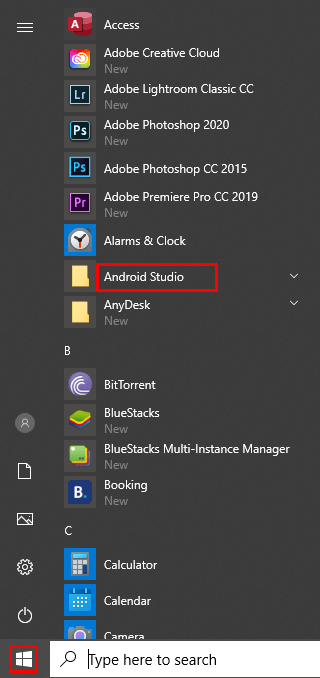
Gardez à l'esprit que même si Android Studio est une alternative solide à BlueStacks, il est également plus complexe et a d'autres utilisations.
Android x86
Il existe une autre façon de jouer à des jeux Android sur votre PC sans utiliser BlueStacks. Vous pouvez utiliser le projet d'initiative open source appelé Android x86. Son objectif est de porter des appareils Android sur des ordinateurs fonctionnant sur des processeurs x86 d'AMD ou d'Intel. Voici comment procéder :
- Accédez à la page officielle Android x86 et cliquez sur le bouton "Télécharger" sur l'écran d'accueil.
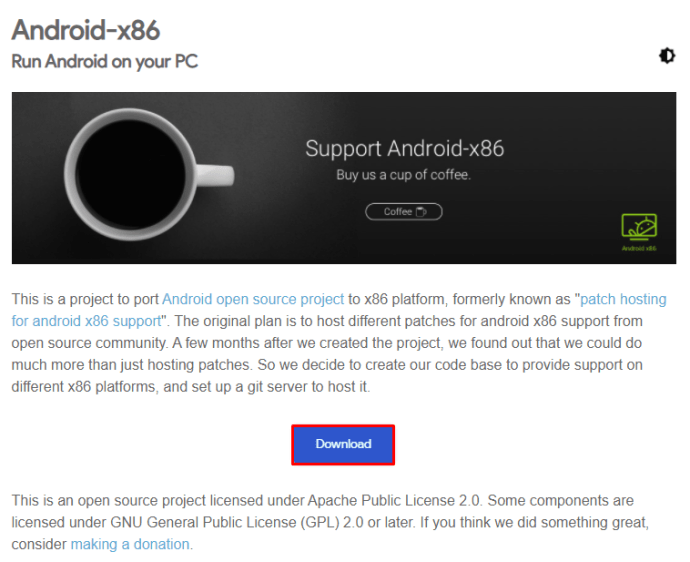
- Maintenant, choisissez entre deux options de miroir, "OSDN" et "FOSSHUB".
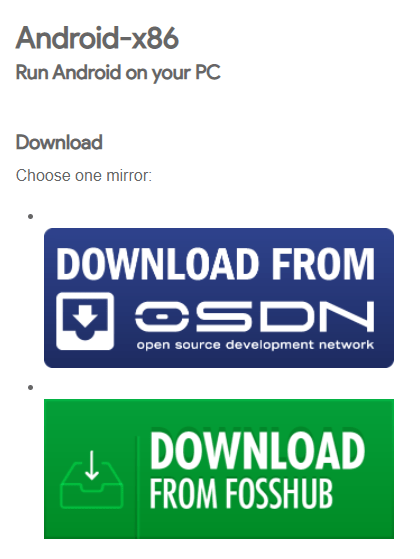
- Au fur et à mesure du téléchargement du fichier, accédez à l'outil "Rufus" qui vous aidera à créer une clé USB amorçable.
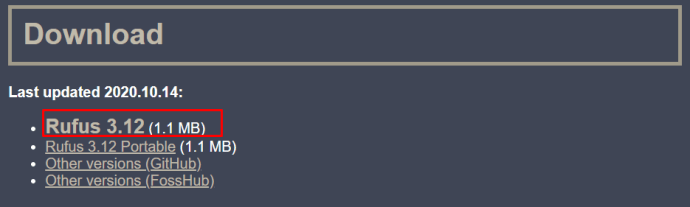
- Insérez ensuite une clé USB dans le port USB de votre PC. Rufus détectera le lecteur flash et vous pourrez le télécharger.
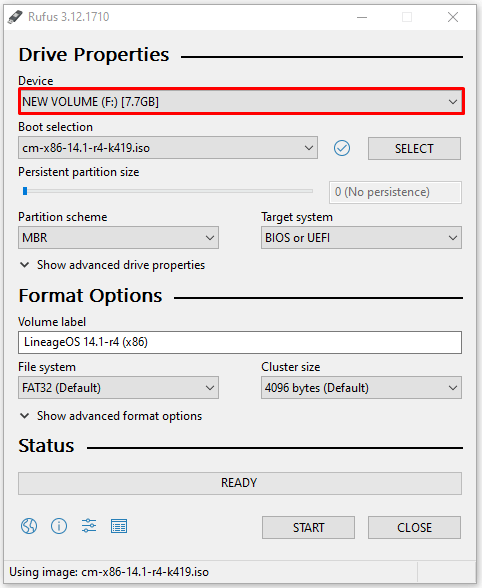
- Exécutez ensuite l'installation d'Android x86 et redémarrez votre ordinateur.
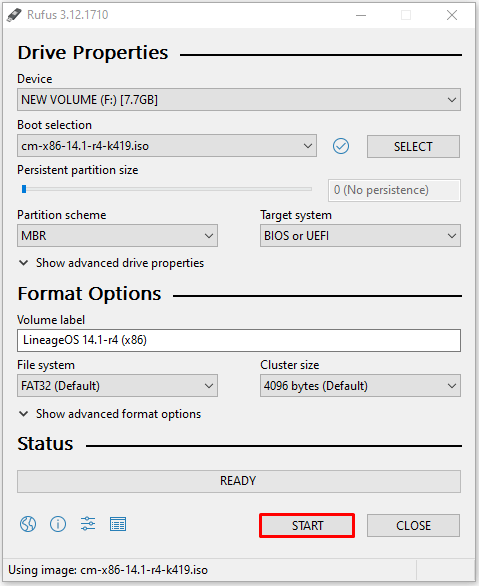
- Vous pourrez charger le système Android x86 sur votre PC et procéder à sa configuration afin de pouvoir télécharger des jeux depuis Play Store.
Chromebook
Une autre option viable pour jouer à des jeux Android sur votre ordinateur consiste à utiliser un Chromebook. Si vous recherchez déjà un ordinateur portable qui fonctionnerait parfaitement avec les jeux Android, Chromebook fonctionnera parfaitement.
Et c'est parce que vous n'avez rien à installer. Il fonctionne déjà sur le système d'exploitation de Google, donc pas besoin d'émulateur.
C'est un petit ordinateur portable qui repose sur une connexion Internet plutôt que sur du stockage. Les Chromebooks peuvent exécuter des jeux Android de manière native, et c'est un pas en avant par rapport aux jeux sur votre téléphone.
Comment jouer à des jeux Android sur un PC à l'aide d'un clavier et d'une souris
Toutes les options ci-dessus fonctionneront avec un clavier et une souris. Cependant, l'un en particulier fonctionne comme un raccourci qui vous permet essentiellement de jouer à des jeux Android sur votre téléphone et votre PC en même temps.
Tout ce que vous avez à faire est de refléter votre téléphone sur vos fenêtres en utilisant une application de mise en miroir. Vous utilisez toujours votre téléphone, mais tout ce que vous faites est également affiché sur votre écran.
Il existe de nombreuses options pour le faire et certains téléphones Samsung, par exemple, ont déjà cette fonctionnalité installée. Mais de nombreux téléphones Android ne le font pas, et c'est à ce moment-là que vous devez installer une application de mise en miroir pour la faire fonctionner. Voici ce que vous pouvez essayer :
- Ouvrez le Play Store sur votre téléphone Android et téléchargez l'application Screen Stream Mirroring.
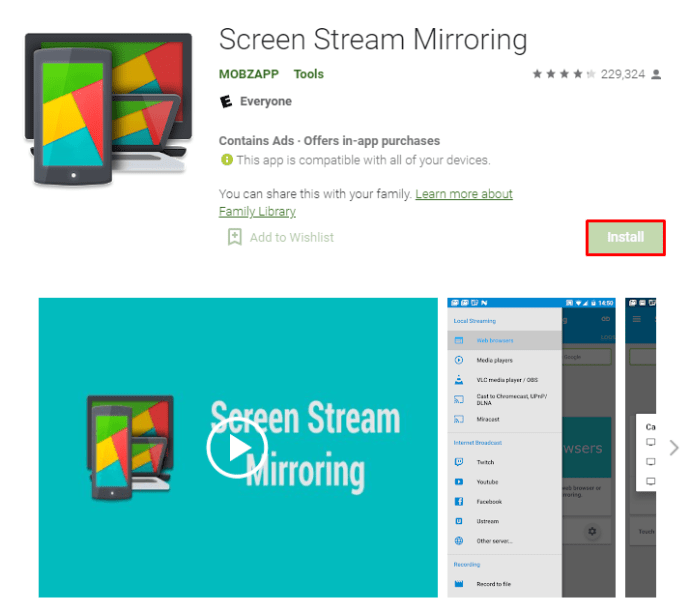
- Une fois que vous l'avez installé, assurez-vous de redémarrer votre appareil.
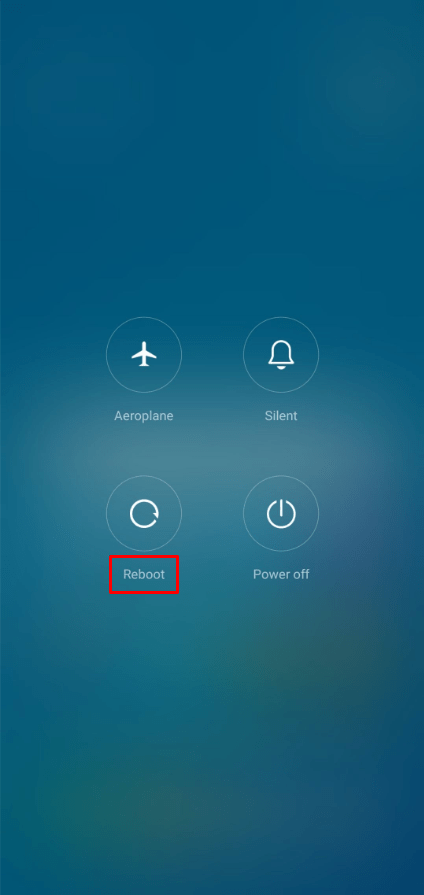
- Ensuite, lancez l'application sur votre téléphone et assurez-vous que votre téléphone et votre PC sont sur le même réseau Wi-Fi.
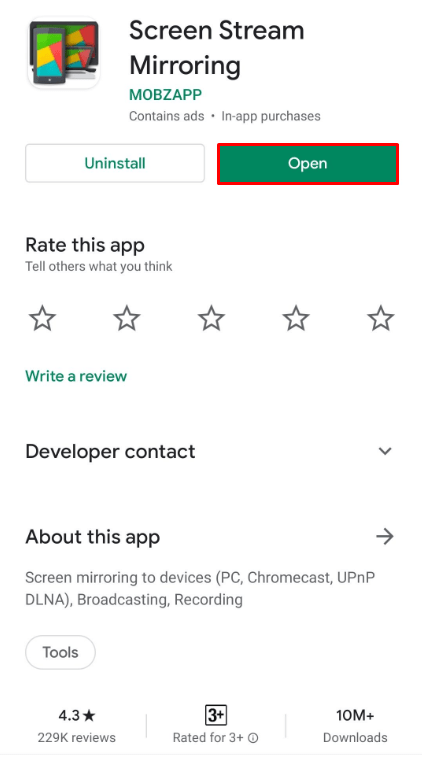
- Alternativement, vous pouvez connecter votre téléphone et votre PC avec un câble USB.

- Lancez le jeu auquel vous voulez jouer et vous pourrez le voir à la fois sur l'écran de votre PC et sur l'écran de votre téléphone.
Choisissez votre chemin préféré vers un grand écran
Les jeux Android ont parcouru un long chemin et il y a tellement de versions addictives. Mais lorsqu'un petit écran ne suffit pas, il existe plusieurs façons de jouer à votre jeu sur PC.
BlueStacks sera toujours une solution incontournable pour la plupart, mais ce n'est pas la seule solution. Les solutions Android Studio et Android x86 sont peut-être pour ceux qui sont déjà dans le développement de jeux ou quelque chose de similaire.
La mise en miroir est un raccourci qui fonctionne parfaitement si vous disposez d'une connexion Wi-Fi rapide et d'un téléphone plus récent.
Quel sera votre choix ? L'as tu essayé? Faites-nous savoir dans la section commentaire ci-dessous.