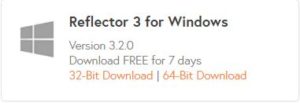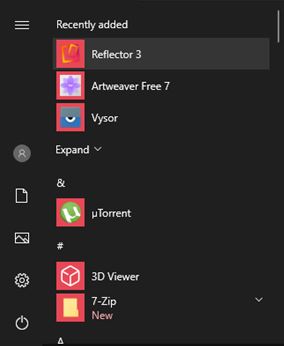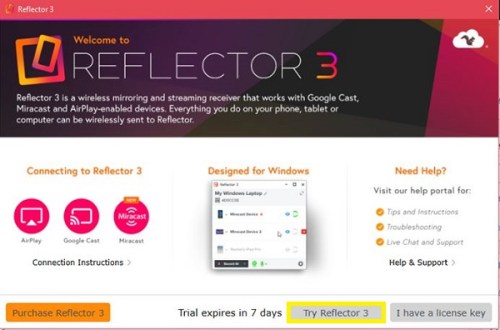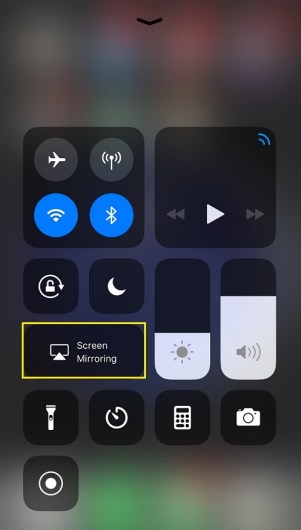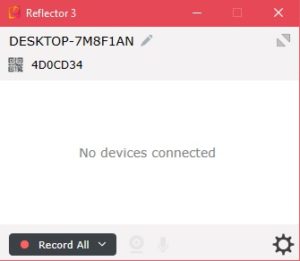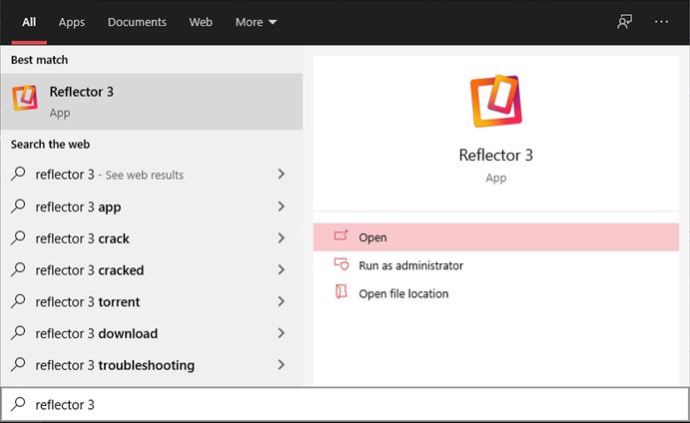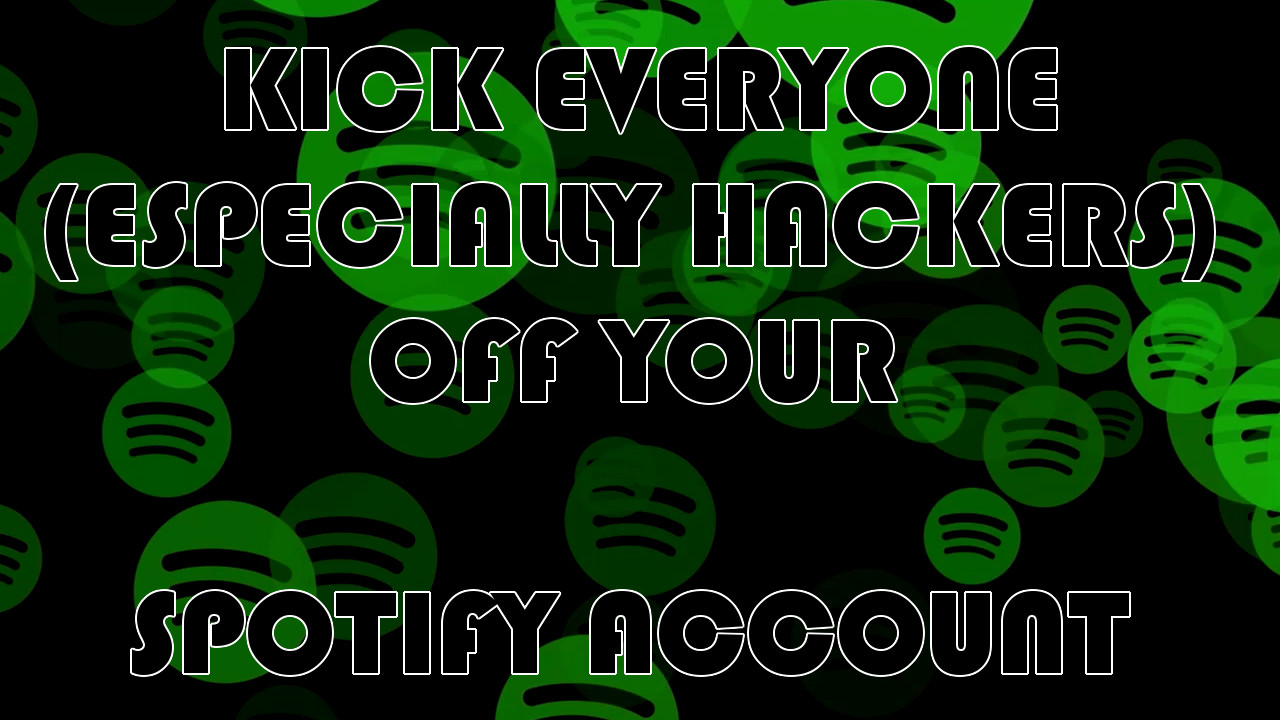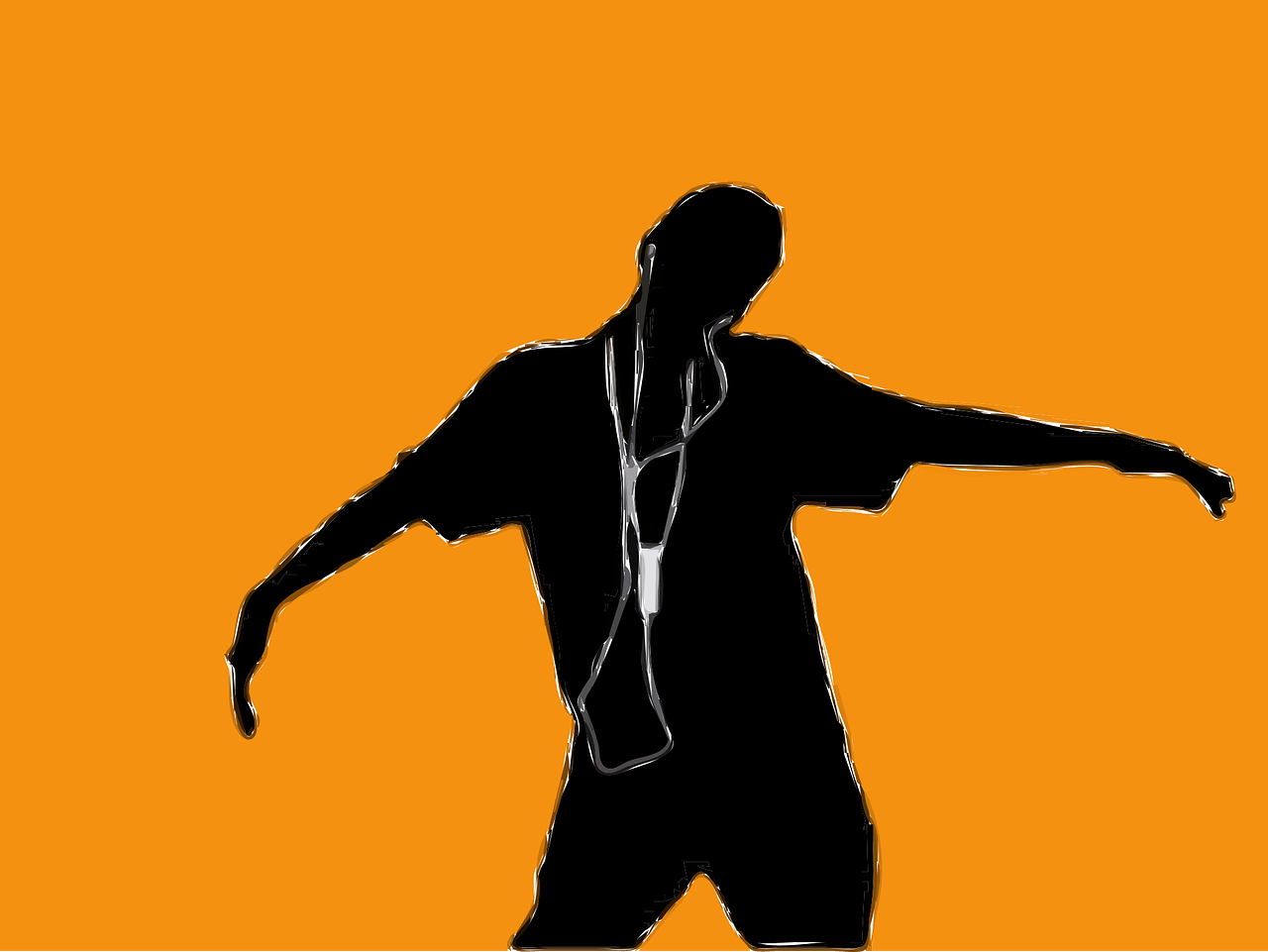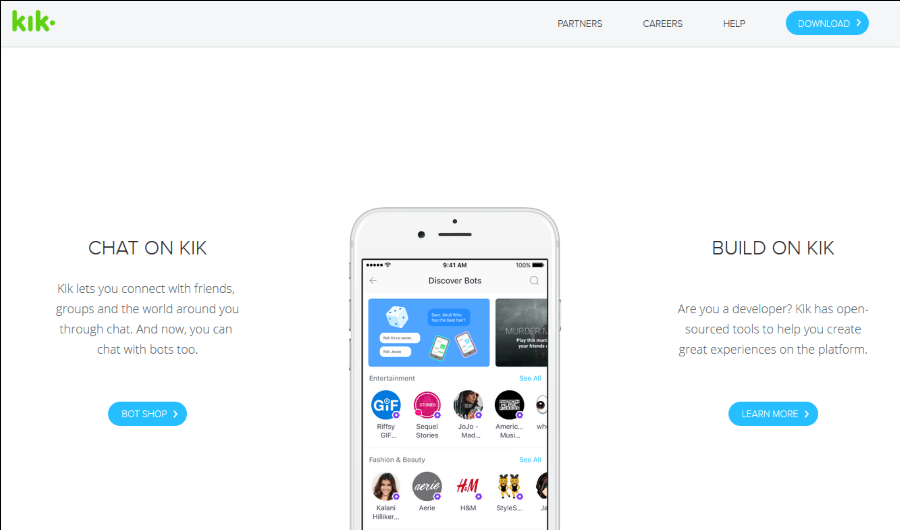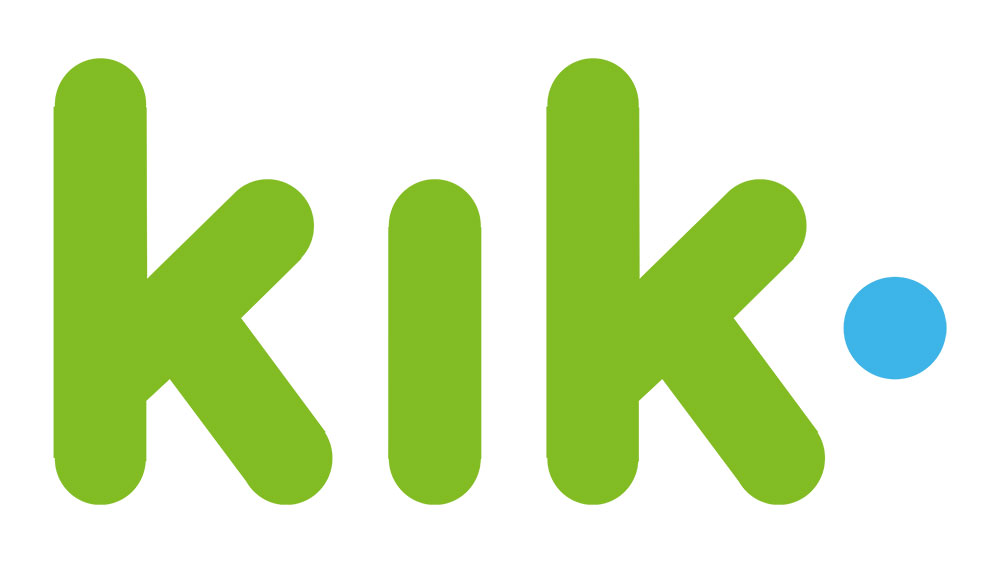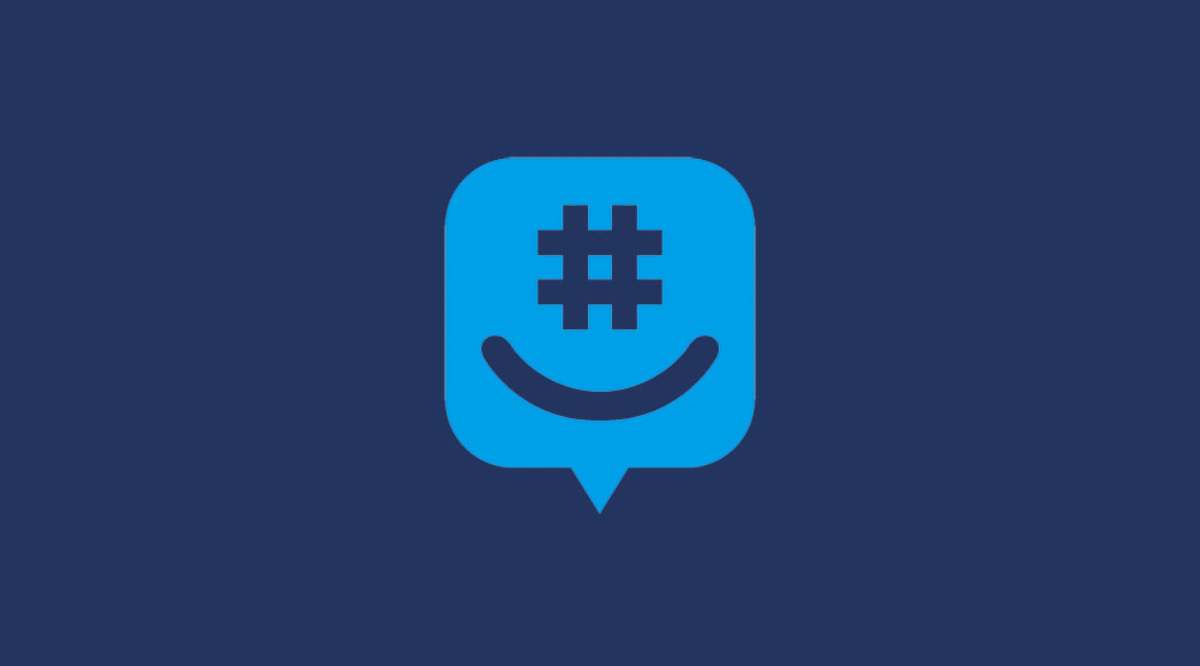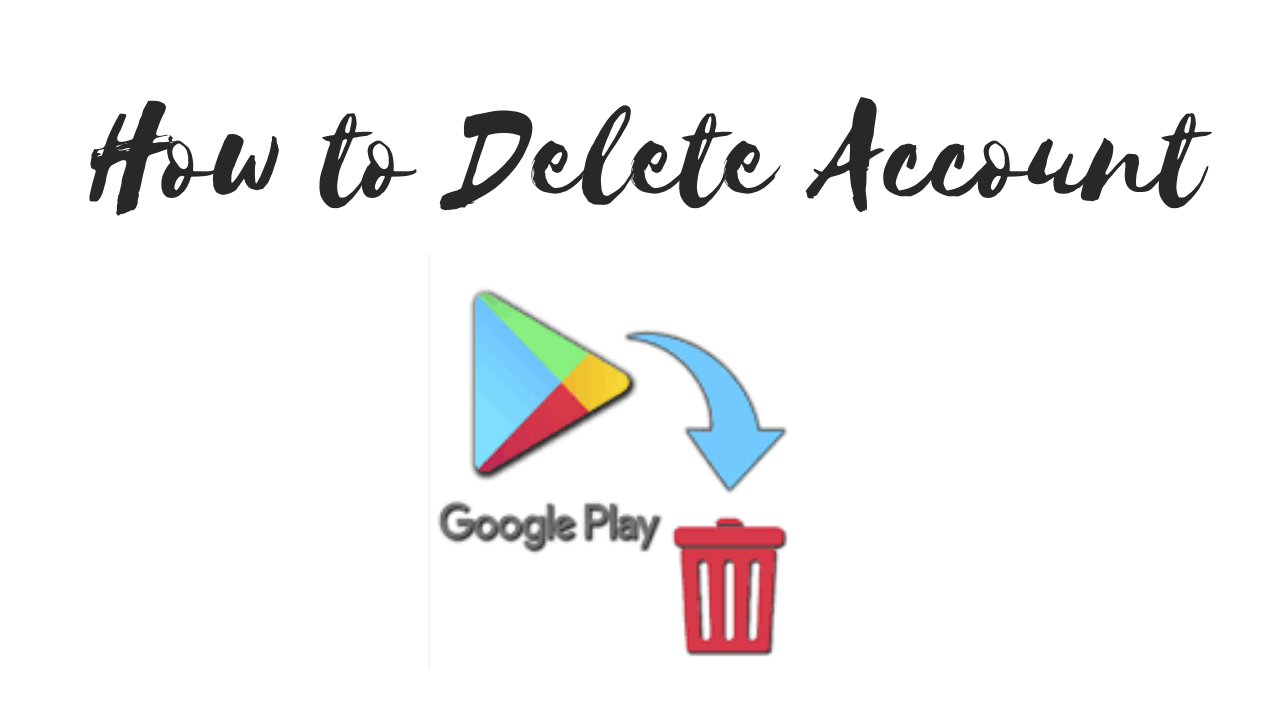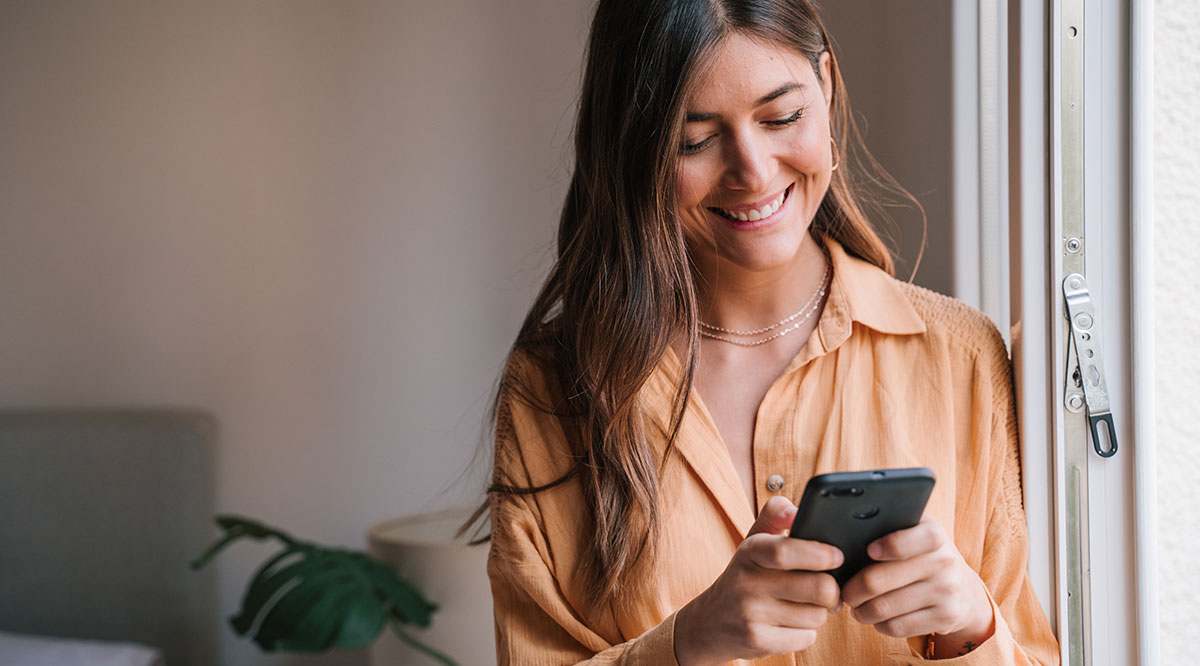Comment mettre un iPhone en miroir sur un PC ou un ordinateur portable
La mise en miroir et le screencasting ont été introduits il y a des années, et ils sont toujours très pertinents aujourd'hui. Ces méthodes d'affichage ont remplacé les projecteurs dans les salles de conférence et les classes. Les gens les utilisent aussi à des fins personnelles, bien sûr. Vous voulez regarder des clips en ligne avec vos amis ? Les rechercher et les jouer est beaucoup plus simple lorsque vous avez un téléphone à portée de main que d'utiliser une télécommande pour téléviseur intelligent.

Un écran iPhone/iPad peut être mis en miroir sur des appareils macOS, des Chromebooks, des PC et ordinateurs portables Windows 10 et la plupart des Smart TV. Mais le processus d'installation est rarement identique.
Une note rapide
Il y a une chose à noter ici. La mise en miroir de votre écran iOS sur un autre appareil n'est pas aussi simple qu'on pourrait le penser. C'est principalement parce que les appareils iOS ne sont pas livrés avec une application de mise en miroir d'écran dédiée. Ce n'est pas grave, les appareils Android n'en ont pas non plus.
Ainsi, vous devrez soit utiliser un câble, soit une application tierce.
Comment mettre en miroir un iPhone sur un Mac
Comme vous le savez probablement, Apple est fier de son écosystème. Il y a une tonne d'avantages de compatibilité et de facilité d'accès si vous utilisez les produits Apple à tous les niveaux.
L'option Screen Mirroring sur votre appareil iOS est un excellent exemple. Si vous utilisez un appareil iOS ou un iPod touch, vous pouvez dupliquer l'écran sur une Apple TV. Sinon, vous pouvez faire de même sur les téléviseurs intelligents compatibles AirPlay 2.
Cependant, cette fonctionnalité ne vous aidera pas à refléter l'écran de votre téléphone sur un Mac, du moins pas seul. Plus précisément, il existe deux façons de refléter l'écran de votre appareil iOS sur un Mac.
Lecteur Quick Time
Si vous connaissez les Mac et les MacBook, vous savez que QuickTime Player est bien plus qu'un simple lecteur multimédia. L'application propriétaire d'Apple regorge d'autres fonctionnalités spécifiques aux utilisateurs et abonnés Mac.
Oui, QuickTime peut vous aider à mettre en miroir un écran iOS sur un appareil Mac. Il y a cependant un inconvénient – cette méthode nécessite une connexion filaire. Donc, si cela ne vous dérange pas, c'est le meilleur moyen de refléter votre écran iOS sur un ordinateur Mac.
Avec un câble Lightning vers USB, connectez votre appareil iOS à votre ordinateur Mac. Fermez toutes les autres applications qui utilisent la communication entre l'appareil iOS et l'ordinateur Mac.
- Ouvrez QuickTime.
- Aller à Déposer, et sélectionnez Nouvel enregistrement de film.
- Par défaut, vous noterez que la caméra iSight est sélectionnée. Cliquez sur la flèche pointant vers le bas et sélectionnez l'appareil iOS connecté dans la liste.
- Oui, c'est tout - votre écran iOS devrait immédiatement apparaître sur l'écran de votre Mac.
Réflecteur
L'application Reflector s'occupe du seul inconvénient de la méthode QuickTime - la connexion filaire obligatoire. Avec Reflector, vous pouvez dupliquer votre écran iOS sur votre ordinateur Mac sans fil via Wi-Fi.
- Accédez à la page de l'application et sélectionnez Essayez le réflecteur.

- Maintenant, cliquez Télécharger Reflector.
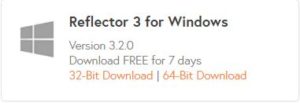
- Une fois le fichier .dmg téléchargé, ouvrez-le. Faites glisser l'entrée Réflecteur vers Applications.
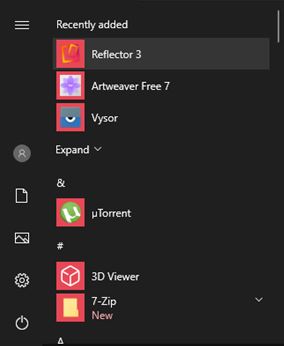
- Lancez l'application. Sélectionner Essayez le réflecteur.
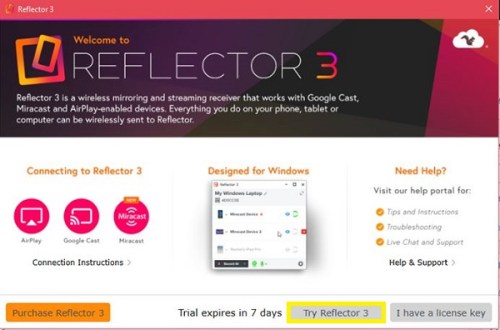
- Ouvrez votre Centre de contrôle en faisant glisser depuis le bas de l'écran. Robinet Miroir de l'écran.
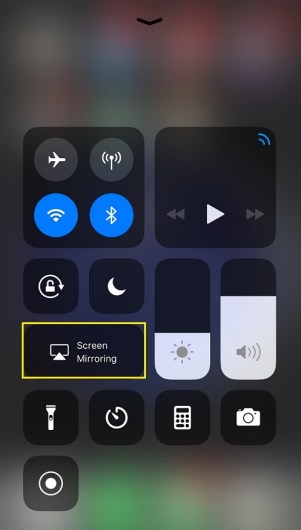
- Sélectionnez votre appareil Mac dans la liste.
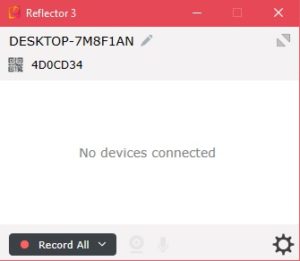
Notez que Reflector n'a pas d'interface ou quoi que ce soit. Il vit essentiellement dans la fonction AirPlay de votre appareil.
Comment mettre en miroir un iPhone sur un Chromebook
Étant donné que QuickTime Player est principalement destiné aux Mac, vous ne pourrez pas l'exécuter sur votre Chromebook. Il est disponible sur Windows, mais il n'y a pas d'application QuickTime pour les Chromebooks - rappelez-vous, ceux-ci sont conçus pour la navigation.
Pourtant, votre Chromebook a probablement un écran plus grand que votre appareil iOS, et vous voudrez peut-être simplement refléter ce petit écran sur quelque chose de plus grand. Eh bien, vous serez heureux d'apprendre que cela est tout à fait possible.
Il existe de nombreuses applications qui peuvent vous aider à refléter votre écran iOS, mais Reflector est probablement la plus naturelle. C'est comme utiliser Screen Mirroring sur votre appareil Mac.
- Téléchargez le programme d'installation de Reflector. Lancez-le et installez l'application.
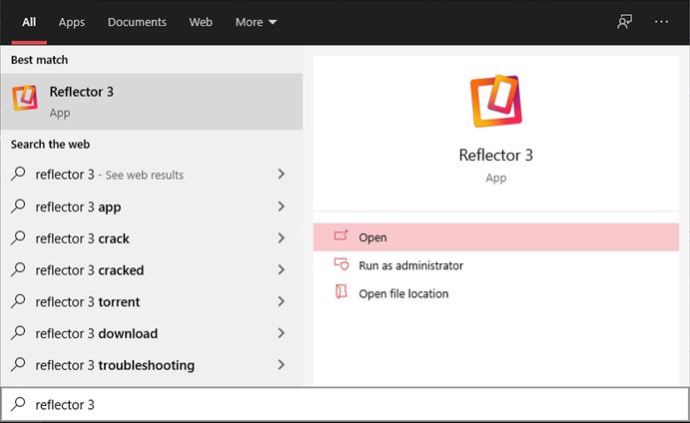
- Suivez les mêmes étapes que celles indiquées pour les appareils Mac.
Comment mettre en miroir un iPhone sur un PC ou un ordinateur portable Windows 10
Comme mentionné, il existe un QuickTime pour Windows. Cependant, QuickTime 7 pour Windows n'est plus pris en charge par Apple, il est donc possible que la méthode ne fonctionne pas. À moins que vous ne possédiez déjà l'application QuickTime sur votre PC, nous vous déconseillons d'utiliser cette méthode.
L'utilisation de l'application Reflector est certainement la plus recommandée. L'application fonctionne comme un charme sur les ordinateurs de bureau et portables Windows 10.
Suivez simplement les instructions ci-dessus et vous pourrez connecter votre appareil iOS à ce PC ou ordinateur portable à tout moment.
Gardez à l'esprit, cependant, que cette connexion est établie via Wi-Fi. Votre PC de bureau devra avoir un adaptateur sans fil, sinon la méthode Reflector ne fonctionnera pas.
Comment mettre en miroir un iPhone sur une Smart TV
Comme mentionné précédemment, les Apple TV et les Smart TV avec capacités AirPlay 2 peuvent facilement refléter votre contenu iOS. C'est aussi simple que d'utiliser la fonction Screen Mirroring dans le centre de contrôle iOS.
Mais qu'en est-il des téléviseurs intelligents qui ne sont pas compatibles avec AirPlay ? Pouvez-vous refléter votre écran iOS sur ces appareils ? Pour la majorité d'entre eux, oui.
Malheureusement, le réflecteur souvent mentionné n'est pas disponible sur un téléviseur intelligent.
Le moyen le plus simple et le plus stable de refléter l'écran de l'iPhone ou de l'iPad sur votre Smart TV consiste à utiliser un câble HDMI. Pour cela, vous aurez besoin de l'adaptateur Lightning Digital AV d'Apple, qui vous permet essentiellement d'y brancher un câble HDMI. L'adaptateur lui-même se branche sur votre appareil iOS. L'autre extrémité du câble HDMI va dans le port HDMI du téléviseur, vous recherchez donc un connecteur HDMI mâle aux deux extrémités. Assurez-vous que le câble est assez long.
Vous pouvez également utiliser un câble Lightning vers HDMI certifié par le fabricant pour fonctionner avec l'iPhone et l'iPad.
Une fois que tout est connecté, réglez le téléviseur sur la bonne entrée HDMI (où le câble HDMI est branché) et la mise en miroir devrait commencer immédiatement.
Si vous souhaitez une mise en miroir sans fil pour les téléviseurs non AirPlay, il n'y a pas de solution rapide. Vous devrez rechercher le modèle de votre téléviseur et voir s'il existe une application qui peut vous aider à refléter l'écran iOS. Par exemple, AirBeamTV vous permet de mettre en miroir les appareils macOS et iOS sur un certain nombre de fabricants de téléviseurs intelligents. Pourtant, ce n'est pas une solution universelle.
FAQ supplémentaire
1. Comment connecter mon iPhone à l'ordinateur portable Windows ?
Si vous avez trouvé une méthode idéale qui vous permet de refléter votre écran iOS sur l'écran de votre PC Windows à l'aide de la méthode filaire mentionnée ci-dessus, vous êtes prêt. Bien qu'Apple soit connu pour ses ports, connecteurs et câbles propriétaires, tous les câbles Lightning standard ont un connecteur USB à l'autre extrémité. Oui, c'est aussi simple que cela - il suffit de brancher cet appareil iOS sur votre ordinateur de bureau ou ordinateur portable Windows.
2. Comment connecter mon iPhone à Windows 10 via Bluetooth ?
Peut-être avez-vous trouvé une méthode Bluetooth parfaite pour la duplication d'écran. Dans ce cas, vous voudrez peut-être savoir comment coupler votre appareil iOS et votre ordinateur Windows 10 avec Bluetooth. Cela se fait via l'option Personal Hotspot sur votre iPhone. Activez la fonction Bluetooth dans le menu Paramètres et sélectionnez Point d'accès personnel. Ensuite, basculez le commutateur à côté de Autoriser les autres à se joindre.
Cela créera une connexion Bluetooth entre votre appareil iOS et votre PC Windows 10.
3. Pouvez-vous AirDrop d'un iPhone à un PC ?
La fonction AirDrop est idéale pour transférer des fichiers entre des appareils Apple. C'est rapide, fluide et sans effort. Cependant, les appareils Windows et Android ne prennent tout simplement pas en charge AirDrop, du moins pas encore. Donc, non, vous ne pouvez pas AirDrop depuis un appareil iOS vers un PC Windows ou un Chromebook, par exemple.
4. Comment Screencast YouTube ?
Si vous souhaitez simplement lire des vidéos depuis votre téléphone ou votre tablette et les faire apparaître sur votre téléviseur, les choses ne pourraient pas être plus simples. L'application YouTube iOS comporte une icône carrée avec un symbole de type Wi-Fi. Appuyez dessus et utilisez l'une des options de connexion. Ne vous inquiétez pas, vous n'avez pas besoin de la capacité AirPlay pour le faire.
Conclusion
Bien que ce ne soit pas tout à fait simple et direct, il est possible de mettre en miroir des appareils iOS à peu près n'importe quoi : ordinateurs de bureau ou portables, téléviseurs intelligents avec ou sans capacités AirPlay 2. Suivez attentivement les instructions ci-dessus et votre écran iOS sera mis en miroir sur l'appareil de votre choix en un rien de temps.
Avez-vous réussi à refléter avec succès l'écran de votre iPhone ou iPad sur un écran plus grand ? Quelle méthode avez-vous utilisé ou préféré ? Avez-vous une meilleure alternative pour l'un des appareils mentionnés ci-dessus ? N'hésitez pas à laisser un commentaire et à participer à la discussion ci-dessous.