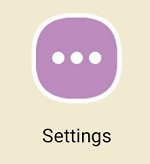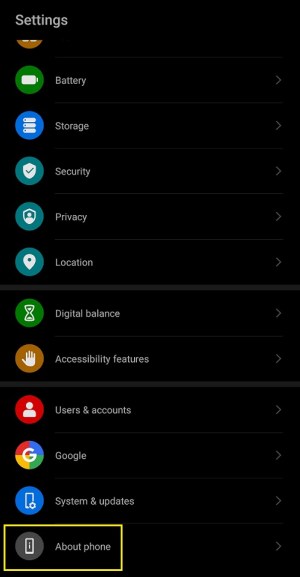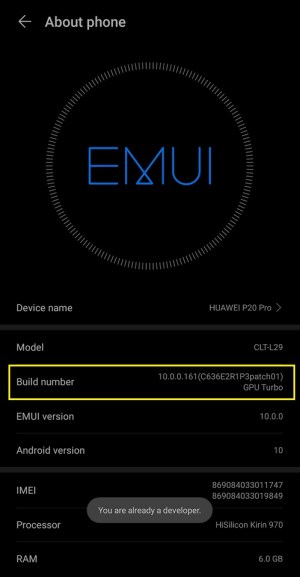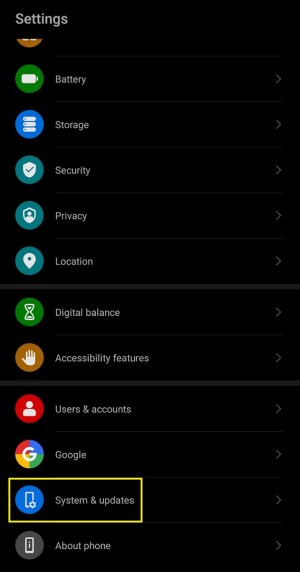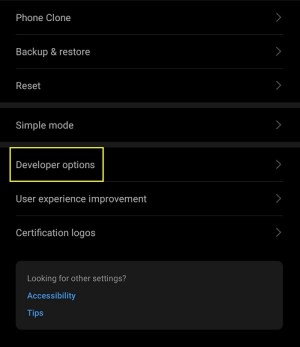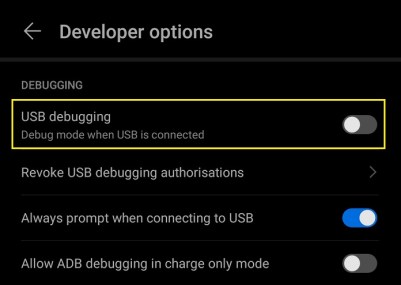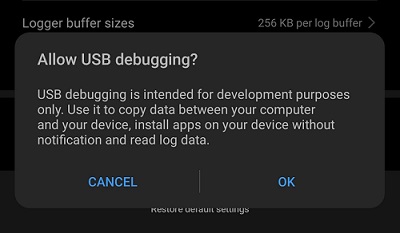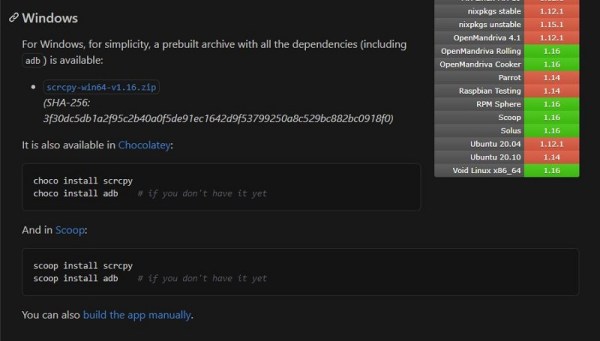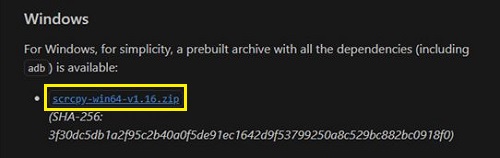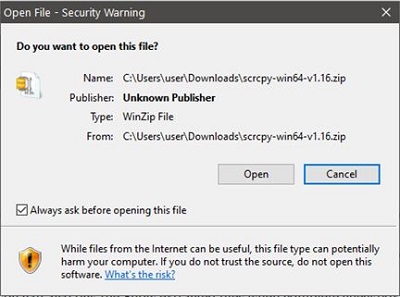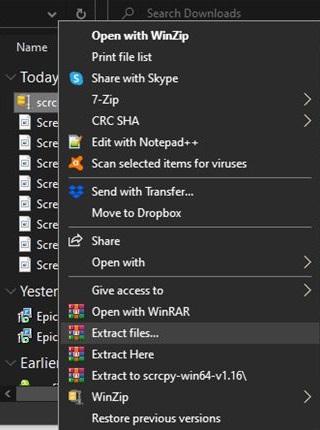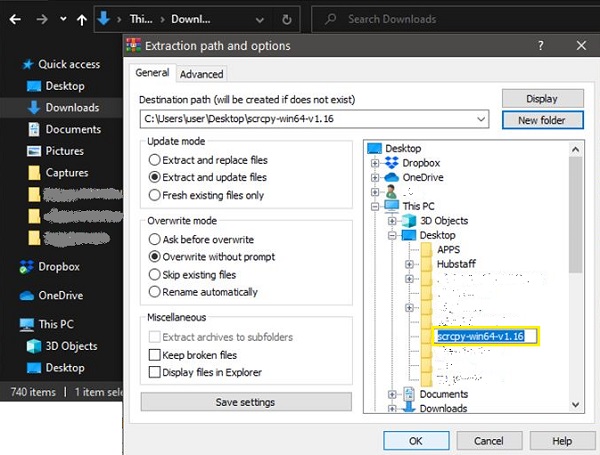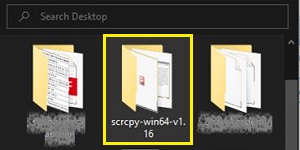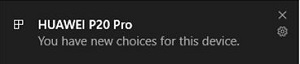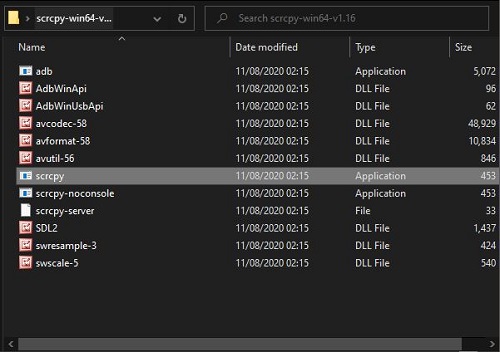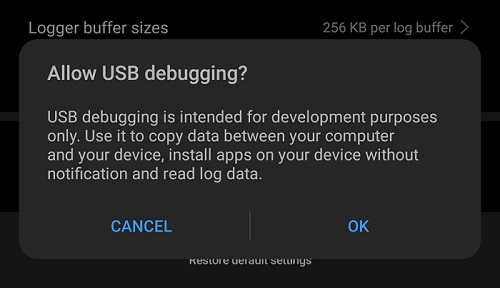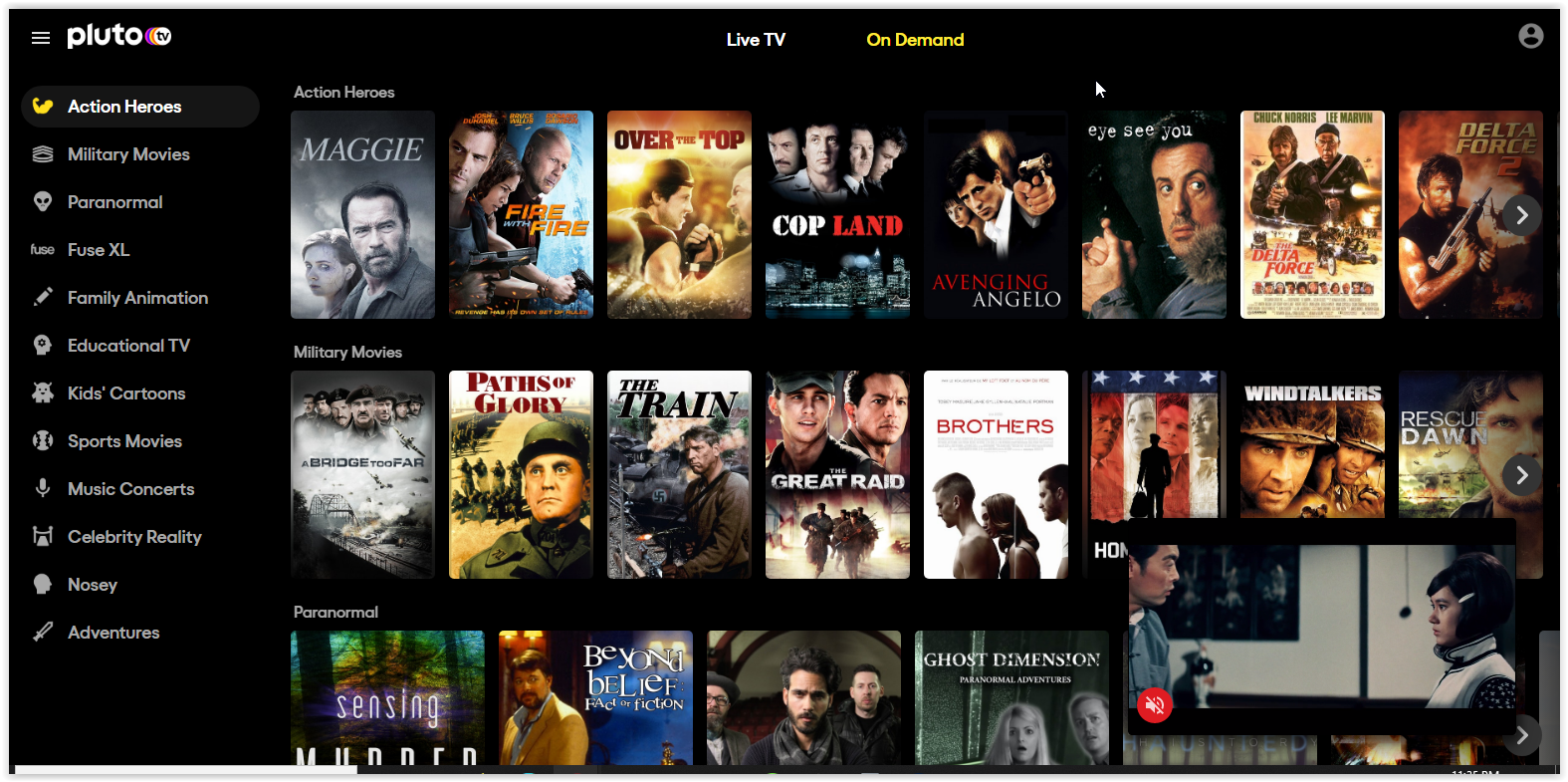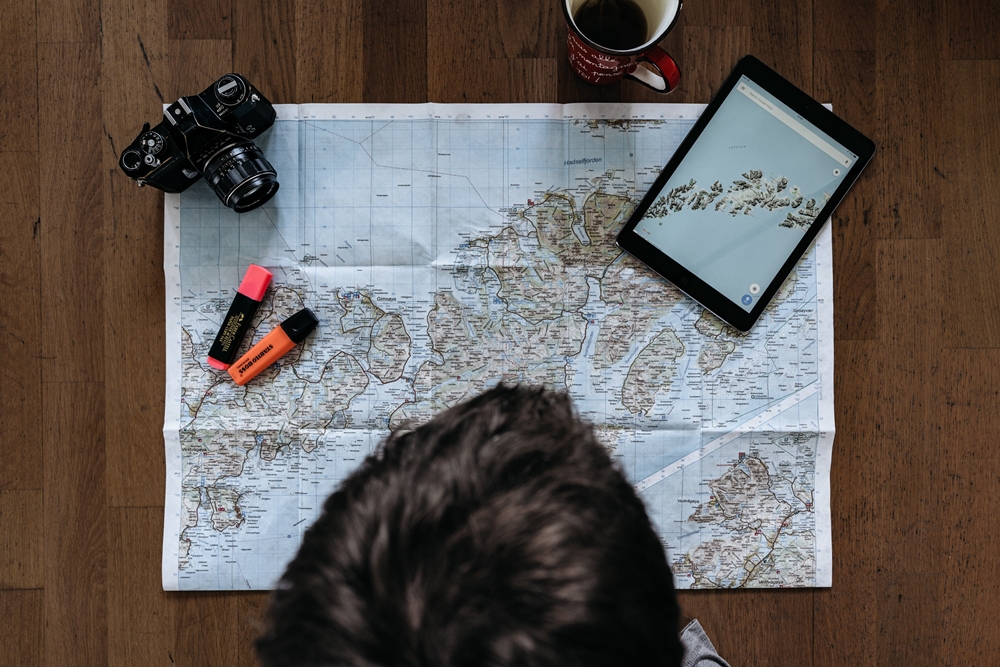Comment mettre en miroir un appareil Android sur un PC ou un ordinateur portable
Avec autant d'appareils que les gens utilisent quotidiennement, les connecter semble être la chose la plus naturelle à faire. Selon la combinaison d'appareils dont vous disposez, ce processus peut être une tâche relativement simple. Malheureusement, certaines combinaisons d'appareils peuvent nécessiter plus d'efforts.

Tel est le cas si vous souhaitez mettre en miroir votre appareil Android sur un ordinateur. Bien que cela puisse sembler être une caractéristique importante, ce n'est pas le cas. Heureusement, il existe des moyens de le faire, et une fois que vous avez installé toutes les applications nécessaires, le processus devient un jeu d'enfant.
Préparer votre appareil Android pour la mise en miroir sur un PC ou un ordinateur portable
Avant de commencer à mettre en miroir votre Android sur un ordinateur de bureau ou un ordinateur portable, vous devez définir quelques options sur votre appareil mobile. Vous souhaiterez peut-être lire le reste des procédures de cet article avant de faire quelque chose. De cette façon, vous pouvez déterminer si ce processus convient à vos besoins et fonctionne pour vous. Quoi qu'il en soit, voici comment activer le mode développeur et le débogage USB dans Android.
Noter: Si vous prévoyez d'utiliser l'option Wi-Fi, vous pouvez suivre les étapes de « débogage USB » pour l'utiliser également pour le « débogage sans fil ». Les deux options sont disponibles dans la même zone sur votre appareil Android.
Activer les options de développement d'Android
- Ouvert "Paramètres" sur votre appareil Android.
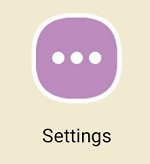
- Faites défiler vers le bas et appuyez sur "A propos du téléphone."
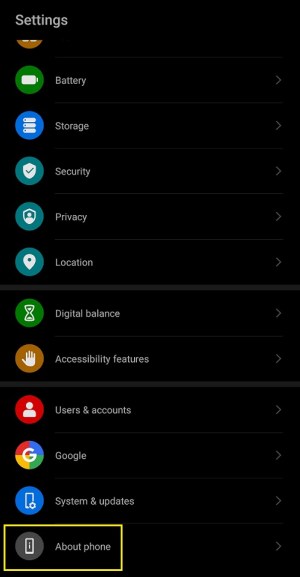
- Appuyez sur « Numéro de construction » cinq fois de suite. Vous devrez peut-être confirmer cette action en entrant votre méthode de sécurité préférée. Il peut s'agir d'un code PIN, d'un schéma ou d'une empreinte digitale.
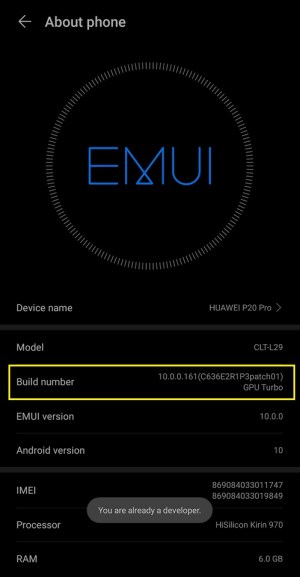
- Vous verrez la notification que vous avez activé avec succès le "Mode développeur" sur votre appareil.

Activer le débogage USB (ou le débogage sans fil pour une connexion Wi-Fi)
- Ouvert "Paramètres" sur votre appareil Android.
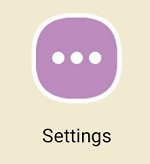
- Appuyez sur "Mises à jour système."
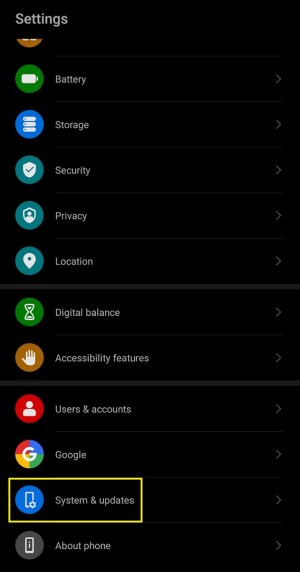
- Faites défiler jusqu'en bas et sélectionnez "Options de développeur."
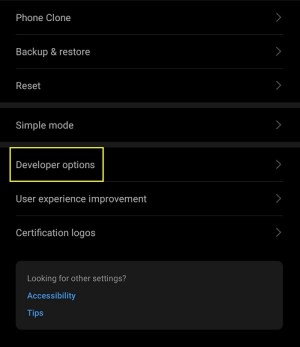
- Faites défiler jusqu'à la section "Débogage" et basculez "Débogage USB" au.
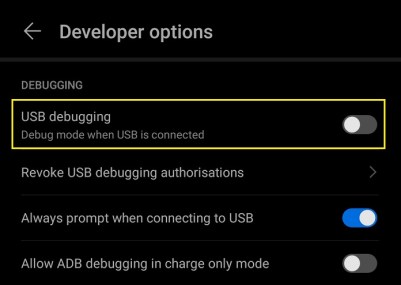
- Android vous demandera maintenant si vous êtes sûr de vouloir autoriser le dégrossissage USB. Confirmez en appuyant sur "D'ACCORD."
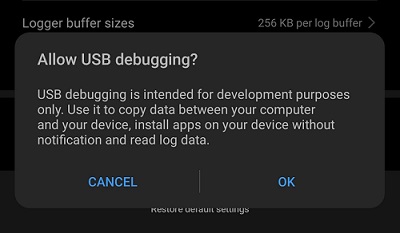
Vous êtes maintenant prêt à procéder à la configuration de la fonction de mise en miroir pour votre ordinateur.
Mettre en miroir un téléphone Android sur un PC Windows
La mise en miroir de votre appareil Android sur un ordinateur Windows est possible via diverses applications dédiées. Bien que Windows 10 dispose d'une option qui vous permet de le faire, cela ne fonctionne pas avec tous les smartphones ou tablettes Android.
Comment utiliser scrcpy pour mettre en miroir Android sur un PC Windows
De loin, l'application la meilleure et la plus simple à utiliser est "scrcpy". Cette application permet une connexion filaire ou sans fil, et elle est super simple à utiliser, pourtant la configuration est assez complexe. Vous pouvez le télécharger sur GitHub, l'un des services en ligne les plus populaires pour les développeurs. Pour ce faire, suivez les étapes ci-dessous.
- Ouvrez un navigateur Web sur votre ordinateur, puis accédez à la page scrcpy sur GitHub.

- Faites défiler jusqu'à la section "Obtenir l'application".

- Dans la sous-section "Windows", cliquez sur le lien de téléchargement pour le ".Zip *: français" archiver. Cela ressemble à quelque chose comme ça : scrcpy-win64-v1.16.zip. Bien entendu, les derniers chiffres dépendront de la version actuellement disponible.
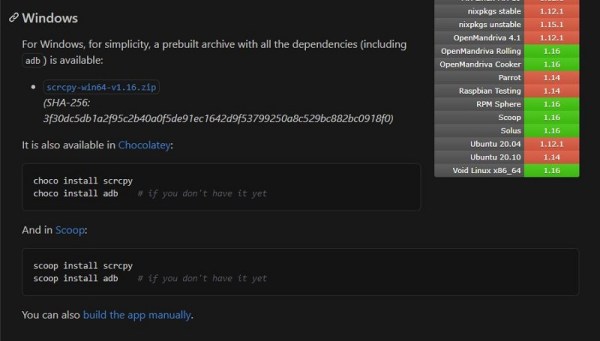
- Cliquez sur le lien pour télécharger le fichier « .zip ».
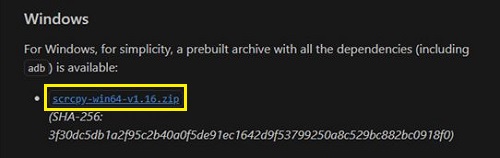
- Une fois le fichier téléchargé, il est temps de l'extraire. Ouvrez le dossier dans lequel vous avez téléchargé le fichier « scrcpy .zip ».
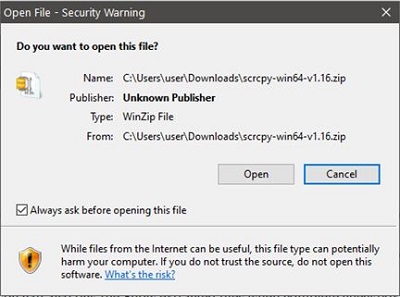
- Cliquez avec le bouton droit sur le fichier, puis choisissez "Extraire des fichiers…"
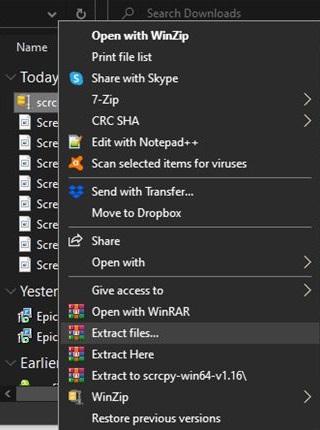
- La fenêtre « Extraire les dossiers compressés (zippés) » apparaît. Cliquer sur "Parcourir" pour choisir la destination des fichiers extraits. Une fois que vous avez choisi l'emplacement, vous pouvez éventuellement cocher la case « Afficher les fichiers extraits une fois terminé » case à cocher. Cliquer sur "D'ACCORD" pour extraire les fichiers.
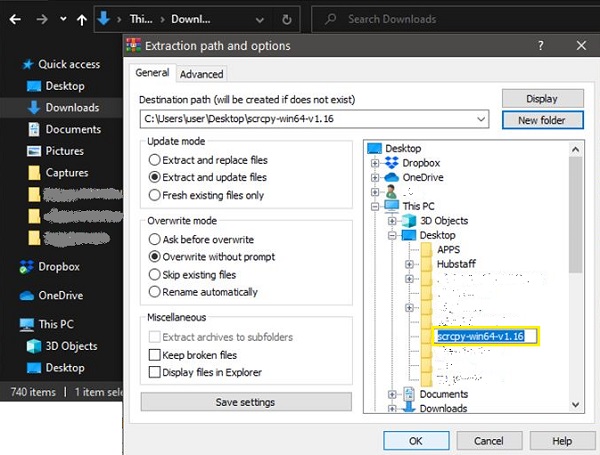
- Maintenant, vous pouvez naviguer jusqu'à l'emplacement où les fichiers extraits apparaissent.
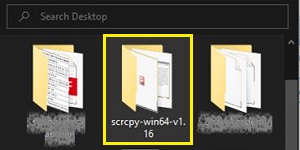
- Double-cliquez sur le "adb.exe" fichier pour installer "Android ADB Tools". Ce processus est effectué en arrière-plan, vous ne verrez donc aucun retour à l'écran une fois l'installation terminée. Il faut généralement à Windows environ une seconde ou deux pour effectuer cette action.
- Avec votre appareil Android prêt pour la mise en miroir et après avoir installé scrcpy sur votre PC, il est temps de connecter les deux. Connectez votre appareil Android et votre ordinateur à l'aide d'un "Cable USB," ou pour la configuration Wi-Fi, passez à "Étape 15."
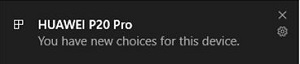
- Double-cliquez sur le "csrcpy.exe" fichier du dossier scrcpy pour le démarrer.
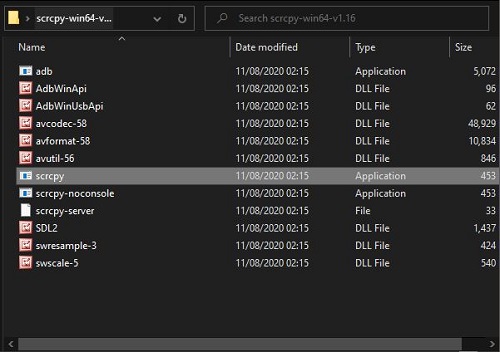
- Selon vos paramètres de sécurité, Windows peut vous informer que vous êtes sur le point d'exécuter une application non reconnue. Pour continuer, cliquez d'abord "Plus d'informations," puis choisissez "Courez quand même."
- Si votre appareil mobile vous demande si vous devez autoriser le débogage USB, appuyez sur "Permettre." Pour empêcher cette fenêtre contextuelle d'apparaître à l'avenir, vous pouvez également appuyer sur "Toujours autoriser depuis cet ordinateur."
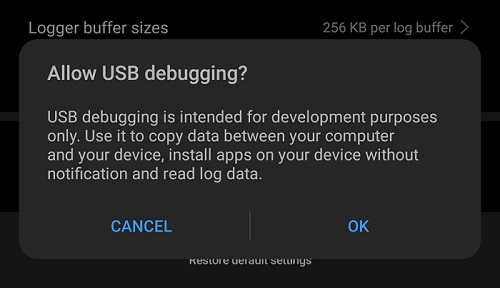
- C'est ça! La fenêtre scrcpy apparaît, affichant l'écran de votre appareil Android via USB. Pour une connexion Wi-Fi, lisez la suite.
- Pour les connexions Wi-Fi, assurez-vous que votre appareil Android a "Mode développeur" activé et "Débogage USB" sur (voir les instructions au début de cet article.). "Débogage sans fil" (pas USB) doit également être activé.
- Connectez Android et votre PC ou ordinateur portable au même réseau Wi-Fi.
- Sur PC, ouvrez le « scrcpy » dossier décompressé et lancement "adb.exe."
- Connectez votre appareil Android à votre PC via USB afin de pouvoir entrer des commandes.
- Sur Android, obtenez votre adresse IP en vous rendant sur "Paramètres -> À propos du téléphone" ou "… -> À propos du téléphone -> Statut" et cherchez le "Adresse IP" section, ou tapez simplement ce qui suit dans la ligne de commande :
route ip shell adb | awk '{print $9}' - Sur PC, activez adb sur TCP/IP en tapant ce qui suit dans la ligne de commande :
adb tcpip 5555. - Déconnectez l'USB de l'appareil et du PC. Vous n'avez plus besoin d'une connexion USB.
- Sur le PC, connectez-vous sans fil à votre appareil en tapant le code ci-dessous dans la ligne de commande :
adb connecter DEVICE_IP_HERE:5555(remplacerDEVICE_IPavec votre). - Lancer "scrcpy.exe" du dossier décompressé sur votre PC, et vous avez maintenant terminé ! Vous devriez voir votre écran Android sur votre PC ou ordinateur portable.
C'est ça. Cette application super simple fonctionne comme un charme. Vous pouvez maintenant utiliser votre clavier et votre souris pour contrôler votre appareil Android. Cette action vous permet de démarrer des applications, de taper des messages, d'afficher votre galerie de photos et même de jouer à des jeux mobiles sur grand écran. De plus, en faisant simplement glisser et en déposant des fichiers sur la fenêtre scrcpy, vous pouvez copier presque tout de votre ordinateur vers votre appareil Android.
Bien sûr, comme toute autre fenêtre, vous pouvez également redimensionner, agrandir, restaurer et fermer l'application scrcpy. Si vous voulez voir votre appareil Android en plein écran, appuyez sur "Ctrl + F" sur votre clavier en même temps.
Comment mettre en miroir un téléphone Android sur un Mac
Heureusement, l'application de mise en miroir d'écran très pratique scrcpy est également disponible pour les appareils Mac OS X. Contrairement aux ordinateurs Windows, où vous téléchargez un fichier .zip et le décompressez, Mac le fait différemment. Pour utiliser scrcpy, vous devrez d'abord installer l'application Homebrew.
- Ouvert "Chercheur" sur votre Mac.
- Cliquez sur "Applications" du menu à gauche. Si cette option n'est pas visible, appuyez simplement sur "Commande + A" sur votre clavier.
- Dans la liste des applications, ouvrez « Utilitaires ».
- Enfin, lancez le "Terminal" application.
- Sélectionnez maintenant toute la ligne de commande ci-dessous et copiez/collez-la dans le "Terminal," puis appuyez "Entrer" pour l'exécuter.
/bin/bash -c "$(curl -fsSL //raw.githubusercontent.com/Homebrew/install/HEAD/install.sh)" - Attendez 10 à 15 minutes pour que Homebrew s'installe.
- Une fois l'installation terminée, il est temps d'installer les outils Android ADB. Pour ce faire, tapez ou copiez/collez la commande suivante ci-dessous dans le "Terminal," puis appuyez "Entrer" éxécuter.
brew cask installer android-platform-tools - Enfin, il est temps d'installer l'application « scrcpy ». Copiez le code ci-dessous et collez-le dans le "Terminal," puis appuyez "Entrer."
brew installer scrcpy - Attendez maintenant que l'installation soit terminée.
- Pour établir la connexion entre Android et Mac OS, connectez votre appareil Android à l'aide d'un câble USB.
- La notification de débogage USB apparaît sur l'écran d'Android. Appuyez sur « Laisser continuer. » Vous pouvez également appuyer sur "Toujours autoriser depuis cet ordinateur" pour éviter que la notification n'apparaisse à chaque fois que vous vous connectez.
- Dans le terminal Mac, tapez « scrcpy » sans les guillemets pour lancer l'application.
Enfin, vous pouvez désormais mettre en miroir votre écran Android sur votre ordinateur ou ordinateur portable Mac OS.
Comment mettre en miroir un téléphone Android sur un Chromebook
Malheureusement, Les utilisateurs de Chromebook n'ont pas la possibilité d'utiliser l'application scrcpy pour refléter leurs appareils Android. Heureusement, de nombreuses autres applications tierces fonctionnent avec les Chromebooks. L'une des applications les plus populaires est "Reflector 3". Bien que ce ne soit pas une application gratuite, elle fait le travail exceptionnellement bien et vaut bien le prix… et la réduction des maux de tête !
Pour commencer à utiliser « Reflector 3 », suivez les étapes ci-dessous.
- Installez l'application "Reflector 3" de leur site Web sur votre appareil Android et votre Chromebook.
- Connectez les deux appareils au même réseau Wi-Fi.
- Démarrez l'application sur les deux appareils.
- Sur votre application Android « Reflector 3 », appuyez sur le bouton de menu dans le coin supérieur gauche de l'écran.
- Sélectionner « Cast Screen/Audio ».
- Maintenant, vous devriez voir la liste des appareils disponibles pour la mise en miroir. Sélectionnez votre Chromebook pour continuer.
- Enfin, vous devriez voir l'écran de votre appareil Android sur votre Chromebook.
Espérons que vous savez maintenant comment mettre en miroir vos appareils Android sur un ordinateur Windows 10, Mac ou Chromebook. Lorsque vous utilisez l'application scrcpy, le processus devient simple. Bien que la configuration puisse sembler lourde, les instructions pas à pas de cet article vous donnent ce dont vous avez besoin. Pour les appareils Chromebook, l'application "Reflector 3", bien qu'elle ne soit pas gratuite, ne nécessite que deux installations pour tout configurer.
Avez-vous réussi à mettre en miroir votre Android sur un ordinateur ? Quelle application de mise en miroir trouvez-vous la plus utile ?
FAQ supplémentaire
Dois-je refléter l'intégralité de mon écran ou peut-on refléter uniquement une partie de mon écran ?
Les solutions que vous trouverez dans cet article vous permettent de refléter l'intégralité de l'écran de votre appareil Android. Essentiellement, toute application de mise en miroir le fera, mais uniquement sans option permettant de choisir quelle partie de l'écran apparaît sur votre PC. Bien sûr, vous pouvez rechercher des applications qui vous permettent de diffuser du contenu à partir de votre Android. De cette façon, vous n'avez pas besoin d'afficher l'écran de votre téléphone sur un ordinateur pour que les autres puissent le voir. Au lieu de cela, vous pouvez démarrer une vidéo, un diaporama ou une présentation sur votre appareil Android et diffuser uniquement ce contenu sur l'ordinateur.
Ai-je besoin d'une connexion Wi-Fi pour mettre en miroir Android sur un autre appareil ?
Non, vous n'avez pas besoin du Wi-Fi pour démarrer la mise en miroir. Des applications similaires à scrcpy vous permettent d'utiliser la fonction de mise en miroir en connectant vos appareils via un câble USB. Par conséquent, vous n'avez pas du tout besoin d'une connexion Wi-Fi. Inversement, certaines applications vous permettent de mettre en miroir votre Android sur un ordinateur via Wi-Fi. Bien que cela semble être un moyen plus pratique de mettre en miroir, chaque application a ses particularités. Pour certains, vous devez payer si vous ne voulez pas que les publicités gâchent votre expérience. D'autres peuvent avoir des interfaces encombrantes pour naviguer. En fin de compte, rien ne vaut l'application scrcpy pour sa simplicité et ses fonctionnalités de base, et elle est entièrement gratuite et open source.