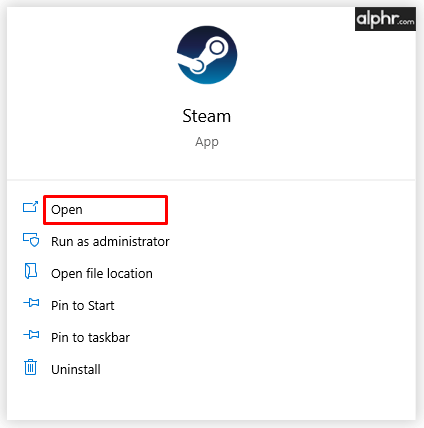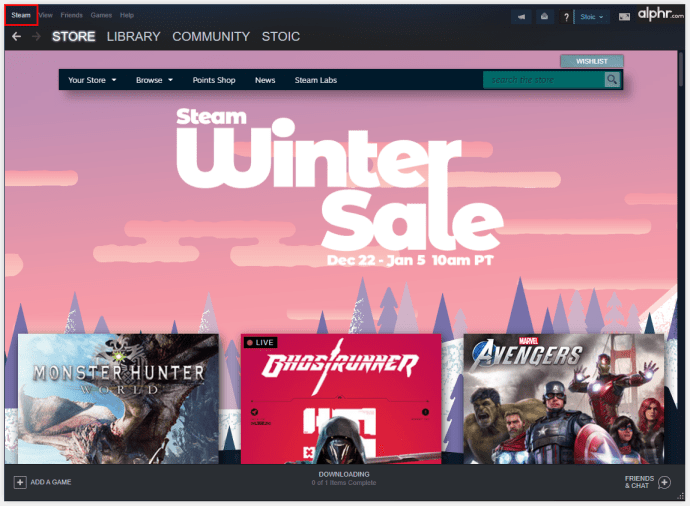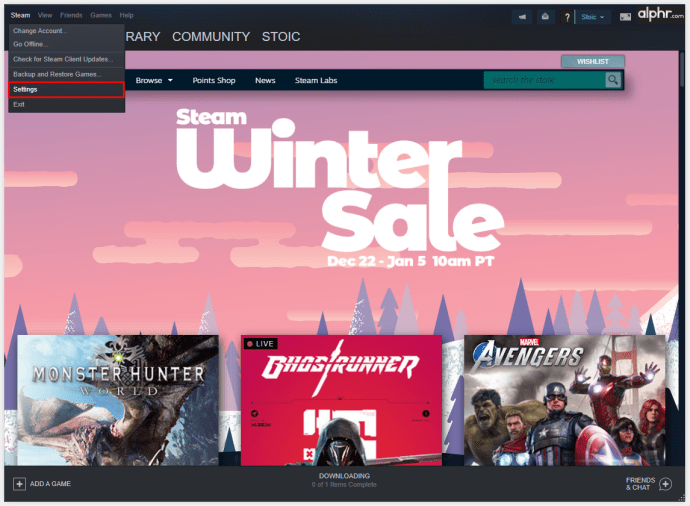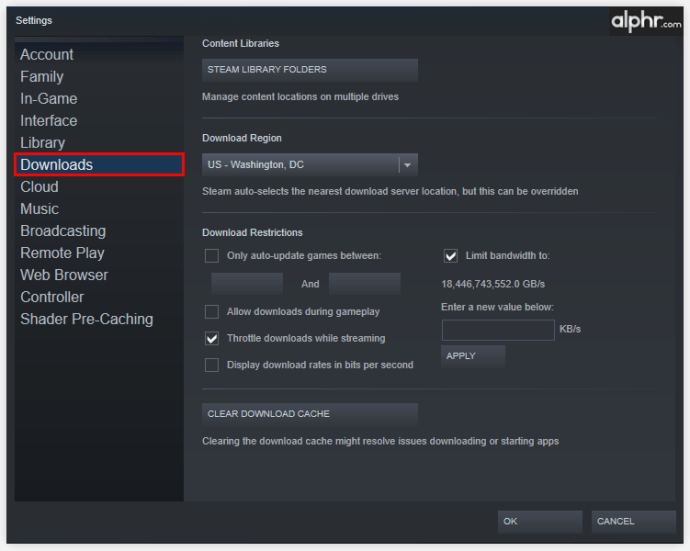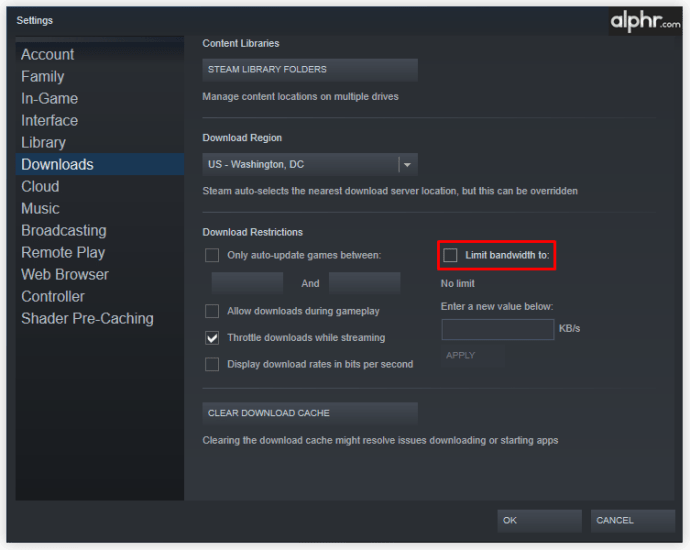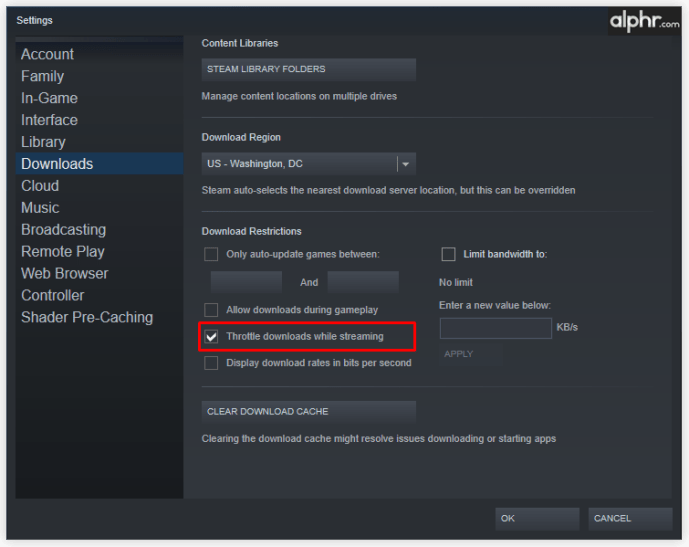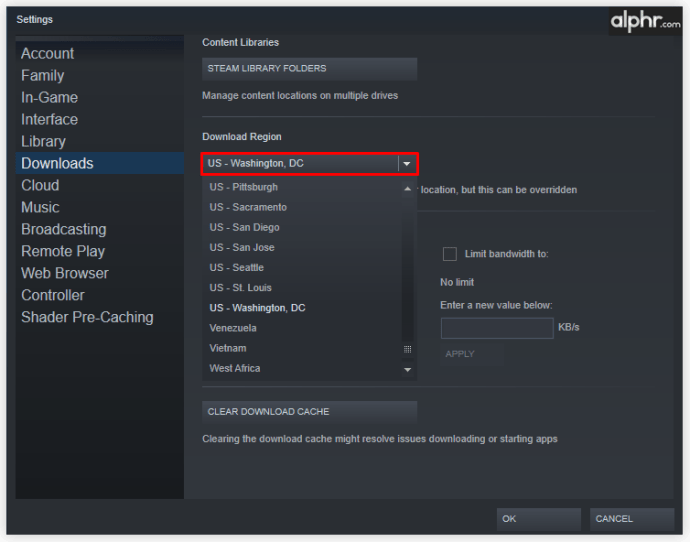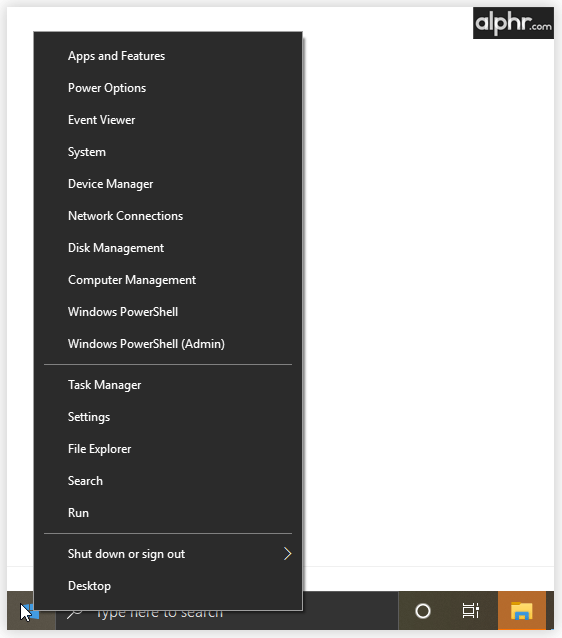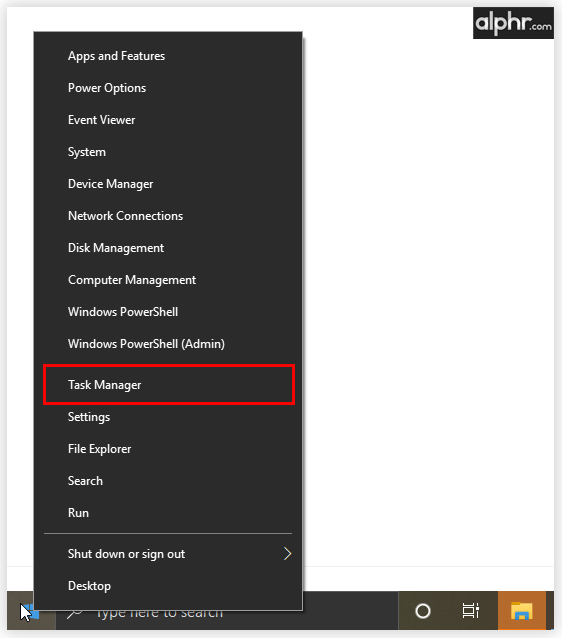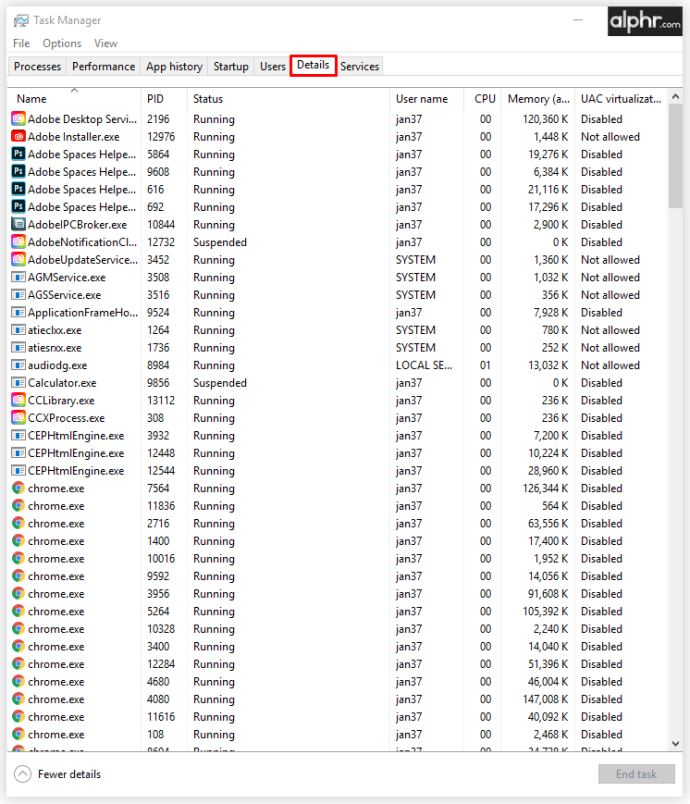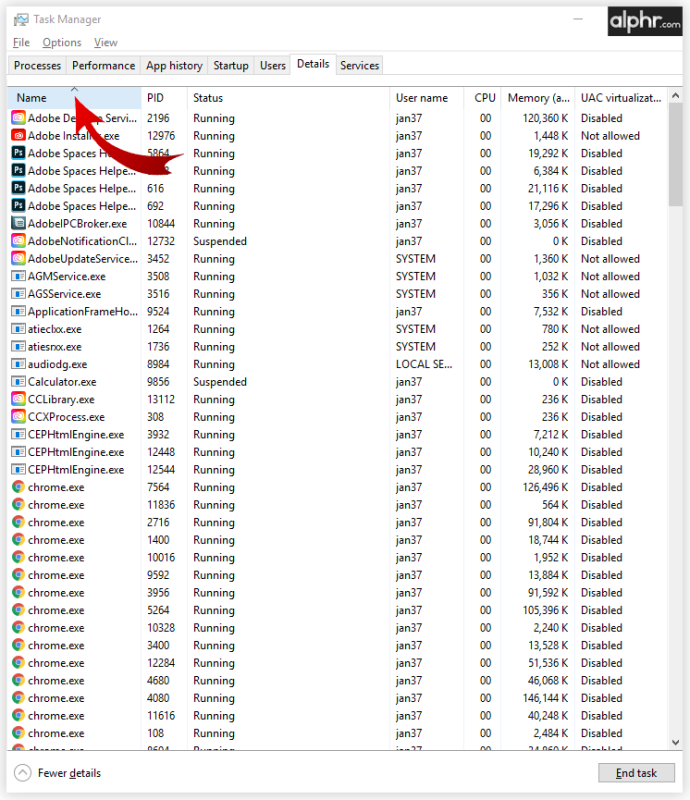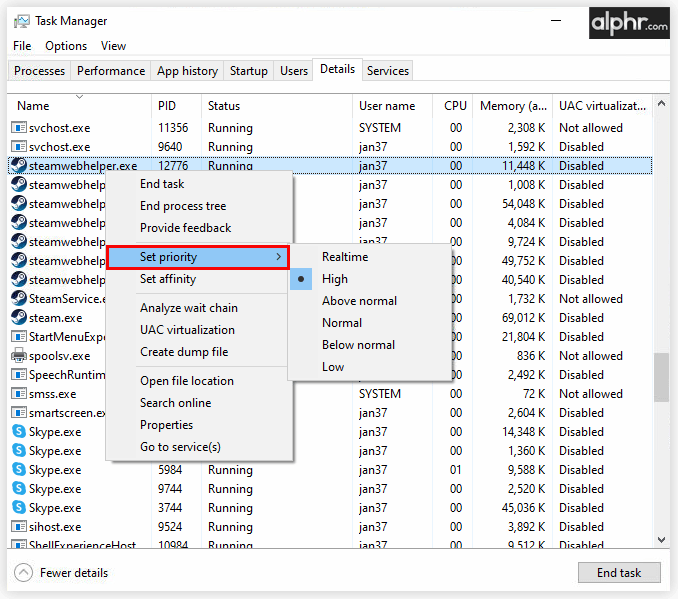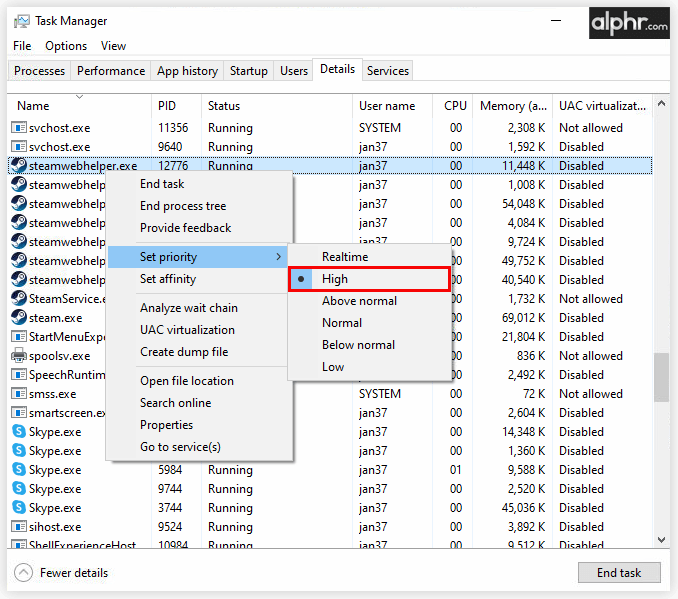Comment rendre le téléchargement Steam plus rapide
Steam étant la plus grande plate-forme de distribution de jeux disponible aujourd'hui, il n'y a pratiquement aucun jeu que vous ne pouvez pas télécharger en utilisant ce service. Avec plus de 30 000 titres disponibles et des dizaines de millions de joueurs dans le monde, il y a beaucoup d'échanges en ligne chaque minute.
Compte tenu de tout ce trafic, il n'est pas étonnant que leurs serveurs puissent parfois être surchargés, en particulier lorsqu'un nouveau jeu populaire sort. C'est pourquoi il est important de s'assurer que vous obtenez la meilleure connexion à Steam possible, afin que vous puissiez atteindre la vitesse de téléchargement la plus rapide possible. Heureusement, cet article est là pour vous aider, en vous proposant quelques options que vous pouvez essayer.
Comment accélérer le téléchargement de Steam
Bien qu'il puisse sembler que vous ne puissiez rien faire concernant la vitesse de téléchargement, ce n'est en fait pas le cas. En fait, il existe de nombreuses façons d'améliorer cela, comme vous pouvez le voir dans la liste ci-dessous :
- Assurez-vous que l'application Steam est correctement configurée pour maximiser votre vitesse de téléchargement.
- Vérifiez s'il existe des restrictions antivirus ou de pare-feu sur votre ordinateur.
- Déconnectez tous les appareils inutiles de votre connexion Internet.
- Configurez votre routeur pour prioriser le trafic Steam.
- Passez d'une connexion Wi-Fi à une connexion Ethernet.
Ajuster l'application Steam pour des téléchargements plus rapides
Comme mentionné ci-dessus, lorsque vous essayez d'améliorer vos téléchargements Steam, le premier point de départ est l'application client Steam elle-même.
- Ouvrez l'application cliente de bureau Steam.
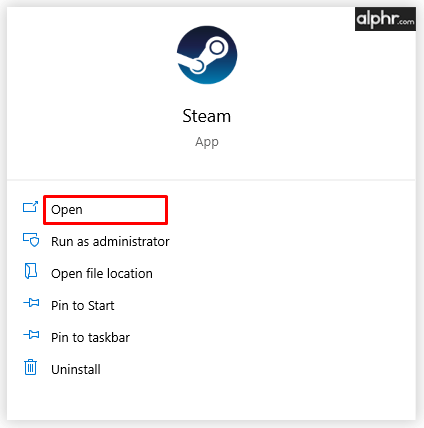
- Cliquez sur l'onglet "Steam" en haut.
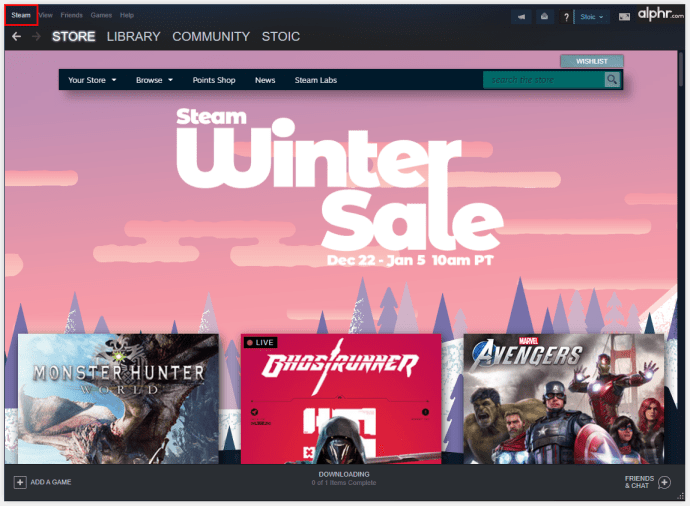
- Cliquez sur "Paramètres".
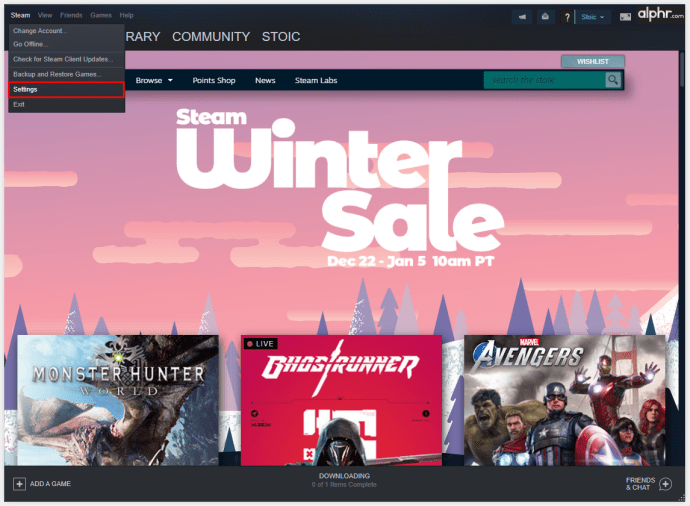
- Cliquez sur « Téléchargements » dans le menu de gauche.
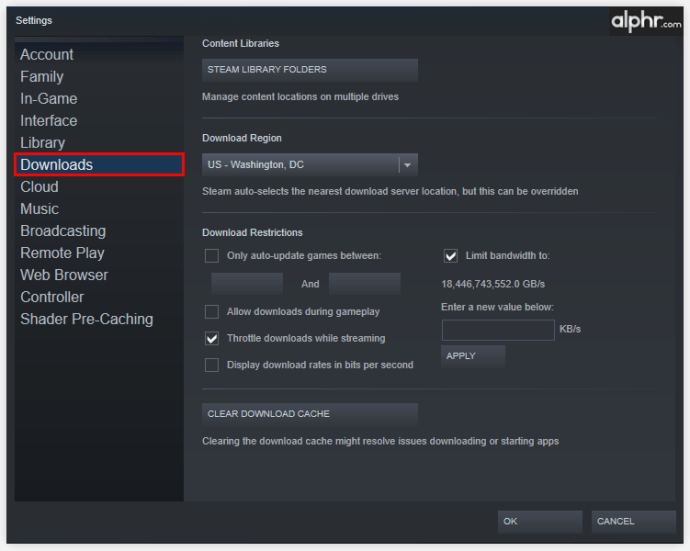
- Dans la partie principale de l'écran, sous la section "Restrictions de téléchargement", assurez-vous que l'option "Limiter la bande passante à" est définie sur "Aucune limite". S'il y a une limite à votre connexion, vos téléchargements ne pourront pas s'effectuer plus rapidement que cela.
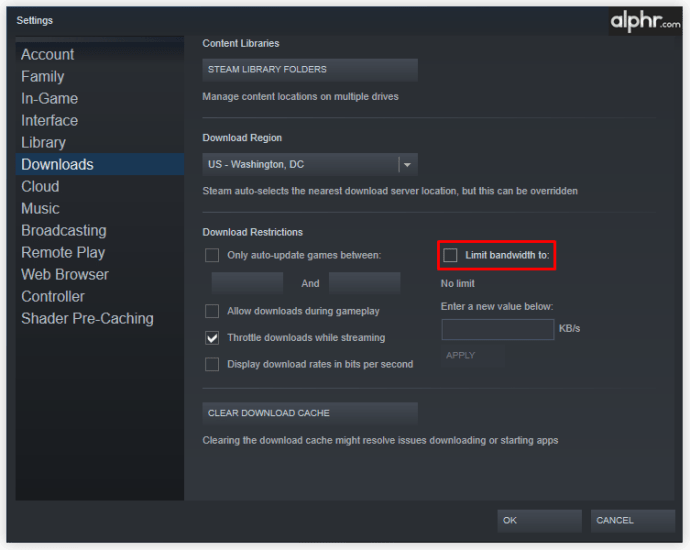
- Dans cette section, il y a aussi l'option "Limiter les téléchargements pendant la diffusion". Assurez-vous de garder celui-ci coché, afin que les téléchargements Steam en arrière-plan ne prennent pas le contrôle de votre connexion lors de la diffusion en continu de votre jeu.
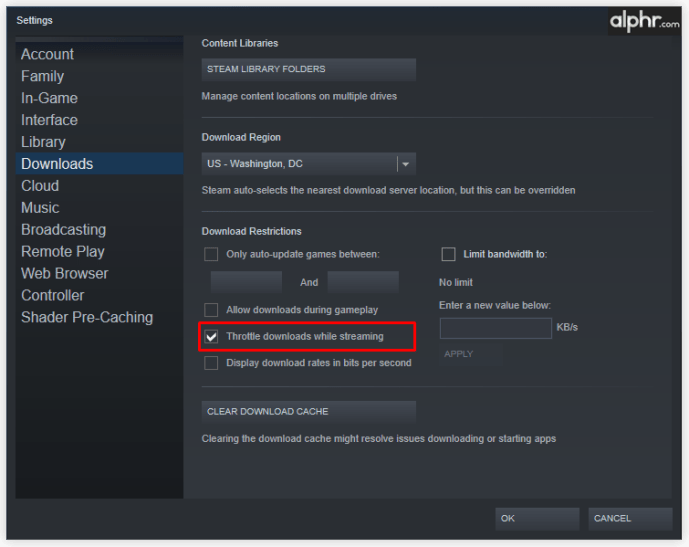
- Ensuite, vérifiez la section "Télécharger la région". Dans la plupart des cas, vous devez définir cette option sur la région où vous résidez, ou au moins celle la plus proche de votre emplacement.
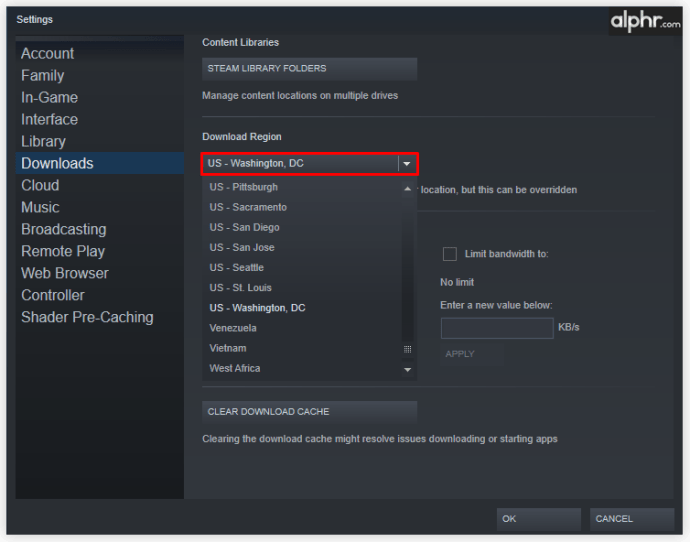
En règle générale, plus la région est proche, meilleure est la vitesse de connexion que vous pouvez atteindre. Cependant ce n'est pas toujours le cas. Si vous vivez dans une région avec beaucoup de trafic Steam, vous pourriez rencontrer une vitesse de téléchargement plus lente en raison de la surpopulation des serveurs. Dans ce cas, vous pouvez choisir un autre serveur qui a actuellement moins de trafic.
Pour savoir quel serveur choisir, vous pouvez utiliser la carte des statistiques de téléchargement de Steam. Là, vous pouvez voir tous les pays du monde et combien de trafic ils ont eu au cours des sept derniers jours. C'est un excellent moyen de savoir quelle région choisir afin d'éviter trop de trafic.
Vérification de votre ordinateur
Si vous avez modifié votre application Steam comme décrit ci-dessus, mais que vous rencontrez toujours des problèmes de vitesse de téléchargement, il se peut que quelque chose dans votre système soit à l'origine du problème. Le premier coupable, dans ce cas, pourrait être un pare-feu que vous utilisez sur votre ordinateur.
Comme il existe de nombreuses applications de pare-feu différentes, chacune peut avoir sa propre approche de ce problème. Cependant, tous devraient avoir une liste d'applications qu'ils surveillent et vous permettre d'ajouter ou de supprimer certaines applications de la liste. Si tel est le cas, supprimez simplement Steam de ce type de liste et votre vitesse de téléchargement devrait s'améliorer considérablement.
Le prochain sur la liste est le logiciel antivirus. Semblables aux pare-feu, ces applications peuvent également réduire la vitesse de votre trafic afin de vérifier tout ce que votre ordinateur échange avec des serveurs externes. Bien que cela vous rende beaucoup plus sûr lorsque vous êtes en ligne, cela peut avoir un effet négatif sur votre vitesse de téléchargement Steam. Pour vous assurer que c'est le cas, essayez de créer une exception pour Steam dans votre logiciel antivirus et essayez de télécharger quelque chose.
Enfin, vous pouvez configurer l'application Steam pour qu'elle ait un traitement prioritaire dans le système d'exploitation de votre ordinateur. Par exemple, les utilisateurs Windows peuvent le faire facilement dans le Gestionnaire des tâches.
- Faites un clic droit sur le logo Windows dans la barre des tâches.
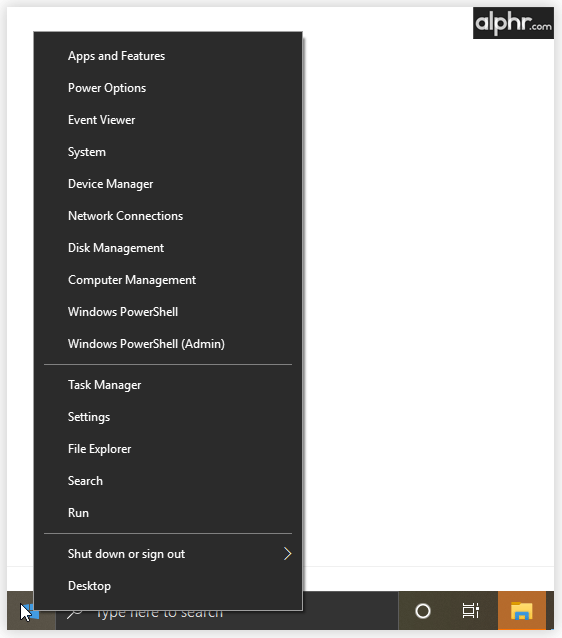
- Cliquez sur « Gestionnaire des tâches ».
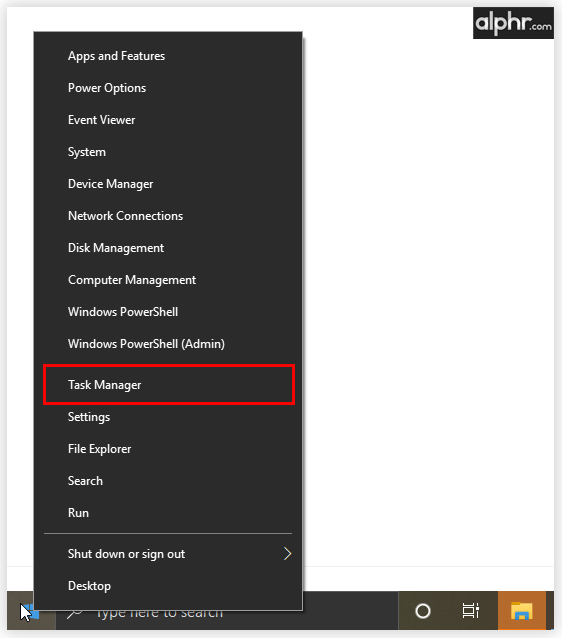
- Cliquez sur l'onglet "Détails" pour afficher tous les processus en cours avec plus de détails.
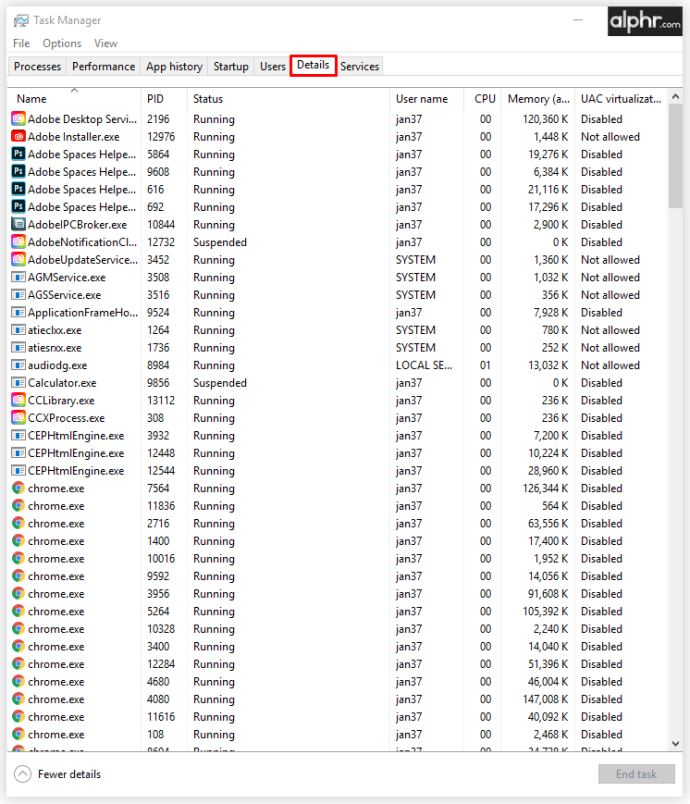
- Triez tout par nom. Pour ce faire, cliquez simplement sur la colonne "Nom" en haut.
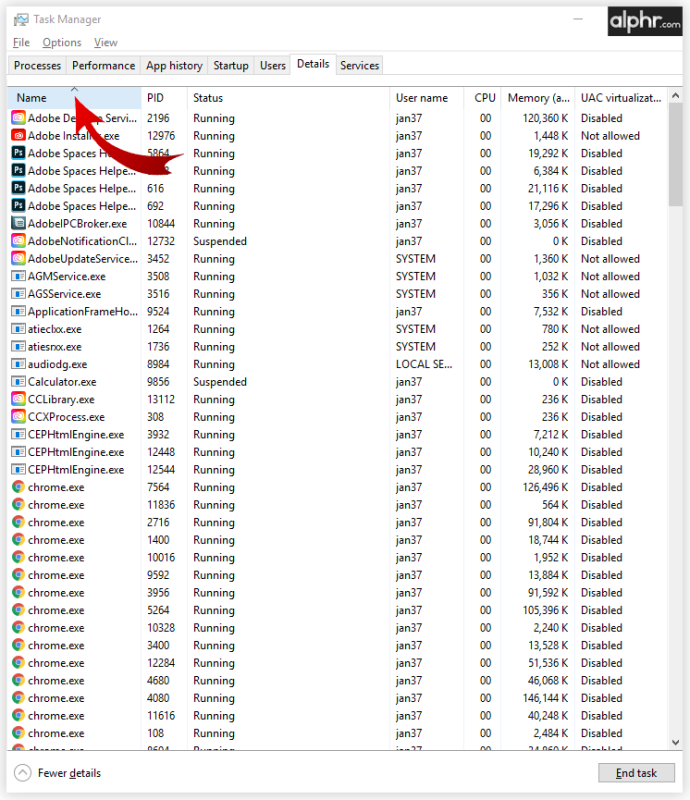
- Commencez à taper « vapeur » et les entrées associées devraient apparaître.
- Maintenant, faites un clic droit sur Steam.exe.
- Cliquez sur "Définir la priorité".
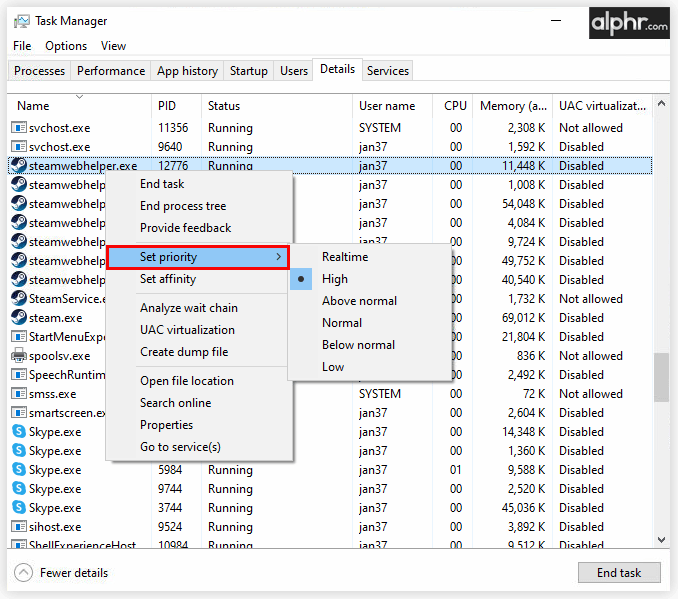
- Cliquez sur « Élevé ».
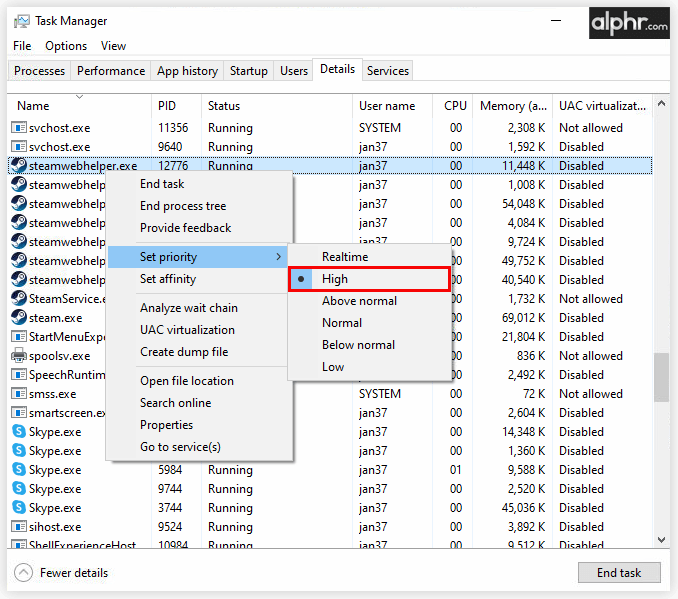
Cela obligera l'application cliente Steam à utiliser plus de ressources que les autres applications, garantissant ainsi qu'elle dispose de toute la bande passante dont elle a besoin.
Vérification de votre connexion Internet
Maintenant que vous avez peaufiné votre application Steam et vous êtes assuré que votre ordinateur fonctionne à l'unisson avec Steam, il est possible que vous rencontriez toujours des baisses de vitesse de téléchargement. Il est donc temps de vérifier votre connexion Internet.
Tout d'abord, vous devez vérifier s'il existe d'autres appareils se connectant au même réseau que vous utilisez. Si quelqu'un d'autre télécharge quelque chose via votre connexion Internet domestique, il est normal de connaître une vitesse plus lente de votre côté. Un autre exemple courant est lorsque votre famille regarde Netflix. Comme il y a beaucoup de contenu 4K sur ce service de streaming, cela peut également entraîner des baisses importantes de la vitesse de téléchargement.
La principale raison derrière cela est le fait que les routeurs Internet domestiques traitent tous les appareils du réseau de la même manière. C'est pourquoi tout le monde peut utiliser votre Wi-Fi domestique en même temps. Cependant, si vous souhaitez donner la priorité au trafic Steam par rapport à tout le reste, vous pourrez peut-être le faire si votre routeur dispose d'une telle option. Pour vous assurer que c'est possible et comment le faire, consultez le manuel de votre routeur pour en savoir plus à ce sujet.
Si vous êtes sûr qu'aucun appareil supplémentaire n'utilise votre connexion Internet, vous devez vérifier votre signal Wi-Fi. Parfois, des objets dans votre maison peuvent bloquer le signal et interrompre votre connexion. Pour éviter tout soupçon, essayez d'utiliser un câble Ethernet pour connecter directement votre ordinateur au routeur Internet de votre domicile. Cela vous fournira une connexion stable et ininterrompue à tout moment.
FAQ supplémentaire
Pourquoi ma vitesse de téléchargement est-elle si lente sur Steam ?
Il existe de nombreuses raisons pour lesquelles vous pourriez avoir une vitesse de téléchargement lente sur Steam. Par exemple, vous utilisez peut-être une région de téléchargement qui connaît actuellement une augmentation des téléchargements. Il peut également y avoir un autre appareil connecté à votre réseau qui utilise beaucoup de bande passante. Un exemple courant est celui où quelqu'un chez vous diffuse du contenu 4K sur Netflix en utilisant la même connexion.
D'autres raisons peuvent inclure un signal Wi-Fi médiocre, des restrictions de pare-feu ou même des problèmes avec votre fournisseur d'accès Internet. Quelle que soit la cause, soyez patient et étudiez la liste des causes possibles, une par une. Finalement, vous découvrirez quel est le problème et pourrez ainsi le résoudre.
Steam limite-t-il votre vitesse de téléchargement ?
Bien que Steam ait la possibilité de limiter la vitesse de téléchargement maximale, celle-ci est définie sur « Aucune limite » par défaut. Si vous trouvez que cette option est définie sur une autre valeur que "Aucune limite", assurez-vous de régler cela immédiatement.
Comment améliorer mes vitesses de téléchargement sur Steam ?
Pour savoir comment améliorer votre vitesse de téléchargement dans Steam, consultez les sections ci-dessus, qui détaillent les solutions potentielles.
Téléchargement à des vitesses fulgurantes
Espérons que cet article vous a aidé à apprendre comment accélérer le téléchargement de contenu Steam. Grâce à tous ces ajustements, vous pourrez obtenir les dernières mises à jour et les derniers jeux le plus rapidement possible. Tous les conseils mentionnés dans cet article sont universels pour presque toutes les plateformes, que ce soit Windows, Mac, Android ou iOS.
Avez-vous réussi à améliorer la vitesse de téléchargement de votre compte Steam ? Quelle astuce a apporté le plus d'amélioration ? Partagez vos idées dans la section des commentaires ci-dessous.