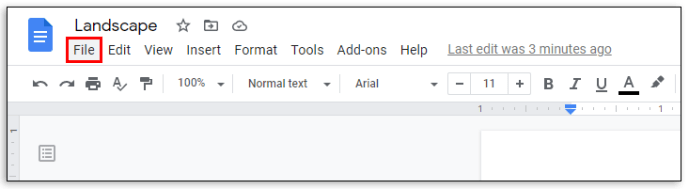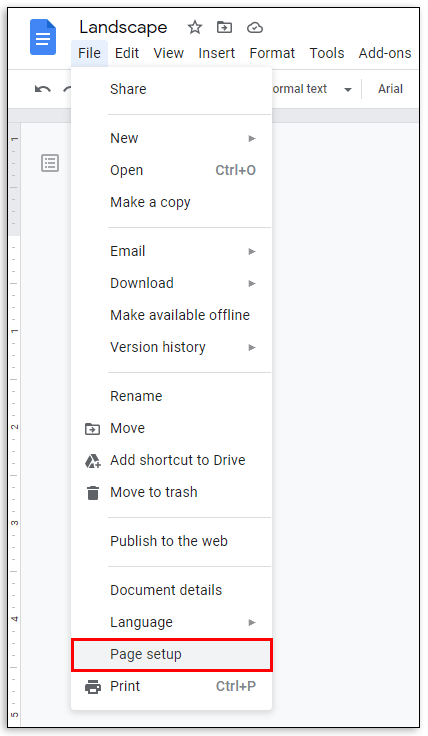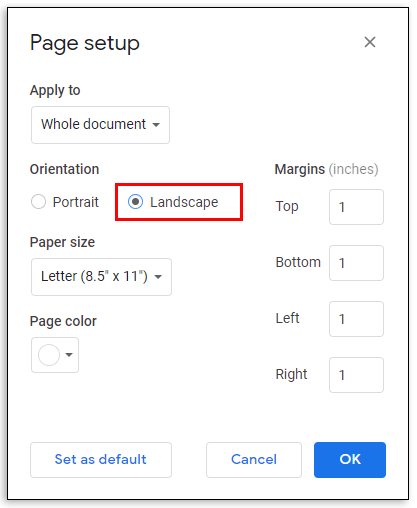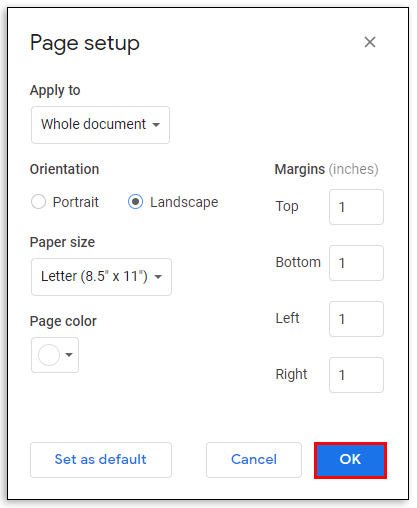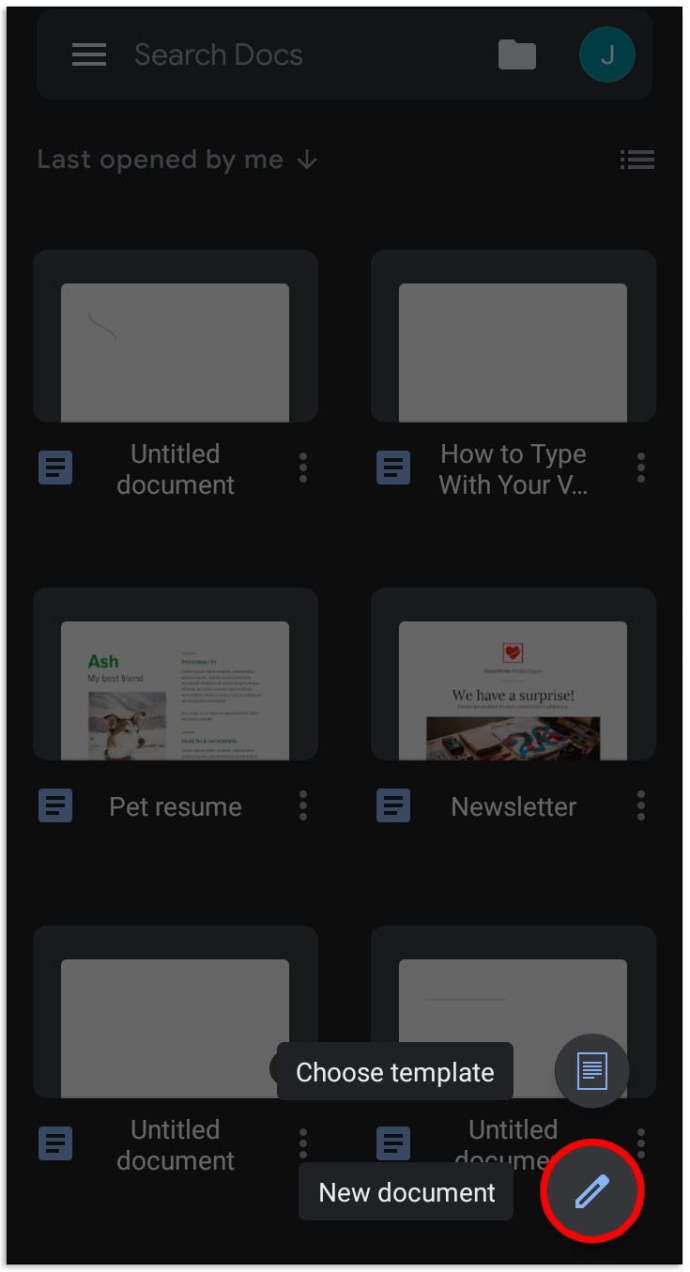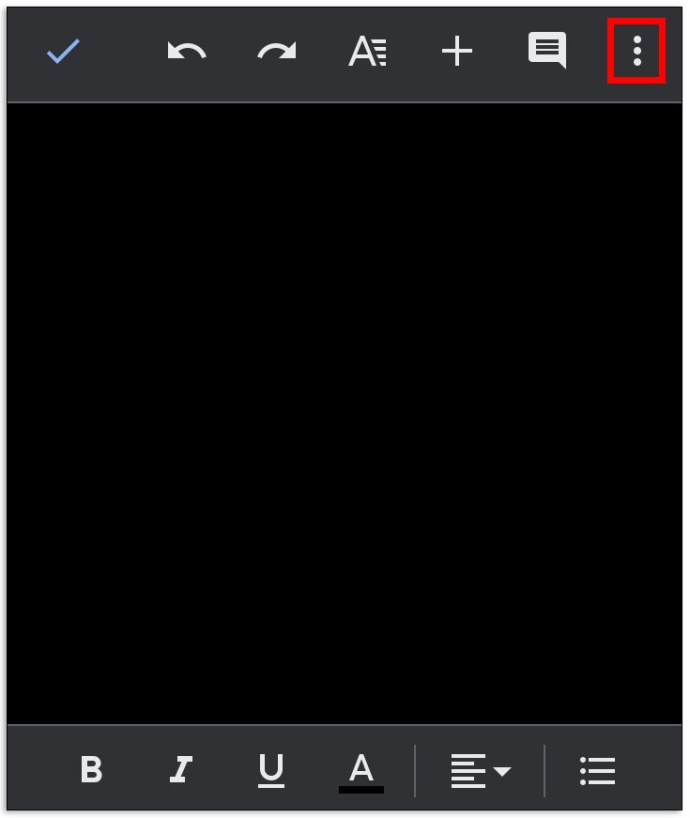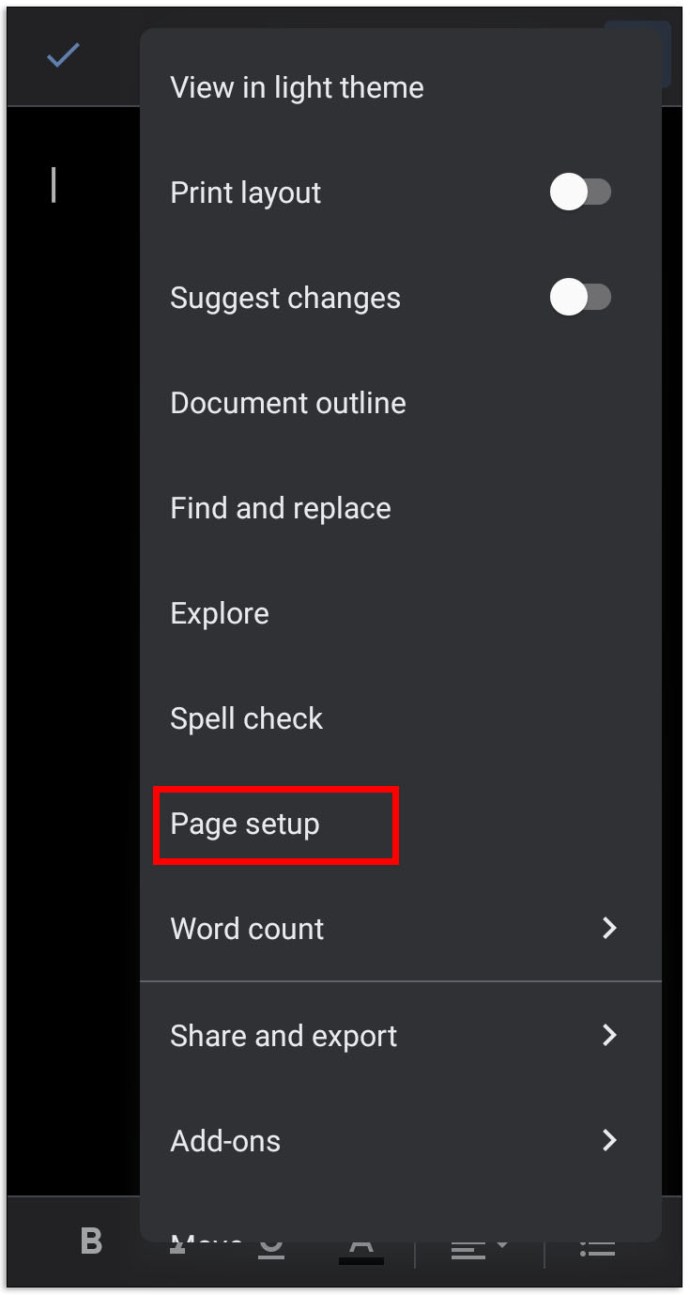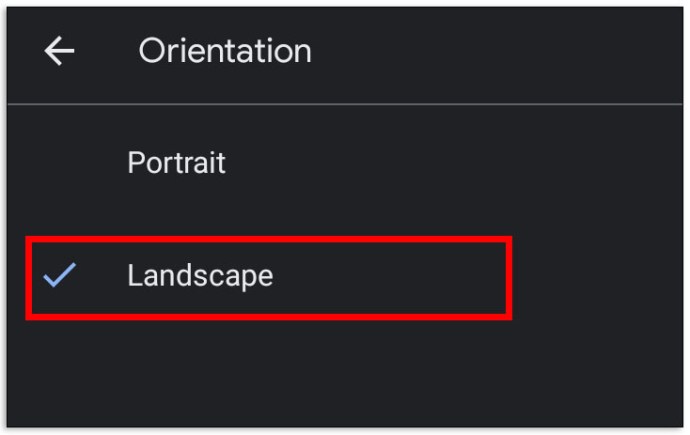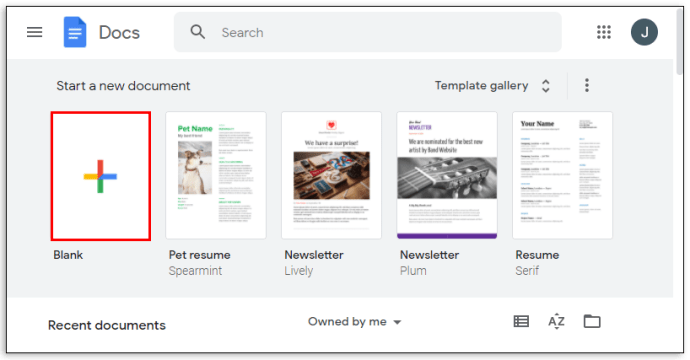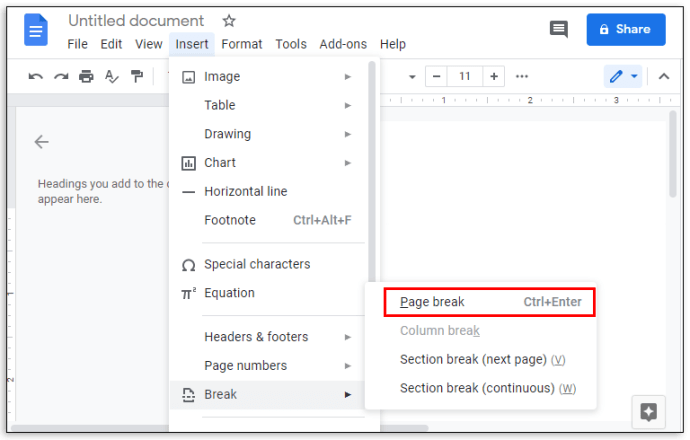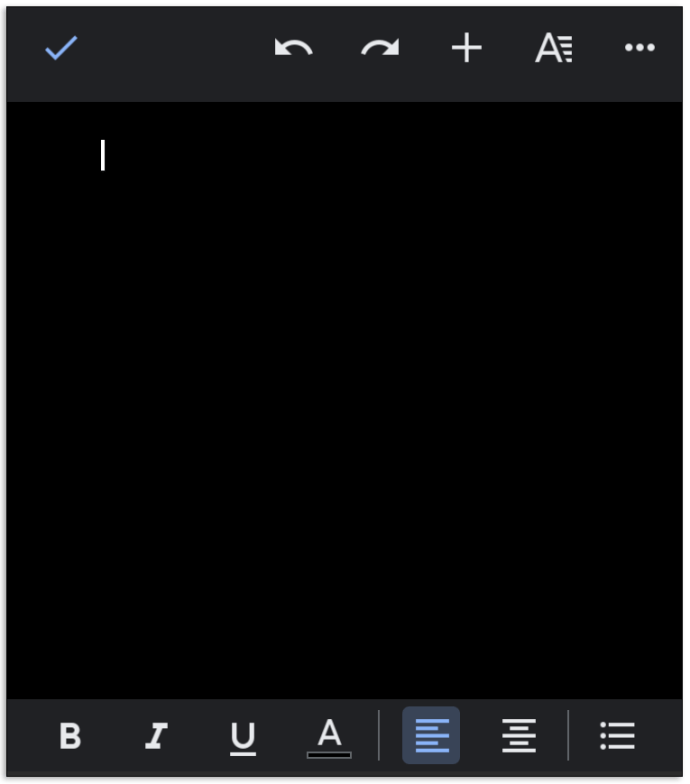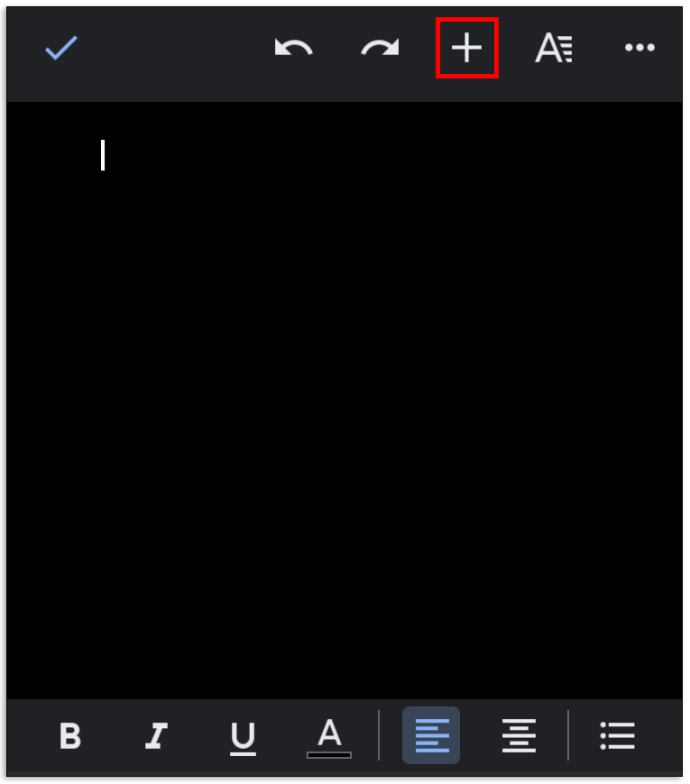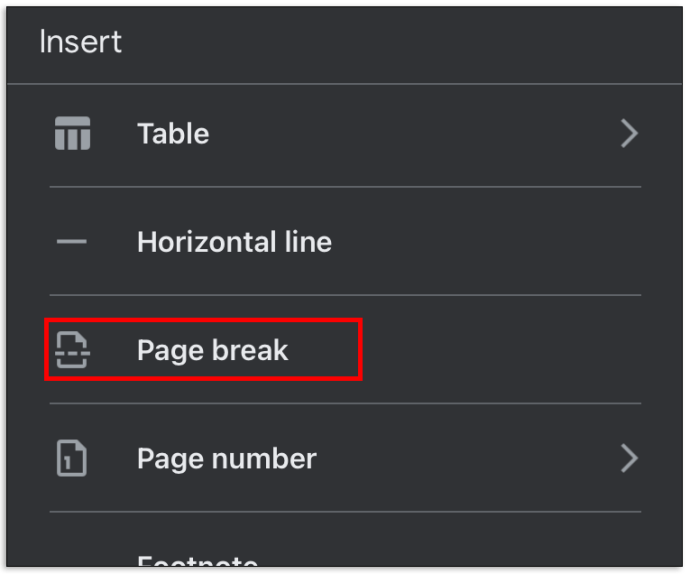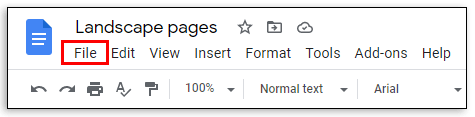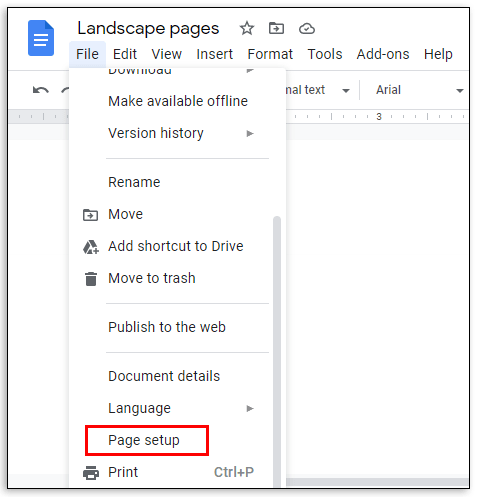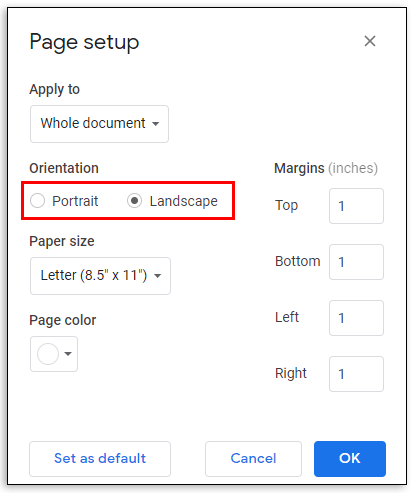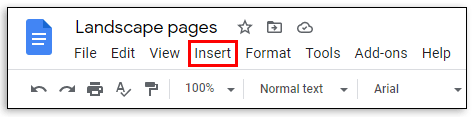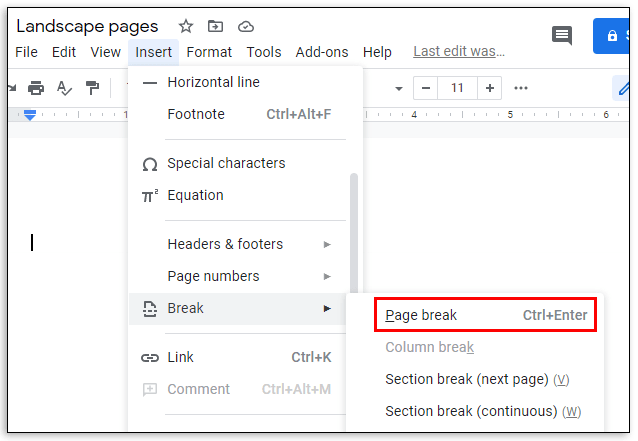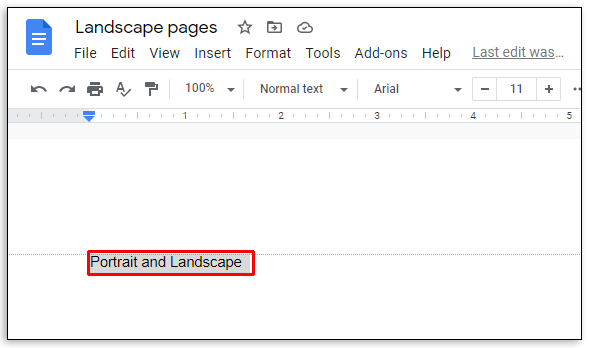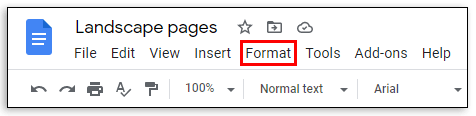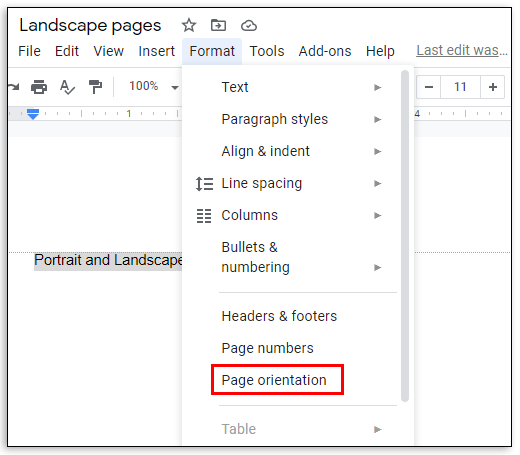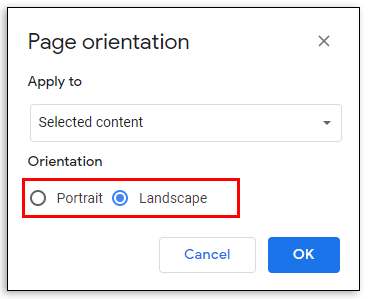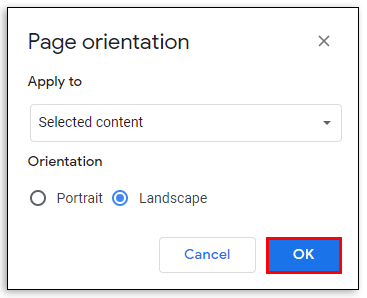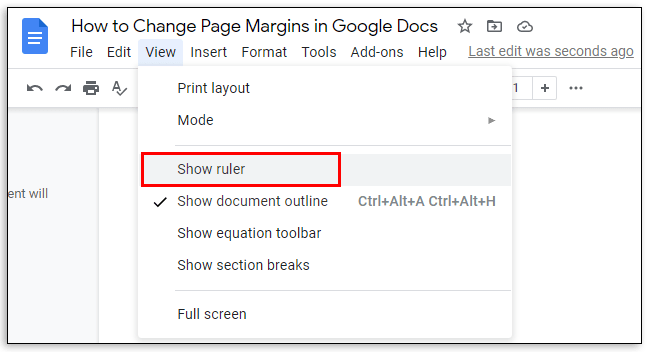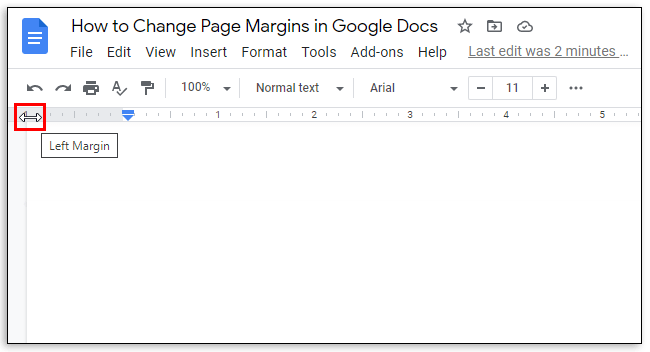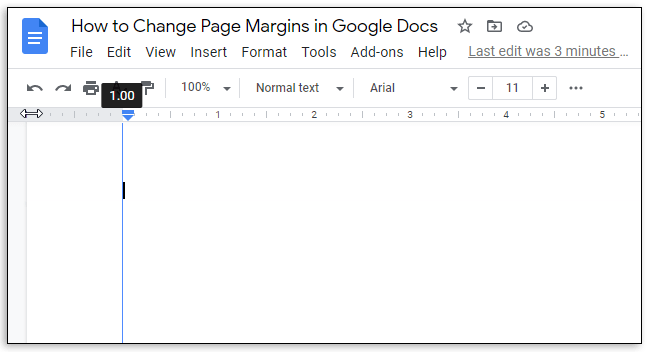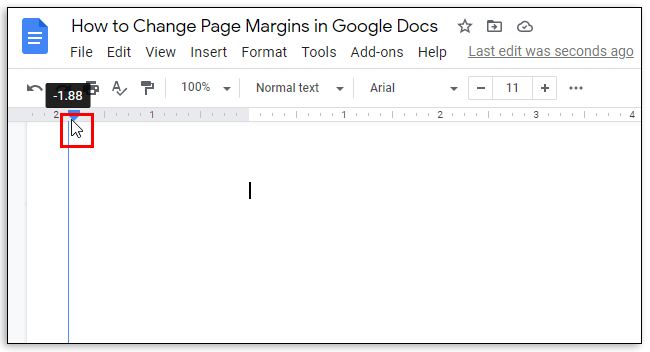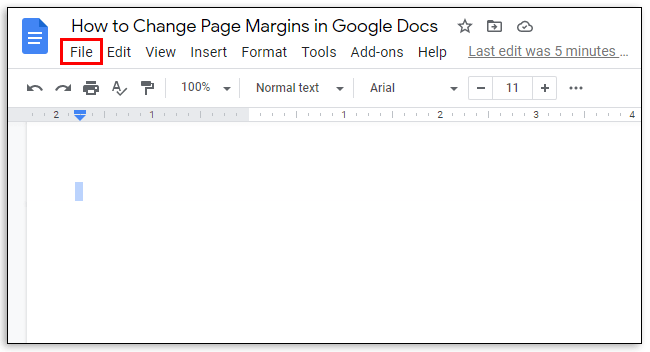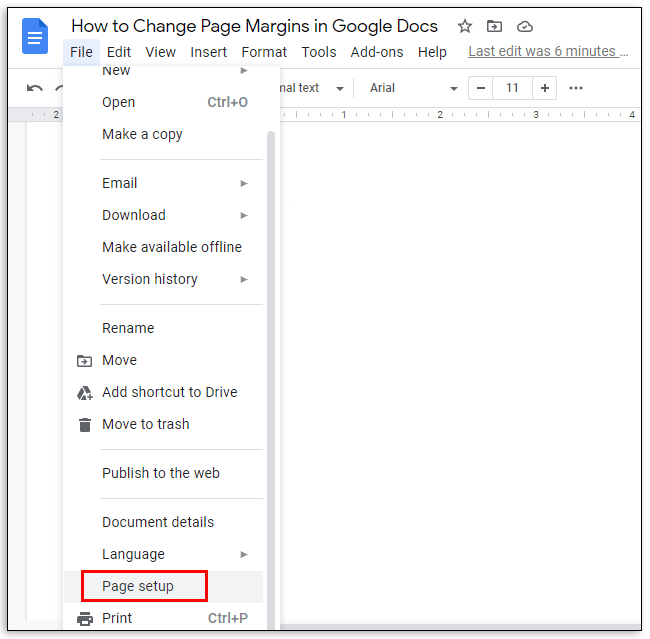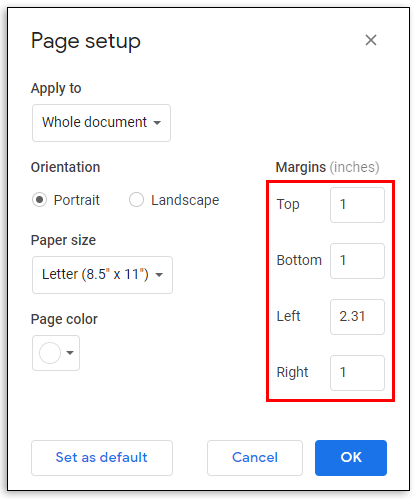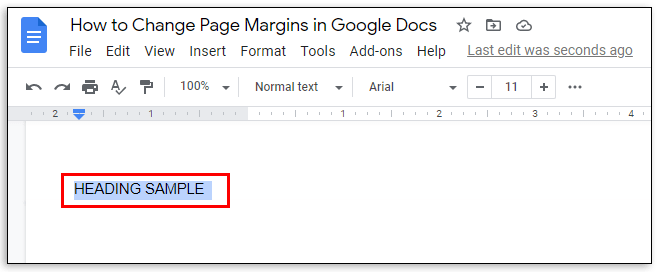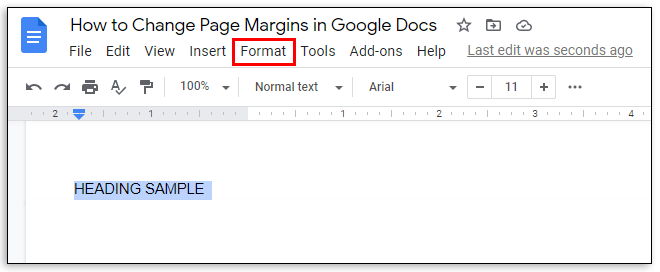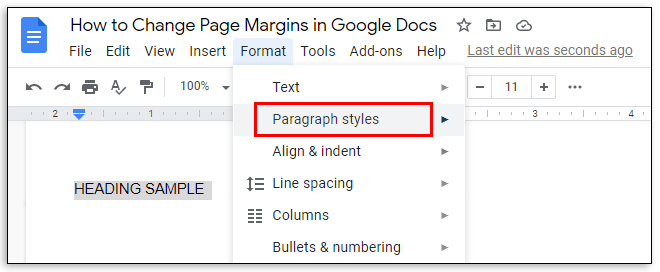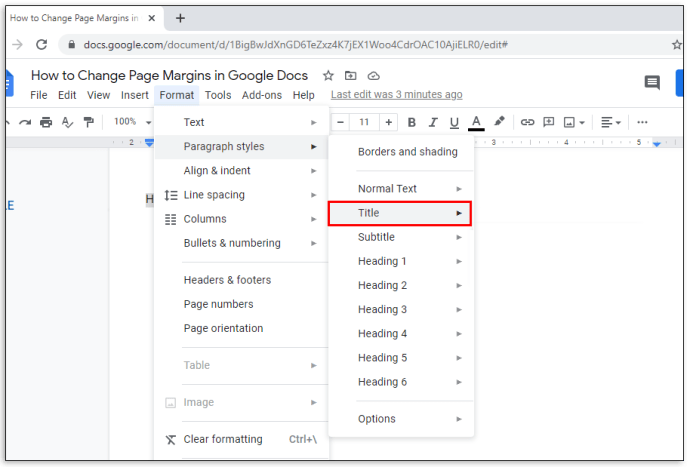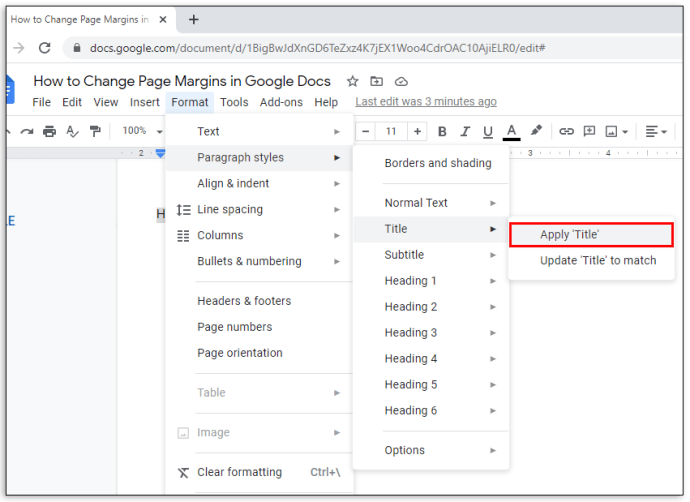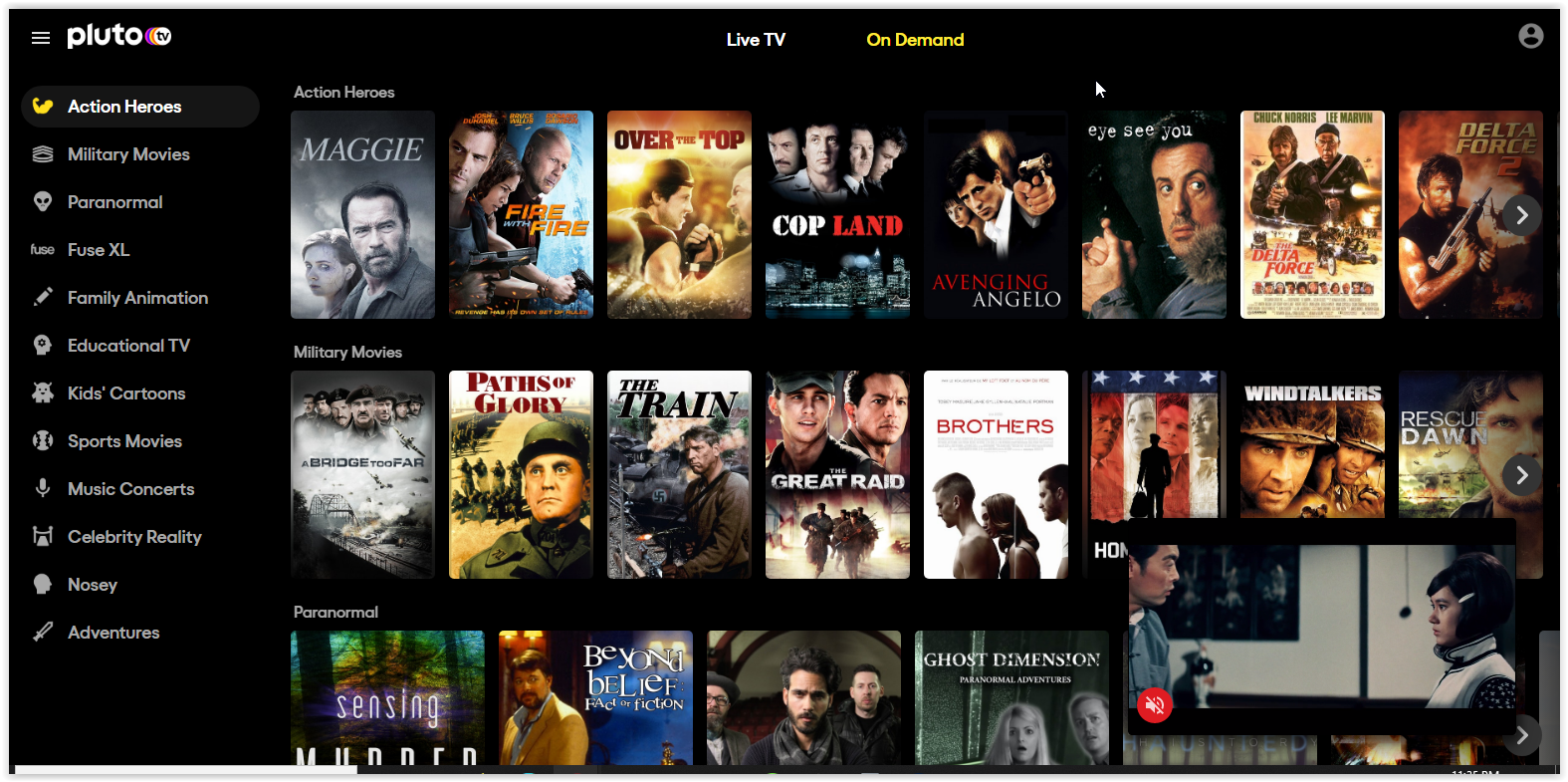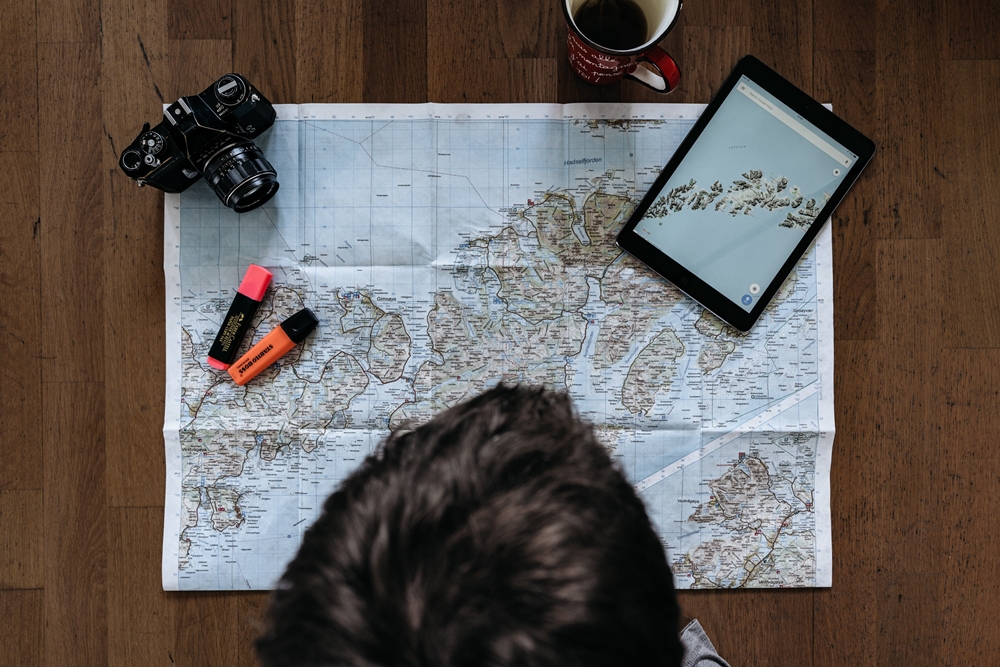Comment créer un paysage d'une seule page dans Google Docs
Google Docs est une sérieuse concurrence avec d'autres éditeurs de fichiers populaires, tels que MS Office, et propose un large éventail de fonctionnalités. Parfois, vous devrez peut-être créer un document paysage plutôt qu'un document orienté portrait, et dans Google Docs, vous pouvez le faire. Cependant, la recherche des bons boutons de commande peut être délicate en raison de leur nombre.

Dans cet article, nous fournirons un guide étape par étape sur la création d'un document paysage d'une page dans Google Docs. Nous expliquerons également comment insérer une page vierge, comment avoir à la fois des pages portrait et paysage dans un même document et comment modifier les marges et les en-têtes des pages. De plus, nous fournirons des réponses aux questions les plus courantes liées à l'orientation des pages dans Google Docs dans la section FAQ. Lisez la suite pour savoir comment gérer la mise en page de vos documents dans Google Docs.
Comment créer un paysage d'une seule page dans Google Docs
Il est facile de modifier l'orientation de la page dans Google Docs sur un ordinateur : suivez les instructions ci-dessous :
- Dans votre navigateur, ouvrez Google Docs. Sélectionnez le type de document que vous souhaitez créer.
- Dans le menu au-dessus de la page du document, cliquez sur « Fichier ».
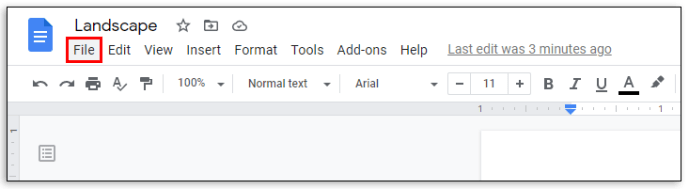
- Dans le menu déroulant, sélectionnez « Configuration de la page ». Le menu de configuration de la page apparaîtra dans une fenêtre contextuelle.
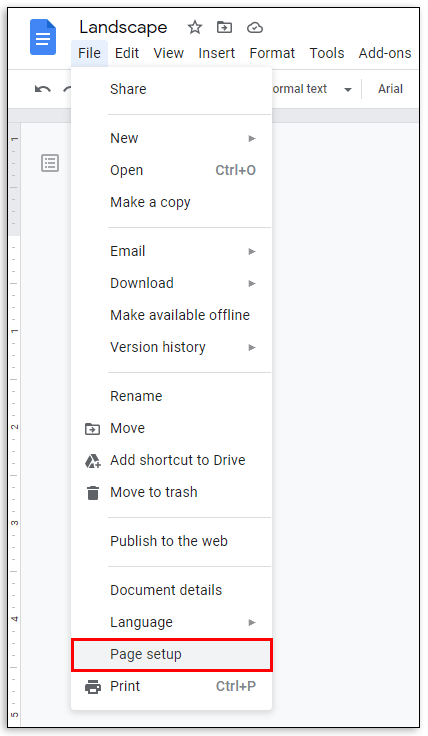
- Choisissez l'orientation de la page en cochant la case à côté de « Paysage ».
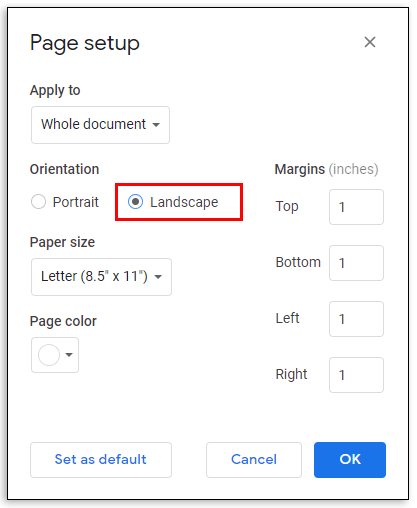
- Cliquez sur « OK » pour enregistrer.
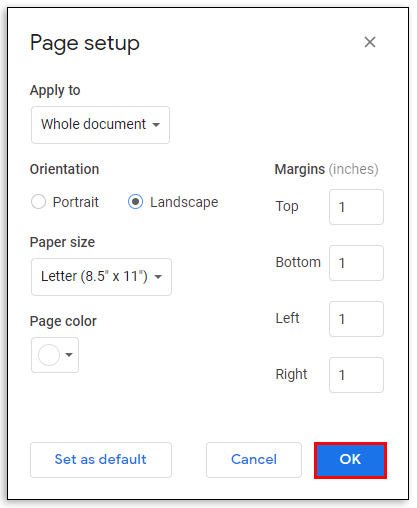
Si vous utilisez l'application mobile Google Docs, la modification de l'orientation de la page est légèrement différente :
- Ouvrez un nouveau document dans l'application.
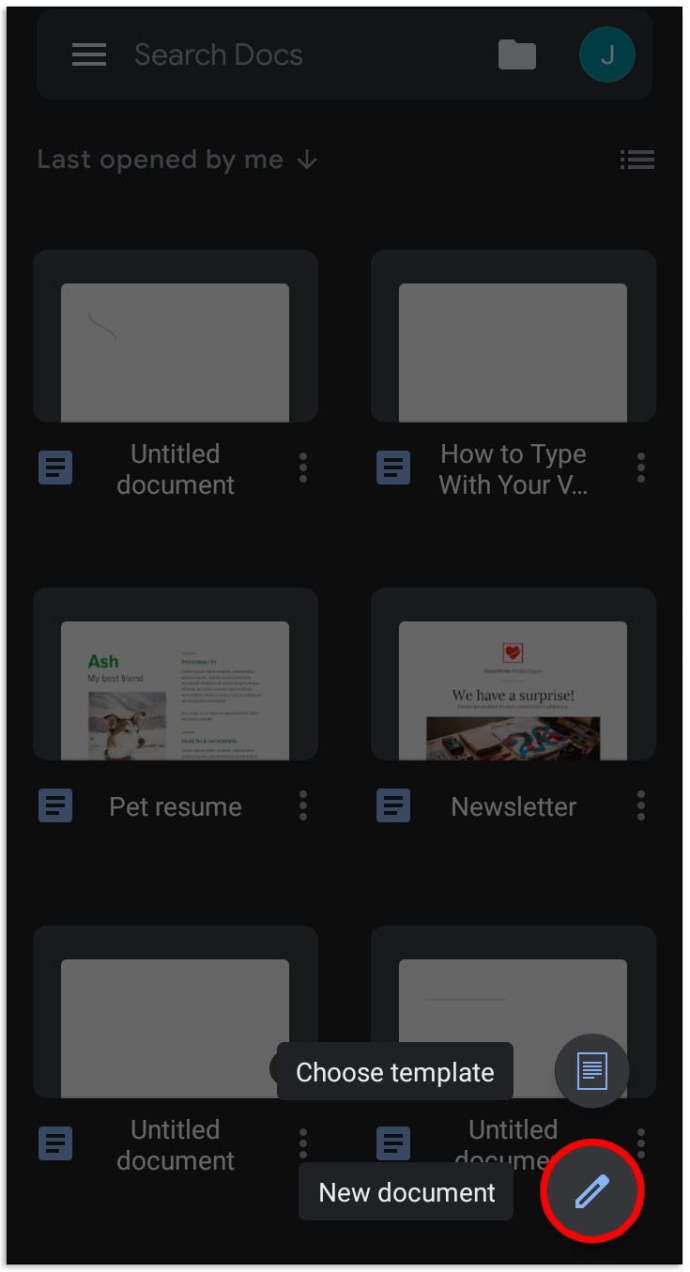
- Appuyez sur l'icône à trois points dans le coin supérieur droit de votre écran.
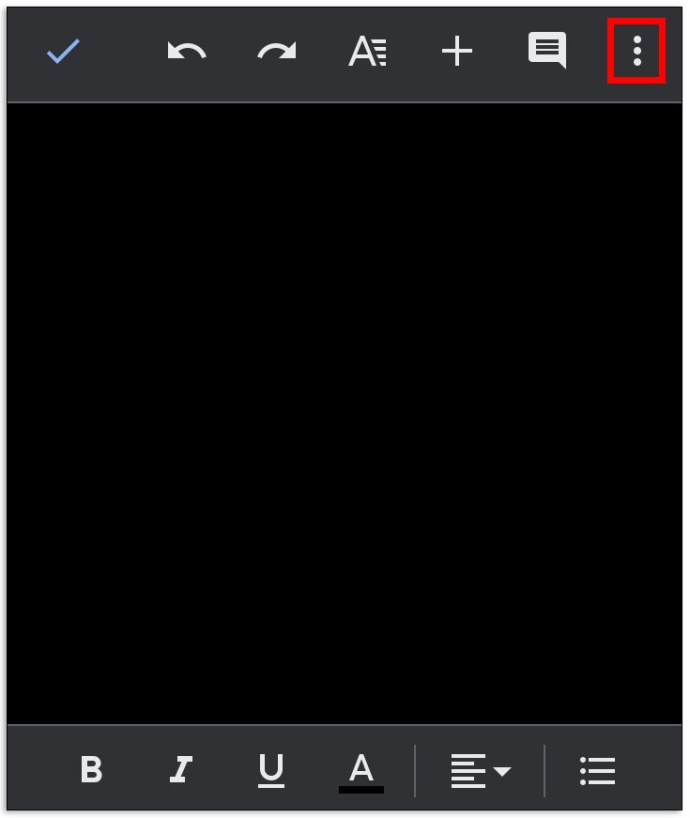
- Dans le menu déroulant, sélectionnez « Mise en page », puis « Orientation ».
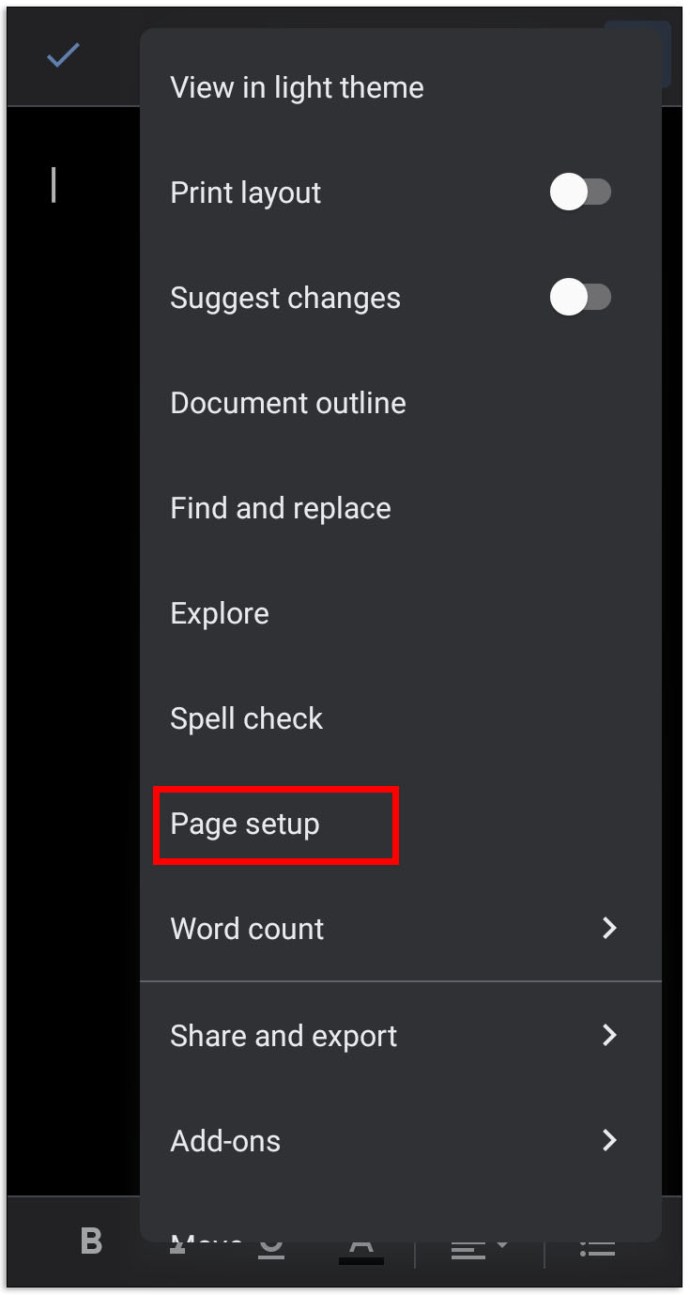
- Sélectionnez « Paysage » et appuyez sur l'icône en forme de flèche dans le coin supérieur gauche de votre écran pour enregistrer les modifications.
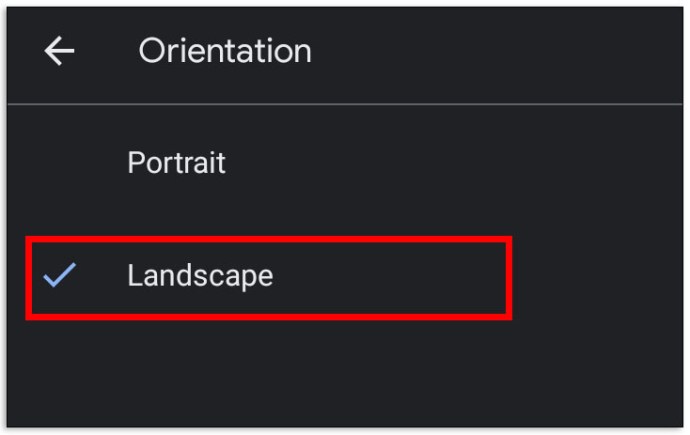
Comment ajouter une page vierge dans Google Docs
Parfois, une page peut ne pas suffire pour contenir toutes les informations requises. Pour ajouter une page dans Google Docs sur un ordinateur, procédez comme suit :
- Ouvrez votre document.
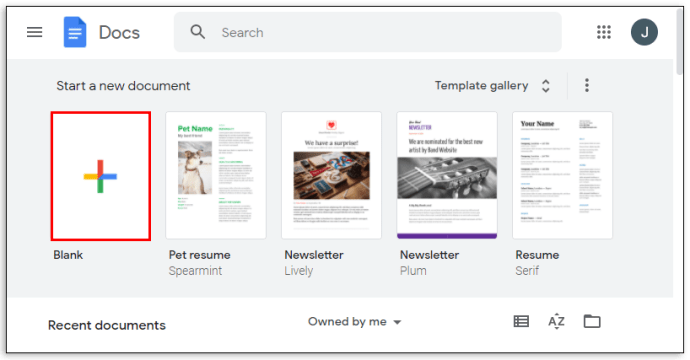
- Dans le menu au-dessus de votre document, sélectionnez l'option « Insérer ».

- Dans le menu déroulant, cliquez sur « Saut », puis « Saut de page », ou appuyez sur Ctrl + Entrée sur votre clavier.
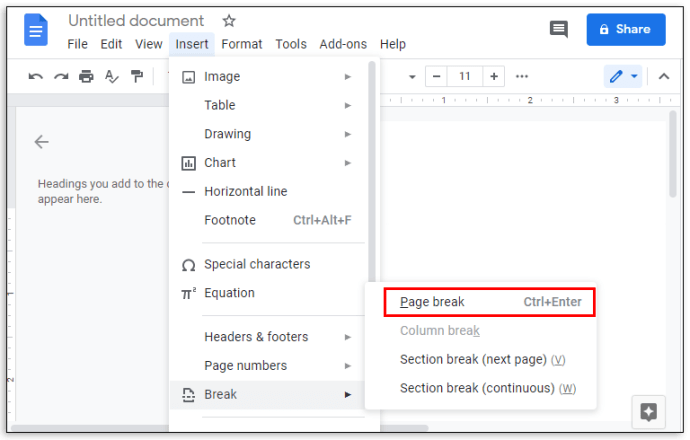
Si vous utilisez l'application mobile Google Docs, procédez comme suit :
- Ouvrez votre document et appuyez sur l'icône en forme de crayon dans le coin inférieur droit de la page.
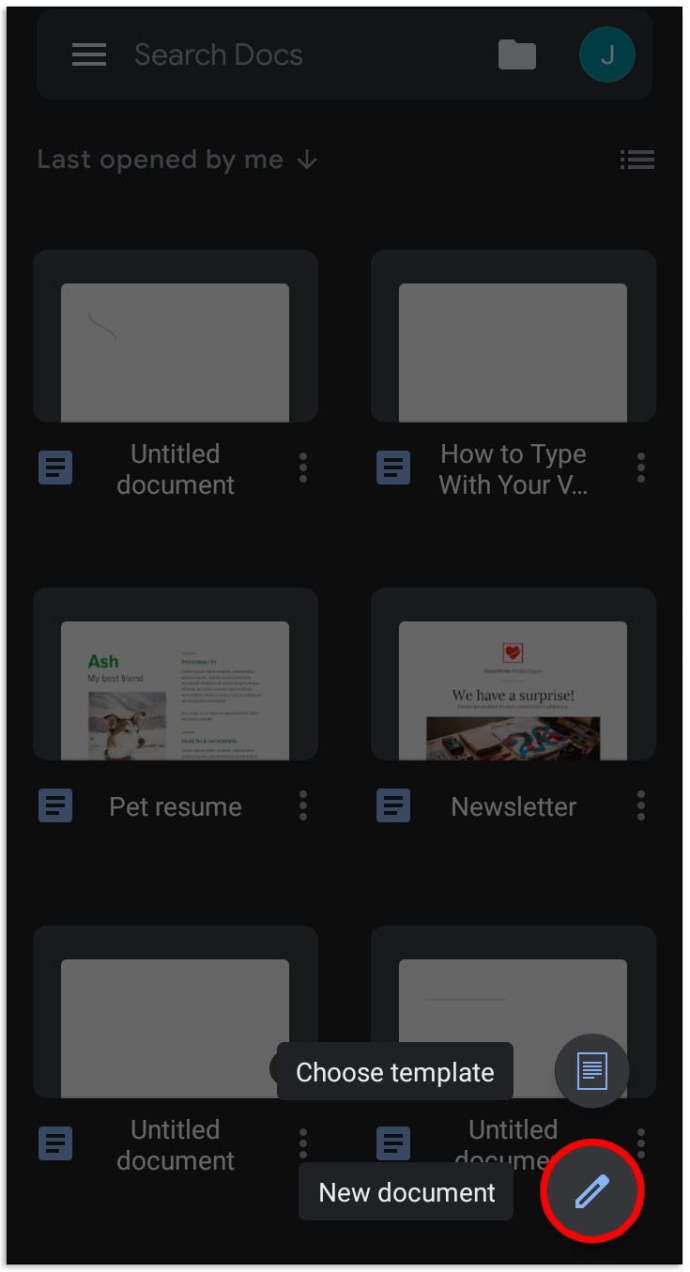
- Placez votre curseur juste à côté de l'endroit où vous souhaitez insérer un saut de page.
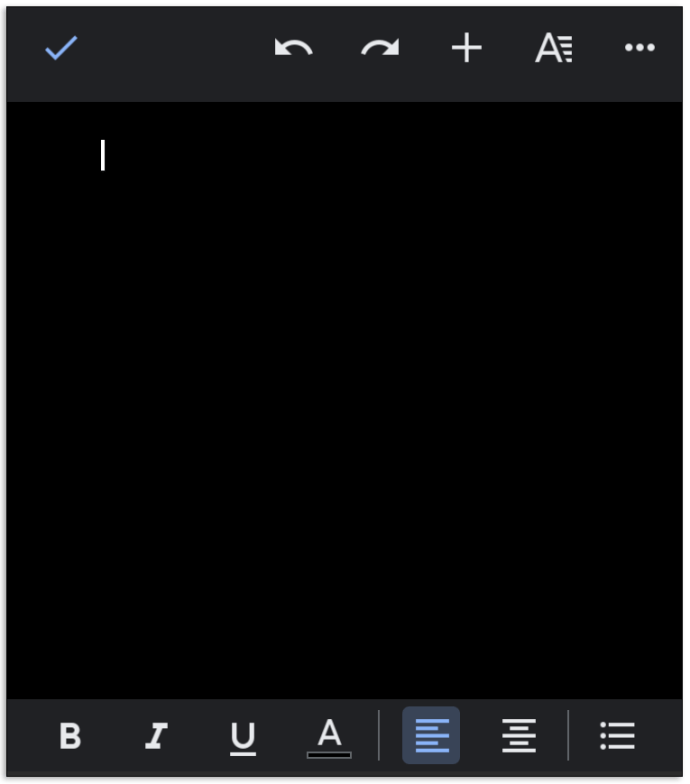
- Appuyez sur l'icône plus située dans le coin supérieur droit de l'écran.
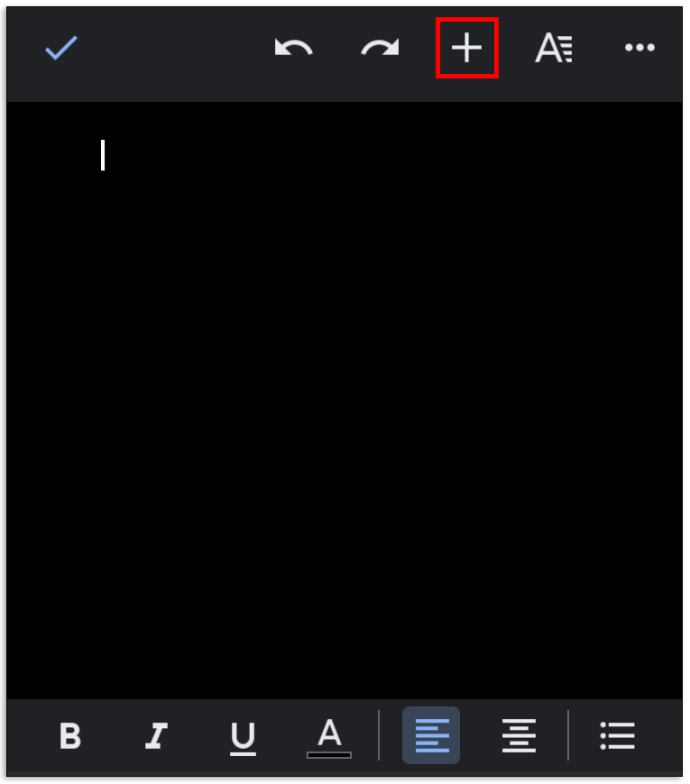
- Faites défiler le menu qui est apparu et sélectionnez "Saut de page".
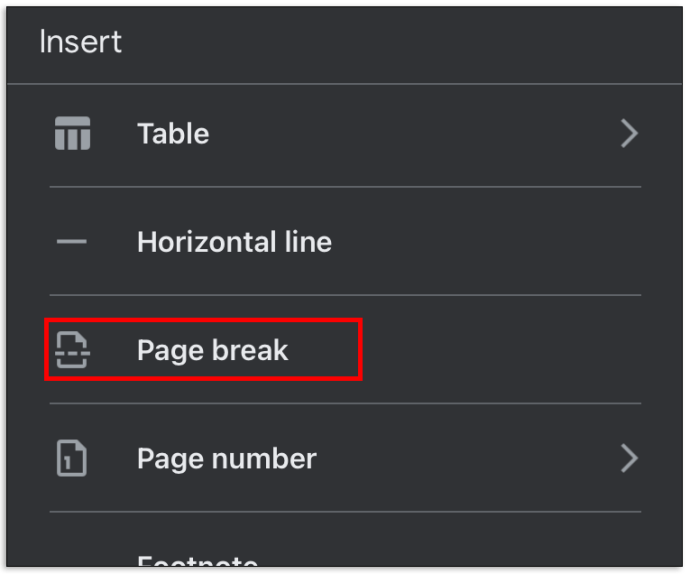
Comment avoir des pages portrait et paysage dans un seul document
Parfois, vous devrez peut-être insérer une page d'une orientation différente dans votre document. Cela peut être fait en suivant les instructions ci-dessous :
- Ouvrez Google Docs dans votre navigateur et sélectionnez un type de document.
- Dans le menu au-dessus du document, sélectionnez « Fichier ».
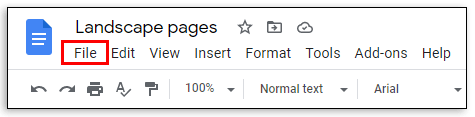
- Dans le menu déroulant, sélectionnez « Configuration de la page ».
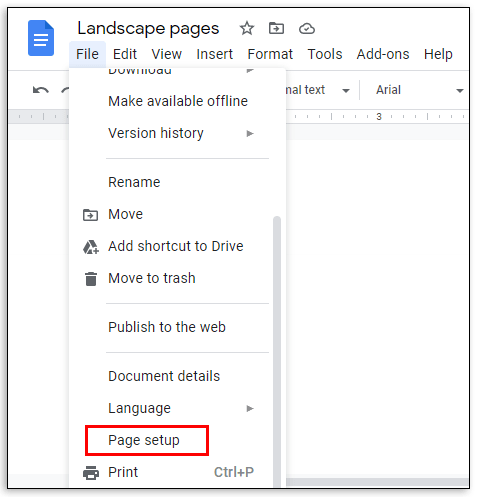
- Choisissez l'orientation de la première page en cliquant à côté de « Portrait » ou « Paysage », puis en cliquant sur « OK ».
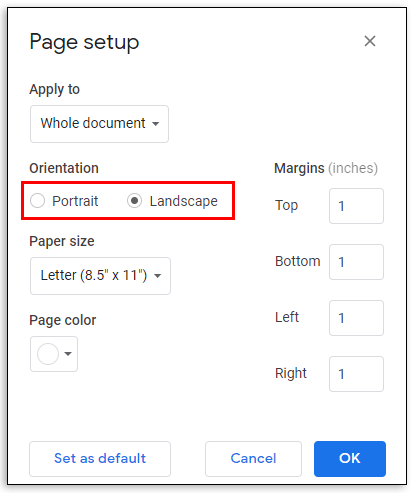
- Dans le menu au-dessus de votre document, sélectionnez « Insérer ».
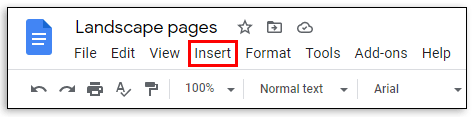
- Dans le menu déroulant, sélectionnez "Saut", puis "Saut de page".
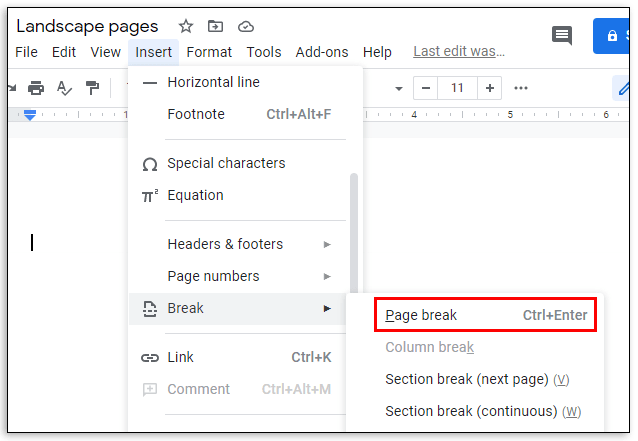
- Mettez en surbrillance le texte ou l'image de la page dont vous souhaitez modifier l'orientation.
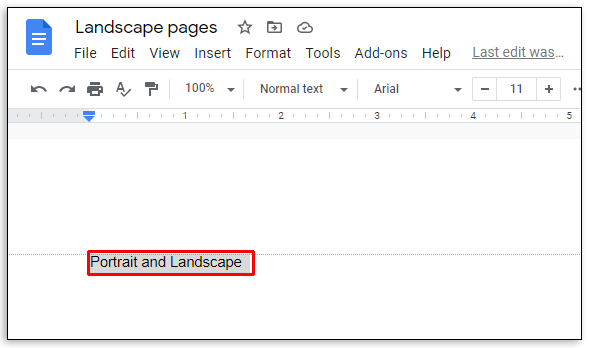
- Dans le menu au-dessus de votre document, sélectionnez « Format ».
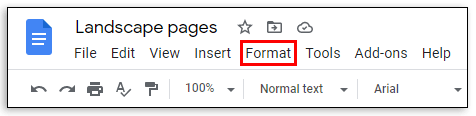
- Dans le menu déroulant, sélectionnez « Orientation de la page ».
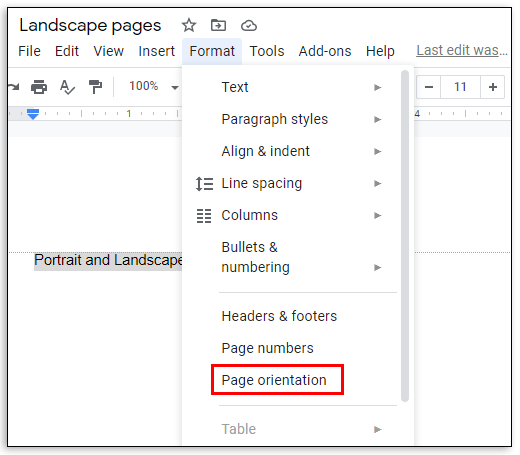
- Choisissez l'orientation de la page en cliquant à côté de « Portrait » ou « Paysage ».
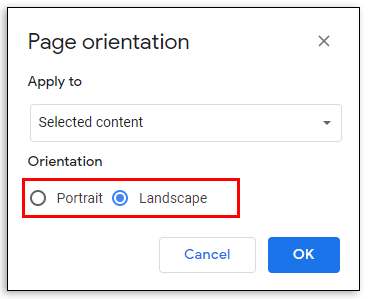
- Sous « Appliquer à », choisissez « Document sélectionné ». Cliquez sur OK".
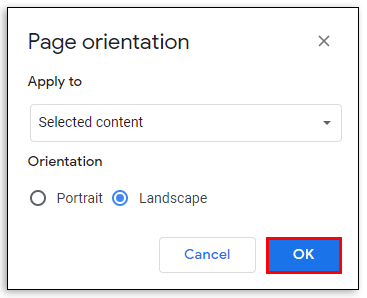
Comment modifier les marges de page dans Google Docs
Souvent, de mauvaises marges gâchent l'apparence d'une page entière. Il existe deux manières de modifier la largeur de la marge dans votre document Google Docs. Lisez la suite pour découvrir l'option la plus simple pour vous.
Comment modifier les marges de page dans Google Docs à l'aide de l'outil règle :
- Par défaut, la règle n'est pas visible. Dans le menu au-dessus de votre document, sélectionnez « Affichage ».

- Dans le menu déroulant, sélectionnez « Afficher la règle ».
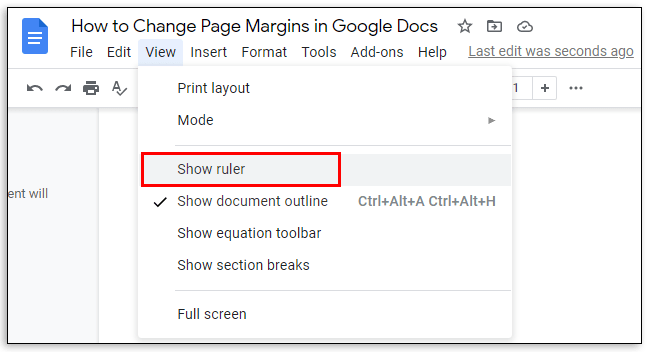
- Placez votre curseur n'importe où sur le côté gauche sur la zone grise étroite au-dessus de votre document.
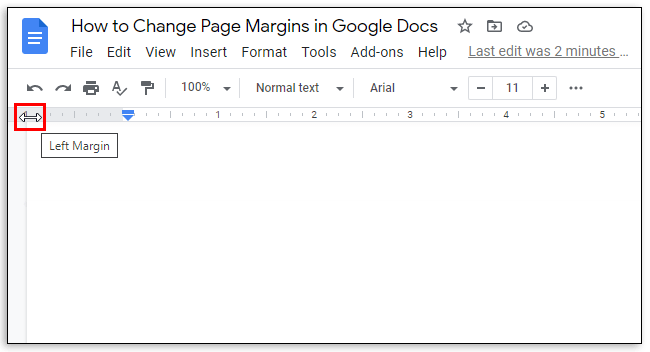
- Le curseur du pointeur doit se transformer en curseur fléché double face et une ligne de marge bleue doit apparaître.
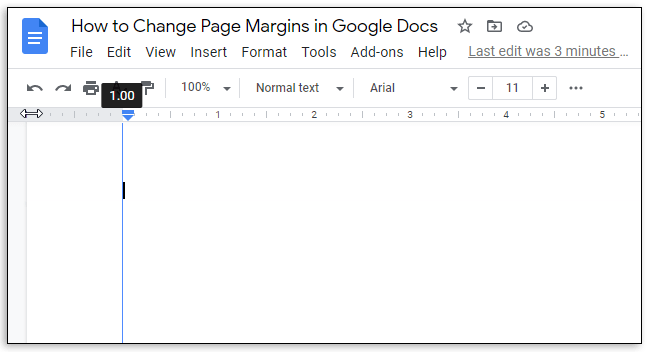
- Cliquez et faites glisser la ligne de marge pour modifier la largeur.
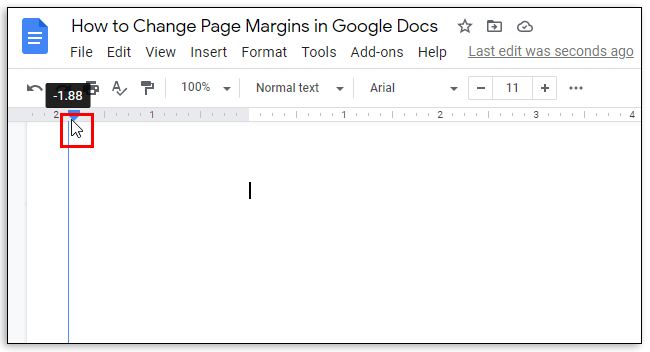
- Relâchez le bouton de la souris lorsque vous êtes satisfait du résultat.
- Répétez l'opération pour les marges droite, supérieure et inférieure.
Comment modifier les marges de page dans Google Docs à l'aide du menu Configuration de la page :
- Dans le menu au-dessus de votre document, sélectionnez « Fichier ».
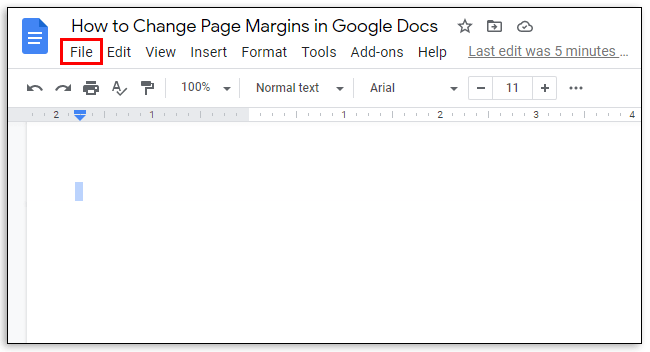
- Dans le menu déroulant, sélectionnez « Configuration de la page ». Un menu de paramètres apparaîtra dans une fenêtre contextuelle.
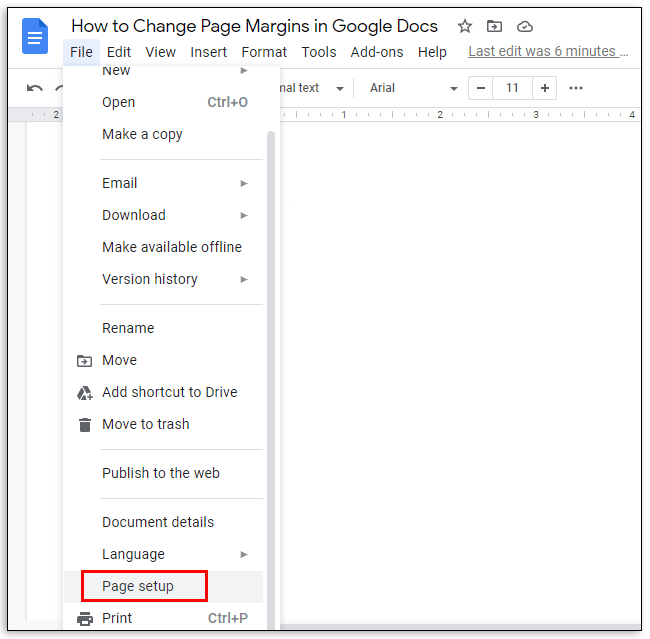
- Entrez la largeur de marge souhaitée dans les zones de texte sous "Marges", puis cliquez sur "OK" pour enregistrer.
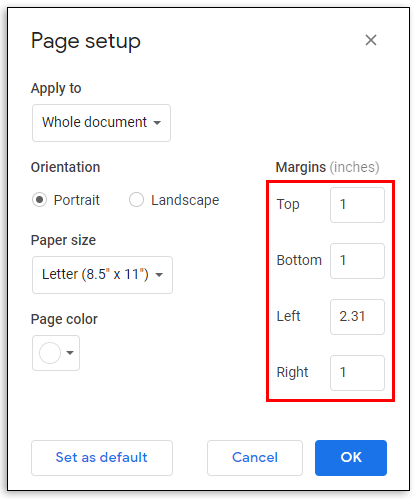
Comment ajouter un titre ou un en-tête dans Google Docs
Maintenant que vous êtes satisfait de l'orientation et des marges de votre document, vous pouvez inclure des titres. Cela peut être fait en suivant les étapes ci-dessous :
- Tapez le texte du titre dans la partie supérieure de la page et sélectionnez-le.
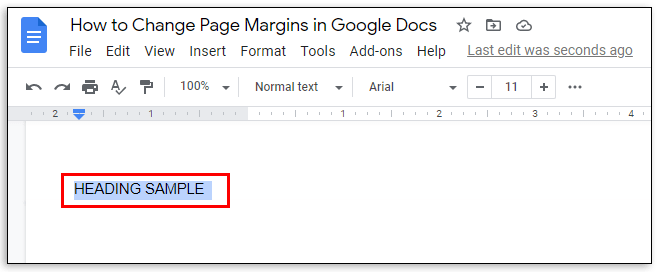
- Dans le menu au-dessus de votre document, sélectionnez « Format ».
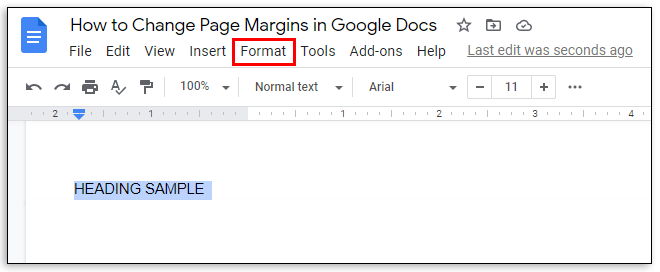
- Sélectionnez « Styles de paragraphe » dans le menu déroulant.
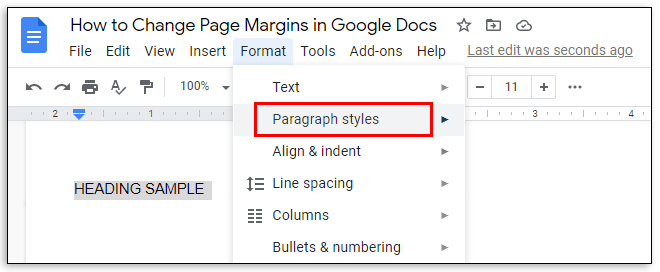
- Choisissez le style de texte en cliquant à côté de l'une des options - "Titre", "Sous-titre" ou "En-tête".
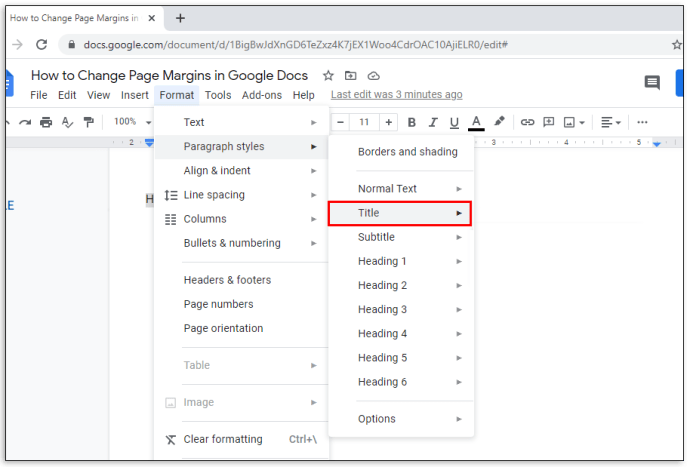
- Cliquez sur « Appliquer le style de texte ».
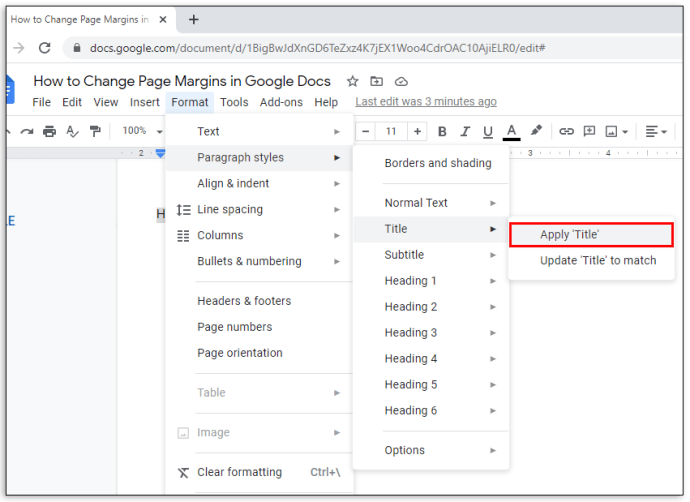
FAQ
Si vous avez d'autres questions, nous avons fourni ci-dessous les réponses aux plus courantes. Découvrez comment ajouter des numéros de page, modifier l'orientation de sections spécifiques et imprimer des fichiers dans Google Docs.
Puis-je avoir à la fois des pages portrait et paysage dans un même document dans l'application mobile ?
L'orientation de page mixte est une fonctionnalité relativement nouvelle de Google Docs. Par conséquent, Google travaille toujours dessus et il n'est pas encore disponible dans l'application mobile. Si vous devez insérer des pages d'orientations différentes dans votre document mais que vous n'avez pas accès à un ordinateur, vous pouvez essayer d'ouvrir Google Docs dans le navigateur de votre téléphone.
Cependant, dans la plupart des cas, Google suggère de télécharger l'application Docs sur votre téléphone et ne vous permet pas de créer un document dans un navigateur. Espérons que la fonctionnalité sera bientôt disponible sur mobile.
Puis-je définir l'orientation paysage comme orientation par défaut ?
Oui, cela peut être fait dans le menu Configuration de la page. Sélectionnez une orientation paysage et cliquez sur l'option "Définir par défaut" située dans le coin inférieur gauche.
Comment imprimer un fichier Google Docs ?
Pour imprimer votre fichier Google Docs, sélectionnez "Fichier" dans le menu en haut de la page. Sélectionnez « Imprimer » dans le menu déroulant et autorisez le téléchargement du fichier. Ensuite, choisissez les paramètres d'impression et approuvez. Si vous utilisez l'application mobile Google Docs, appuyez sur l'icône à trois points dans le coin supérieur gauche de votre écran. Ensuite, appuyez sur « Partager et exporter » et sélectionnez « Imprimer », puis suivez les instructions. Allez dans le menu "Affichage" et cliquez sur "Mise en page" pour voir les contours de la page.
Puis-je changer l'orientation d'une section spécifique ?
Pour ajouter une section à votre document, placez le curseur à l'endroit où vous souhaitez ajouter une section. Depuis le menu « Insertion », sélectionnez « Rupture », puis « Rupture de section ».
Si vous allez dans le menu « Fichier », vous pourrez gérer l'orientation des sections dans le menu contextuel « Mise en page ». Pour modifier l'orientation d'une seule section, choisissez l'option « Cette section » au-dessus de « Appliquer à ».
Pour appliquer les modifications à la section sélectionnée et à toutes les sections suivantes, sélectionnez « Cette section en avant ». Ensuite, cliquez à côté de l'orientation souhaitée et cliquez sur « OK ».
Puis-je ajouter automatiquement des numéros de page dans Google Docs ?
Oui. Pour ce faire, accédez au menu « Insertion » et sélectionnez « Numéro de page ». Pour voir les options de positionnement du numéro de page, sélectionnez à nouveau « Numéro de page ».
Pour ajouter un numéro de page à l'endroit où se trouve votre curseur, sélectionnez « Nombre de pages ». Pour personnaliser les numéros et leur position sur chaque page, sélectionnez « Plus d'options ».
Créer une mise en page parfaite
Maintenant que vous savez comment modifier l'orientation et les marges dans Google Docs, vos documents peuvent être beaucoup plus beaux. Soyez créatif avec les en-têtes et automatisez le nombre de pages à l'aide de notre guide. Espérons que toutes les fonctionnalités disponibles dans la version du navigateur seront bientôt disponibles dans l'application mobile Google Docs.
Savez-vous comment contourner les limitations de la fonctionnalité d'orientation de page mixte dans l'application mobile Google Docs ? Partagez vos connaissances dans la section commentaires ci-dessous.