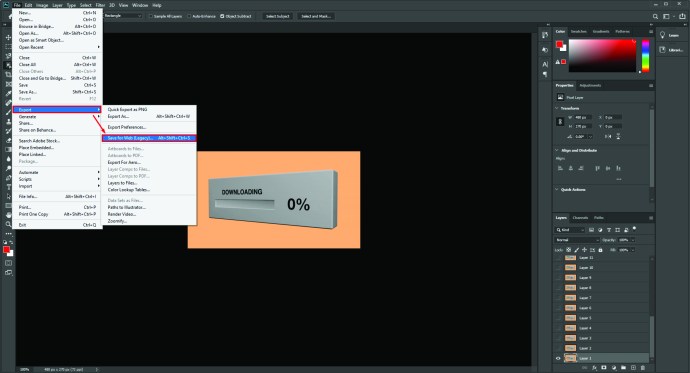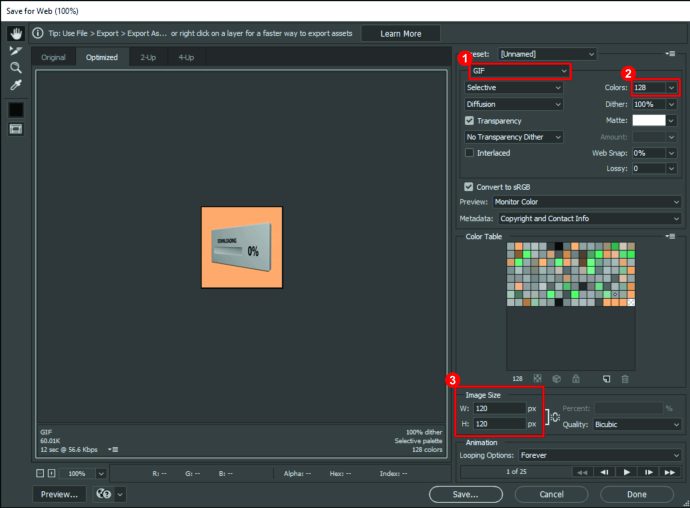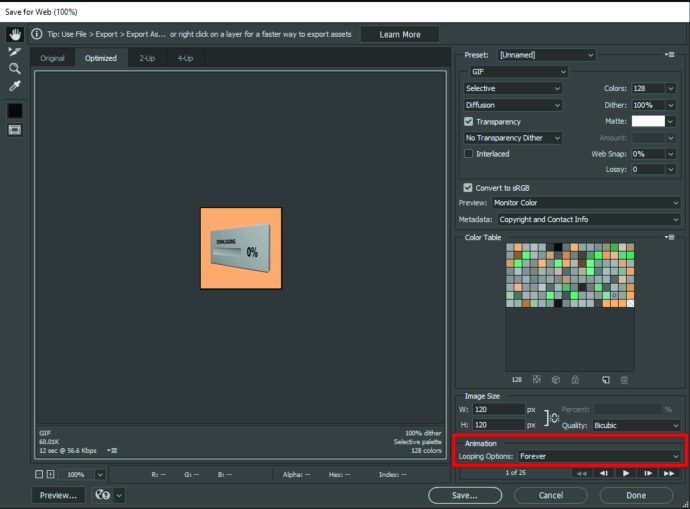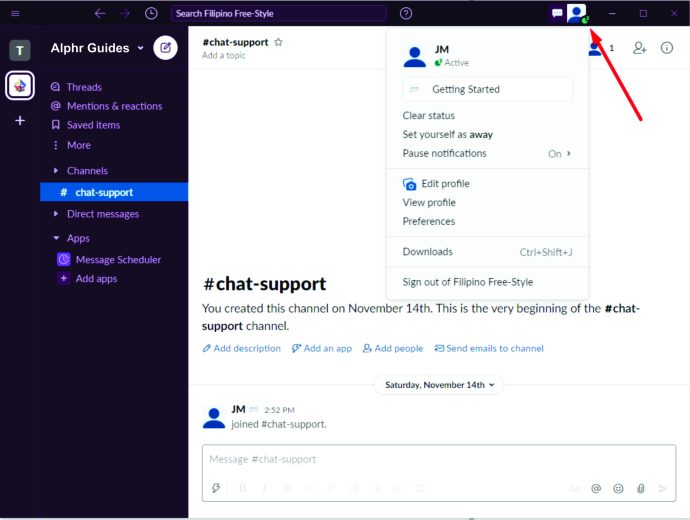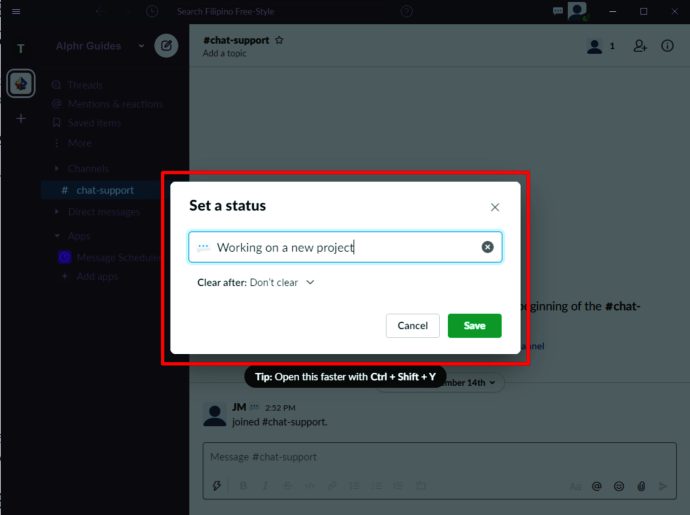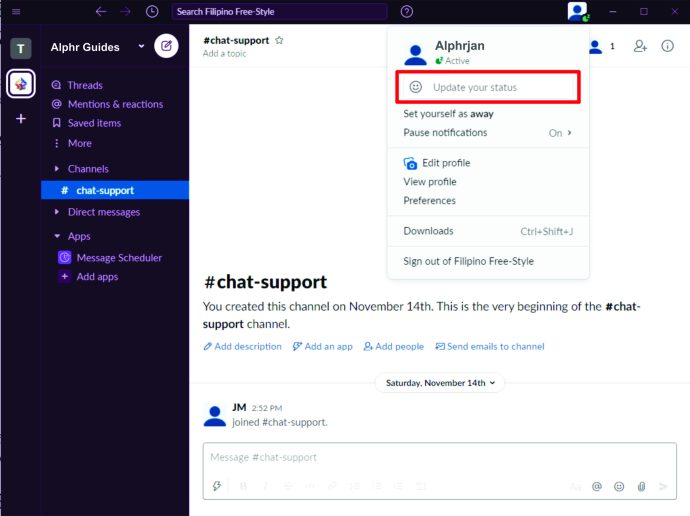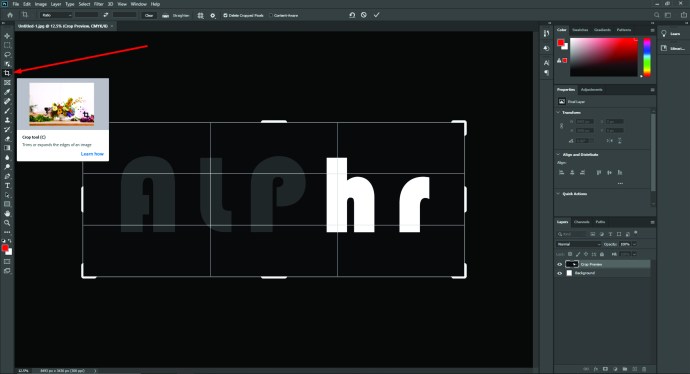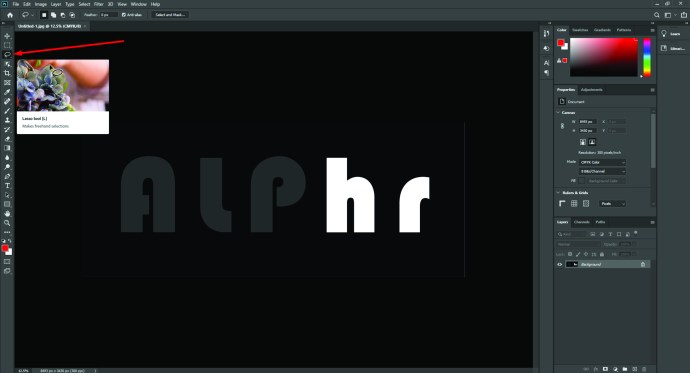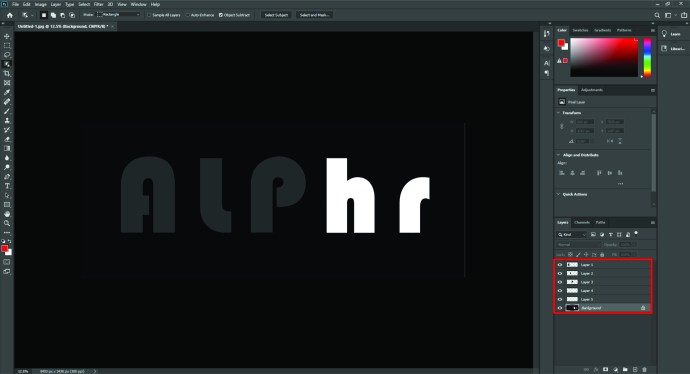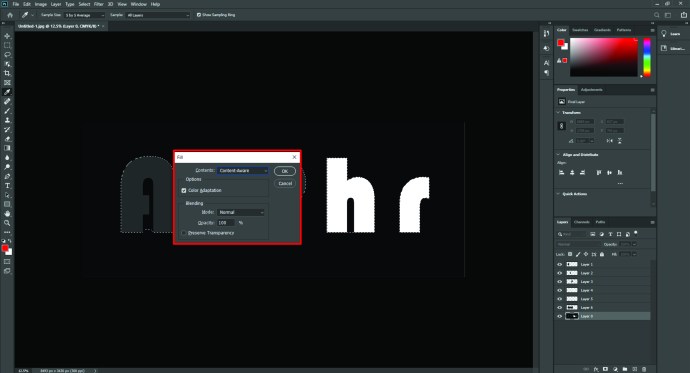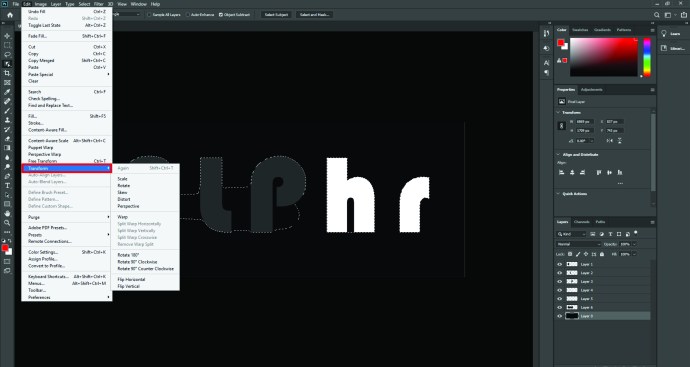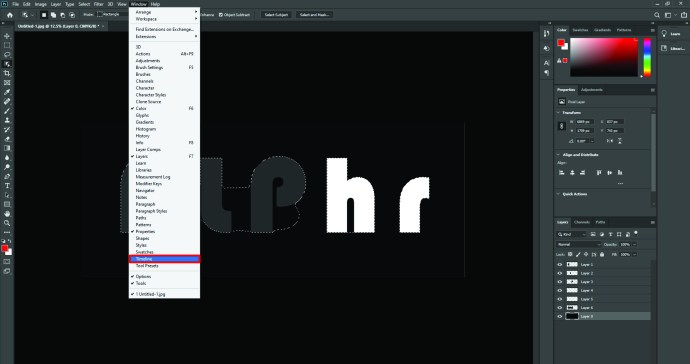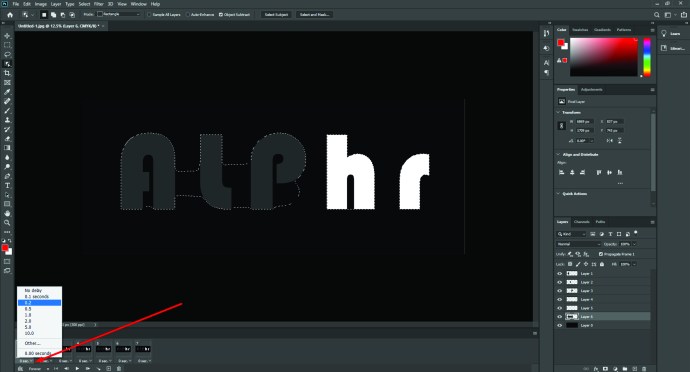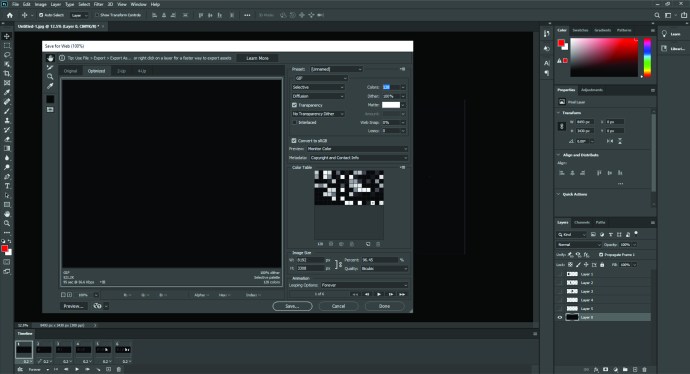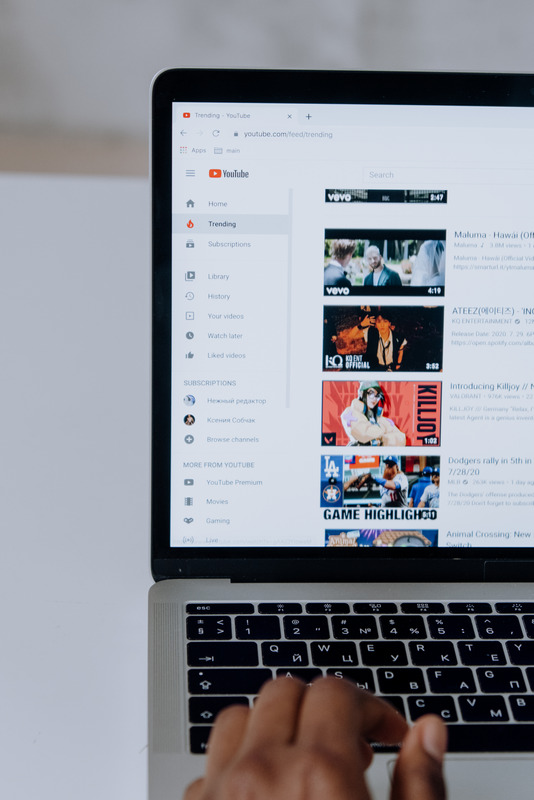Comment faire des emojis dans Slack
En tant qu'outil de productivité, Slack est extrêmement fonctionnel et pratique pour créer un environnement de bureau en ligne cohérent. Cependant, la communication purement verbale peut, parfois, devenir dépourvue du facteur humain qui est si important pour vivre des conversations. C'est là que les emojis peuvent aider à illustrer l'intention émotionnelle d'un message.
L'équipe créative de Slack s'est montrée tout à fait consciente de cela, car l'application compte désormais plus de 2 500 emojis intégrés. Mais peut-être que les offres d'emoji existantes ne couvrent pas les choses que vous aimeriez exprimer. Ou peut-être qu'un flair personnalisé est nécessaire pour vos conversations Slack.
Heureusement, il existe de nombreuses possibilités d'ajouter toutes sortes d'emojis, statiques ou mobiles, à Slack, et même d'en créer des personnalisés. Dans cet article, nous expliquerons comment faire exactement cela.
Comment faire des emojis dans Slack
Slack est très polyvalent lorsqu'il s'agit de gérer les emojis. Vous pouvez les utiliser comme réactions aux commentaires, comme commentaire ou réponse autonome, ou en combinaison avec du texte brut.
Pour utiliser les réactions emoji sur l'application informatique, placez le curseur de la souris sur un message Slack et vous verrez un menu. Cliquer sur la première option à gauche fera apparaître les réactions emoji. Une fois que vous avez choisi celui que vous préférez, cliquez dessus et l'emoji apparaîtra au bas du message.
Si vous êtes sur l'application mobile Slack, appuyez sur le message et maintenez-le enfoncé jusqu'à ce que le menu contextuel apparaisse. À partir de là, appuyez sur l'option "Ajouter une réaction" et choisissez un emoji de réaction dans la liste. Jusqu'à 23 réactions emoji peuvent être ajoutées à un seul message Slack sur n'importe quelle version de l'application.
Utiliser des émojis dans vos messages
Pour ajouter des emojis aux publications ou aux commentaires sur Slack, utilisez le menu emoji intégré qui se trouve dans la boîte de message. En bas à droite, il y a cinq icônes. Le troisième affichera le menu emoji où vous pourrez choisir parmi la vaste sélection.
Une autre façon d'ajouter des emojis à un message Slack consiste à utiliser des mots-clés ou un alias d'emoji. Ce sont des raccourcis textuels qui, lorsqu'ils sont entrés correctement, afficheront les emoji appropriés au lieu du texte. Leur format est une ligne de texte avec deux points de chaque côté. Par exemple, taper ":slightly_smiliing_face:" produira l'emoji smiley par défaut.
Bien que l'utilisation d'un alias puisse être plus compliquée si vous ne connaissez pas la phrase exacte de l'emoji nécessaire, Slack dispose d'une fonction de recherche intelligente pratique pour vous aider à choisir. Tapez les deux points et les deux premières lettres, et vous verrez un menu de saisie semi-automatique avec chaque emoji contenant la phrase partielle entrée. Ceux-ci seront affichés sous forme d'émojis réels, il devrait donc être facile de trouver celui dont vous avez besoin.
Utiliser des émoticônes et des haussements d'épaules
Entrez une émoticône standard telle que 🙂 dans Slack, et elle se transformera automatiquement en emoji approprié. Pour changer cela, allez simplement dans « Préférences Slack », puis dans « Messages et médias » et vous trouverez l'option « Convertir mes émoticônes saisies en émoticônes ». Décochez-la et vous pourrez désormais utiliser des émoticônes dans les messages.
L'émoticône "haussement d'épaules" plus complexe est devenue un favori dans la communication numérique, et il y a de fortes chances que vous souhaitiez l'utiliser dans vos conversations Slack de temps en temps. Pour ce faire, tapez "/shrug" dans l'espace message ou commentaire.
Comment rendre les emojis plus gros dans Slack
Slack n'a pas la possibilité de personnaliser la taille des emojis dans les messages ou les réactions, donc, malheureusement, il n'y a aucun moyen d'agrandir les emojis lors de leur ajout au texte. Cependant, dans un message ne contenant que des émojis, ils seront affichés sous forme de versions plus grandes, appelées Jumbomojis.
Si vous souhaitez créer la taille standard de Jumbomojis, allez dans « Préférences Slack », puis « Messages et médias » et décochez l'option « Afficher JUMBOMOJI ».
Comment faire un emoji en mouvement dans Slack
Pour créer un emoji en mouvement dans Slack, vous devrez en importer un depuis votre appareil. Ils peuvent être trouvés à partir d'une multitude de sources d'emoji en ligne ou vous pouvez en créer un à partir d'une image GIF.
Pour ce faire, utilisez un outil en ligne qui peut transformer les images GIF téléchargées en emojis ou tout créer vous-même dans Adobe Photoshop.
Lorsque vous utilisez Photoshop, vous devrez enregistrer le fichier avec des paramètres optimisés pour Slack. Voici comment procéder :
- Ouvrez le GIF dans Photoshop, puis allez dans "Fichier", puis "Exporter" et choisissez "Enregistrer pour le Web (Héritage)".
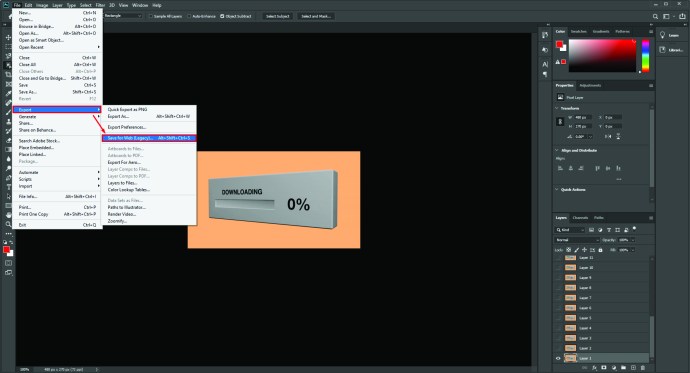
- Vous devez sélectionner « GIF » comme type de fichier et définir « Couleurs » sur 128. La taille de l'image doit être de 120 × 120 pixels.
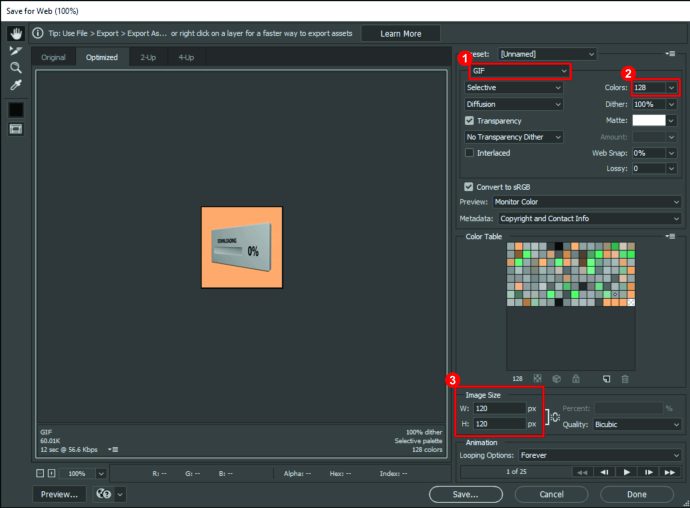
- Allez dans "Options de boucle" sous "Animation" et cliquez sur "Pour toujours", ce qui fera boucler l'image indéfiniment.
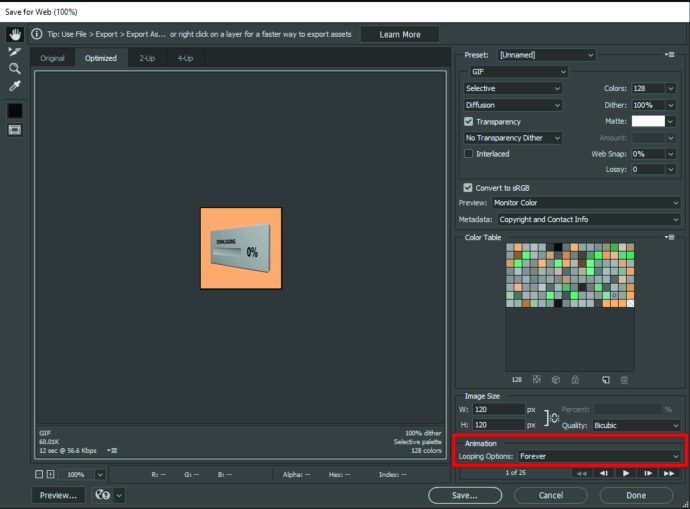
Une fois que vous avez exporté avec succès le fichier, téléchargez-le sur Slack et il deviendra disponible pour une utilisation dans les conversations.
Comment mettre des emojis dans votre nom Slack
Il n'est pas possible d'insérer des emojis dans un nom Slack, mais il existe une solution de contournement pratique pour ceux qui souhaitent avoir quelque chose de similaire.
Vous pouvez rendre votre nom Slack unique en modifiant votre statut. Suivez les étapes ci-dessous pour y parvenir :
- Dans Slack, cliquez sur votre photo pour faire apparaître le menu du profil.
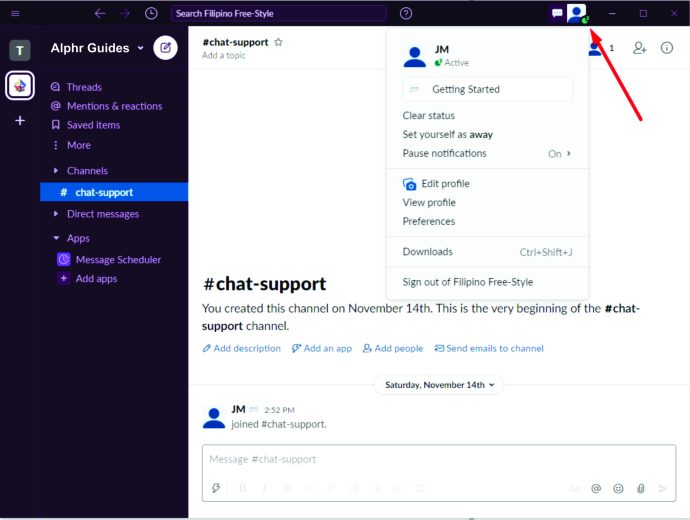
- La première chose sous votre nom et votre photo est la case « Mettre à jour votre statut ». En cliquant dessus, une nouvelle fenêtre s'ouvrira dans laquelle vous pourrez définir le statut.
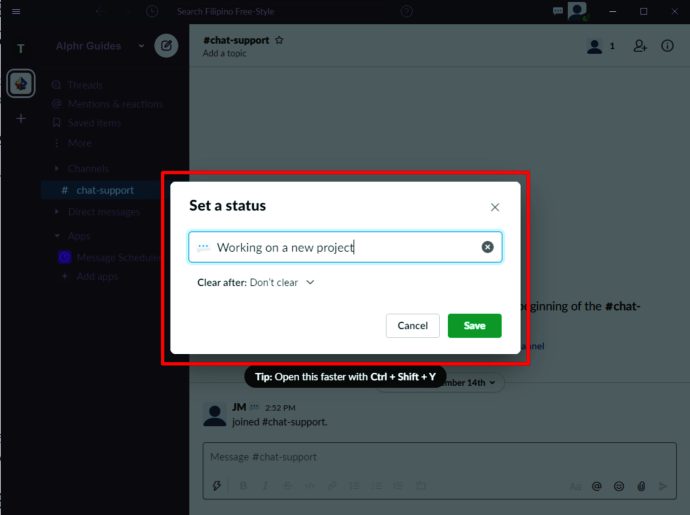
- Vous verrez une case en haut avec le texte « Quel est votre statut ? » et à côté du texte sera une icône de smiley. Cliquez sur cette icône et une liste d'emojis apparaîtra. Choisissez-en un, puis appuyez sur le bouton « Enregistrer ».
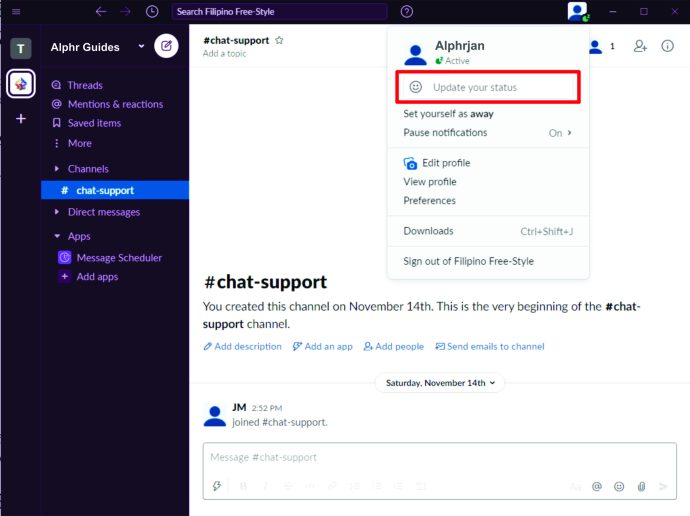
Après cela, l'emoji sélectionné apparaîtra à côté de votre nom. Cette méthode est la plus proche de l'insertion d'émojis dans un nom Slack.
Comment faire un GIF Emoji dans Slack
Les emojis GIF et les emojis mobiles sont une seule et même chose, donc la meilleure façon d'ajouter un emoji GIF à Slack est de suivre les étapes fournies dans la section concernant les emojis mobiles.
Il existe de nombreuses ressources pour les GIF gratuits en ligne, mais vous voudrez peut-être créer un GIF personnalisé à partir d'une image standard. Il existe également des outils en ligne pour créer un GIF animé à partir d'un JPG, PNG, BMP ou d'autres formats d'image. Pourtant, ceux qui connaissent Photoshop ou un logiciel de retouche d'image similaire peuvent choisir de créer leur propre GIF entièrement à partir de zéro.
Pour créer un GIF animé dans Photoshop, procédez comme suit :
- Ouvrez une image statique dans Photoshop, accédez à la barre d'outils et utilisez l'outil "Recadrer" pour sélectionner la partie que vous souhaitez afficher dans le GIF.
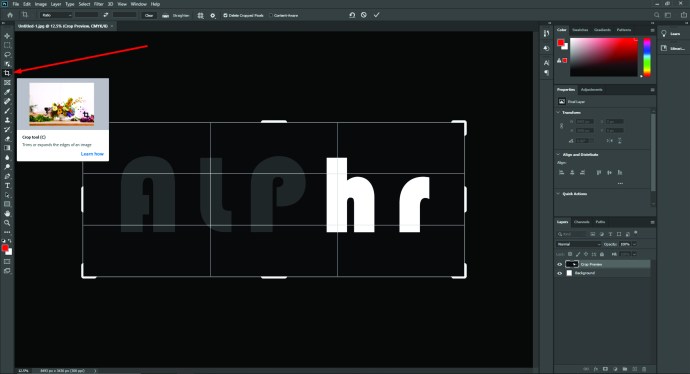
- Utilisez l'outil "Lasso" pour sélectionner les pièces que vous souhaitez déplacer. Étant donné que les dimensions finales seront assez petites, vous n'avez pas à être très prudent avec la sélection au lasso.
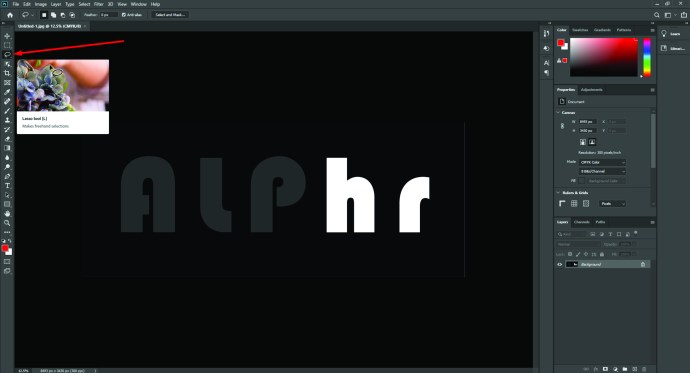
- Copiez la sélection dans un nouveau calque, puis revenez au calque de base et supprimez l'arrière-plan de la zone de sélection.
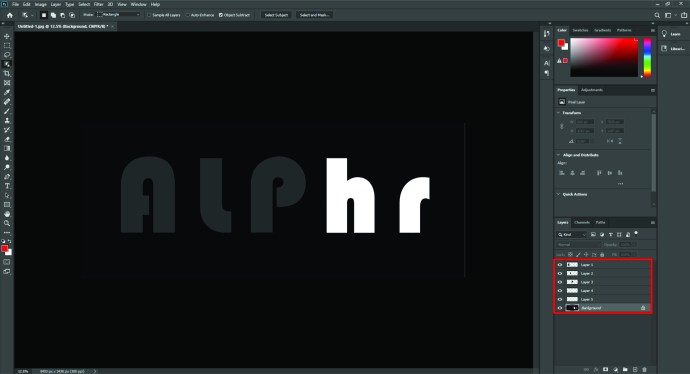
- Tout en restant sur le calque d'arrière-plan, sélectionnez au lasso la même partie que vous avez copiée précédemment et appuyez sur "Supprimer". Vous verrez la fenêtre « Remplir » : assurez-vous qu'elle est définie sur « Contenu au contenu », « Mélange normal » et « 100 % d'opacité. » Cliquez sur OK."
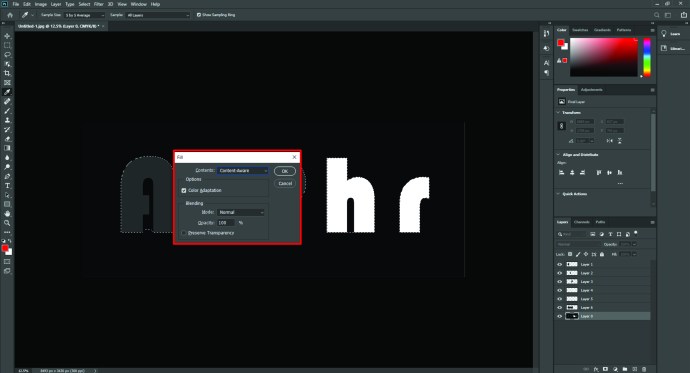
- Dupliquez maintenant le nouveau calque avec la sélection copiée, puis allez dans « Transformer les contrôles » pour le calque supérieur. Ici, vous pouvez faire pivoter ou déplacer la sélection. Une fois qu'il est dans la bonne position, appuyez sur "Entrée".
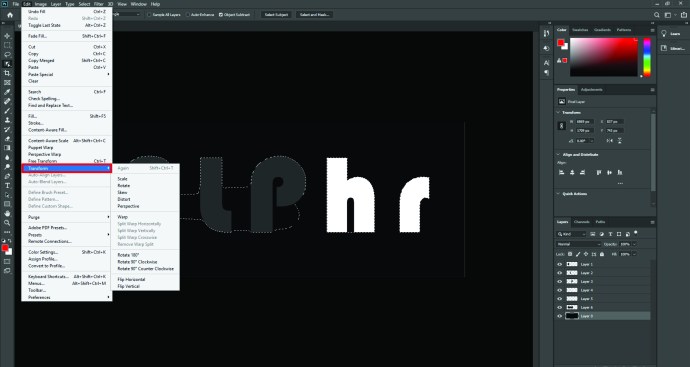
- Assurez-vous que l'arrière-plan et le premier calque copié sont visibles. Entrez dans le menu, allez dans "Fenêtre", puis dans "Chronologie", et appuyez sur "Dupliquer les images sélectionnées".
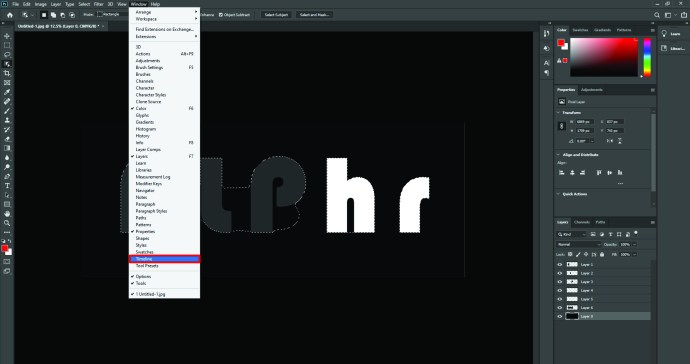
- Répétez l'étape précédente avec l'arrière-plan et le deuxième calque de copie modifié visible. Ensuite, choisissez combien de temps chaque image durera, en fonction du type de mouvement.
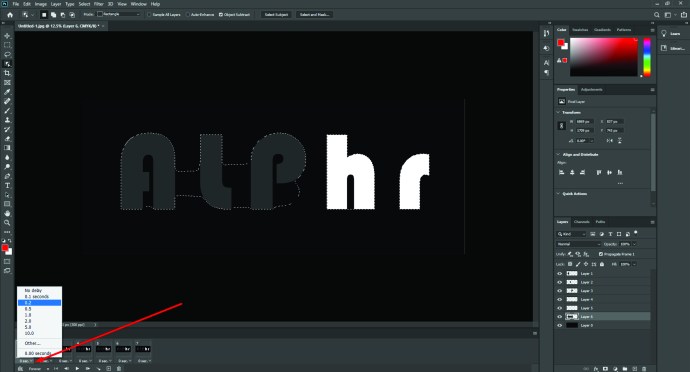
- Exportez le fichier GIF en suivant les étapes expliquées dans la section sur le déplacement des emojis.
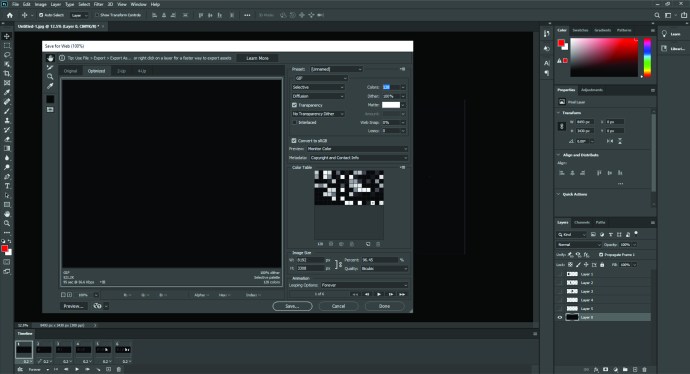
Cette méthode peut prendre un certain temps en fonction de votre compréhension de Photoshop, mais avec un peu de bricolage, vous pouvez créer des GIF uniques et des emojis Slack qui feront l'envie de toute la chaîne.

FAQ supplémentaires
Q : Comment exporter des emojis vers Slack ?
R : Dans la plupart des cas, vous ne pourrez pas exporter les emojis directement vers Slack, mais plutôt les ajouter à partir d'un appareil.
Q : Comment ajouter des emojis en masse à Slack ?
R : Pour ajouter des emojis en masse à Slack, accédez à la section Emoji dans la zone de commentaire, cliquez sur « Ajouter des Emoji » et dans la nouvelle fenêtre, accédez à l'onglet Packs Emoji. À partir de là, vous pourrez ajouter les packs disponibles en vrac.
Q : Comment créer des emojis personnalisés dans Slack ?
R : Créez des emojis personnalisés en téléchargeant des images ou des GIF animés sur Slack. Tous les emoji personnalisés seront sous l'onglet avec l'icône Slack.
Q : Comment ajouter des emojis personnalisés dans Slack ?
R : Pour ajouter des emojis personnalisés dans Slack, ouvrez la section Emoji et cliquez sur « Ajouter des emojis ». Vous pourrez télécharger n'importe quelle image - Slack la formatera à la taille appropriée. Nommez le nouvel emoji et cliquez sur "Enregistrer".
Faire de l'expérience Slack la vôtre
Des emojis personnalisés amusants ou intéressants peuvent alléger l'atmosphère sur Slack. Maintenant que vous avez appris à créer des emojis dans Slack, partagez vos réactions uniques avec l'ensemble de la chaîne et rendez la journée de travail encore plus amusante.