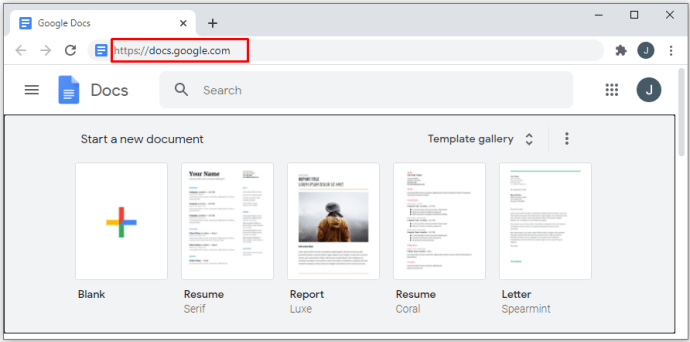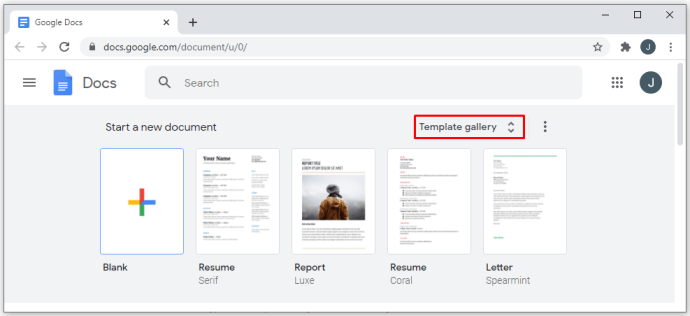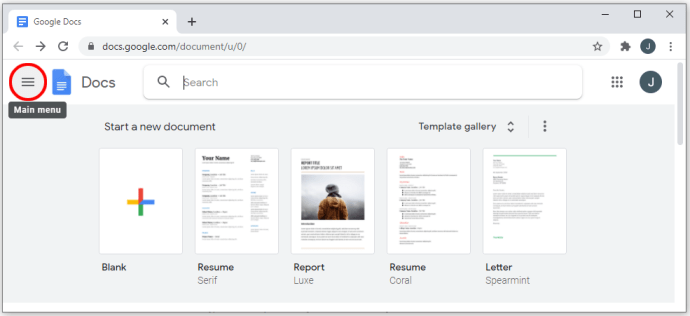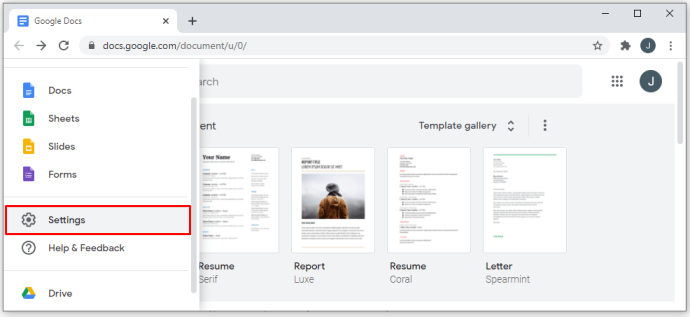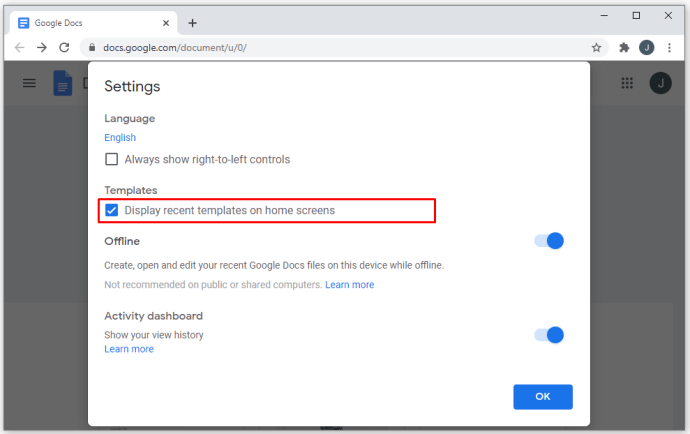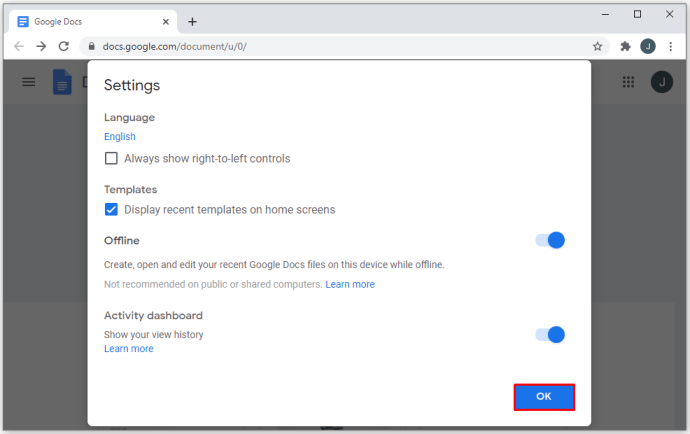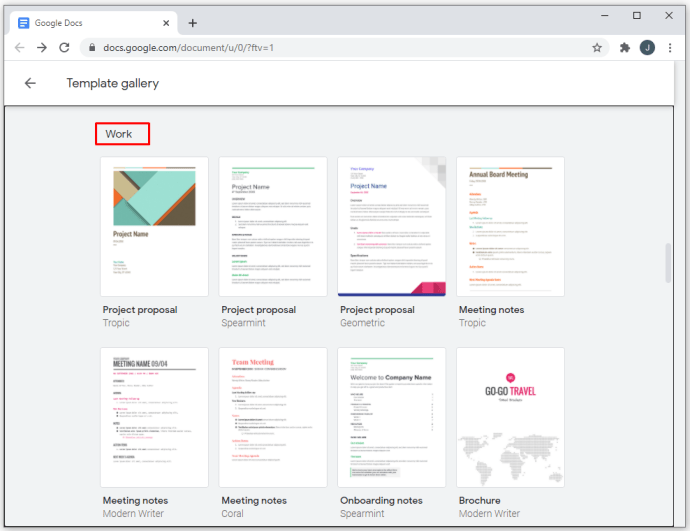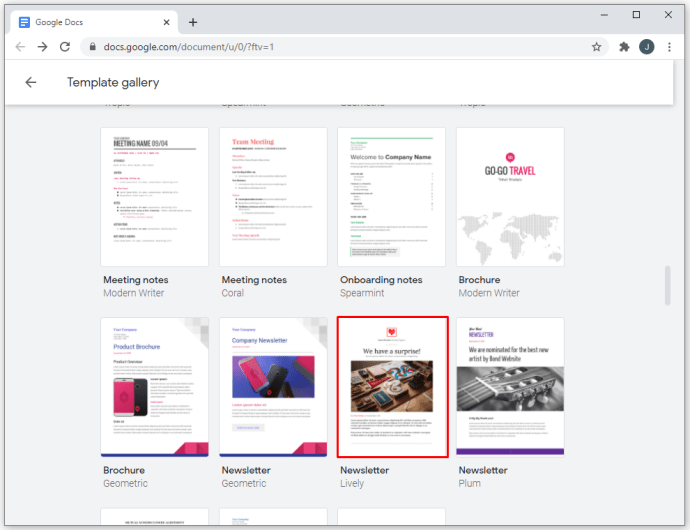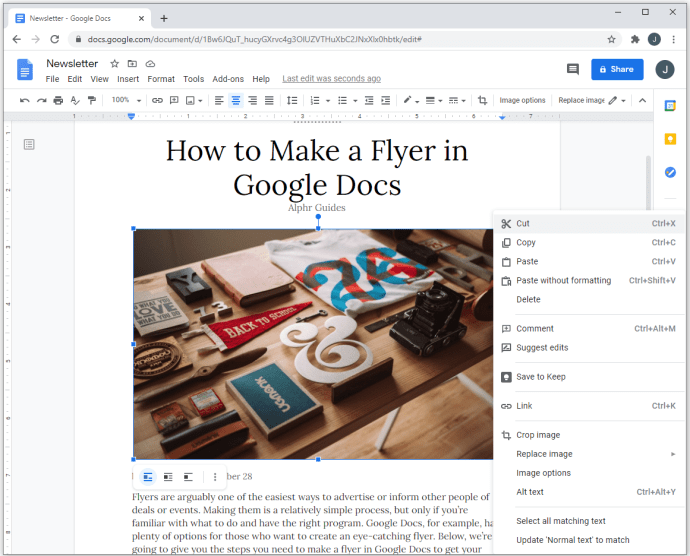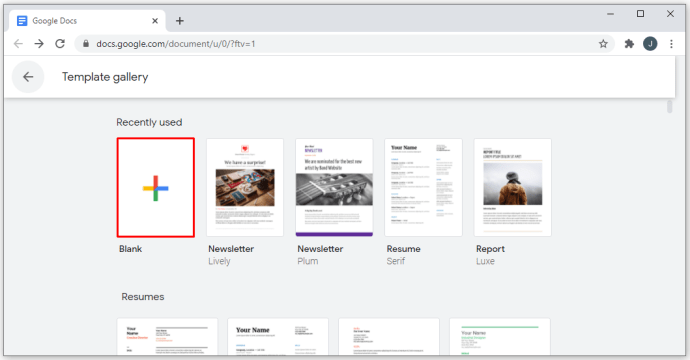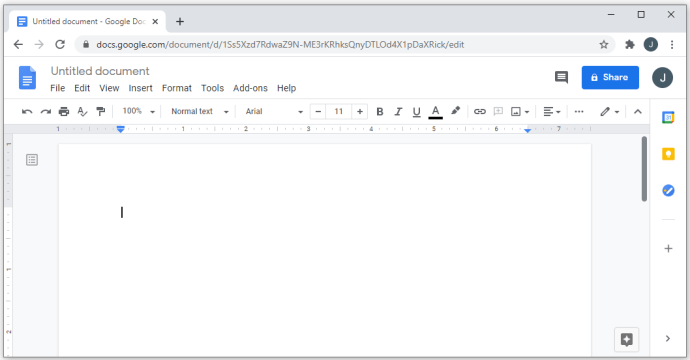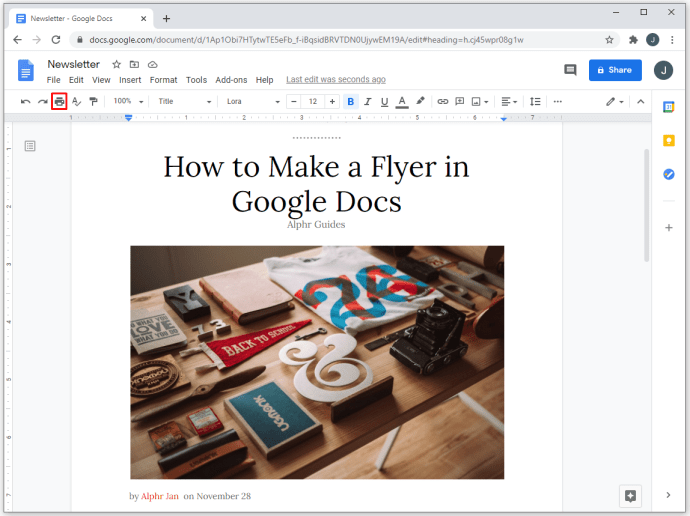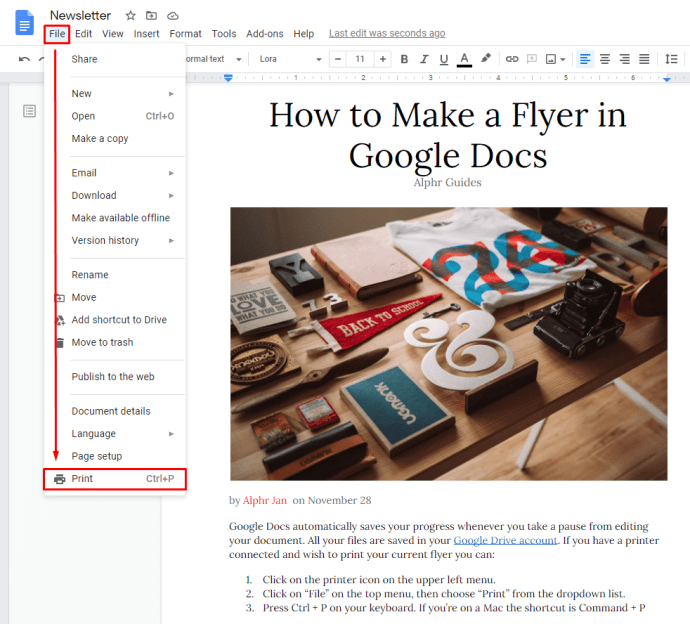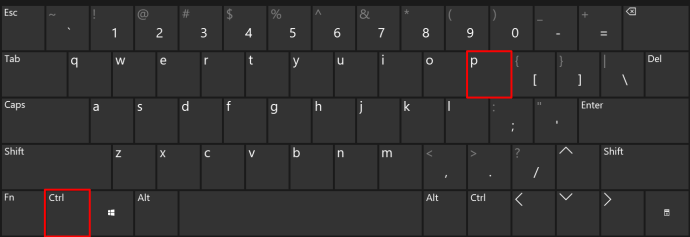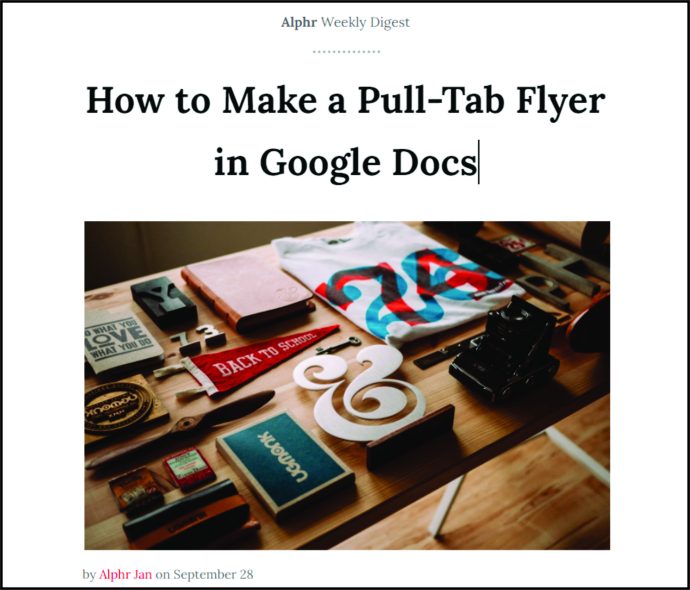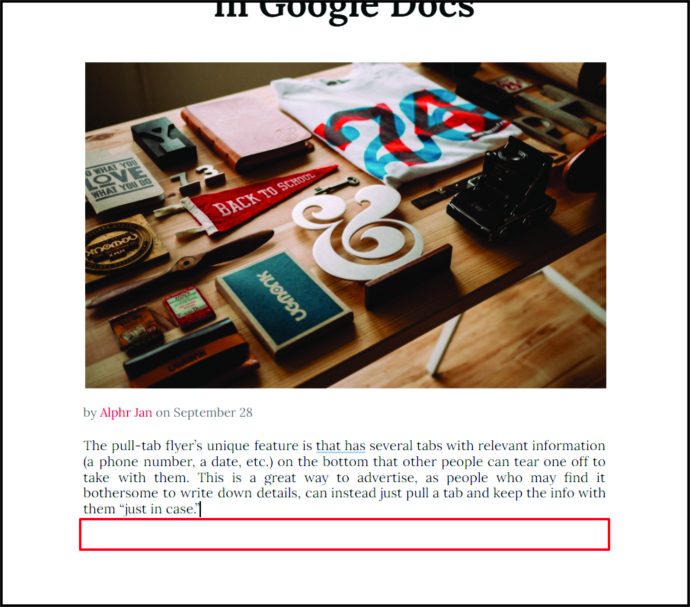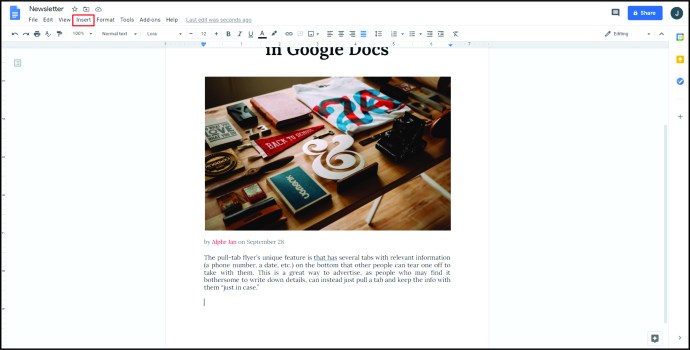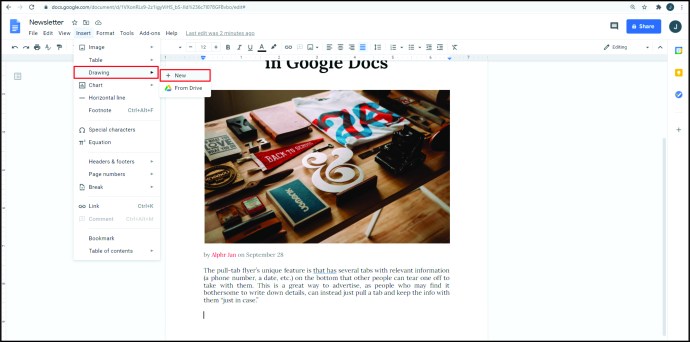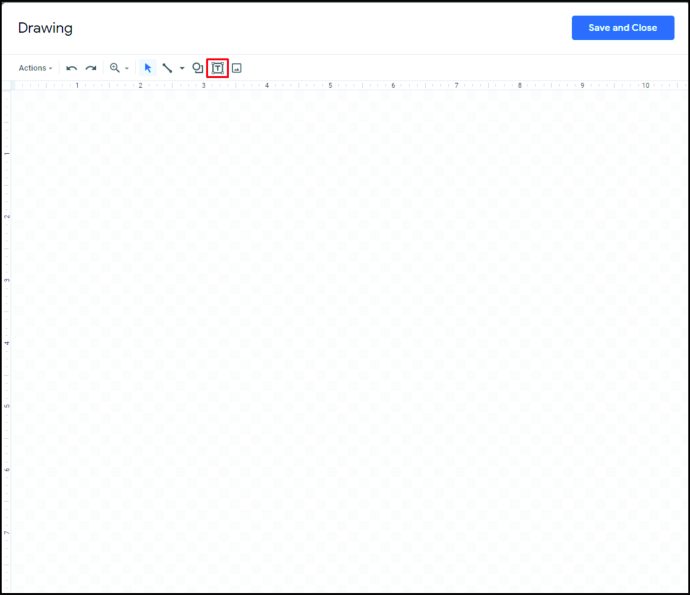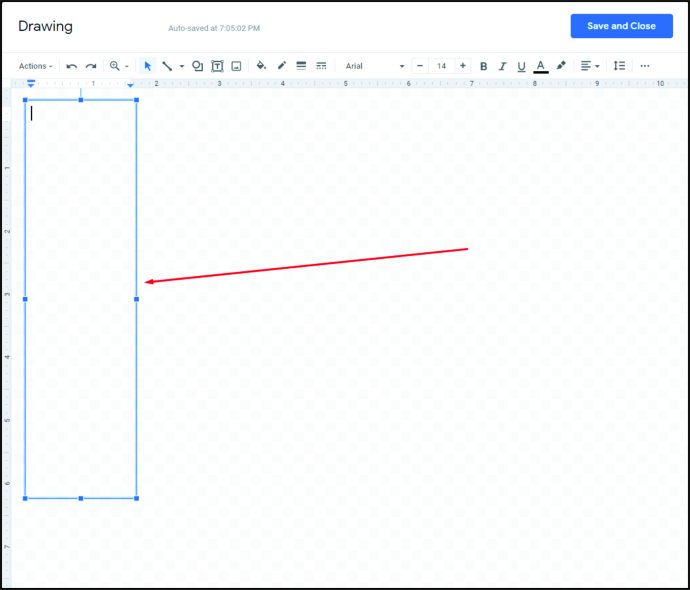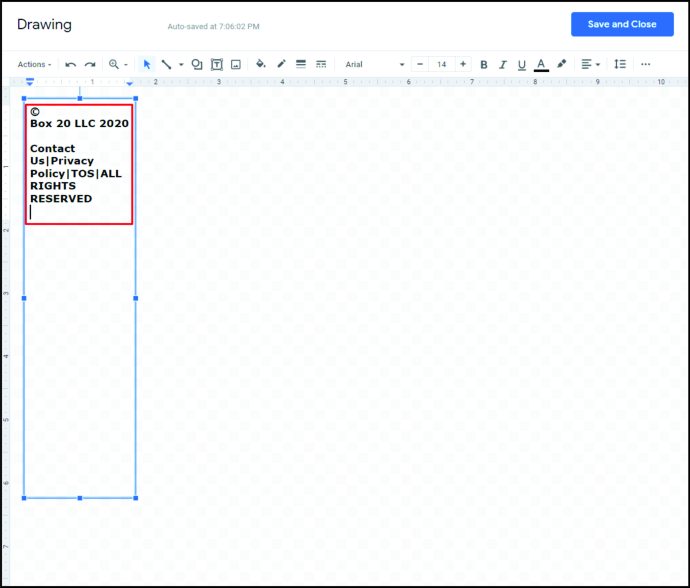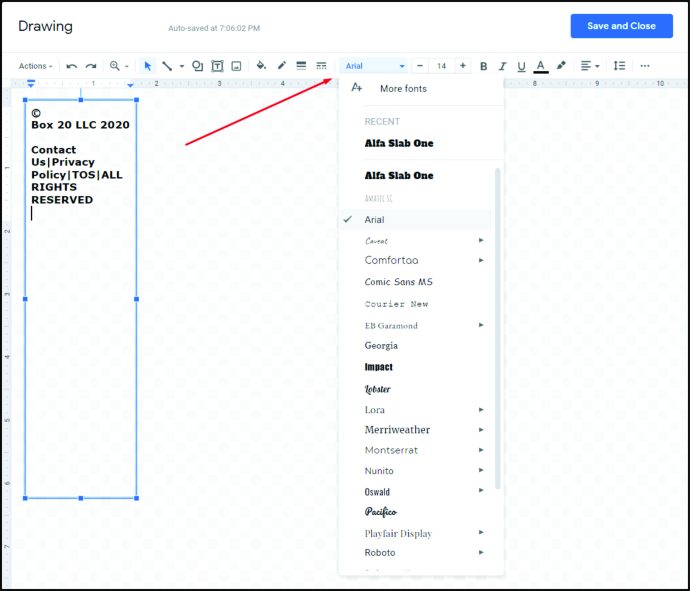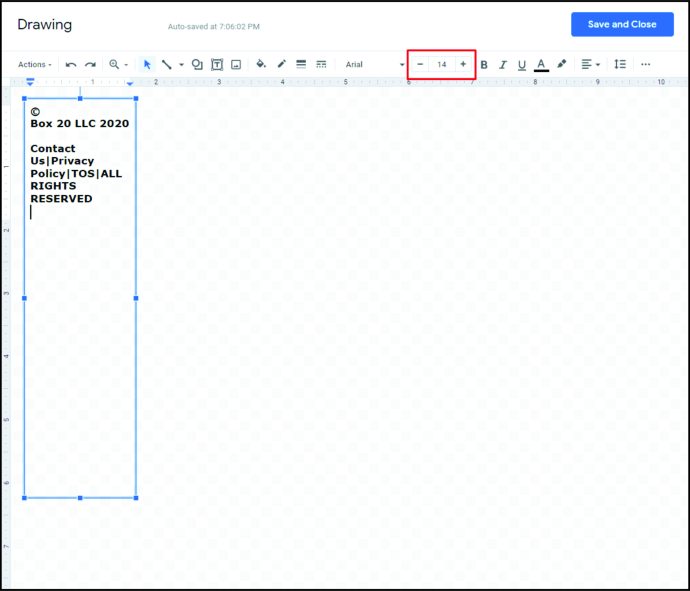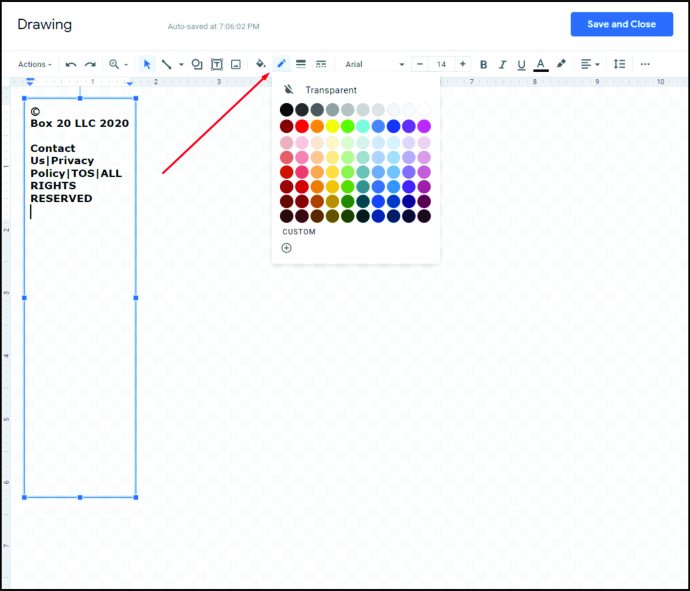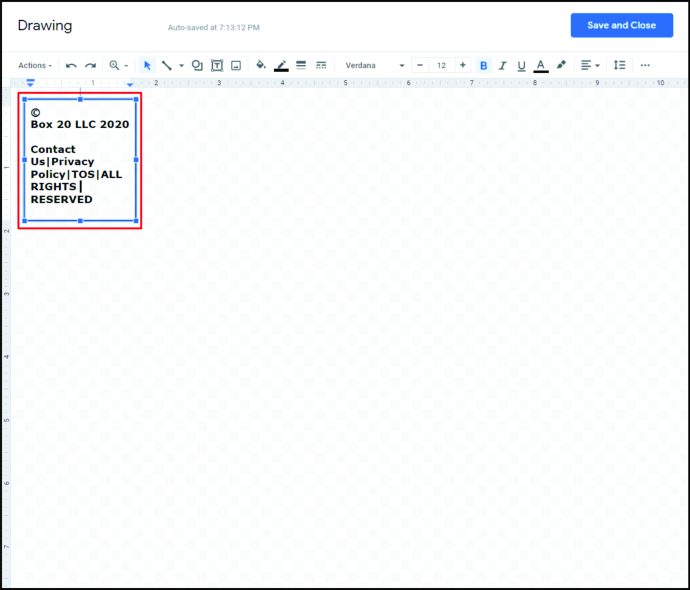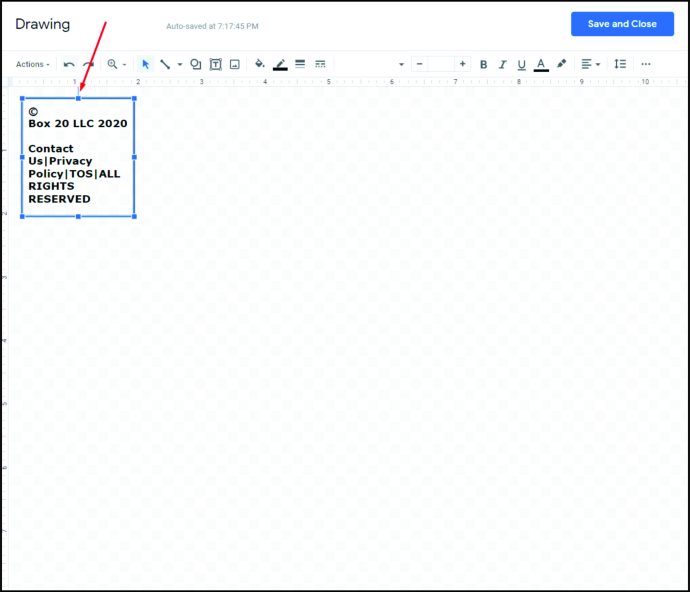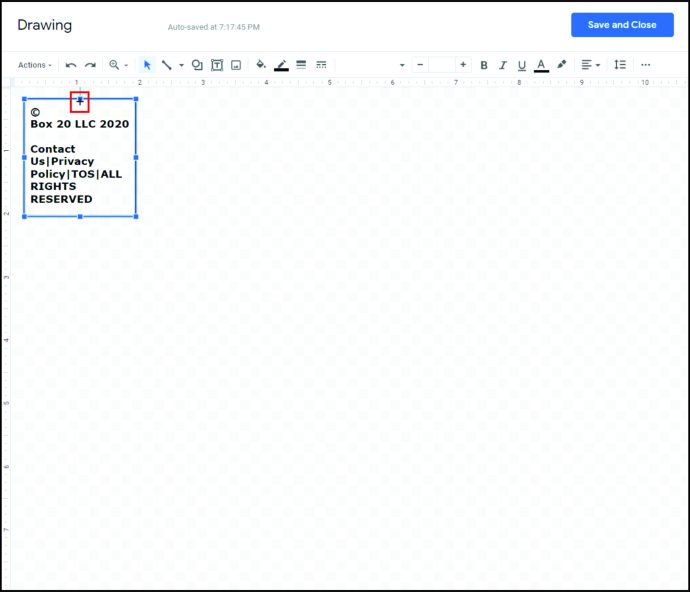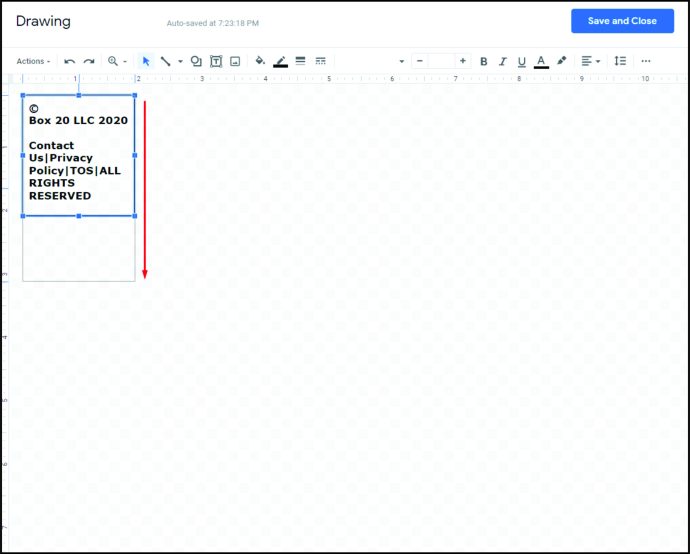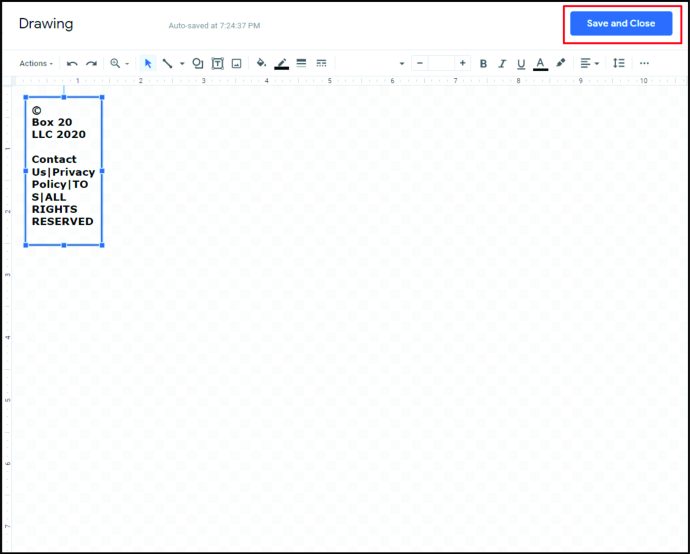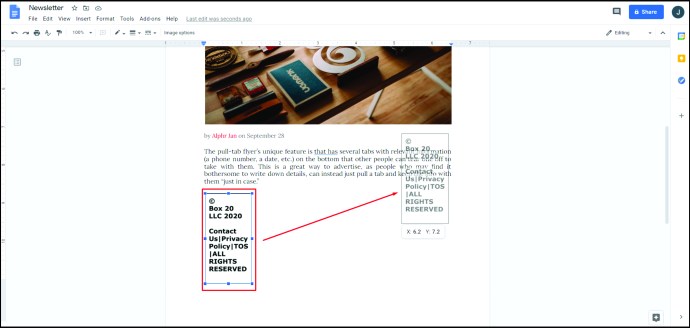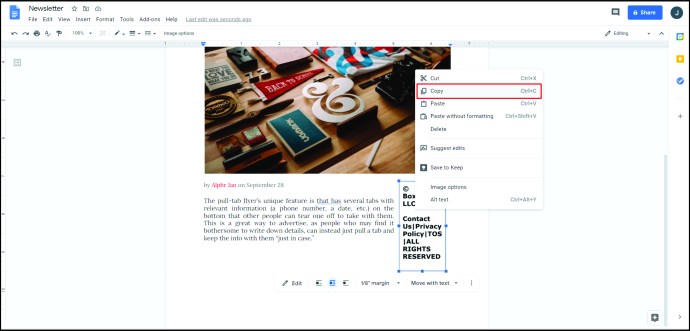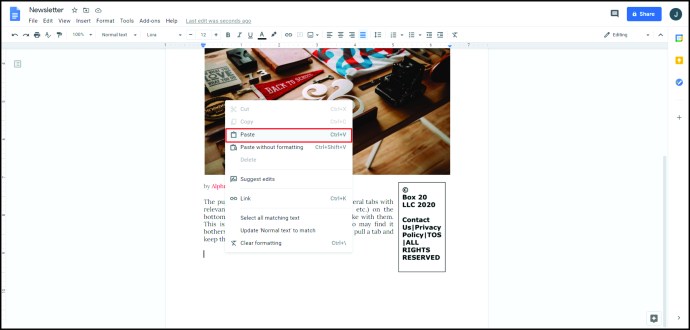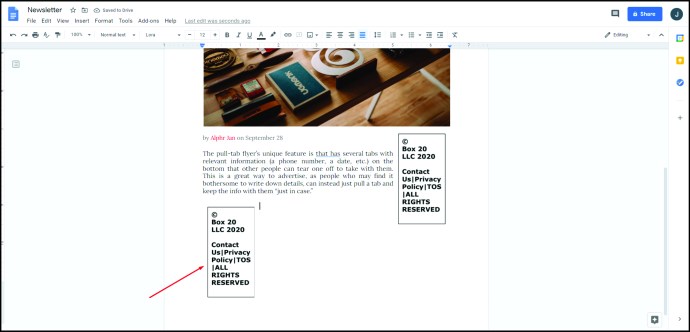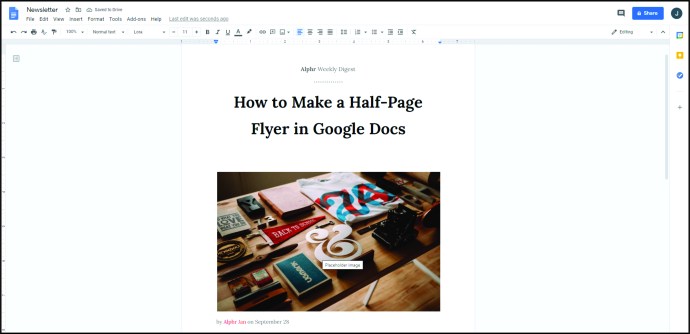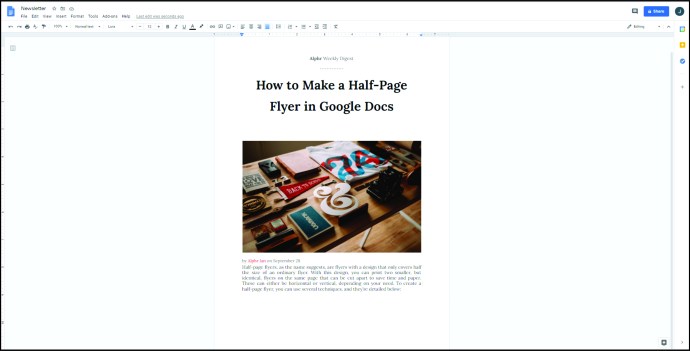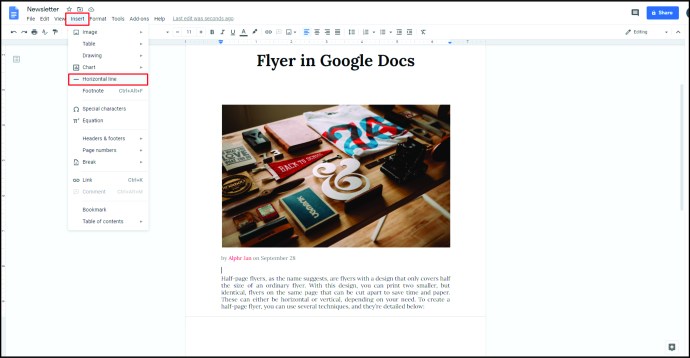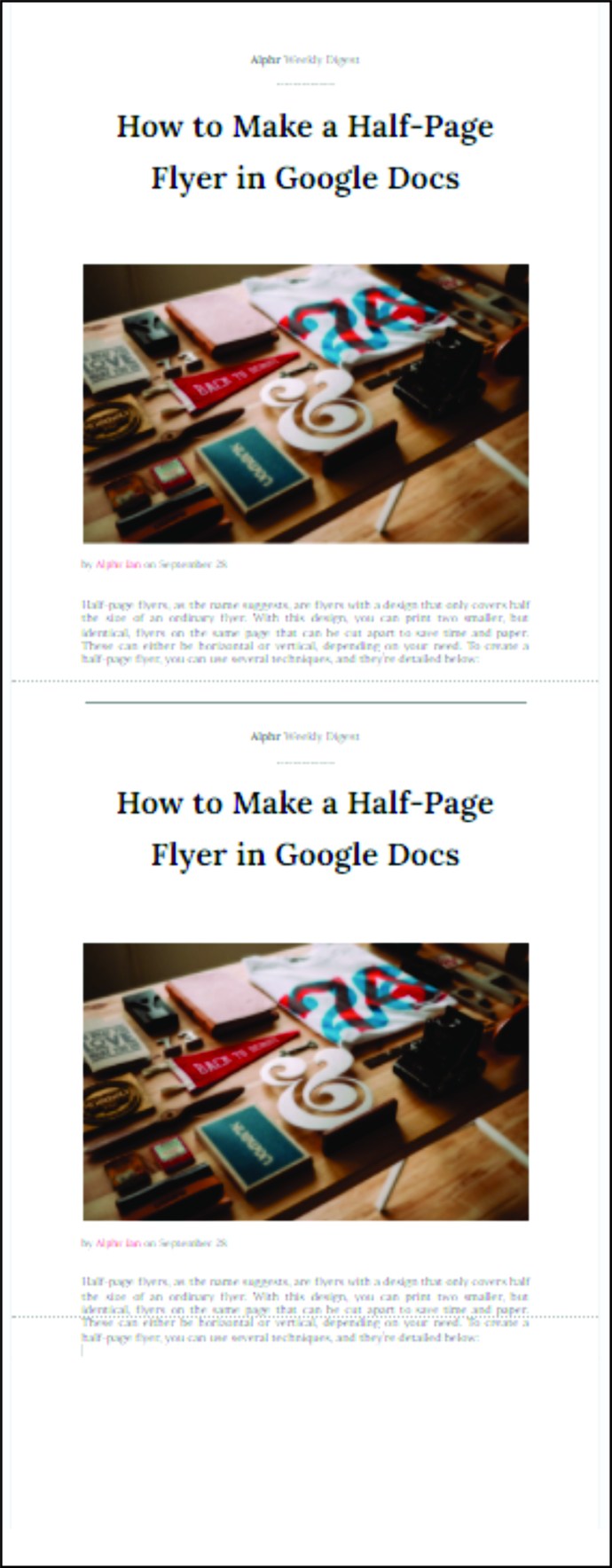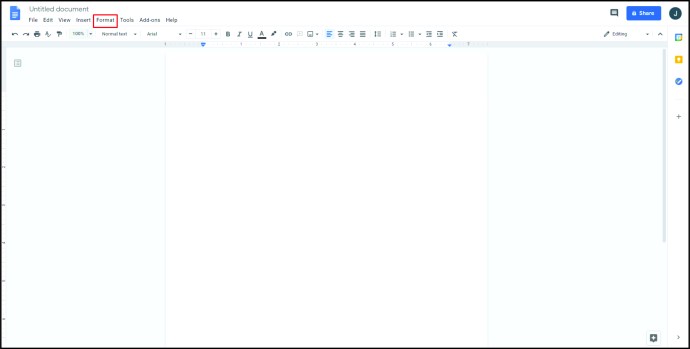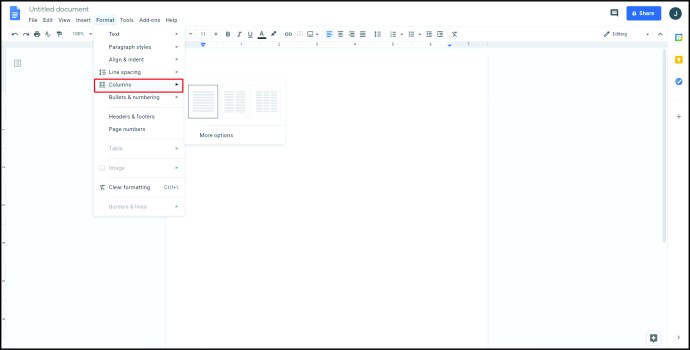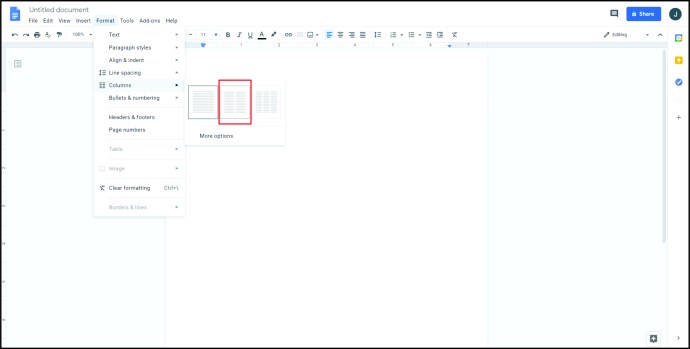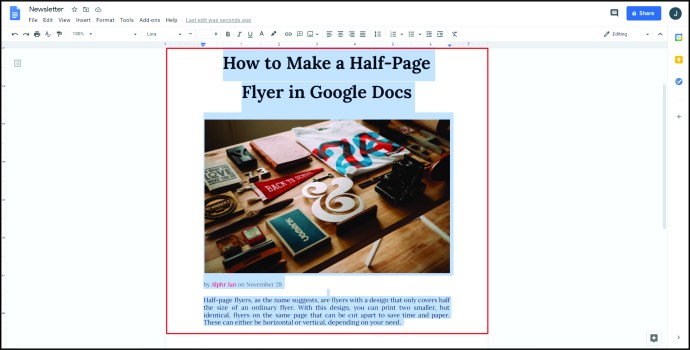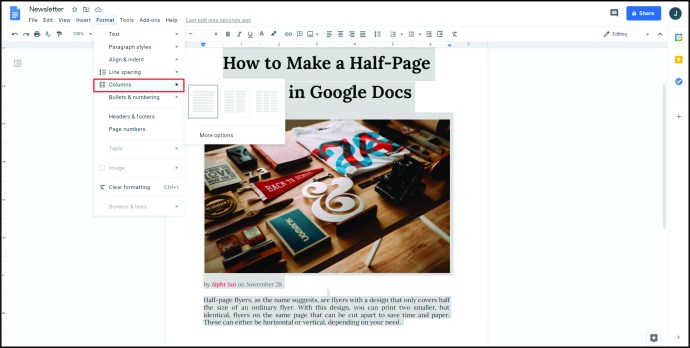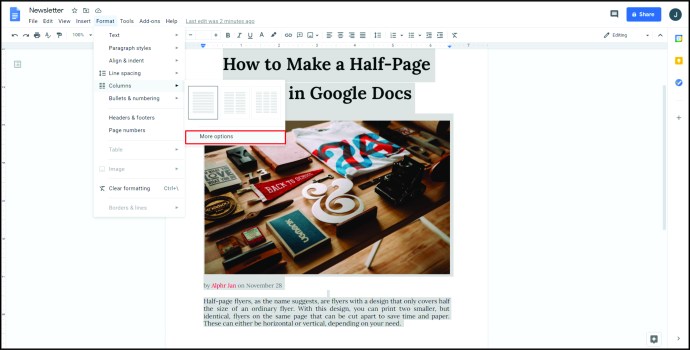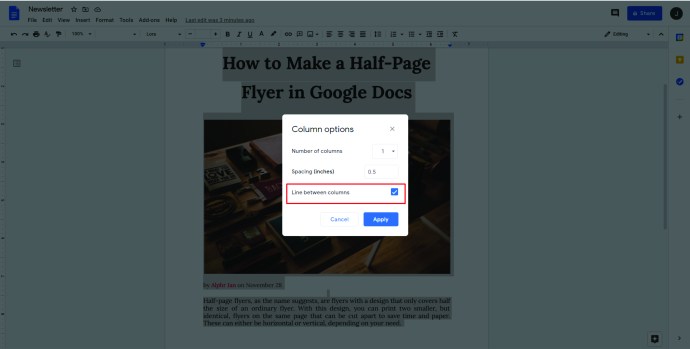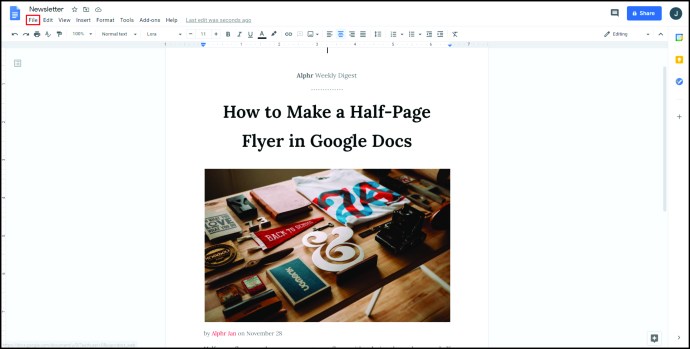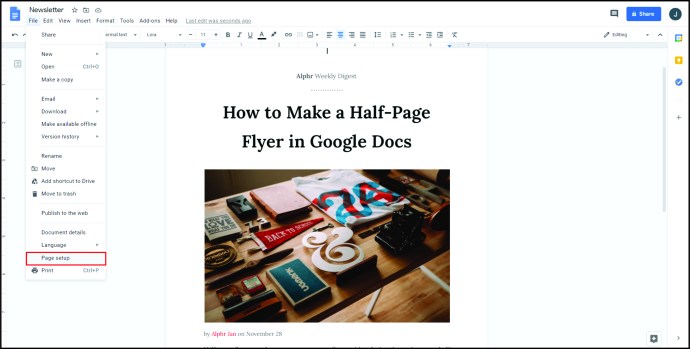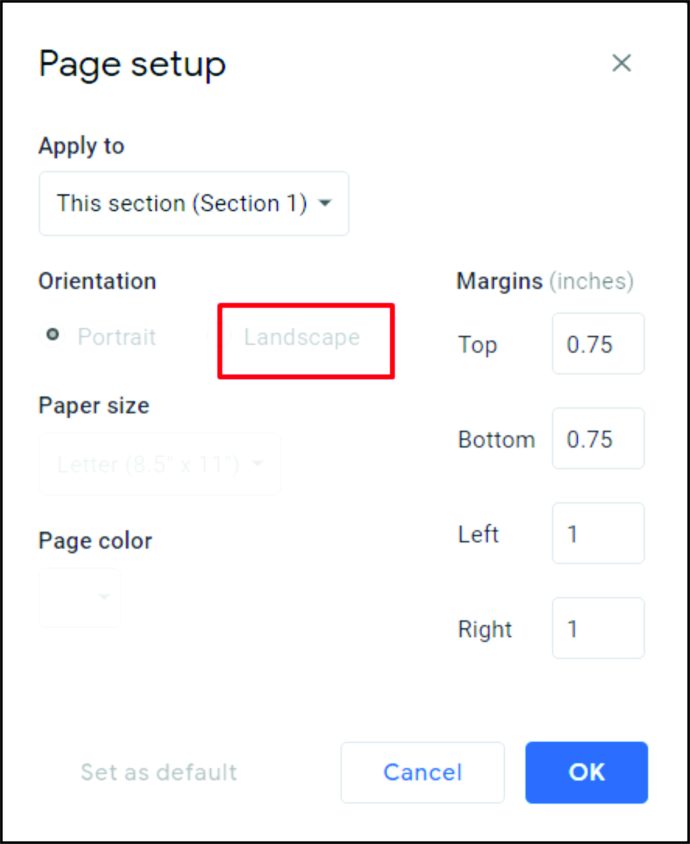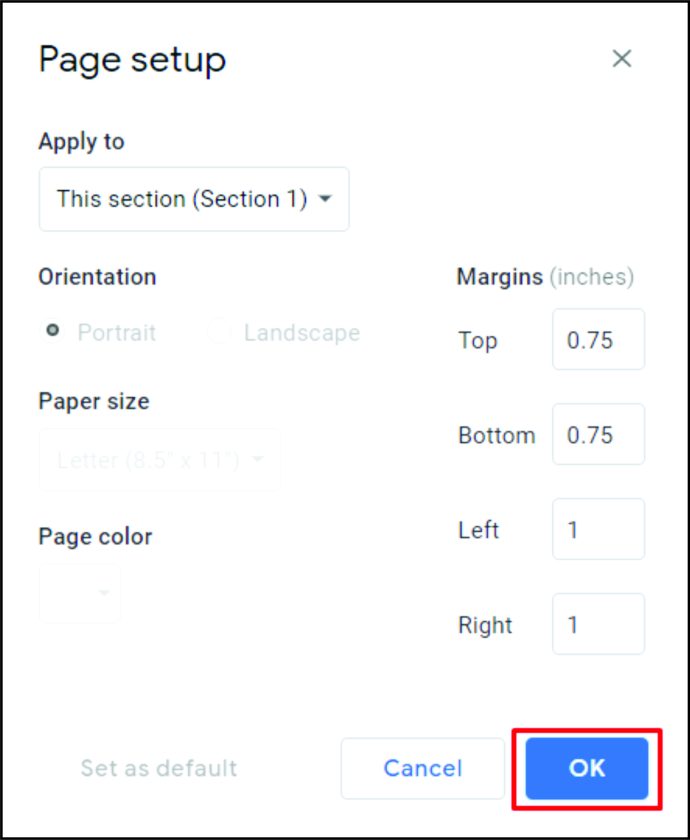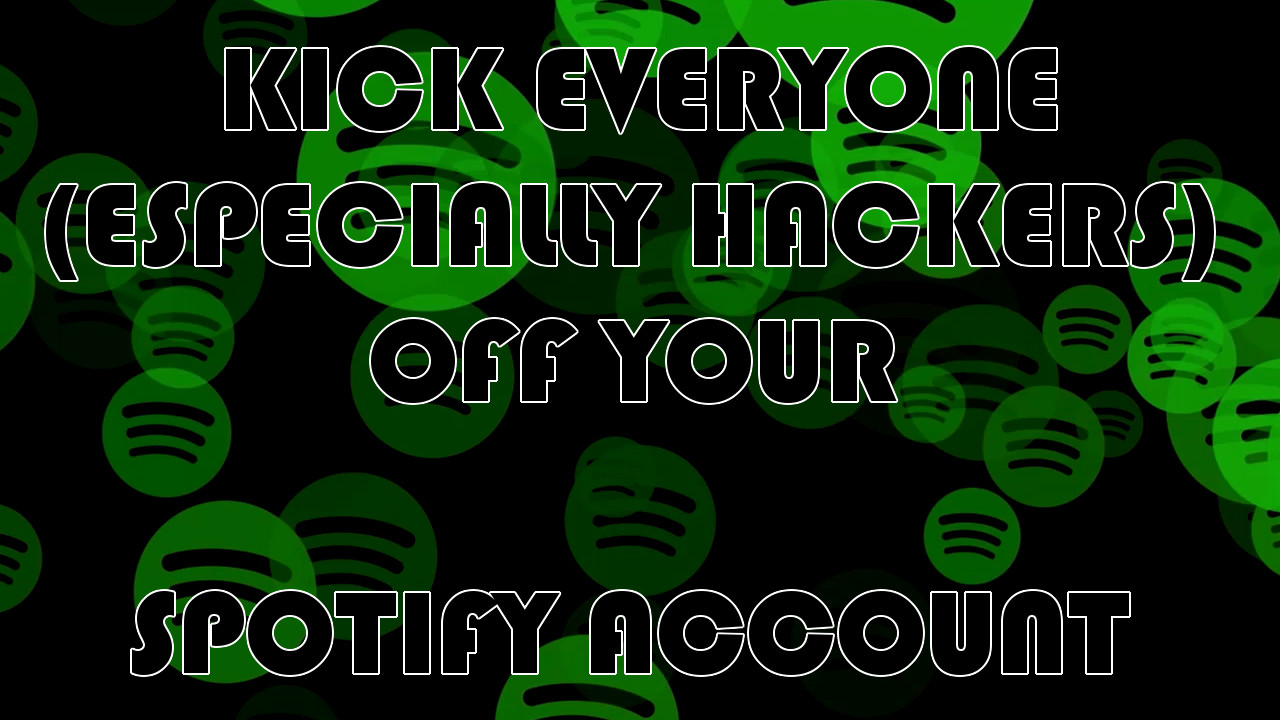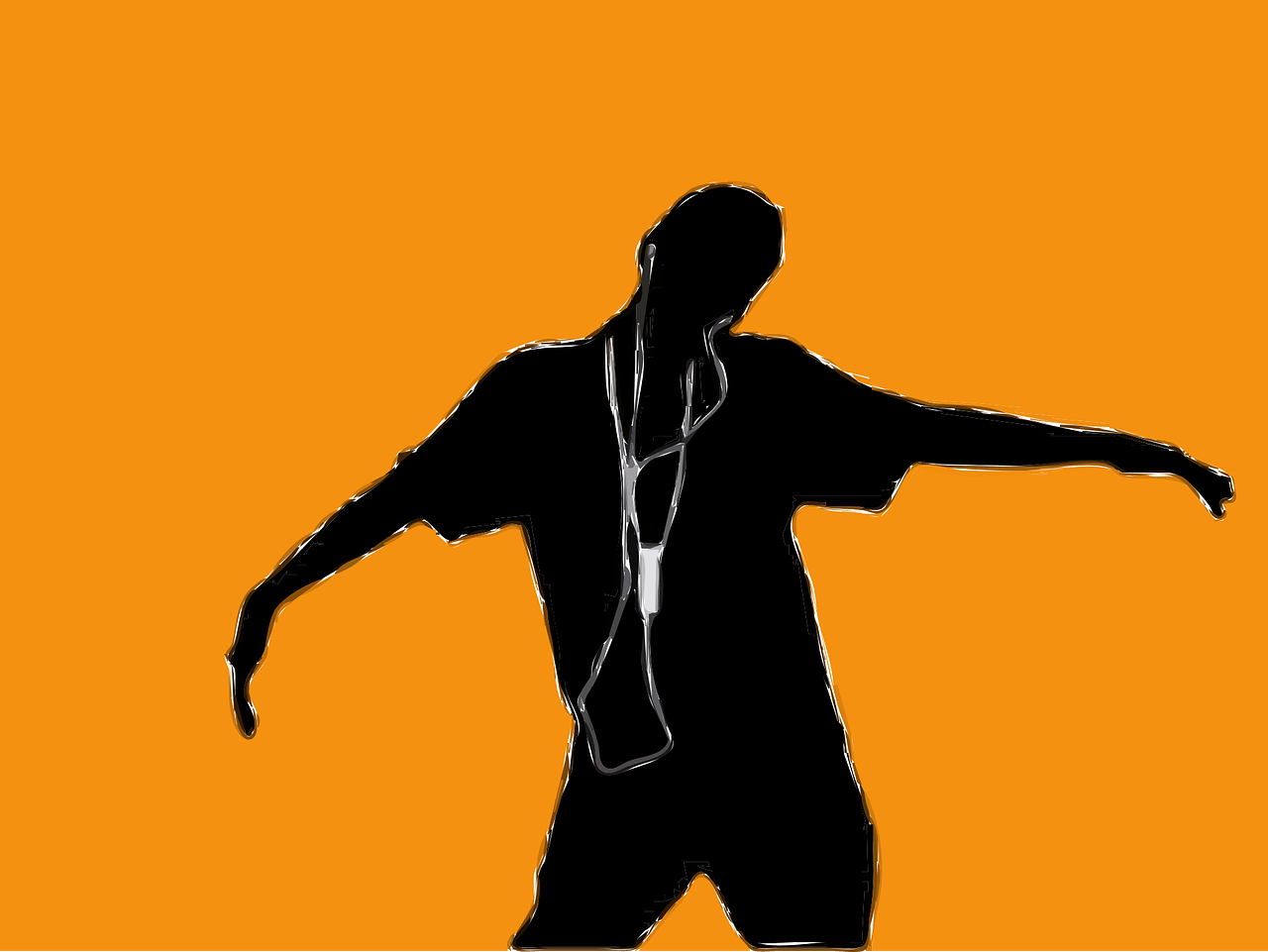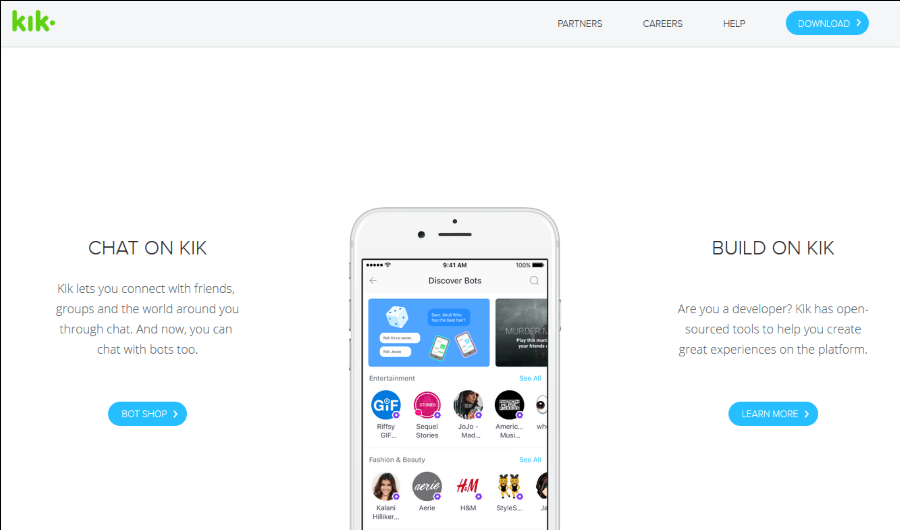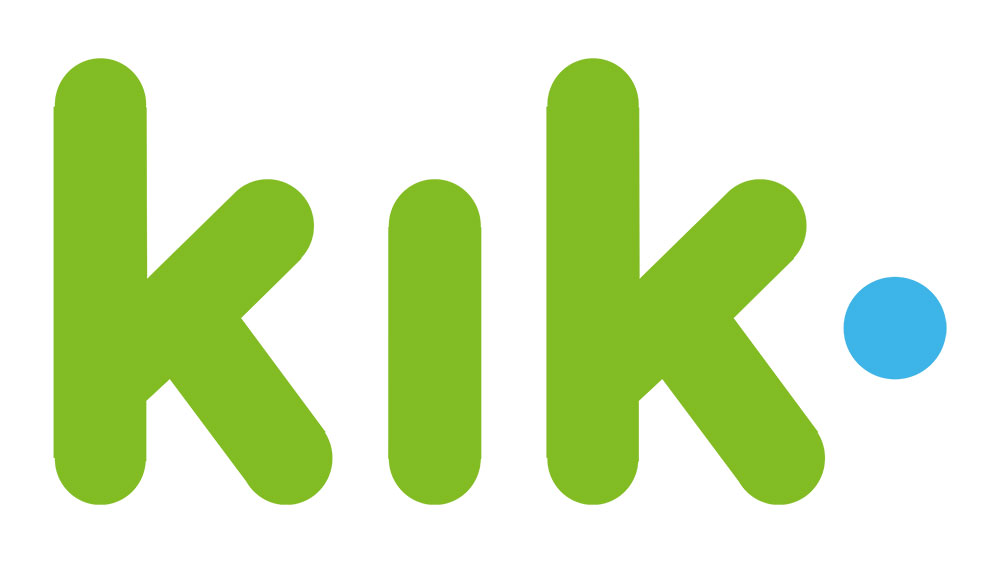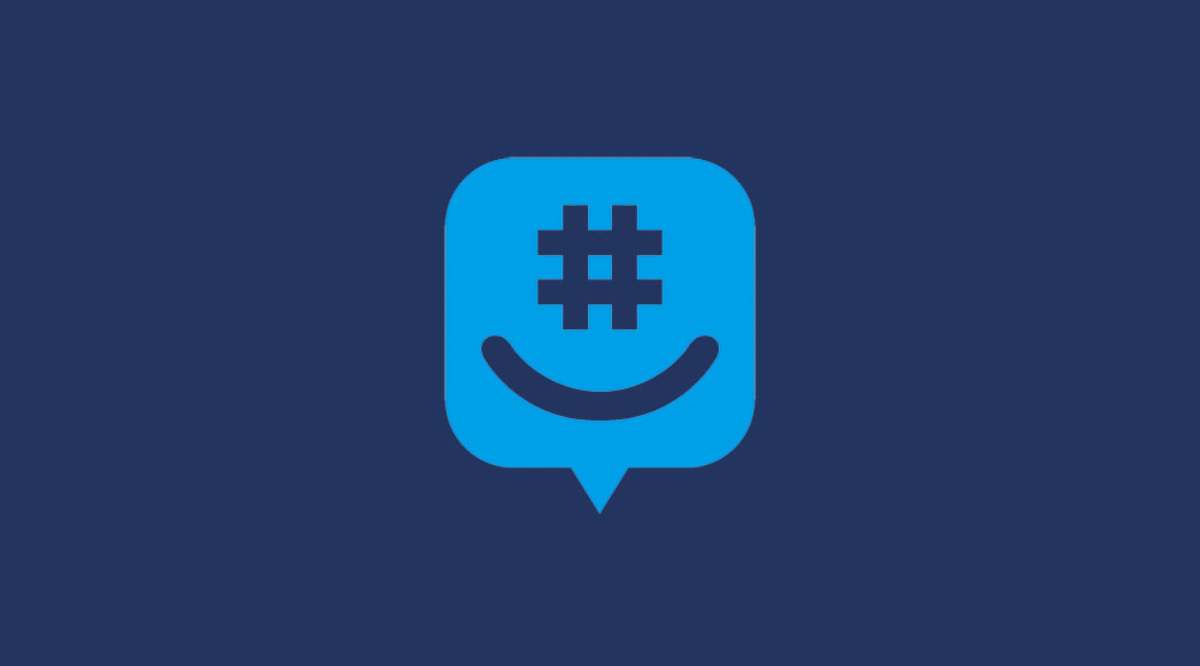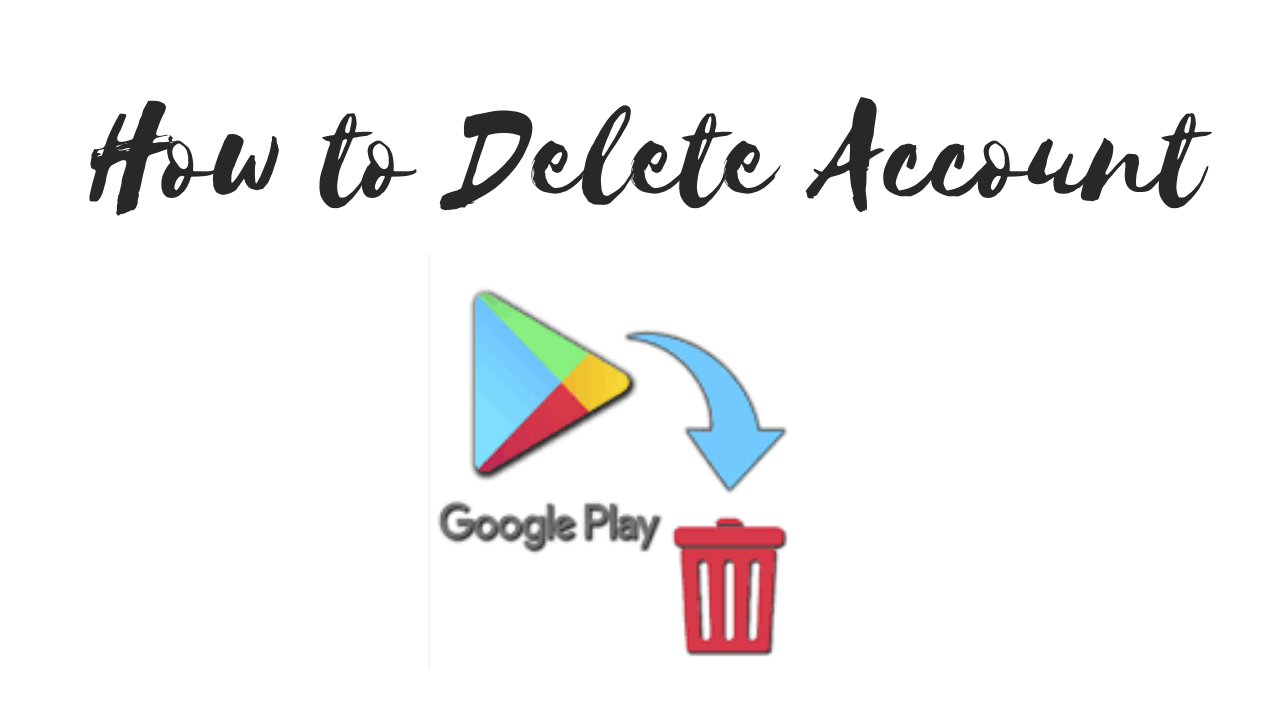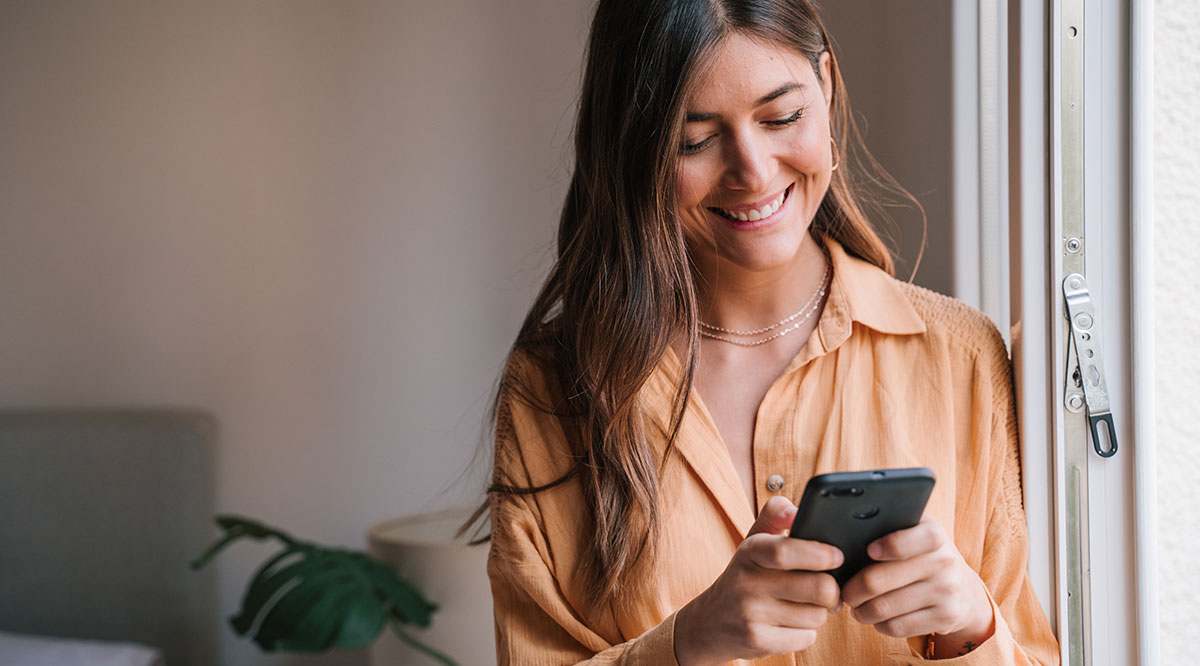Comment faire un flyer dans Google Docs
Les flyers sont sans doute l'un des moyens les plus simples de faire de la publicité ou d'informer d'autres personnes d'offres ou d'événements. Les faire est un processus relativement simple, mais seulement si vous savez quoi faire et avez le bon programme. Google Docs, par exemple, propose de nombreuses options pour ceux qui souhaitent créer un dépliant accrocheur. Ci-dessous, nous allons vous donner les étapes dont vous avez besoin pour créer un dépliant dans Google Docs pour que votre événement ou votre actualité soit remarqué.
Comment faire un flyer dans Google Docs
Google Docs est un moyen pratique de créer des documents car il est à la fois gratuit et ne dépend pas du système d'exploitation. Tout ce dont vous avez besoin est une connexion Internet pour commencer à créer les flyers dont vous avez besoin. Pour ce faire, suivez les étapes décrites ci-dessous :
Utiliser un modèle
Pour faciliter la tâche des nouveaux utilisateurs, Google Docs propose une sélection de modèles que vous pouvez utiliser comme modèle pour votre document. Suivez simplement ces étapes :
- Ouvrez Google Documents. Notez que vous aurez besoin d'un compte Google pour créer et enregistrer votre document. Si vous n'avez pas de compte, vous pouvez en créer un gratuitement sur la page de création de compte de Google.
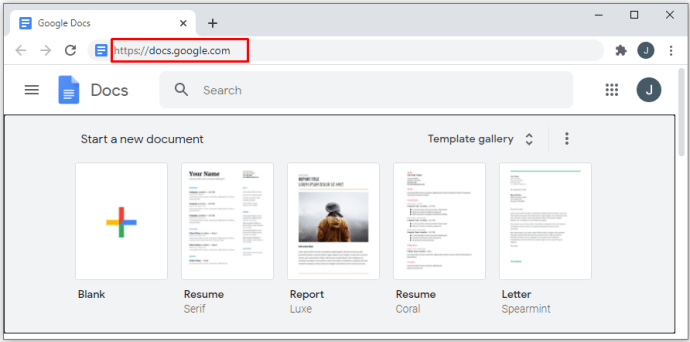
- Cliquez sur le bouton de la galerie « Modèle » en haut à droite de l'onglet « Démarrer un nouveau document ».
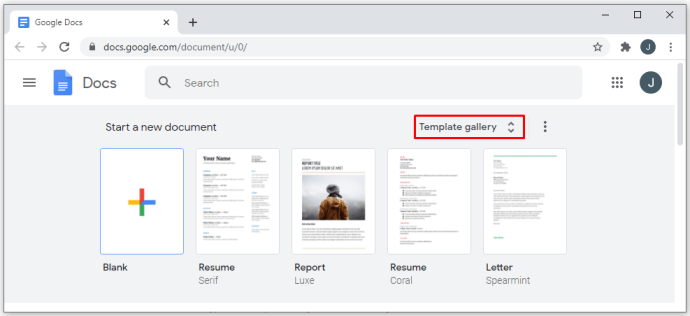
- Si vous ne voyez pas le bouton, cliquez sur le bouton "Menu" dans le coin supérieur gauche de la fenêtre. C'est l'icône à trois lignes.
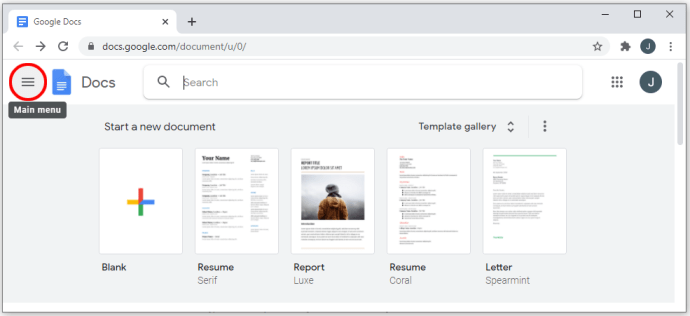
- Dans le menu déroulant, cliquez sur "Paramètres".
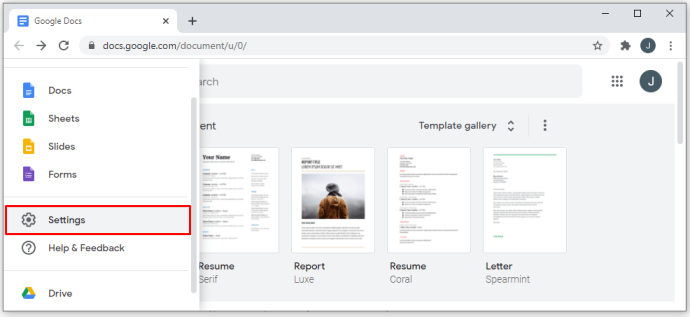
- Assurez-vous que la case à cocher sous « Modèles » est activée.
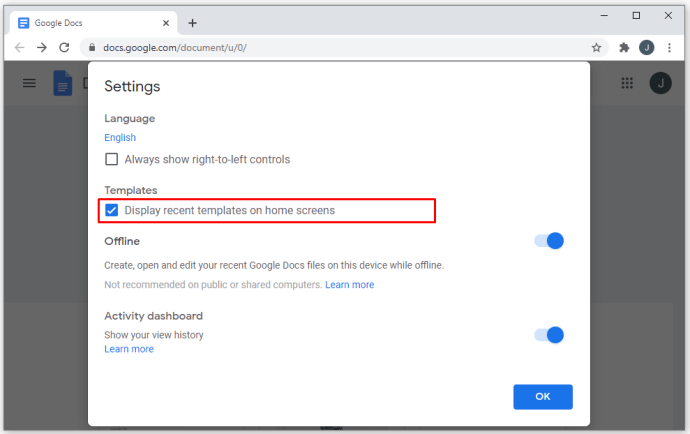
- Cliquez sur « OK ».
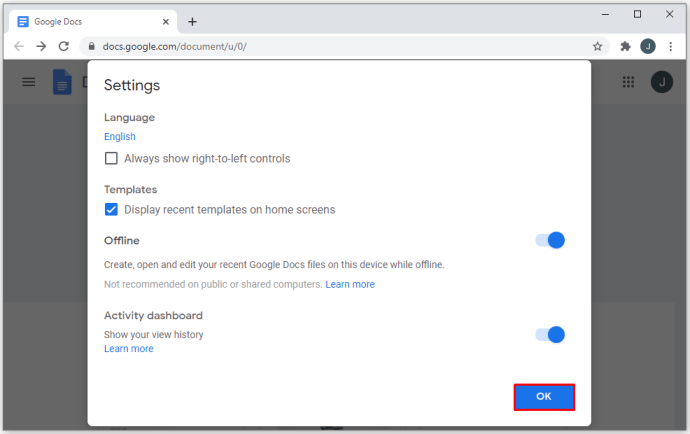
- Faites défiler la liste des modèles de documents pour trouver celui qui correspond à vos besoins. Les modèles « Brochure » et « Newsletter » sous l'onglet « Travail » fonctionnent très bien comme dépliants.
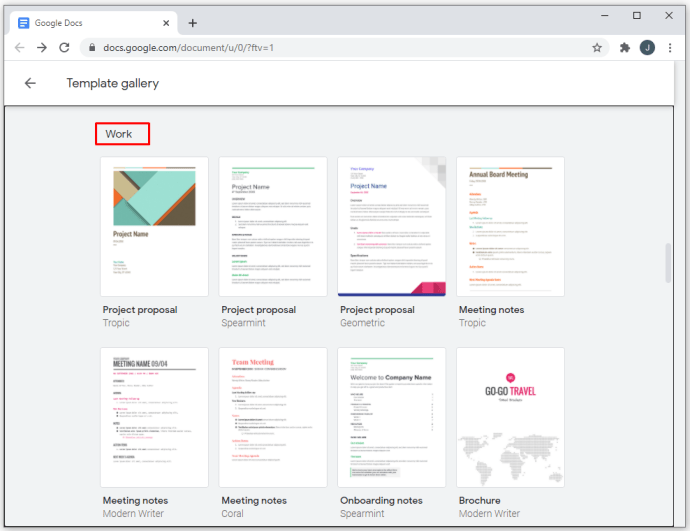
- Une fois que vous avez choisi un modèle particulier, cliquez dessus.
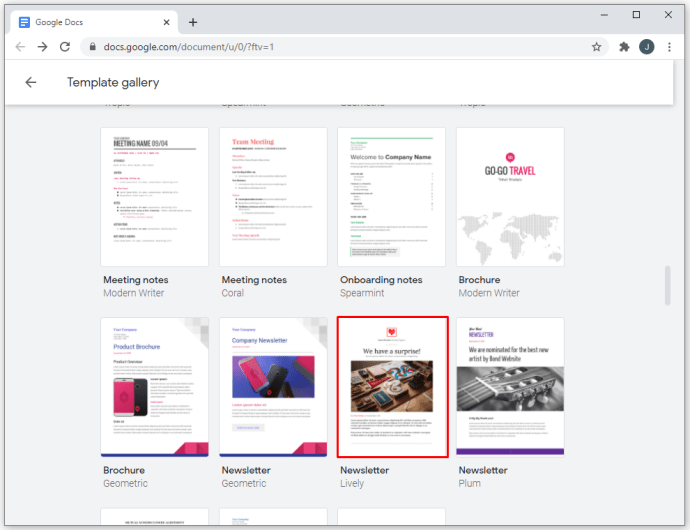
- Cliquer sur le texte vous permet de modifier le contenu de ce texte tout en cliquant sur les images fait de même. Si vous faites un clic droit sur une image, le menu déroulant offre la possibilité de la remplacer directement depuis votre ordinateur, le Web ou depuis Google Drive. Modifiez le document comme bon vous semble. Pour les utilisateurs de Mac, le menu déroulant est accessible en utilisant Ctrl + clic.
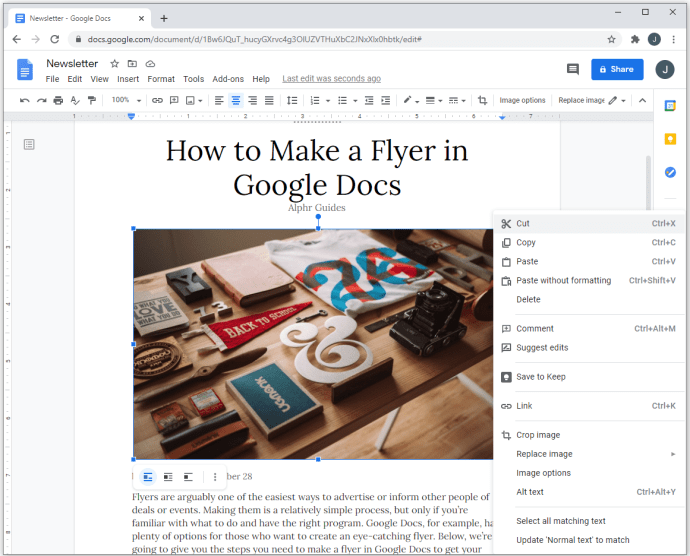
Commencez avec un document vierge
Si, au lieu d'utiliser un modèle, vous souhaitez repartir de zéro, vous pouvez le faire en suivant ces instructions :
- Ouvrez Google Documents.
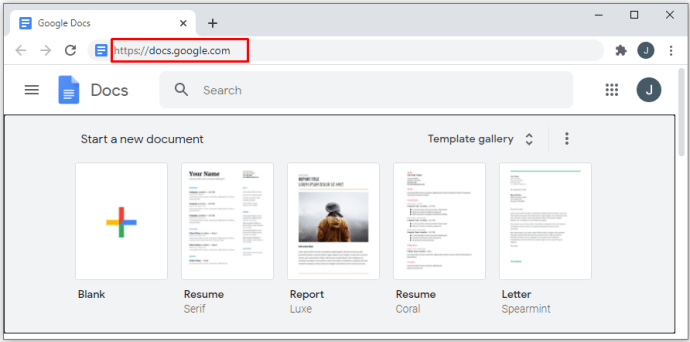
- Dans l'onglet « Démarrer » du nouveau document, cliquez sur le gros signe « + ».
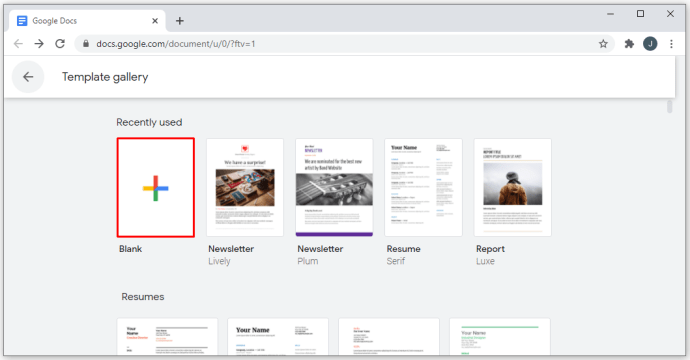
- Vous allez maintenant recevoir un document vierge que vous pouvez remplir avec les détails de votre événement ou des informations.
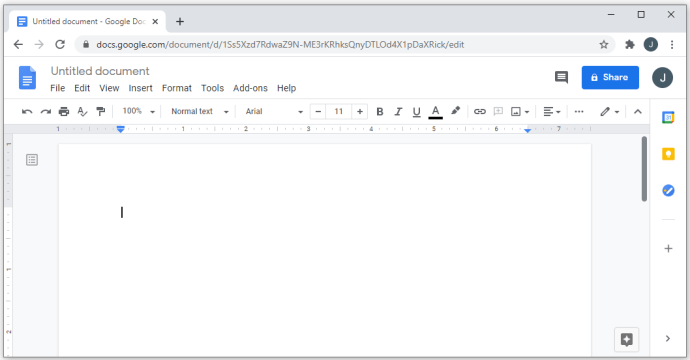
Google Docs enregistre automatiquement votre progression chaque fois que vous prenez une pause dans la modification de votre document. Tous vos fichiers sont enregistrés dans votre compte Google Drive. Si vous avez une imprimante connectée et que vous souhaitez imprimer votre flyer actuel, vous pouvez :
- Cliquez sur l'icône de l'imprimante dans le menu supérieur gauche.
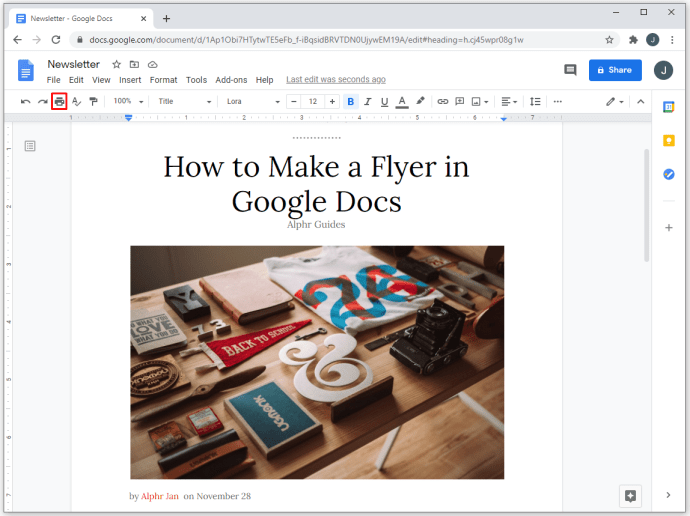
- Cliquez sur "Fichier" dans le menu du haut, puis choisissez "Imprimer" dans la liste déroulante.
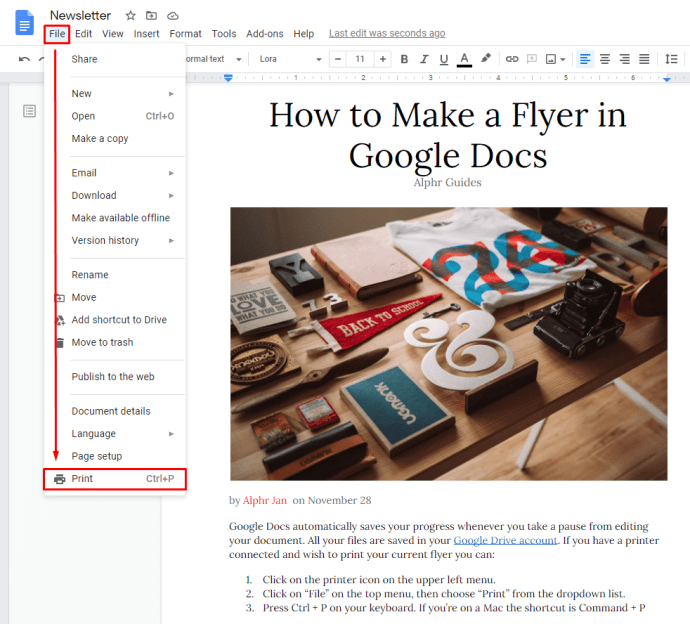
- Appuyez sur Ctrl + P sur votre clavier. Si vous êtes sur un Mac, le raccourci est Commande + P
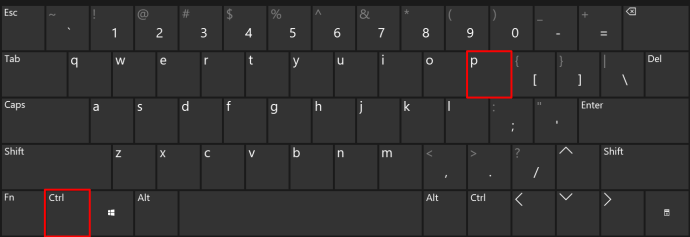
Si vous souhaitez enregistrer votre fichier sur votre ordinateur pour une impression ultérieure, ouvrez votre compte Google Drive. Recherchez le document dans la liste, puis faites un clic droit dessus. Choisissez "Télécharger" dans le menu déroulant.
Comment faire un dépliant à languette dans Google Docs
La caractéristique unique du dépliant à languette est qu'il comporte plusieurs onglets avec des informations pertinentes (un numéro de téléphone, une date, etc.) en bas que d'autres personnes peuvent déchirer une seule fois pour les emporter avec elles. C'est un excellent moyen de faire de la publicité, car les personnes qui peuvent trouver gênant d'écrire des détails peuvent simplement tirer un onglet et conserver les informations avec elles "juste au cas où".
Actuellement, il n'existe aucun moyen direct de créer du texte vertical dans Google Docs. Par conséquent, si vous souhaitez créer ce type particulier de flyer, vous pouvez procéder comme suit :
- Sur Google Docs, réalisez un flyer soit à l'aide d'un modèle, soit à partir d'un document vierge comme détaillé ci-dessus. Assurez-vous de laisser un peu d'espace à partir du bas de la page. C'est là que les onglets iront.
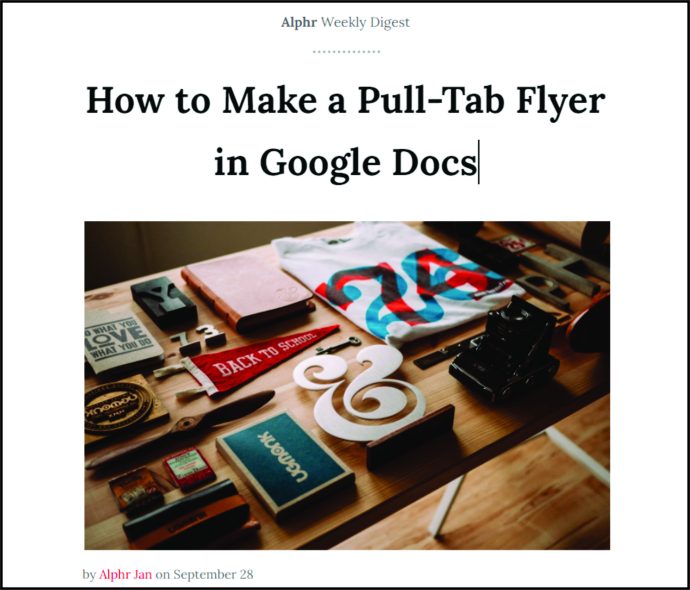
- Une fois que vous avez terminé votre flyer, déplacez votre curseur sur la zone où vous souhaitez que les tirettes soient.
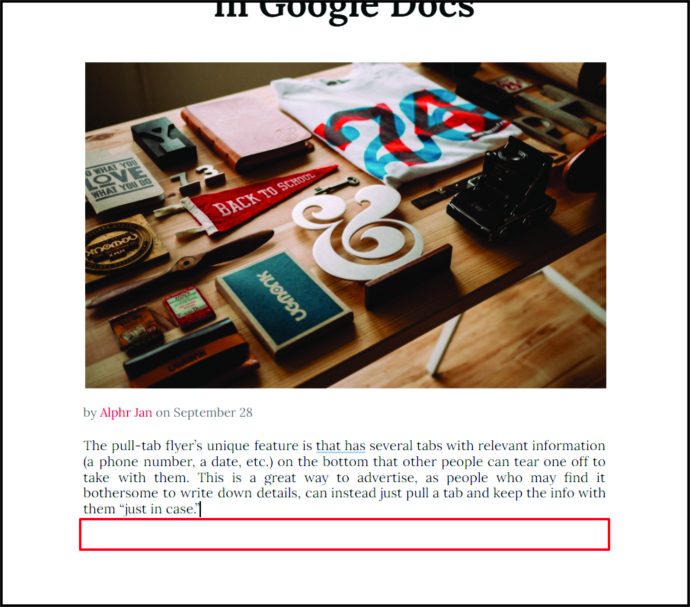
- Dans le menu du haut, cliquez sur « Insérer ».
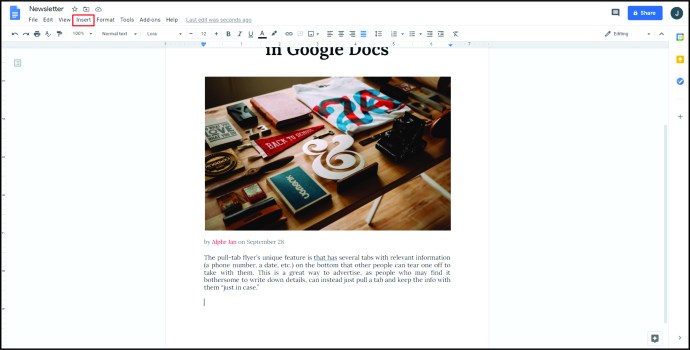
- Survolez "Dessin" dans la liste déroulante, puis cliquez sur "+ Nouveau".
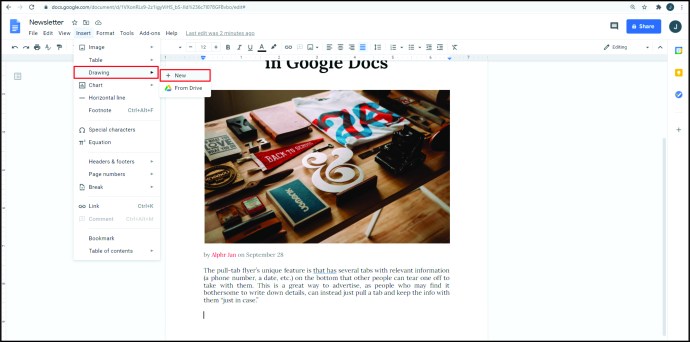
- À partir des icônes du menu du haut, cliquez sur « Zone de texte ». Il s'agit de l'icône « T » à l'intérieur d'un carré.
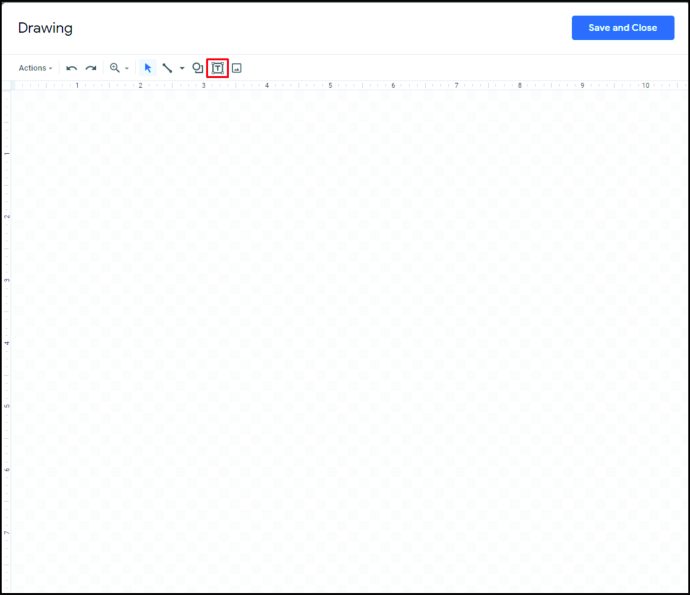
- Dessinez la zone de texte sur la fenêtre. Peu importe sa taille, cela peut être ajusté plus tard.
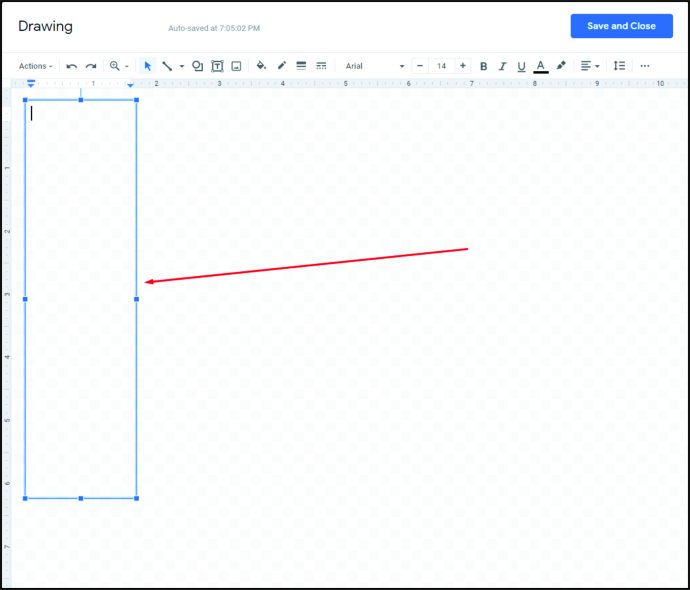
- Remplissez les informations souhaitées dans la tirette. Il s'agit généralement de numéros de téléphone, de dates ou d'adresses.
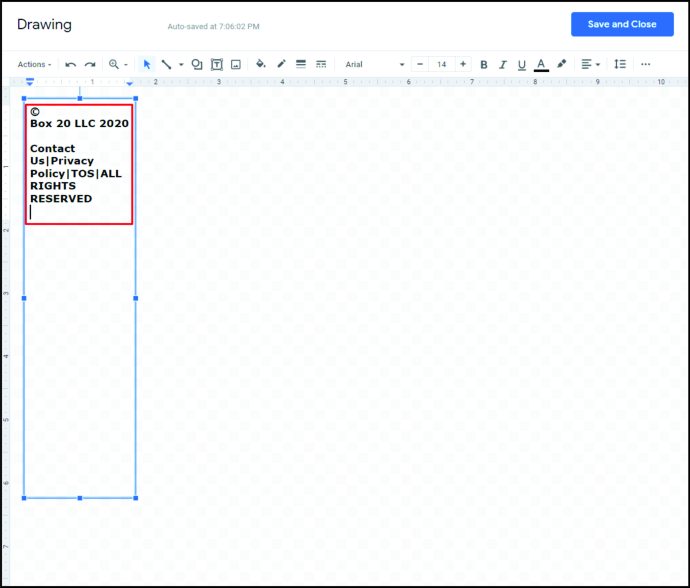
- Vous pouvez ajuster la police en sélectionnant l'intégralité du texte et en choisissant la police appropriée dans le menu du haut.
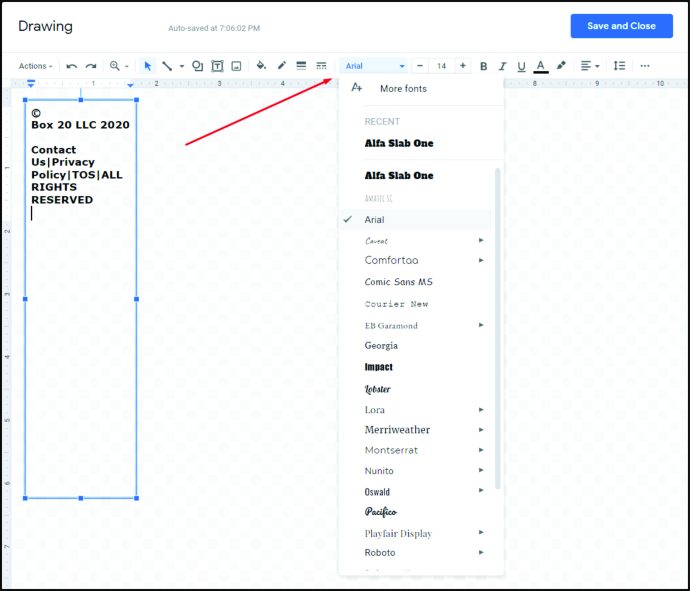
- La taille de la police peut être ajustée en cliquant sur les signes « + » ou « – » à droite du nom de la police. Vous pouvez également simplement saisir la taille de police que vous souhaitez.
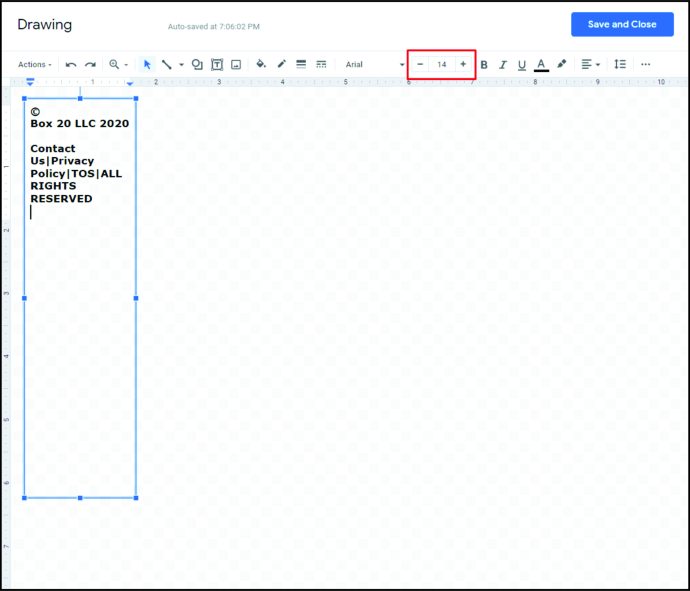
- Vous pouvez choisir d'avoir des bordures sur votre onglet. Cela se fait en cliquant sur le bouton de couleur « Bordure ». Cela ressemble à un crayon qui trace une ligne. La taille et le motif de la bordure peuvent être ajustés à l'aide des icônes d'épaisseur de bordure et de tiret de bordure à sa droite.
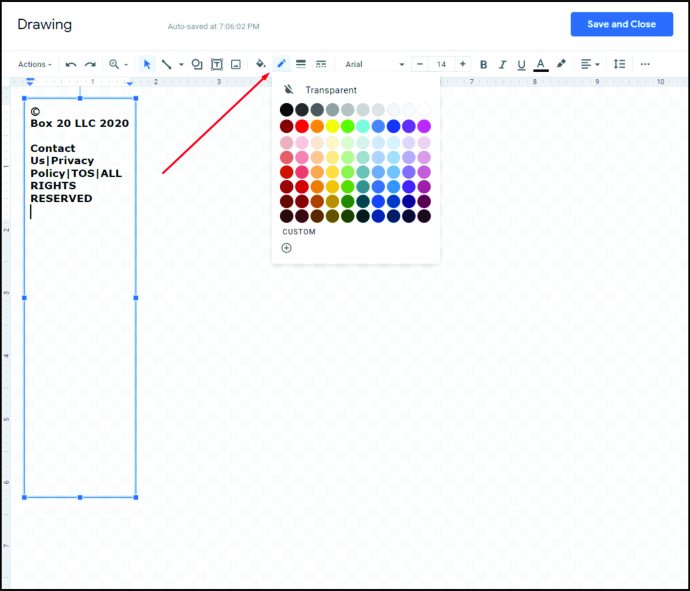
- Une fois que vous avez configuré le texte comme vous le souhaitez, sélectionnez la zone de texte.
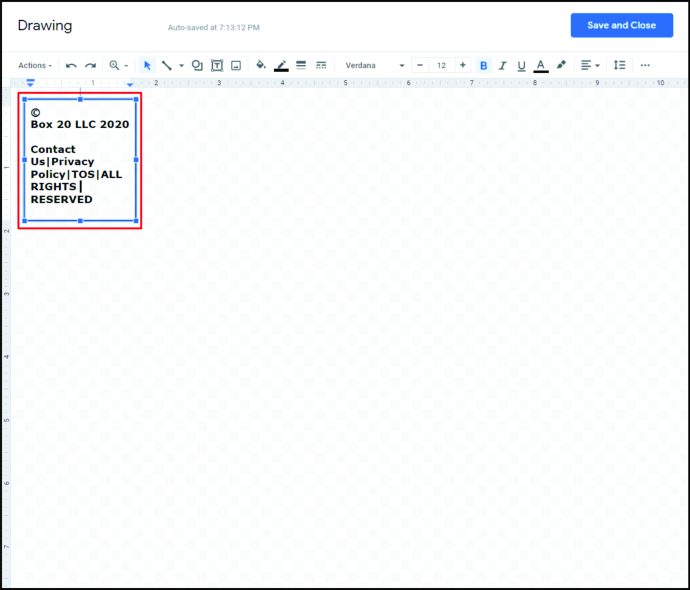
- Passez votre curseur sur le point juste au-dessus de la zone de texte jusqu'à ce que le curseur se transforme en réticule.
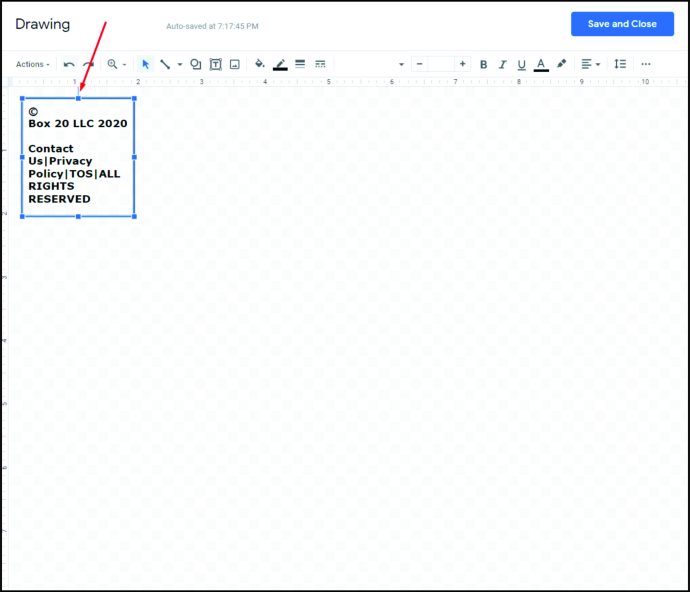
- Cliquez et maintenez votre souris, puis déplacez-la vers la droite jusqu'à ce que la zone de texte devienne complètement verticale.
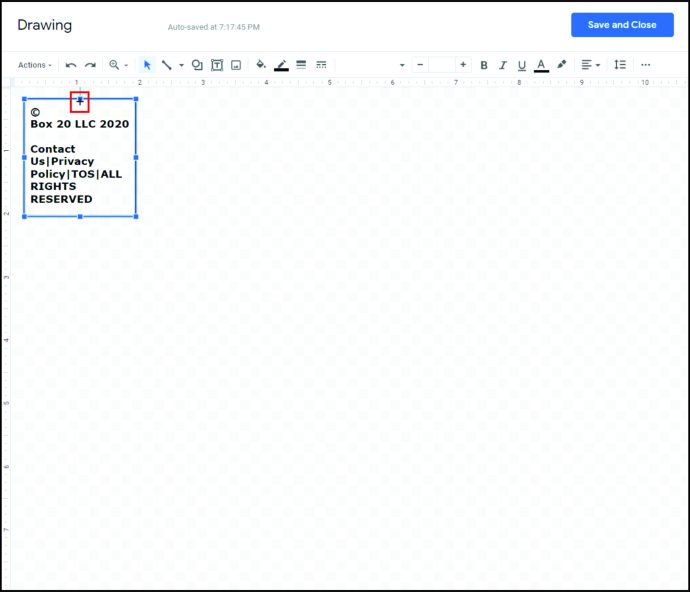
- Vous pouvez déplacer et faire glisser l'image en survolant la zone de texte jusqu'à ce que le curseur se transforme en réticule fléché blanc.
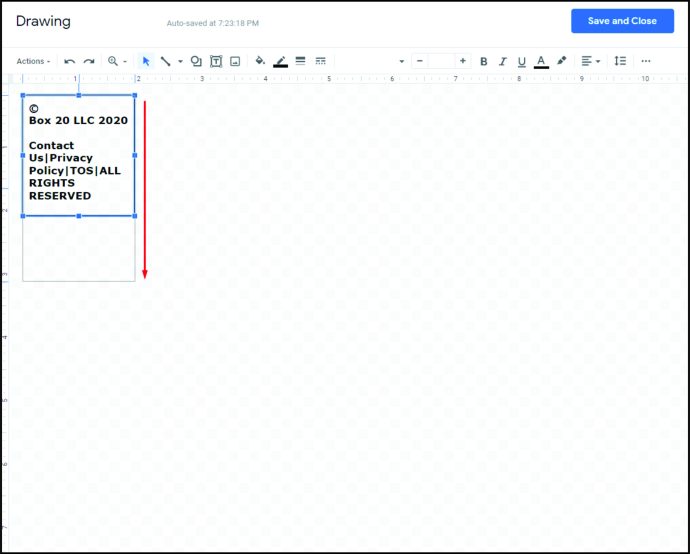
- Une fois que vous êtes satisfait, cliquez sur « Enregistrer et fermer » dans le coin supérieur droit de la fenêtre.
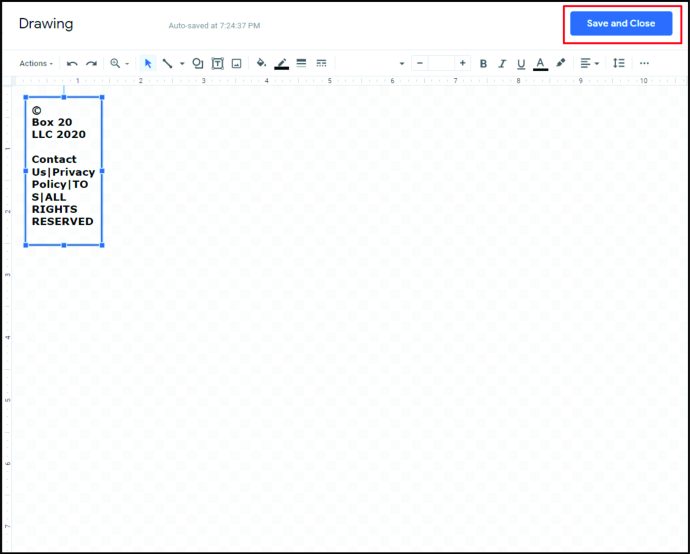
- Vous avez maintenant une tirette verticale sur votre document. Cliquez et faites-le glisser à l'emplacement souhaité sur le document.
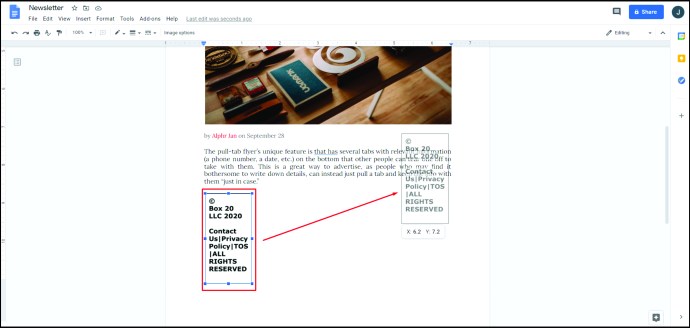
- Sélectionnez l'image, puis faites un clic droit dessus. Dans la liste, choisissez "Copier".
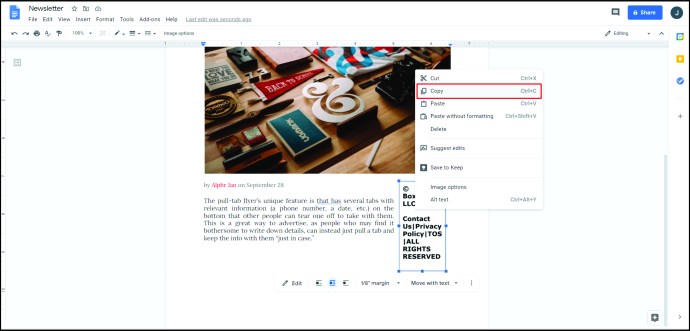
- Cliquez sur l'espace à droite, puis faites un clic droit et choisissez "Coller".
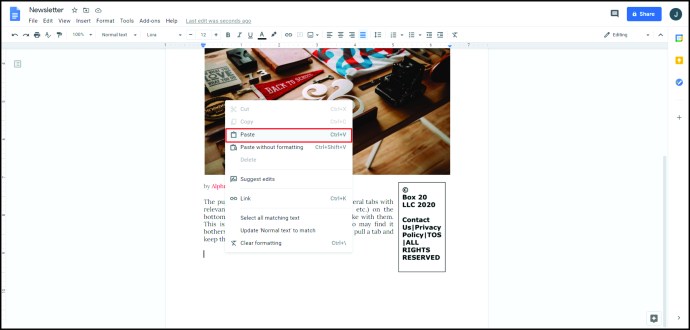
- Répétez jusqu'à ce que vous ayez rempli la section inférieure avec des tirettes.
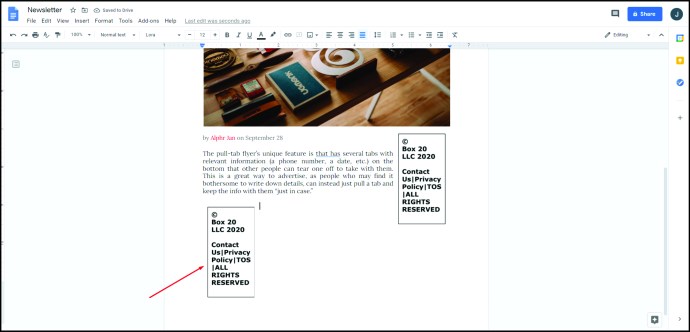
- Suivez les instructions données ci-dessus pour imprimer ou enregistrer le document pour plus tard.
Comment faire un flyer d'une demi-page dans Google Docs
Les dépliants d'une demi-page, comme leur nom l'indique, sont des dépliants dont le design ne couvre que la moitié de la taille d'un dépliant ordinaire. Avec cette conception, vous pouvez imprimer deux flyers plus petits, mais identiques, sur la même page qui peuvent être découpés pour économiser du temps et du papier. Celles-ci peuvent être horizontales ou verticales, selon vos besoins. Pour créer un flyer d'une demi-page, vous pouvez utiliser plusieurs techniques, et elles sont détaillées ci-dessous :
Pour faire un flyer horizontal d'une demi-page
- Suivez les instructions ci-dessus pour créer un dépliant à partir d'un modèle ou de zéro.
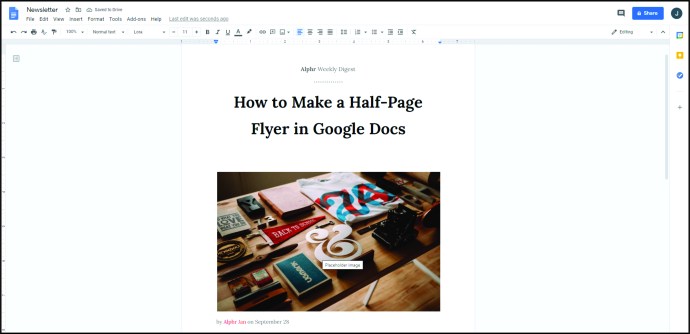
- Gardez les informations nécessaires limitées à seulement la moitié de la page.
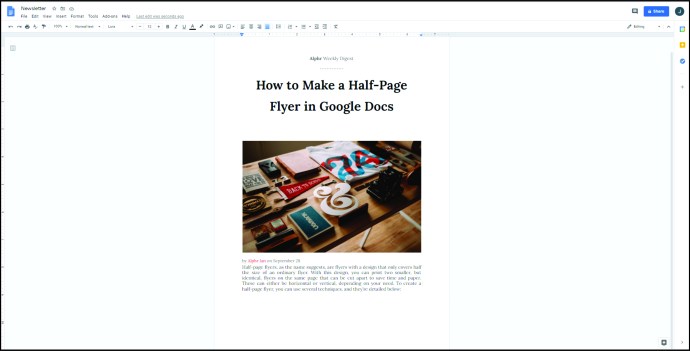
- Si vous souhaitez insérer un saut de page entre les deux côtés du dépliant, cliquez sur « Insérer » dans le menu du haut, puis cliquez sur « Ligne horizontale » dans la liste.
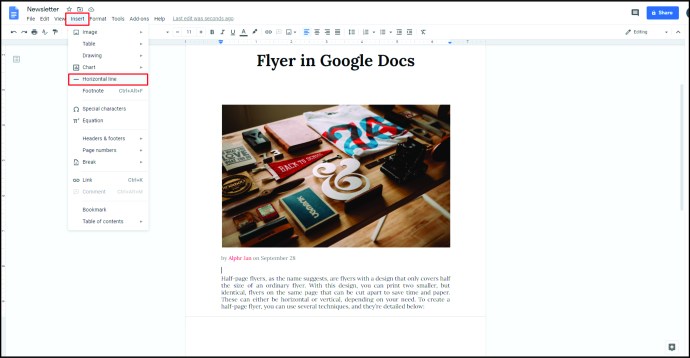
- Copiez toutes les données du haut de votre flyer, puis collez-les sur l'autre moitié de la page.
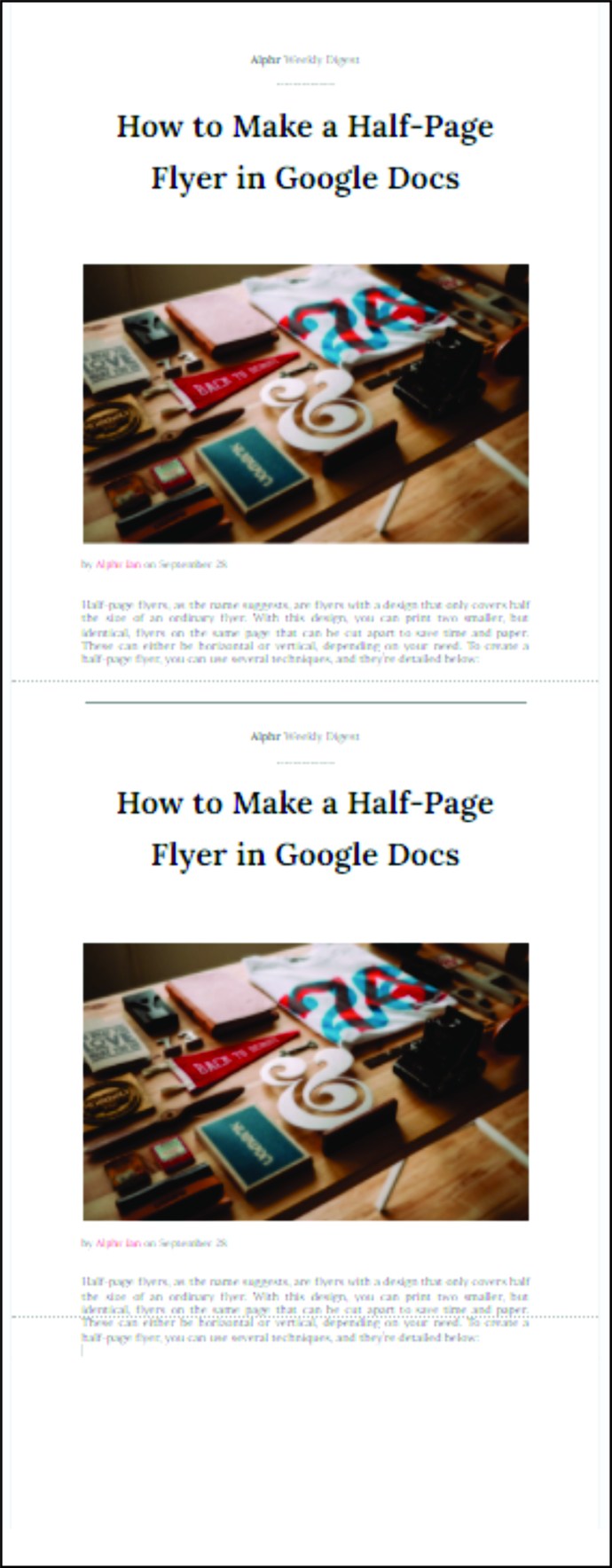
Faire un flyer vertical
- Avant de renseigner les données sur votre flyer, cliquez sur format dans le menu du haut.
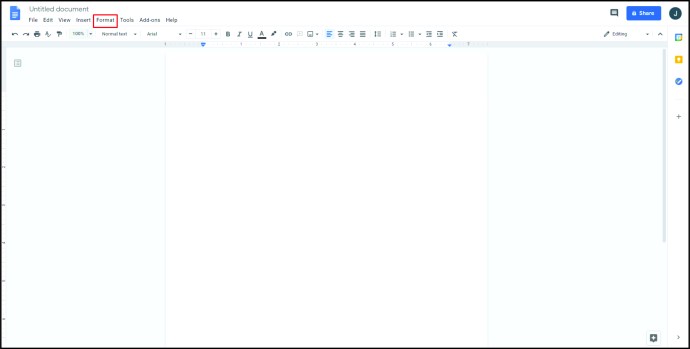
- Survolez « Colonnes » dans la liste déroulante.
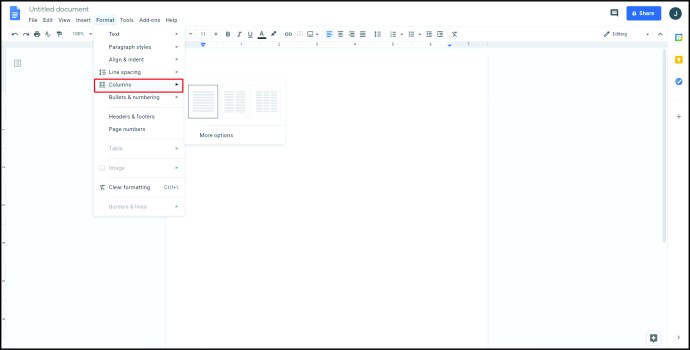
- Choisissez l'image avec deux colonnes puis cliquez dessus.
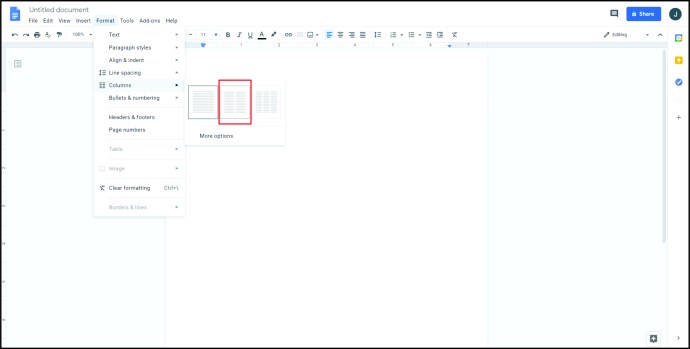
- Si vous souhaitez ajouter une ligne entre les colonnes, vous pouvez procéder comme suit :
- Cliquez sur toute la page.
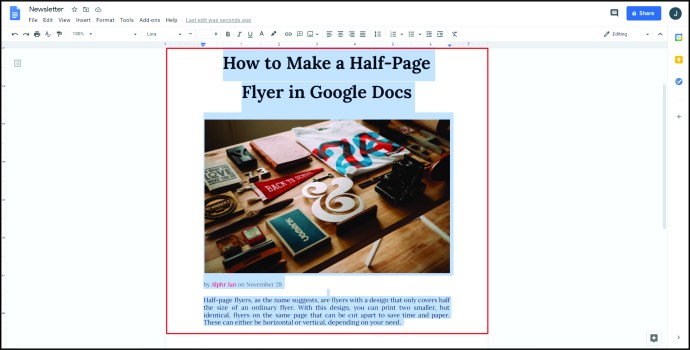
- Cliquez sur « Format » dans le menu du haut, puis survolez « Colonnes ».
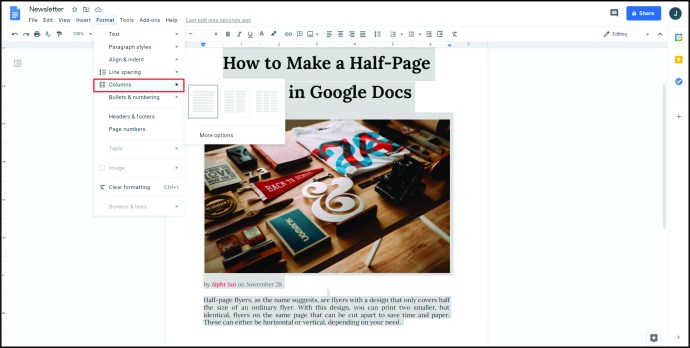
- Cliquez sur "Plus d'options".
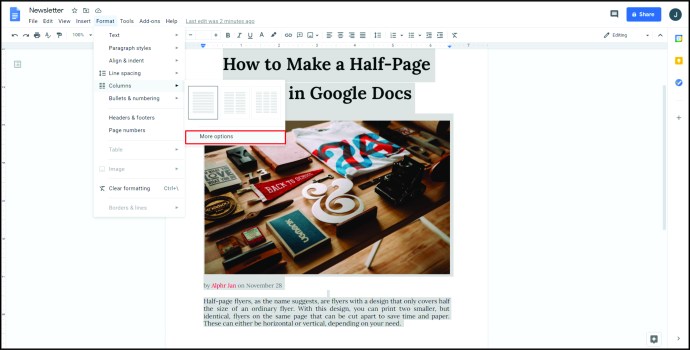
- Assurez-vous que la case à cocher « Ligne entre les colonnes » est activée.
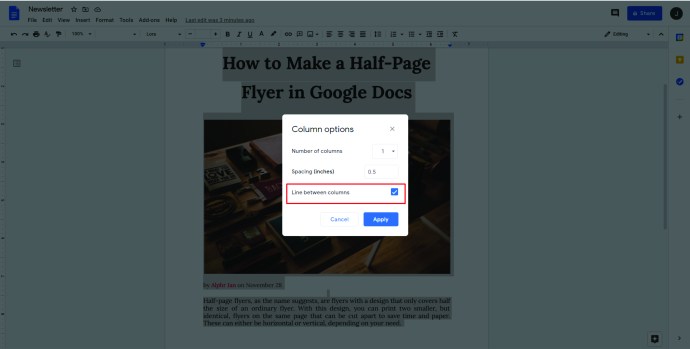
- Remplissez les informations que vous souhaitez sur une moitié du dépliant, puis copiez et collez-les sur l'autre moitié.
Faire un flyer vertical avec une orientation de page paysage.
- Dans le menu du haut, cliquez sur "Fichier".
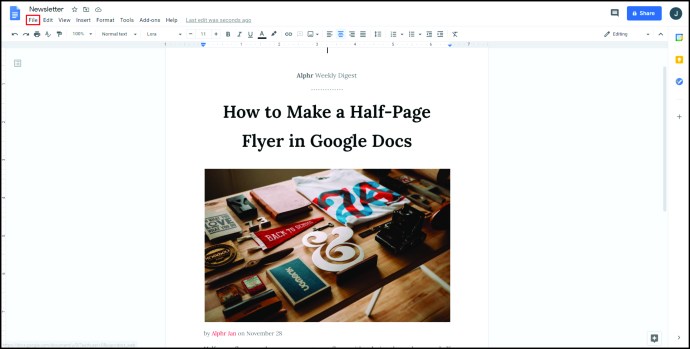
- Dans la liste déroulante, cliquez sur « Configuration de la page ».
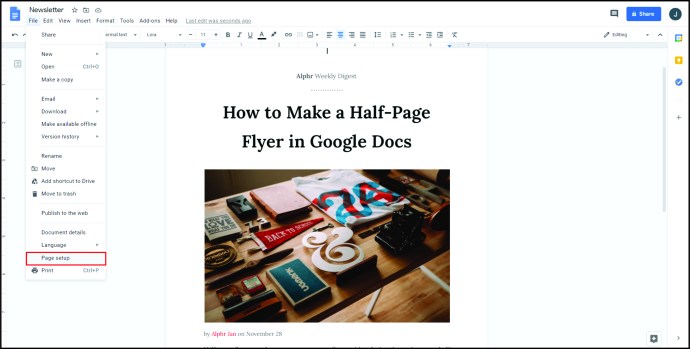
- Sous « Orientation », cliquez sur le bouton « Paysage ».
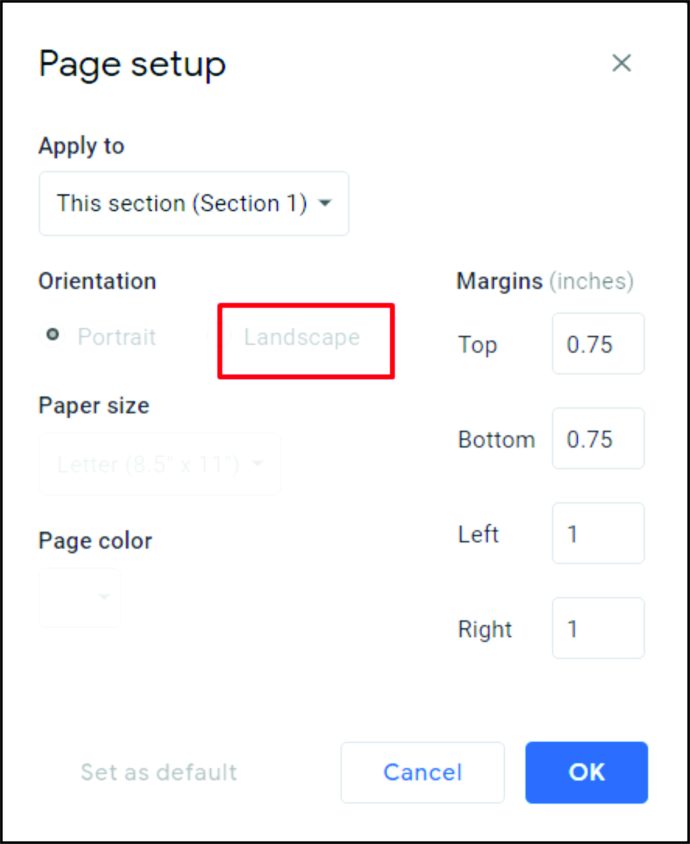
- Cliquez sur « OK ».
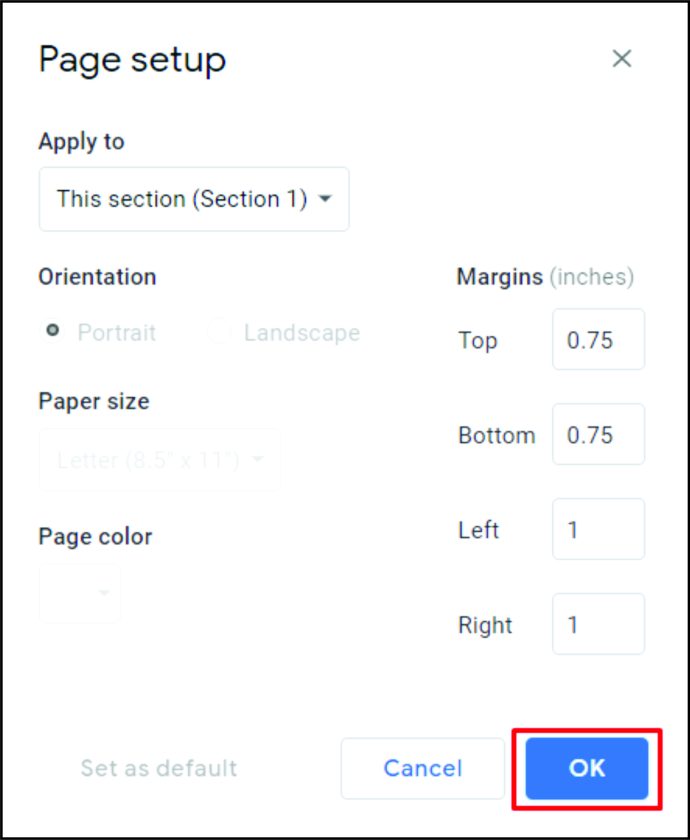
- Suivez les instructions ci-dessus pour créer un dépliant vertical ou horizontal d'une demi-page.
Comment faire un bon flyer sur Google Docs
Pour faire un bon flyer, voici quelques notes importantes à l'esprit. Premièrement, le dépliant le plus efficace est celui où toutes les informations importantes peuvent être vues d'un coup d'œil. Assurez-vous d'aller droit au but et de réduire au minimum les données non essentielles.
Deuxièmement, l'ajout d'images et de texte flashy peut être utilisé pour attirer l'attention sur tous les faits pertinents, mais n'en abusez pas. Enfin, assurez-vous que toutes les données pertinentes figurent sur le dépliant. Si vous acceptez les demandes de renseignements, assurez-vous que les informations de contact figurent bien sur le dépliant lui-même. Une communication efficace est la clé pour faire un bon flyer.
Comment créer un modèle remplissable dans Google Docs
Si vous avez un compte G Suite, vous avez la possibilité d'enregistrer votre flyer actuellement terminé en tant que modèle que vous pourrez utiliser plus tard. Pour ce faire, cliquez sur le bouton "Galerie de modèles" en haut à droite de votre page d'accueil Google Docs. La galerie de modèles de votre entreprise doit être répertoriée juste à côté de l'onglet "Modèles généraux". En cliquant sur le bouton « Soumettre le modèle » sur le côté droit de la fenêtre, vous pourrez choisir le fichier Google Docs que vous souhaitez utiliser comme modèle.
Si vous n'avez pas de compte G Suite, ouvrez simplement votre dépliant complété, puis cliquez sur "Fichier" dans le menu du haut. Dans la liste déroulante, sélectionnez "Faire une copie". Cela créera un duplicata du document que vous pourrez ensuite modifier pour l'adapter à vos nouveaux besoins.
FAQ supplémentaires
Existe-t-il un modèle de flyer sur Google Docs ?
Bien que par défaut, il n'y ait pas de modèle de flyer dédié sur Google Docs, plusieurs autres modèles fonctionnent plutôt bien à sa place. Le modèle « Brochure » ou « Newsletter », par exemple, propose de superbes designs qui attirent l'attention du lecteur sur des informations importantes.
Si vous souhaitez trouver de nouveaux modèles à utiliser, vous pouvez effectuer une recherche Google pour « modèles de prospectus » ou visiter Template.net pour voir tous leurs modèles de documents gratuits disponibles.
Comment puis-je créer un formulaire dans Google Docs ?
Sur la page d'accueil de Google Docs, cliquez sur l'icône de menu dans le coin supérieur gauche de la fenêtre. Dans la liste, cliquez sur « Formulaires ». À partir de là, vous pouvez choisir un modèle de formulaire ou en créer un à partir de zéro en cliquant sur "+ vide".
Comment créer un dépliant détachable dans Google Docs ?
Les dépliants détachables et les dépliants à languette sont les mêmes. Reportez-vous aux instructions « Comment créer un dépliant à languette dans Google Docs » ci-dessus.
Faciliter la publicité
Que vous souhaitiez informer les gens d'un événement à venir ou leur donner des informations sur un produit intéressant, les dépliants font certainement beaucoup pour faciliter la publicité. Savoir comment faire un dépliant dans Google Docs vous donne un outil facilement accessible pour les créer.
Avez-vous des conseils ou des astuces concernant les dépliants et les modèles de dépliants dans Google Docs ? Partagez vos pensées dans la section des commentaires ci-dessous.