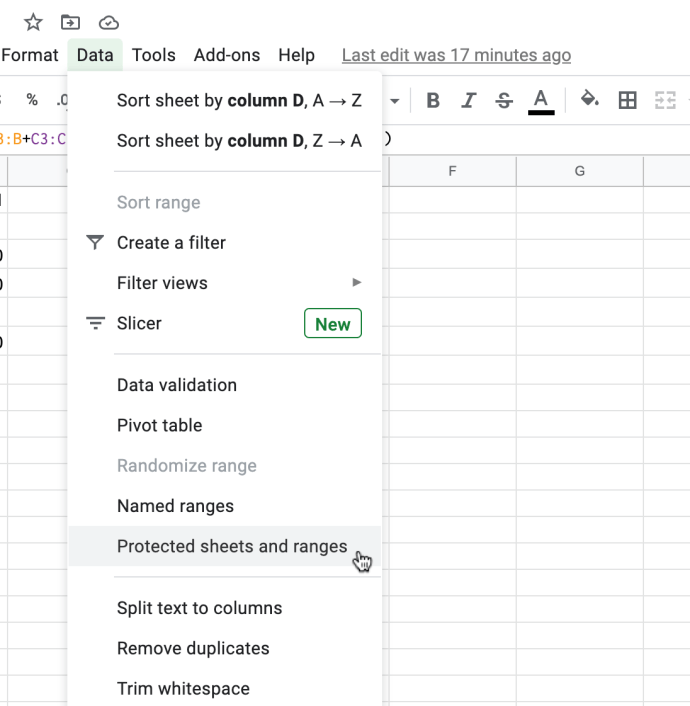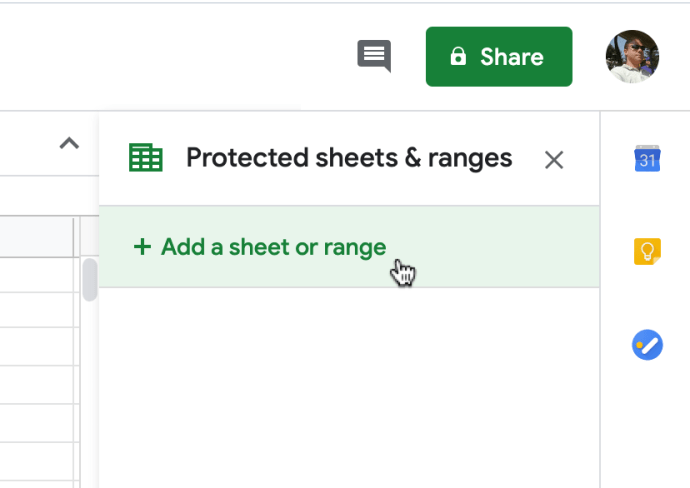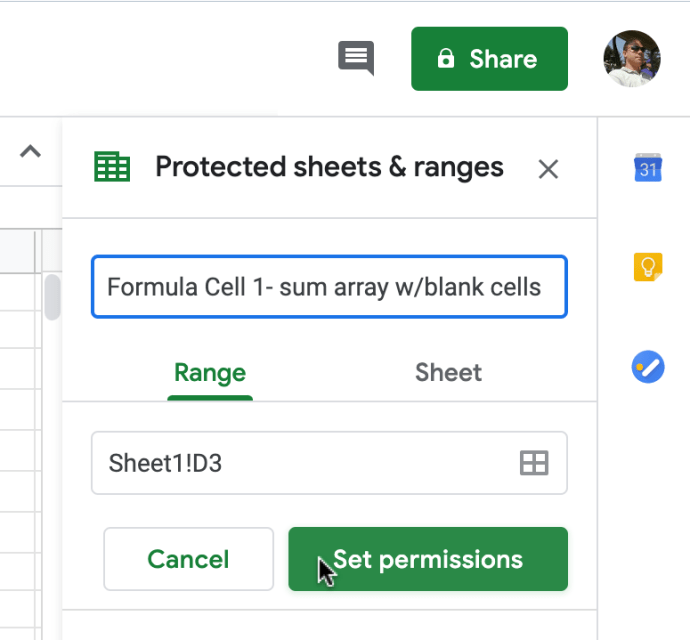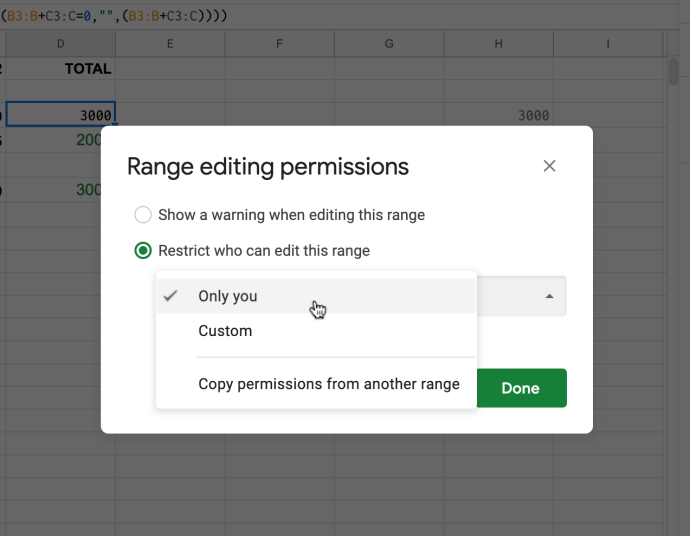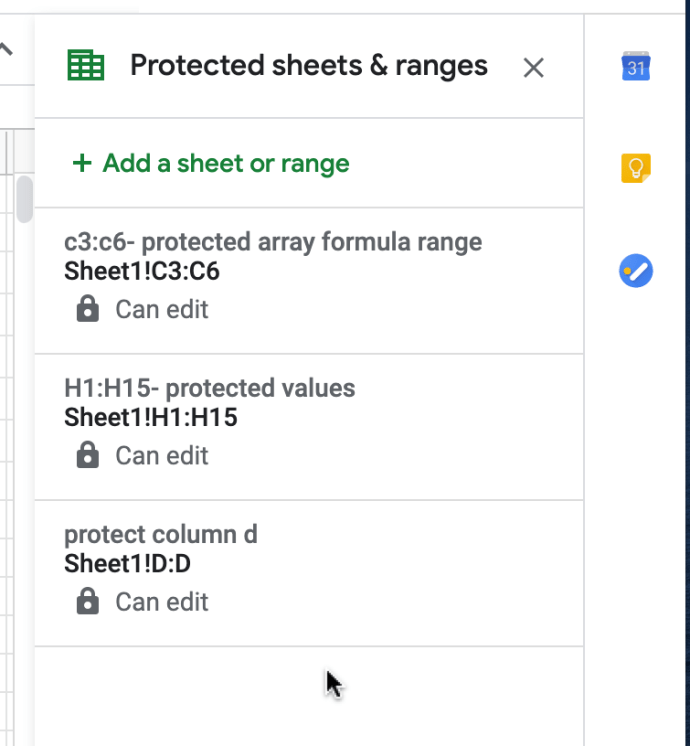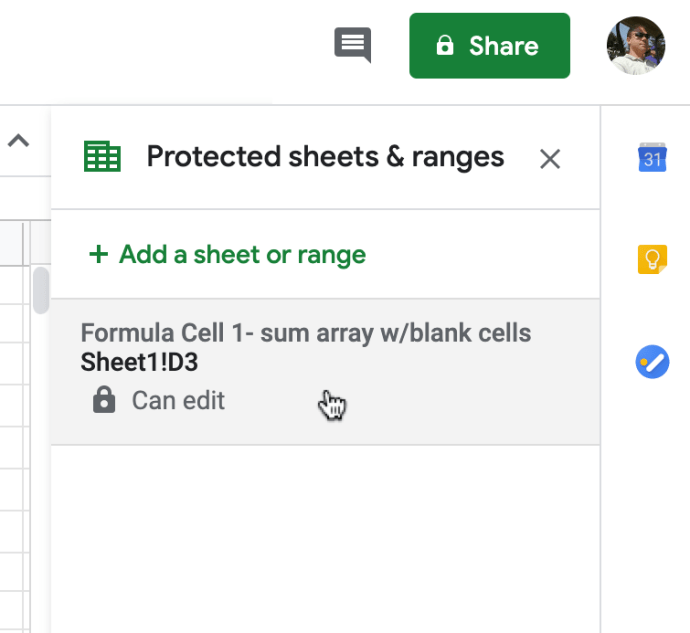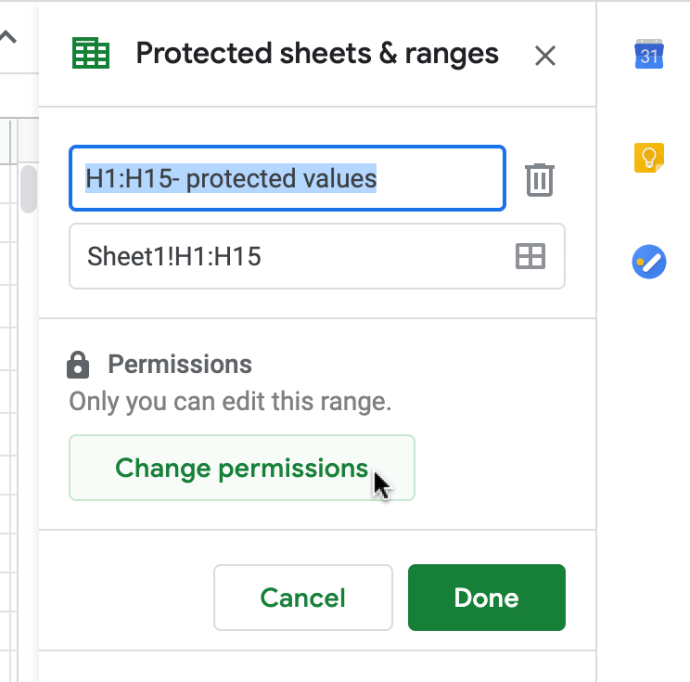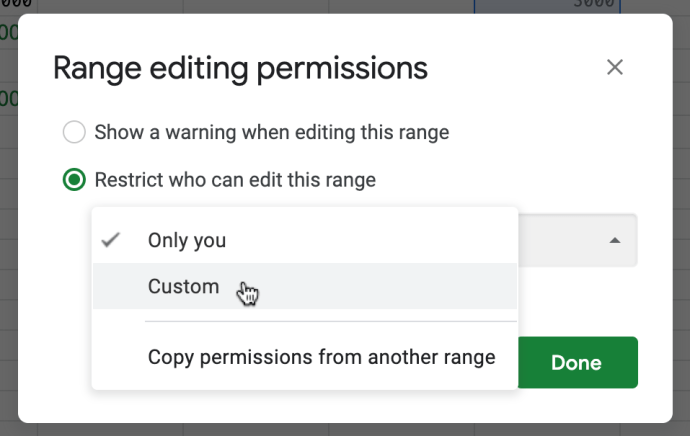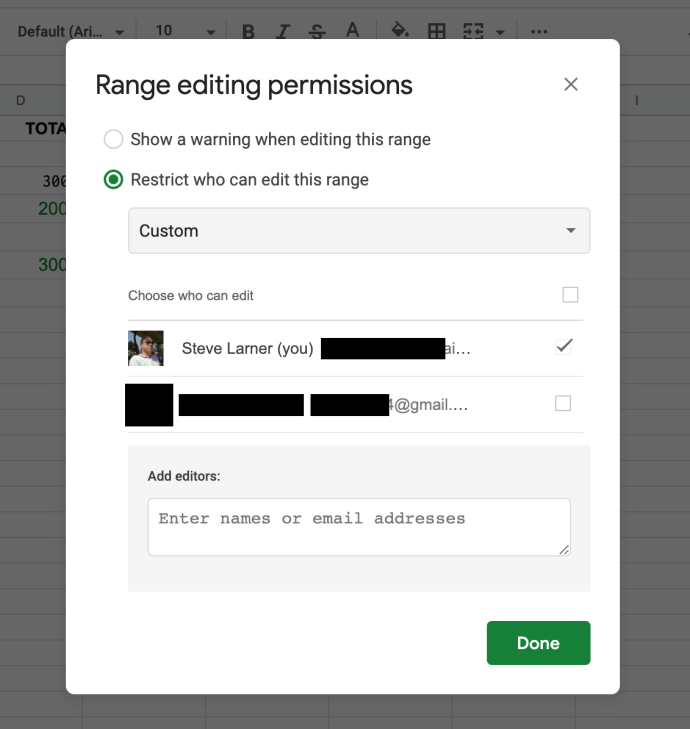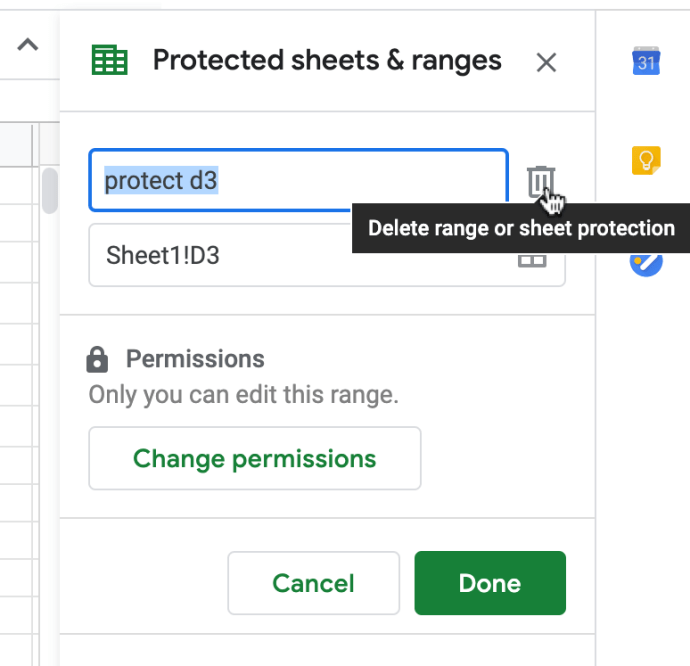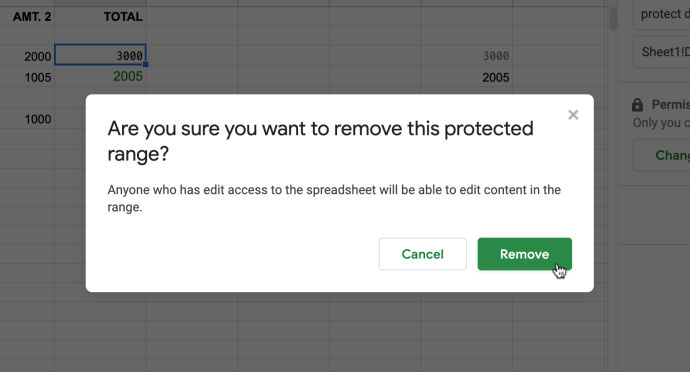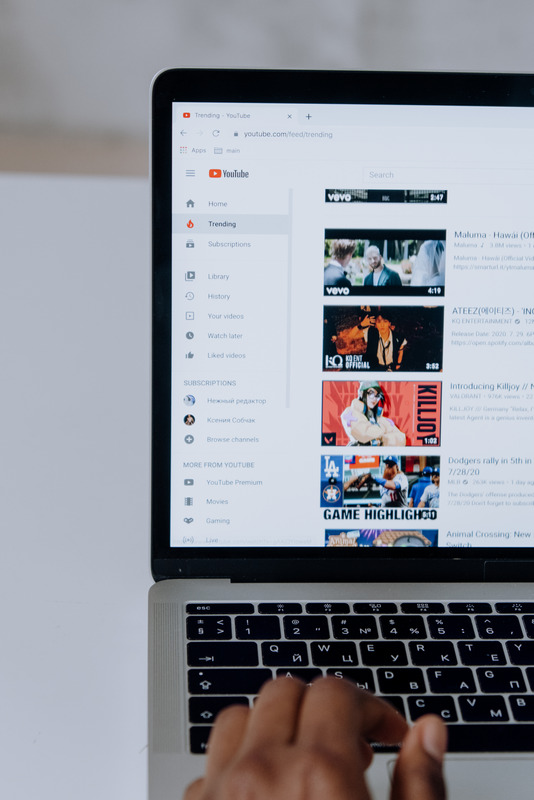Comment verrouiller une formule dans Google Sheets
Google Sheets facilite la collaboration avec des collègues sur des feuilles de calcul grâce à ses options de partage faciles. Malheureusement, lorsqu'il est si simple pour plusieurs personnes d'utiliser la même feuille de calcul, il est également facile pour un utilisateur de modifier intentionnellement ou non les formules critiques sur lesquelles repose la feuille de calcul. Les actions peuvent jeter toute la feuille dans le chaos. La bonne nouvelle est que Google Sheets vous donne beaucoup de contrôle sur les autorisations des utilisateurs.
Le verrouillage des cellules est un excellent moyen de protéger les formules de votre feuille de calcul contre les modifications non autorisées, garantissant que personne ne peut modifier ses fonctions. Si vous êtes un utilisateur d'Excel, vous pourriez être intéressé par un autre article sur le verrouillage des formules Microsoft Office Excel, mais le verrouillage des cellules de la feuille de calcul dans Google Sheets ne s'effectue pas de la même manière que dans Excel. La protection des formules Google Sheets ne nécessite pas de mot de passe. Ainsi, vous n'avez pas besoin d'entrer un mot de passe pour déverrouiller la protection des cellules afin de modifier vos propres feuilles de calcul.
Quoi qu'il en soit, Google Sheets ne vous offre pas autant d'options de configuration de verrouillage qu'Excel, mais il propose plus de formules de verrouillage, ce qui est plus que suffisant dans la plupart des cas. Les « Tôles et gammes protégées » L'outil verrouille une cellule ou une plage de cellules de toutes les modifications, en plus d'avoir d'autres options personnalisées.
Verrouiller une feuille entière
Si vous souhaitez autoriser uniquement la visualisation (pas la modification) à d'autres utilisateurs, l'approche la plus simple consiste à verrouiller la feuille entière.
Tout d'abord, ouvrez la feuille de calcul qui comprend les cellules de formule que vous devez verrouiller. Pour protéger toutes les cellules d'une feuille de calcul, cliquez sur la flèche pointant vers le bas sur l'onglet de la feuille à côté du nom de la feuille en bas à gauche de la feuille de calcul et sélectionnez Protéger la feuille, qui ouvrira le Feuilles et gammes protégées boîte de dialogue comme indiqué dans l'exemple ci-dessous
Alternativement, vous pouvez également sélectionner le Feuille de protection du Outils menu déroulant. Cela ouvrira le Feuilles et gammes protégées boîte de dialogue comme indiqué ci-dessous.

Dans la boîte de dialogue Feuilles et plages protégées, procédez comme suit :
- appuie sur le Définir les autorisations bouton pour ouvrir d'autres autorisations d'édition
- Clique le Restreindre qui peut modifier ceci gamme bouton radio
- Sélectionnez ensuite Seulement toi dans le menu déroulant.
- appuie sur le Terminé pour verrouiller la feuille de calcul
Cela verrouillera toutes les cellules de la feuille pour la personne avec qui vous la partagez. Si quelqu'un essaie de modifier une formule, un message d'erreur s'ouvrira indiquant : "Vous essayez de modifier une cellule ou un objet protégé.”

Verrouiller une cellule ou une plage de cellules sélectionnée
Pour protéger les formules dans différentes cellules, vous pouvez sélectionner une plage ou sélectionner une cellule à la fois si elles sont réparties à divers endroits sur la feuille.
Noter: Si tu sélectionnez une cellule déjà protégée, la nouvelle entrée ne fonctionnera pas , laissant les cellules modifiables par toute personne disposant des autorisations de modification. Assurez-vous de vérifier toutes les cellules actuellement protégées avant de sélectionner une nouvelle cellule ou plage de cellules à protéger.
Si vous n'avez besoin de verrouiller qu'une ou plusieurs cellules de formule dans Google Sheets, suivez ces instructions :
- Sélectionnez la cellule ou la plage de cellules que vous souhaitez protéger.

- Cliquer sur "Données" dans le menu déroulant du haut, puis sélectionnez « Feuilles et plages protégées. »
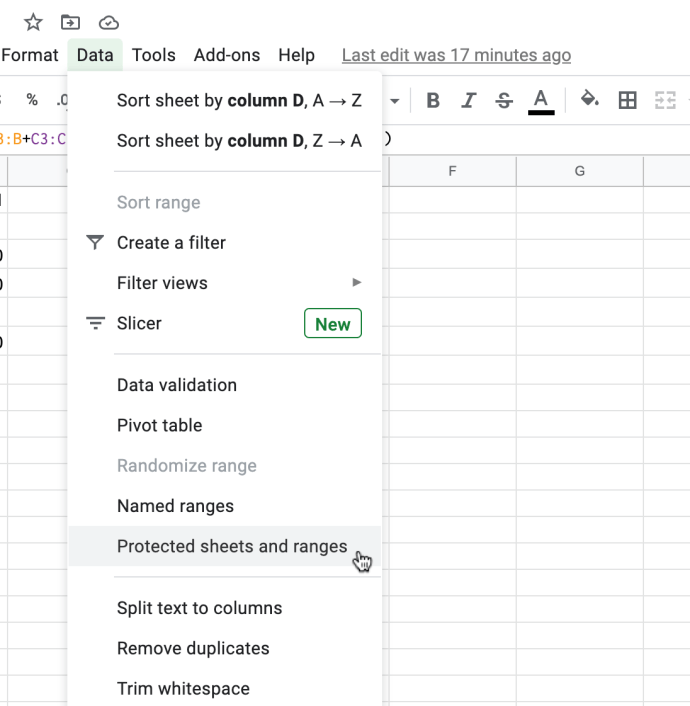
- Dans le « Tôles & gammes protégées » paramètres, sélectionnez "Ajouter une feuille ou une plage."
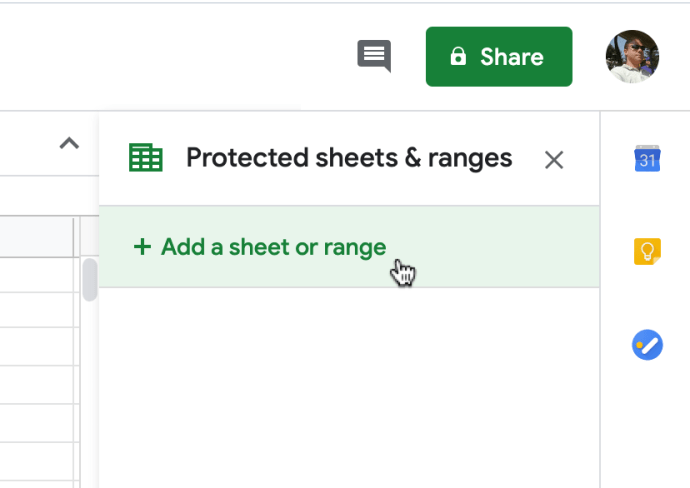
- Créez un nom pour la cellule ou la plage de cellules protégées dans la zone supérieure. Confirmez les cellules spécifiées dans la deuxième case, qui est déjà affichée si vous les avez sélectionnées dans la première étape. Une fois terminé, cliquez sur "Définir les autorisations".
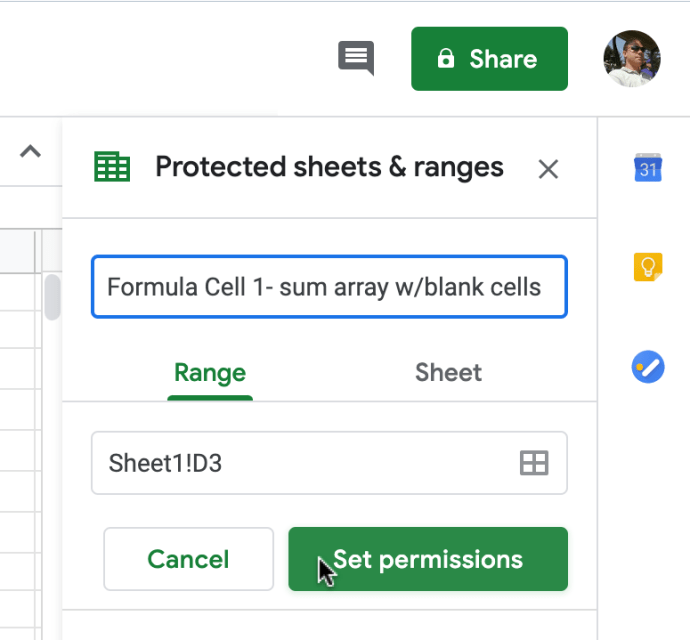
- Choisissez vos options de protection dans la fenêtre « Autorisations d'édition de plage ». L'option d'avertissement est un paramètre de protection logicielle qui permet la modification mais avertit l'utilisateur qu'il n'est pas conçu pour être modifié. L'option restreinte vous permet de choisir qui peut modifier la plage de cellules de formule. Cliquez sur « Terminé » lorsque vous êtes satisfait de vos paramètres.
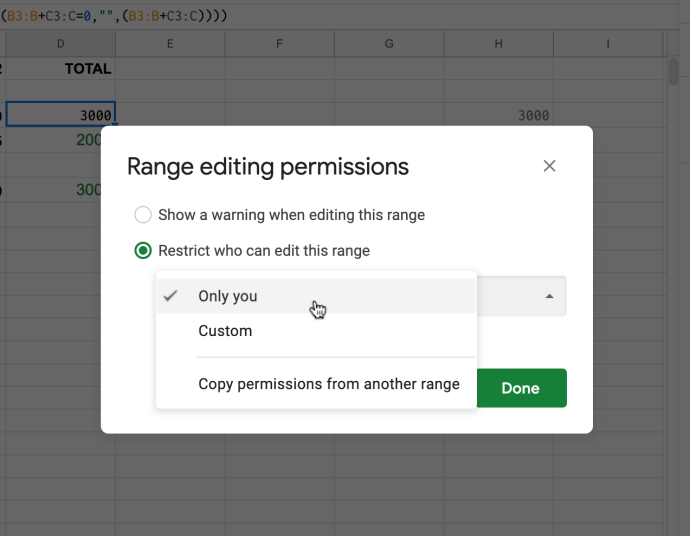
- Votre nouveau paramètre de protection s'affiche désormais dans le « Tôles & gammes protégées » paramètres sur le côté droit de la feuille.
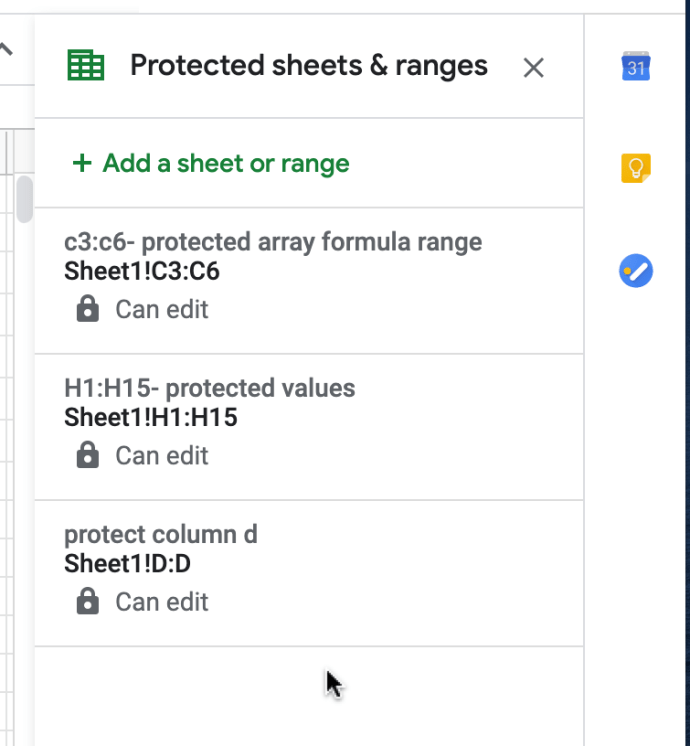
Modification/modification des plages de cellules verrouillées et de leurs paramètres
En tant qu'éditeur autorisé, vous devez demander l'autorisation de modifier les cellules et les plages de formule protégées en contactant le propriétaire. En tant que propriétaire, vous pouvez modifier le contenu protégé par défaut, et vous pouvez également modifier les paramètres de protection existants.
Si vos plages de cellules protégées ne fonctionnent pas et vous devez les modifier ou trouver la ou les cellules « chevauchant » (comme mentionné précédemment), utilisez les étapes suivantes.
- Pour modifier une entrée protégée, cliquez sur la case de l'élément et les options de paramètres apparaîtront. Si vous avez déjà fermé la boîte à outils, accédez à « Outils -> Feuilles et plages protégées. » Frappé "Annuler" dans la boîte à outils s'il veut une nouvelle entrée et il reviendra à la liste protégée, comme indiqué ci-dessous.
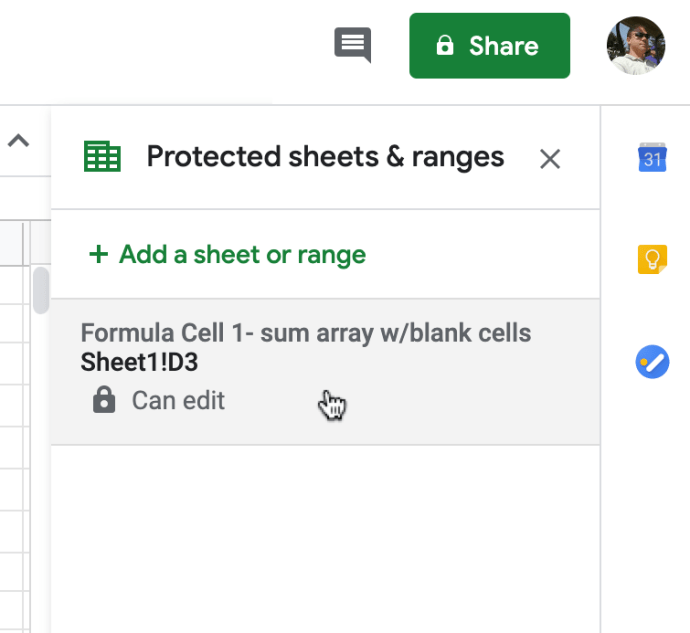
- Si vous avez sélectionné une entrée ci-dessus pour l'édition, vous obtiendrez une nouvelle fenêtre de boîte à outils qui affiche le nom et la plage de cellules de l'entrée, comme indiqué ci-dessous. Vous pouvez ajuster le nom et les plages de cellules ici selon vos besoins. Pour les autorisations des utilisateurs, cliquez sur « Modifier les autorisations ».
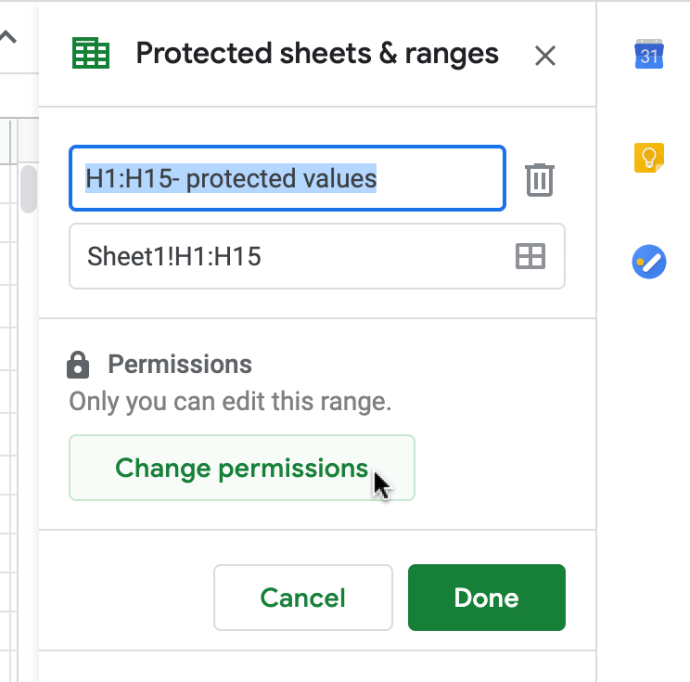
- Dans le « Autorisations d'édition de plage » fenêtre, ajustez vos paramètres utilisateur selon vos besoins.
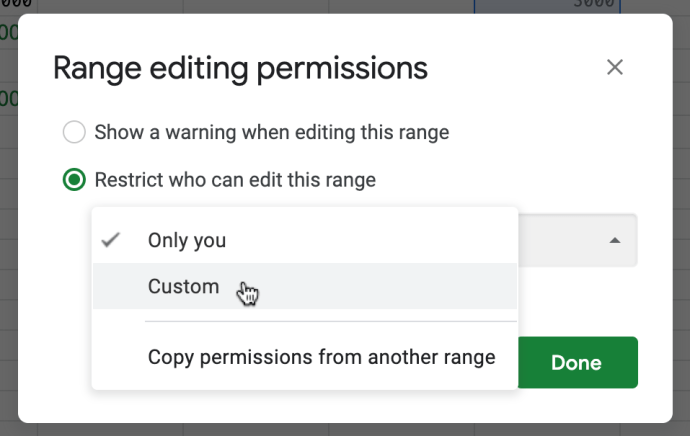
- Si vous avez choisi "Personnalisé" ci-dessus, sélectionnez qui vous souhaitez recevoir des privilèges de modification. Vous devrez peut-être répéter les étapes 1 à 3 ci-dessus pour d'autres entrées de plage de cellules, le cas échéant.
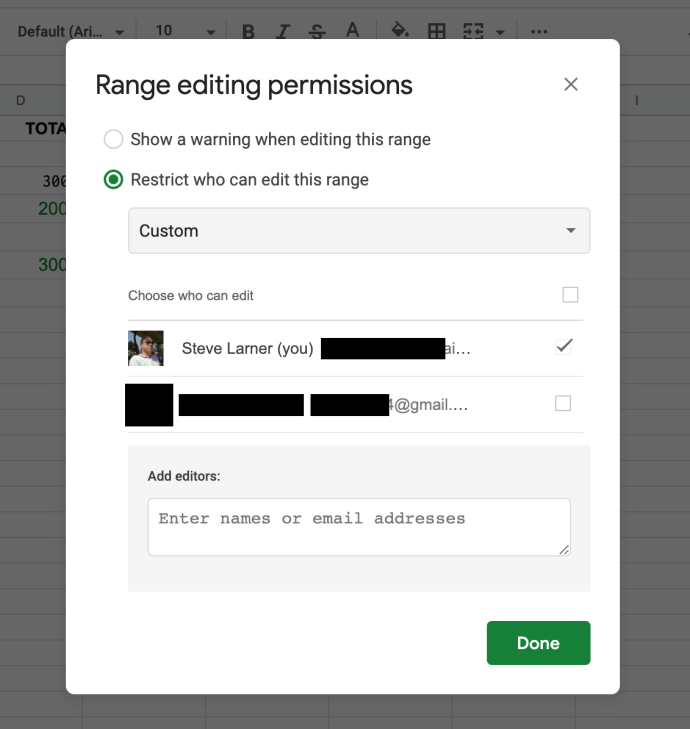
- Si vous souhaitez supprimer une entrée, sélectionnez-la dans la liste verrouillée, puis cliquez sur l'icône de la corbeille pour la sélectionner pour la suppression.
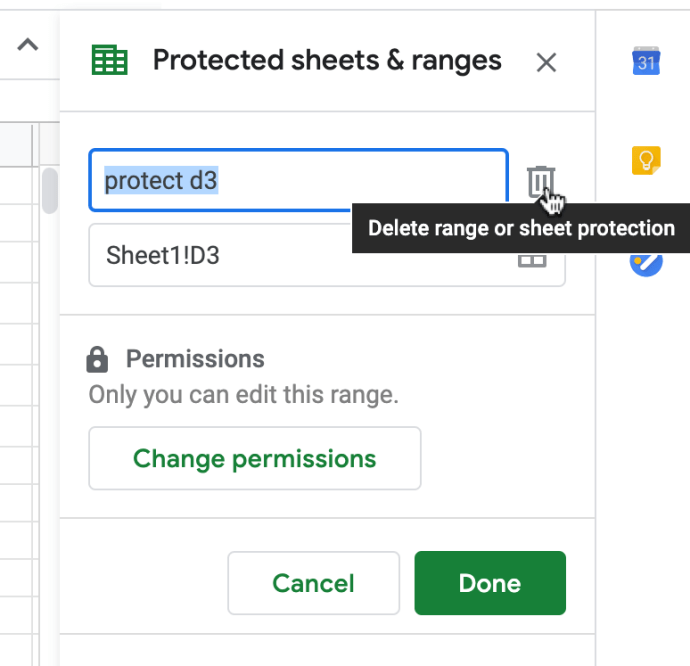
- Une fenêtre de confirmation apparaîtra pour autoriser la suppression.
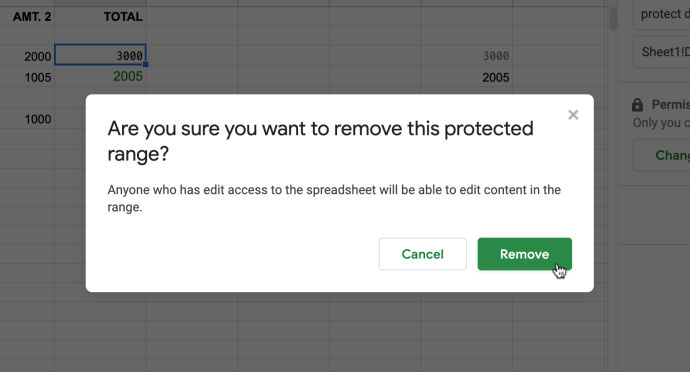
C'est ainsi que vous pouvez vous assurer que les formules des feuilles de calcul Google Sheets ne sont pas supprimées ou modifiées par des utilisateurs non autorisés. Vous pourriez également profiter de cet article sur Comment obtenir une valeur absolue dans Google Sheets.
Avez-vous des conseils ou des astuces pour protéger Google Sheets ? Veuillez commenter ci-dessous.