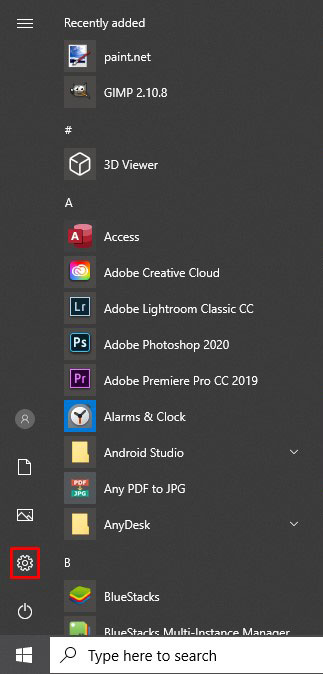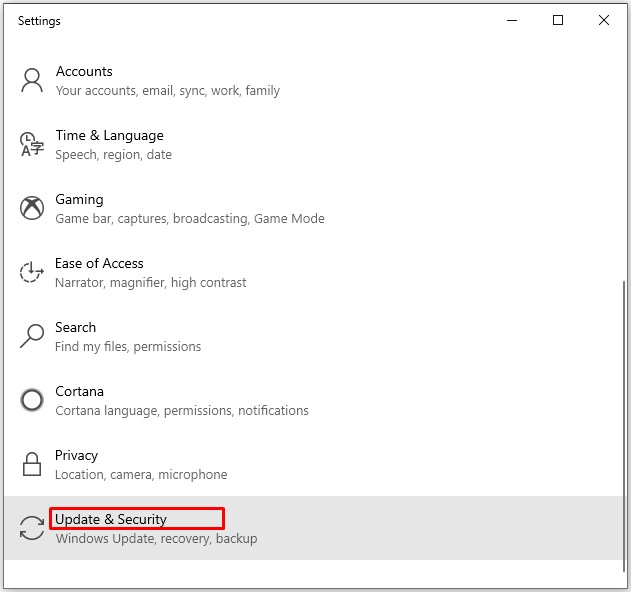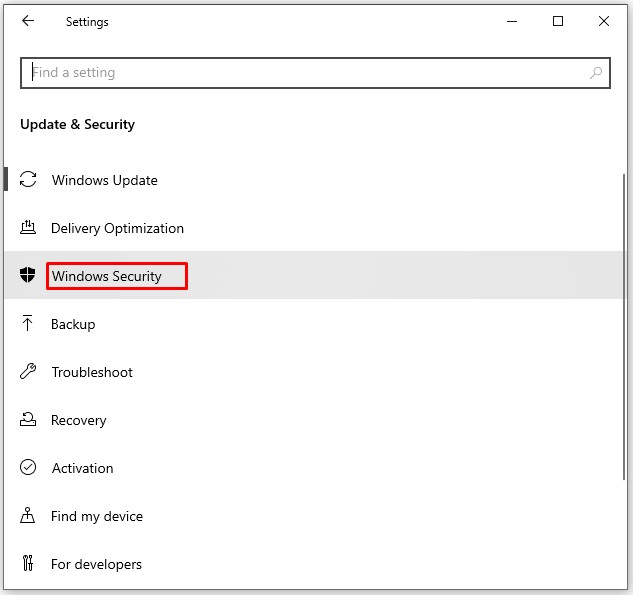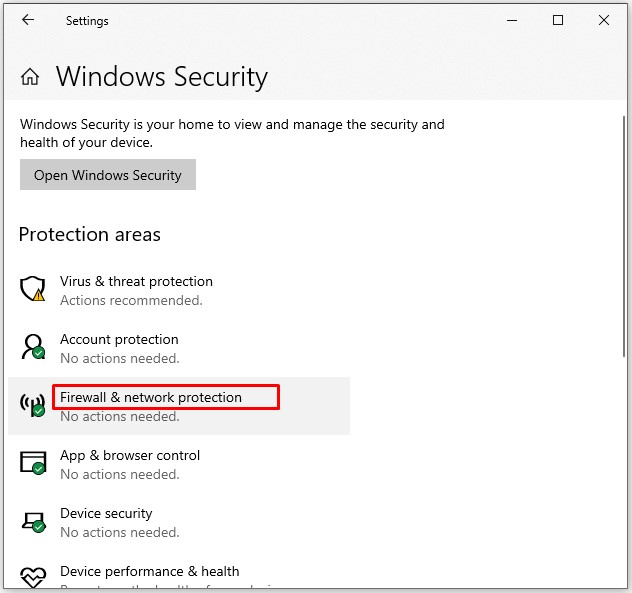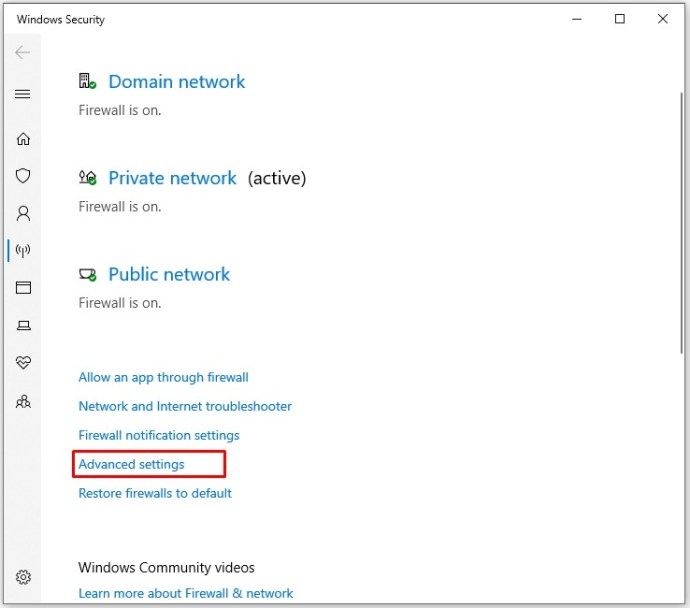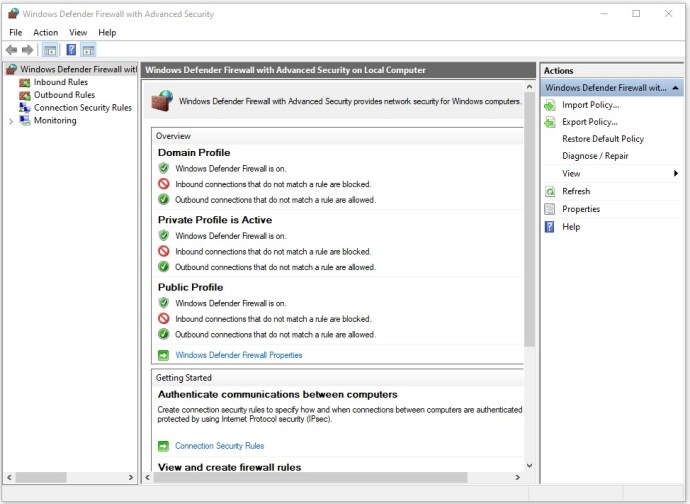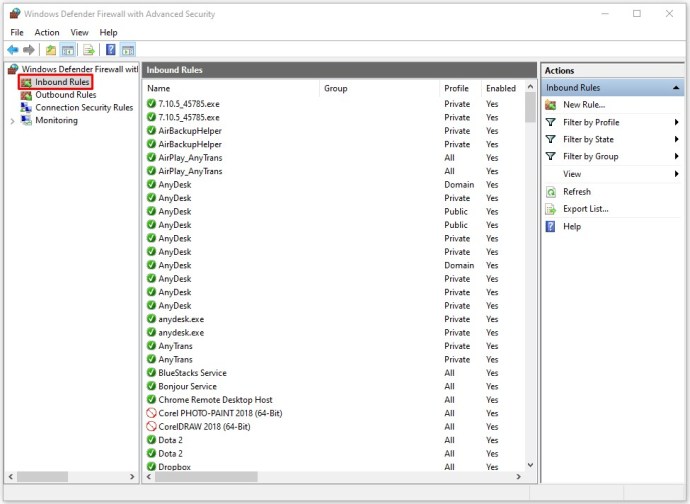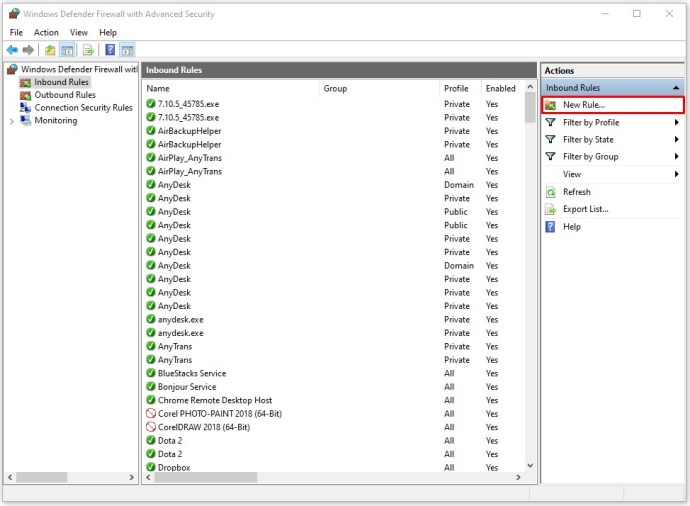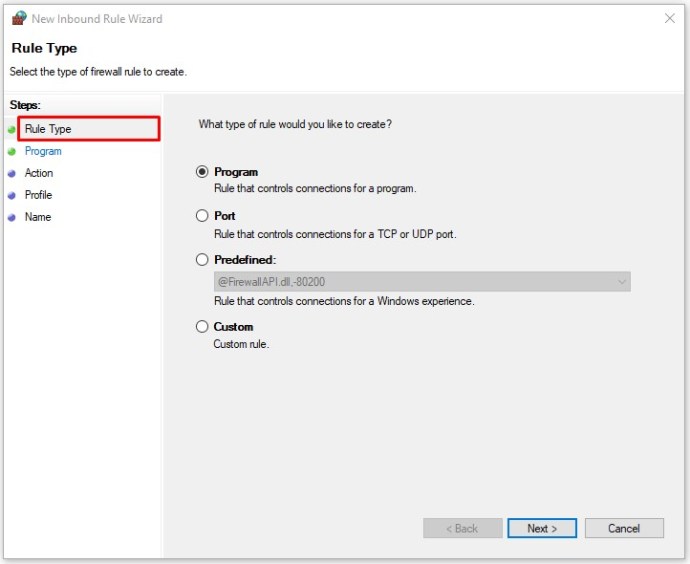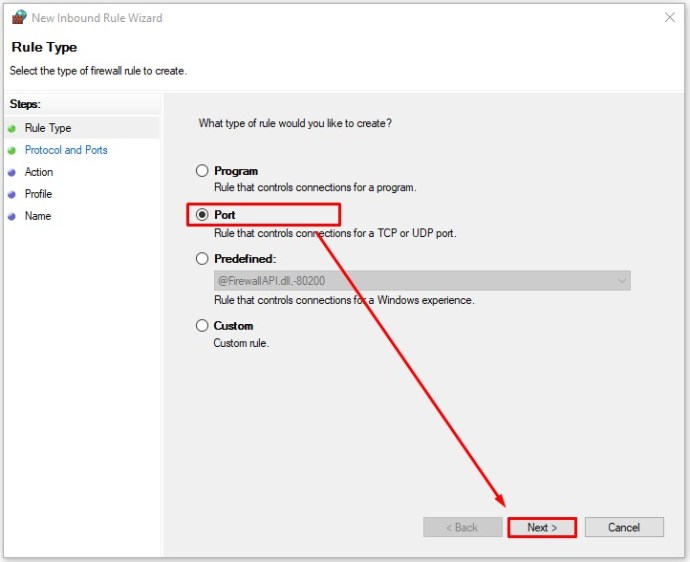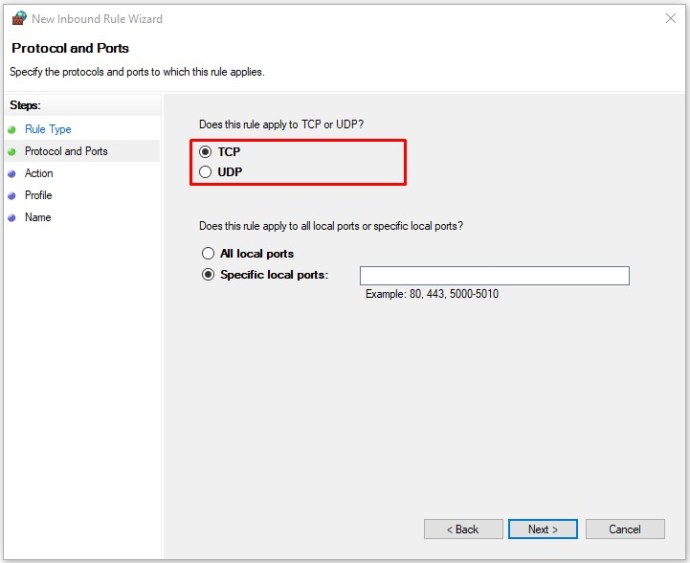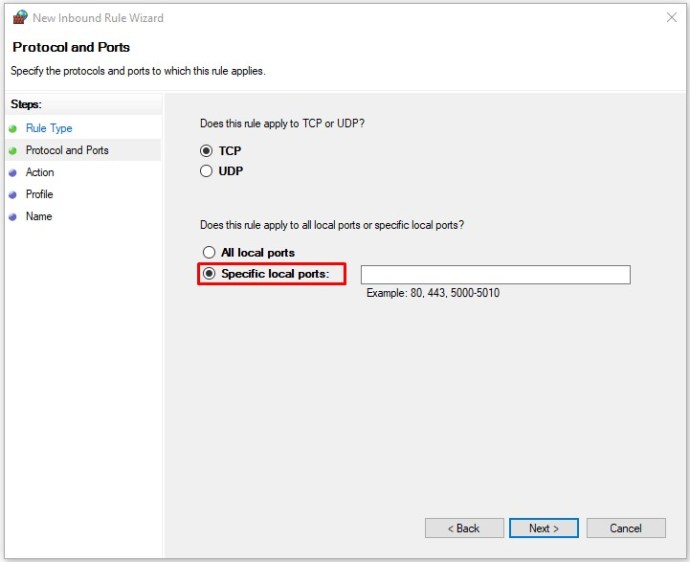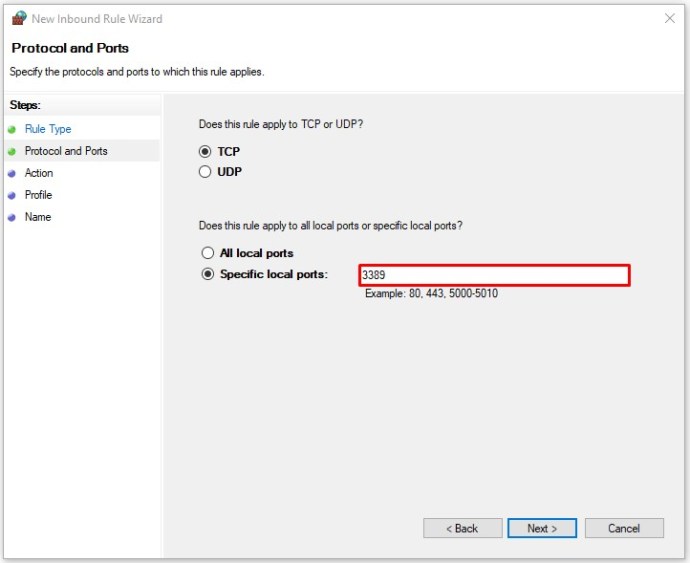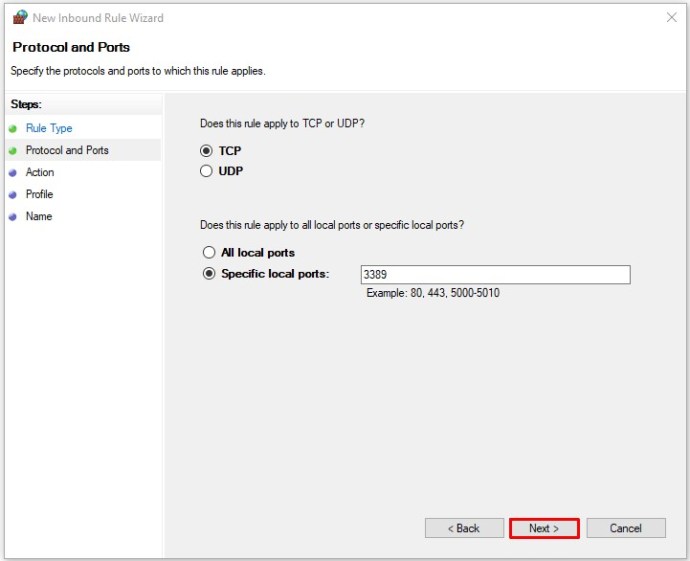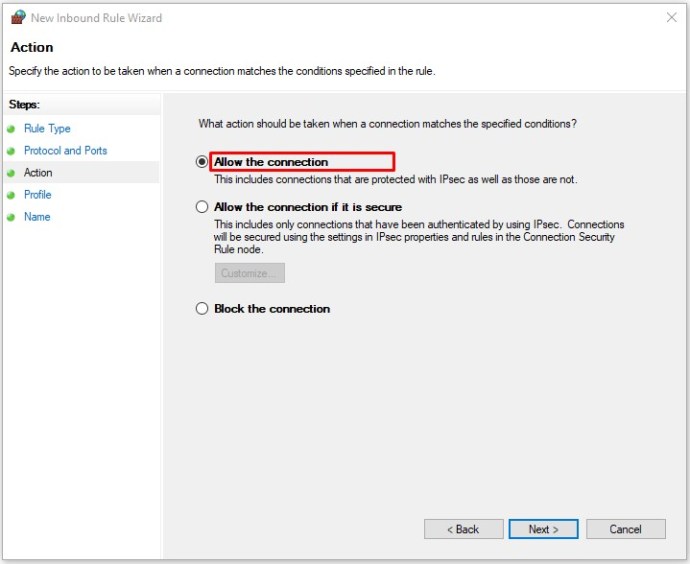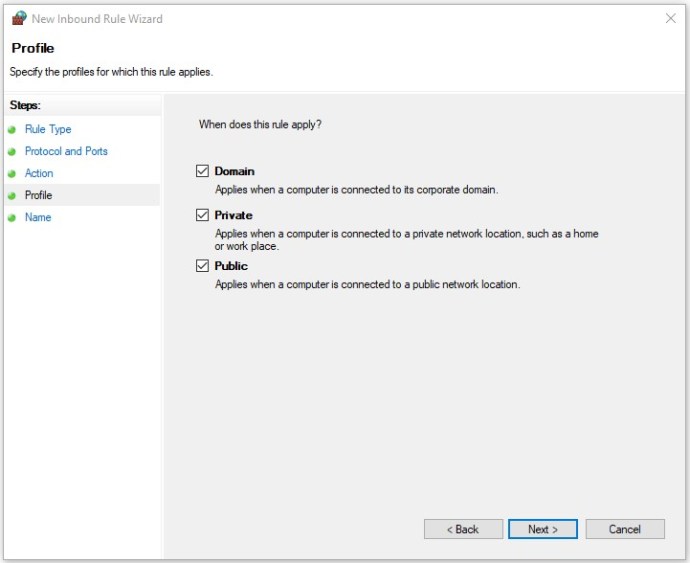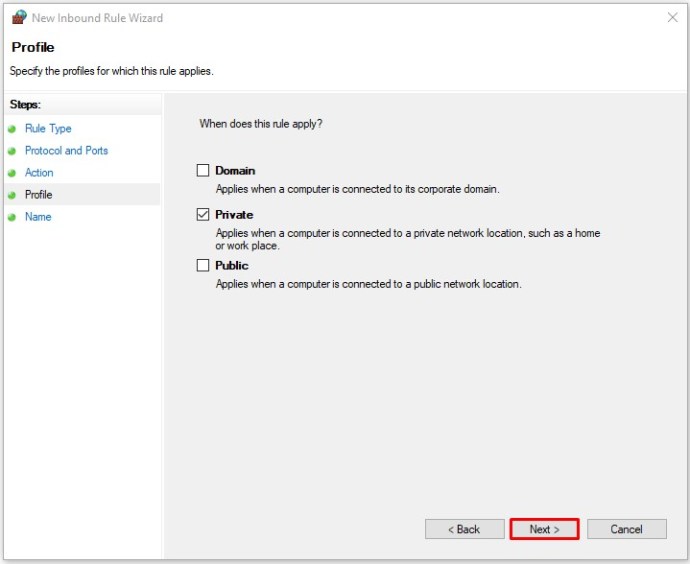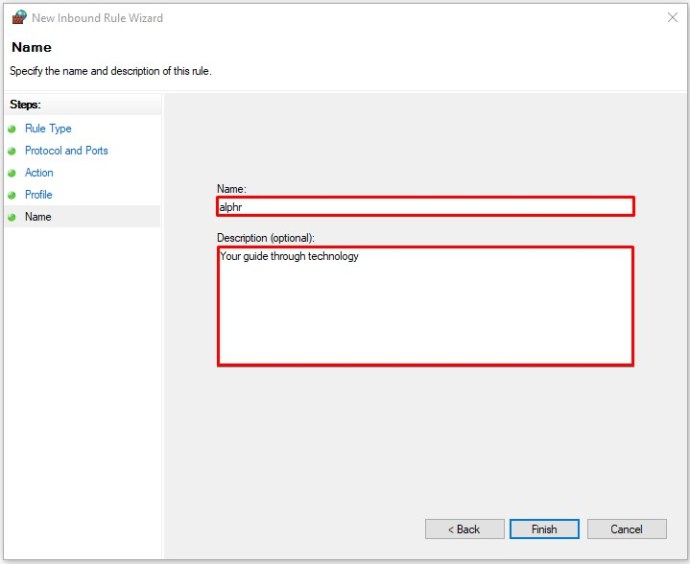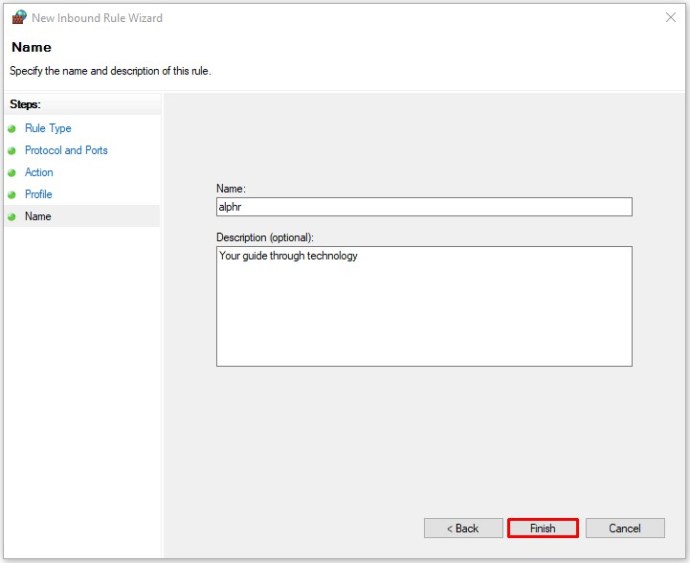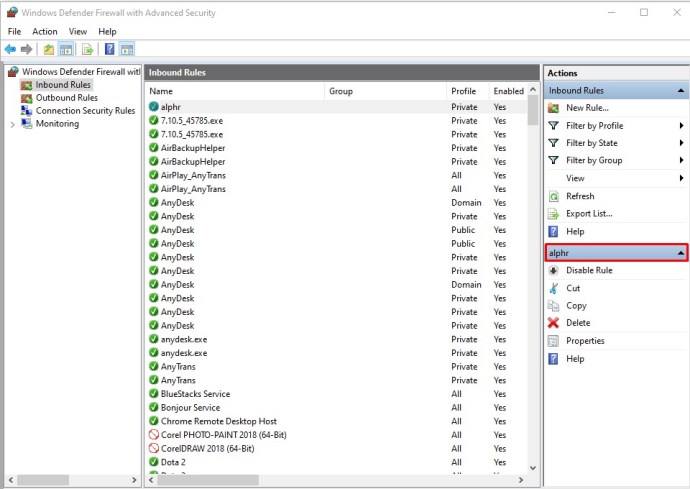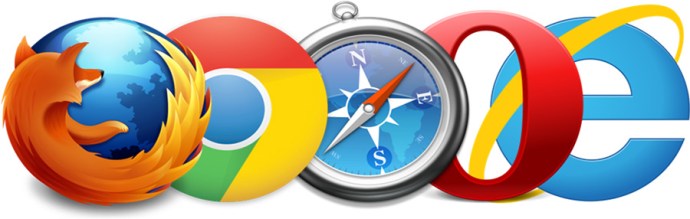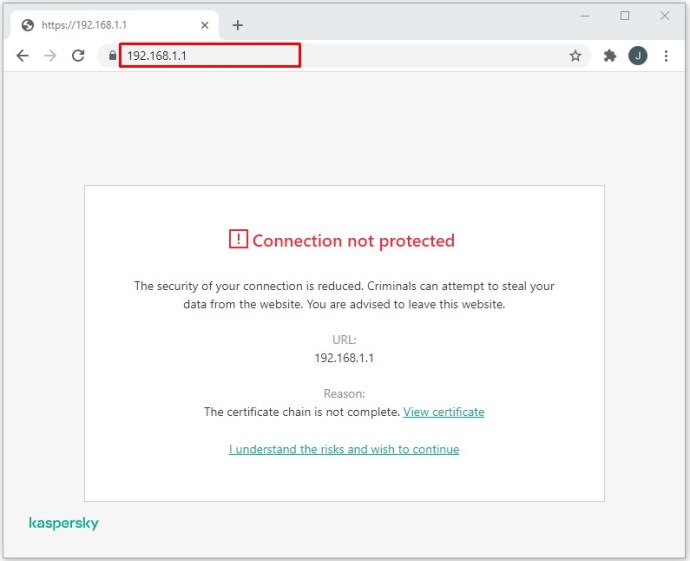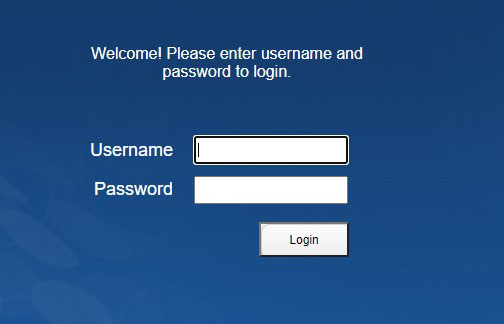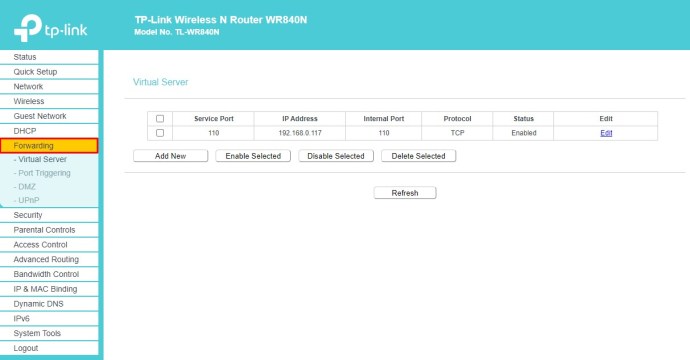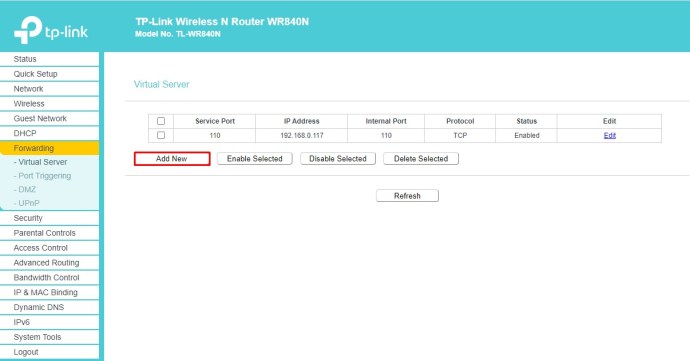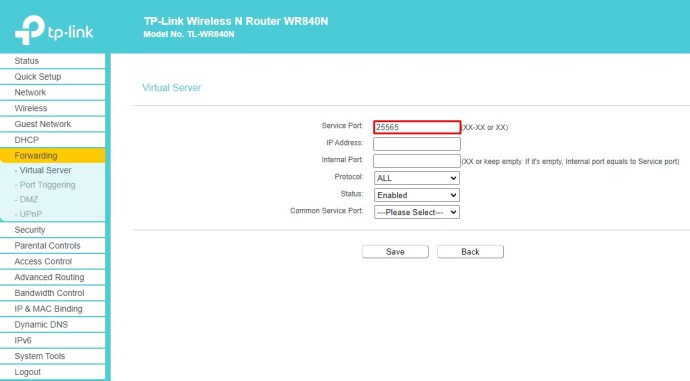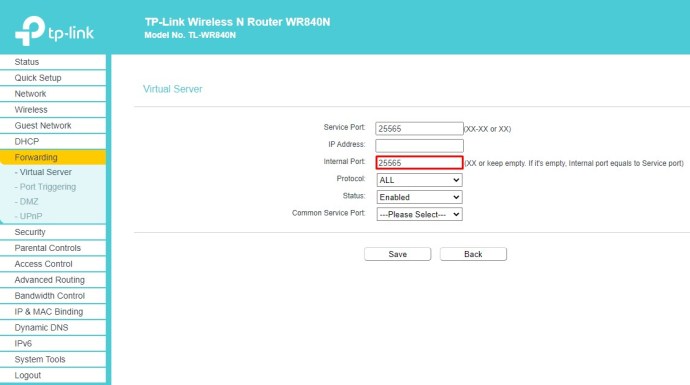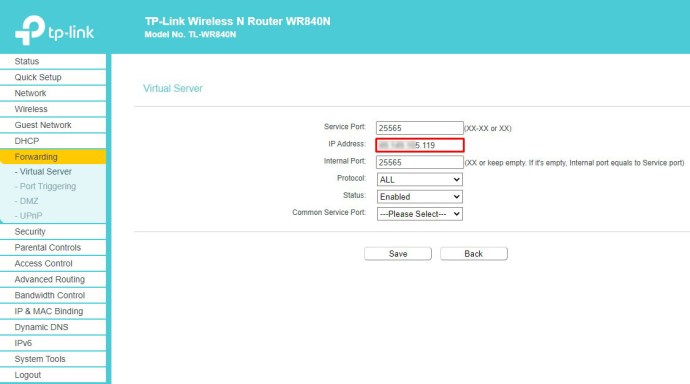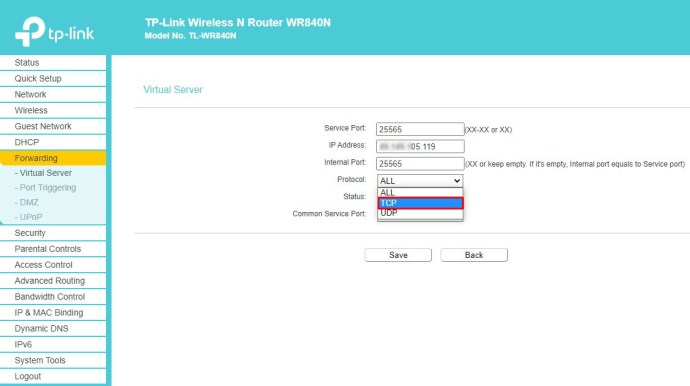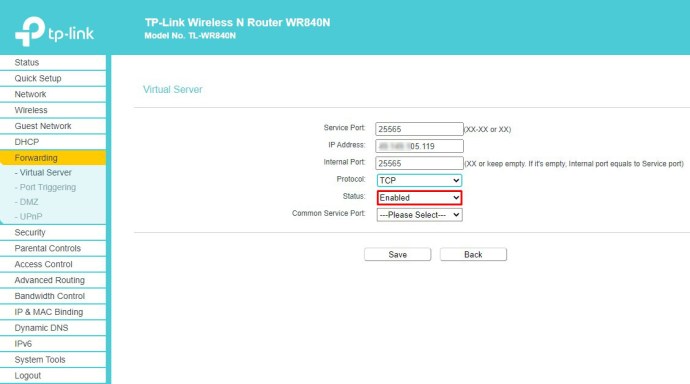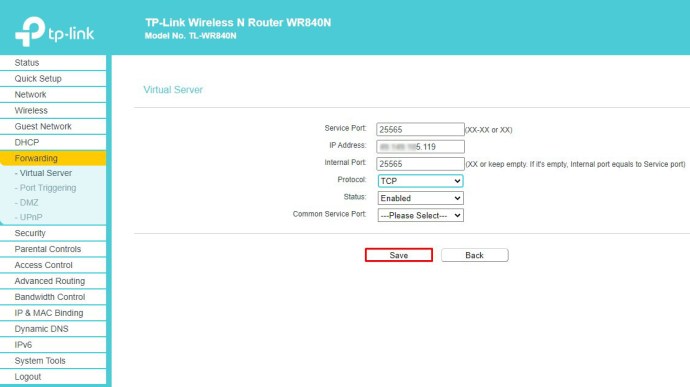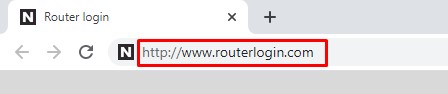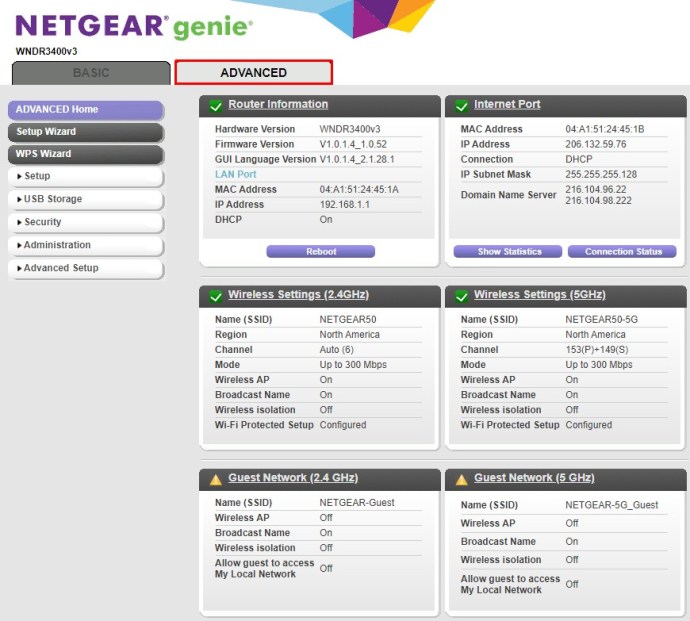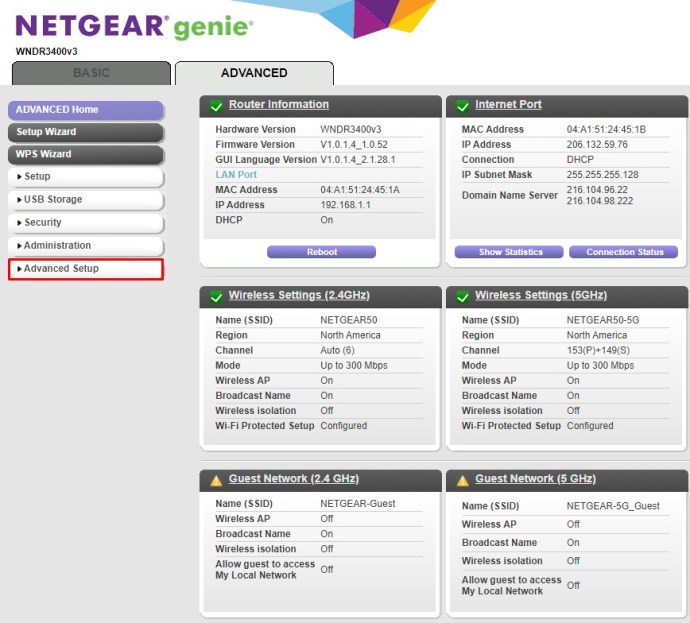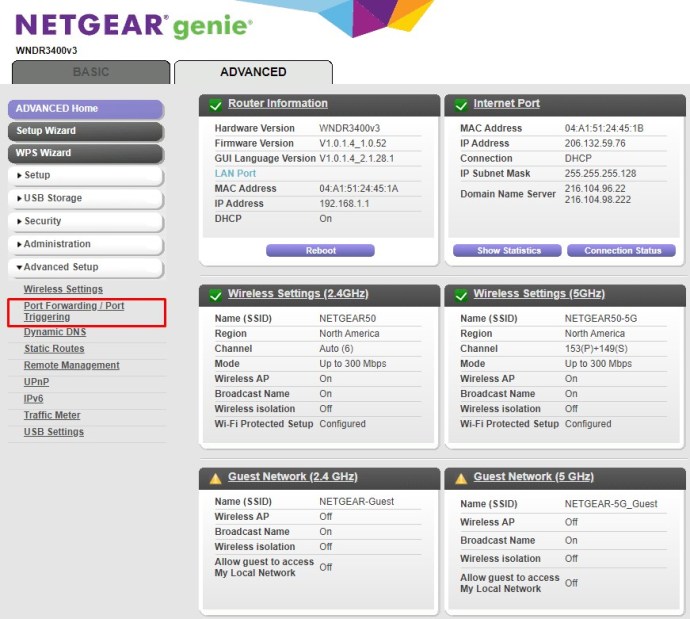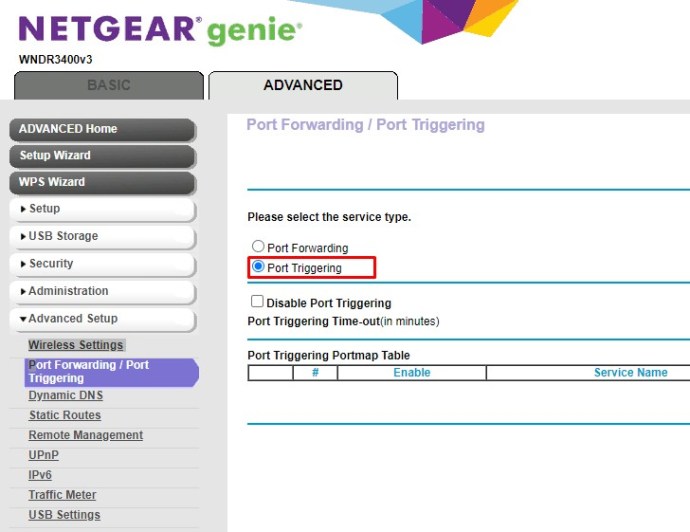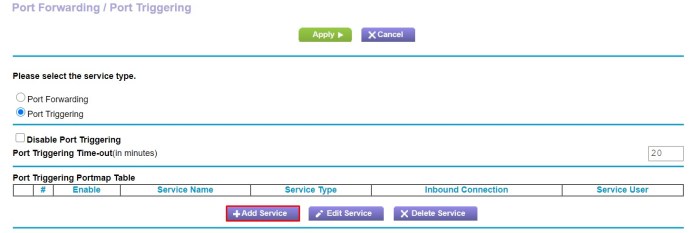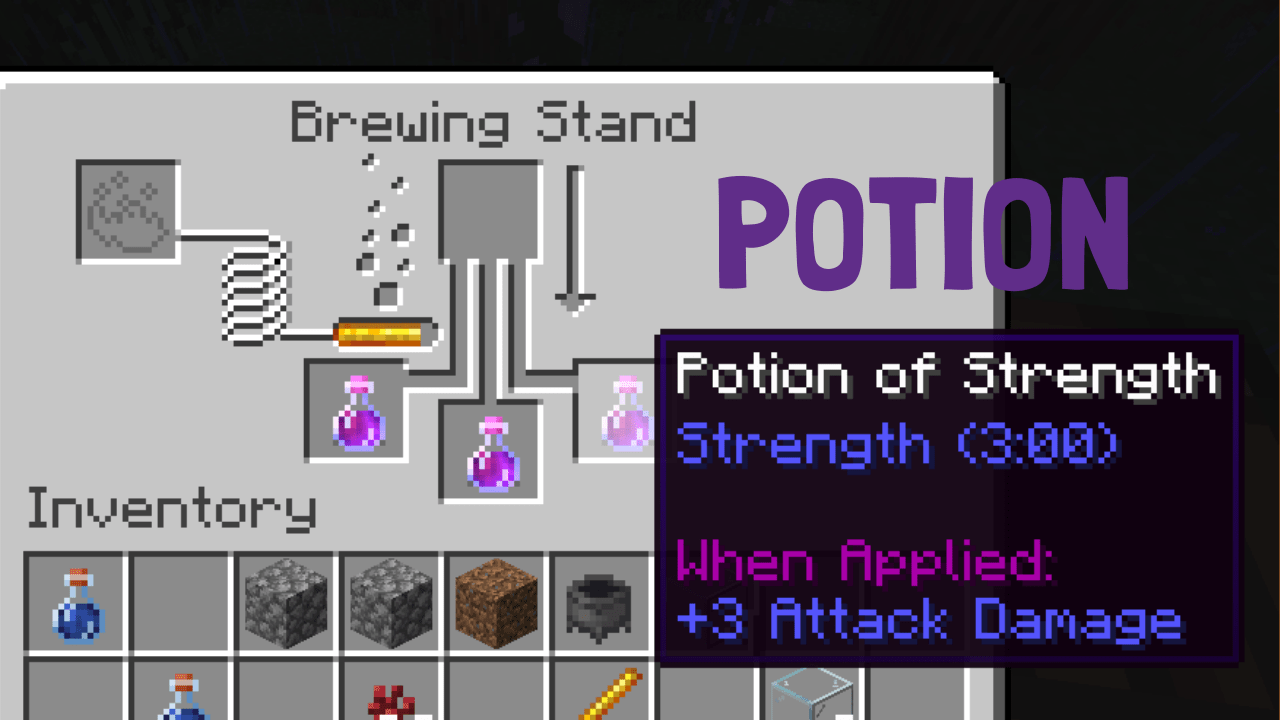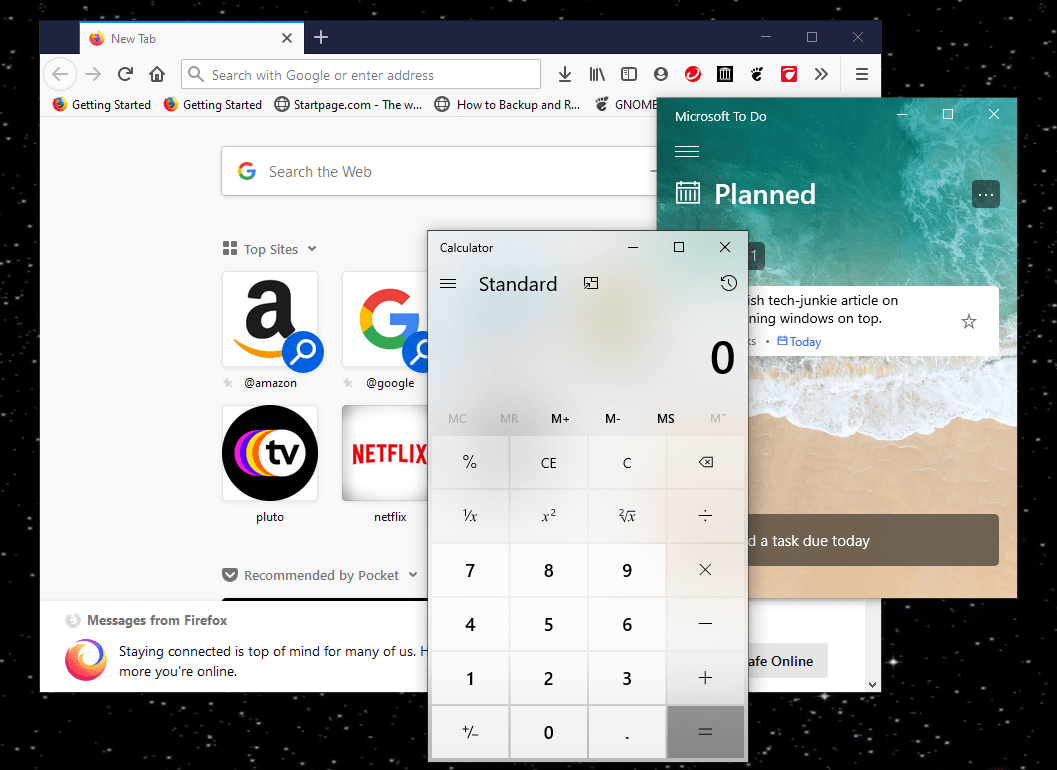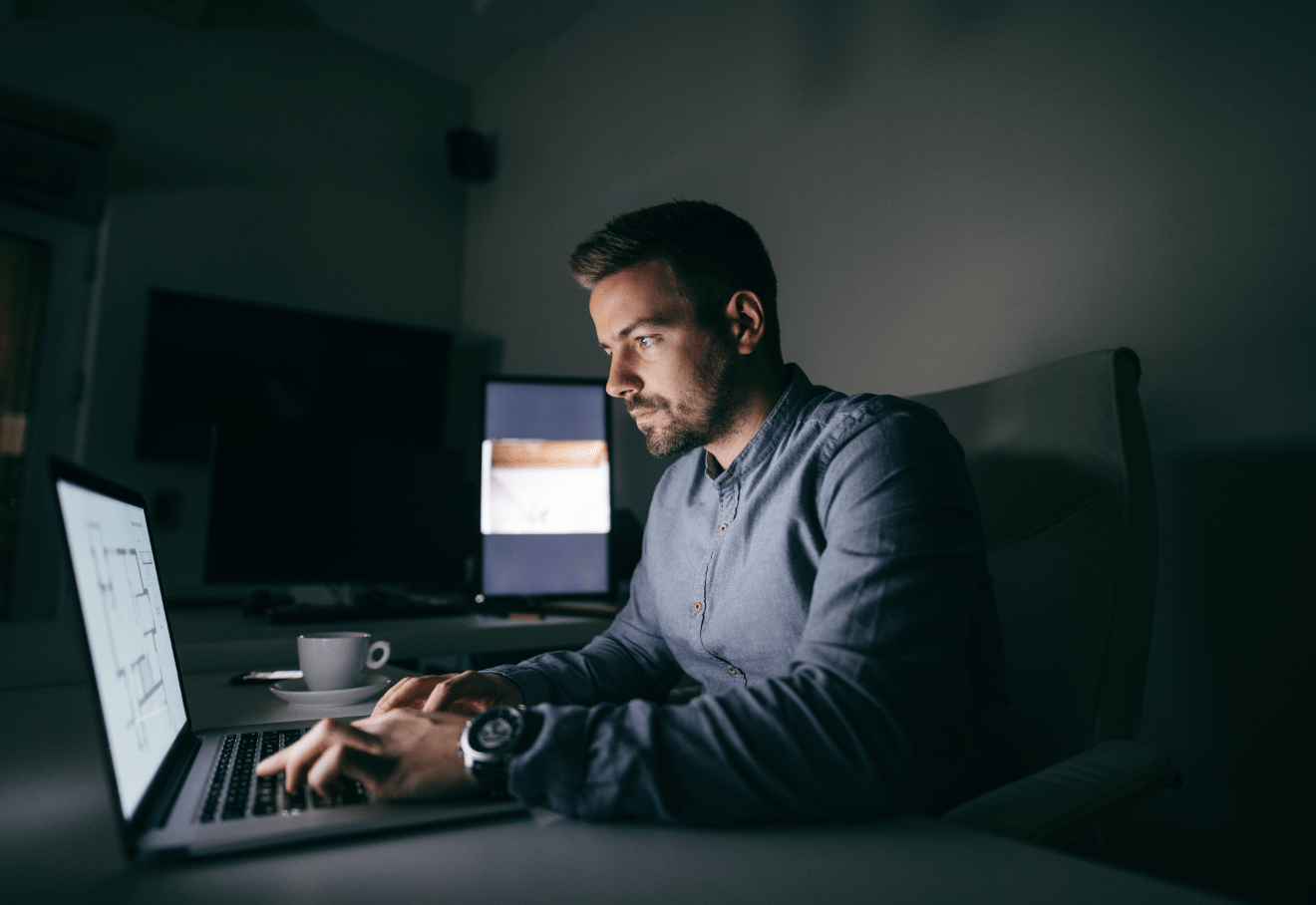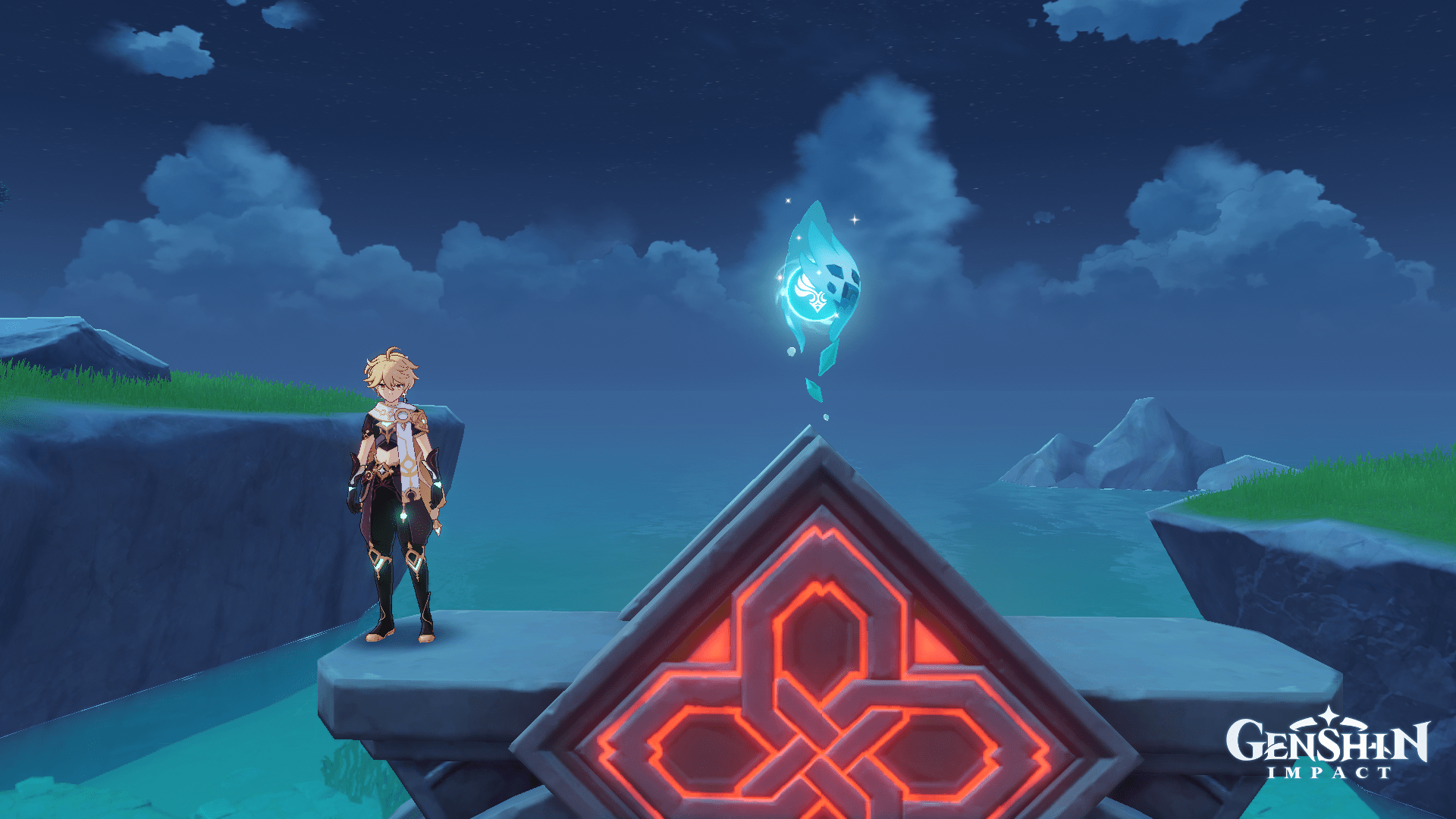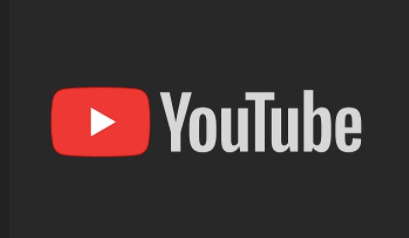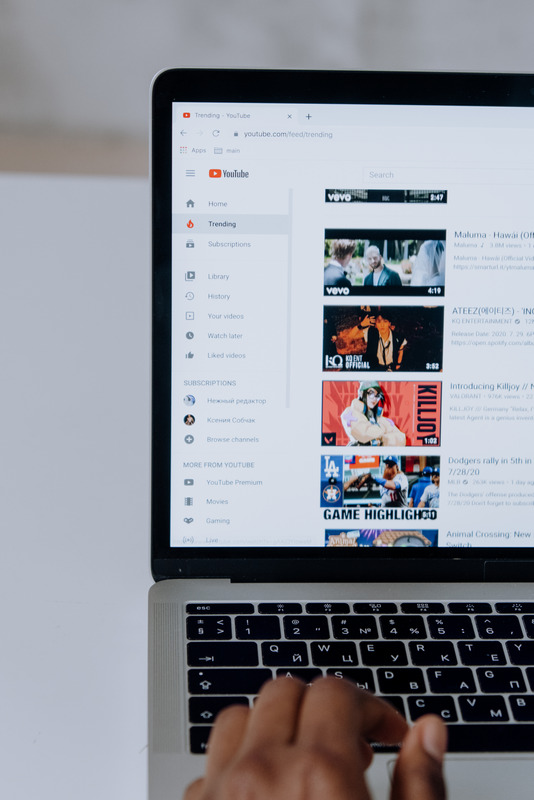Comment transférer des ports
La redirection de port est un moyen de router le trafic de données entrant et sortant entre votre réseau domestique et les serveurs distants. Pour se connecter à Internet, chaque appareil utilise une adresse IP unique qui possède plusieurs ports avec lesquels il établit la communication.
Pour des raisons de sécurité, chaque routeur qui gère ce type de communication n'utilise qu'une sélection de ports pour fournir des services essentiels. Si vous souhaitez ouvrir un port pour votre serveur de jeu en ligne ou une application spécifique, vous devrez créer une nouvelle règle de redirection de port sur votre routeur.
Comment transférer des ports sur Windows 10
L'ajout d'une règle de transfert à votre ordinateur Windows 10 se fait via le menu Sécurité de Windows. Pour ajouter une règle personnalisée, suivez les étapes ci-dessous.
- Cliquez sur le bouton du logo Windows dans le coin inférieur gauche de votre écran.

- Cliquez sur l'icône Paramètres. C'est celui qui ressemble à un rouage, juste au-dessus du logo Windows.
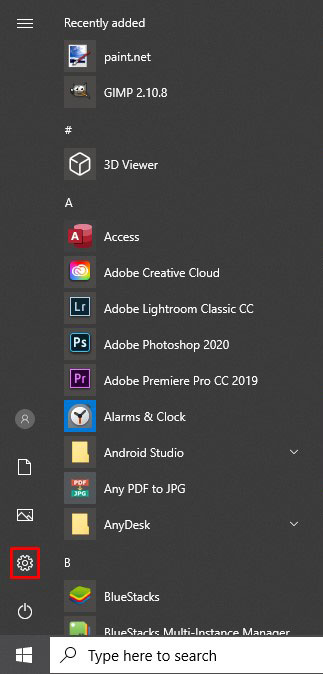
- Dans le menu "Paramètres", cliquez sur "Mise à jour et sécurité".
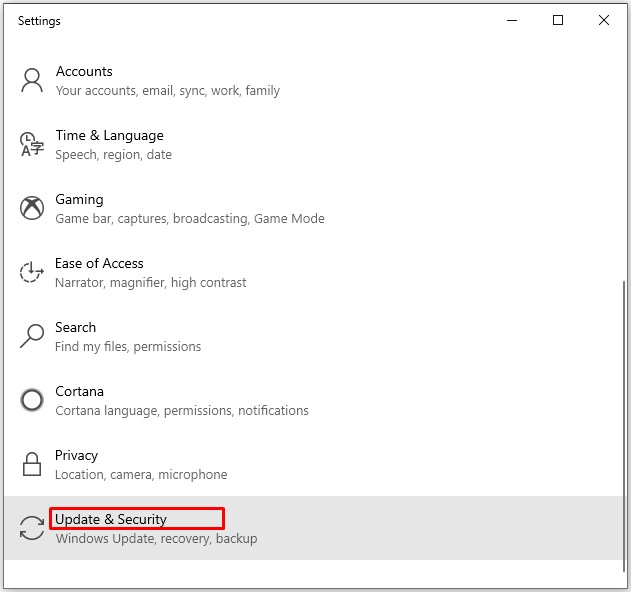
- Dans le menu de gauche, cliquez sur « Sécurité Windows ».
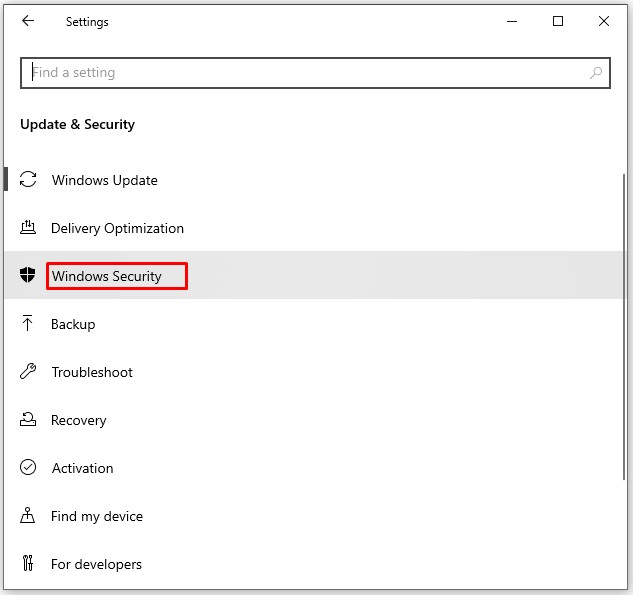
- Cliquez sur « Pare-feu et protection réseau » dans la fenêtre principale.
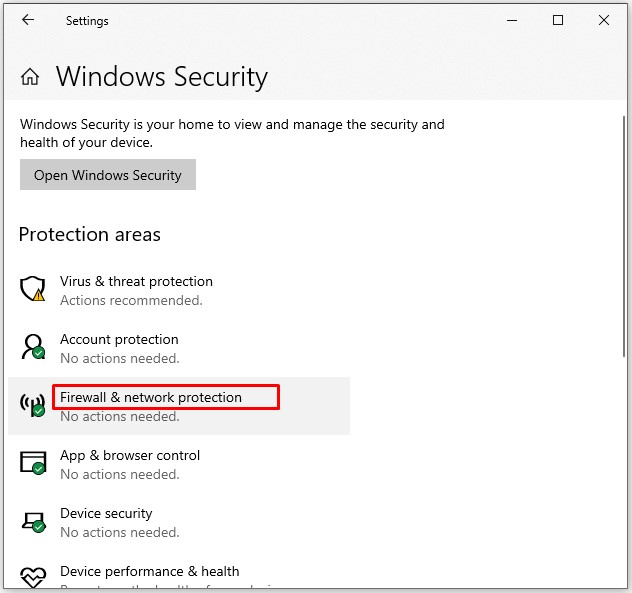
- Une fenêtre distincte « Sécurité Windows » s'ouvre. Cliquez sur "Paramètres avancés" dans la partie inférieure de la fenêtre principale.
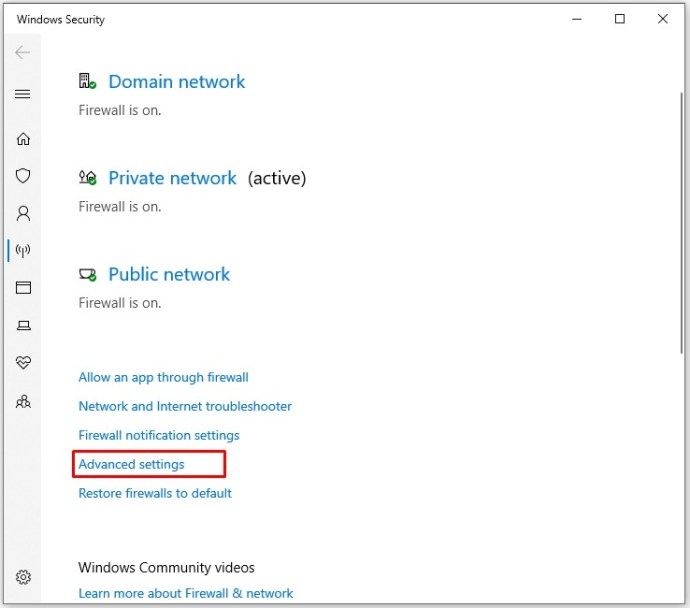
- Une fenêtre « Contrôle de compte d'utilisateur » peut apparaître, vous demandant de confirmer cette action. Cliquez sur « Oui ».
- Maintenant, le menu séparé s'ouvre, intitulé "Pare-feu Windows Defender avec sécurité avancée".
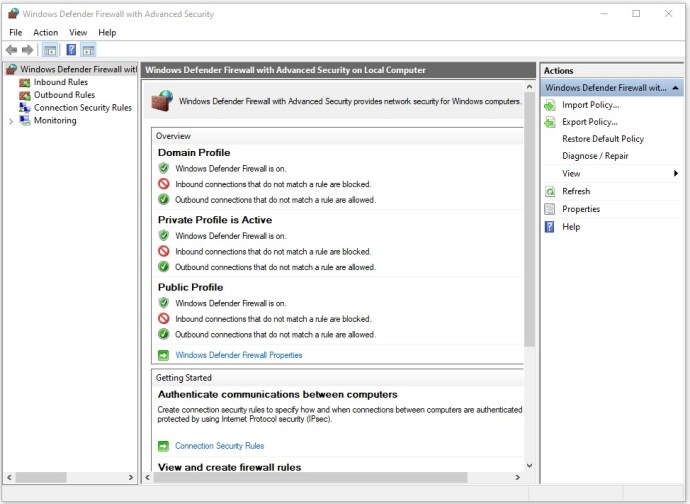
- Cliquez sur « Règles de trafic entrant » dans le menu de gauche. Dans la partie principale de la fenêtre, vous devriez maintenant voir diverses règles que vous avez déjà dans votre système.
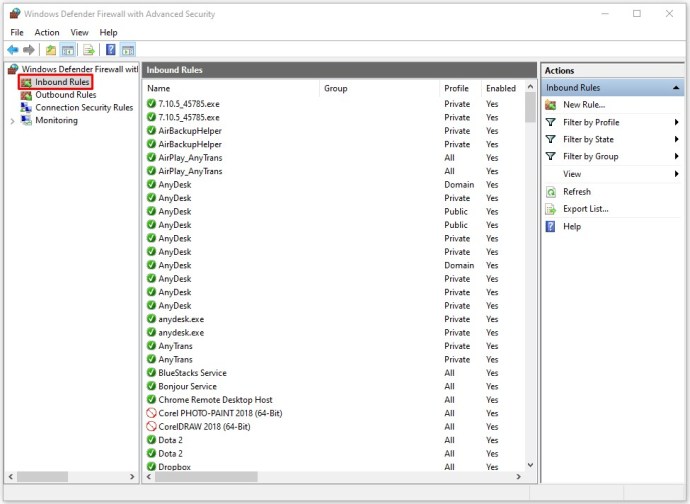
- Cliquez sur "Nouvelle règle..." dans le menu de droite.
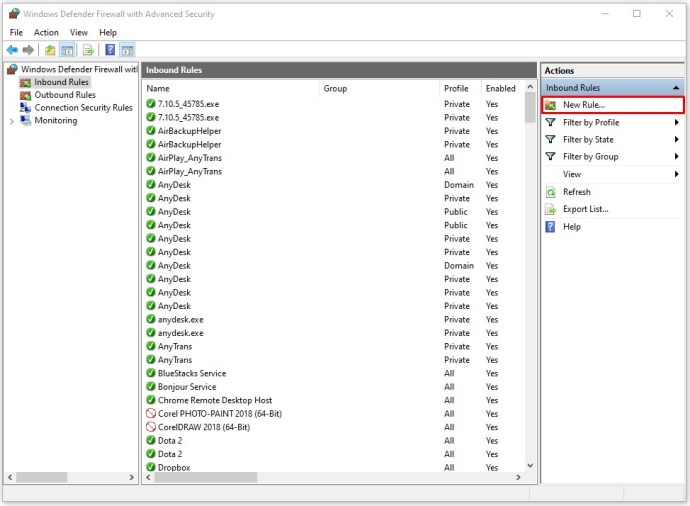
- La fenêtre « Assistant de nouvelle règle de trafic entrant » s'ouvre. Cliquez sur « Type de règle » dans le menu de gauche.
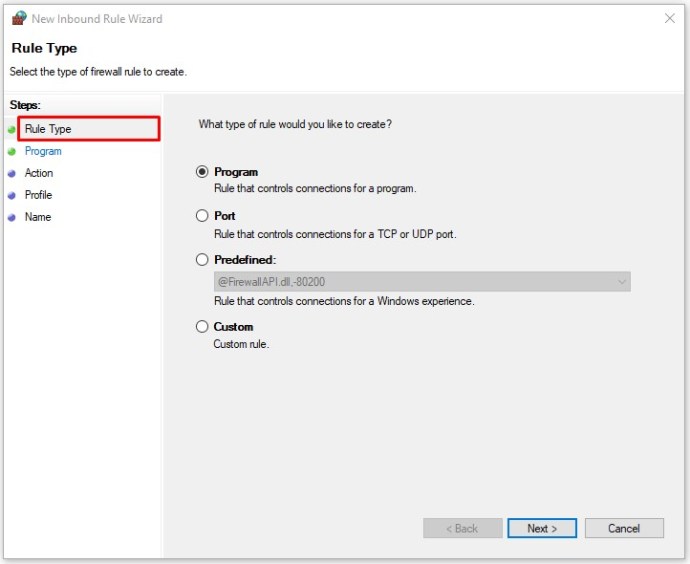
- Cochez le bouton radio "Port" sur l'écran principal et cliquez sur "Suivant".
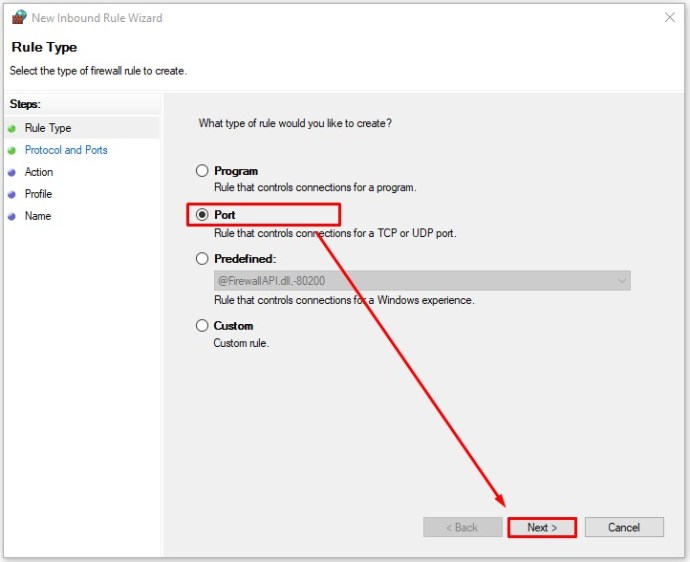
- Selon le protocole que vous souhaitez utiliser, cochez le bouton radio « TCP » ou « UDP ».
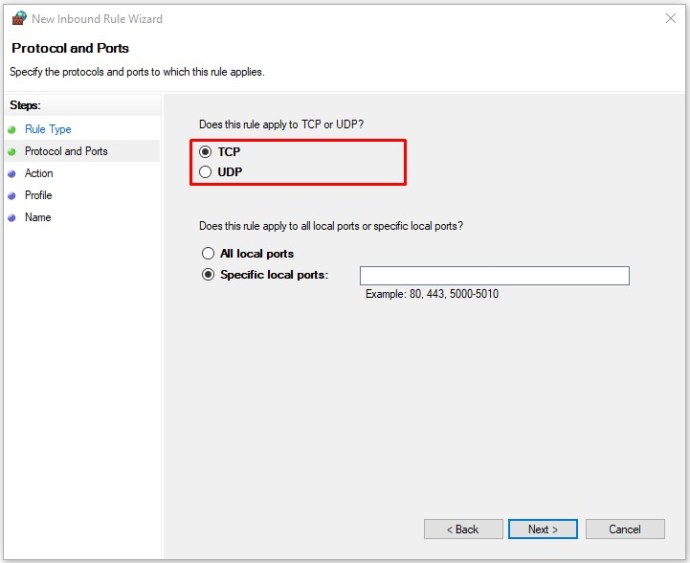
- Cochez la case d'option « Ports locaux spécifiques ».
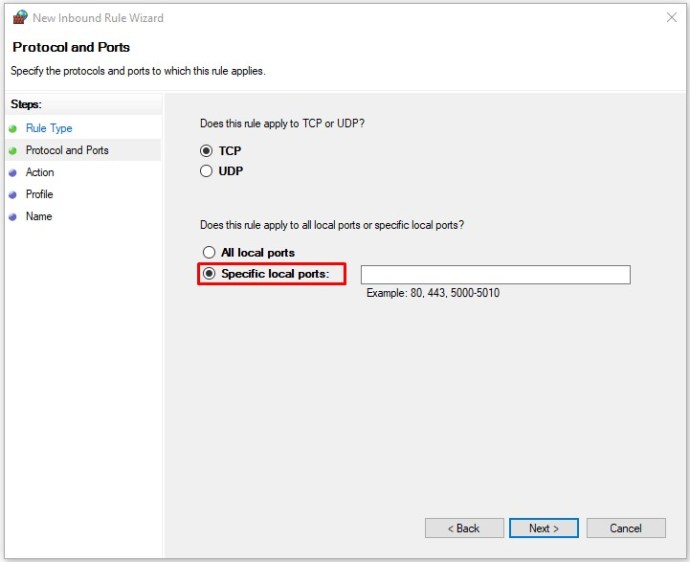
- Entrez maintenant le numéro de port que vous souhaitez utiliser. Si vous prévoyez d'utiliser plusieurs ports, vous pouvez également le spécifier. Pour saisir une plage de ports, saisissez les premier et dernier ports de la plage et séparez-les par un tiret. Par exemple, vous pouvez saisir 5000-5010. Pour utiliser des ports qui ne sont pas dans l'ordre, séparez-les simplement par une virgule - 80, 443. Bien sûr, vous pouvez également les combiner en saisissant 80, 443, 5000-5010, par exemple.
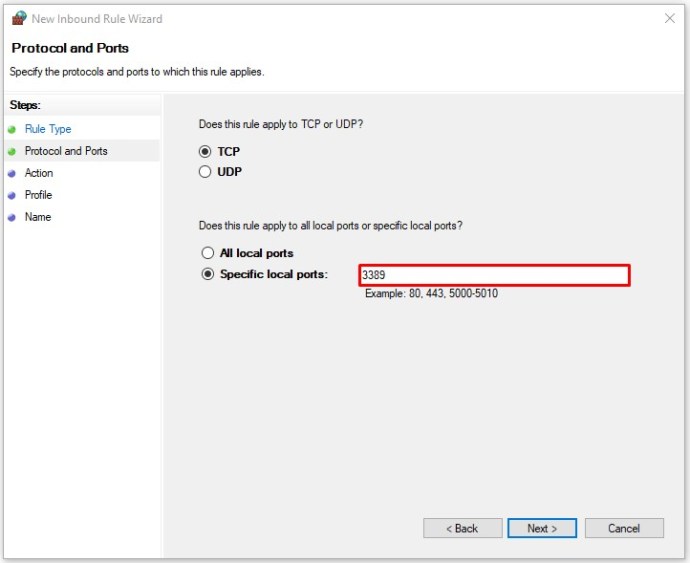
- Une fois que vous avez défini les ports, cliquez sur "Suivant".
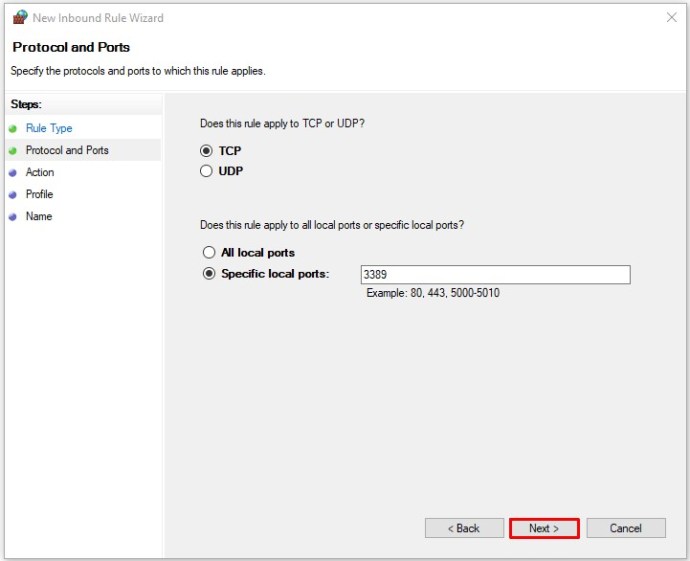
- Cochez la case "Autoriser la connexion" et cliquez sur "Suivant".
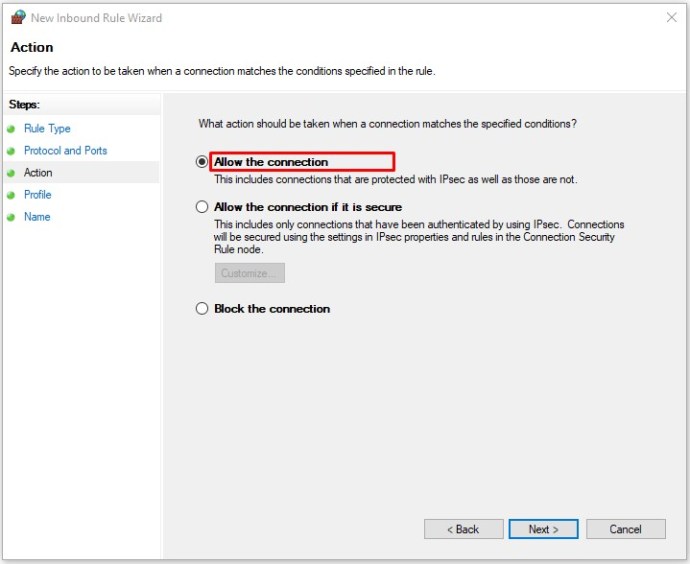
- Sélectionnez maintenant les types de réseaux auxquels vous souhaitez que cette règle s'applique. Vous pouvez sélectionner chacun des éléments suivants : Domaine, Privé, Public. Veuillez noter qu'autoriser une règle de transfert à fonctionner sur les réseaux publics peut compromettre la sécurité de votre ordinateur.
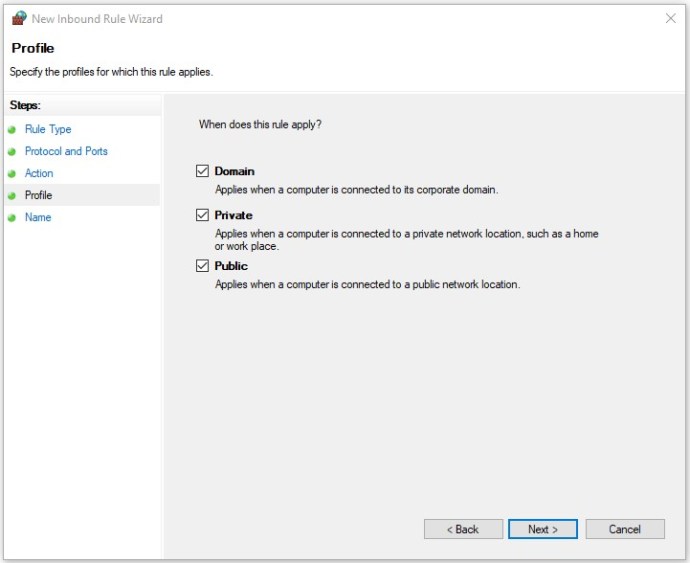
- Cela fait, cliquez sur "Suivant".
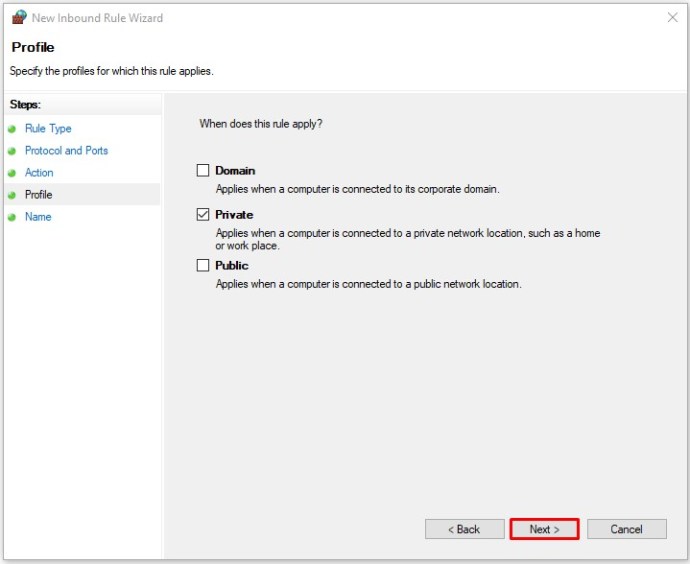
- Comme étape finale, entrez le nom de la nouvelle règle. Vous pouvez également ajouter une description pour savoir dans quel but vous l'avez créée.
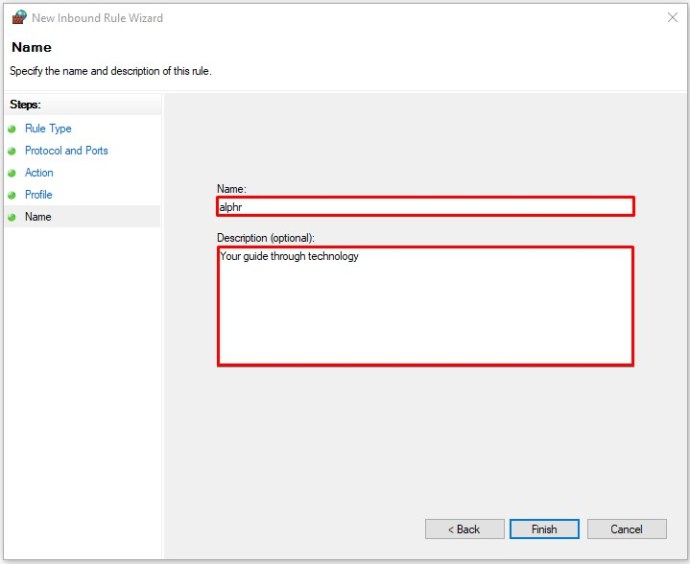
- Cliquez sur "Terminer".
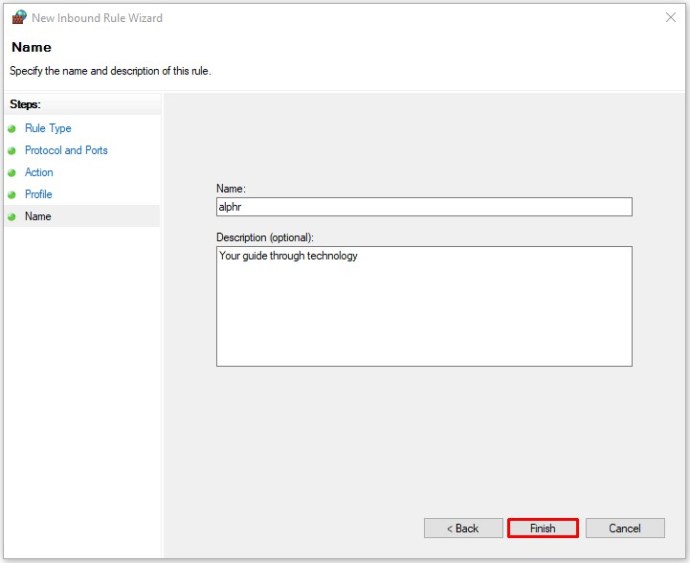
- Maintenant, votre nouvelle règle de redirection de port apparaîtra dans la liste des règles existantes.
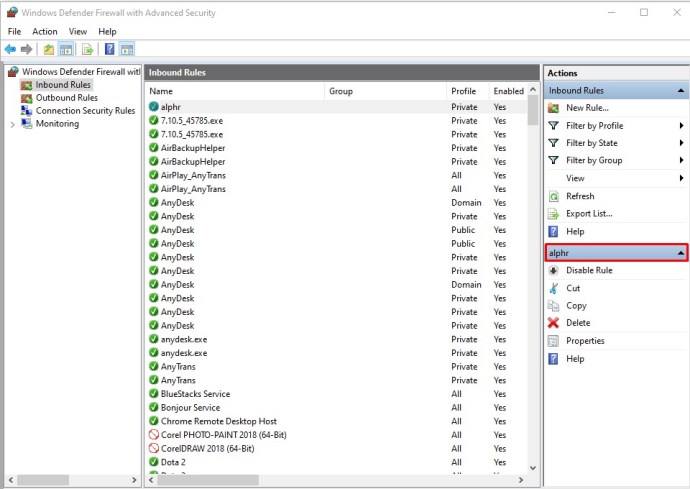
Si, à un moment donné, vous souhaitez désactiver cette règle, sélectionnez-la simplement dans la liste et cliquez sur « Désactiver la règle » dans le menu de droite.
Comment transférer des ports pour Minecraft
Par défaut, Minecraft utilise le port 25565 pour communiquer avec les serveurs de jeux. Pour rediriger ce port, vous devrez le faire via la page d'administration de votre routeur.
- Ouvrez un navigateur sur votre ordinateur ou appareil mobile.
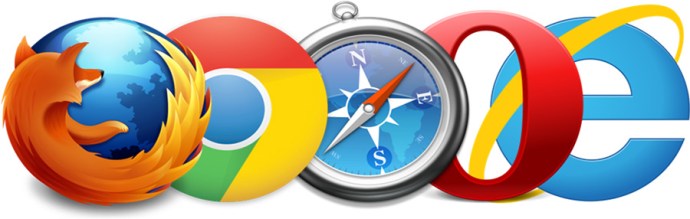
- Dans la barre d'adresse, tapez 192.168.1.1 pour ouvrir la page de connexion d'administration du routeur.
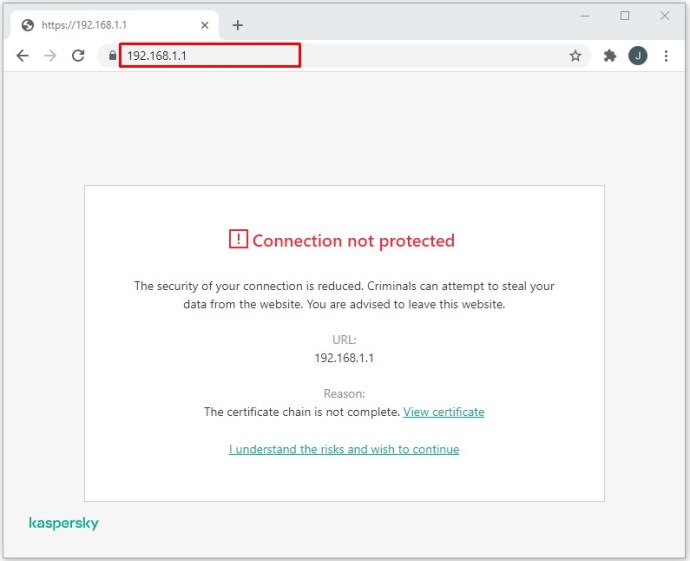
- Sur la page de connexion, entrez le nom d'utilisateur et le mot de passe.
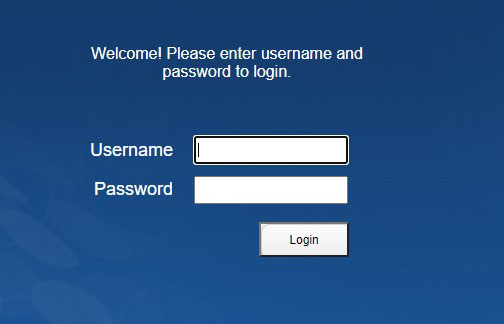
- Lorsque vous ouvrez la page d'accueil du routeur, localisez l'option de redirection de port et cliquez (ou appuyez) dessus. L'option que vous recherchez doit être "Redirection de port" ou "Redirection". Selon le fabricant de votre routeur, vous pouvez trouver cette option dans le menu à gauche ou dans les onglets en haut de l'écran. Si vous ne le voyez pas sur la page principale, il se peut qu'il soit caché dans certains menus. Essayez "Paramètres", "Paramètres avancés" ou quelque chose de similaire. Si vous ne le trouvez toujours pas, vous devrez peut-être vous référer au manuel d'utilisation du routeur.
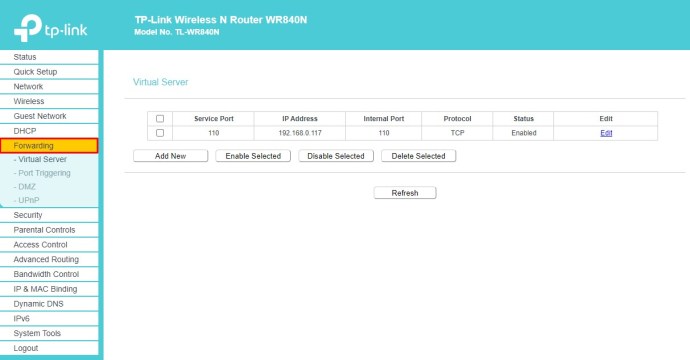
- Une fois que vous êtes dans le menu Redirection de port, vous devez créer une nouvelle règle pour la redirection de port. Pour référence ultérieure, vous pouvez nommer la règle "Minecraft", par exemple.
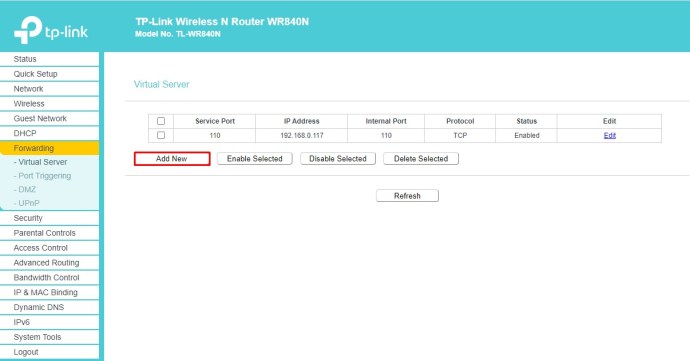
- Saisissez maintenant le numéro 25565 dans le champ « Port de service ».
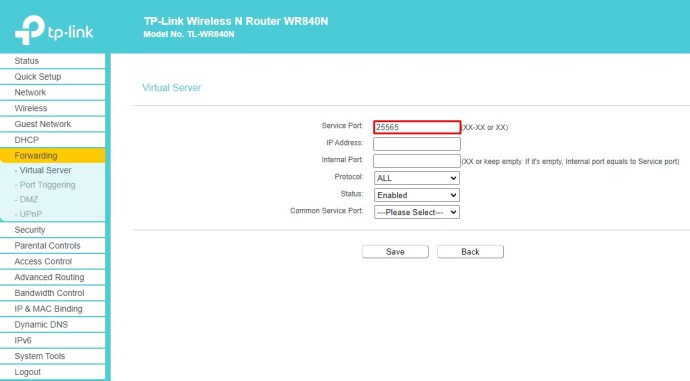
- Encore une fois, entrez le même numéro dans le champ "Port interne".
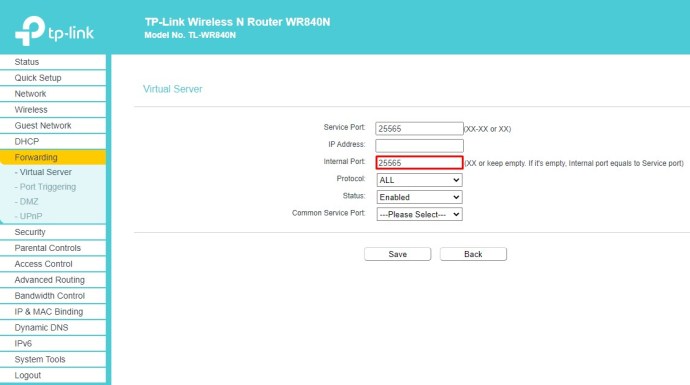
- Dans le champ "Adresse IP", saisissez l'adresse IP statique de votre ordinateur. Si vous ne connaissez pas votre adresse IP statique, recherchez simplement « quelle est mon adresse IP » sur Google et elle apparaîtra comme la première entrée dans les résultats de la recherche.
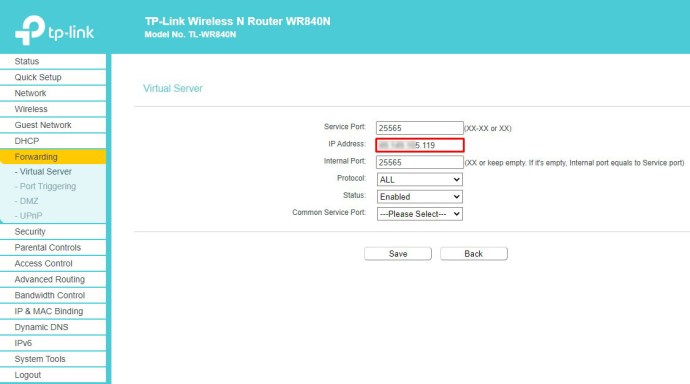
- Dans le menu déroulant "Protocole", choisissez "TCP".
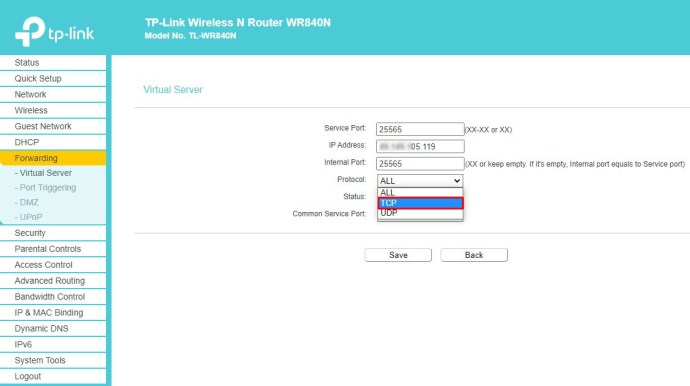
- S'il y a un champ « État » dans le menu, définissez-le sur « Activé ».
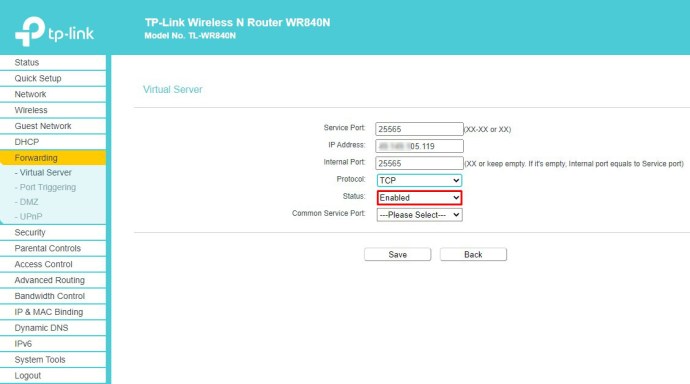
- Maintenant, cliquez/appuyez sur le bouton « Enregistrer » pour confirmer les modifications apportées à la règle de transfert « Minecraft » que vous venez de créer.
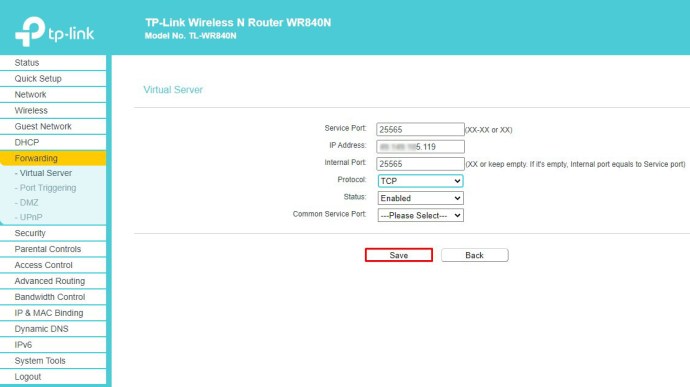
- Une fois que vous faites cela, votre routeur peut se réinitialiser, alors attendez qu'il revienne en ligne. Si cela ne se produit pas automatiquement, vous devrez peut-être le réinitialiser manuellement en appuyant sur le bouton de redémarrage physique du routeur. Certains modèles de routeurs peuvent ne pas avoir de bouton de réinitialisation, ce qui signifie que vous devrez l'éteindre puis le rallumer.
Comment transférer des ports sur un routeur Netgear
Les routeurs Netgear utilisent l'application propriétaire NETGEAR genie pour accéder aux paramètres de votre routeur.
- Ouvrez un navigateur Internet sur un ordinateur que vous avez connecté à un routeur Netgear.
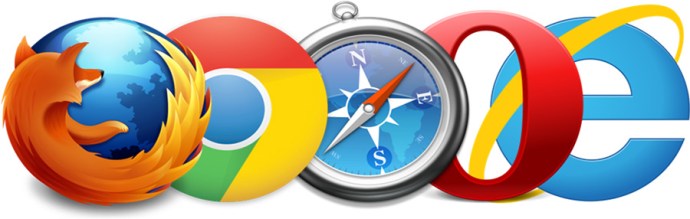
- Dans la barre d'adresse, saisissez l'URL suivante : //www.routerlogin.com.
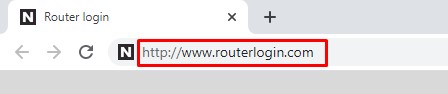
- Saisissez le nom d'utilisateur et le mot de passe que vous utilisez pour vous connecter au génie NETGEAR. Si vous n'avez pas encore modifié le mot de passe, vous pouvez utiliser les paramètres par défaut. Le nom d'utilisateur est « admin » et pour le mot de passe, utilisez « mot de passe ».
- Une fois connecté à la page d'accueil de NETGEAR genie, cliquez sur l'option « Avancé ».
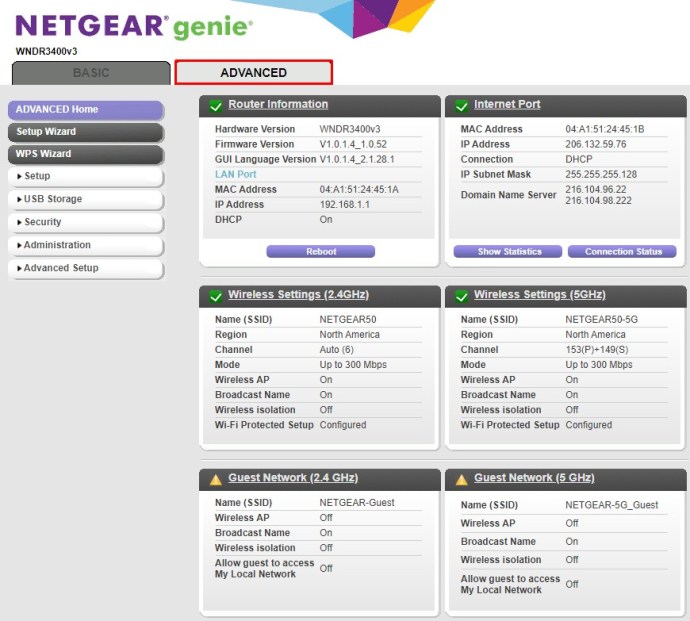
- Ensuite, cliquez sur « Configuration avancée ».
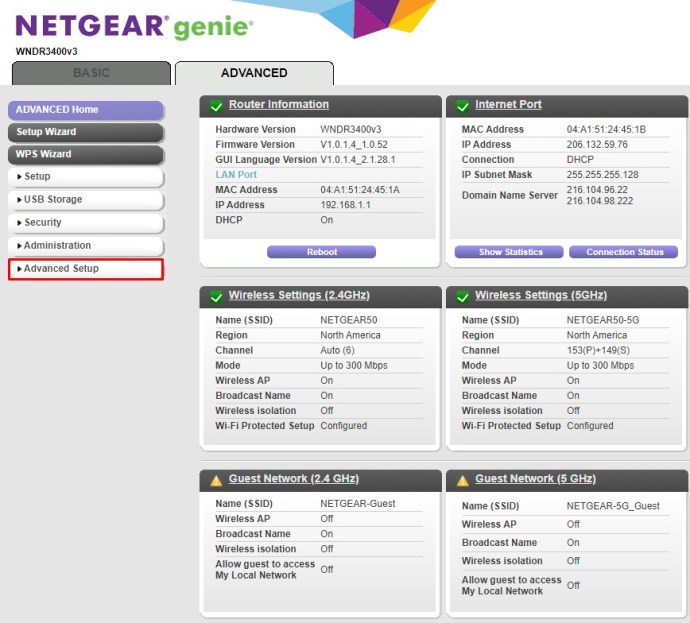
- Sélectionnez « Redirection de port… Déclenchement ».
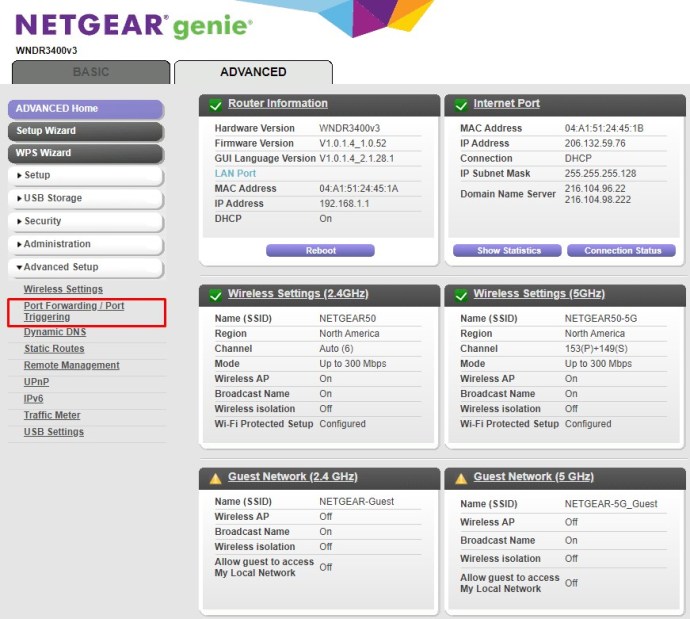
- Cochez la case à côté de « Redirection de port ».
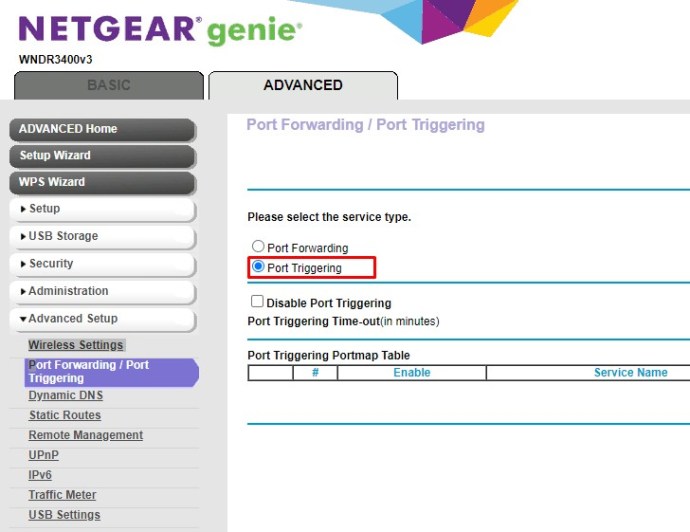
- Cliquez sur « Ajouter un service personnalisé ».
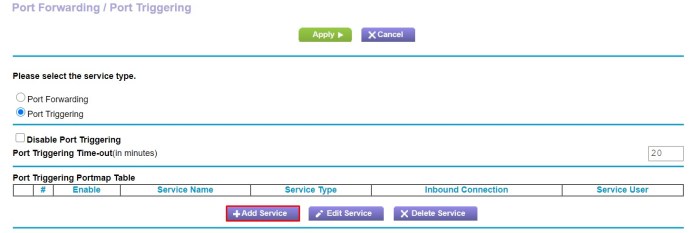
- Pour "Nom du service", saisissez simplement le nom que vous souhaitez utiliser pour cette règle.
- Pour le menu déroulant sous Type de service, choisissez l'entrée « TCP/UDP ».
- Pour « Port de démarrage externe », saisissez le numéro de port que vous souhaitez utiliser pour votre service.
- Si votre service utilise un seul port, "External Ending Port" doit également inclure le même port utilisé pour l'entrée "External Starting Port". S'il utilise une plage de plusieurs ports, entrez le dernier numéro de port de la plage.
- Si vous utilisez le même numéro de port pour les ports internes que pour les ports externes, cochez la case à côté de l'entrée "Utiliser la même plage de ports pour le port interne". Pour utiliser des ports internes différents de ceux que vous utilisez pour les ports externes, ne cochez pas cette case.
- Pour définir différents ports internes, définissez-les dans les champs « Port de démarrage interne » et « Port de fin interne ».
- Dans les champs "Adresse IP interne", saisissez l'adresse IP statique de votre ordinateur. Vous pouvez également utiliser l'adresse IP suggérée dans le tableau sous ce champ en sélectionnant le bouton radio à côté.
- Enfin, cliquez sur le bouton vert « Appliquer » en haut du menu.
- Maintenant, votre nouvelle règle apparaîtra dans la liste des règles du menu « Redirection de port/déclenchement de port ».
Comment transférer des ports sur un routeur de spectre
Spectrum TV fonctionne avec de nombreuses marques et modèles de routeurs. L'un des plus populaires que Spectrum suggère d'utiliser est Netgear. Pour savoir comment utiliser la fonction de redirection de port avec les routeurs Netgear, consultez la section ci-dessus.
Si vous possédez un routeur d'un autre fabricant, vous pouvez consulter le manuel d'utilisation fourni avec votre appareil. Vous devriez pouvoir y trouver des instructions détaillées sur la configuration de la redirection de port.
Comment transférer des ports sur le routeur Xfinity
Le moyen le plus simple de configurer la redirection de port sur un routeur Xfinity consiste à utiliser l'application Xfinity dédiée.
- Ouvrez un navigateur Web et saisissez l'adresse suivante : //xfinity.com/myxfi.
- Cliquez sur l'onglet "Connecter".
- Sous le nom de votre connexion WiFi, cliquez sur « Voir le réseau ».
- Dans la section "Plus d'options", cliquez sur "Paramètres avancés".
- Cliquez sur « Redirection de port ».
- Cliquez sur "Ajouter un transfert de port".
- Dans le menu déroulant des appareils connectés, sélectionnez celui pour lequel vous souhaitez configurer la redirection de port. Veuillez noter que si un appareil que vous souhaitez utiliser n'apparaît pas dans la liste, c'est probablement parce qu'il n'est pas connecté au réseau. Dans ce cas, connectez simplement l'appareil et rechargez cette page.
- Cliquez sur « Configuration manuelle ».
- Ce menu vous permet de saisir le numéro de port ou une plage de numéros que vous souhaitez utiliser, de définir les protocoles que vous souhaitez utiliser et de vérifier si l'adresse IP est correcte.
- Une fois que vous avez défini tout cela, cliquez sur "Appliquer les modifications" et c'est tout.
Comment transférer des ports sur le routeur ATT
Étant donné qu'ATT travaille avec de nombreuses marques et modèles de routeurs de différents fabricants, il est préférable de visiter sa page Web sur la redirection de port. Lorsque vous ouvrez la page, vous verrez un menu déroulant dans lequel vous pouvez choisir le modèle de routeur exact que vous utilisez. Une fois que vous avez sélectionné le routeur, la page se rechargera.
Faites maintenant défiler jusqu'à la section "Configurer la redirection de port" et cliquez sur "Afficher plus" à la fin de la section. Cela élargira les instructions vous permettant de les suivre étape par étape.
Comment transférer des ports sur une console PlayStation 4
Pour améliorer votre expérience de jeu en ligne sur PlayStation 4, vous pouvez ajouter des règles de redirection de port pour permettre une connexion transparente avec les serveurs de jeu. Pour ce faire, suivez simplement les étapes ci-dessous.
- Sur l'écran d'accueil de la PlayStation 4, faites défiler jusqu'à l'option "Paramètres".
- Faites défiler jusqu'à la section "Réseau" et sélectionnez-la.
- Sélectionnez maintenant « Afficher l'état de la connexion ».
- Ici, vous pourrez voir les adresses IP et MAC de votre console. Notez-les pour référence future.
- Connectez-vous maintenant à la page d'administration de votre routeur. Il est préférable de le faire sur un ordinateur ou un smartphone à l'aide d'un navigateur Web. Consultez le manuel du routeur pour savoir comment procéder.
- Une fois que vous avez ouvert la page d'accueil de l'administration du routeur, recherchez le menu de redirection de port.
- Créez maintenant une nouvelle règle de transfert de port pour le protocole TCP. Ici, vous devrez ajouter votre adresse IP PS4 et probablement aussi son adresse MAC. Ajoutez également les ports suivants : 80, 443, 3478, 3479 et 3480.
- Créez maintenant une autre règle de redirection de port, cette fois pour le protocole UDP. Encore une fois, ajoutez les adresses IP et MAC (si nécessaire) et entrez les numéros de port 3478 et 3479.
- Enregistrez les modifications apportées à votre nouvelle règle et redémarrez le routeur.
Transfert réussi
J'espère que vous savez maintenant comment activer la redirection de port personnalisée sur pratiquement n'importe quel appareil ou routeur que vous pourriez utiliser. Cela vous permettra d'établir une communication entre différents ordinateurs ou serveurs. Il est également important de garder à l'esprit que la redirection de port sur les réseaux publics peut compromettre la sécurité en ligne de votre appareil ou système. C'est pourquoi il est essentiel de savoir comment vous le faites et dans quel but.
Avez-vous réussi à établir une connexion sur un port spécifique ? Dans quel but faites-vous cela le plus souvent ? Veuillez partager vos expériences dans la section commentaires ci-dessous.