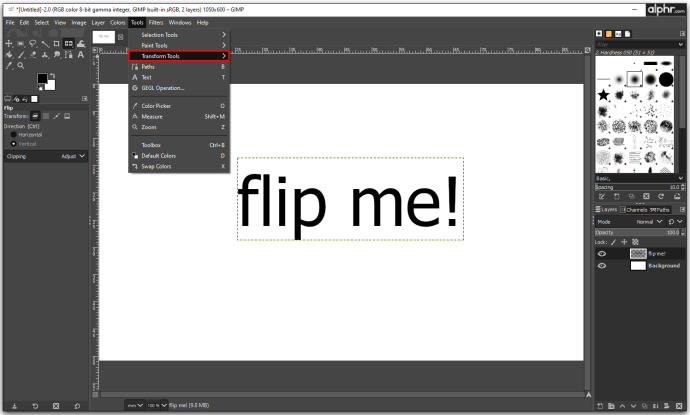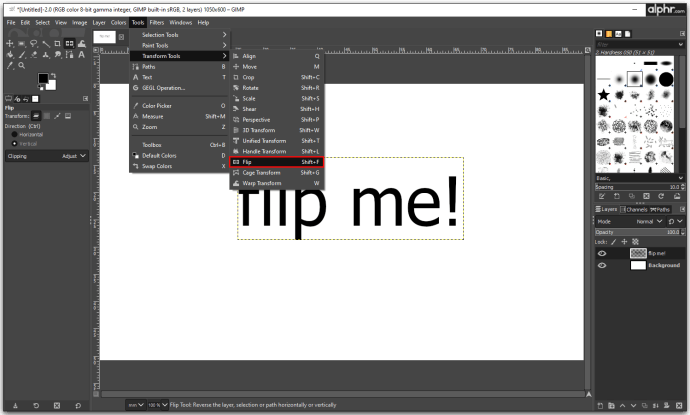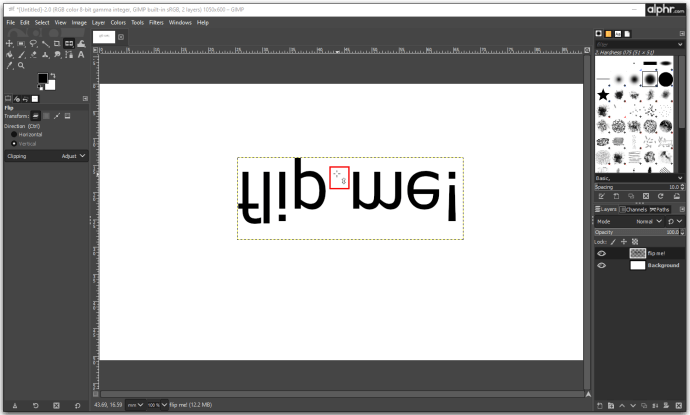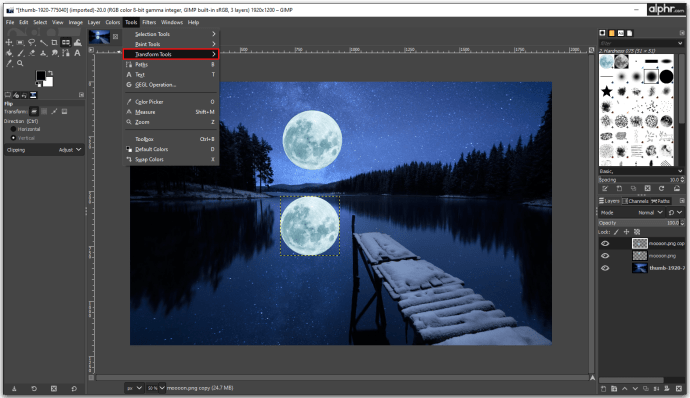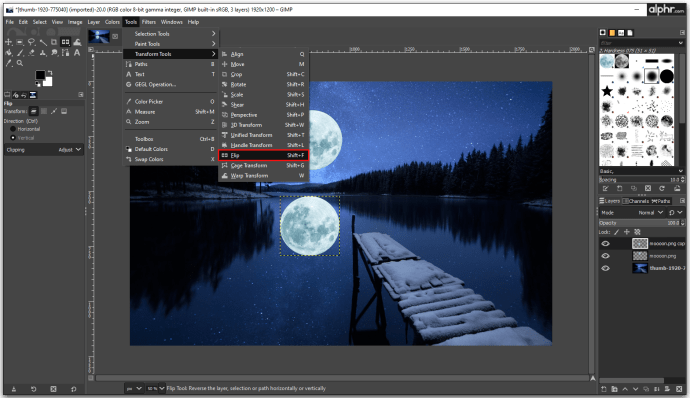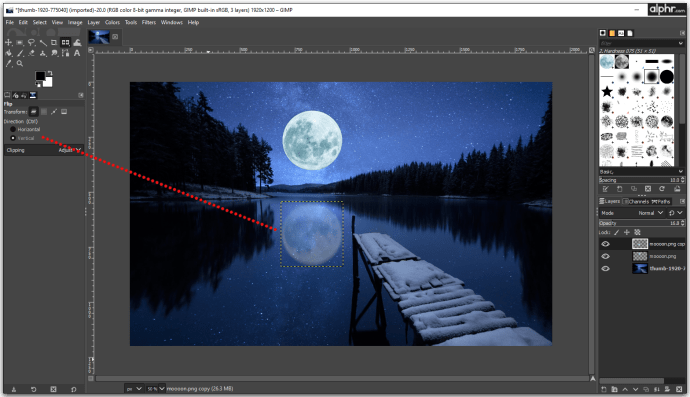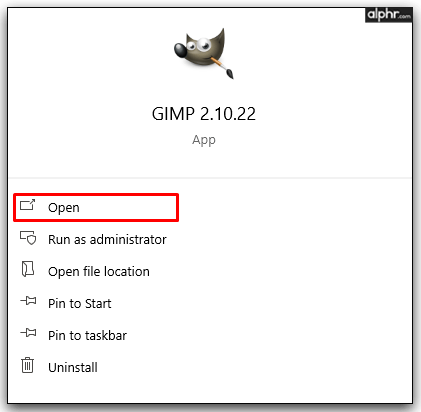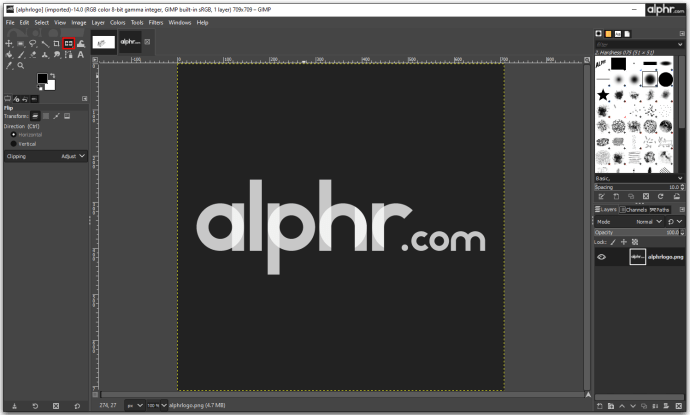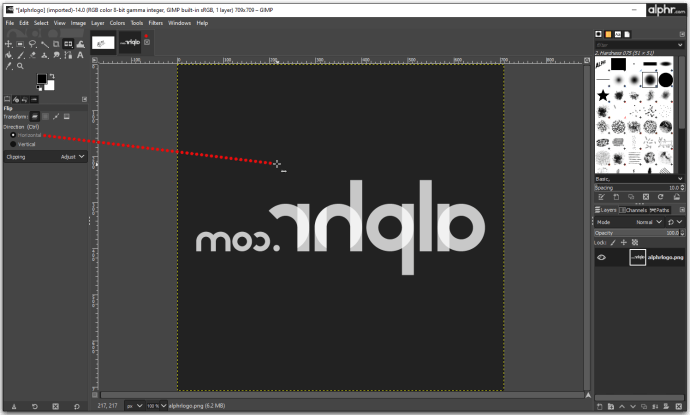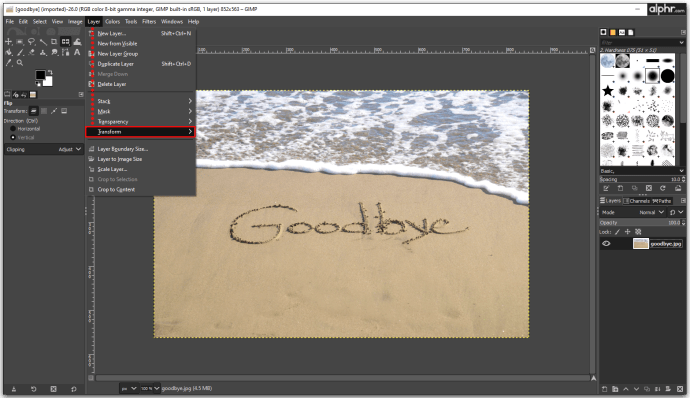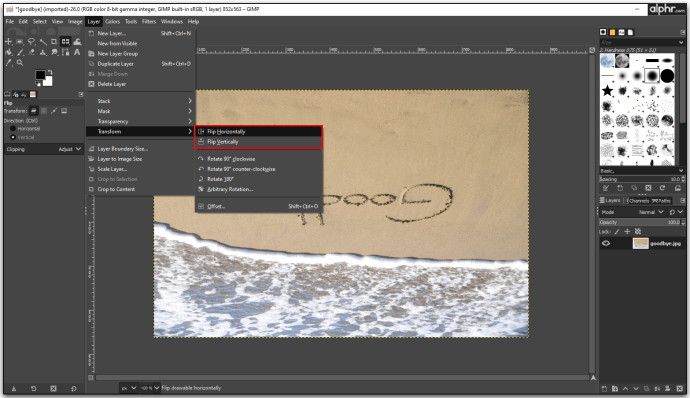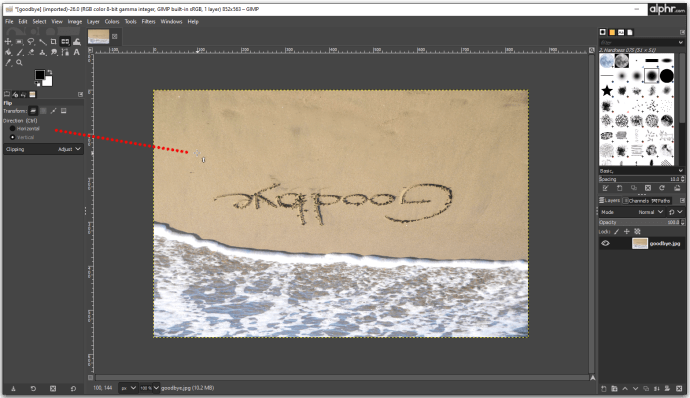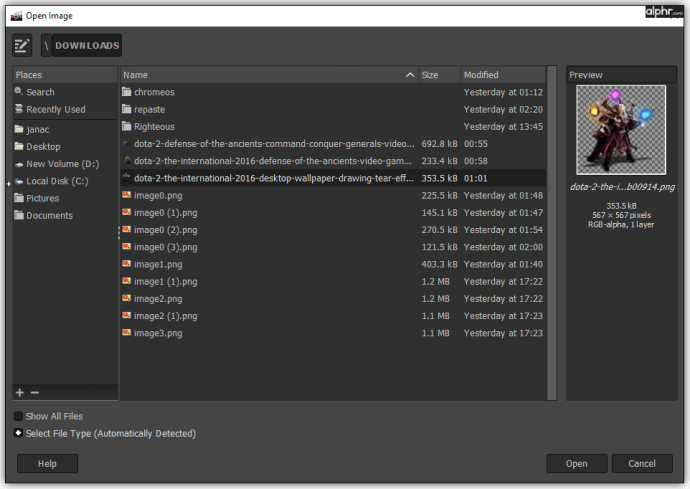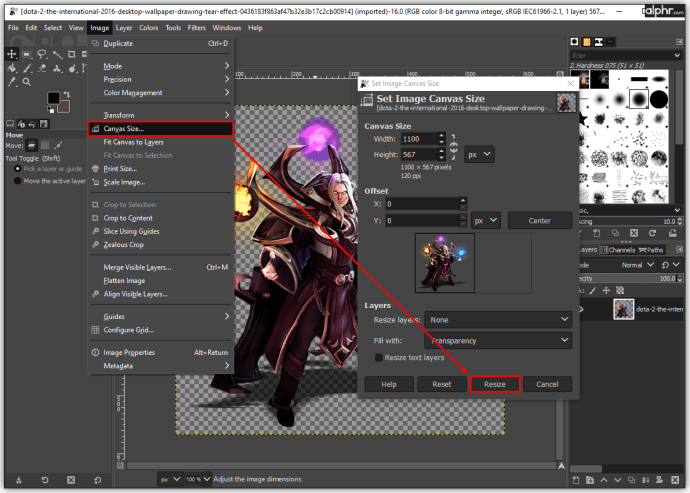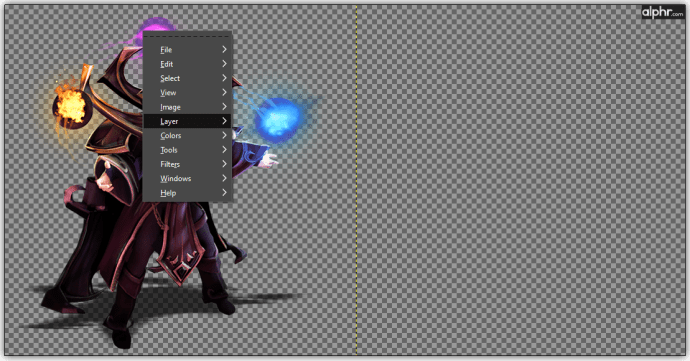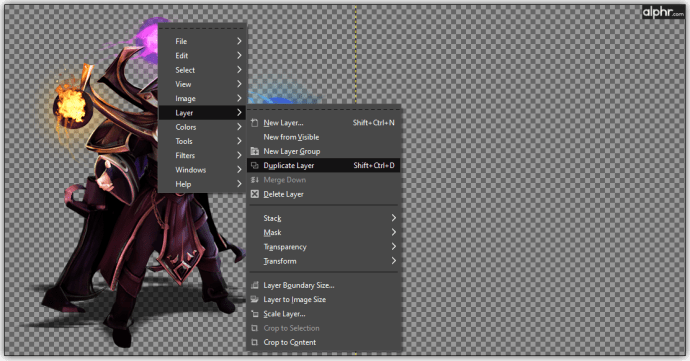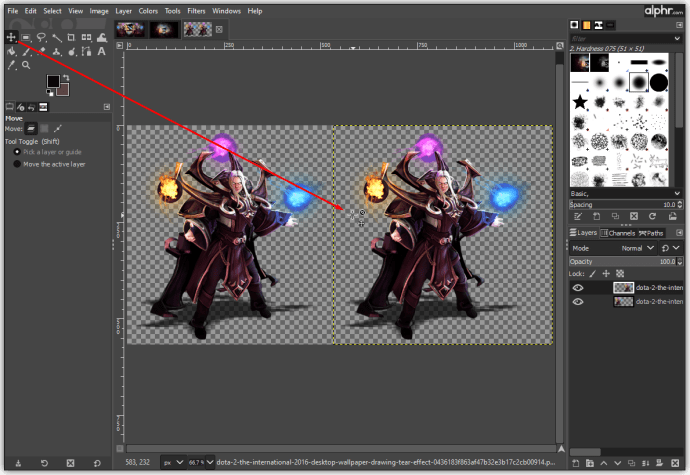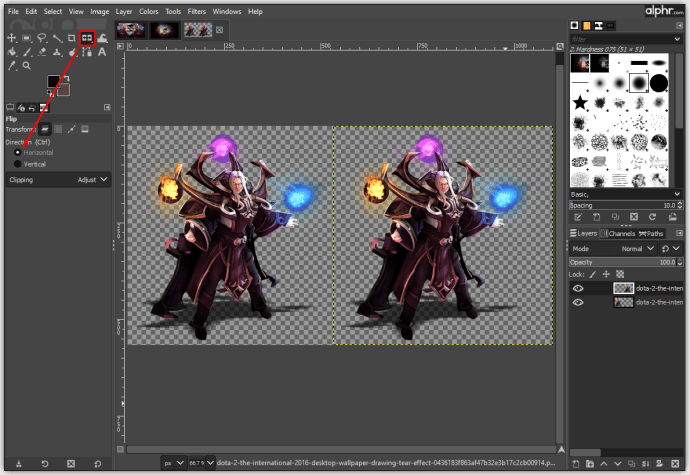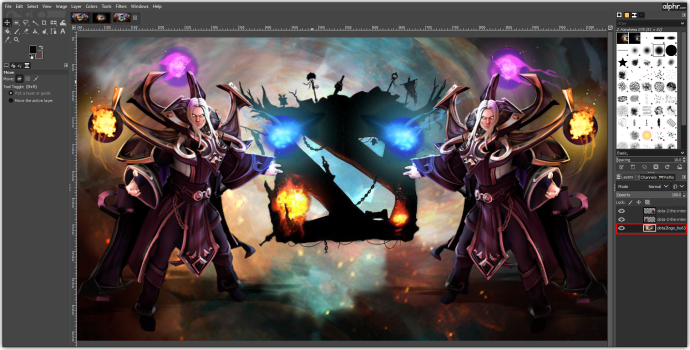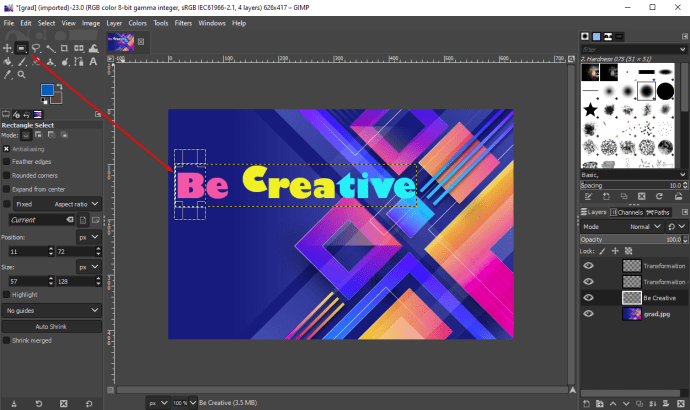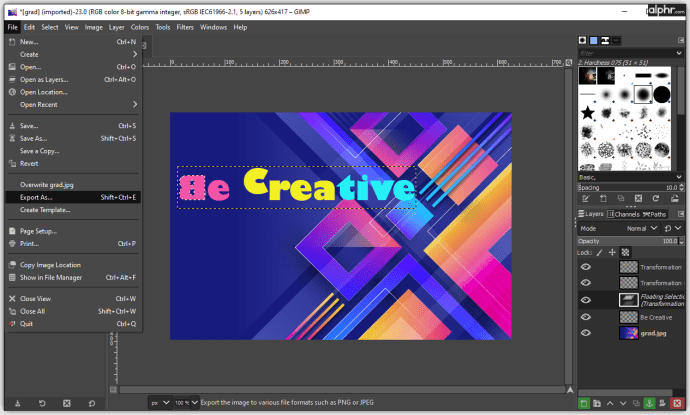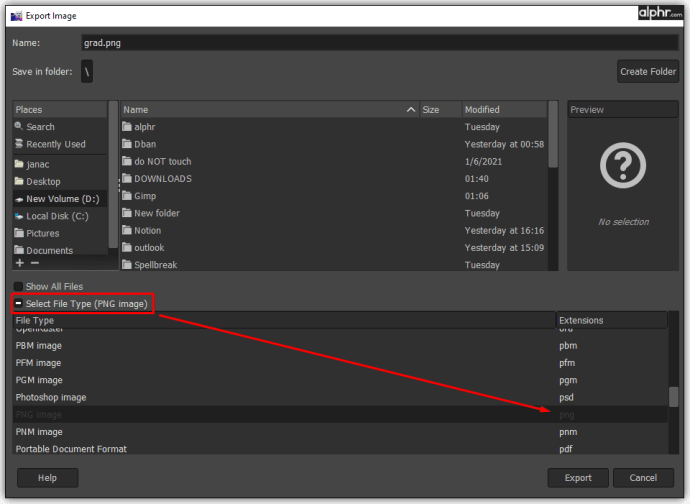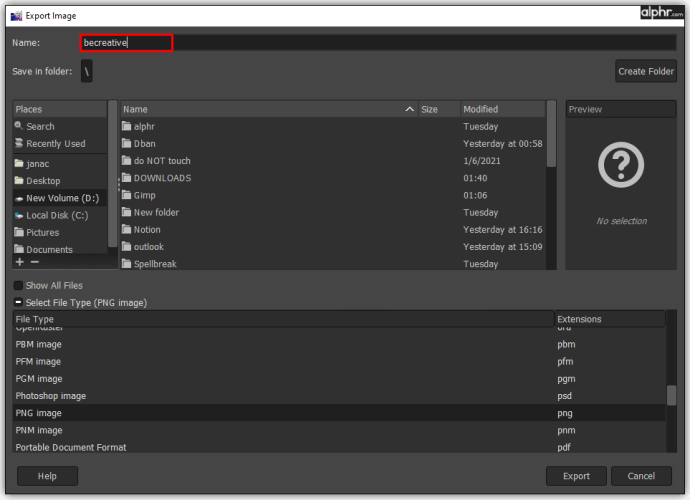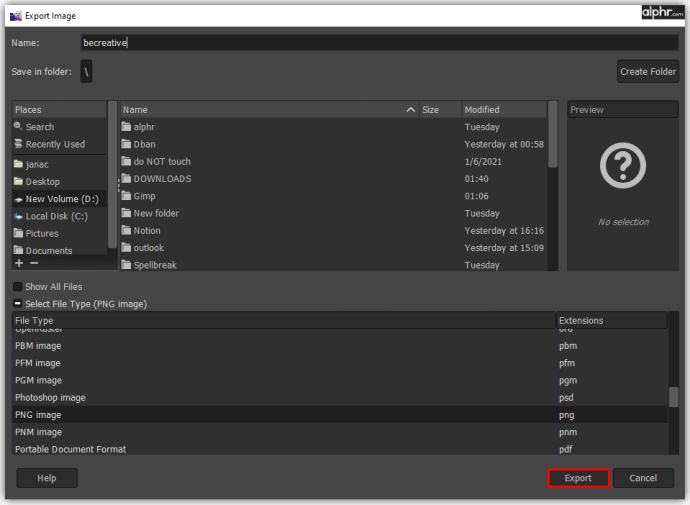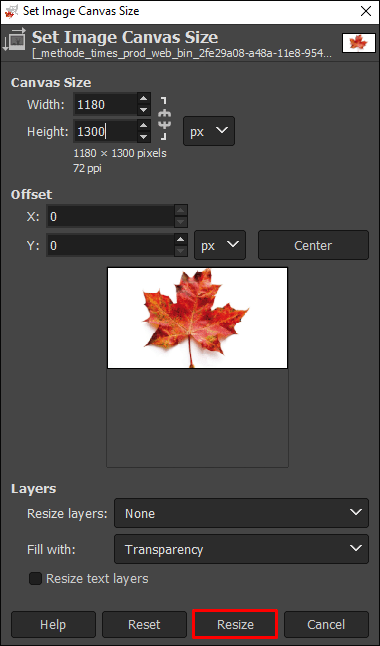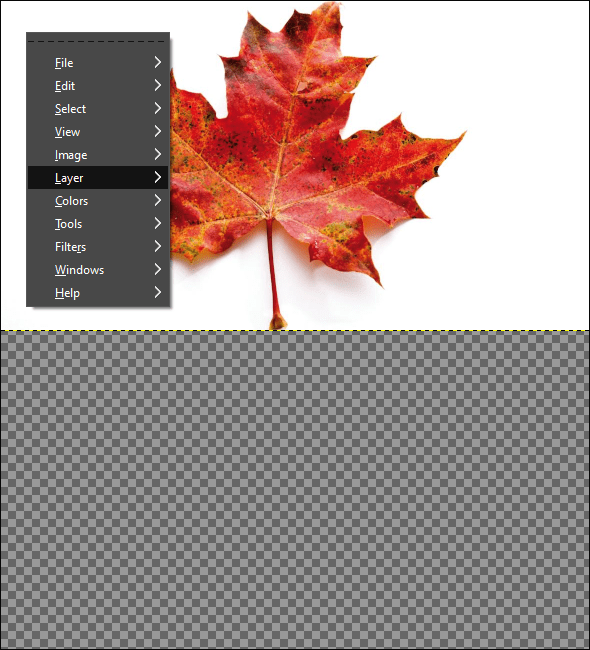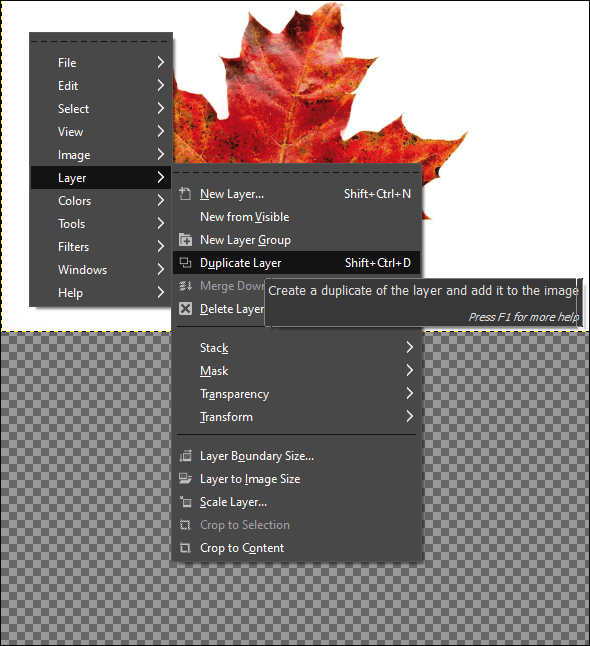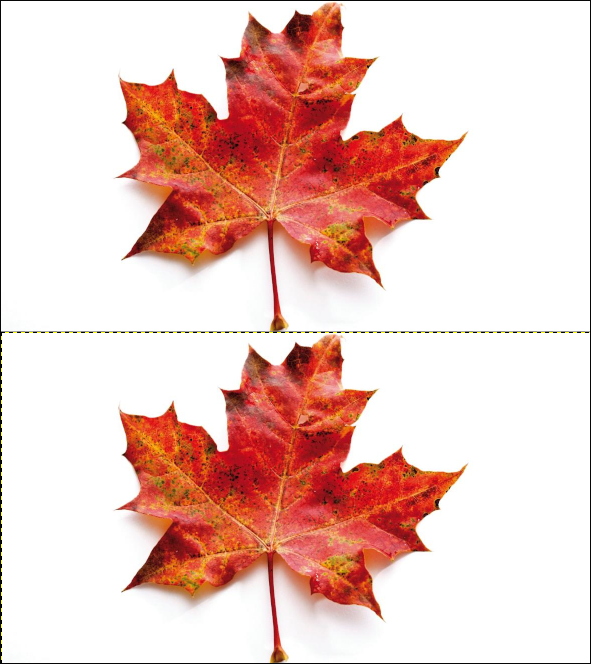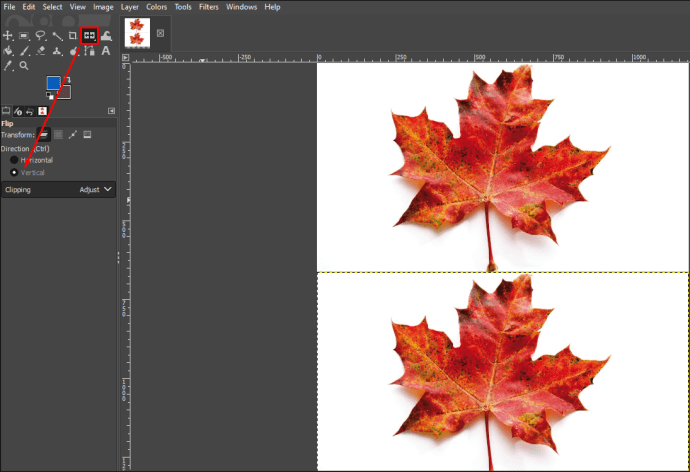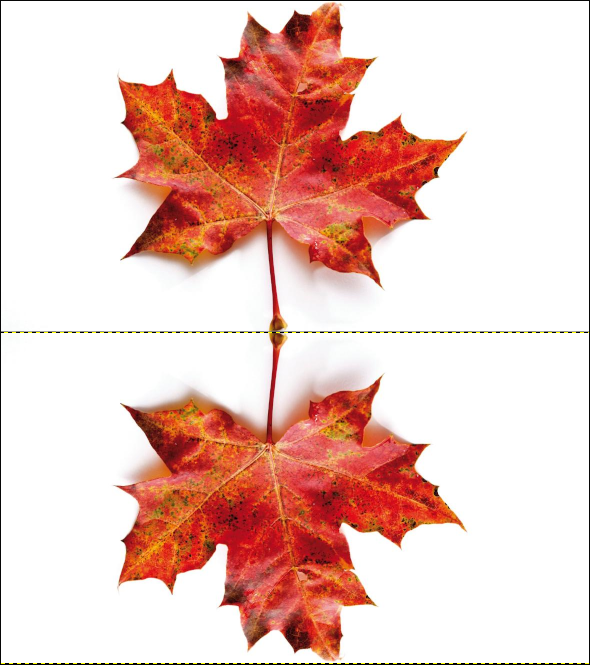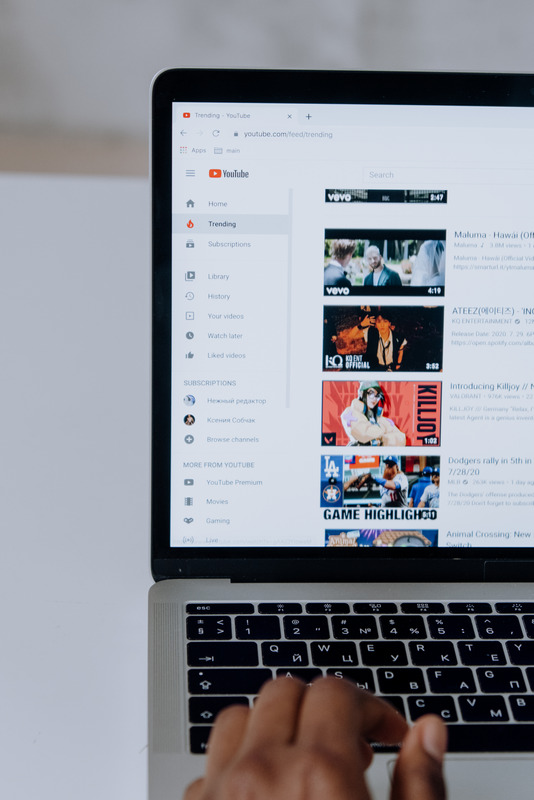Comment retourner une image dans GIMP
Avez-vous déjà essayé de retourner une image dans GIMP ? Ou vous vouliez mais ne saviez pas comment?
GIMP est un éditeur d'images gratuit et open source qui fonctionne sur plusieurs plates-formes. Avec des outils de premier ordre et une variété de plugins, vous pouvez améliorer votre productivité et créer des designs uniques.
Dans cet article, nous expliquerons comment retourner n'importe quelle image et vous montrerons comment fonctionnent certaines des fonctionnalités les plus importantes de GIMP.
Comment retourner une image dans GIMP
Si vous êtes passionné par la retouche photo, vous aurez souvent utilisé les options de retournement. Voici ce que vous devez faire pour retourner une image sur laquelle vous travaillez dans GIMP :
- Cliquez sur "Outils" et "Transformer les outils".
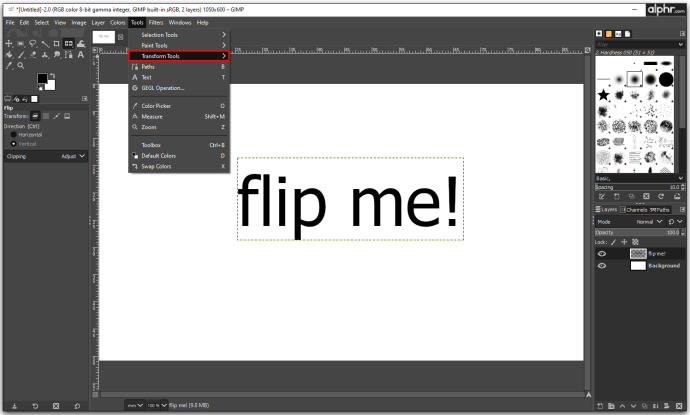
- Cliquez ensuite sur "Retourner" ou utilisez un raccourci clavier "Maj + F".
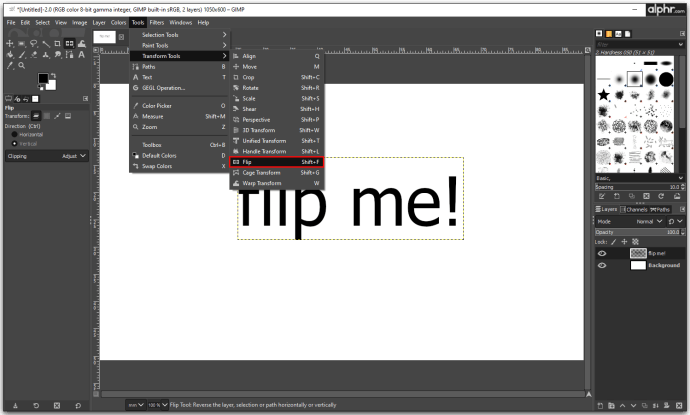
- Vous pouvez utiliser les flèches de la boîte à outils, et lorsque vous sélectionnez l'outil de retournement, cliquez à l'intérieur du canevas pour le retourner.
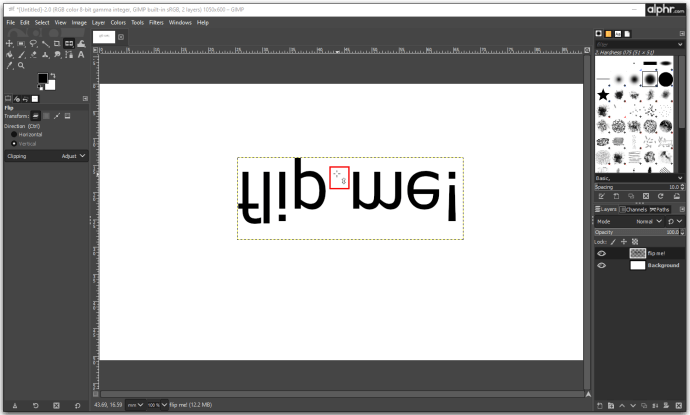
Les outils peuvent retourner votre image dans toutes les directions, et dans les options, vous basculez entre le retournement horizontal et vertical. Lorsque vous double-cliquez sur le bouton de la boîte à outils, vous verrez toutes les directions de retournement. Vous pouvez le retourner verticalement, horizontalement et les deux en même temps.
Comment retourner une image dans GIMP 2.10
L'une des différences les plus importantes apportées par GIMP 2.10 est la possibilité d'utiliser un axe d'inversion au lieu des paramètres par défaut. Maintenant, vous pouvez manipuler les images avec plus de précision puisque le processus de retournement peut être optimisé en fonction du contenu de l'image.
Avec l'outil Retourner, vous pouvez retourner des calques et des parties sélectionnées de l'image à la fois horizontalement et verticalement. Chaque fois que vous utilisez cet outil, vous créez un nouveau calque avec une sélection flottante. Vous pouvez utiliser cet outil efficacement chaque fois que vous souhaitez créer des reflets ou améliorer les effets de mise en miroir.

Voici comment utiliser l'outil Flip dans GIMP 2.10 :
- Ouvrez le menu image et cliquez sur "Outils".
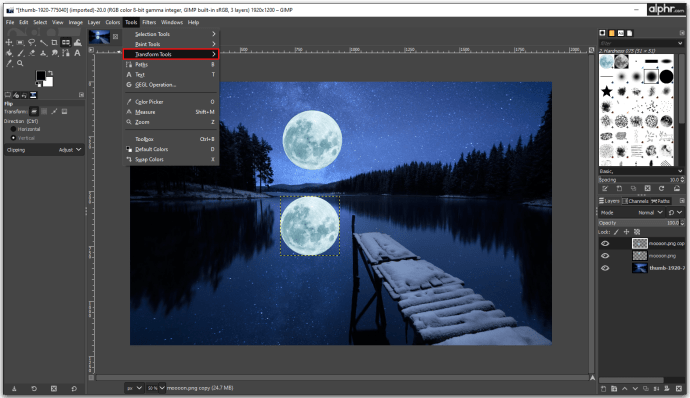
- Sélectionnez "Transform Tools" et "Flip" ou vous pouvez utiliser "Shift + F".
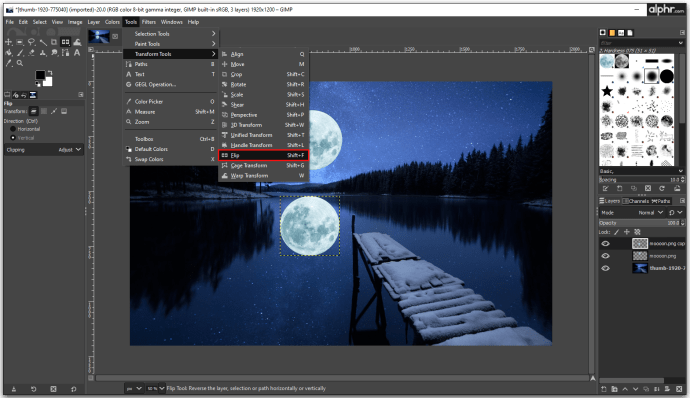
- Utilisez la bascule d'outil pour contrôler la direction du retournement.
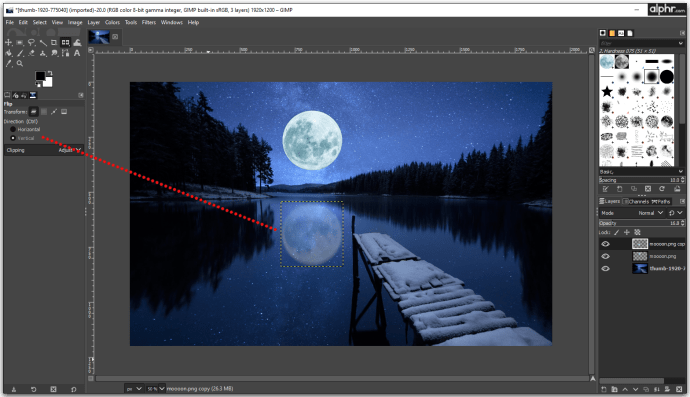
Comment retourner une image horizontalement dans GIMP
Retourner une image horizontalement est une tâche simple si vous utilisez GIMP pour éditer vos images :
- Lancez GIMP et ouvrez l'image.
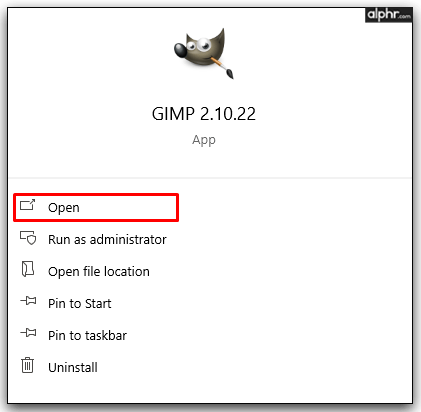
- Cliquez sur l'icône de l'outil Retourner dans votre boîte à outils.
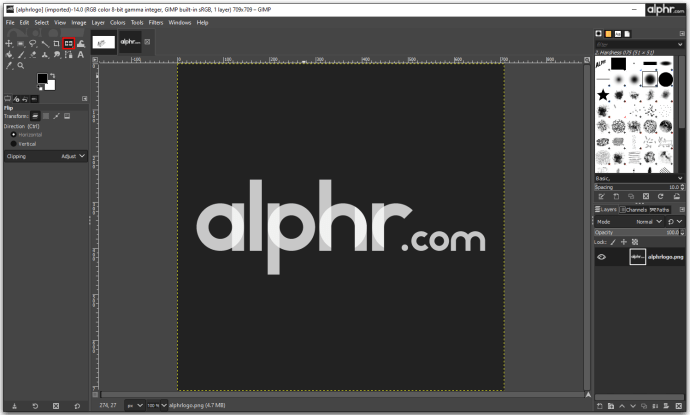
- Le retournement horizontal fait partie du paramètre par défaut et vous l'activez en cliquant n'importe où sur l'image.
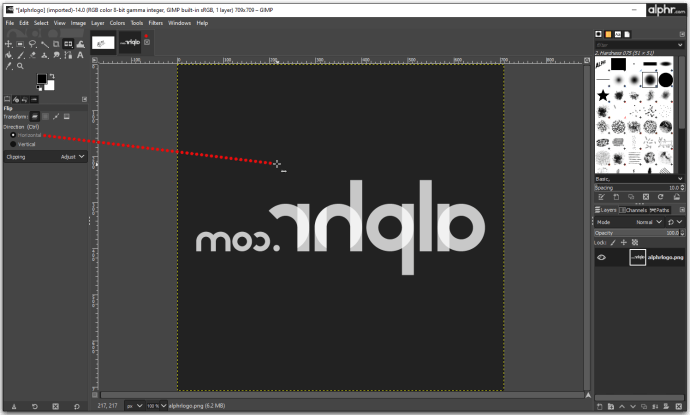
Pour activer l'outil de retournement, maintenez « Ctrl » (Windows) ou « Commande » (macOS) et cliquez n'importe où sur la photo.
Comment retourner un calque dans GIMP
Les options de transformation sont des outils extrêmement puissants dans l'édition d'images. Pour retourner un calque de l'image, procédez comme suit :
- Ouvrez GIMP.
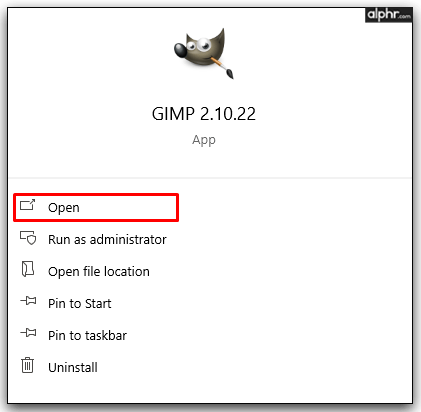
- Sélectionnez l'option Couche dans la boîte à outils et cliquez sur "Transformer à partir de celle-ci".
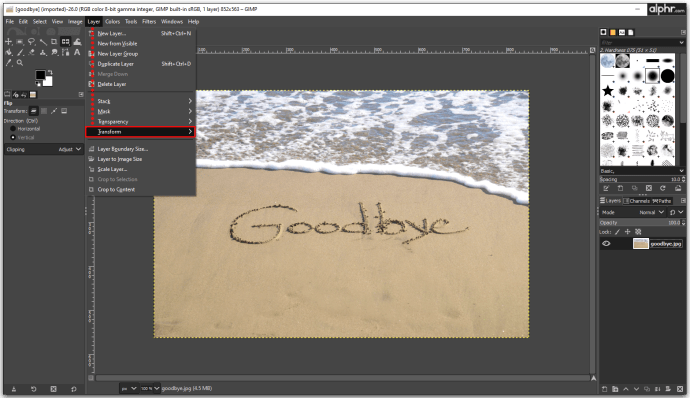
- Cliquez sur le retournement horizontal ou vertical.
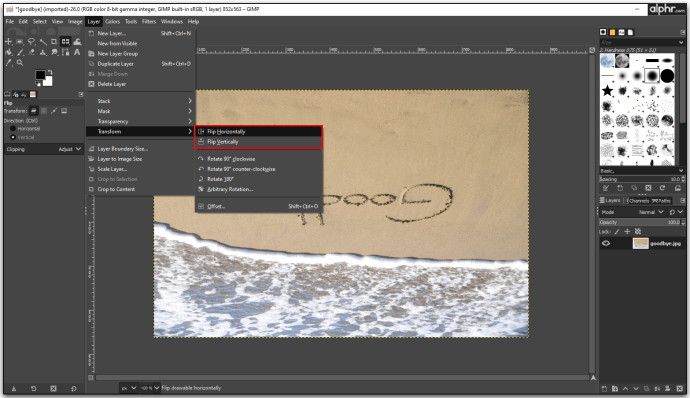
- Cliquez sur l'image pour appliquer le retournement de calque.
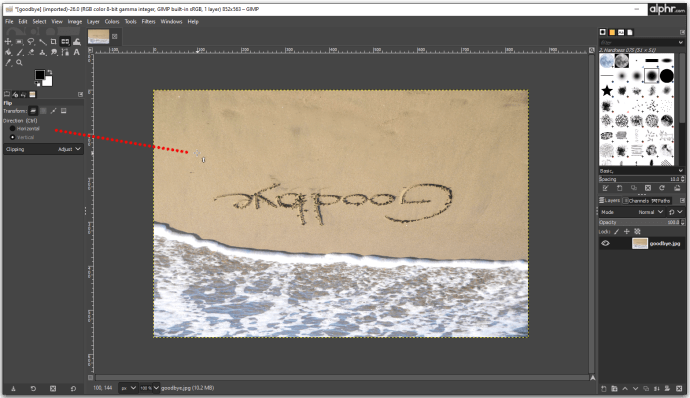
Si vous souhaitez créer de nouveaux effets à l'aide d'un outil Flip avec des calques dans GIMP, voici comment vous pouvez l'utiliser pour créer des designs contemporains passionnants :

- Ouvrez votre image dans GIMP.
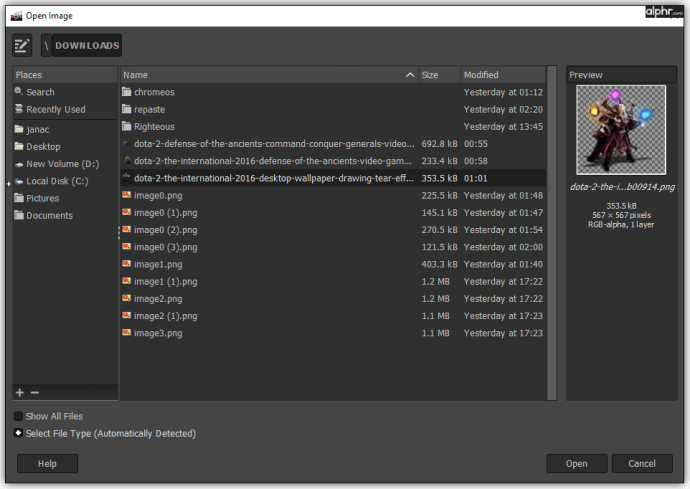
- Appuyez sur "Redimensionner" et modifiez la taille de la toile pour qu'elle s'adapte à deux images.
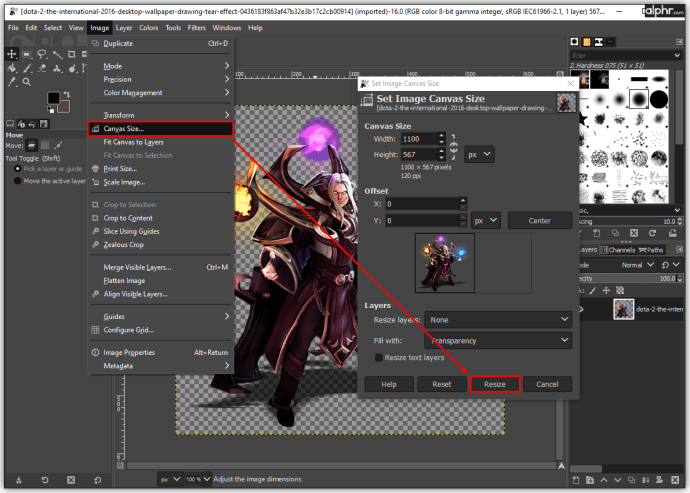
- Faites un clic droit sur l'image et cliquez sur "Calque".
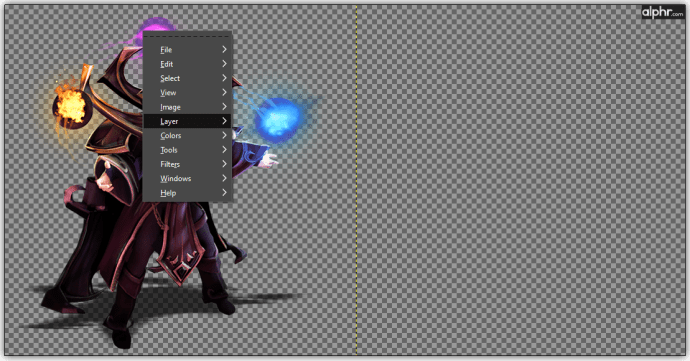
- Choisissez "Dupliquer le calque" et cliquez sur "Outil de déplacement".
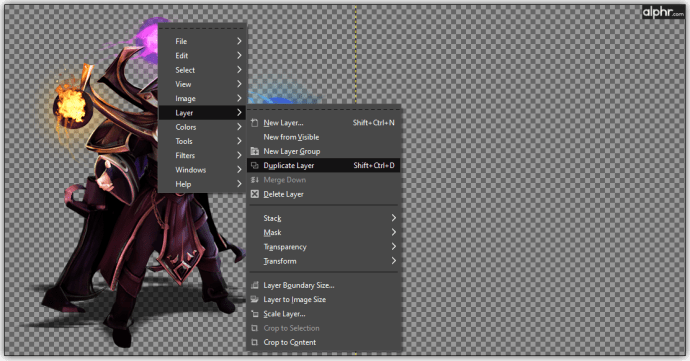
- Déplacez votre curseur sur le calque sélectionné et faites-le glisser vers le canevas.
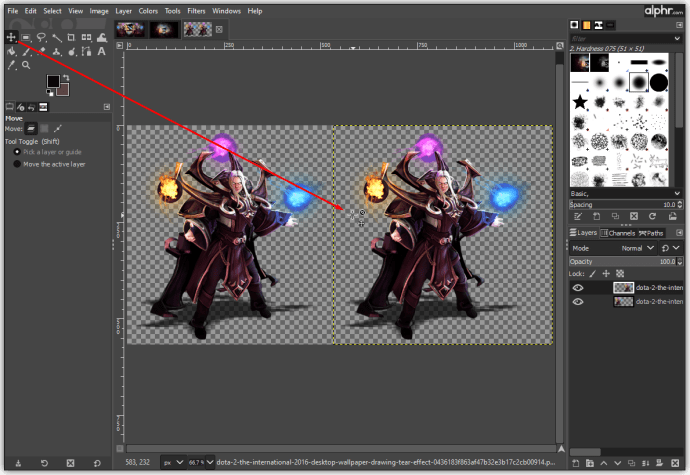
- Positionnez l'autre image juste en dessous ou à côté de l'originale. Maintenant, vous verrez deux objets identiques sur votre toile.
- Positionnez l'objet inférieur précisément sous ou à côté de l'autre.
- Sélectionnez l'outil Retourner et cliquez sur le bouton vertical ou horizontal.
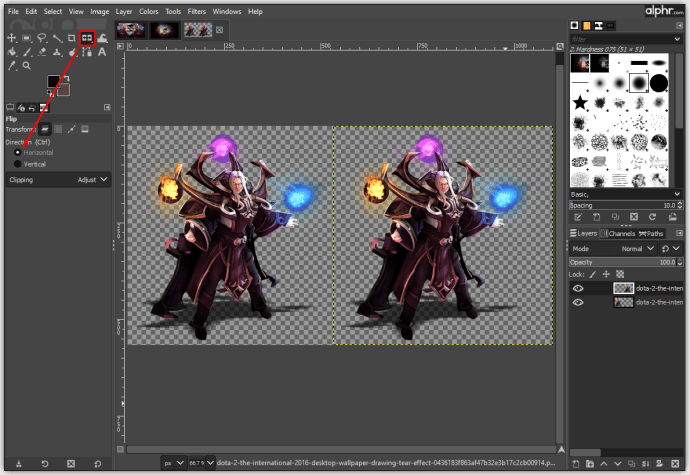
- Avec un clic gauche sur la deuxième image, elle se retournera horizontalement ou verticalement pour refléter l'objet.

- À l'aide de l'outil Déplacer, vous pouvez essayer d'aligner les objets si nécessaire. Vous pouvez également ajouter un autre calque et en faire votre arrière-plan.
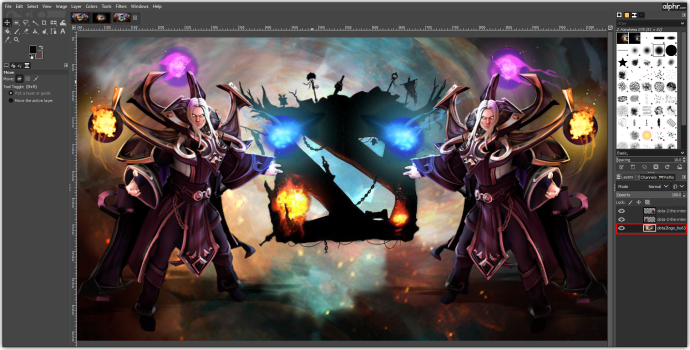
Comment retourner une partie d'une image dans GIMP
Le retournement de certaines parties de l'image est pratique, car vous pouvez les utiliser pour créer des éléments de conception graphique, des logos, faire pivoter du texte et créer des illustrations. C'est assez polyvalent, voire indispensable si vous êtes graphiste. Voilà comment cela fonctionne:
- Utilisez un outil de sélection pour marquer une section d'image ou un élément.
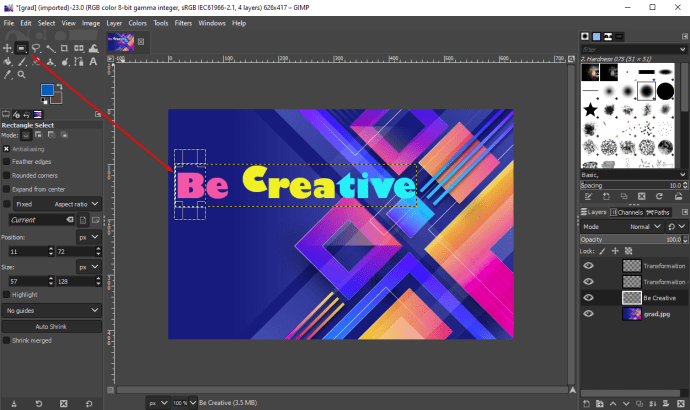
- Sélectionnez l'outil Retourner et cliquez sur l'image pour la retourner.

- Décidez quelle solution vous préférez et enregistrez-la.
Maintenant que vous avez créé une nouvelle image, vous pouvez l'exporter depuis GIMP :
- Appuyez sur "Fichier" et dans le menu, sélectionnez "Exporter sous".
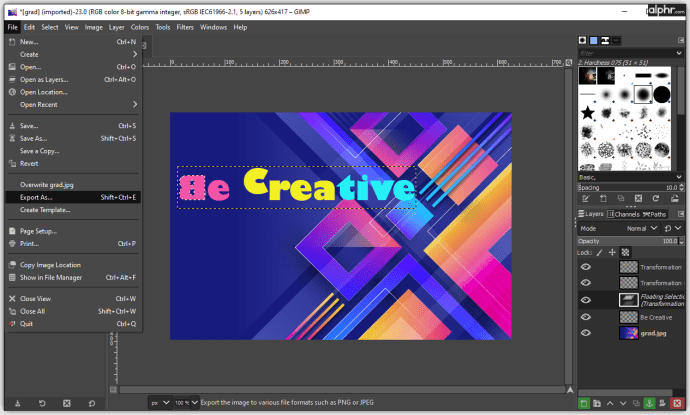
- Appuyez sur "Sélectionner le type de fichier" et sélectionnez "PNG" ou "JPEG".
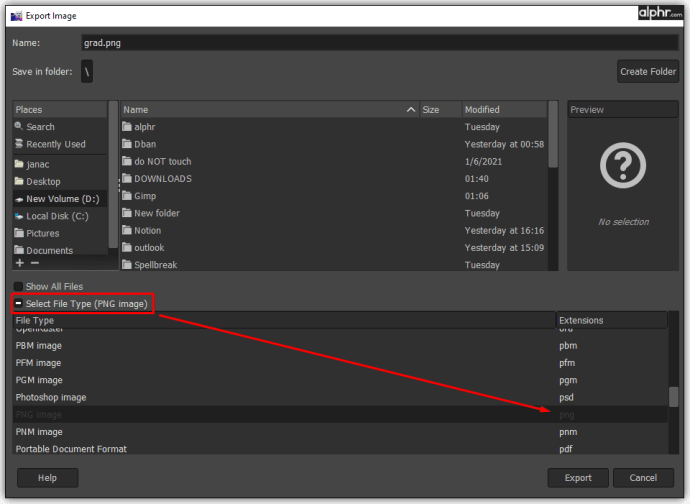
- Tapez le titre de l'image et sélectionnez le dossier pour l'enregistrer.
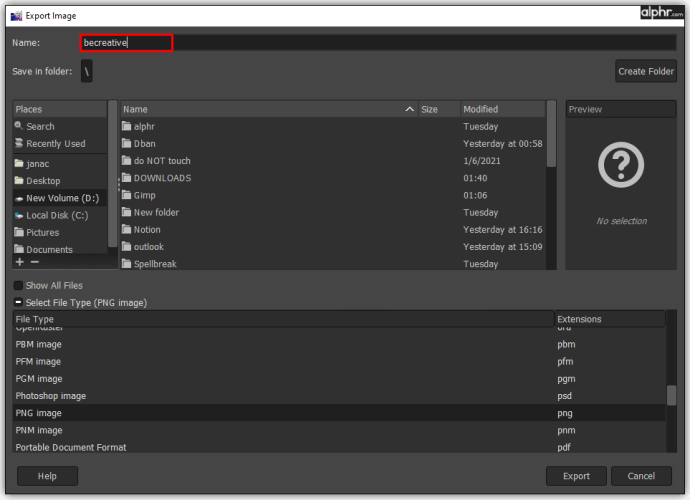
- Cliquez sur « Exporter » et confirmez avec « Exporter ».
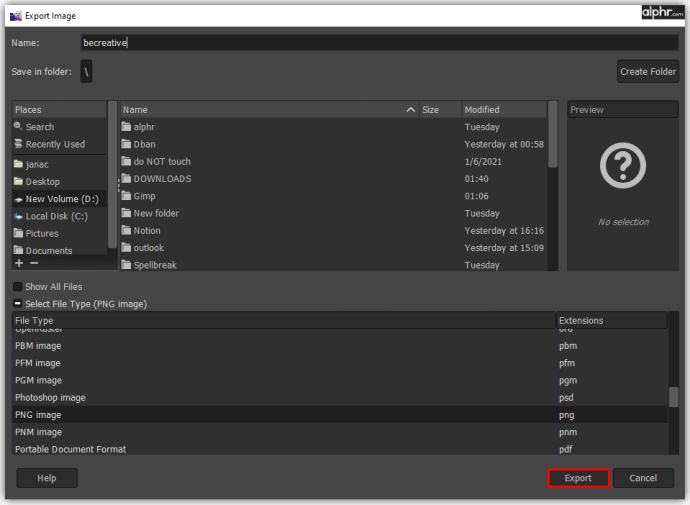
- Vous pouvez maintenant l'ouvrir dans Adobe Photoshop, Paint ou tout autre logiciel.
Comment mettre en miroir une image dans GIMP
L'ajout d'un effet miroir à l'aide de l'outil Flip de GIMP vous oblige à vous familiariser avec les calques. Si vous souhaitez créer un effet miroir, voici ce que vous devez faire :
- Ouvrez l'éditeur GIMP 2.10.
- Cliquez sur "Fichier" et "Ouvrir".
- Recherchez une image que vous souhaitez modifier et appuyez sur « OK » pour l'ouvrir.
- Ouvrez le menu "Image" et choisissez "Taille de la toile". Il est important d'augmenter la taille de la toile car vous créez une image en miroir qui doit s'adapter.
Après cette étape, la prochaine chose que vous devez faire est de dupliquer le calque d'image :
- Appuyez sur "Redimensionner".
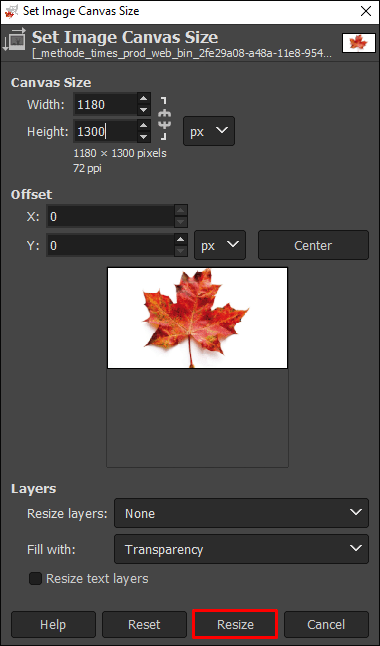
- Faites un clic droit sur l'image et cliquez sur "Calque".
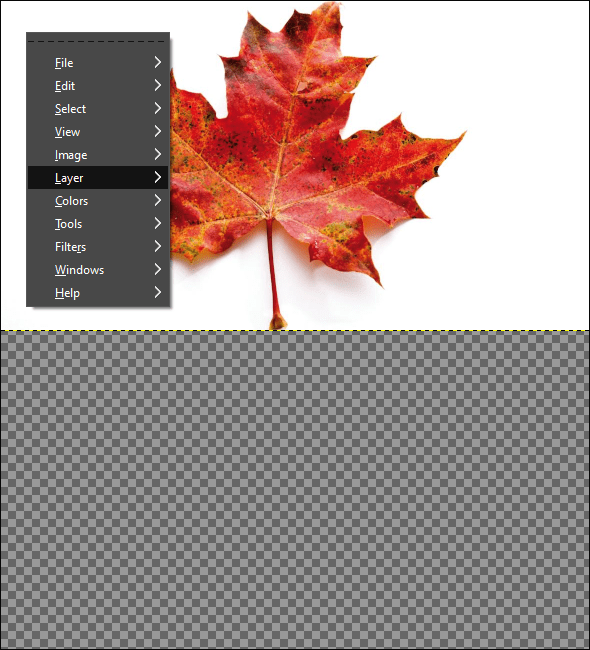
- Choisissez "Dupliquer le calque" et cliquez sur "Outil de déplacement".
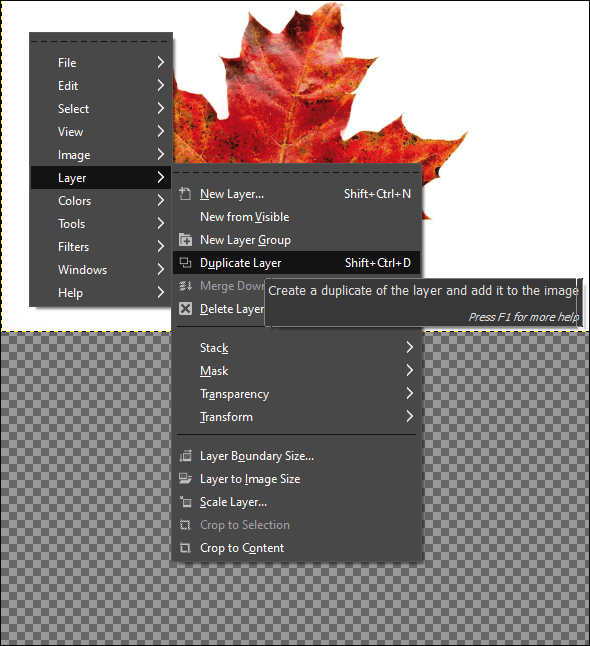
- Déplacez votre curseur sur le calque sélectionné et faites-le glisser vers le canevas.
- Positionnez l'autre image juste sous l'originale. Maintenant, vous aurez deux objets identiques sur votre toile.
- Positionnez l'objet inférieur précisément sous celui du haut.
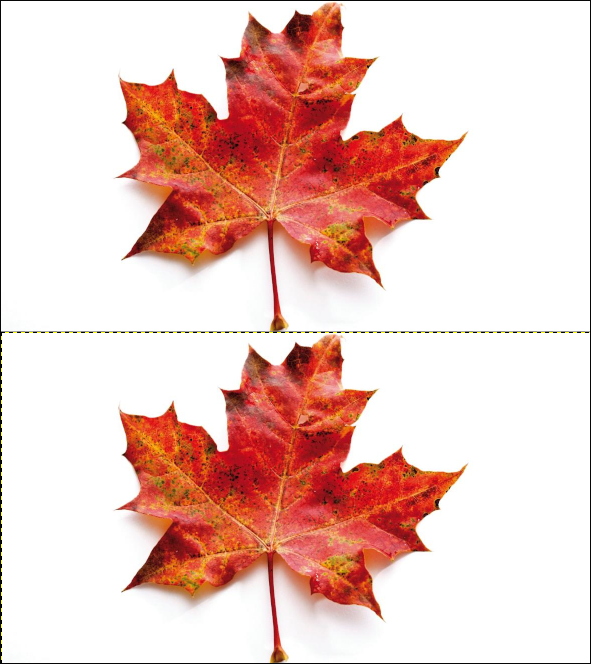
- Sélectionnez l'outil Retourner et cliquez sur le bouton vertical.
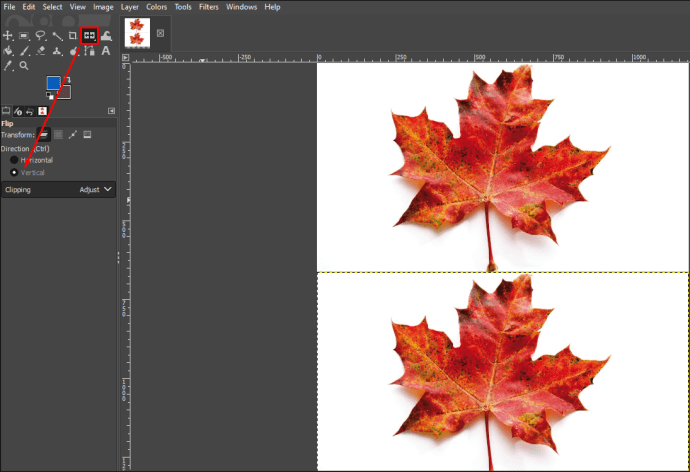
- Avec un clic gauche sur l'image inférieure, elle se retournera horizontalement pour refléter l'objet.
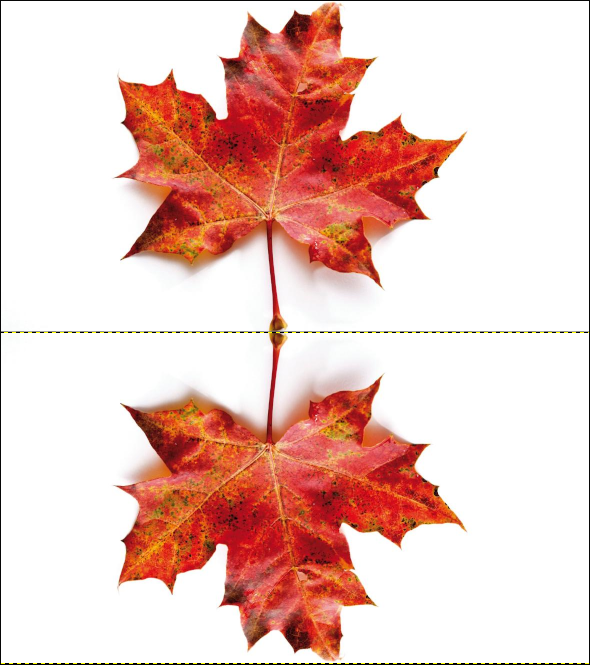
- À l'aide de l'outil Déplacer, vous pouvez essayer d'aligner les objets si nécessaire.
- Vous pouvez essayer d'ajouter de l'opacité, des effets estompés ou de modifier les couleurs.
Si jamais vous souhaitez créer un effet miroir verticalement, le processus est à peu près le même. La seule différence est que vous devez mettre les objets côte à côte, puis appliquer l'outil Retourner.
FAQ supplémentaires
Comment faire pivoter un calque dans GIMP ?
Voici comment utiliser l'outil Rotation dans GIMP :
• Ouvrez votre image sur GIMP.
• Ouvrez « Outils », « Outils de transformation » et sélectionnez « Rotation ».
• Vous pouvez également utiliser la combinaison « Shift + R » pour l'activer.
• Sélectionnez la direction, l'interpolation, l'écrêtage, l'opacité et le degré pour obtenir le meilleur résultat de rotation.
• Une fois les paramètres définis, cliquez sur « Rotate ».
En ce qui concerne le sens de rotation, il est crucial de le régler correctement. Si vous choisissez Rotation corrective, votre image sera nivelée pour paraître droite. Si vous souhaitez modifier les angles manuellement, il existe un décalage de 15 degrés qui vous permet de faire pivoter une image avec contrainte.
Une option utile consiste à centrer votre rotation sur n'importe quelle partie de l'image ou à l'extérieur de celle-ci. En utilisant des pixels, vous pouvez rapidement déterminer l'endroit exact et faire pivoter votre image en conséquence.
Comment ajouter une image à GIMP ?
Pour ajouter des photos à GIMP, vous devez vous assurer de l'installer. Visitez gimp.org et cliquez pour télécharger la dernière version. Une fois que vous avez terminé les étapes d'installation, vous pouvez utiliser l'éditeur d'images GIMP sur votre ordinateur et commencer à concevoir. Si vous souhaitez ajouter une image, voici les étapes à suivre :
• Cliquez sur « Fichier » et sélectionnez « Ouvrir ».
• Localisez une image que vous souhaitez ajouter et cliquez sur « OK ».
• Dans la zone de canevas, vous verrez votre image et vous pourrez commencer à l'éditer.
Comment puis-je mettre en miroir une image dans GIMP?
Si vous souhaitez créer une image inversée dans GIMP :
• Ouvrez votre image dans GIMP.
• Appuyez sur "Redimensionner" pour agrandir votre toile pour qu'elle s'adapte à deux images.
• Faites un clic droit sur l'image et cliquez sur « Calque ».
• Choisissez « Dupliquer le calque » et cliquez sur « Outil de déplacement ».
• Déplacez votre curseur sur le calque sélectionné et faites-le glisser vers le canevas.
• Positionnez l'autre image juste en dessous ou à côté de l'originale. Maintenant, vous verrez deux objets identiques sur votre toile.
• Positionnez précisément l'objet inférieur sous ou à côté de l'autre.
• Sélectionnez l'outil Retourner et cliquez sur le bouton vertical ou horizontal.
• Avec un clic gauche sur la deuxième image, elle se retournera horizontalement ou verticalement pour refléter l'objet.
• À l'aide de l'outil Déplacer, vous pouvez essayer d'aligner les objets si nécessaire.
• Vous pouvez essayer d'ajouter de l'opacité, des effets estompés ou modifier les couleurs.
La magie de la transformation
Retourner des images peut sembler impressionnant lorsque vous êtes un éditeur habile. Vous pouvez utiliser cet outil pour rendre vos photos plus percutantes en quelques clics. C'est pourquoi il est essentiel d'en savoir plus sur les outils de retournement de GIMP et de les utiliser à leur plein potentiel.
J'espère que vous pourrez utiliser l'outil Flip plus souvent car vous savez comment l'activer. Comme GIMP 2.10 est l'une des meilleures applications d'édition de logiciels gratuits, il suffit de quelques clics pour la télécharger et commencer à l'éditer.
Quel est votre outil préféré dans GIMP jusqu'à présent? Avez-vous essayé l'outil flip ? Quelles sont vos impressions ?
Partagez vos réflexions avec nous dans la section commentaires ci-dessous.